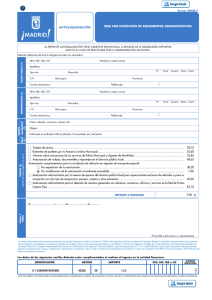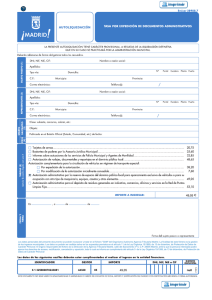Cuadernillo de Prácticas con Statistix
Anuncio

Cuadernillo de Prácticas con Statistix Departamento de Matemática Aplicada y Estadística Area de Estadística e Investigación Operativa Universidad Politécnica de Cartagena 1 2 Departamento de Matemática Aplicada y Estadística Universidad Politécnica de Cartagena Práctica 1. Introducción al programa Statistix. El SX o STATISTIX es un paquete estadístico del que vamos a usar la segunda versión en Windows. Para ejecutarlo, se pulsa dos veces sobre el icono del programa, en el escritorio de Windows. La primera presentación es de una tabla de datos, donde se deberán introducir los datos de cada problema o leerlos de un fichero. En el menú principal, se encuentran las opciones : File Edit Data Statistics Preferences · File : Nos permitirá seleccionar las opciones de grabar en un fichero los datos introducidos, leer los datos de un fichero, imprimir, y otras opciones de manejo de ficheros (usuales en cualquier programa) · Edit : Nos permitirá copiar, cortar y pegar, uno o varios datos seleccionados con el ratón, de una o varias columnas. · Data : Nos permitirá introducir variables y sus datos, así como distintas opciones de manejo de los datos (seleccionar, omitir,..., para realizar los cálculos estadísticos con una parte de los mismos sin la pérdida de los restantes). · Statistics : Nos permitirá realizar los cálculos estadísticos que precisemos para la mayoría de las prácticas. · Preferences : Nos permitirá modificar las opciones por defecto del tratamiento de datos y gráficos. 3 I. Los primeros pasos. Antes de todo, debemos introducir los datos. Para hacerlo, distinguiremos dos posibilidades: introducimos los datos manualmente o los importamos a nuestra hoja de cálculo desde un fichero externo. En el ejemplo ilustrativo que seguiremos a lo largo de esta primera sesión, veremos las dos situaciones. I.1. Introducimos los datos manualmente: En este caso debemos introducir, en primer lugar, los nombres de las variables y el tipo de cada una. Esto se realiza seleccionando la opción “Insert -> variable” del menu Datos. En el cuadro de diálogo, aparecen dos campos, en la ventana de la izquierda encontramos un listado de las variables que ya están definidas mientras que en la ventana de la derecha podemos introducir el nombre de la o las nuevas variables que deseamos definir. Junto con el nombre de la nueva variable podemos, si es necesario, introducir su tipo. Existen cuatro tipos de variables en Statistix: real, entero, fecha y caracteres. El tipo se especifica entre paréntesis directamente después de la variable con los códigos siguientes (r) : real (opción por defecto) (i): entero (d):fecha (mes/día/año) (s#) : # caracteres Por ejemplo, queremos introducir los valores obtenidos en mediciones repetidas de contenido en nitratos de una muestra de agua que aparecen tabulados a continuación: VALORES (µg/l) FRECUENCIA VALORES(µg/l) FRECUENCIA 0.45 0.46 0.47 0.48 1 2 4 8 0.49 0.50 0.51 0.52 8 10 5 2 Definimos una única variable CONC, que tome valores reales, y empezamos a introducir los datos. Los valores de cada variable se introducen, colocándose con el ratón en la casilla deseada y desplazándose de casilla a casilla con las flechas del cursor. En el caso en que debemos introducir repetidamente el mismo valor podemos utilizar la opción Fill del menú DATA, que nos permite especificar el valor que queremos introducir junto con el número de casillas que debe ocupar. Si queremos añadir algún comentario sobre el conjunto de datos, sobre alguna variable (sus unidades de medidas) o sobre algún valor en particular, podemos hacerlo a través de la opción LABELS del mismo menú DATA. Se aconseja guardar la tabla de datos en un fichero después de la introducción de datos. Para ello, se usa la opción “SAVE” o “SAVE AS” del menú FILE. Al igual que cualquier programa Windows, se puede recorrer las carpetas para decidir donde guardar el fichero. Guardar la tabla de datos anterior en un fichero llamado nitrato.sx en la carpeta \PRACTICAS\ESTADISTICA. Una vez que se han entrado unos datos, es posible añadir entre dos filas de una variable uno o varios datos nuevos usando la opción “Insert->cases” del menu Datos. Tenemos que especificar el 4 número de la casilla que ocupará el primer dato nuevo y el número de casillas nuevas que hay que introducir. La opción DELETE es utilizada para borrar datos por bloques, o bien para eliminar alguna o algunas variable. Para practicar, podéis introducir dos datos entre las filas 13 y 14, y volverlos a borrar. I.2. Exploración de los datos Ahora que hemos introducido los datos, podemos pasar a una primera exploración. Lo haremos con el menu STATISTICS. Una buena idea es empezar por un histograma para tener una primera impresión visual. Para ello, seleccionamos la opción HISTOGRAM del submenú SUMMARY STATISTICS. En el cuadro de la izquierda aparece la lista de las variables que ya tenemos definidas. Basta con seleccionar la variable que nos interesa y pasarla al cuadro Histogram Variables gracias a la flecha de la derecha. En primer lugar podemos dejar a Statistix la elección de las clases del histograma, y no rellenar el cuadro X-Axis. Si el resultado no es de nuestro agrado, podemos repetir los pasos especificando el rango de valores del eje de las abscisas (Low y High) y la amplitud de las clases utilizadas en el histograma (Step). A continuación, realizamos un diagrama de cajas-bigotes de los datos. Para ello, seleccionamos la instrucción Box and Whisker Plot del submenú SUMMARY STATISTICS. Puesto que sólo tenemos una variable, pasamos CONC al cuadro Dependent Variable, y pinchamos en OK. Utilizamos en particular el diagrama para detectar datos atípicos. Si nos hemos convencido de qué medidas de centralización y de dispersión son las adecuadas para nuestro conjunto de datos, podemos pedir un informe sobre las medidas numéricas que escojamos. Para ello, seleccionamos la instrucción Descriptive Statistics del submenú SUMMARY STATISTICS, pasamos las variables que nos interesan al cuadro Descriptive variables, y activamos en el cuadro Statistics to report las casillas correspondientes a las medidas deseadas. I.3. Importar los datos desde un fichero En muchas situaciones, se nos proporcionan los datos en forma de un fichero ASCII. Para trabajar con ellos, debemos importar los datos desde el fichero fuente. Supongamos por ejemplo que, en una segunda sesión, se han medido otras 20 veces el contenido en nitrato de la misma muestra de agua, y que los resultados están en el fichero nitrato2.txt. Al escoger la opción IMPORT del menu FILE, debemos recorrer las carpetas para encontrar el fichero que buscamos. Lo seleccionamos y aceptamos , aparece la ventana siguiente 5 En el cuadro de la izquierda aparecen las variables ya definidas. En el cuadro Variable Names, debemos activar la opción que corresponde a nuestra situación: 1) From File: los nombres de las variables se pueden exportar de la primera línea del fichero fuente. 2) Enter Manually: el fichero fuente no contiene los nombres de las variables sino sólo los datos, y hay que introducir los nombres en el cuadro Import Variable Names. Con el fichero nitrato2.txt, estamos en la segunda situación, activamos por lo tanto la opción Enter manually, y propongo que llamemos la nueva variable Conc2, pinchamos el botón OK. En nuestra hoja de cálculo aparece la nueva columna con sus 20 datos. Conc y Conc2 representan verdaderamente valores de la misma variable. Es muy razonable que queramos calcular la media, desviación típica, etc... para el conjunto de datos formado por los valores de las dos variables. Será por lo tanto útil apilar Conc y Conc2 en una única columna, con un nuevo nombre. Lo conseguimos con la opción STACK del menú DATA. Aparece la ventana: Pasamos al cuadro Source Variables, los nombres de las columnas que queremos apilar, en el cuadro Destination Variable, escribimos el nombre de la nueva variable que recibirá los valores apilados (¿por qué no llamarla conctot?) y en el cuadro de Class Variable, podemos escribir el nombre de una nueva variable que tomará valores enteros que corresponden al número de la columna original de la que proviene el dato de la variable destino. Propongo que llamemos esta última Sesion. Pinchamos en OK y observamos el resultado. Si no os gustan los nombres de las variables que hemos definido, tenéis la posibilidad de renombrarlas con la instrucción Rename Variables del menu DATA. 6 I.4 Nueva exploración de los datos Ahora que tenemos más datos, queremos repetir la exploración de datos de la primera parte. Realizamos el histograma, el diagrama de cajas-bigotes. ¿Aparecen algunos datos atípicos? Supongamos que hemos identificado el dato 0.56 que proviene de la segunda sesión como un dato atípico y hemos decidido no tenerlo en cuenta para nuestro análisis. Podemos borrarlo sencillamente, o podemos omitirlo, lo que nos permitirá recuperarlo en cualquier momento. Para omitir datos, utilizamos la instrucción menú DATA. En el cuadro Omit/Select/Restore expresión, especificamos la condición lógica que debe satisfacer la casilla para que sea omitida. Podemos por ejemplo especificar (Omite todos las filas para las cuales conctot es mayor que 0.55) OMIT(conctot>0.55) O con el mismo resultado (Omite la fila número 46) OMIT(CASE=46) Ya podemos calcular la media, desviación típica etc... de los datos de conctot sin el dato atípico 0.56. A la hora de estudiar nuestros datos, será interesante también comparar las dos sesiones. Para ello, basta con especificar, cuando queremos calcular medias etc... , que los cálculos se deben agrupar según los valores de Sesion. Para ello, pasaremos Sesion al cuadro de Grouping Variable. Si queremos comparar las dos sesiones con dos diagramas de cajas-bigotes, pasamos la variable Sesion al cuadro Categorical Variable. ¿Y si queremos hacer un histograma sólo de los datos de la segunda sesión? 7 8 Práctica 2. Estadística Descriptiva En esta práctica vamos a utilizar la opción del menú STATISTICS, dentro de la cual tenemos diversos procedimientos estadísticos: * SUMMARY STATISTICS. * ONE, TWO & MULTI-SAMPLE TEST. * LINEAR MODELS. * ASSOCIATION TEST. * RANDOMNESS/NORMALITY TEST. * TIME SERIES. * QUALITY CONTROL. * PROBABILITY DISTRIBUTIONS. la mayoría de los cuales utilizaremos en las prácticas siguientes. Para la resolución de problemas de Estadística Descriptiva, nosotros vamos a ver el funcionamiento de la primera opción SUMMARY STATISTICS, que está compuesta por los procedimientos siguientes • DESCRIPTIVE STATISTICS • FREQUENCY DISTRIBUTION • HISTOGRAM • STEM AND LEAF PLOT • PERCENTILES • BOX AND WHISKER PLOT • ERROR BAR CHART • CROSS TABULATION • SCATTER PLOT • BREAKDOWN Estos son los procedimientos implementados en el programa para realizar el análisis descriptivo de los datos. Nosotros sólo utilizaremos algunas de ellas. Descriptive Statistics En primer lugar, tendremos que seleccionar las variables descriptivas, es decir, las variables de las que queremos obtener alguna medida descriptiva. Observar que las medidas VARIANCE y SD (standard deviation) son las conocidas como cuasivarianza y cuasidesviación típica, es decir, se divide por n-1 en lugar de por n. Además, se puede considerar una variable de índices que permite hallar estas medidas según los distintos casos de esta, es decir, sin desapilar los datos. 9 Frequency Distribution Esta sentencia obtiene las frecuencias absolutas y acumuladas de la variable o variables que se indiquen, bien considerando los datos sin agrupar (de tipo discreto) o agrupados por intervalos, necesitando, en este caso, introducir el recorrido de los datos o variable (Low: menor, High: mayor) y la amplitud de los intervalos (Step). Histogram Con esta opción podemos representar los histogramas de las frecuencias de las variables, bien seleccionando los valores menor y mayor sobre el eje OX y la amplitud de los intervalos (como en el caso de las frecuencias), o bien, el programa selecciona el mínimo y máximo valor y una amplitud por defecto. Como se observa en las gráficas, también permite la representación de las frecuencias acumuladas. Además, nos permite seleccionar la representación de una curva correspondiente a la distribución normal en los datos de la variable, con parámetros las medidas muestrales de los mismos. 10 Percentiles Esta opción permite calcular los percentiles de las variables que se deseen. Recordar que el percentil 50 es la mediana, el primer cuartil es el percentil 25 y el tercer cuartil es el percentil 75. Como se presenta en los resultados, puede calcular hasta 5 percentiles de cada variable: PERCENTILES VARIABLE: 25.0 50.0 PORCENTAJ 65.050 67.650 75.0 30.0 10.0 70.350 65.290 62.810 Error Bar Chart Esta opción obtiene gráficas que pueden utilizarse para comparar varias variables, señalizando la media de las variables por un círculo o una barra de altura igual a la media, y segmentos centrados en la media con amplitud determinada por la desviación estándar (llamada cuasidesviación típica) o por el error estándar de la media. Scatter Plot Esta opción permite representar gráficamente la nube de puntos en el plano de una variable bidimensional, es decir, seleccionar una variable como variable del eje X y otra como variable del eje Y, además puede indicarse los valores mínimos y máximos para utilizar en los ejes de la gráfica, así como la representación de la recta de regresión que mejor ajusta mediante mínimos cuadrados a la nube de puntos. 11 EJERCICIO: Los siguientes datos corresponden con la realización de una muestra de tamaño 23 de una variable X: 105, 135, 148, 160, 194, 154, 183, 169, 196, 180, 150, 157, 131, 146, 211, 110, 190, 218, 171, 163, 121, 165, 178 . 1.- Introducir los datos en un fichero llamado prac0.sx 2.- Construir la tabla de frecuencias una vez seleccionadas las clases. 3- Realizar el histograma de frecuencias absolutas. 4.- Calcular las siguientes medidas de localización: a) Media muestral. b) Mediana muestral. c) Primer y tercer cuartil. d) Percentil 90. 5.- Calcular las siguientes medidas de dispersión: a) Varianza muestral. b) Desviación típica muestral. 6.- Crear una nueva variable Y (=X2 ). Para ello, se utilizará el comando Transformations del menu Data, escribiendo en el cuadro Y=X^2. Representar la nube de puntos asociada a los pares (X,Y). 12 Práctica 3. Explorando datos con Statistix En esta práctica aprenderemos a explorar un conjunto de datos utilizando el menú Statistics de nuestro programa. Un geyser es un nacimiento de agua hirviente que de vez en cuando se vuelve inestable y expulsa agua y vapor. El geyser "Old Faithful" en el parque de Yellowstone en Wyoming es probablemente el más famoso del mundo. Los visitantes del parque se acercan al emplazamiento del geyser intentando no tener que esperar demasiado para verlo estallar. Los servicios del Parque colocan un cartel donde se anuncia la próxima erupción. Es por lo tanto de interés estudiar los intervalos de tiempo entre dos erupciones conjuntamente con la duración de cada erupción. En esta práctica analizaremos los intervalos entre erupciones sucesivas así como la duración de las mismas durante los meses de agosto 1978 y agosto 1979. Se observaron 222 erupciones y los datos de los que disponemos se presentan por pares: (duración de la erupción, intervalo hasta la siguiente). Las unidades de medición son mn. Para importar los datos en nuestra hoja de cálculo, seleccionamos la opción import del menu File. A continuación debemos recorrer las carpetas para encontrar el fichero geyser.dat (vuestro profesor os dirá en qué carpeta se encuentra). Una vez que hemos localizado el fichero, pulsamos OK y aparece la ventana siguiente En el cuadro Variable Names, escogemos la opción "Enter manually" puesto que el fichero de datos no contiene los nombres de la variable, mientras que en el cuadro "Import Variable Names" introducimos Duracion e Intervalo que serán los nombres de nuestras variables. Después de pulsar OK, tenemos en nuestra hoja de cálculo los 444 datos. Podemos empezar con la exploración de los datos: tal como se vio en clase, el primer paso cuando uno dispone de varias variables es empezar por estudiar cada una por separado. 1. Estudio individual de cada variable En particular, para hacerse una idea de la distribución de los datos, vamos a realizar un histograma tanto para la duración como para el intervalo. Para ello, seleccionamos la opción Statistics>Summary Statistics->Histogram y aparece la ventana siguiente: 13 Por ejemplo, pasamos la variable "duracion" desde la izquierda hasta el cuadro "Histogram variables". Si no especificamos nada más en el cuadro X-axis, el programa realizará de manera automática la elección de clases. Pulsamos por lo tanto OK, y aparece el histograma de la duración. Minimizamos la ventana y repetimos los pasos con la variable "intervalo". Describir las características globales de cada histograma: ¿Puedes indicar medidas convenientes de centralización y de dispersión de los datos? Pasamos a realizar un diagrama de caja-bigotes para, por ejemplo, los datos de la duración: Escogemos Statistics->Summary Statistics->Box and Whisker plots y aparece la ventana siguiente: Pasamos la variable Duracion de la izquierda al cuadro "Dependent Variable" y pulsamos OK. Como podemos ver, en este caso, el diagrama de cajas y bigotes es un resumen muy expeditivo que oculta la estructura de los datos . Decidimos estudiar con más detalle los intervalos entre dos erupciones y decidimos separar los dos subgrupos que hemos detectado en el histograma. Empezamos por decidir de un punto de corte, por ejemplo 65mn. Vamos a crear una variable llamada grupo, que valga 1 si el intervalo es menor de 65mn y 2 si es mayor o igual. Para ello, utilizamos la opción Data->Transformations, y rellenamos el cuadro "Transformation expression" con la siguiente expresión lógica: 14 Podemos ahora calcular medidas numéricas descriptivas para cada uno de los subgrupos. Para ello, seleccionamos Statistics->Summary Statistics->Descriptive Statistics, y nos aparece el cuadro: Queremos obtener medidas para dos grupos de valores de "INTERVALO". Pasamos por lo tanto la variable INTERVALO al cuadro "Descriptive variables" y la variable "GRUPO" al cuadro "Grouping variable (Opt)". ( Si no especificáramos nada en Grouping variable, obtendríamos las medidas para todos los valores de INTERVALO ) Seleccionamos en el cuadro "Statistics to report", las medidas que nos interesan. Pulsamos OK y obtenemos estas últimas. Para el grupo 1 de INTERVALO: Media= Desviación típica= Para el grupo 2 de INTERVALO: Media= Desviación típica= Podríamos por supuesto realizar algo parecido para la variable DURACION, decidiendo un punto de corte etc... 2. Estudio conjunto de las dos variables Queremos ahora estudiar la relación que pueda existir entre DURACION e INTERVALO, en particular, ¿podemos decir que una duración corta implica un intervalo corto o algún tipo de efecto contrario? Una vez más, lo primero que hay que hacer es conseguir una impresión visual de los datos realizando una nube de puntos. Para ello, seleccionamos la opción Statistics-> Summary Statistics -> Scatter plot. 15 y pasamos la duracion al cuadro X Axis Variable e INTERVALO al cuadro Y Axis Variables. Pulsamos OK, y obtenemos la nube de puntos. ¿Qué tipo de relación existe entre el intervalo de tiempo hasta la siguiente erupción y la duración de la última? ¿Cuál podría ser un modelo teórico? Si decidimos ajustar una recta a la nube de puntos, podemos conseguir de manera automática los coeficientes de la recta: Seleccionamos Statistics->Linear Models->Linear regression, y pasamos INTERVALO como variable dependiente, y DURACION como variable independiente. La casilla "Fit constant" corresponde a si queremos que calcule la ordenada al origen o si forzamos la recta por el origen. En este caso, la mantenemos activada. Al pulsar OK, obtenemos la tabla siguiente: 16 Coeficientes de la recta de regresión Deducimos que podemos proponer como modelo teórico para explicar el intervalo de tiempo entre dos erupciones en función de la duración de la última erupción : INTERVALO= 33.97+10.36*DURACIÓN. En cuanto a la bondad del ajuste, se lee el coeficiente de determinación R2 en frente de "RSQUARED". En nuestro caso, encontramos un coeficiente de determinación igual a 0.77, lo que indica que nuestro ajuste es aceptable. Gracias a un modelo como éste, los servicios del parque son capaces de predecir con una precisión satisfactoria, después de una erupción, cuándo será la siguiente. 17 18 Práctica 4 : Resolución de Problemas con Statistix: Ajuste por Mínimos Cuadrados. Veamos como resolver el siguiente problema utilizando el programa Statistix: Se ha realizado un estudio para investigar el efecto de un determinado proceso térmico en la dureza de una determinada pieza. Once piezas se seleccionaron para el estudio. Antes del tratamiento se realizaron pruebas de dureza para determinar la dureza de cada pieza. Después, las piezas fueron sometidas a un proceso térmico de templado con el fin de mejorar su dureza. Al final del proceso, se realizaron nuevamente pruebas de dureza y se obtuvo una segunda lectura. Se recogieron los siguientes datos (Kg. de presión): Pieza 1 2 3 4 5 6 7 8 9 10 11 Dureza previa 182 232 191 200 148 249 276 213 241 480 262 Dureza posterior 198 210 194 220 138 220 219 161 210 313 226 a) Calcular la dureza media antes y después del proceso. Así como las desviaciones típicas en cada caso. b) Realizar un diagrama de caja bigotes para la dureza previa y la dureza posterior. c) Estudiar el ajuste de mínimos cuadrados del nivel posterior con respecto al nivel previo de dureza. d) Estudiar la precisión del ajuste anterior. _______________________________________________________________________________ Resolución: Empezamos por definir gracias al menu Data->insert->Variables, dos nuevas variables Previa y posterior. A continuación introducimos los valores de estas variables. a) Para calcular medidas numéricas asociadas a cada variable, utilizamos las nociones vistas en la práctica anterior: seleccionamos la opción Statistics->Summary Statistics->Descriptive Statistics. b) Igualmente, para realizar un diagrama de cajas-bigotes, seleccionamos, tal como lo vimos en la última práctica, la opción Statistics->Summary Statistics->Box and Whisker Plots. Especificamos el modelo en forma de tabla (“Table”) y pasamos las variables X e Y al cuadro “Table variables”. c) Representaremos en primer lugar el gráfico de dispersión o también llamado nube de puntos con el fin determinar si existe una cierta tendencia lineal. Para ello seleccionaremos: Statistics->Sum. Statistics->Scatter Plot. 19 Como se observa en la gráfica, existe un punto demasiado alejado (se corresponde con los resultados de la pieza 10, (480,313)) que en principio puede dar un resultado engañoso sobre la dependencia lineal de ambas características. En cualquier caso, pasemos a calcular la ecuación de la recta de regresión, para lo cual seleccionaremos: Statistics-> Linear models-> ->Linear Regresion Indicaremos como variable independiente la variable Previa y como dependiente la variable Posterior puesto que pretendemos estudiar la dureza Posterior en función de la dureza previa. Observar que en la parte inferior aparece una casilla con el indicador Fit Constant. Esta casilla debe estar marcada cuando se ajusta una recta de la forma y=ax+b, pero se debe desactivar para una recta forzada por el origen: y=ax. Como podemos observar, Statistix nos proporciona la ecuación de la recta ajustada y el coeficiente de correlación al cuadrado: Y= 99.47 + 0.45 X R2 =0.81 junto con otra información comentaremos en posteriores prácticas. que 20 Si recordamos, al seleccionar: Statistics-> Summary Statistics->Scatter Plot. tenemos la posibilidad de presentar junto con el diagrama de dispersión la recta de regresión con el fin de observar si existe algún valor que presente un gran residuo. La gráfica que obtenemos es: Veamos que ocurre si eliminamos el dato número 10, el nuevo gráfico de dispersión no presenta una clara tendencia lineal. Para eliminar el dato seleccionaremos: Data -> Delete -> Cases Una vez eliminado dicho valor, el gráfico de dispersión indica que no parece existir una clara tendencia lineal entre los puntos. 21 Como se observa, si realizamos el ajuste obtenemos un coeficiente de correlación bastante bajo: R2 =0.55 Conclusión: Si el valor correspondiente a la pieza 10 no se descarta, se obtiene un coeficiente de determinación de 81%, lo que indica un buen ajuste lineal. Sin embargo, si el valor obtenido para la pieza 10 resulta erróneo y lo descartamos, ,se obtiene un coeficiente de determinación de 55%, lo que pone en duda la validez de un ajuste lineal entre los resultados obtenidos antes y después del proceso de templado. Ejercicios propuestos Resolución con Statistix 1) Las materias primas empleadas en la producción de una fibra sintética son almacenadas en un lugar en donde no se tiene control de la humedad. La siguiente tabla refleja en porcentajes la humedad relativa del almacén X y la humedad observada en la materias primas Y durante un estudio que tuvo lugar durante 12 días. X 41 53 59 65 71 78 50 65 74 Y 1.6 13.6 19.6 25.6 31.6 33.2 14.7 21.2 28.3 a) Realizar un ajuste de mínimos cuadrados entre ambas variables. b) Estudiar la precisión del ajuste en función del valor obtenido por el coeficiente de correlación, representar gráficamente la recta hallada y comentar los resultados. 2) Con el fin de determinar si existe relación entre la cantidad de polímeros de látex incluida durante el proceso de mezclado de cemento Portland y su resistencia adhesiva a tensión, una empresa encargada de realizar certificaciones de obras toma una muestra de tamaño 10, obteniendo los siguientes resultados X 13.5 11.0 13.0 11.2 12.0 13.2 12.0 13.5 11.2 13.0 Y 17.5 16.6 17.2 16.6 17.0 17.3 16.9 17.3 16.8 17.1 a) Calcular la media y varianza asociada a cada una de las variables. b) Calcular la covarianza existente entre ambas variables así como el coeficiente de correlación. c) Realizar un ajuste por mínimos cuadrados de la resistencia respeto a la cantidad de polímeros añadida en la mezcla. 3) La hidrólisis de un cierto éster tiene lugar en medio ácido según un proceso cinético de primer orden. Partiendo de una concentración inicial de 3.10-2 M del éster, se han medido las concentraciones del mismo a diferentes tiempos obteniéndose los resultados siguientes. T (mn) 3 4 10 15 20 30 40 50 60 75 90 C 25.5 23.4 18.2 14.2 11 6.7 4.1 2.5 1.5 0.7 0.4 10-3 (M) a) Realice una nube de puntos de las dos variables. ¿ Le parece adecuado un modelo lineal para escribir este conjunto de datos? b) Defina una nueva variable Y’ que sea Y’=ln (concentración) y realizar la nube de puntos Y’ en función de t. c) Realizar un ajuste por mínimos cuadrados de Y’ sobre t con un modelo del tipo: y=ax+b. ¿Cuál es el modelo teórico que propone para C en función del tiempo? d) Nos dan la información adicional de que se sabe con exactitud que la concentración inicial para T=0 era igual a 30.10-3 M. ¿Cómo podemos incluir esta información en nuestro modelo? 22 Práctica 5. Modelo Normal Una cooperativa decide invertir en una calibradora automática de naranjas. Existen en el mercado diversos tipos de modelos que la cooperativa clasifica según el rango de diámetro D de naranjas que pueden recoger : • Tipo 1 : 6cm < D < 8cm • Tipo 2 : 6cm < D < 10cm • Tipo 3 :4cm < D < 10cm El precio de los modelos es mayor si el rango de diámetros posibles es mayor. La cooperativa quiere ser asesorada sobre qué tipo de calibradora comprar. El primer paso consiste en describir la situación de acuerdo con las nociones teóricas que hemos visto en clase: podemos introducir el experimento aleatorio ”se escoge al azar una naranja en la producción de las fincas de los miembros”, el espacio muestral es por lo tanto toda la producción de las fincas. Se define la variable aleatoria continua D como el diámetro de la naranja escogida. Lo que quiere saber la cooperativa es qué proporción de naranjas de la producción tiene un diámetro comprendido entre 6 y 8cm, entre 6 y 10cm, y entre 4 y 10cm. Por lo tanto lo que necesita saber son las siguientes probabilidades: Pr(6 <D <8); Pr (6 <D <10) y Pr (4 <D <10). La cooperativa realiza un estudio preliminar y coge una muestra de 1000 naranjas en el momento de la recogida en las fincas de los miembros. Eso se puede traducir de la manera siguiente : puesto que es imposible para la cooperativa el medir el diámetro de todas las naranjas de la producción, se contenta con realizar el experimento aleatorio 1000 veces y dispone de los valores de D para esas 1000 realizaciones del experimento. Su esperanza es que las conclusiones que se puedan sacar a partir de la muestra sigan válidas para toda la producción. El objetivo de esa práctica es doble : 1. Realizar el estudio descriptivo de la muestra recogida. 2. Proponer un modelo para la distribución de la v.a. D en toda la producción, e investigar la validez de ese modelo a partir de los datos de la muestra. Finalmente deberemos concluir la práctica asesorando a la cooperativa. Resolución 1. Estudio descriptivo de la muestra recogida a.- En primer lugar debemos cargar en nuestro hoja de cálculo de Statistix los datos de la muestra. Estos se encuentran en un fichero ASCII llamado: diam.dat ubicado en nuestro directorio de prácticas /prácticas/estadística/datos/. Antes de importar los datos desde el fichero diam.dat puede ser conveniente visualizar el fichero para asegurarse de que los datos están bien presentados. Para ellos seleccionamos: File -> View Ascii File y en el cuadro de diálogo que aparece, nos movemos en las carpetas hasta llegar a /prácticas/estadística/datos/, seleccionamos diam.dat y aceptamos. Al visualizar el fichero diam.dat, podemos comprobar en particular que sólo contiene datos. Podemos ahora pasar a importar los datos desde el fichero diam.dat, para ello seleccionamos 23 File -> Import Aparece un cuadro de diálogo y recorriendo la estructura de carpetas del disco duro, llegamos hasta la carpeta /prácticas/estadística/datos/. Después de haber seleccionado diam.dat, pinchamos ”Aceptar” . En el cuadro de diálogo, al contener el fichero diam.dat sólo los datos y no el nombre de la variable, debemos activar la opción ”Enter manually” y especificar en el cuadro ”Import variable names” el nombre de la variable a la que queremos asignar los datos importados, por ejemplo D. b.- Establecer la tabla de frecuencias para la variable D, utilizando como límite inferior de las clases 3cm, como límite superior 11cm y como amplitud de clase 0.5cm. Representar el histograma correspondiente. c.- ¿Cuál es el porcentaje de naranjas en la muestra cuyo diámetro está comprendido entre 6cm y 8cm? ¿entre 6cm y 10cm? ¿entre 4cm y 10cm? d.- Basándose en los datos de la muestra, ¿qué tipo de modelo de recogedoras aconsejarías a la cooperativa? 24 2. Modelo para la distribución de la variable D En este apartado estamos interesados, basándonos en la información recogida en la muestra, en proponer para la distribución de la v.a. D un modelo particular de distribución de los que hemos introducido en clase, es decir, para el comportamiento del diámetro para toda la producción. a.- Calcular, para la muestra dada, la media y la desviación típica. b.- Representar el histograma de las frecuencias absolutas, junto con la curva normal1 . c.- Basándote en la muestra, ¿qué modelo de distribución continua te parece más adecuado para D? ¿Con qué media y qué varianza? d.- Suponiendo que D sigue una distribución normal N(8;1), vamos a calcular la probabilidad P(7 <D < 7,5): Para ello, empezamos por considerar la variable tipificada: Pr(7 <D < 7,5) = Pr ( ---- < Z < ---- ) = Φ ( - 0,5) - Φ ( - 1) = 1 Notar que, al activar la opción ”Display Normal Curve”, Statistix representa una densidad normal multiplicada por N * h, (N: tamaño muestral, h: amplitud de clase), de media y desviación típica calculadas a partir de la muestra 25 En el menú Statistics -> Probability functions, la opción Z1 Tail (x) nos permite calcular Pr(Z <x) si x < 0 y Pr(Z > x); si x > 0: También podéis utilizar la calculadora estadística NCSSCALC. El resultado es P(7 <D < 7,5) = 0,30854 – 0,15866 = 0,15. Completar la tabla siguiente Clases muestra Población Clases muestra Población diámetro (cm) Frec.rel. Pr ( <D < ) diámetro (cm) Frec.rel. Pr ( <D < ) 3,0 <D < 3,5 0.0000031 7,5 <D < 8,0 0.1915 3,5 <D < 4,0 0.0000283 8,0 <D < 8,5 4,0 <D < 4,5 8,5 <D < 9,0 4,5 <D < 5,0 9,0 <D < 9,5 5,0 <D < 5,5 9,5 <D < 10,0 5,5 <D < 6,0 0.0165 10,0 <D <10,5 6,0 <D < 6,5 0.0441 10,5 <D <11,0 6,5 <D < 7,0 7,0<D < 7,5 0.1500 e.- Utilizando el apartado anterior, ¿te parece que la muestra induce a pensar que la v.a D, diámetro de las naranjas en toda la producción, sigue una distribución N(8; 1)? f.- En la producción entera, ¿qué porcentaje de naranjas tienen un diámetro comprendido entre 6cm y 8cm? ¿y entre 6cm y 10cm? ¿y entre 4cm y 10cm? g.- ¿Qué tipo de modelo aconsejarías a la cooperativa? 26 Práctica 6. Ley de los grandes números y teorema central de límite Utilizaremos las opciones que tiene el programa para generar números aleatorios con el fin de ilustrar estos dos importantes resultados. Si deseamos generar números aleatorios con Statistix utilizaremos la opción: Data->Transformation, generando así números aleatorios entre 0 y 1. Comprobación empírica de la ley de los grandes números. Simularemos la realización de un suceso y veremos que cuando el número de realizaciones crece, la frecuencia relativa se estabiliza en torno a un determinado valor que llamaremos probabilidad del suceso. Ejemplo.- Estudiar el caso de la simulación de un lanzamiento de una moneda En primer lugar, definiremos una variable llamada “resultado” que tomará el valor 1 si sale cara y el valor 0 si sale cruz. Para ello, definiremos una variable de tipo entero con la opción: Data->Insert->Variables E introduciremos: resultado(i) ponemos (i) para indicar que se trata de una variable entera Si deseamos simular el resultado de 50 lanzamientos, debemos generar 50 valores. Para ello, en primer lugar, utilizando la opción: Data->Fill Rellenaremos la variable “resultado” con 50 valores cualesquiera (0 por ejemplo). Posteriormente, utilizando la opción: Data->Transformations Cambiaremos esos 50 valores por 0 ó 1 aleatoriamente. Para ello realizaremos la transformación: Resultado=random*2 27 Para comprobar los resultados obtenidos, observaremos las frecuencias obtenidas. Para ello seleccionaremos la opción: Statistics->Summary Statistics->Frequency Distributions Tras pasar la variable “resultado”, obtendremos una ventana como la que presentamos. Nota.- Evidentemente, como cada ordenador habrá generado una muestra distinta obtendremos resultados sensiblemente distintos. Como se observa, en esta simulación, hemos obtenido 27 caras y 23 cruces, asignando una probabilidad al resultado cara de 0.54 y 0.46 a cruz. Ejercicios: 1.- Repetir la simulación con tamaños muestrales mayores, por ejemplo 100 y 200 y comentar los resultados obtenidos. 2.- Realizar la simulación para el caso del lanzamiento de un dado y comentar los resultados obtenidos. (Observar que en este caso, las transformaciones que debemos realizar serán resultado=1+random*6) 3.- Asignar probabilidades de manera empírica a los distintos valores que puede tomar la variable “puntuación mayor menos puntuación menor” en el experimento correspondiente al lanzamiento de dos dados. (En este caso debemos generar dos variables, por ejemplo dado1 y dado2, que corresponderán a los resultados de cada lanzamiento, y posteriormente realizaremos la transformación diferencia =ABS(dado1-dado2) tomamos la diferencia en valor absoluto) 4.- Supongamos que en un concurso de caza se presentan 12 cazadores, y que la probabilidad de que den el blanco es 0.5. Si cada uno de los cazadores realiza 25 disparos: • ¿Cuál sería el número medio de aciertos?, ¿qué resultados teóricos permite ilustrar esta simulación? • Utilizando distintos valores para el número de disparos, comprobar, utilizando el histograma correspondiente, que la variable “número de aciertos de los 12 cazadores” sigue una distribución normal. 28 Departamento de Matemática Aplicada y Estadística Universidad Politécnica de Cartagena Práctica 7. Monedas trucadas El objetivo de esta práctica es decidir del número de veces que deberíamos tirar una moneda que sospechamos está trucada, para llegar a una conclusión en un sentido o en otro. Utilizaremos principalmente Excel, y realizaremos alguna gráfica con SPSS o Statistix. Pasos que seguiremos en esta práctica: a) Supondremos que la moneda está trucada y que la probabilidad de que salga cara es 0.65. Aprenderemos a simular de una variable que puede tomar el valor 1 (que representa cara) y el valor 0 (que representa cruz). b) A continuación realizaremos 10 tiradas, y calcularemos la proporción de 1. c) Repetiremos el paso b) anterior 1000 veces. d) Realizamo s un histograma de los 1000 valores de la proporción de 1 en series de 10 tiradas que hemos obtenido en el paso anterior e) A la vista del histograma decidimos si con 10 tiradas es fácil detectar que esta moneda está trucada. f) Realizamos todo lo anterior con series con un mayor número de tiradas. Paso a) y b): Generación de números aleatorios con Excel Para simular una tirada de esta moneda trucada, abrimos Excel, nos colocamos en la primera celda, y la barra de fórmulas, escribimos =aleatorio(): Barra de fórmulas Al dar ENTER, obtenemos un número aleatorio escogido al azar entre 0 y 1. Debemos ahora transformar este número real del intervalo [0,1] en uno de los dos valores enteros 1 o 0, de manera que la probabilidad de obtener 1 sea 0.65. Para simular una tirada, construimos una variable que valga 1 si el número uniforme anterior es menor que 0.65, y 0 si es mayor que 0.65: Nos colocamos en la celda B1, y entramos en la barra de fórmulas la instrucción =SI(A1<0,65;1;0). Notamos que ha cambiado el número que estaba en A1, se debe a que la instrucción aleatorio() es volátil: se vuelve a evaluar cada vez que se ejecuta un cálculo en la hoja. Necesitamos ahora más tiradas: seleccionamos las dos celdas A1 y B1, colocándonos en A1, mantenemos la tecla Shift pulsada, y con las flechas de dirección nos desplazamos hacia B1. Copiamos el contenido de las dos celdas (Ctr-C) y las pegamos en A2 y B2: ya tenemos otra tirada de la moneda trucada. Repetir esta operación para obtener hasta 10 tiradas En C1, vamos a calcular ahora la frecuencia de 1 en nuestras 10 tiradas: nos colocamos en C1 y en la barra de fórmulas escribimos =contar.si(B1:B10;1). Paso c) Obtención de los valores de la frecuencia de caras para 1000 series de 10 tiradas. Repetimos ahora el pegado de las fórmulas correspondientes a A1 y B1, en las 1010 primeras filas de las columnas A y B. Pegamos también la fórmula correspondiente a C1, en las 1000 primeras filas de las columna C. En una celda de la 29 columna C, la celda C14 por ejemplo, hemos por lo tanto obtenido la frecuencia de 1 que aparecen en las 10 celdas de la columna B que están situadas al lado y por debajo de la celda seleccionada, por ejemplo las celdas B14 a B23. Por otra parte como la instrucción ALEATORIO() es volátil, los valores de la frecuencia que hemos encontrado son independientes, puesto que todas las celdas se vuelven a evaluar a cada ejecución de un cálculo. Paso d) Obtención del histograma de los valores de la proporción de caras para 1000 series de 10 tiradas. Seleccionamos y copiamos las 1000 celdas de la columna C. Abrimos SPSS o Statistix y los pegamos en una columna correspondiente a una nueva variable. Si preferimos trabajar con frecuencias relativas (proporciones), definimos una nueva variable que se obtiene dividiendo la anterior por 10. Realizamos a continuación el diagrama de barras. Yo obtengo el siguiente. 300 200 100 Fr ec ue nci a 0 ,10 ,20 ,30 ,40 ,50 ,60 ,70 ,80 ,90 VAR00001 Paso e) Interpretación ¿Os parece fácil detectar, basándose en una serie de 10, tiradas que la moneda está trucada? ¿Qué modelo parece razonable para la distribución de los valores que puede tomar la proporción de 1 en series de 10 tiradas de moneda? Paso f) Investigación… Investigar si con series que contienen más tiradas, será más fácil detectar que la moneda está trucada… 30 Práctica 8. MUESTREO En la siguiente práctica, tenemos que estimar la media poblacional de un lote de 2000 rodamientos que necesitamos en el proceso de fabricación de nuestro producto. Intentaremos simular el proceso de selección de distintas muestras sobre este lote. Las piezas en el lote van numeradas de 1 a 2000. La práctica seguirá tres pasos (1) Para formar nuestra muestra, generaremos de manera aleatoria los números de las piezas escogidas. (2) Después de cargar en nuestra hoja de cálculo Statistix los diámetros que corresponden a nuestra muestra, realizaremos el tratamiento estadístico y construiremos intervalos de confianza con dos niveles de confianza distintos para la media poblacional. (3) Acabaremos con un paso que NO se puede realizar en general en una situación real : estudiaremos la población entera, para comparar los resultados obtenidos en (2) con los resultados reales. Repetiremos los pasos (1) y (2) para tres tamaños muestrales distintos : se tomará una muestra de tamaño 20, otra de tamaño 50 y por último una de tamaño 100. _______________________________________________________________________________ Resolución: En primer lugar, debemos simular el proceso de selección de 20 unidades. Para ello, generaremos 20 números aleatorios comprendidos entre 0 y 2000 de la siguiente manera: Crearemos una nueva variable llamada: Seleccionadas Utilizando: Data-> Insert-> Variables. Posteriormente la llenaremos 20 celdas con ceros o cualquier otro valor utilizando la opción Fill del menú Data: Data-> Fill. Seguidamente, generaremos los 20 números aleatorios que se almacenarán en la variable SELECCIÓN los cuales corresponden a los rodamientos que serán inspeccionados suponiendo que estos se encuentran ordenados. Para ello utilizaremos la opción: Data-> Transformation. tras lo cual introduciremos la siguiente instrucción: SELECCION=1+Round(1999* RANDOM) Como se observa, se genera un número aleatorio entre 0 y 1, posteriormente se multiplica por 1999, con lo cual obtendremos un número que se encuentra en (0,1999). Al efectuar el redondeo y sumar 1 obtendremos un número en [1,2000]. 31 Estos 20 valores son los números de las piezas seleccionadas como muestra. Por consiguiente almacenaremos sus valores en un fichero llamado muestreo.dat dentro del directorio PRACTI~1\ESTADI~1\datos, esto es, seleccionaremos dentro del menú File la opción Export: File-> Export Y grabaremos como: \PRACTI~1\ESTADI~1\datos\muestreo.dat Una vez almacenado el fichero, ejecutaremos el programa: Muestreo Picando sobre el icono correspondiente que se encuentra en el Escritorio de W95. El programo Muestreo se limita a conseguir del fichero que contiene los datos de todo el lote los que corresponden a la muestra que hemos seleccionado. Tras ejecutar el programa, se creará un nuevo fichero llamado muestra5.dat dentro de: \practi~1\estadi~1\datos el cual contiene los valores de los diámetros de las piezas seleccionadas. Debemos observar que los valores seleccionados por cada ordenador son distintos pues la idea es simular que cada alumno ha realizado un proceso de muestreo diferente. 32 Una muestra, vez que hemos volveremos a generado la Statistix y recuperaremos los valores obtenidos en una nueva variable llamada: MUESTRA utilizando la opción Import del menú FILE: File->Import Seguidamente, calcularemos un intervalo de confianza para la media con una confianza del 95%, para ello, seleccionaremos del menú Statistics-> Summary Statistics ->Descriptive Statistics. Marcando el recuadro correspondiente al intervalo de confianza (Conf. Int.) y poniendo el valor 95 para el porcentaje de confianza (C.I. Percent. Coverage) Nota: en clase sólo hemos visto intervalos de confianza si la varianza es conocida, si no es el caso, se estima ésta última de los datos, y se procede de manera similar, tal como lo veremos en un tema posterior 33 Tras lo cual obtendremos el intervalo de confianza, para la media poblacional, obtenido con esa muestra en concreto. Anota aquí los resultados obtenidos: Nivel de confianza Tamaño Muestral 95% 20 90% 20 Extr. Inferior Media muestral Extr. Superior Para el proceso de fabricación, un rodamiento conviene si su diámetro está comprendido entre 20 y 24mm. ¿Cuál, es para tu muestra, la proporción de rodamientos de la muestra que convienen? Por último, podemos examinar la población. El fichero que contiene los 2000 datos de la población es pobla5.dat. Se puede comprobar sin dificultad que la media poblacional es µ=22 Vamos a representar gráficamente los intervalos para la media poblacional al 90% de confianza obtenidos con un tamaño muestral de 20 para todos los grupos de esta práctica. ¿Cómo se interpreta esta representación? ¿Cuántos intervalos han fallado? 34 Repite el proceso (pero sin representación gráfica) tomando muestras de tamaño 50 y 100. Nivel de confianza Tamaño Muestral 95% 50 90% 50 95% 100 90% 100 Extr. Inferior Media muestral Extr. Superior Proporción muestral de defectuosos Nota.Como se observa, los intervalos de confianza y las proporciones muestrales obtenidos por cada grupo de alumnos resultan distintos debido a que cada uno de ellos ha trabajado con una muestra distinta de la población aunque todas son de igual tamaño. 35 36 Práctica 9. Gráficos de control. En la siguiente práctica realizaremos los llamados gráficos de control asociados a dos estudios diferentes. En el primero de ellos se trabajará con variables de tipo cuantitativo, utilizando los llamados gráficos X-R, mientras que proponemos dos ejercicios en los que estaremos interesados en ver si existe una gran variación en la proporción de unidades defectuosas producidas por un determinado proceso de fabricación (trabajaremos con los llamados gráficos P), y gráficos de control asociados a una variable que sigue una distribución de Poisson (gráficos C). En todos los casos, deberemos fijar los valores que podemos garantizar cuando el proceso se encuentra “bajo control”. Ejemplo: Supongamos que una determinada máquina debe fabricar rodamientos con un diámetro de 12.6 cm y un determinado proveedor, para comprar nuestros rodamientos, nos exige que el diámetro esté comprendido entre 12 cm y 13,2, es decir, nos permite una variabilidad de 0.6 cm. Si el proceso se encuentra perfectamente ajustado, es decir, bajo control, ¿somos capaces de cumplir las especificaciones? Con el fin de estudiar esta cuestión, se instalan sensores que nos dan el diámetro de los rodamientos en las cinco líneas en las que descarga nuestra máquina y se seleccionan de manera aleatoria 50 muestras en cada una de las líneas, obteniéndose cada muestra en el mismo instante. Los resultados obtenidos se encuentran almacenados en el fichero “pract_qc.sx”. Resolución: Tras recuperar los datos, en primer lugar realizaremos un gráfico para las medias (gráfico X) introduciendo las variables linea1,..., linea5. Para ello seleccionaremos la opción: Statistics->Quality Control->X Bar Chart e introduciremos en el campo X Bar Chart Variables, las variables Linea1,...,Linea5. Le indicaremos que los valores tanto de la media como de la varianza deben de ser “calculados con los datos”, así como que para estudiar la variabilidad trabajaremos con la desviación típica dentro de cada uno de los grupos de tamaño 5. En el gráfico se observa que en el instante nº5 se obtuvieron valores “anormalmente” mayores que los demás, lo que nos indica que en este instante se produjo un fallo o una falta de control sobre el proceso (deberían estudiarse las causas que dieron lugar a esos valores). 37 Con el fin de proseguir el estudio, eliminaremos esos datos (omitiremos). Para ello seleccionaremos la opción: Data->Omit/select/Restore Cases e introduciremos Omit case=5 para omitir los 5 valores obtenidos en las distintas líneas en ese instante. Una vez omitido dicho valor volveremos a realizar el correspondiente gráfico de control, obteniendo el resultado que se muestra en la ventana de la izquierda. Como se observa, no existe ningún valor que pueda ser considerado como “extraño”. Con este fin, procediendo de una manera análoga (recordar que tenemos omitidos los datos correspondientes a la 5 observación) realizaremos el correspondiente gráfico S (de desviaciones típicas). Para ello seleccionaremos: Statistics->Quality Control->S Chart Obteniéndose el gráfico que se muestra en la figura siguiente: Como se observa, los datos procedentes del 5 grupo (el 6º en realidad puesto que el 5º ha sido omitido), presenta una desviación típica excesivamente grande, es decir, los valores se encuentran demasiado alejados de la media que es 12.59, aunque su promedio si resulta aceptable. Debemos, al igual que en el caso anterior omitir dichos datos y estudiar las causas que han dado lugar a esta situación. 38 Una vez omitida los valores correspondientes al 6º instante de tiempo, obtenemos el gráfico que se muestra a la izquierda para las desviaciones típicas, en el que no se observa ningún valor “anómalo”. Por tanto, podemos afirmar que en este caso la producción se encuentra bajo control. Con el fin de determinar los parámetros de nuestra producción, debemos volver a realizar el gráfico para las medias, recordemos que hemos vuelto a omitir 5 datos. Los resultados que se tienen son que el diámetro de nuestros rodamientos cuando el proceso se encuentra bajo control está en (12’12,13’02), con una desviación típica para grupos de tamaño 5 que varía entre 0 y 0’6. Debemos destacar que existen valores promedio muy cerca de las llamadas líneas de control, tanto por arriba como por abajo. Cuando aparecen este tipo de situaciones resulta recomendable establecer lo que se conoce como líneas de alerta situadas a dos veces la desviación típica de la media. Cuando un grupo de observaciones sobrepasa esta línea, nos indica que el proceso esta entrando en una fase de fuera de control y debe de ser reajustado o por lo menos inspeccionado. Debemos destacar por último que Statistics realiza de manera automática los test que detectan falta de control, promedios excesivamente alejados de la media, desviaciones excesivas, rachas, comportamientos cíclicos, etc. Para ello, deberemos seleccionar la casilla: Test Special Causes cuando seleccionemos la variables y el gráfico que deseamos realizar. 39 Si hubiésemos seleccionado esa casilla obtendríamos el siguiente gráfico para las medias (recordar que debemos restaurar los valores omitidos). Se observa que nos aparece una etiqueta 1 en el promedio correspondiente al 5º grupo, y una etiqueta 5 en el promedio obtenido con los datos del 6º grupo. Los códigos que utiliza Statistix para indicar situaciones anómalas son los siguientes: Test #1: Un punto a una distancia mayor de 3 desv. típicas Test #2: Nueve puntos seguidos a un mismo lado de la media. Test #3: Seis puntos seguidos con una misma tendencia (creciente o decreciente) Test #4: Catorce puntos que alternativamente se encuentran a uno y otro lado de la línea central (ciclos) Test #5: Dos puntos de tres a más de dos veces la desviación típica. Test #6:Cuatro puntos de cinco a una distancia inferior a una vez la desv. típica, o en la zona comprendida entre una y dos desviaciones típicas. Test #7: Quince puntos a menos de una vez la desviación típica. Test #8: Ocho puntos seguidos en la misma zona, es decir, a una desv. típica ó entre 2 y 3 desv. típicas. Ejercicios: 1.- Para llevar a cabo un control de fabricación se desea estimar la proporción p de defectuosos en estado de control, para lo cual se toman al azar y consecutivamente en el tiempo 30 muestras de 100 unidades cada una. Los resultados están recogidos en la variable DEFECT en el archivo “pract7_b.sx". (Nota: Para construir una gráfica de control para la proporción, utilizaremos la opción Statistics->Quality Control->P Chart".) 2.- El número de “quejas” (quejas propiamente dichas, sugerencias, reclamaciones, etc... ) recibidas mensualmente, a lo largo de dos años, en el Servicio de Atención al Paciente y relativas a la totalidad de servicios de un determinado hospital están recogidas en la variable QUEJAS dentro del archivo “pract7_b.sx”, (los 12 primeros valores por meses consecutivos son de 1990 y los 12 siguientes de 1991). Construir una gráfica de control para el número medio de quejas mensuales y determinar los límites que se consideran admisibles. (Nota: Para construir este tipo de gráficos utilizaremos la opción Statistics->Quality Control->C Chart".) 40 Práctica 10: Contrastes paramétricos. El programa Statistix puede realizar los cálculos correspondientes a varios contrastes paramétricos de hipótesis. Se encuentran los comandos en el menu: Statistics->One, Two, Multi Sample tests : Las instrucciones que nos pueden interesar de momento son: a.- One sample t test: test de Student para una muestra, contraste sobre la media. b.- Two sample t test: test de Student para dos muestras, contraste de igualdad de medias. Procedimiento para One sample t test : Ejemplo: Se obtuvieron los siguientes datos en la medición de la intensidad de una corriente : 3,823 3,844 3,762 3,871 3,762 Se supone que el error que se comete durante la medición sigue una distribución normal de media 0 de varianza desconocida σ2 . Construir un intervalo de confianza al nivel de 95% para la intensidad real y realizar el contraste de hipótesis para comprobar si la intensidad real es significativamente menor que 3.90. Resolución: Empezamos por introducir los datos (menu Data->insert variable). Una vez que los tengamos en nuestra hoja de cálculo, podemos obtener de manera simultánea el intervalo de confianza y el contraste de hipótesis. En nuestro caso las hipótesis de interés son: H0 : µ = 3:9 H1 : µ < 3:9 En el menu, Statistics->One, Two, Multi Sample tests , activamos la opción One Sample t test y aparece una ventana de diálogo 41 En esa ventana, encontramos, como es usual con Statistix, una lista de las variables que ya tenemos definidas y entre las cuales hay que escoger la variable cuyo parámetro queremos contrastar. Una vez seleccionada en esa lista la variable, la pasamos al cuadro ” Sample variable” con las flechas. En el cuadro ”Null hypothesis” indicamos el valor µ0 que queremos contrastar, es decir el que entra en la definición de H0 : µ = µ 0 , mientras que en el cuadro ”Alt hypothesis” debemos seleccionar el tipo hipótesis alternativa: not equal H1 : µ = µ 0 less than H1 : µ < µ 0 greater than H1 : µ > µ 0 Al pinchar en OK, obtenemos una ventana que recoge los resultados: donde: • • • • • Mean, Std error: representan la media y desviación muestrales. Mean-H0 , LO 95% CI, UP 95% CI : representan la media, extremo inferior y superior del intervalo de confianza al 95 % de la media µ − µ 0 . T : valor del estadístico de Student. D.F : grados de libertad ( Degrees of Freedom). P : p-valor. 42 En este caso obtenemos un p-valor de 0.0081, por lo tanto rechazamos H0 con gran confianza y afirmamos que la intensidad real es significativamente menor que 3.900. Procedimiento para Two-sample t test : Ejemplo: En el departamento de control de calidad de una empresa, se quiere determinar si habido un descenso significativo de la calidad de su producto entre las producciones de dos semanas consecutivas a consecuencia de un incidente ocurrido durante el fin de semana. Deciden tomar una muestra de la producción de cada semana, si la calidad de cada artículo se mide en una escala de 100, obtienen los resultados siguientes: Semana 1 : 93 86 90 90 94 91 92 96 Semana 2 : 93 87 97 90 88 87 84 93 Construya un intervalo de confianza para la diferencia de medias al nivel de 95%. A continuación realice el contraste de hipótesis para probar si ha habido un descenso significativo de la calidad en la semana 1 y la semana 2. Resolución: Empezamos por introducir las variables, tenemos dos posibilidades: (a) definimos una variable llamada “Calidad” que contiene los 16 datos, y otra variable ”Semana” que valga 1 si el dato de calidad corresponde a la primera semana y 2 si proviene de la segunda. Esto corresponde a una presentación categórica de los datos. (b) definimos dos variables “Calidad1” y “Calidad2” que contienen los 8 datos de calidad de cada una de las dos semanas. Corresponde a una presentación de los datos en tabla. Al activar la instrucción Two-sample t test, aparece una ventana, con una lista de las variables definidas. Debemos escoger en el cuadro ”Model especification” la manera en la que están presentadas nuestras variables. Si los datos que queremos analizar se presentan en dos variables distintas (opción (b) anterior), escogemos la opción ”Table”. En cambio si hemos escogido la opción (a) anterior activamos la opción ”Categorical” • • Con la opción (b): Después de especificar el modelo, pasamos las dos variables que queremos analizar desde la lista de variables al cuadro ”Table variables”. Con la opción (a): pasamos la variable ”Calidad” al cuadro ”Dependent variable”, y la variable ”Semana” al cuadro ”Categorical variable”. Para rellenar los cuadros ”Null Hypothesis” y ”Alt Hypothesis”, debemos considerar que contrastamos la diferencia entre las dos medias, (por ejemplo, para igualdad de medias, el cuadro ”Null Hypothesis” debe contener 0). En nuestro problema las hipótesis son: H0 : µ 1 = µ 2 H1 : µ 1 > µ 2 43 La ventana de resultados es: Las primeras líneas contienen un resumen descriptivo de las dos variables de la muestra. A continuación aparecen las hipótesis que hemos contrastado (difference=0 contra difference <> 0). El programa ha realizado el cálculo de dos estadísticos diferentes: • • El primero corresponde al caso en que suponemos que las dos variables tienen la misma varianza poblacional. Para el cálculo del segundo, las dos varianzas pueden ser distintas. Para cada uno de esos dos casos, tenemos el valor del estadístico T, el número de grados de libertad, el p valor así como el intervalo de confianza al 95% para la diferencia de medias. ¿Cuál es su conclusión para el problema que nos interesa? Ejercicio 1: Cierto fabricante suministra determinado material siendo una característica de interés de este la resistencia en kg/cm2 . El fabricante afirma que la media de resistencia es de 220 kg/cm2 . Una empresa que quiere comprar el material decide contrastar la afirmación anterior. Para ello toma una muestra de 9 elementos de ese material y obtiene los siguientes datos sobre la resistencia: 203 229 215 220 223 233 208 228 209 ¿Puede concluirse a partir de los datos que la media es significativamente diferente de la que afirma el fabricante? Ejercicio 2: En un estudio sobre el tiempo empleado a la hora de almorzar entre los empleados de una determinada empresa, se seleccionan 16 mujeres y 16 hombres, obteniéndose los siguientes resultados en minutos: Mujeres 54 61 44 50 50 54 59 54 22 58 45 30 25 29 24 38 Hombres 61 46 50 17 45 31 20 54 27 38 30 42 58 44 58 38 ¿Podemos concluir que la duración empleada es la misma en hombres y mujeres? 44