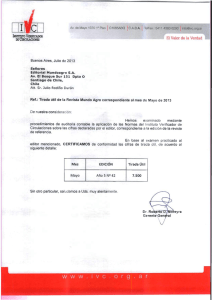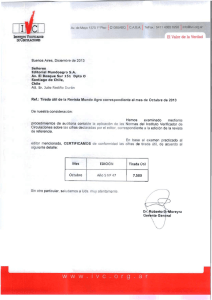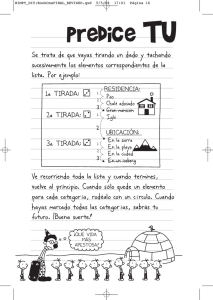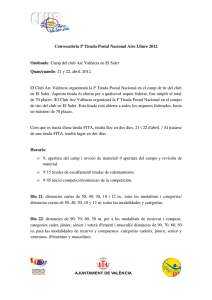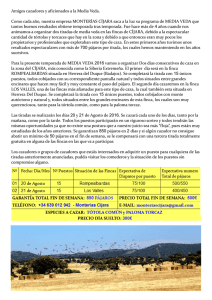Manual Usuario
Anuncio

! ! ! ! ! ! ! ! ! ! ! ! ! ! ! ! ! ! ! ! ! ! ! ! Diciembre 2014 Archery Analysis Manual del Usuario ! Versión 1.0 Archery Analysis Manual del Usuario ! Tabla de Contenidos! ! Introducción! 3! General! 4! Registro! 5! Entrada! 6! Perfil! 7! Cambiar la clave! 8! Tirada Defecto! 8! Crear tus propias disciplinas! 9! Ejemplo creación de nueva disciplina! 10! Crear nuestros arcos! 13! Crear nuestras flechas! 16! Nueva Tirada! 18! Nueva Tirada - Mapa! 22! Nueva Tirada - Compartir Tirada! 23! Nueva Tirada - Amigos! 25! Nueva Tirada - Notas! 26! Nueva Tirada - Datos Serie! 27! Nueva Tirada - Datos Tirada! 28! Nueva Tirada - Guardar Datos! 29! Nueva Tirada - Inicio! 30! Nueva Tirada - Tiradas Sin Terminar! 31! Tiradas Guardadas! 32! Estadísticas! 34! Amigos! 35 Diciembre 2014 Versión 1.0 Página 2 de 36 Archery Analysis Manual del Usuario Introducción! ! Archery Analysis está desarrollada como aplicación web y pensada para facilitar la práctica del tiro con arco. Podrás fácilmente con tu móvil puntuar en todas las tiradas ya sean entrenamientos o competiciones de tiro con arco y después analizarlas cómodamente en tu ordenador personal, portátil o tablet, pues esta aplicación funciona en cualquier dispositivo y es válida para todas las modalidades del tiro con arco, sólo necesitarás una conexión a internet.! ! ! Diciembre 2014 Versión 1.0 Página 3 de 36 Archery Analysis Manual del Usuario General! ! Archery Analysis ha sido desarrollada para que pueda adaptarse a cualquier dispositivo que disponga de una conexión a internet y un navegador (como en la actualidad disponen todos los ordenadores de sobremesa, portátiles, tabletas o móviles inteligentes).! ! El cambio más relevante que se puede apreciar cuando se cambia de un dispositivo a otro, es en el menú de la aplicación.! ! Dicho menú en una pantalla grande (ordenador, portátil, tableta) aparece en la parte superior de la pantalla y está en formato horizontal, tal y como aparece en la siguiente imagen.! En los dispositivos con pantallas más pequeñas como pueden ser los móviles, este menú desaparece y en su lugar existe un icono en la parte superior derecha con tres rayas horizontales. Al pinchar en ese icono, aparece un desplegable con las mismas opciones que disponemos en la versión para pantallas grandes.! ! ! Diciembre 2014 ! ! ! Versión 1.0 Página 4 de 36 Archery Analysis Manual del Usuario ! Registro! ! Para poder utilizar nuestra aplicación, es necesario que estés registrado. Para ello, pulsa en el botón de Registro y aparecerá la siguiente pantalla.! Las características que deben de tener tanto el Nombre como el Email y la Clave, aparecen detallados en la página en la parte de la derecha del registro.! ! El CAPTCHA es necesario para evitar que los “robots” que se encuentran en internet, puedan crear numerosas cuentas de forma automática.! ! En el caso en que se sea legible el CAPTCHA mostrado, puede ser cambiado utilizando el botón de refresco, marcado con un círculo rojo en la imagen superior.! ! ! Diciembre 2014 Versión 1.0 Página 5 de 36 Archery Analysis Manual del Usuario Entrada! ! Para identificarte dentro de la aplicación, debes utilizar el formulario de Entrada.! Recuerda que debes introducir la dirección de correo electrónico que has puesto al darte de alta y la clave que has seleccionado.! ! Archery Analysis almacena en sus sistemas las claves cifradas, por lo que es imposible que nosotros podamos saber qué clave tiene algún usuario. En el caso de que olvidaras la clave pulsa en el botón de ¿Clave olvidada? para que una nueva sea generada aleatoriamente.! ! Se recomienda, que, en el caso de olvidar la clave, el usuario establezca una personal desde la opción de Perfil (que veremos posteriormente).! ! Si se desea ser recordado en la aplicación y no tener que introducir los datos del Email y la Clave, se puede activar el botón de Recuérdame. La clave será almacenada en su navegador de forma cifrada, por lo que nadie que tenga acceso al mismo podrá saber la clave que tiene asignada.! ! La cuenta del usuario se bloquea de forma automática después de 3 (tres) intentos fallidos de entrada. En este caso, saldrá un mensaje en la pantalla donde se le indicará que debe de generar una clave nueva utilizando la opción de ¿Clave olvidada?. Le llegará un correo a la dirección de email que nos ha proporcionado con la nueva clave.! ! ! Diciembre 2014 Versión 1.0 Página 6 de 36 Archery Analysis Manual del Usuario Perfil! ! Para acceder a su perfil, deberá de pinchar en su nombre, que aparece en la parte superior derecha de la pantalla o bien en el menú desplegable en el caso de los móviles.! ! ! Dentro del perfil, se podrá cambiar:! ! • • • • • • • • La clave del usuario.! El idioma por defecto.! El formato en que queremos que aparezcan las fechas.! El equipamiento por defecto (con qué arco y flechas son con las que normalmente tiro).! Crear/Modificar/Eliminar arcos.! Crear/Modificar/Eliminar flechas.! Escoger la tirada por defecto (la que suelo tirar normalmente).! Crear mis propias tiradas.! ! Diciembre 2014 Versión 1.0 Página 7 de 36 Archery Analysis Manual del Usuario Cambiar la clave! ! Para cambiar la clave debe de escoger una (siguiendo los mismos criterios que en el Registro) y teclearla dos veces (en Clave y Repetir Clave). Después debe de pulsar en el botón de Cambiar datos.! ! Hay que tener en cuenta, que si tengo establecida la opción de Recuérdame, al poner una nueva clave, la que se encuentra almacenada en su navegador es la antigua, por lo que tendrá que volver a introducir sus datos cuando quiera volver a entrar en la aplicación.! ! Tirada Defecto! ! En las opciones de Tirada Defecto aparecen todas las organizaciones internacionales que se encuentran dadas de alta en Archery Analysis. Estas organizaciones son actualmente:! ! ! • • • • • IBO - International Bowhunting Organization! IFAA - International Field Archery Association! NFAA - National Field Archery Association! WA - World Archery (antigua FITA - Federación Internacional de Tiro con Arco).! RFETA - Real Federación Española de Tiro con Arco (contiene las tiradas no contempladas en la WA y que son de ámbito local únicamente).! Cada organización dispone de sus propias disciplinas y éstas sólo pueden ser practicadas por una determinadas divisiones (tipos de arco). Así en la organización WA, dentro de la disciplina 1440 Round Men sólo pueden participar arqueros cuya división sea Compuesto o Recurvo.! ! Aquí podrá elegir el tipo de tirada que normalmente practica, que será puesta automáticamente (aunque se puede cambiar) cuando inicie una tirada nueva.! ! En la parte de la derecha de la división encontrará un icono de color azul, donde podrá crear sus propias tiradas.! ! ! Diciembre 2014 Versión 1.0 Página 8 de 36 Archery Analysis Manual del Usuario Crear tus propias disciplinas! ! Pinchando en el botón de editar disciplinas dentro del perfil (ver Tirada Defecto) aparecerá la siguiente ventana.! Para crear una disciplina nueva y que sólo será visible por el usuario que se ha creado, deberá seguir los siguientes pasos:! ! 1. Seleccionar la organización en la que se basará la disciplina que va a crear. Puede elegir entre todas las organizaciones que se encuentran dadas de alta en la aplicación. Dependiendo de la organización escogida, se seleccionarán las distintas divisiones disponibles.! 2. En el cuadro de Disciplina, introduzca el nombre que quiera darle y pulse el botón de Añadir. A continuación seleccione del desplegable la disciplina que acaba de crear.! 3. Donde pone Serie, pulse en el botón de Añadir para ir creando las distintas series de la que se compondrá la prueba.! 4. Escoja la primera serie (la marcada con 1) y a continuación introduzca los datos de:! • Distancia. Es la distancia en la que se tira la serie número 1 (o la que tenga seleccionada en ese momento). Puede dejarse vacía.! • Tandas. El número de tandas en que se compone esa serie.! • Zonas Puntuación. El número de zonas dentro de la diana que tienen puntuación. NO SE OLVIDE DE INCLUIR EL 0 (Nulo o Miss) COMO UNA ZONA MÁS A PUNTUAR.! • Flechas. El número de flechas que el arquero tira por tanda.! 5. A continuación pulse el botón de Actualizar y aparecerán en las Zonas Puntuación una tabla para poder rellenar los datos necesarios para cada tanda.! 6. En Zonas Puntuación lo primero que tiene que elegir son las divisiones (tipos de arcos) que podrán competir en esta nueva disciplina.! 7. Posteriormente, se rellenará la tabla que aparece con los siguientes datos:! • Valor Flecha: El valor numérico que tendrá esa zona de puntuación (ej. 10).! • Signo: El signo con el que se representará ese valor en el teclado a la hora de puntuar (ej. X).! Diciembre 2014 Versión 1.0 Página 9 de 36 Archery Analysis Manual del Usuario • Acumular: Si se deben de acumular el número de veces que una flecha a impactado en esa zona de puntuación. Posibles valores son SI y NO.! • Color: Color que tendrá en el teclado esa zona de puntuación. Los posibles valores que ! hay son Amarillo, Rojo, Azul, Negro, Blanco y Nulo (para los nulos o miss).! 8. Una vez rellenada la tabla y elegidas las divisiones se pulsará en el botón de Actualizar Zona Puntuación.! 9. Repita estos pasos por cada serie que haya creado.! Una vez creada la nueva disciplina, ésta podrá ser elegida como tirada por defecto, y la podrá encontrar en una organización especial que se llamará con el nombre del usuario que usted a elegido para identificarse dentro de la aplicación.! ! También aparecerá cuando quiera comenzar una nueva tirada.! ! Ejemplo creación de nueva disciplina! ! Vamos a ver un ejemplo de creación de una nueva disciplina, paso a paso. Queremos crear una disciplina, basada en la organización WA (World Archery) compuesta por 2 series que serán tiradas a 15 metros con una diana WA de 80 cm. Cada serie constará de 10 tandas y en cada tanda se tirarán 3 flechas, es decir, un total de 60 flechas.! ! En primer lugar, ponemos el nombre de la disciplina y pulsamos en el botón de Añadir. ! Si es la primera disciplina que hemos creado, aparecerá automáticamente en el desplegable de Disciplina. En caso contrario, se busca dentro del desplegable y lo seleccionamos.! Diciembre 2014 Versión 1.0 Página 10 de 36 Archery Analysis Manual del Usuario A continuación vamos a dar de alta las series. Al haber definido que vamos a tener dos series, pulsaremos 2 veces en el botón de Añadir situado donde se encuentra el desplegable de las series.! ! Seleccionamos la primera serie (la marcada con el 1) y ponemos los datos relativos a esa serie. Pulsamos en el botón de Actualizar.! ! Hemos puesto como número de Zonas Puntuación 12 porque vamos a tirar con una diana de 80 cm y tenemos las siguientes zonas: X, 10, 8, 9, 7, 6, 5, 4, 3, 2, 1 y 0 (nulo o miss).! ! Cuando actualizamos los datos de esa serie, aparecerá, en la Zonas Puntuación, una tabla con las 12 zonas distintas que hemos establecido anteriormente. ! ! Primeramente, elegimos qué divisiones o tipos de arco son los que vamos a permitir practicar con esta disciplina. Para este ejemplo, vamos a elegir sólo los Recurvos (u olímpicos).! ! Diciembre 2014 Versión 1.0 Página 11 de 36 Archery Analysis Manual del Usuario Ahora empezamos a completar la tabla con las 12 zonas que hemos especificado en los datos de la serie.! Una vez finalizada la introducción de las zonas de puntuación, pulsamos en el botón Actualizar Zonas Puntuación para que se guarden.! ! Ahora seleccionaríamos la segunda serie (marcada con un 2) y volveríamos a repetir estos mismos pasos.! ! ! ! Diciembre 2014 Versión 1.0 Página 12 de 36 Archery Analysis Manual del Usuario Crear nuestros arcos! ! Para crear los distintos arcos con los que solemos tirar, o queremos hacer pruebas de rendimiento, dentro del perfil, pulsamos en el botón azul que se encuentra a la derecha del desplegable Arco Defecto, marcado con un círculo en rojo en la siguiente imagen.! Al pulsar el botón de edición, nos aparecerá la siguiente pantalla.! Aquí podremos elegir el Arco o Cuerpo que tiene nuestro arco, las palas (en caso de ser desmontable) que tenemos y las cuerdas con las que tiramos. En primer lugar, tenemos que elegir los distintos componentes que tiene nuestro arco. Una vez seleccionados, le damos un nombre a ese arco y pulsamos el botón de Añadir (que se encuentra a la derecha de donde hemos puesto el nombre del arco).! ! Diciembre 2014 Versión 1.0 Página 13 de 36 Archery Analysis Manual del Usuario Primero elegimos el arco o cuerpo (en caso de un desmontable) que tenemos. Para ello pulsamos en el texto Arcos/Cuerpos y nos aparecerá la siguiente pantalla.! Si es la primera vez que lo utilizamos, aparecerá vacío, por lo que tendremos que dar de alta uno o todos los que queramos.! NOTA: Sólo los usuarios que han realizado la suscripción, podrán crear más de 1 arco/ cuerpo, palas y cuerdas.! ! Hacemos lo mismo con las palas y las cuerdas.! ! ! ! ! ! ! ! ! ! ! ! ! Diciembre 2014 Versión 1.0 Página 14 de 36 Archery Analysis Manual del Usuario Una vez seleccionados todos los componentes, le damos un nombre a este arco (que podamos identificar) y pulsamos el botón de Añadir. Ahora le podremos elegir como nuestro arco por defecto que vamos a utilizar en nuestras tiradas.! ! ! Diciembre 2014 Versión 1.0 Página 15 de 36 Archery Analysis Manual del Usuario Crear nuestras flechas! ! Del mismo modo que con nuestros arcos, pulsamos en el botón de editar que se encuentra a la derecha del desplegable de Flecha Defecto.! Y nos aparecerá la siguiente pantalla.! Lo mismo que en el caso de los arcos, se seleccionarán o darán de alta los distintos componentes que componen nuestra flecha, le daremos un nombre y pulsaremos el botón de Añadir.! ! Los componentes que podremos elegir para la flecha son los siguientes:! ! ! ! ! Diciembre 2014 Versión 1.0 Página 16 de 36 Archery Analysis Manual del Usuario NOTA: Sólo los usuarios que han realizado la suscripción, podrán crear más de 1 tubo/ vástago, plumas y puntas.! ! ! ! Diciembre 2014 Versión 1.0 Página 17 de 36 Archery Analysis Manual del Usuario Nueva Tirada! ! Desde la opción de Tirada, aparecerá un desplegable donde tenemos la opción de crear una nueva tirada. Dependiendo del dispositivo estará en:! ! ! ! ! ! ! ! ! ! ! La primera pantalla a la que accedemos es donde se introducirán los datos generales de la tirada, es decir, disciplina, tipo de arco con el que tiro, las flechas utilizadas, si es un entrenamiento o competición, etc.! Diciembre 2014 Versión 1.0 Página 18 de 36 Archery Analysis Manual del Usuario ! Dentro de la disciplina, aparecerá automáticamente la que tengamos establecida como por defecto en nuestro Perfil. Ésta disciplina la podemos cambiar en cada tirada, pero no cambiará la que tengamos establecida por defecto.! ! En el caso de haber definido disciplinas propias, éstas aparecerán si escogemos como organización nuestro propio nombre de usuario.! Escogemos el tipo de tirada (entrenamiento o competición), establecemos el nombre de la tirada, y, en el caso de tener definidos los arcos y flechas propios por defecto, aparecerán automáticamente. En el caso de disponer de más de un arco y tipos de flechas (sólo para los usuarios suscritos a la aplicación), se podrá elegir entre ellos.! ! Si el nombre de la tirada lo dejamos vacío, se establecerá el nombre de “Tirada de Entrenamiento” de forma automática. Con esto se pretende que comenzar una nueva tirada sea lo más rápido posible.! ! Una vez establecidos los datos generales, pulsamos en el botón Comenzar la Tirada, y aparecerá la hoja de puntuación que será un poco distinta si estamos en un dispositivo con pantalla grande o pequeña.! Diciembre 2014 Versión 1.0 Página 19 de 36 Archery Analysis Manual del Usuario La hoja de puntuación para pantallas pequeñas será:! Lo primero que se nos solicita es dar permisos para geolocalizar la tirada, y poder guardar los datos de la situación en la que estamos haciendo la tirada. Esta geolocalización puede cambiarse posteriormente.! ! En la tabla de puntuación, tenemos las siguientes columnas:! Están el número de Tanda de la serie, las flechas que se tiran por cada tanda (en este ejemplo son 3 flechas por tanda) y el Progreso que llevamos, es decir, la suma de la tanda.! ! ! Diciembre 2014 Versión 1.0 Página 20 de 36 Archery Analysis Manual del Usuario Lo primero que tenemos en la pantalla es el menú en la parte superior izquierda. Este menú varía dependiendo del dispositivo que estemos utilizando.! Justo al lado de él, aparece el cronómetro, útil si queremos comprobar el tiempo que tardamos en tirar una flecha, tanda, etc.! El botón de color verde, activa el contador. El botón de color rojo realiza una pausa en el cronómetro y finalmente, el de color azul, lo para y restablece a cero. ! ! En la siguiente línea tenemos los datos de la serie en la que nos encontramos actualmente.! Con los botones de las flechas (de color azul) podemos movernos entre las distintas series de las que se compone la tirada. También tenemos el total de la serie con respecto del total de la tirada.! ! Diciembre 2014 Versión 1.0 Página 21 de 36 Archery Analysis Manual del Usuario ! Nueva Tirada - Mapa! ! Pulsando en la opción de Mapa, nos aparecerá una ventana con la posición de la tirada.! Esta posición es posible cambiarla pulsando en el botón de Actualizar. También podrá cambiarse posteriormente cuando estemos visualizando una tirada ya terminada (lo veremos posteriormente).! ! ! Diciembre 2014 Versión 1.0 Página 22 de 36 Archery Analysis Manual del Usuario Nueva Tirada - Compartir Tirada! ! Las tiradas (ya sea cuando estemos en plena tirada o una vez finalizada) pueden ser compartidas en distintos canales.! Se puede compartir en Twitter, por correo electrónico o bien a amigos que se encuentren registrados en nuestra aplicación. Sólo los usuarios suscritos a la aplicación podrán compartir la tirada con más de un amigo.! ! Para compartir con amigos podemos hacerlo con el nombre del usuario que el amigo ha escogido para registrarse en la aplicación o por su correo electrónico y pulsando en el icono azul.! Diciembre 2014 Versión 1.0 Página 23 de 36 Archery Analysis Manual del Usuario Esta operación la haremos con todos los amigos con los que queramos compartir nuestra tirada. En el caso de querer eliminar a alguno de ellos, lo seleccionamos pinchando en su nombre y aparecerá un icono rojo para eliminarlo de la lista.! Cuando nuestro amigo entre en la aplicación, se le indicará que tiene un amigo que le ha compartido una tirada, mostrando un asterisco en la opción de Amigos del menú principal.! ! ! Diciembre 2014 Versión 1.0 Página 24 de 36 Archery Analysis Manual del Usuario Nueva Tirada - Amigos! ! Con esta opción, mientras estamos puntuando una tirada, podemos ver los resultados que van teniendo nuestros amigos.! ! La aplicación almacena cada tanda en el servidor, por lo que los datos de nuestros amigos (siempre que exista conexión a internet) irán variando según avance las tiradas. Al pinchar en la opción de Amigos aparecerá la siguiente ventana:! Aparece el nombre de nuestro amigo, la fecha en la que nos ha compartido la tirada y el total que lleva en ese momento. También tenemos, pinchando en el ojo azul que hay a la derecha, ver el detalle de la tirada.! ! ! Diciembre 2014 Versión 1.0 Página 25 de 36 Archery Analysis Manual del Usuario Nueva Tirada - Notas! ! Cuando estamos puntuando una tirada podemos ir tomando notas de cualquier dato que queramos conservar con la tirada. Al pinchar la opción de Notas nos aparecerá una ventana donde podremos incluir el texto que queramos.! Según vayamos introduciendo texto, pulsamos en el botón de Actualizar y se irán guardando en el servidor.! ! ! Diciembre 2014 Versión 1.0 Página 26 de 36 Archery Analysis Manual del Usuario Nueva Tirada - Datos Serie! ! Esta opción sólo aparece en dispositivos con pantalla pequeñas. Mientras en las grandes (como ordenadores) hay sitio suficiente para mostrarlo junto con los datos de la tirada que estamos puntuando, en las más pequeñas (como móviles) se tiene que mostrar en una ventana separada. Muestra los datos de la serie en la que nos encontramos en ese momento.! ! ! Diciembre 2014 Versión 1.0 Página 27 de 36 Archery Analysis Manual del Usuario Nueva Tirada - Datos Tirada! ! Lo mismo que ocurre con Datos Serie, los datos generales de la Tirada no pueden ser mostrados en dispositivos con ventana pequeña, por lo que éstos tienen que salir en una ventana a parte.! ! ! ! Diciembre 2014 Versión 1.0 Página 28 de 36 Archery Analysis Manual del Usuario Nueva Tirada - Guardar Datos! ! Esta opción nos permite guardar los datos de la tirada que estamos puntuando en el servidor de Archery Analysis.! ! Sin embargo, Archery Analysis realiza, de forma automática y transparente para el usuario, un salvado de los datos de la tirada en el servidor cada vez que se ha finalizado una tanda, por lo que no sería necesaria esta opción.! ! Aunque Archery Analysis es una aplicación web, una vez establecidos los datos generales de la tirada y pulsamos el botón de Comenzar la Tirada, la página es almacenada completamente en el navegador del usuario, por lo que no es necesario disponer de una conexión a internet para poder puntuar una tirada (aunque es recomendable).! ! Sólo en los casos en que nos encontremos en una tirada en la que no sea posible la conexión a internet, será útil esta opción para poder salvar la tirada en el servidor y no se pierdan los datos. Para ello, sin salirnos de la pantalla de puntuación, una vez recuperada la conexión a internet, pulsaremos en Guardar Datos para poder almacenarlos.! ! Obtendremos una ventana con la confirmación de que los datos han sido almacenados.! ! Diciembre 2014 Versión 1.0 Página 29 de 36 Archery Analysis Manual del Usuario Nueva Tirada - Inicio! ! Esta opción sólo aparecerá en dispositivos con pantallas pequeñas. Al no haber espacio para disponer del menú normal de la aplicación, con esta opción saldremos de la pantalla de puntuación para ir al inicio del programa.! ! ! ! Diciembre 2014 Versión 1.0 Página 30 de 36 Archery Analysis Manual del Usuario Nueva Tirada - Tiradas Sin Terminar! ! Cuando vayamos a empezar una nueva tirada, el programa detectará aquellas tiradas que no han sido finalizadas y nos las mostrará para poder continuar con ellas. De esta forma podremos ser capaces de crear tiradas propias (ver Crear tus propias disciplinas) que puedan durar varios días, por ejemplo.! ! Diciembre 2014 Versión 1.0 Página 31 de 36 Archery Analysis Manual del Usuario Tiradas Guardadas! ! En esta opción se nos mostrará una lista de todas las tiradas que tenemos guardadas en la aplicación. Los usuarios que no se hayan suscrito a la aplicación, sólo podrán tener almacenadas 2 (dos) tiradas. En esta lista de tiradas aparecerán tanto las finalizadas como las que se encuentren sin terminar.! En los dispositivos con pantallas pequeñas, esta tabla no entra completamente, por lo que existe un desplazamiento de derecha a izquierda para poder ver completamente cada fila y llegar a las opciones de Visualizar o Eliminar. ! ! Diciembre 2014 Versión 1.0 Página 32 de 36 Archery Analysis Manual del Usuario Al visualizar una tirada almacenada, nos aparecerá la misma pantalla que la utilizada para puntuar una nueva tirada, y podremos realizar modificaciones a dicha tirada (añadir notas, compartirla en twitter, por correo electrónico, con amigos, modificar las puntuaciones, etc.).! ! ! Diciembre 2014 Versión 1.0 Página 33 de 36 Archery Analysis Manual del Usuario Estadísticas! ! <PENDIENTE DE REALIZAR>! ! ! ! Diciembre 2014 Versión 1.0 Página 34 de 36 Archery Analysis Manual del Usuario Amigos! ! Con la opción de Amigos tenemos la posibilidad de poder ver todas aquellas tiradas que son compartidas por nuestros amigos. Las tiradas, una vez compartidas (que puede realizarse en el momento en que estamos puntuando o posteriormente visualizando una tirada ya guardada) están permanecerán visibles a los amigos compartidos por una semana. Si al escoger la opción de Amigos, no tenemos ninguna tirada compartida, aparecerá la siguiente pantalla.! Por el contrario, si tenemos algún amigo que ha compartido la tirada, obtendremos una lista con todos los amigos, la fecha en la que han compartido la tirada, el total de la tirada y la opción de poder ver el detalle de la tirada.! ! Diciembre 2014 Versión 1.0 Página 35 de 36 Archery Analysis Manual del Usuario ! Si pinchamos en el icono azul que se encuentra a la derecha del todo, tenemos acceso, en modo visualización, al detalle de la tirada, con los mismos datos que nos aparecen cuando estamos puntuando una tirada nuestra.! ! ! ! Diciembre 2014 Versión 1.0 Página 36 de 36