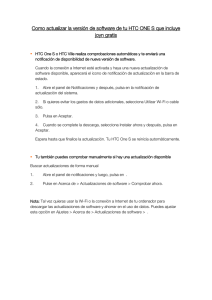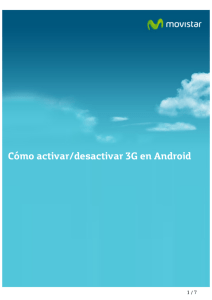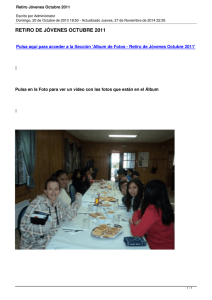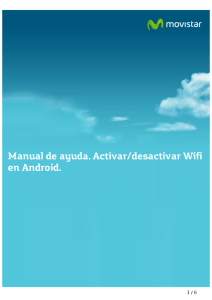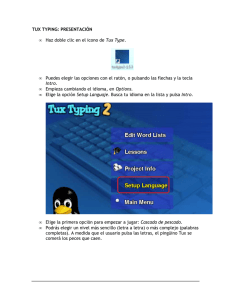Manual hTc One SV
Anuncio
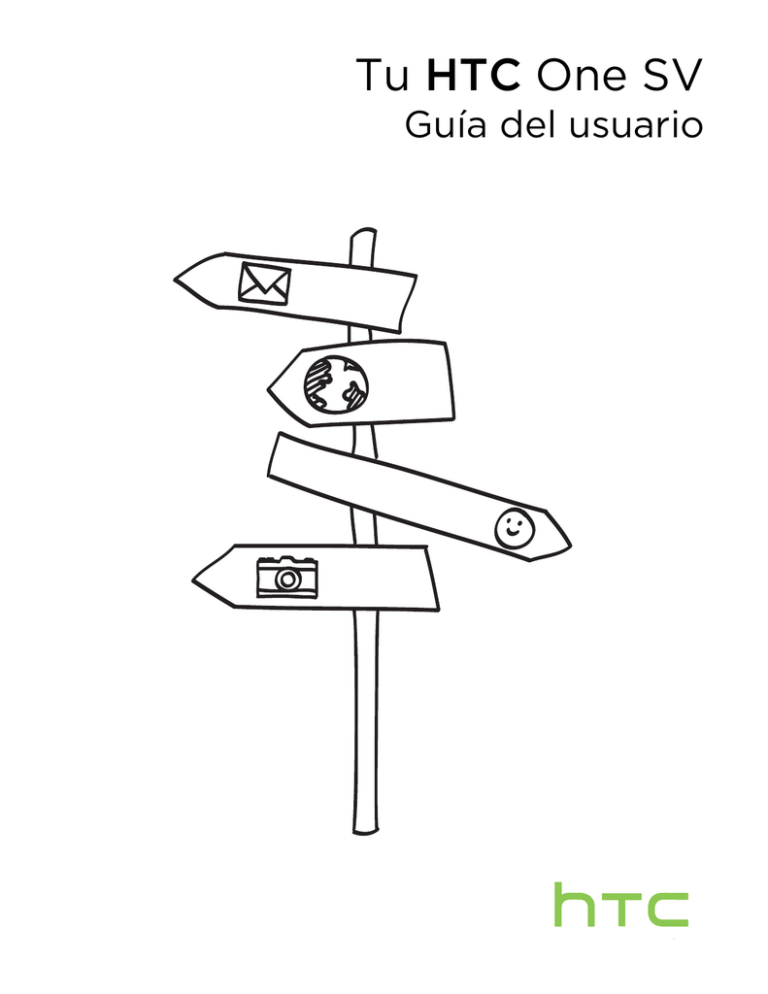
Tu HTC One SV Guía del usuario 2 Contenidos Contenidos Desempaquetar HTC One SV Tapa posterior 9 10 Tarjeta SIM 11 Tarjeta de memoria 12 Batería 13 Conectar y desconectar la alimentación eléctrica 16 ¿Deseas instrucciones rápidas sobre tu teléfono? 16 Configurar tu teléfono Configurar HTC One SV por primera vez 18 Pantalla principal 18 Añadir contactos a HTC One SV 19 Cómo transferir contactos desde tu anterior teléfono Bluetooth 20 Activar o desactivar la obtención de fotos, vídeos y música en HTC One SV 20 Familiarizarse con sus ajustes 21 Actualización del software de HTC One SV 21 Su primera semana con su nuevo teléfono Características para disfrutar en HTC One SV 23 Gestos táctiles 25 Gestos de movimiento 28 Modo en suspensión 30 Desbloquear la pantalla 31 Realizar la primera llamada 31 Enviar su primer mensaje de texto 32 El teclado HTC Sense 32 Notificaciones 32 Copiar y compartir texto 35 Capturar la pantalla HTC One SV 36 Intercambiar entre aplicaciones recientemente abiertas 36 ¿No encuentras el botón de Menú? 36 Comprobar el uso de la batería 37 Cámara Aspectos básicos de la cámara 38 Hacer una foto 39 Grabación de vídeo 39 Mantener la cámara en espera 40 3 Contenidos Hacer capturas continuas de la cámara 40 Escenas de la cámara 41 Mejorar las fotos de retrato 41 Hacer una foto de grupo 41 Hacer una foto panorámica 41 Utilizar HDR 42 Grabar vídeos a cámara lenta 42 Mejorar la estabilidad del vídeo 42 Cambiar los ajustes de la cámara y el vídeo 43 Personalizar Hacer HTC One SV a su medida 44 Personalizar HTC One SV con escenas 44 Cambiar el fondo de pantalla 45 Aplicar un nuevo tema 46 Personalizar su pantalla principal con widgets 46 Añadir aplicaciones y otros accesos directos a su pantalla principal 48 Reorganizar o retirar widgets e iconos en la pantalla principal 48 Personalizar la barra de inicio 49 Agrupar aplicaciones en una carpeta 49 Reorganizar la pantalla principal 51 Personalización con conjuntos de sonidos 52 Reorganizar fichas de aplicaciones 53 Personalizar el estilo de la pantalla de bloqueo 53 Ocultar llamadas perdidas y mensajes en la pantalla de bloqueo 54 Proteger HTC One SV con un toque personal 54 Llamadas de teléfono Realizar una llamada con Marcación inteligente 55 Devolver una llamada perdida 55 Utilizar Marcado rápido 56 Llamar a un número de teléfono en un mensaje de texto 56 Llamar a un número de teléfono en un correo electrónico 56 Llamar a un número de teléfono en un evento del Calendario 57 Establecimiento de una llamada de emergencia 57 Recibir llamadas 57 ¿Qué puedo hacer durante una llamada? 59 Configurar una conferencia telefónica 61 Historial de llamadas 61 Marcación nacional 62 Ajustes de llamadas 63 Mensajes Acerca de la aplicación Mensajes 64 Enviar un mensaje de texto (SMS) 64 Enviar un mensaje multimedia (MMS) 65 Reanudar un mensaje de borrador 66 Comprobar sus mensajes 66 Responder a un mensaje 68 Reenviar un mensaje 69 Mensaje push WAP 70 Administrar conversaciones de mensajes 71 4 Contenidos Hacer copia de seguridad de tus mensajes de texto 72 Ajustar las opciones de mensaje 74 Búsqueda y navegador Web Buscar en HTC One SV y en la Web 75 Obtener información instantánea con Google Now 76 Navegar por la Web 78 Navegación privada 80 Añadir y gestionar sus favoritos 80 Guardar contenido Web para más adelante 81 Ver su historial de navegación 82 Descargar aplicaciones de la Web 83 Establecer opciones del navegador 83 Fotos, vídeos y música Galería 84 Música 92 Editor de películas 97 Visualización inalámbrica 98 Memoria Tipos de almacenamiento 101 Copiar archivos en/desde HTC One SV 102 Obtener más espacio de almacenamiento 102 Cifrar datos en el HTC One SV 103 Sincronizar, realizar copia de seguridad y restablecer Sincronizar 105 Copia de seguridad 107 Restablecer 108 HTC Sync Manager Sincronizar tus medios y datos con HTC Sync Manager 110 Instalar HTC Sync Manager en tu ordenador 111 Importar medios de tu ordenador a HTC Sync Manager 112 Reproducir música en HTC Sync Manager 113 Ver fotos y vídeos en HTC Sync Manager 113 Transferir el contenido de iPhone a tu teléfono HTC 114 Copiar o eliminar medios en tu teléfono 115 Sincronizar datos entre tu teléfono y el ordenador 115 Sincronizar música, fotos y vídeos de tu teléfono a tu ordenador 117 Sincronizar listas de reproducción entre tu teléfono y el ordenador 117 Sincronizar documentos del ordenador al teléfono 118 Eliminar medios de HTC Sync Manager 118 Examinar y administrar archivos en tu teléfono (solo Mac) 119 Contactos Acerca de la aplicación Contactos 120 Tu lista de contactos 120 5 Contenidos Configurar tu perfil 121 Añadir un contacto nuevo 121 Importar o copiar contactos 122 Combinar información de contacto 123 Información del contacto y conversaciones 124 Grupos de contacto 125 Añadir widgets de Contactos 127 Enviar información de contacto 127 Hacer copia de seguridad de sus contactos 128 Hacer copia de seguridad de sus contactos en la tarjeta de memoria 128 Social Facebook 130 Twitter 130 LinkedIn para HTC Sense 130 Acerca de Friend Stream 131 Actualizar su estado en Friend Stream 131 Disfrutar de Facebook en Friend Stream 131 Tweeting en Friend Stream 132 Compartir LinkedIn actualizaciones en Friend Stream 133 Correo electrónico Gmail 134 Correo 135 Calendario Acerca del Calendario 143 Crear un evento 143 Ver el Calendario 144 Gestionar eventos del Calendario 145 Aceptar o rechazar una invitación a un evento 146 Configurar recordatorios para sus eventos 146 Descartar o posponer recordatorios de eventos 147 Mostrar u ocultar calendarios 147 Cambiar los ajustes del Calendario 148 Servicios y memoria en línea Dropbox 149 SkyDrive 154 HTC Watch 156 HTC Car En la carretera con HTC Car 160 Reproducir música en HTC Car 160 Encontrar su ubicación con HTC Car 161 Mantenerse en contacto con sus contactos 162 Cambiar los ajustes de HTC Car 163 6 Contenidos Viajar y mapas Ajustes de ubicación 164 Locations 164 Google Maps 171 Aplicaciones esenciales Utilizar la aplicación Reloj 175 Comprobar El Tiempo 177 Ver un PDF 178 Trabajar en documentos 178 Tomar notas 180 Hacer un seguimiento de tus tareas 183 Hacer un seguimiento de su bolsa 187 Google Play y otras aplicaciones Obtener aplicaciones de Google Play 188 Desinstalar una aplicación 189 Ver vídeos en YouTube 189 Escuchar Radio FM 192 Grabar clips de voz 193 Compartir juegos y aplicaciones 193 Conexiones de Internet Conexión de datos 194 Administrar tu uso de los datos 195 Wi-Fi 197 Conectar a una red privada virtual (VPN) 199 Utilizar HTC One SV como un router inalámbrico 200 Compartir la conexión a Internet del teléfono mediante una conexión compartida USB 201 Conectarse a Internet a través de un ordenador 202 Bluetooth y NFC Conceptos básicos sobre Bluetooth 203 Conectar un auricular Bluetooth o un kit para el coche 204 Desconectar o desincronizar un dispositivo Bluetooth 205 Enviar información utilizando Bluetooth 206 Recibir archivos utilizando Bluetooth 207 Compartir contenido con Android Beam 209 Ajustes y seguridad Optimizar la duración de la batería con el modo de ahorro de energía 210 Hacer que la batería dure más 210 Activar o desactivar el modo Avión 213 Cambiar ajustes de pantalla 213 Cambiar ajustes de sonido 215 Cambiar el idioma de visualización 216 Ajustes de accesibilidad 216 Proteger su tarjeta SIM con un PIN 216 Proteger el HTC One SV con un bloqueo de pantalla 217 7 Contenidos Comprobar información sobre el HTC One SV 218 Otros básicos Utilizar el teclado en pantalla Introducir palabras con texto predictivo 219 220 Introducir texto mediante trazado 221 Introducir texto hablando 222 Impresión Wi-Fi 222 Dejar de ejecutar aplicaciones con el Administrador de tareas 223 Iconos de estado 224 Marcas comerciales y derechos de autor Índice 8 Simbología utilizada en este manual Simbología utilizada en este manual En esta guía del usuario, utilizamos los siguientes símbolos para indicar información útil e importante: Ésta es una nota. Una nota normalmente ofrece información adicional como por ejemplo, qué ocurre cuando opta por realizar o no una acción concreta. De igual modo, una nota le facilita información que puede que sea pertinente sólo en algunas situaciones. Éste es un consejo. Un consejo es una alternativa a la hora de realizar un proceso o de dar un paso o bien, le informa de una opción que puede resultarle útil. Indica información importante que necesita hacer para que se realice una tarea concreta o para que una característica funcione correctamente. Le ofrece información sobre medidas de seguridad, es decir, información que necesita tener en cuenta para evitar posibles problemas. 9 Desempaquetar Desempaquetar HTC One SV 1. ATRÁS 2. INICIO 3. Conector de USB 4. APLICACIONES RECIENTES (se puede configurar en Ajustes para abrir el Menú) 5. VOLUMEN 6. LED de notificación 7. Cámara frontal 8. Sensor de proximidad 9. ENCENDIDO 10. Clavija para auriculares de 3,5 mm § Si necesitas utilizar un protector de pantalla, por favor no cubras ni bloquees el sensor de proximidad. Puedes adquirir el protector de pantalla exclusivo para HTC One SV que ya incluye una pequeña apertura para el sensor. § HTC One SV te ofrece almacenamiento integrado en el teléfono de modo que puedes hacer fotos y grabar vídeos inmediatamente o copiar archivos directamente nada más sacarlo de la caja. Para maximizar el almacenamiento de más medios y archivos, debes comprar e insertar una tarjeta de memoria. § Consulta a tu operador móvil si su red 4G/LTE admite llamadas de voz y servicios de datos. 10 Desempaquetar Tapa posterior Extraer la cubierta posterior 1. Sujeta con firmeza el teléfono HTC One SV. 2. Con ayuda del dedo, abre la cubierta posterior desde la parte inferior. Desacopla suavemente la cubierta posterior desde la parte inferior y los laterales para quitarla. Volver a colocar la cubierta posterior 1. Alinea la cubierta posterior en el panel superior del HTC One SV. 2. Presiona ambos lados y la parte inferior de la cubierta posterior contra HTC One SV para ajustarla correctamente en su posición. Escucharás un clic cuando la cubierta posterior esté bloqueada en su lugar. 11 Desempaquetar Tarjeta SIM HTC One SV utiliza una tarjeta microSIM. La tarjeta microSIM contiene el número de teléfono, los datos de servicio y la memoria para guardar contactos de la agenda telefónica y/o mensajes de texto. Insertar la tarjeta SIM Utiliza únicamente una microSIM estándar. Si insertas una SIM de menor tamaño (como nanoSIM con un adaptador o una SIM modificada), puede que la tarjeta no encaje correctamente o se dañe la ranura de la tarjeta. 1. Retira la cubierta posterior. 2. Quita la batería antes de insertar la SIM. 3. Con los contactos dorados de la tarjeta SIM hacia abajo y la esquina recortada hacia el interior, inserta la tarjeta SIM completamente en la ranura para tarjetas SIM. SIM micro 4. Empuja la tarjeta SIM hasta que encaje en su sitio. Quitar la tarjeta SIM Asegúrate de desconectar HTC One SV antes de quitar tu tarjeta SIM. 1. Retira la cubierta posterior. 2. Quita la batería. 3. Presiona la tarjeta SIM para expulsarla de su ranura y retírala. 12 Desempaquetar Tarjeta de memoria Utilice la tarjeta de memoria para guardar sus fotos, vídeos y música. Insertar la tarjeta de memoria 1. Retira la cubierta posterior. 2. Inserte la tarjeta microSD™ en la ranura de tarjeta de memoria con los contactos dorados hacia abajo y presiónela hasta que escuches un clic de ajuste. SIM micro Desmontar la tarjeta de memoria Si necesitas retirar la tarjeta de almacenamiento cuando HTC One SV está encendido, desmonta primero la tarjeta de almacenamiento para evitar que se dañe o dañar los archivos que contiene. 1. Abre el panel de notificaciones y luego, pulsa en 2. Pulsa en Memoria > Desactivar tarjeta SD. . 13 Desempaquetar Quitar la tarjeta de memoria 1. Retira la cubierta posterior. 2. Presiona la tarjeta de memoria para expulsarla de su ranura. 3. A continuación, retira la tarjeta de memoria de la ranura. SIM micro Batería Quitar la batería Antes de utilizar HTC One SV por primera vez, debes quitar la película protectora de la batería. 1. Retira la cubierta posterior. 2. Con ayuda del pulgar u otro dedo, levanta la batería del compartimento donde está alojada. SIM micro 14 Desempaquetar Insertar la batería Utiliza sólo las baterías originales que se suministran en la caja o los repuestos que te recomendamos. 1. Retira la cubierta posterior. 2. Inserta la batería (con sus contactos de cobre en primer lugar) en el compartimiento de la misma. 15 Desempaquetar Carga de la batería Antes de encender y empezar a utilizar HTC One SV, se recomienda que cargue la batería. § En el momento de la entrega, la batería de HTC One SV ya se facilita instalada. Entre la batería y el compartimento de ésta se dispone una película fina. Tiene que retirar dicha película antes de cargar la batería. § Para cargar la batería, sólo se debe utilizar el adaptador de alimentación y el cable USB facilitados en la caja. § No retire la batería de HTC One SV mientras se carga con el adaptador de alimentación o el del coche. 1. Inserte el extremo pequeño del cable USB en el conector USB. 2. Inserte el otro extremo del cable USB en el adaptador de corriente. 3. Conecte el adaptador de corriente a una toma eléctrica para iniciar la carga de la batería. Como medida de seguridad, la batería deja de cargarse cuando se sobrecalienta. 16 Desempaquetar Conectar y desconectar la alimentación eléctrica Encender el dispositivo Pulsa el botón de ENCENDIDO. Cuando enciendas HTC One SV por primera vez, se te pedirá que lo configures. Apagar el dispositivo 1. Si la pantalla está apagada, pulse en el botón ENCENDIDO para volver a encenderla o desbloquee la pantalla. 2. Pulsa sin soltar en el botón ENCENDIDO durante varios segundos. 3. Pulsa en Apagar en el menú de opciones. ¿Deseas instrucciones rápidas sobre tu teléfono? Aprender los aspectos básicos con las Sugerencias rápidas Una vez se haya iniciado tu teléfono, verás una superposición transparente de Sugerencias rápidas en algunas pantallas (como la aplicación Contactos) que te guiarán en el uso de una aplicación o función. Las sugerencias de una pantalla no volverán a mostrarse una vez que se cierren. Para verlo todo de nuevo, puedes ir a Ajustes y restablecer las Sugerencias rápidas. 1. Abre el panel de Notificaciones y luego, pulsa en > Acerca de > Ayuda. 2. Desmarque la opción Mostrar los consejos rápidos y después, selecciónela de nuevo para restablecer las Sugerencias rápidas. 17 Desempaquetar Explorar tu HTC One SV Sugerencias y Ayuda te ayuda a sacar el máximo partido de tu HTC One SV en pocos segundos. § ¿Necesita saber cómo se hace algo ahora mismo? Sólo tienes que escribir las palabras clave, y obtendrás respuestas claras y actualizadas en HTC One SV. § ¿Alguna vez ha notado que no saca el máximo partido de su teléfono? Desplácese por la sencilla guía paso a paso de Sugerencias y Ayuda para saber cómo hacerlo. Los temas comprenden desde la introducción a cuestiones avanzadas, y el widget Sugerencias y Ayuda te recomienda incluso los temas que pueden gustarte. Para abrir Sugerencias y Ayuda desde la pantalla principal, pulsa en y Ayuda. > Sugerencias Si todavía no has descargado el contenido de Sugerencias y Ayuda o si existe contenido actualizado disponible, sólo tienes que pulsar en el enlace de descarga para obtenerlo. Para cambiar los ajustes de sincronización de Sugerencias y Ayuda, pulsa en Actualizar ajustes. > Buscar Sugerencias y Ayuda 1. En Sugerencias y Ayuda, pulse en buscar. , y luego introduzca las palabras que desea 2. Pulsa en un resultado de la búsqueda para saltar directamente a ese elemento. 18 Configurar tu teléfono Configurar tu teléfono Configurar HTC One SV por primera vez Cuando enciendas HTC One SV por primera vez, se te pedirá que lo configures. § Sigue los pasos de configuración del dispositivo para elegir tu conexión a Internet, activar o desactivar los servicios de ubicación, etc. § Utiliza nuestro servicio Inicio de HTC para configurar tus cuentas y personalizar HTC One SV desde tu ordenador. La configuración del dispositivo te muestra la dirección URL de nuestro sitio de Inicio. Al personalizar HTC One SV, puedes elegir los fondos de pantalla, sonidos, aplicaciones, diseños de pantallas de inicio, etc. O simplemente puedes elegir Estilo rápido donde todos estos elementos ya han sido preseleccionados. Necesitas una cuenta HTC para guardar tu configuración de Inicio de HTC y para descargar los ajustes en HTC One SV. Para más información, consulta Ayuda y Preguntas más frecuentes en nuestro sitio Inicio de HTC. Algunas características que deben conectarse a Internet tales como los servicios basados en la ubicación y la sincronización automática de sus cuentas en línea pueden ocasionar gastos adicionales. No te preocupes. Puedes habilitarlos o deshabilitarlos más tarde en Ajustes. Pantalla principal Su pantalla principal es donde HTC One SV se convierte en algo suyo. También puede añadir sus aplicaciones favoritas, accesos directos, carpetas y widgets para que estén en todo momento a su alcance. Para averiguar cómo, consulte el capítulo Personalizar en página 44. Pantalla principal ampliada A medida que empieces a hacer más cosas con HTC One SV, puedes darte cuenta de que no es suficiente con una pantalla principal. No te preocupes. Desliza el dedo hacia la izquierda o derecha y descubrirás más espacio para añadir iconos, widgets, etc. Pulse en para volver a la pantalla principal. 19 Configurar tu teléfono Usar la vista de salto § Para saltar directamente a la pantalla que quiere, pulse en o pulse en la pantalla para mostrar la vista de salto. Muestra todas las pantallas principales como miniaturas. Pulsa en la que quieras y saltarás desde allí. § En vista de salto, si hay espacio para añadir una pantalla nueva, puedes pulsar en Añadir panel para hacerlo. Aparecerá una pantalla principal vacía a partir de la cual podrá empezar a personalizar. Añadir contactos a HTC One SV Existen varias maneras de poder añadir contactos a HTC One SV. Sincronizar con tu ordenador Sincroniza los contactos desde tu teléfono antiguo con el ordenador y después, utiliza HTC Sync Manager para sincronizar HTC One SV con los contactos de Microsoft® Outlook®, Outlook Express o Windows® en tu ordenador. Gmail™ Los contactos de Google® se importan a HTC One SV después de que inicias sesión en tu cuenta de Google. Puedes crear más contactos de Google directamente desde HTC One SV. Cuentas de redes sociales Inicia sesión en tus redes sociales favoritas para importar la información de contacto de ellas. Contactos del teléfono Puedes crear y almacenar contactos directamente en HTC One SV. Tarjeta SIM Copia todos tus contactos SIM a HTC One SV. 20 Configurar tu teléfono Microsoft Exchange HTC One SV sincroniza tus contactos de trabajo del servidor ActiveSync® Microsoft Exchange ActiveSync en tu lugar de trabajo. Transferencia Utiliza la aplicación Transferencia para transferir contactos y otros datos desde tu teléfono antiguo a HTC One SV a través de Bluetooth®. Cómo transferir contactos desde tu anterior teléfono Bluetooth Dependiendo de la funcionalidad de tu teléfono anterior, la aplicación Transferencia te puede permitir transferir no sólo los contactos sino otros datos como eventos del calendario o mensajes de texto a HTC One SV. 1. En la pantalla principal, pulsa en > Transferir. 2. Pulse en Siguiente para empezar. 3. Elija el nombre y modelo de su antiguo teléfono. 4. En su anterior teléfono, encienda Bluetooth y establézcalo en modo visible. 5. Sigue las indicaciones que aparecen en la pantalla de tu antiguo teléfono y en HTC One SV para sincronizarlos. 6. Elije el tipo de datos a transferir: § Si seleccionaste Contactos y Calendario, puedes elegir si transferirlos al teléfono o a una cuenta en la que hayas iniciado sesión (como Exchange ActiveSync). § Si estás transfiriendo datos desde el modelo HTC One (o versiones más recientes), también puedes seleccionar SMS, Marcar y Tarea. Este tipo de datos sólo se pueden transferir localmente a HTC One SV. 7. Espera hasta que finalice la transferencia de datos. Activar o desactivar la obtención de fotos, vídeos y música en HTC One SV Hay dos maneras de transferir tus medios. § Conecta tu HTC One SV al ordenador. Tu ordenador lo reconocerá como cualquier unidad USB extraíble y podrás copiar tus medios entre ambos. § Descarga y utiliza nuestro software HTC Sync Manager. Puedes configurarlo fácilmente para sincronizar carpetas que contengan medios y listas de reproducción en tu ordenador con HTC One SV. HTC Sync Manager también puede obtener automáticamente fotos y vídeos de HTC One SV en tu ordenador. Para más información, consulta HTC Sync Manager en página 110. ¿Cansado de tener que transferir tus medios cada vez que cambias de teléfono? Utiliza los servicios de almacenamiento en línea para tener tu contenido multimedia en 21 Configurar tu teléfono un lugar al que podrás acceder desde cualquier sitio: desde tu ordenador, desde HTC One SV y desde otros dispositivos móviles. Comprueba primero qué cuentas de almacenamiento en línea están disponibles en HTC One SV e inicia sesión en la que quieras usar. Para iniciar sesión en una cuenta, abre el panel Notificaciones y luego pulsa en > Cuentas y sincronización > . Utiliza la aplicación Galería para acceder al contenido multimedia de tu almacenamiento en línea. Familiarizarse con sus ajustes ¿Quieres cambiar el tono, configurar una Wi-Fi® conexión o aumentar la seguridad de HTC One SV? Haz esto y mucho más en Ajustes. Abre el panel de notificaciones y luego, pulsa en básicos que puedes cambiar: . Éstos son algunos de los ajustes § Pulsa en el interruptor de Encendido/Apagado que hay junto a un elemento como Wi-Fi para activarlo o desactivarlo. Pulsa en el elemento en sí para configurar sus ajustes. § Pulsa en Sonido para establecer un todo de llamada, elegir un perfil de sonido y configurar un sonido de llamada entrante. § Pulsa en Personalizar para cambiar el fondo de pantalla o aplicar una escena a HTC One SV. § Pulsa en Seguridad para proteger el HTC One SV, por ejemplo, con una bloqueo de pantalla. Actualización del software de HTC One SV HTC One SV puede comprobar y notificarte si hay una nueva actualización disponible. También puedes comprobar manualmente si hay una actualización disponible. Tal vez quieras usar la Wi-Fi o la conexión a Internet de tu ordenador para descargar las actualizaciones de software y ahorrar en el uso de datos. Puedes ajustar esta opción en Ajustes > Acerca de > Actualizaciones de software > . Instalar una actualización de software Cuando la conexión a Internet esté activada y haya una nueva actualización de software disponible, aparecerá el icono de notificación de actualización en la barra de estado. 1. Abre el panel de Notificaciones y después, pulsa en la notificación de actualización del sistema. 2. Si no quieres descargar la actualización a través de tu conexión de datos, selecciona Utilizar sólo Wi-Fi o cable. 22 Configurar tu teléfono 3. Pulse en Descargar. 4. Cuando se complete la descarga, selecciona Instalar ahora y después, pulsa en Aceptar. Espera hasta que finalice la actualización. HTC One SV se reinicia automáticamente. Instalar una actualización de aplicación Cuando la conexión a Internet esté activada y haya una actualización disponible para tus aplicaciones de HTC o del operador móvil, aparecerá el icono de notificación de actualización en la barra de estado. 1. Abre el panel de Notificaciones y después, pulsa en la notificación de actualización. La pantalla Actualizaciones se abre con la lista de actualizaciones de aplicaciones para instalar. 2. Pulsa en un elemento para ver sus detalles y luego pulsa en . 3. Cuando hayas terminado de revisar las actualizaciones, pulsa en Instalar. Se te pedirá que reinicies HTC One SV si es preciso. Buscar actualizaciones de forma manual 1. Abre el panel de notificaciones y luego, pulsa en . 2. Pulse en Acerca de > Actualizaciones de software > Comprobar ahora. 23 Su primera semana con su nuevo teléfono Su primera semana con su nuevo teléfono Características para disfrutar en HTC One SV HTC One SV te ofrece una fantástica cámara, gran calidad de sonido y mucho más. Captura cada momento cuando ocurra § Activa la Cámara de forma instantánea. Inicia la cámara desde la pantalla de bloqueo y realiza capturas sin ningún retraso. Y cuando la Cámara se posicione en el modo de suspensión, simplemente pulsa ENCENDIDO para utilizarla directamente. § Con VideoPic puedes capturar una imagen mientras grabas un vídeo. Consulta Hacer una foto mientras se graba un vídeo en página 40. También puedes capturar una foto de un vídeo grabado previamente. Consulta Hacer una foto mientras visualiza un vídeo en página 85. § Utiliza el modo Captura continua para realizar 20 capturas consecutivas o más. Consulta Hacer capturas continuas de la cámara en página 40. § Con una simple pulsación en pantalla (o del botón del disparador), puedes hacer tres capturas del sujeto desde diferentes exposiciones y combinarlas en una foto expuesta de forma uniforme y bonita. Consulta Utilizar HDR en página 42. § En Galería, utiliza la vista de mapa para ver fotos agrupadas por ubicación, o la vista de eventos para ver fotos y vídeos agrupados según la fecha de su realización. Para más información, consulta Ver fotos y vídeos en página 84. Inmersión en la música § La aplicación Música de HTC permite que todas tus fuentes musicales y servicios relacionados estén en un mismo lugar. Consulta Acerca de la aplicación Música en página 92. § La integración de Beats Audio™ te ofrece una auténtica experiencia de sonido enriquecida, tanto si escuchas música como si ves un vídeo de YouTube® o reproduces un juego. Para más información, consulta Hacer que tu música suene mejor en página 93. 24 Su primera semana con su nuevo teléfono Entretenimiento de alta definición sobre la marcha § Alquila o compra películas y series. Elige en nuestra amplia colección de títulos disponibles en HTC Watch™. Consulta Acerca de HTC Watch en página 156. § Utiliza HTC Media Link HD para compartir tus medios de forma inalámbrica desde HTC One SV a tu televisor de alta definición. Consulta Compartir contenido en una pantalla grande en página 98. Configuración rápida y sencilla Con el servicio de Inicio de HTC, puedes configurar y personalizar tu teléfono HTC One SV desde el ordenador o simplemente descargar tus ajustes en HTC One SV. Consulta Configurar HTC One SV por primera vez en página 18. Integración de Dropbox con HTC Sense Disfruta de acceso ininterrumpido a tus fotos, vídeos y documentación allí donde estés con sólo almacenarlos en Dropbox. Cuando inicies sesión en tu cuenta de Dropbox desde HTC One SV, puedes incluso obtener 23 GB adicionales de almacenamiento gratuito en Dropbox durante dos años. Para más información, consulta Utilizar Dropbox en HTC One SV en página 149. La oferta de 23 GB solo está disponible si se ha precargado Dropbox. En caso contrario, puedes descargarlo desde Google Play y así disfrutar de la integración de Dropbox con aplicaciones como Galería o Correo. HTC Car Con la aplicación HTC Car, te divertirás a la vez que encuentras tu ruta en la carretera. Puedes utilizar la navegación paso a paso, explorar maps, hacer llamadas, escuchar música o emisoras de Internet. Para más información, consulta HTC Car en página 160. Navegación sin problemas y repleta de contenido Disfruta de contenido HTML5 sobre la marcha. Y olvídate del desplazamiento a la izquierda o derecha. El texto y contenido del navegador Web se ajusta automáticamente al ancho de tu pantalla. Para más información sobre cómo utilizar el navegador Web, consulta Navegar por la Web en página 78. También puedes conservar una copia del contenido consultado para que puedas leerlo más tarde, incluso sin conexión a Internet. Consulta Guardar contenido Web para más adelante en página 81. Marcación inteligente La característica Marcación inteligente del teléfono agiliza y facilita la realización de una llamada. Simplemente introduce el número de teléfono o las primeras letras del nombre del contacto. Consulta Realizar una llamada con Marcación inteligente en página 55. 25 Su primera semana con su nuevo teléfono Gestos táctiles Utiliza gestos táctiles para moverte por la pantalla principal, abrir aplicaciones, desplazarte por listas, etc. Pulsar Pulsa en la pantalla con el dedo cuando quieras seleccionar elementos en pantalla como iconos de aplicaciones o ajustes o bien, pulsa los botones en pantalla. Pulsar durante varios segundos Para abrir las opciones disponibles para un elemento (por e. j., un contacto o un enlace a una página Web), solo tienes que pulsar durante varios segundos en el elemento. Mover o deslizar Mueve rápidamente el dedo vertical u horizontalmente por la pantalla para acceder a otras páginas principales, desplazarte por documentos, etc. 26 Su primera semana con su nuevo teléfono Arrastrar Pulsa con el dedo durante varios segundos ejerciendo cierta presión, antes de iniciar el arrastre. Una vez que empieces a arrastrar el dedo, no debes levantarlo hasta que llegues al punto deseado. Dar toques En este caso, la diferencia radica en que debes dar pequeños toques con el dedo haciéndolo con suavidad y rapidez, como cuando te mueves a izquierda o derecha en la pantalla principal o te desplazas por una lista de contactos o mensajes. Pulsar y dar toques En la pantalla principal, puedes mover fácilmente un widget o icono de una pantalla a otra. Pulsa durante varios segundos en el widget o icono con un dedo y cambia la pantalla a la nueva ubicación con el otro dedo. 27 Su primera semana con su nuevo teléfono Acercar y separar dos dedos En algunas aplicaciones, como en la Galería, Mensajes, Correo o en el navegador Web, puedes separar dos dedos sobre la pantalla para acercar una imagen o un texto. Acerca dos dedos sobre la pantalla para alejar la imagen o el texto. Desplazamiento con dos dedos En algunas aplicaciones que tienen opciones de clasificación, como Correo o Contactos, puedes utilizar dos dedos para desplazarte hacia arriba o hacia abajo por la pantalla. La pantalla muestra el orden de clasificación y podrás desplazarte fácilmente por la información que deseas. 28 Su primera semana con su nuevo teléfono Desplazamiento con tres dedos Desplázate hacia arriba con los tres dedos para compartir contenido como fotos, vídeos o música de HTC One SV a tu televisor o altavoces. Gestos HTC está habilitado por defecto, permitiendo que el gesto de tres dedos permita de forma exclusiva compartir contenido. No podrás utilizar los gestos de múltiples dedos (gestos que utilizan tres o más dedos) en aplicaciones como juegos o aplicaciones de instrumentos musicales. Para utilizar gestos de múltiples dedos en dichas aplicaciones, desmarca la opción Gestos HTC en Ajustes > Pantalla, gestos y botones. Esto deshabilitará el uso compartido de contenido. Gestos de movimiento Utiliza gestos de movimiento para silenciar tu HTC One SV, activar el altavoz, etc. Dar la vuelta para activar el silencio o el altavoz Cuando entre una llamada, podrás dar la vuelta al HTC One SV para silenciarlo. 29 Su primera semana con su nuevo teléfono Durante una llamada, dale la vuelta al HTC One SV para activar el altavoz en conversaciones con manos libres o llamadas de conferencia. Levantar para bajar el volumen En una reunión o en un restaurante, levanta el HTC One SV cuando entre una llamada para bajar el volumen del tono de timbre. Ajustar el volumen para que suba automáticamente si está en un bolsillo o bolso ¿Estás en una calle ruidosa y no escuchas tu HTC One SV en el bolso? Puedes ajustar HTC One SV para que reconozca cuándo se encuentra en tu bolso o bolsillo y suba el volumen del tono de timbre para que lo puedas escuchar en entornos ruidosos. 30 Su primera semana con su nuevo teléfono Girar HTC One SV para ver mejor En muchas pantallas, puedes cambiar automáticamente la orientación de la pantalla de horizontal a vertical girando HTC One SV hacia los lados. Al introducir texto, puedes girar HTC One SV hacia los lados para obtener un teclado de mayor tamaño. Modo en suspensión Este modo suspende HTC One SV a un estado de baja energía mientras la pantalla está apagada para ahorrar batería. También impide que se pulse accidentalmente un botón mientras llevas HTC One SV en tu bolso. Cambiar al modo en suspensión Pulsa brevemente el botón ENCENDIDO para desactivar la pantalla temporalmente y cambiar al modo en suspensión. HTC One SV también cambia automáticamente al modo en suspensión cuando permanece inactivo durante un rato. Puedes cambiar el tiempo antes de que HTC One SV entre en los ajustes Pantalla, gestos y botones (o en Pantalla y botones). Activar desde el modo en suspensión Para activar HTC One SV de forma manual, pulse el botón ENCENDIDO. Tiene que desbloquear la pantalla. HTC One SV se activa automáticamente al recibir una llamada entrante. 31 Su primera semana con su nuevo teléfono Desbloquear la pantalla Arrastra el tono hacia arriba para desbloquear la pantalla. Si has configurado el bloqueo de pantalla, se te pedirán las credenciales para desbloquear HTC One SV. Si has establecido un recordatorio de evento o una alarma, puedes arrastrar hacia el tono para posponer o descartar el evento o alarma. o Abrir una aplicación o una carpeta desde la pantalla de bloqueo § En la pantalla de bloqueo, arrastra un icono de aplicación o carpeta hasta el tono para desbloquear la pantalla e ir directamente a esa aplicación o carpeta. Los accesos directos en la pantalla de bloqueo son los mismos que los de la barra de inicio de su pantalla principal. Para cambiar los accesos directos de la pantalla de bloqueo, reemplace las aplicaciones o carpetas de la barra de inicio. § Cuando aparezca una notificación o información en la pantalla de bloqueo, como una llamada perdida o un mensaje nuevo, puede arrastrarla al anillo para ir directamente a su aplicación. Realizar la primera llamada 1. En la pantalla principal, pulsa en . 2. Introduzca el número de teléfono o las primeras letras del nombre del contacto. 3. De la lista, pulse en un contacto para llamar. 4. Para colgar, pulse en Finalizar llamada. 32 Su primera semana con su nuevo teléfono Enviar su primer mensaje de texto 1. En la pantalla principal, pulsa en 2. Pulsa en 3. Pulse en mensaje. > Mensajes. . y después, seleccione los contactos a los que desea enviar el 4. Pulsa en la casilla que contiene el texto Añadir texto, y después escribe el mensaje. 5. Pulsa en para añadir un texto rápido, cambiar el tamaño de la fuente, etc. 6. Pulsa en Enviar. El teclado HTC Sense Escribe con rapidez y precisión con el teclado HTC Sense™. § Activa Traza sobre teclado para que pueda introducir palabras con solo deslizar los dedos de una letra a otra. § Puedes escribir palabras con la voz. § El texto predictivo también acorta el tiempo de escritura. A medida que escribes, aparecen sugerencias de palabras entre las que elegir. Incluso puedes elegir más palabras al diccionario de texto predictivo. § Simplemente muévete a la derecha para acceder al teclado numérico y de símbolos. O a la izquierda para cambiar de un idioma a otro. § Las teclas tienen números secundarios, signos de puntuación y otros caracteres que puedes insertar rápidamente sin tener que cambiar al teclado numérico o de símbolos. Por ejemplo, la primera fila de techas incluye números. Simplemente pulsa una tecla durante varios segundos para insertar un número. § Elige en la selección de sonrisas e inserta una directamente desde el teclado. § Muestra u oculta las teclas de flecha direccionales en el teclado. Como cada usuario tiene su propio estilo de escritura, puedes ir a Ajustes para calibrar el teclado para que aprenda a medida que escribes. Para más información sobre el uso del teclado HTC Sense, consulta Utilizar el teclado en pantalla en página 219. Notificaciones LED de notificación 33 Su primera semana con su nuevo teléfono El LED de notificación muestra una: § luz verde fija cuando HTC One SV está conectado al adaptador de corriente o a un ordenador y la batería está totalmente cargada. § Luz verde intermitente cuando hay una notificación pendiente. § Una luz de color naranja fija cuando la batería se está cargando. § Luz naranja intermitente cuando el nivel de la batería es muy bajo. 34 Su primera semana con su nuevo teléfono Panel de notificaciones Los iconos de notificación te informan de nuevos mensajes, eventos de calendario, alarmas y actividades en curso, como la descarga de archivos. Cuando veas iconos de notificación, abre el panel de notificaciones para consultar los detalles de las notificaciones recibidas. También puedes acceder rápidamente a los ajustes desde el panel de notificaciones. 1. Para abrir el panel de notificaciones, desplázate hacia abajo desde la parte superior de la pantalla. Si tienes varias notificaciones, deslízate hacia abajo de la pantalla para ver más notificaciones. 2. En el panel de notificaciones: § Puedes ampliar ciertas notificaciones para ver más información, como las vistas previas de correo electrónico y los eventos de calendario. También puedes separar dos dedos sobre la pantalla para expandir una notificación o juntarlos para contraerla. § Verás iconos en algunas notificaciones que te permitirán realizar acciones inmediatas. Por ejemplo, cuando tengas una llamada perdida, pulsa en los iconos disponibles para devolver la llamada o responder con un mensaje de texto. § Pulsa en el icono de notificación de la izquierda para abrir la aplicación correspondiente. § Para descartar una única notificación de la lista, arrástrala a izquierda o derecha. 3. Para cerrar el panel de notificaciones, deslízate hacia arriba desde la barra inferior del panel o pulsa . También puedes pulsar en panel de notificaciones. para descartar todas las notificaciones y cerrar el 35 Su primera semana con su nuevo teléfono Copiar y compartir texto En aplicaciones tales como el navegador Web y el Correo, puede seleccionar y copiar texto y luego pegarlo o compartirlo. Seleccionar texto 1. Pulse durante varios segundos en una palabra. 2. Arrastre los marcadores de inicio y fin para resaltar el texto adyacente que desea seleccionar. Para copiar la dirección de una página Web vinculada, pulse durante varios segundos en el enlace y luego pulse en Copiar URL de enlace. Copiar y pegar texto 1. Después de seleccionar el texto que desea copiar, pulse en Copiar. El texto seleccionado se copiará entonces en el portapapeles. 2. En un campo de entrada de texto (por ejemplo, mientras redacta un correo electrónico), pulse durante varios segundos en la parte exacta donde desea pegar el texto. 3. Pulse en Pegar. Compartir texto 1. Después de seleccionar el texto que desea compartir, pulse en Compartir. 2. Elija dónde pegar y compartir el texto seleccionado, como en un mensaje de correo electrónico o en una actualización de estado de red social. 36 Su primera semana con su nuevo teléfono Capturar la pantalla HTC One SV ¿Quieres hacer alarde de la alta puntuación obtenida en el juego, publicar un blog acerca de las características de HTC One SV o publicar una actualización de estado acerca de una canción que estás reproduciendo? Es muy sencillo hacer una foto de la pantalla y compartirla desde Galería. Pulsa durante varios segundos en ENCENDIDO y después, pulsa en guarda en el álbum Capturas de cámara en Galería. . La pantalla se Intercambiar entre aplicaciones recientemente abiertas Puedes acceder fácilmente a aplicaciones que acabas de abrir recientemente. 1. Pulsa en . 2. Deslice el dedo a izquierda o derecha para ver las aplicaciones abiertas recientemente. § Para volver a una aplicación, simplemente pulsa en ella. § Para eliminar una aplicación de la lista, arrástrala hacia arriba. ¿No encuentras el botón de Menú? ¿Echas de menos tener un botón de Menú? Puedes configurar el botón de Aplicaciones recientes para que abra también el menú. 1. Abre el panel de notificaciones y luego, pulsa en . 2. Pulsa en Pantalla, gestos y botones (o en Pantalla y botones). 3. Pulsa en Botón de aplicaciones recientes y selecciona cómo deseas abrir el Menú: por ejemplo, simplemente pulsando el botón o manteniéndolo pulsado. 37 Su primera semana con su nuevo teléfono Comprobar el uso de la batería Consulta una clasificación de las aplicaciones que utilizan la batería. También puedes ver cuánta batería ha usado cada aplicación y durante cuánto tiempo. 1. Abre el panel de notificaciones y luego, pulsa en . 2. Pulsa en Energía > Uso. 3. Puedes: § Pulsar en una aplicación para comprobar cómo utiliza la batería. Verás cuánta energía de la batería utilizan recursos como la pantalla y la CPU para la aplicación y otros detalles de uso. § Pulsar en para cerrar una aplicación. Si ves botones mientras visualizas los detalles de uso de la batería de la aplicación, puedes pulsar en ellos para ajustar las opciones que afectan al uso de la batería, detener la aplicación, etc. Comprobar el historial de la batería Comprueba cuánto tiempo has utilizado HTC One SV desde la última carga. También puedes ver una gráfica que indica cuánto tiempo lleva encendida la pantalla y durante cuánto tiempo has utilizado conexiones como la red móvil o Wi-Fi. 1. Abre el panel de notificaciones y luego, pulsa en . 2. Pulsa en Energía > Historial. 3. Si llevas mucho tiempo utilizando el HTC One SV desde la última carga, desliza el dedo hacia la izquierda o la derecha para escalar la gráfica que indica el uso de la batería con el paso del tiempo. También puedes separar o juntar dos dedos para escalar la gráfica. 38 Cámara Cámara Aspectos básicos de la cámara Capture fotos al instante, sin retardo. Simplemente inicia la cámara desde la pantalla de bloqueo, incluso en el caso de que el HTC One SV esté protegido con contraseña. 1. Cuando la pantalla esté apagada, pulse el botón de ENCENDIDO. 2. Arrastre el icono de Cámara al anillo de la pantalla de bloqueo para empezar a hacer fotos y vídeos inmediatamente. Desde la pantalla principal, también puede pulsar en Cámara para iniciarla. Utilice los controles de la pantalla de visor para añadir efectos, acercar o alejar, etc. Cuando salgas de la pantalla de visor, tendrás que desbloquear el HTC One SV si has configurado el bloqueo de pantalla. Acercar y alejar § Antes de hacer una foto o un vídeo, deslice el dedo en la barra de zoom para acercar o alejar. § Cuando está grabando un vídeo, la barra de zoom siempre se muestra en pantalla. Puede acercar o alejar libremente mientras graba. Alternar entre la cámara frontal y principal En la pantalla Visor, pulsa en . Algunas características de la cámara no están disponibles cuando utilizas la cámara frontal, tales como el zoom. 39 Cámara Elegir un efecto Use los efectos disponibles en la cámara para que sus fotos parezcan como si las hubiera tomado a través de objetivos o filtros especiales. También puede aplicar algunos efectos a los vídeos. 1. Pulse en . 2. Luego desplácese a través de los efectos disponibles y pulse en uno que desee. Establecer la resolución 1. En la pantalla Visor, pulsa en . 2. Pulsa en Aspecto y resolución, y luego elige una resolución de imagen. 3. Pulsa en Calidad de vídeo y luego elige una resolución de vídeo. Elegir un modo flash Pulse en el icono de flash para elegir un modo de flash. Cuando utilice el modo Flash activado o Flash automático, la cámara ajusta de forma inteligente el mejor brillo de flash para su foto. Hacer una foto 1. Abre Cámara desde la pantalla de bloqueo o la pantalla principal. 2. Apunta con la cámara a lo que desees capturar. La cámara ajustará automáticamente el enfoque a medida que la muevas. 3. Cuando estés listo para hacer la foto, pulsa en . También puedes pulsar en cualquier punto de la pantalla para hacer una foto (asegúrate de que Pulsar para capturar está seleccionado en > Opciones de la cámara). Grabación de vídeo 1. Abre Cámara desde la pantalla de bloqueo o la pantalla principal. 2. Cuando esté listo para empezar a grabar, pulse en . 3. Durante la grabación, podrá: § Acercar o alejar libremente. § Cambiar el enfoque en un sujeto o área distintos pulsando en el mismo en la pantalla de visor. § Pulse en el icono de flash para activar o desactivar el flash. 4. Para detener la grabación, pulse en . 40 Cámara Hacer una foto mientras se graba un vídeo Mientras está grabando vídeo con la cámara principal, pulse en foto fija del sujeto. para capturar una Mantener la cámara en espera Mientras esperas antes de capturar tu siguiente sujeto, puedes hacer que HTC One SV cambie al modo de suspensión y mantener la cámara lista para hacer más fotos y vídeos. 1. Abre Cámara desde la pantalla de bloqueo o la pantalla principal. 2. Saca tu primer lote de fotos o vídeos. 3. Para cambiar el HTC One SV al modo de suspensión, pulsa el botón ENCENDIDO. 4. Cuando estés listo para hacer más fotos y vídeos, vuelve a pulsar el botón ENCENDIDO para iniciar la cámara. Cuando salgas de la pantalla de visor, tendrás que desbloquear el HTC One SV si has configurado el bloqueo de pantalla. Hacer capturas continuas de la cámara ¿Deseas sacar fotos a sujetos móviles? Tanto si se trata de un partido de fútbol de tu hijo o una carrera de coches, puedes capturar la acción. Asegúrate de que estás en la escena Normal para usar esta función. 1. En la pantalla Visor, solo tienes que pulsar sin soltar en hasta 20 capturas consecutivas del sujeto. ¿Deseas realizar muchas más capturas? Pulsa en desactiva la opción Límite en 20 fotogramas. . La cámara realizará > Grabación continua y luego 2. Tras realizar las capturas, elige la foto que más te guste y luego pulsa en Mejor captura. Para guardar más fotos del lote de capturas, simplemente borra las que no quieras guardar. 41 Cámara Escenas de la cámara Una escena es una colección de ajustes que se adaptan a la iluminación y el entorno. Utiliza Normal y deja que la cámara determine automáticamente la configuración óptima, o elige de entre una amplia selección de escenas antes de empezar a hacer fotos. Mejorar las fotos de retrato Si deseas que tus familiares o amigos tengan un mejor aspecto en tus fotos, asegúrate de utilizar la escena de retrato. Suaviza la piel en tus tomas. 1. En la pantalla Visor, pulsa en . 2. Pulsa en Selección de escena > Retrato. 3. Cuando estés listo para hacer la foto, pulsa en . Hacer una foto de grupo ¿Le resulta difícil hacer que todo el mundo sonría y mire a la cámara al mismo tiempo? Con el HTC One SV, sacará fotos de grupo perfectas con la mayor cantidad de sonrisas y el menor número de parpadeos. 1. En la pantalla Visor, pulsa en . 2. Pulse en Retrato de grupo. 3. Cuando esté listo para hacer la foto, pulse en . La cámara realiza varias capturas y las fusiona para conseguir la mejor foto de grupo posible. Hacer una foto panorámica Ya sea en el puente Golden Gate o en la Torre Eiffel, podrás capturar todo aquello que alcance con la vista en una única foto. § Acercar y alejar, así como el flash, están desactivados cuando está en este modo. § No se puede cambiar la resolución de la imagen al hacer una foto panorámica. 1. En la pantalla Visor, pulsa en 2. Pulsa en Panorama. . 42 Cámara 3. Cuando estés listo para hacer el primer enfoque, pulsa en . Aparecen flechas de dirección que te permitirán desplazarte a izquierda o derecha en la vista horizontal (o arriba o abajo en la vista vertical). 4. Desplaza el HTC One SV lo más suavemente que puedas, y luego haz una pausa cuando veas el marco completo en la pantalla del visor. La cámara captura la toma automáticamente. 5. Repite el paso anterior para sacar el resto de las tomas. O bien pulsa en para detener la captura en cualquier momento. La cámara une tus tomas en una única foto. Utilizar HDR Cuando realices fotos sobre un fondo brillante, utiliza la escena HDR (alto rango dinámico) para capturar tus objetos claramente. HDR realiza los detalles de las luces y las sombras, incluso en el caso de que el contraste alto. 1. En la pantalla Visor, pulsa en . 2. Pulsa en HDR. 3. Cuando estés listo para hacer la foto, pulsa en . La cámara saca tres fotos con distintos niveles de exposición y las combina en una foto mejorada. Grabar vídeos a cámara lenta Reviva la acción de alta velocidad fotograma a fotograma y añada un toque de suspense a sus vídeos. 1. En la pantalla Visor, pulsa en . 2. Pulse en Vídeo a cámara lenta. 3. Encuadre al sujeto en la pantalla de visor. 4. Pulse en para empezar a grabar. Mejorar la estabilidad del vídeo Suavice las vibraciones y la imagen borrosa en sus vídeos, sobre todo al seguir a un sujeto móvil. 1. En la pantalla Visor, pulsa en . 2. Pulse en Opciones del vídeo > Estabilización de vídeo. 43 Cámara Cambiar los ajustes de la cámara y el vídeo 1. En la pantalla Visor, pulsa en . 2. Además de cambiar los ajustes básicos de la cámara y el vídeo, también podrá: § Cambiar la duración de revisión para establecer durante cuánto tiempo una foto o vídeo capturados se muestren en la pantalla Revisión antes de que la cámara vuelva a la pantalla de visor. § Hacer una foto automáticamente cuando el sujeto sonría (solo modo foto). § Fotos con etiquetas geográficas para guardar la ubicación GPS en sus fotos capturadas (sólo modo foto). § Definir el nivel ISO. Los números ISO mayores son más apropiados para hacer fotos en condiciones de poca luz (sólo modo foto). § Cargar automáticamente fotos en una red social (sólo modo foto). Puede configurar la frecuencia de subida, seleccionar el álbum al que desea subir las fotos y establecer el nivel de privacidad. 44 Personalizar Personalizar Hacer HTC One SV a su medida Convierta el sonido y aspecto de HTC One SV de la manera que desea. Personalícelo con un fondo de pantalla diferente; cambie la apariencia, el tono de llamada y el sonido de notificación de eventos como texto entrante, correo electrónico o recordatorios del calendario. Personalizar HTC One SV con escenas HTC One SV se convierte en múltiples teléfonos en uno cuando utiliza las escenas. Las escenas son diseños de la pantalla principal personalizados que puede aplicar rápidamente. Al cambiar de una escena a otra, puede hacer que de inmediato HTC One SV se convierta en un teléfono perfecto para el fin de semana, un teléfono para viajar, de trabajo o de mera diversión. Cada vez que añada o modifique algo en la pantalla principal, HTC One SV guarda automáticamente los cambios en la escena actual seleccionada. Utilizar una escena predeterminada El HTC One SV cuenta con escenas predeterminadas, cada una preconfigurada con un fondo de pantalla distinto y colección de widgets que reflejan diferentes momentos de su vida. Puede elegir una escena que sea adecuada para el trabajo, para jugar, viajar o como parte de su vida social. 1. Abre el panel de Notificaciones y luego, pulsa en > Personalizar. 2. En la ficha Pantalla, pulse en Escena. 3. Deslice el dedo por la pantalla de la derecha a la izquierda para seleccionar la escena que desea. 4. Pulse en Aplicar. Creación de una nueva escena Empezará con una pantalla principal vacía al crear una nueva escena. 1. Abre el panel de Notificaciones y luego, pulsa en 2. En la ficha Pantalla, pulse en Escena. 3. Pulse en > Nueva. > Personalizar. 45 Personalizar 4. Introduzca un nuevo nombre de escena y luego pulse en Listo. 5. Personalice la escena añadiendo widgets y aplicaciones, cambiando el fondo de pantalla, etc. Todos los cambios se guardarán automáticamente en esta escena. Cambiar el nombre de una escena 1. Abre el panel de Notificaciones y luego, pulsa en > Personalizar. 2. En la ficha Pantalla, pulse en Escena. 3. Deslice el dedo por la pantalla de la derecha a la izquierda para seleccionar la escena que desea cambiar el nombre. 4. Pulse durante varios segundos en una miniatura de escena y luego pulse en Cambiar nombre. 5. Introduzca un nuevo nombre para la escena. 6. Pulse en Listo. Eliminar escenas 1. Abre el panel de Notificaciones y luego, pulsa en > Personalizar. 2. En la ficha Pantalla, pulse en Escena. 3. Pulse en > Borrar. 4. Deslice el dedo por la pantalla de la derecha a la izquierda para examinar las escenas, luego pulse en una o más escenas que desee eliminar. 5. Pulse en Borrar. Cambiar el fondo de pantalla Elige tu foto favorita como tu fondo de pantalla de inicio. Elige de los fondos disponibles o utiliza una foto que tomaste con la cámara. 1. Abre el panel de Notificaciones y luego, pulsa en > Personalizar. 2. En la ficha Pantalla, pulsa en Fondo de pantalla. 3. Pulsa entre lo siguiente: Fondos de pantalla Elige un fondo de pantalla predeterminado y después, de HTC pulsa en Vista previa. Fondos de pantalla Elige un fondo de pantalla animado predeterminado y animados después, pulsa en Vista previa. Si el fondo de pantalla animado que has elegido puede personalizarse, pulsa en Ajustes. Galería Elige una foto existente y recórtala. 4. Pulsa en Guardar o Aplicar. 46 Personalizar Aplicar un nuevo tema Personalice más allá de la pantalla principal aplicando un nuevo tema. Los temas ofrecen una apariencia y comportamiento distintos en la mayoría de los botones en pantalla, pantallas de aplicaciones, menús de opciones y otros elementos. 1. Abre el panel de Notificaciones y luego, pulsa en > Personalizar. 2. En la ficha Pantalla, pulse en Tema. 3. Deslice el dedo por la pantalla de la derecha a la izquierda para seleccionar la máscara que desea. 4. Pulse en Aplicar. Personalizar su pantalla principal con widgets Los widgets le permiten añadir información importante y contenido multimedia al que puede acceder directamente desde la pantalla principal. Algunos widgets ya están añadidos en su pantalla principal para su comodidad. Puede añadir más desde las selecciones de widgets disponibles. Añadir un widget en tu pantalla principal 1. Pulsa sin soltar en un espacio vacío de la pantalla principal. 2. En la ficha Widgets, puedes: § Deslizar el dedo a izquierda o derecha para examinar todos los widgets. § Pulsar en § Pulsa en para buscar widgets concretos. y después, pulsa en un widget. Algunos widgets están disponibles en distintos estilos y tamaños. 3. Arrastra el widget que desees a una miniatura de la pantalla principal donde quieras añadirlo. También puedes añadir widgets que te permitan activar o desactivar rápidamente ciertos ajustes como Wi-Fi o Bluetooth. Pulsa en widget que desees. > Ajustes, y luego pulsa en el 47 Personalizar Cambiar los ajustes de un widget Los ajustes básicos de algunos widgets (por ejemplo, los widgets Contactos y Correo) pueden modificarse desde la pantalla principal. 1. Pulse durante varios segundos en un widget de su pantalla principal y luego arrástrelo a . Luego se abre la correspondiente pantalla donde puede cambiar algunos ajustes para este widget. 2. Personalice los ajustes del widget. Cambiar el tamaño de un widget A algunos widgets se les puede cambiar el tamaño después de añadirlos a la pantalla principal. 1. Pulse durante varios segundos en un widget de la pantalla principal, y luego suelte el dedo. Si ve que aparecen botones de flecha de dirección en el widget, significa que ese widget se puede cambiar de tamaño. 2. Arrastre un botón de flecha para ampliar o reducir el tamaño del widget. 48 Personalizar Añadir aplicaciones y otros accesos directos a su pantalla principal Coloque aplicaciones que utiliza con frecuencia en su pantalla principal. También puede añadir accesos directos a ajustes que usa con frecuencia, páginas Web favoritas, etc. 1. Pulsa sin soltar en un espacio vacío de la pantalla principal. 2. En la ficha Aplicaciones o Accesos directos, elija si desea añadir una aplicación o un acceso directo. Para añadir una aplicación, también puede pulsar en , pulse durante varios segundos en una aplicación y luego arrástrela a una área vacía de su pantalla principal. Reorganizar o retirar widgets e iconos en la pantalla principal Mover un widget o icono En la pantalla principal, puedes mover fácilmente un widget o icono de un panel a otro. 1. Pulsa durante varios segundos con un dedo en el widget o icono. 2. Con otro dedo, da un toque a la izquierda o derecha para pasar a otro panel de la pantalla principal. 3. Suelta el widget o icono. 4. Para mover el widget o icono a otra posición en el panel, simplemente pulsa durante varios segundos y después arrástralo. 49 Personalizar Eliminar un widget o icono 1. Pulse durante varios segundos en un widget o icono que desee eliminar y luego arrástrelo a . 2. Cuando el widget o icono se muestre en rojo, levante el dedo. Personalizar la barra de inicio La barra de inicio de su pantalla principal le ofrece un acceso con un solo toque para utilizar las aplicaciones más comunes. Puede reemplazar las aplicaciones en la barra de inicio por las que utiliza con frecuencia. 1. Pulse durante varios segundos en la aplicación que desea reemplazar y luego arrástrelo fuera de la barra de inicio. 2. Pulse en para ir a la pantalla Todas las aplicaciones. 3. Pulse durante varios segundos en una aplicación y después, arrástrela a un intervalo vacío en la barra de inicio. § También puede colocar accesos directos a ajustes o información en la barra de inicio. Añada en primer lugar un acceso directo a la pantalla principal y luego arrástrela a la barra de inicio. § Las aplicaciones o accesos directos que ve en la pantalla de bloqueo son las mismas aplicaciones que las de la barra de inicio. Agrupar aplicaciones en una carpeta Utiliza carpetas para agrupar aplicaciones en la barra de inicio o en la pantalla principal a fin de liberar espacio y poder añadir más aplicaciones. 1. Pulse durante varios segundos en una aplicación y luego arrástrelo sobre otra aplicación para crear automáticamente una carpeta. 2. Pulse en la carpeta para abrirla. 50 Personalizar 3. Pulse en . 4. Seleccione una o más aplicaciones que desee añadir a la carpeta. 5. Pulse en Añadir. También puede añadir más accesos directos a ajustes o información. Añada un acceso directo en primer lugar a la pantalla principal y luego arrástrelo sobre la carpeta. Cambiar el nombre de una carpeta 1. Pulse en la carpeta para abrirla. 2. Pulse en la barra de título de la ventana de la carpeta. 3. Introduzca un nuevo nombre para la carpeta. 4. Pulse fuera de la carpeta para cerrarla. Quitar elementos de una carpeta 1. Pulse en la carpeta para abrirla. 2. Pulsa durante varios segundos en una aplicación o acceso directo y arrástralo a la pantalla principal, o bien arrástralo a para eliminarlo. Repite este proceso para quitar más elementos de la carpeta. Si sólo queda un elemento en la carpeta, la carpeta desagrupa el último elemento y lo quita automáticamente. 51 Personalizar Reorganizar la pantalla principal Reorganice los paneles de su pantalla principal de manera que se adapten a cómo utiliza la pantalla principal. Por ejemplo, mueva los paneles con widgets utilizados con frecuencia, accesos directos y carpetas más cercanos a la pantalla principal. 1. Haz zoom con los dedos en la pantalla principal para mostrar la vista multipantalla. 2. Pulse durante varios segundos en la miniatura de la pantalla principal que desea mover. Seguidamente vibrará el HTC One SV. No levante el dedo. 3. Arrastre la miniatura a su nueva posición, y luego levante el dedo. Quitar un panel de la pantalla principal Si cree que necesita menos pantallas principales, puede eliminar alguna. 1. En la pantalla principal, pulse en la pantalla táctil o en para ir a Vista de salto. 2. Pulsa durante varios segundos en el panel que quieras eliminar. No levante el dedo. 3. Arrastre el panel a . Volver a añadir un panel de la pantalla principal Añada de nuevo una pantalla principal si tiene más widgets, accesos directos y aplicaciones a las que desea acceder directamente. 1. En la pantalla principal, pulse en la pantalla táctil o en para ir a Vista de salto. 2. Pulse en . Aparecerá una pantalla principal nueva. Puede empezar a añadir widgets, accesos directos y aplicaciones. 52 Personalizar Personalización con conjuntos de sonidos Cada conjunto de sonidos le ofrece una combinación distinta de sonidos para notificaciones diferentes como correos electrónicos entrantes, recordatorios de eventos de calendario, etc. Al alternar entre conjuntos de sonidos, puede hacer que HTC One SV le avise al instante con sonidos divertidos cuando está saliendo con amigos o cambie a sonidos sutiles cuando está trabajando. Crear un grupo de sonidos 1. Abre el panel de Notificaciones y luego, pulsa en > Personalizar. 2. En la ficha Sonido, pulse en Grupo de sonidos. 3. En la pantalla Grupos de sonidos, pulse en . 4. Introduzca un nuevo nombre de conjunto de sonidos, luego pulse en Listo. El conjunto de sonidos recién creado se añadirá entonces a la lista de conjuntos de sonidos. Puede asignar distintos tonos al conjunto de sonidos según sus preferencias. Cambiar su tono de llamada, notificaciones y sonidos 1. Abre el panel de Notificaciones y luego, pulsa en > Personalizar. 2. En la ficha Sonido, pulse en Grupo de sonidos. 3. Elija un conjunto de sonidos que desee personalizar o cree uno de nuevo y luego pulse en Aplicar. 4. Cambie el tono de llamada, el sonido de notificación y la alarma desde la pantalla Personalizar. HTC One SV guarda automáticamente tus selecciones en el conjunto de sonidos actual. Eliminar grupos de sonidos 1. Abre el panel de Notificaciones y luego, pulsa en > Personalizar. 2. En la ficha Sonido, pulse en Grupo de sonidos. 3. Pulse en . 4. Seleccione uno o más conjuntos de sonidos que desee eliminar. 5. Pulse en Borrar. 53 Personalizar Reorganizar fichas de aplicaciones Puede reorganizar las fichas en la parte inferior de algunas aplicaciones para priorizar los tipos de información que utiliza con frecuencia. También puede añadir o eliminar fichas. 1. Abra una aplicación que tiene las fichas habituales en la parte inferior de la pantalla. 2. Pulse durante varios segundos en la ficha actual hasta que cambie la pantalla y muestre el mensaje sobre reorganizar fichas. Si no ves ninguna ficha en la aplicación, pulsa en > Editar fichas o en Filtros. 3. Puedes: § Cambiar el orden de las fichas. Pulsar durante varios segundos en la ficha y después, arrastrarla a su nueva posición. § Arrastrar una ficha hacia dentro o fuera de la fila inferior para añadirla o quitarla. 4. Cuando haya finalizado, pulse en . Personalizar el estilo de la pantalla de bloqueo Elija entre una selección de pantallas de bloqueo. Algunas pantallas de bloqueo son personalizables. 1. Abre el panel de Notificaciones y luego, pulsa en > Personalizar. 2. En la ficha Pantalla, pulse en Estilo de pantalla de bloqueo. 3. Deslice el dedo hacia la izquierda o derecha para elegir un estilo de pantalla de bloqueo. 54 Personalizar 4. Pulse en el estilo de la pantalla de bloqueo para ver una previsualización. Si quiere personalizarlo aún más, pulse en Ajustes. 5. Pulse en Aplicar. Los accesos directos en la pantalla de bloqueo son las mismas aplicaciones que las de la barra de inicio de su pantalla principal. Para cambiarlos, deberá reemplazar las aplicaciones en la barra de inicio. Ocultar llamadas perdidas y mensajes en la pantalla de bloqueo Verás tus llamadas perdidas y mensajes en la pantalla de bloqueo. ¿Quieres ocultarlas? 1. Abre el panel de Notificaciones y luego, pulsa en > Seguridad. 2. Desactiva la opción Vista previa de notificación telefónica y Vista previa de notificaciones de mensaje. Proteger HTC One SV con un toque personal Haz que desbloquear tu teléfono resulte tan sencillo como mirarlo. Protege tu información personal y evita que otros utilicen HTC One SV sin tu permiso configurando el desbloqueo facial. 1. Abre el panel de Notificaciones y luego, pulsa en > Seguridad. 2. Pulsa en Bloqueo de pantalla > Desbloqueo facial. 3. Pulsa en Configurar y sigue las instrucciones en pantalla. 4. Elige un bloqueo de copia de seguridad para usarlo en caso de que el teléfono no te reconozca. 5. Pulsa en Bloquear teléfono después de, luego especifica el tiempo de inactividad antes de que se bloquee la pantalla. También puedes pulsar en Mejorar coincidencia facial en la pantalla Seguridad para configurar HTC One SV para que reconozca tu cara en distintas situaciones, como, por ejemplo, cuando llevas gafas o te dejas barba. Se te pedirá que desbloquees la pantalla cada vez que se encienda HTC One SV o cuando esté inactivo durante cierto tiempo. Para mejorar la seguridad, selecciona Comprobación visual en la pantalla Seguridad. Se te pedirá que parpadees para desbloquear la pantalla. 55 Llamadas de teléfono Llamadas de teléfono Realizar una llamada con Marcación inteligente Puedes marcar directamente un número o utilizar Marcación inteligente para realizar rápidamente una llamada. Marcación inteligente busca y llamada a un contacto guardado/sincronizado o a un número desde tu historial de llamadas. 1. En la pantalla principal, pulsa en . 2. Introduce el número de teléfono o las primeras letras del nombre del contacto. 3. De la lista, pulsa en un contacto para llamar. Para comprobar otros números de teléfono asociados con el contacto, pulsa en junto al nombre del contacto. 4. Para colgar, pulsa en Finalizar llamada. Cambiar el diseño del marcador del teléfono Alterna entre el teclado de Marcado inteligente que te permite buscar contactos con solo unas pulsaciones y un teclado de pantalla completa con más espacio para introducir números de teléfono. 1. En la pantalla principal, pulsa en . 2. Pulsa en > Teclado de pantalla completa o en Teclado de marcado inteligente. Devolver una llamada perdida Verá el icono de llamada perdida perdida. en la barra de estado cuando tenga una llamada 1. Desliza para abrir el panel de notificaciones para comprobar quién es el autor de la llamada. 2. Para devolver la llamada, separa dos dedos sobre la notificación de llamada perdida para expandirla, y luego pulsa en Volver a llamar. Si tienes varias llamadas perdidas, pulsa en la notificación de llamadas perdidas para abrir la pantalla del Historial de llamadas. 56 Llamadas de teléfono Utilizar Marcado rápido Utilice Marcado rápido para llamar a un número de teléfono con un solo punteo. Por ejemplo, si asigna el número de un contacto a la tecla número 2, sólo tiene que pulsar durante varios segundos el número 2 para marcar ese número. Normalmente el Número 1 está reservado para el correo de voz. Pulse durante varios segundos este botón para llamar al buzón de voz y recuperar sus mensajes de voz. Asignar una tecla de marcado rápido 1. En la pantalla principal, pulsa en 2. Pulsa en > Marcado rápido > . . También puedes pulsar durante varios segundos en una tecla no asignada en el panel de marcado, y después pulsar Sí. 3. Selecciona un contacto de la lista. 4. En la pantalla Marcado rápido, elige el número de teléfono del contacto que vas a utilizar y una tecla de marcado rápido para asignar. 5. Pulsa en Guardar. Llamar a un número de teléfono en un mensaje de texto 1. Pulse en el número de teléfono dentro del mensaje. 2. Pulse en Llamar. Para llamar al remitente del mensaje, pulse en el mensaje recibido y luego pulse en Llamar en el menú de opciones. Llamar a un número de teléfono en un correo electrónico 1. Pulse en el número de teléfono en el cuerpo del correo electrónico. 2. Pulse en Llamar. 57 Llamadas de teléfono Llamar a un número de teléfono en un evento del Calendario 1. Abra un evento en Calendario. 2. En la pantalla Información del evento, pulse en el número de teléfono. 3. Pulse en Llamar. 4. Cuando reciba una llamada, pulse en para ver detalles del evento como el ID de llamada de conferencia o el código PIN de reunión en la pantalla Marcador de teléfono. Establecimiento de una llamada de emergencia En algunas regiones, puedes hacer llamadas de emergencia desde HTC One SV incluso si no tienes una tarjeta SIM instalada o tu tarjeta SIM se ha bloqueado. Si no tienes una señal de red, no podrás realizar una llamada de emergencia. 1. En la pantalla principal, pulsa en . 2. Marque el número de emergencia de su localidad y luego pulse en Llamar. Recibir llamadas Cuando reciba una llamada telefónica de un contacto, la pantalla de Llamada entrante aparece. Puede utilizar las características del tono elegante y el modo bolsillo para recibir llamadas. Responder a una llamada Realice uno de los pasos siguientes: § Si la pantalla está bloqueada cuando recibe una llamada, arrastre pantalla de Bloqueo. al anillo de § Si la pantalla está encendida cuando recibe una llamada, pulse en Contestar. 58 Llamadas de teléfono Rechazar una llamada Realiza uno de los pasos siguientes: § Si la pantalla está bloqueada cuando recibes una llamada, arrastra pantalla de Bloqueo. al anillo de § Si la pantalla está encendida cuando recibes una llamada, pulsa en Rechazar. Después de rechazar una llamada, puedes enviar un mensaje al emisor de la misa o crear una tarea para devolver la llamada. También puedes pulsar en el botón ENCENDIDO dos veces para rechazar una llamada. Silenciar el sonido del timbre sin rechazar la llamada Realice uno de los pasos siguientes: § Pulse el botón BAJAR VOLUMEN o SUBIR VOLUMEN. § Pulse el botón ENCENDIDO. § Coloque HTC One SV boca abajo en una superficie nivelada. Si HTC One SV ya está posicionado hacia abajo, éste seguirá sonando cuando haya llamadas entrantes sucesivas. 59 Llamadas de teléfono Saber quién está llamando Cada vez que haces una llamada o que tu amigote llama, podrás ver la última actualización de estado de las redes sociales de tu amigo directamente en la pantalla de llamada. También verás un recordatorio de cumpleaños si el cumpleaños de alguno de tus amigos es en los próximos días (guardado en la cuenta en línea o en tu teléfono). Ver un recordatorio de tarea durante una llamada ¿Promete cuidar del bebé de una amiga este fin de semana? Si asocia una tarea a un contacto, verá el recordatorio de tara en la dirección de llamada cuando esté llamado a ese amigo. ¿Qué puedo hacer durante una llamada? Cuando hay una llamada en curso, puede activar el teléfono del altavoz, poner la llamada en espera, etc. Poner una llamada en espera Para poner una llamada en espera, pulse en > Retener. Seguidamente la barra de estado muestra el icono de llamada en espera . Para reanudar la llamada, pulse en > Reanudar. 60 Llamadas de teléfono Alternar entre llamadas Si ya tienes una llamada en curso y aceptas otra nueva entrante, puedes alternar entre las dos llamadas. 1. Si recibes otra llamada, pulsa en Contestar para aceptar la segunda llamada y dejar la primera en espera. 2. Para alternar entre las llamadas, en la pantalla pulsa en la persona con la que quieres hablar. Activar el teléfono del altavoz durante una llamada Para reducir posible daños auditivos, no sujete el HTC One SV junto al oído cuando el altavoz esté activado. Realice uno de los pasos siguientes: § Cambie HTC One SV durante una llamada (asegúrese de que esté seleccionado Cambio a altavoz en Ajustes). § En la pantalla de llamadas, pulse en El icono de altavoz . aparece en la barra de estado cuando el altavoz está activado. Para desactivar el teléfono del altavoz, posicione de nuevo HTC One SV boca arriba. O pulse de nuevo en . Silenciar el micrófono durante una llamada En la pantalla de llamada, pulse en para alternar entre activar o desactivar el micrófono. Cuando el micrófono esté desactivado, el icono Silenciar aparece en la barra de estado. Finalizar una llamada Haga lo siguiente para finalizar la llamada: § En la pantalla de llamada, pulsa en Finalizar llamada. § Desliza para abrir el panel de notificaciones, luego pulsa en . Si el número de teléfono de la persona que llama no está en su lista de contactos, puede elegir si desea guardarlo en su lista de contactos cuando finalice la llamada. 61 Llamadas de teléfono Configurar una conferencia telefónica Las conferencias con sus amigos, familiares y compañeros de trabajo es fácil. Realice la primera llamada (o acéptela) y luego marque cada llamada posterior para añadirla a la conferencia. Compruebe que su tarjeta SIM está activada con el servicio de llamadas de conferencia. Para más información, contacte con su operador móvil. 1. Llame al primer participante de la conferencia. 2. Una vez conectado, pulsa en > Añadir llamada, y a continuación, marca el número del segundo participante. El primer participante quedará en espera. 3. Cuando el segundo participante esté conectado, pulsa en 4. Para añadir otro participante, pulsa en contacto. 5. Una vez conectado, pulsa en . y luego marca el número del para añadir al participante a la conferencia. 6. Para hablar en privado con una persona en la conferencia telefónica, pulsa en y luego selecciona Llamada privada. Para finalizar la llamada con un participante, pulsa en esta llamada. y luego pulsa en Finalizar Para finalizar la llamada de conferencia, pulsa en Finalizar llamada. Historial de llamadas Utilice el Historial de llamadas para comprobar las llamadas perdidas, los números marcados y las llamadas recibidas. Comprobar llamadas en el Historial de llamadas 1. En la pantalla principal, pulsa en . 2. Pulse en la ficha Historial de llamadas. 3. En la pantalla Historial de llamadas, puedes: § Pulsar en el nombre o número en la lista para llamar. § Pulsar durante varios segundos en un nombre o número de la lista para mostrar el menú de opciones. § Pulsar en concreto. para comprobar sólo el historial de llamadas de ese contacto § Pulsar en para mostrar sólo un tipo específico de llamada tal como llamadas perdidas o llamadas salientes. 62 Llamadas de teléfono Añadir un número de teléfono nuevo a sus contactos desde Historial de llamadas 1. En la pantalla Historial de llamadas, pulse durante varios segundos en el número de teléfono y luego pulse en Guardar en contactos. 2. Elija si crear un nuevo contacto o guardar el número en un contacto existente. Borrar la lista del Historial de llamadas En la pantalla Historial de llamadas, elija entre lo siguiente: Eliminar un nombre o número Pulse durante varios segundos en el nombre o número y después, pulse en Borrar del registro de llamadas. Borrar la lista completa Pulsa en > Borrar historial llamadas. En la pantalla Borrar del registro de llamadas, pulsa en > Seleccionar todo, y luego pulsa en Borrar. Bloquear a un emisor de llamadas Al bloquear un número de teléfono o un contacto, se rechazarán automáticamente todas las llamadas de ese número de teléfono o contacto. 1. En la pantalla principal, pulsa en . 2. Pulsa en la ficha Historial llamadas. 3. Pulsa durante varios segundos en el contacto o número de teléfono que quieras bloquear, y luego pulsa en Bloquear contacto. Siempre puedes eliminar a un emisor de llamadas de tu lista bloqueada. En la pantalla Historial llamadas, pulsa en > Contactos bloqueados. Pulsa durante varios segundos en un contacto y después, pulsa en Desbloquear contacto. Marcación nacional Cuando esté de viaje en el extranjero, es fácil llamar a familiares y amigos desde casa. Su código de país de residencia se añade automáticamente cuando realiza llamadas a sus contactos si está en itinerancia. Si introduce manualmente un número de teléfono para llamar, necesita añadir el signo más (+) y el código del país antes del número. Cambiar el código de país predeterminado para Marcación nacional 1. Abre el panel de Notificaciones y luego, pulsa en 2. Pulse en Ajustes de marcación nacional. 3. Seleccione un país y luego puntee en Aceptar. > Llamar. 63 Llamadas de teléfono Desactivar la marcación nacional Si prefiere introducir manualmente números de teléfonos completos para llamar si está en itinerancia, puede desactivar la marcación nacional. 1. Abre el panel de Notificaciones y luego, pulsa en > Llamar. 2. En Otros ajustes, desactive el botón de verificación Marcación nacional. Ajustes de llamadas Puedes cambiar tu número de buzón de voz y otros ajustes de llamadas. Contacta con tu operador móvil si no estás seguro de cómo cambiar los ajustes de llamadas. Abre el panel de Notificaciones y luego, pulsa en > Llamar. 64 Mensajes Mensajes Acerca de la aplicación Mensajes Mantenga el contacto con las personas más importantes de su vida. Utilice la aplicación Mensajes para redactar y enviar mensajes de texto (SMS) y mensajes multimedia (MMS). Tus mensajes enviados y recibidos se agrupan perfectamente en conversaciones, por nombre de contacto o número de teléfono. También puedes guardar mensajes privados en el cuadro seguro o mover mensajes no deseados al cuadro bloqueado. Enviar un mensaje de texto (SMS) 1. En la pantalla principal, pulsa en 2. Pulse en > Mensajes. . 3. Introduzca un nombre de contacto o número móvil en el campo Para. ¿Desea enviar el mensaje a un grupo de amigos? Pulse en los contactos a los que desea enviar el mensaje. y después, seleccione 4. Pulse en la casilla que contiene el texto Añadir texto, y después escriba el mensaje. 5. Pulse en Enviar, o pulse en para guardar el mensaje como un borrador. § Hay un límite de caracteres permitido en un único mensaje de texto (indicado encima del botón Enviar). Si excede el límite de caracteres, su mensaje se enviará como uno aunque se facturará como más de uno. § Su mensaje de texto se convierte automáticamente en un mensaje multimedia cuando introduce una dirección de correo electrónico en el campo del destinatario, añade un asunto de mensaje, adjunta un elemento o redacta un mensaje muy largo. 65 Mensajes Enviar un mensaje multimedia (MMS) 1. En la pantalla principal, pulsa en 2. Pulse en > Mensajes. . 3. Introduzca un nombre de contacto, número de móvil o dirección de correo electrónico en el campo Para. ¿Desea enviar el mensaje a un grupo de amigos? Pulse en los contactos a los que desea enviar el mensaje. 4. Para añadir una línea de asunto, pulse en y después, seleccione > Añadir asunto. 5. Pulse en la casilla que contiene el texto Añadir texto, y después escriba el mensaje. 6. Pulse en , y luego elija un tipo de adjunto. 7. Seleccione o busque el elemento a adjuntar. 8. Después de añadir un archivo adjunto, pulse en sustituir, visualizar o eliminar su archivo adjunto. 9. Pulse en Enviar, o pulse en para ver las opciones para para guardar el mensaje como un borrador. Crear una presentación 1. Después de añadir una foto, vídeo o audio en el mensaje multimedia que está redactando, pulse en > Diapositiva. 2. Elija dónde desea insertar la siguiente diapositiva. 3. Después de añadir una diapositiva, elija entre lo siguiente: § Pulse en , y luego elija añadir una foto o un vídeo. § Pulse en > Audio para añadir música o una grabación de voz a una diapositiva. § Pulse en Añadir texto y luego escriba su subtítulo. § Pulse en adjunto. para ver las opciones para sustituir, visualizar o quitar su dato 4. Pulse en > Vista previa. Pulsa una vez en la pantalla de previsualización para ver los controles de reproducción. Si no ves Vista previa, desplázate hacia abajo en el menú. 5. Cuando hayas finalizado, pulsa en Enviar, o pulsa en como un borrador. para guardar el mensaje 66 Mensajes ¿No puede encontrar las direcciones de correo electrónico de sus mensajes en Mensajes? 1. Si solo aparecen números de teléfono al introducir el nombre de un contacto, pulse en . 2. Pulse en > Mostrar correo electrónico. Para mostrar siempre las direcciones de correo electrónico, pulsa en en la pantalla Mensajes y luego pulsa en Ajustes > General > Mostrar dirección de correo electrónico. Reanudar un mensaje de borrador 1. En la pantalla Mensajes, pulsa en > Borradores. 2. Pulse en el mensaje para reanudar su edición. 3. Pulsa en Enviar. Comprobar sus mensajes Dependiendo de los ajustes de notificación, HTC One SV reproduce un tono de timbre, vibra o muestra brevemente un mensaje en la barra de estado donde se recibe un mensaje nuevo. También se muestra un icono de mensaje nuevo en la barra de estado. Para abrir y leer el mensaje, puede: § Abra el panel Notificaciones, y luego pulse en la nueva notificación de mensaje. § Vaya a la aplicación de Mensajes y ábralo. Ver y guardar un archivo adjunto de un mensaje multimedia § Si hay un dato adjunto multimedia, como una foto o un vídeo en un mensaje recibido, pulsa en él para ver el contenido. § Para guardar el adjunto, pulse en el mensaje multimedia y luego elija guardar en el menú de opciones. 67 Mensajes § Si el archivo adjunto es un contacto (vCard), pulse en él para ver la información de contacto, después pulse en Guardar para añadir a sus contactos. § Si el archivo adjunto es una cita o un evento (vCalendar), pulse en él para elegir el calendario donde desea guardarlo y después, pulse en Importar. Si está preocupado por el tamaño de los datos a descargar, opte por comprobar el tamaño y el asunto antes de descargar un mensaje multimedia. En la pantalla Mensajes, pulsa en > Ajustes > Mensajes multimedia (MMS). Desactive la opción Recuperación automática. Guardar un mensaje de texto en la aplicación Tareas Guarda un mensaje de texto en tu lista de Tareas para que no te olvides de responder. 1. En la pantalla Mensajes, pulsa en un contacto (o número de teléfono) para mostrar el intercambio de mensajes con ese contacto. 2. Pulsa en el mensaje que quieras guardar y después, pulsa en Guardar como tarea. 3. Introduce otros detalles o cambia el título de la tarea. 4. Pulsa en Guardar. Mover mensajes al cuadro seguro Mueve los mensajes privados al cuadro seguro. Tendrás que introducir una contraseña para leer estos mensajes. 1. En la pantalla Mensajes, pulsa en un contacto (o número de teléfono) para mostrar el intercambio de mensajes con ese contacto. 2. Pulsa en > Mover a cuadro seguro. 3. Selecciona los mensajes y luego pulsa en Mover. Para mover todos los mensajes de un contacto, en la pantalla Mensajes, pulsa durante varios segundos en un contacto y luego pulsa en Mover a cuadro seguro. § Para leer mensajes en el cuadro seguro, en la pantalla Mensajes, pulsa en Seguro. Si es la primera vez que utilizas el cuadro seguro, establece una contraseña. § Para eliminar mensajes o contactos del cuadro seguro, pulsa durante varios segundos en el contacto (o número de teléfono) y pulsa en Mover a cuadro general. > 68 Mensajes Bloquear mensajes no deseados Organiza tu pantalla de Mensajes moviendo los mensajes spam de contactos al cuadro bloqueado. Si has bloqueado un contacto, los mensajes de dicho contacto también se moverán al cuadro bloqueado. En la pantalla Mensajes, pulsa durante varios segundos en un contacto (o número de teléfono) y pulsa en Bloquear contacto. Para bloquear múltiples contactos, pulsa en selecciona los contactos y pulsa en Mover. > Mover a casilla de bloqueo, Cuando el contacto te envía mensajes, no los verás en la pantalla de Mensajes ni tampoco recibirás notificaciones o llamadas. Para descartar completamente mensajes futuros de los contactos bloqueados, desmarca Guardar mensaje de bloqueo en ajustes de Mensajes. § Para leer mensajes en el cuadro bloqueado, en la pantalla Mensajes, pulsa en > Bloquear. § Para eliminar mensajes o contactos del cuadro bloqueado, pulsa durante varios segundos en el contacto (o número de teléfono) y pulsa en Desbloquear. Responder a un mensaje 1. En la pantalla Mensajes, pulsa en un contacto (o número de teléfono) para mostrar el intercambio de mensajes con ese contacto. 2. Pulsa en la casilla que contiene el texto Añadir texto, y después escribe el mensaje. 3. Pulsa en Enviar. 69 Mensajes Responder a otro número de teléfono de un contacto Cuando un contacto tenga múltiples números de teléfono guardados en HTC One SV, verás el número de teléfono particular utilizado debajo del nombre del contacto. Ten en cuenta que tu respuesta se enviará al número de teléfono del último mensaje recibido del contacto. 1. En la pantalla Mensajes, pulsa en un contacto (o número de teléfono) para mostrar el intercambio de mensajes con ese contacto. 2. Pulse en y después, seleccione otro número de teléfono de este contacto. 3. Pulse en la casilla que contiene el texto Añadir texto y después, responda al mensaje. 4. Pulsa en Enviar. Reenviar un mensaje 1. En la pantalla Mensajes, pulsa en un contacto (o número de teléfono) para ver el intercambio de mensajes con ese contacto. 2. Pulse en un mensaje, y luego pulse en Reenviar. 3. En el campo Para, escriba uno o más destinatarios. 4. Pulsa en Enviar. 70 Mensajes Mensaje push WAP Los mensajes push WAP contienen un enlace Web. A menudo, el enlace permitirá descargar un archivo solicitado de su proveedor de servicios. Cuando reciba un mensaje push WAP, se mostrará en la barra de estado un icono de . notificación Abrir y leer un mensaje push WAP nuevo 1. Abra el panel Notificaciones, y luego pulse en la nueva notificación de mensaje push. 2. Pulse en Visitar página Web. Ver todos sus mensajes push WAP 1. En la pantalla principal, pulsa en 2. Pulse en > Mensajes. > Mensajes push. Sólo puede ver esta opción si ha recibido previamente mensajes push WAP. 71 Mensajes Administrar conversaciones de mensajes Bloquear un mensaje Puede bloquear un mensaje para evitar que se elimine, incluso si elimina el resto de mensajes de la conversación. 1. En la pantalla Mensajes, pulsa en un contacto (o número de teléfono) para mostrar el intercambio de mensajes con ese contacto. 2. Pulse en el mensaje que desea bloquear. 3. Pulse en Bloquear mensaje en el menú de opciones. Se muestra un icono de bloqueo . Copiar un mensaje de texto a su tarjeta SIM 1. En la pantalla Mensajes, pulsa en un contacto (o número de teléfono) para mostrar el intercambio de mensajes con ese contacto. 2. Pulse en el mensaje y después, pulse en Copiar a SIM. Se muestra un icono de tarjeta SIM . Eliminar sólo un mensaje 1. En la pantalla Mensajes, pulsa en un contacto (o número de teléfono) para mostrar el intercambio de mensajes con ese contacto. 2. Pulse en el mensaje que desea eliminar. 3. Si dicho mensaje esté bloqueado, pulse en Desbloquear mensaje en el menú de opciones y después, pulse durante varios segundos en el mensaje para mostrar de nuevo el menú de opciones. 4. Pulse en Borrar mensaje, y luego pulse en Aceptar. Eliminar diversos mensajes dentro de una conversación 1. En la pantalla Mensajes, pulsa en un contacto (o número de teléfono) para mostrar el intercambio de mensajes con ese contacto. 2. Pulsa en > Borrar mensajes. 3. Pulse en Borrar mediante selección o Borrar por número de teléfono (si el contacto utilizó múltiples números de teléfono por la conversación). En los ajustes de Mensajes, pulse en General > Borrar mensajes antiguos para eliminar automáticamente los mensajes antiguos por conversación. 72 Mensajes Eliminar una conversación 1. En la pantalla Mensajes, pulsa durante varios segundos en un contacto (o número de teléfono) cuyos mensajes desees eliminar y luego pulsa en Borrar. 2. Pulsa en Aceptar para eliminar toda la cadena. Todo mensaje bloqueado en la cadena de conversación no se eliminará a menos que selecciones la opción Eliminar mensajes bloqueados. Eliminar diversas conversaciones 1. En la pantalla Mensajes, pulsa en > Borrar cadenas. 2. Seleccione las cadenas de conversaciones que desea eliminar. 3. Pulse en Borrar. Todo mensaje bloqueado no se eliminará. Hacer copia de seguridad de tus mensajes de texto Conserva tus mensajes importantes haciendo una copia de seguridad en la memoria del teléfono o en la tarjeta de memoria. Puedes restaurar fácilmente los mensajes de texto copiados después de haberlos borrado de tu lista de mensajes. § Cuando haya una tarjeta de memoria insertada, HTC One SV solo copiará y restaurará mensajes de texto de la tarjeta de memoria. § Extrae la tarjeta de memoria si deseas usar la memoria del teléfono para copiar o restaurar mensajes. 1. En la pantalla principal, pulsa en > Mensajes. 2. Pulsa en > Copia de seguridad de/Restaurar SMS > Copia de seguridad > Copia de seguridad de SMS. 3. Introduce un nombre para tu archivo de copia de seguridad y después, pulsa en Aceptar. 73 Mensajes Hacer copia de seguridad de mensajes de texto vía correo electrónico Debes configurar tu cuenta de correo electrónico en la aplicación Correo. 1. En la pantalla Mensajes, pulsa en > Copia de seguridad de/Restablecer SMS. 2. Pulsa en Copia de seguridad > Copia de seguridad de SMS vía correo. El archivo de copia de seguridad se adjunta a un mensaje de correo electrónico. 3. Introduce tu dirección de correo electrónico. 4. Redacta tu correo electrónico y después, pulsa en Enviar. Para restablecer tus mensajes de texto en HTC One SV, abre el mensaje de correo electrónico con el archivo de copia de seguridad adjunto desde la aplicación Correo. Pulsa en el adjunto para descargarlo primero y luego vuelve a pulsar en él para abrir el archivo de copia de seguridad que deseas importar. Restaurar mensajes de texto Sólo puede restaurar mensajes de texto que se exportaron con ayuda de la función Copia de seguridad de SMS. 1. En la pantalla principal, pulsa en 2. Pulsa en > Mensajes. > Copia de seguridad de/Restaurar SMS > Restaurar. 3. Elige con qué frecuencia deseas restaurar los mensajes y pulsa en Siguiente. 4. Pulsa en el archivo de copia de seguridad a importar. 5. Pulsa en Aceptar. 74 Mensajes Ajustar las opciones de mensaje Accede y cambia los ajustes de la aplicación Mensajes. Puedes personalizar tus mensajes cambiando el fondo o el color de los bocadillos, o añadiéndoles una firma. También puedes editar las opciones de mensajería y mucho más. En la pantalla Mensajes, pulsa en > Ajustes. Personalizar la pantalla Mensajes Personaliza el fondo de la pantalla Mensajes o cambia el color de los bocadillos de los mensajes. 1. En la pantalla Mensajes, pulsa en > Ajustes > General. 2. En Personalizar, personaliza la apariencia de la pantalla: § Pulsa en Fondo, y elige entre una foto de la Galería o un fondo de HTC. § Pulsa en Colores, y elige un esquema de colores para los bocadillos de los mensajes. 75 Búsqueda y navegador Web Búsqueda y navegador Web Buscar en HTC One SV y en la Web Puedes buscar información en HTC One SV y en la Web utilizando la opción Google Buscar. Inicia la búsqueda introduciendo una palabra clave o usando Google Búsqueda de voz™. Algunas aplicaciones, como Contactos o Correo, tienen su propia función de búsqueda, el cual se puede utilizar para buscar dentro de la propia aplicación. Realizar búsquedas en la Web y HTC One SV 1. En la pantalla principal, pulsa en . Si no puedes encontrar la barra de búsqueda de Google en tu pantalla principal, pulsa en > Google. 2. En el recuadro de búsqueda, escribe lo que deseas buscar. A medida que escribas, se mostrarán los elementos coincidentes en HTC One SV y las sugerencias de la búsqueda Web de Google. 3. Si lo que estás buscando aparece en la lista de sugerencias, pulsa en el elemento para abrirlo en la aplicación apropiada. Buscar en la Web con tu voz Utiliza Google Búsqueda de voz para buscar información en la Web con solo hablar a tu HTC One SV. 1. En la pantalla principal, pulsa en > Búsqueda por voz. Si la barra de búsqueda de Google está disponible en la pantalla principal, también puedes pulsar en . 2. Di lo que quieras buscar. Tras decirlo, aparecerán los elementos coincidentes de la búsqueda web de Google. 3. Si lo que estás buscando aparece en la lista, pulsa en el elemento para abrirlo en la aplicación apropiada. Si no, pulsa en Reintentar para volver a buscar. 76 Búsqueda y navegador Web Ajustar opciones de búsqueda 1. En la pantalla principal, pulsa en . Si no puedes encontrar la barra de búsqueda de Google en tu pantalla principal, pulsa en > Google. 2. Pulsa en para ocultar el teclado y luego pulsa en siguientes opciones: > Ajustes para ajustar las § Voz. Ajusta el idioma, la salida de voz, etc. de Google Búsqueda de voz. § Búsqueda en el teléfono. Selecciona las aplicaciones de HTC One SV que desees incluir al hacer una búsqueda. § Privacidad y cuentas. Administra tu historial de ubicaciones, habilita las búsquedas Web recientes que deben mostrarse o borra el historial de búsqueda. Obtener información instantánea con Google Now Antes de empezar el día, ¿quieres saber qué tiempo hará y cuánto tardarás en llegar hoy al trabajo? Google Now te ofrece información rápida y actualizada que te interesará, todo sin tener que buscar. Dependiendo de tu ubicación, la hora del día y las búsquedas previas en Google, Google Now mostrará tarjetas de información con: § El tiempo actual y la previsión meteorológica de los próximos días. § La situación del tráfico de camino al trabajo o de vuelta a casa. § Las direcciones y el tiempo de trayecto a nuestra siguiente cita. § La llegada del siguiente tren o autobús a un andén o parada. § El resultado de tu equipo favorito y su progreso mientras disfrutas del juego. 77 Búsqueda y navegador Web Configurar Google Now Antes de configurar Google Now § Asegúrate de que has iniciado sesión en tu cuenta Google. § Activa los servicios de ubicación y asegúrate de que tienes conexión a Internet. 1. En la pantalla principal, pulsa en . Si no puedes encontrar la barra de búsqueda de Google en tu pantalla principal, pulsa en > Google. 2. Las pantalla sucesivas muestran ejemplos de tarjetas de información de Google Now. Pulsa en Siguiente hasta que llegues a la pantalla Acceder a Google Now. 3. Pulsa en Sí, he accedido. Las tarjetas de información de Google Now empezarán a aparecer en la pantalla de búsqueda de Google. Aparecerán más tarjetas de información en la pantalla de búsqueda de Google a medida que utilices HTC One SV para buscar en la red, crear citas y mucho más. Cambiar los ajustes de la tarjeta Puedes personalizar fácilmente los ajustes de las tarjetas de Google Now para adaptarlas a tus necesidades de información. Por ejemplo, puedes cambiar la dirección de tu casa o del trabajo en la tarjeta de Tráfico o elegir qué hora del día aparece en la tarjeta de El tiempo. También puedes evitar que una tarjeta se muestre en la pantalla de búsqueda de Google. 1. En la pantalla principal, pulsa en . Si no puedes encontrar la barra de búsqueda de Google en tu pantalla principal, pulsa en > Google. 2. Desplázate a la parte inferior de la pantalla y después, pulsa en Google Now. > Ajustes > 3. Pulsa en la tarjeta de información que quieras personalizar. 4. Pulsa en un ajuste de la tarjeta y después cámbialo según prefieras. Para ocultar la tarjeta, pulsa el botón Activar/Desactivar junto al nombre de la tarjeta. 5. Pulsa en para guardar tus cambios y volver a la pantalla anterior. 78 Búsqueda y navegador Web Actualizar Google Now Actualiza Google Now para mostrar tarjetas relevantes con información que acabas de añadir en HTC One SV, como una cita próxima en el Calendario. 1. En la pantalla principal, pulsa en . Si no puedes encontrar la barra de búsqueda de Google en tu pantalla principal, pulsa en > Google. 2. Desplázate a la parte inferior de la pantalla y después, pulsa en > Actualizar. Desactivar Google Now 1. En la pantalla principal, pulsa en . Si no puedes encontrar la barra de búsqueda de Google en tu pantalla principal, pulsa en > Google. 2. Desplázate a la parte inferior de la pantalla y después, pulsa en Google Now. > Ajustes > 3. Pulsa el botón Activar/Desactivar junto a Google Now. Navegar por la Web 1. En la pantalla principal, pulsa en > Internet. 2. Si la página Web está en modo pantalla completa, desplázate hacia abajo en la pantalla para mostrar rápidamente el campo URL y otras opciones. Para ocultar la barra de estado al desplazarte, pulsa en selecciona Pantalla completa. > Ajustes > General, y 3. Pulsa en el campo URL en la parte superior de la pantalla. 4. Introduce tus palabras clave de búsqueda o una dirección de página Web. 5. En la página Web, puedes: § Pulsar en un enlace para abrirlo o pulsar durante varios segundos en un enlace para ver más opciones. § Pulsar en una dirección de correo electrónico para enviar un mensaje a la dirección de correo electrónico. 79 Búsqueda y navegador Web Cambiar al modo Lectura ¿Desea leer un artículo o un blog sin distracciones? El modo Lectura elimina los menús, banners y fondos de una página Web. Mientras visualizas una página Web, pulsa en (cuando esté disponible) para cambiar al modo Lectura. Permanecerás en el modo Lectura aunque explores otras páginas del sitio Web. Para desactivar el modo Lectura, pulsa en . Visualizar la versión completa de una página Web Mientras visualiza una página Web, pulse en > Ver sitio de escritorio. Abrir o alternar entre fichas del navegador Abre múltiples fichas del navegador para facilitar el cambio de un sitio Web a otro. 1. Mientras visualizas una página Web, pulsa en Fichas. 2. Realiza uno de los pasos siguientes: § Para abrir una nueva ficha, pulsa en Nueva ficha. § Para cambiar a otra ficha del navegador, desliza el dedo hasta que aparezca la página Web que deseas ver. Pulsa en una página Web para mostrarla en pantalla completa. Pulsa en para cerrar una página Web. 80 Búsqueda y navegador Web Ver páginas visitadas anteriormente Puedes volver a las páginas que has visitado anteriormente sin tener que abrir otra ficha ni desplazarte por tu historial. Mientras visualizas una página Web, pulsa en > Atrás o Adelante. Navegación privada Puedes usar fichas de incógnito para navegar por la Web con más privacidad. Las cookies del navegador se eliminan no se comparten al cerrar todas las fichas de incógnito. Las páginas visualizadas en incógnito tampoco aparecerán en el historial de tu navegador, excepto en los archivos que descargues. Desde la pantalla del navegador, pulsa en Fichas > Nueva ficha de incógnito. Añadir y gestionar sus favoritos Añadir una página Web a favoritos Añade una página Web a favoritos en una pantalla normal del navegador (no cuando estés usando una ficha de incógnito). 1. Mientras visualizas una página Web, pulsa en > Añadir a > Favoritos. 2. Edita el nombre del favorito si es necesario. 3. En Cuenta, elige Local si quieres guardar el favorito en tu teléfono o bien elige una cuenta para sincronizarlo con ella. 4. En Añadir a, puedes elegir guardar el favorito en una nueva carpeta. 5. Pulsa en > , y asigna un nombre a la carpeta. 6. Pulsa en Listo. También puedes añadir un favorito a la pantalla principal. Mientras visualizas una página Web, pulsa en > Añadir a > Pantalla principal. Abrir un favorito 1. Mientras visualizas una página Web, pulsa en Favoritos. 2. En la ficha Favoritos, desplázate al favorito que deseas abrir y después, pulsa en él. ¿No ves tu favorito? Pulsa en y selecciona Todos los favoritos para ver los favoritos almacenados en HTC One SV y aquellos sincronizados con una cuenta en línea. 81 Búsqueda y navegador Web Editar un favorito 1. Mientras visualizas una página Web, pulsa en Favoritos. 2. En la ficha Favoritos, pulsa en 3. Pulsa en > Editar. a la derecha del marcador que deseas editar. 4. Introduce tus cambios y después, pulsa en Listo. Sincronizar tus favoritos con Google Chrome Crea favoritos desde el navegador Google Chrome™ de tu ordenador y sincronízalos en el HTC One SV. Para obtener más información sobre Google Chrome, visita http:// support.google.com/chrome. § Al utilizar el navegador de tu Google Chrome escritorio, deberás iniciar sesión en tu cuenta de Google y configurar la sincronización de Google Chrome. § Asegúrate de que has iniciado sesión en tu cuenta de Google cada vez que guardes los favoritos de Google Chrome en tu ordenador. 1. Abre el panel de Notificaciones y luego, pulsa en > Cuentas y sincronización. 2. Pulsa en Google. 3. Pulsa en tu cuenta de Google. 4. Selecciona la opción Internet. Guardar contenido Web para más adelante Guarda páginas Web para leerlas más adelante, incluso sin conexión a Internet. Algunos clips de vídeo de páginas Web también se pueden añadir a la Lista de visualización para que puedas encontrarlos y verlos durante tu tiempo libre. En HTC One SV sólo se almacenarán páginas Web. Debes conectarte a Internet cuando abras páginas y clips de vídeo enlazados. 1. Mientras visualizas una página Web, pulsa en > Añadir a. 2. Realiza uno de los pasos siguientes: § Para guardar la página Web en tu lista, pulsa en Lista de lectura. § Pulsa en Lista de visualización si la página Web contiene uno o más clips de vídeo, y luego selecciona los vídeos que desees añadir a la Lista de visualización. 82 Búsqueda y navegador Web Ver elementos de tu Lista de lectura o Lista de visualización 1. Mientras visualizas una página Web, pulsa en Guardados. 2. En la ficha Guardados, realiza una de las siguientes acciones: § En Lista de lectura, pulsa en la vista en miniatura de la página Web que desees abrir. § En Lista de visualización, pulsa en la vista en miniatura del clip de vídeo que desees abrir. § Pulsa en para ver más opciones. Ver su historial de navegación 1. Mientras visualiza una página Web, pulse en También puede mantener pulsado > Historial. . 2. En la ficha Historial, pulse en un periodo de tiempo para ver una lista de las páginas web que ha visitado. Borrar su historial de navegación 1. Mientras visualiza una página Web, pulse en 2. En la ficha Historial, pulse en > Historial. > Borrar todo. Ver una página que visita con frecuencia 1. Mientras visualiza una página Web, pulse en > Historial. 2. En la ficha Más visitados, desplácese a la página que desea ver y después, pulse en ella. Borrar la lista de las páginas más visitadas 1. Mientras visualiza una página Web, pulse en 2. En la ficha Más visitados, pulse en > Historial. > Borrar todo. 83 Búsqueda y navegador Web Descargar aplicaciones de la Web Puedes descargar aplicaciones directamente desde sitios web. Las aplicaciones descargadas de sitios web pueden proceder de orígenes desconocidos. Para proteger HTC One SV y tus datos personales, te recomendamos encarecidamente que solo descargues aplicaciones de sitios web de confianza. 1. Abre tu navegador web y después ve al sitio web donde puedes descargar la aplicación que deseas. 2. Sigue las instrucciones de descarga del sitio web para la aplicación. Antes de instalar la aplicación descargada, asegúrate de que has configurado HTC One SV para permitir la instalación de aplicaciones de terceros en Ajustes > Seguridad > Orígenes desconocidos. Ver sus descargas 1. En la pantalla principal, pulsa en > Descargas. 2. Pulse en el archivo para abrirlo. Establecer opciones del navegador Personalice el navegador Web adaptándolo a sus preferencias de exploración. Configure las opciones de pantalla, privacidad y seguridad cuando utilice el navegador Web. En la pantalla del navegador, pulse en > Ajustes. Configurar su página principal 1. En la pantalla del navegador, pulse en > Ajustes. 2. Pulse en General > Establecer página principal. 3. Elija la página principal que desee utilizar. 84 Fotos, vídeos y música Fotos, vídeos y música Galería Acerca de la aplicación Galería Reviva esos buenos momentos. Usa Galería para ver todas tus fotos y vídeos que están en HTC One SV o en tus álbumes en línea. Puedes: § Ver las fotos por evento o ubicación. § Añadir marcos de fotos y aplicar efectos. § Recortar sus vídeos. § Compartir en sus redes sociales, sitios de compartir fotos, etc. § Ver sus fotos y vídeos en una pantalla grande de TV. Ver fotos y vídeos 1. En la pantalla principal, pulsa en > Galería. 2. Pulsa en la ubicación de tu foto o vídeo. Si quieres ver las fotos almacenadas en HTC One SV, pulsa en Mi teléfono. 3. Busca un álbum o un grupo de fotos. 4. Pulsa en una foto o vídeo para su visualización en pantalla completa. Ver fotos y vídeos por evento Visualiza las fotos y vídeos basándote en el momento en que se hicieron. 1. En Galería, pulsa en Mi teléfono. 2. Pulsa en > Eventos. Las fotos y vídeos capturados utilizando HTC One SV se agrupan por la fecha en la que se hicieron. 3. Pulsa en una ventana para ver las fotos y vídeos realizados en una fecha concreta. Ver fotos por ubicación Utilizando la vista Mapa, puedes visualizar las fotos según la ubicación. 1. En Galería, pulsa en Mi teléfono. 2. Pulsa en Mapa. 85 Fotos, vídeos y música 3. Separa dos dedos o desplázate por el mapa hasta que aparezca (indicador de ubicación). El indicador de ubicación muestra el número de fotos sacadas en esa área. Solo aparecerán en el mapa las fotos con geoetiqueta. 4. Pulsa en el indicador de ubicación. Se muestran las fotos sacadas en la misma área. ¿Quieres ver dónde sacaste una foto concreta? Mientras visualizas la foto en pantalla completa, pulsa en cualquier parte de la pantalla y después, pulsa en Más > Mostrar en mapa. (Mostrar en mapa está disponible cuando haya habilitado Fotos con etiquetas de información geográfica en Cámara.) Iniciar una presentación fotográfica 1. En Galería, pulsa en Mi teléfono. 2. Ve al grupo de fotos que deseas ver. 3. Pulse en Reproducir. Durante la presentación, pulsa en la pantalla para mostrar los controles. Pulsa en para establecer las preferencias de presentación. Ver un vídeo 1. En la vista Álbum o Eventos de la aplicación Galería, ve al vídeo que quieras ver. 2. Pulse en los controles en pantalla para controlar la reproducción del vídeo, ajustar el volumen, capturar una imagen durante la reproducción, etc. Pulse en Más > Seleccionar reproductor para compartir el vídeo en su red doméstica. Hacer una foto mientras visualiza un vídeo Mientras visualiza un vídeo en Galería, pulse en para capturar una imagen fija. 86 Fotos, vídeos y música Editar sus fotos y vídeos Girar una foto 1. En Galería, pulsa en Mi teléfono. 2. Busca la foto que deseas editar. 3. Mientras visualizas la foto en pantalla completa, pulsa en ella y luego en Editar > Girar a la izquierda o Girar a la derecha. Recortar una foto 1. En Galería, pulsa en Mi teléfono. 2. Busca la foto que deseas editar. 3. Mientras visualizas la foto en pantalla completa, pulsa en ella y luego en Editar > Recortar. Verás una casilla de recorte alrededor de la foto. 4. Puedes: § Arrastrar la casilla de recorte a la parte de la foto que deseas recortar. § Pulsar durante varios segundos en el extremo de la casilla de recorte. Cuando aparezcan las fechas de dirección, arrastra el dedo hacia dentro o hacia fuera para modificar el tamaño de la casilla de recorte. 5. Pulsa en Guardar. La foto recortada se guarda como una copia. La foto original permanece inalterada. Añadir efectos de fotos 1. En Galería, pulsa en Mi teléfono. 2. Busca la foto que deseas editar. 3. Mientras visualizas la foto en pantalla completa, pulsa en ella y luego en Editar > Efectos. 4. Pulse en un efecto para aplicarlo a la foto. 5. Pulsa en Guardar. La foto mejorada se guarda como una copia. La foto original permanece inalterada. 87 Fotos, vídeos y música Añadir efectos fotográficos personalizados ¿Los efectos fotográficos existentes no son exactamente lo que buscabas? Puedes crear tus propios efectos fotográficos en Galería. Solo puedes añadir efectos a fotos almacenadas localmente. 1. En Galería, pulsa en Mi teléfono. 2. Busca la foto que deseas editar. 3. Mientras visualizas la foto en pantalla completa, pulsa en ella y luego en Editar > Efectos. 4. Pulsa en > . 5. Pulsa en un filtro. 6. Arrastra el control deslizante para obtener el efecto que desees. 7. Puedes elegir entre lo siguiente: § Añadir más de un filtro para crear un efecto complejo. § Reordenar los filtros para modificar el efecto. Pulsa durante varios segundos en el filtro que desees mover. Luego arrástralo a una nueva posición. § Eliminar filtros. Pulsa durante varios segundos en el filtro que desees eliminar. Luego arrástralo hasta Eliminar. § Pulsa en para añadir un marco a tu foto. 8. Pulsa en Listo para aplicar los efectos a tu foto. Para guardar los efectos personalizados para volver a usarlos en el futuro, pulsa en Guardar preajuste. 9. Pulsa en Guardar. Recortar un vídeo Quita las escenas no deseadas de un vídeo que hayas grabado en HTC One SV. 1. En la vista Álbum o Eventos de la aplicación Galería, ve al vídeo que quieras editar. 2. Pulsa durante varios segundos en el vídeo y después, pulsa en Recortar. 88 Fotos, vídeos y música 3. Arrastre en primer lugar los dos controles deslizantes de recorte hasta la parte en que quiera que empiece y finalice el vídeo. A medida que arrastra un control deslizante, verá los marcadores de tiempo y los fotogramas de vídeo. El que se encuentra en medio es su fotograma de inicio o fin. 4. Pulse en para obtener una vista previa de su vídeo. 5. Pulsa en Listo. La imagen recortada se guarda como un nuevo archivo. La imagen original permanece inalterada. Organizar tus fotos y vídeos Copiar o mover una foto o vídeo a otro álbum 1. En Galería, pulsa en Mi teléfono. 2. Ve al álbum que tiene la foto o el vídeo que deseas copiar o mover. 3. Pulsa durante varios segundos en la foto o vídeo. 4. Elige si deseas mover o copiar la foto o vídeo y luego selecciona el álbum de destino. Renombrar un álbum Si has creado álbumes para organizar tus fotos, puedes renombrar estos álbumes. 1. En la vista Álbumes de la aplicación Galería, pulsa durante varios segundos en el álbum que desees renombrar. 2. Pulse en Cambiar nombre. Algunos álbumes, como Capturas de cámara y Todas las fotos, no se pueden renombrar. 89 Fotos, vídeos y música Ver fotos en tus redes sociales En la aplicación Galería, comprueba lo que tú y tus amigos han subido a tus redes sociales o sitios para compartir fotos. Inicia sesión en tus cuentas y añádelas a Galería antes de empezar a ver fotos en línea. 1. En la pantalla principal, pulsa en > Galería. 2. Pulsa en una cuenta de red social o en un sitio de intercambio de fotos. En las redes sociales, para comentar una foto, pulsa durante varios segundos en una miniatura de foto y luego pulsa en Añadir comentario. Añadir un servicio en línea 1. En la pantalla principal Galería, pulsa en > Añadir servicio en línea. 2. Pulsa en la red social o servicio de intercambio de fotos que desees añadir. Para eliminar un servicio, pulsa durante varios segundos en la red social o en el servicio de intercambio de fotos, y luego pulsa en Eliminar servicio en línea. Vea sus fotos y vídeos Envíe fotos y vídeos a su ordenador u otro dispositivo a través de correo electrónico, MMS o Bluetooth. Enviar fotos o vídeos por correo electrónico Puede enviar varias fotos, vídeos o ambos en un mensaje de correo electrónico. Éstos se añaden como archivos adjuntos en su correo electrónico. 1. En la pantalla principal, pulsa en > Galería. 2. Pulsa en Mi teléfono y luego ve al álbum o grupo de fotos que desees compartir. 3. Pulse en Compartir y después, pulse en Gmail o Correo. 4. Seleccione las fotos y vídeos que desea compartir y después, pulse en Siguiente. 5. Redacte su mensaje y luego pulse en (Gmail) o Enviar (Correo). Si seleccionó Correo y tiene múltiples cuentas de correo electrónico, se utilizará la cuenta de correo electrónico predeterminada. Enviar una foto o vídeo por MMS 1. En la pantalla principal, pulsa en > Galería. 2. Pulsa en Mi teléfono y luego ve al álbum o grupo de fotos que desees compartir. 3. Pulsa en Compartir > Mensajes. 90 Fotos, vídeos y música 4. Pulsa en la foto o vídeo que desea enviar. La foto o vídeo se añade automáticamente al mensaje MMS. 5. Para añadir otra foto o vídeo al archivo adjunto de su presentación, pulsa en y luego pulsa en Imagen o Vídeo. 6. Redacte su mensaje y después, pulse en Enviar. Enviar fotos o vídeos utilizando Bluetooth Use Bluetooth para enviar fotos y vídeos a otro dispositivo o a su ordenador. 1. En la pantalla principal, pulsa en > Galería. 2. Pulsa en Mi teléfono y luego ve al álbum o grupo de fotos que desees compartir. 3. Pulsa en Compartir > Bluetooth. 4. Seleccione las fotos y vídeos que desea compartir y después, pulse en Siguiente. Se le pedirá que encienda Bluetooth y se conecte al dispositivo de Bluetooth de recepción para que puedan enviarse los archivos. Compartir sus fotos y vídeos en la Web Use la aplicación Galería para compartir fotos y vídeos directamente en sus redes sociales. Y puede publicar vídeos en YouTube. También puede compartir una foto o vídeo justo después de capturarlo. Compartir fotos o vídeos en Facebook Inicia sesión en tu cuenta de Facebook® antes de cargar fotos o vídeos. 1. En Galería, pulsa en Mi teléfono. 2. Busca el grupo de fotos que deseas compartir. 3. Pulsa en Compartir > Facebook. 4. Seleccione las fotos o vídeos que desea compartir y después, pulse en Siguiente. 5. Añade un mensaje, etiqueta a tus amigos, elige tus ajustes de privacidad, etc. 6. Pulsa en Publicar. 91 Fotos, vídeos y música Compartir fotos o vídeos en Flickr Inicia sesión en tu cuenta de Flickr® antes de cargar fotos o vídeos. 1. En Galería, pulsa en Mi teléfono. 2. Busca el grupo de fotos que deseas compartir. 3. Pulsa en Compartir > Flickr para HTC Sense. 4. Seleccione las fotos o vídeos que desea compartir y después, pulse en Siguiente. 5. Seleccione qué álbum subir y establezca los ajustes de privacidad de las fotos o vídeos subidos. Pulse en Añadir etiqueta y descripción para escribir un subtítulo en cada foto o vídeo o etiquetar a amigos en sus fotos. Si está compartiendo diversas fotos o vídeos, deslícese hacia la izquierda para ir a la siguiente. Recuerda pulsar en Guardar después de terminar. 6. Pulsa en Listo. Compartir fotos en Álbumes web de Picasa Inicia sesión en tu cuenta de Google antes de cargar fotos en Álbumes web de Picasa™. 1. En Galería, pulsa en Mi teléfono. 2. Busca el grupo de fotos que deseas compartir. 3. Pulse en Compartir > Picasa. 4. Seleccione las fotos que desea compartir y después pulse en Siguiente. 5. Introduzca un subtítulo para las fotos que está subiendo. 6. Seleccione el álbum en línea donde quiere subir las fotos o pulse en crear un álbum nuevo. 7. Pulsa en Cargar. Compartir vídeos en YouTube Inicia sesión en tu cuenta de Google antes de cargar vídeos en YouTube. 1. En Galería, pulsa en Mi teléfono. 2. Busca el grupo de fotos y vídeos que deseas compartir. 3. Pulsa en Compartir > YouTube. para 92 Fotos, vídeos y música 4. Selecciona los vídeos que deseas compartir y después pulsa en Siguiente. 5. Pulsa en la cuenta de Google que deseas utilizar y luego selecciona la conexión de datos a utilizar para cargar los vídeos. 6. Introduce un título y descripción para los vídeos que estás subiendo. 7. Selecciona una opción de privacidad para los vídeos o etiquétalos para una búsqueda sencilla. 8. Pulsa en . Música Acerca de la aplicación Música La aplicación Música es un punto central de tu música favorita en HTC One SV o con la transmisión a través de un servicio musical. Puede: § Explorar música por categorías como artistas, álbumes, listas de reproducción o carpetas. § Acceder rápidamente a pistas reproducidas recientemente en la pantalla principal. § Añade accesos directos a servicios de música o aplicaciones musicales instaladas en HTC One SV. § Aprende más sobre la letra de una canción o el artista. Explorar música 1. En la pantalla principal, pulsa en > Música. 2. Puede: § Examina la música almacenada en HTC One SV. Pulsa en Mi teléfono > elige entre examinarla por artista, por álbum o de otro modo. § Pulsa en un servicio de música para buscar canciones o emisoras de radio. En la pantalla principal Música, puedes añadir accesos directos a otros servicios de música o aplicaciones musicales instalados en HTC One SV. Pulsa en > Añadir acceso directo a aplicación y luego elige una aplicación. y 93 Fotos, vídeos y música Hacer que tu música suene mejor Al conectar los auriculares o al conectar HTC One SV a un altavoz externo, HTC One SV activa automáticamente el perfil Beats Audio para ofrecerte una experiencia de sonido mejorada. Las canciones y los vídeos reproducidos a través de Música, Galeríay otras aplicaciones musicales suenan mejor y con mayor realismo. Los auriculares Beats by Dr. Dre no son necesarios para utilizar el perfil Beats Audio. No obstante, te recomendamos que los utilices ya que mejoran la calidad del sonido al sincronizarse con HTC One SV. Para activar o desactivar el perfil Beats Audio, desliza el Panel de notificaciones para abrirlo, pulsa en y luego pulsa en el interruptor de Encendido/Apagado de Beats Audio. Escuchar música Disfrute de sus canciones favoritas en el HTC One SV utilizando la aplicación Música. 1. Mientras examina su colección de música, pulse en una canción para reproducirla. 2. Pulse en los iconos en pantalla para controlar la reproducción de música, repetir canciones, etc. Pulse y arrastre el dedo por la barra de progreso para saltar a cualquier parte de la canción. Muestre opciones para añadir la canción a una lista de reproducción, compartir la canción, etc. Active o desactive el orden aleatorio. (Está desactivado cuando el botón es de color gris.) Muévase por los modos de repetición: repetir todas las canciones, repetir la canción actual y no repetir. Encontrar vídeos de música en YouTube Puede encontrar vídeos de música de la canción que está escuchando en YouTube. En la pantalla Reproduciendo, pulse en > Buscar > YouTube. Actualizar las carátulas de los álbumes 1. En la pantalla Reproduciendo, pulse en > Actualizar carátula del álbum. 2. Elija si actualizar automática o manualmente todas las carátulas del álbum o si actualizar sólo la canción actual en la pantalla Reproduciendo. 94 Fotos, vídeos y música Reproducir música desde la pantalla de bloqueo Cuando escuche música y la pantalla se apague, pulse en ENCENDIDO para activar la pantalla y poder controlar la reproducción de la música desde la pantalla de bloqueo. También puedes controlar la reproducción de música directamente desde el panel de notificaciones. Crear una lista de reproducción Personaliza tus preferencias musicales creando listas de reproducción. Crea una lista de reproducción que incluya solo tus canciones favoritas o crea una lista que se adapte a las preferencias que tengas ese día. Puedes crear tantas listas de reproducción como desees. 1. En la pantalla principal, pulsa en > Música > Mi teléfono. 2. Empieza a reproducir la canción que desees añadir a una nueva lista de reproducción. 3. Pulsa en > Añadir a lista de reproducción. 4. Si ya hay listas de reproducción existentes, pulsa en en la pantalla Seleccionar lista de reproducción para crear una nueva. 5. Introduce el nombre de una lista de reproducción y luego pulsa en Guardar. También puede añadir canciones adicionales mientras crea una nueva lista de reproducción. Pulsa en > Añadir canciones para añadir más canciones. Reproducir las canciones de la lista de reproducción 1. En la pantalla principal, pulsa en 2. Pulse en > Música > Mi teléfono. > Listas de reproducción. 3. Pulse en una lista de reproducción y después pulse en la canción que desea reproducir primero. Cuando pulse en una canción en la lista para reproducirla, la lista Reproduciendo se actualiza con el listado de canciones de su lista de reproducción. 95 Fotos, vídeos y música Gestionar listas de reproducción Después de crear una lista de reproducción, puedes añadir más canciones a ella, reorganizar su disposición, etc. 1. En la pantalla principal, pulsa en > Música > Mi teléfono. 2. Pulsa en > Listas de reproducción y después, añade la lista de reproducción que deseas editar. 3. Pulsa en > Editar lista de reproducción. Añadir canciones 1. Pulsa en > Añadir canciones. 2. Pulsa en para elegir una categoría y después, busca canciones. 3. Selecciona las canciones que deseas añadir a la lista de reproducción y después, pulsa en Añadir. Reorganizar canciones Pulsa durante varios segundos en junto al título de la canción que deseas mover y después arrástrala a su nueva posición. Eliminar canciones Selecciona las canciones que deseas eliminar de la lista de reproducción. Cambiar el nombre de la lista de reproducción Escribe el nuevo nombre de la lista de reproducción en la casilla de texto del título. 4. Pulsa en Guardar. Eliminar listas de reproducción 1. En la pantalla principal, pulsa en 2. Pulsa en > Música > Mi teléfono. > Listas de reproducción. 3. Puedes: § Pulsar durante varios segundos en la lista de reproducción que deseas eliminar y luego pulsar en Borrar lista de reproducción. § Pulsa en > Eliminar listas de reproducción para borrar varias listas de reproducción. 96 Fotos, vídeos y música Añadir una canción a la cola Mientras se reproduce una canción, puedes buscar otras pistas almacenadas en HTC One SV. Añade una canción o un álbum a la cola para que se reproduzca cuando se haya terminado de reproducir la lista de reproducción actual. 1. Mientras se reproduce una canción, busca otras pistas. 2. Cuando encuentres el álbum, la lista de reproducción, el artista o la carpeta que quieras, pulsa durante varios segundos en él y luego en Añadir a cola. Para añadir una única pista, busca la canción y luego pulsa en > Añadir a cola. Establecer una canción como tono de llamada Elige una canción de tu biblioteca de Música y establécela como tu tono de llamada para un contacto favorito. 1. En la pantalla principal, pulsa en > Música > Mi teléfono. 2. Busca la canción que deseas establecer como tono de llamada. 3. Pulsa en > Establecer como tono de llamada. 4. Pulsa en Tono del teléfono o Tono de llamada del contacto. Si seleccionas Tono de llamada del contacto, elige los contactos con los que deseas asociarte. Recortar un tono de llamada MP3 Utiliza el recortador de tonos de llamada de la aplicación Música si solo deseas establecer una parte de la canción como tono de llamada. 1. Cuando encuentres la canción que quieres, pulsa en de llamada > Recortar el tono de llamada. > Establecer como tono 2. Arrastra en primer lugar los dos controles deslizantes de recorte parte en que deseas que empiece y finalice el tono de llamada. hasta la Para un recorte más preciso, pulsa en los botones de flecha izquierda o derecha. Los marcadores de tiempo indican dónde te encuentras en la canción. 3. Cuando termines el recorte, pulsa en Establ. como. 4. Elige si deseas establecer tu canción recortada como tu Tono del teléfono o Tono de llamada del contacto. Ahora puedes ver tu nuevo tono de llamada en los ajustes del teléfono. Desliza para abrir el panel de Notificaciones y luego, pulsa en > Sonido > Tono del teléfono. 97 Fotos, vídeos y música Compartir música utilizando Bluetooth Elige una canción de la biblioteca de aplicaciones Música y utiliza Bluetooth para enviarla a otro dispositivo en tu ordenador. 1. En la pantalla principal, pulsa en > Música > Mi teléfono. 2. Encuentra la canción que quieres enviar. 3. Pulsa en > Compartir > Compartir archivo > Bluetooth. Se te pedirá que actives la opción Bluetooth en HTC One SV y que conectes el dispositivo de recepción Bluetooth. ¿No conoces la canción que estás escuchando? SoundHound puede encontrar información sobre la canción que estás escuchando. 1. En la pantalla principal de Música, pulsa en SoundHound. 2. Canta o toca unas cuantas líneas de la canción. Puedes buscar la letra, obtener información sobre las fechas de la gira del intérprete, etc. Editor de películas Crear una nueva presentación con el Editor de películas ¿Desea una nueva forma de compartir fotos y vídeos? El Editor de películas te permite crear breves películas de presentación de diapositivas temáticas con transiciones y música de fondo. 1. En la pantalla principal, pulsa en 2. Pulsa en > Editor de películas. y luego introduce un título para tu presentación. 3. Pulsa en Seleccionar un tema. Los temas incluyen transiciones de diapositivas, una música predeterminada y un fondo de pantalla en movimiento. 4. Edita el tema que desees y después, pulsa en Listo. 5. Pulsa en , selecciona las fotos y vídeos de Galería y luego pulsa en Siguiente. 98 Fotos, vídeos y música 6. Edita tu presentación: Insertar elementos Pulsa en una foto o vídeo existente y luego pulsa en entre fotos y vídeos Insertar. Selecciona los elementos que deseas añadir y existentes luego pulsa en Siguiente. Los nuevos elementos se insertarán delante del elemento sobre el que hayas pulsado. Recortar un vídeo Pulsa en un vídeo existente y luego pulsa en Recortar. Arrastra en primer lugar los dos controles deslizantes de recorte hasta la parte en que quieras que empiece y finalice el vídeo, y luego pulsa en Listo. Reordenar fotos y vídeos Pulsa durante varios segundos en una foto o vídeo y arrástralo a una nueva posición. Eliminar fotos y vídeos Pulsa en la foto o en el vídeo que desees eliminar y luego pulsa en Quitar. Cambiar el tema Pulsa en el nombre del tema para elegir otro tema. Previsualizar la presentación Pulsa en Cambiar la pista de sonido Pulsa en > > Elegir pista de música y después elige una canción almacenada en tu teléfono. para empezar a ver tu presentación. Si la presentación contiene vídeos, puede equilibrar el nivel de volumen del audio de los vídeos con la pista de sonido. Simplemente arrastra el control de volumen al nivel que desees. El Editor de películas guarda automáticamente las películas, así que no tienes que preocuparte de perder los cambios realizados. 7. Pulsa en Guardar, y después elige una resolución. Puedes compartir la presentación desde Galería. Busca la presentación, y luego pulsa en Compartir. Visualización inalámbrica Compartir contenido en una pantalla grande Comparte lo que estás viendo en HTC One SV en la gran pantalla de un televisor. § Si tienes un sistema de cine en casa, también es compatible con DLNA® y te permitirá compartir fotos, vídeos, películas y música desde HTC One SV a tu televisor a través de la red Wi-Fi doméstica. § ¿No tienes ninguna red DLNA configurada en casa? No te preocupes. Simplemente compra el HTC Media Link HD y conéctalo a tu televisor con toma HDMI. Después podrás compartir de forma inalámbrica lo que estás viendo y escuchando en HTC One SV en tu televisor. 99 Fotos, vídeos y música Acerca de HTC Media Link HD Puedes conectar HTC Media Link HD a cualquier TV con un puerto HDMI y utilizarlo para visualizar contenido de forma inalámbrica en tu TV. HTC Media Link HD se vende por separado. Fácil de configurar y utilizar Con sólo deslizar tres dedos, conectarás HTC One SV a HTC Media Link HD y podrás compartir contenidos en la gran pantalla. Multitareas con doble pantalla HTC Media Link HD te ofrece una doble pantalla, cuando estés: § Viendo fotos o vídeos en la Galería § Reproduciendo música en la aplicación Música de HTC § Viendo un tráiler, una película comprada o una serie de alquiler en HTC Watch Mientras reproduce medios en la gran pantalla, puede realizar múltiples tareas y otras cosas como hacer llamadas, explorar la red o enviar un correo electrónico en HTC One SV. Conecta tu televisor a un marco de fotos digital Utiliza el protector de pantalla del televisor para guardar hasta 30 fotos de HTC One SV en HTC Media Link HD, y poder mostrarlas a modo de presentación en tu televisor. Para más información sobre la configuración de HTC Media Link HD y su uso en HTC One SV, consulta la guía de usuario de HTC Media Link HD. Compartir tus medios en dispositivos DLNA Si vas a utilizar un sistema de audio o TV compatible con DLNA, consulta la documentación correspondiente sobre cómo conectarlo a tu red doméstica. 1. Conecta HTC One SV a tu red doméstica vía Wi-Fi. 2. Abre la aplicación Galería HTC Watch o Música. 100 Fotos, vídeos y música 3. Localiza los medios guardados en HTC One SV que quieras compartir y después, pulsa en ellos. 4. Realiza uno de los pasos siguientes: Mientras ves fotos o vídeos en la Galería Pulsa en la pantalla para mostrar los controles y después, pulsa en Más > Seleccionar reproductor. Mientras reproduces música en Música Pulsa en Mientras reproduces una película en HTC Watch Pulsa en la pantalla para mostrar los controles y después, pulsa en Más > Seleccionar reproductor. > Seleccionar reproductor. 5. Elige el dispositivo en tu red donde deseas reproducir los medios. 6. En cuanto te hayas conectado al otro dispositivo, pulsa en los controles en pantalla para controlar la reproducción, ajustar el volumen, etc. Para más información sobre DLNA, visita www.dlna.org. 101 Memoria Memoria Tipos de almacenamiento ¿Quieres saber qué tipos de almacenamiento puedes usar para tus aplicaciones, datos y archivos? HTC One SV tiene los siguientes tipos de almacenamiento: Almacenamiento de La aplicaciones están instaladas en esta almacenamiento, aplicaciones y datos etiquetada como Almacenamiento de la aplicación en los ajustes de tu teléfono. Aquí también se almacenan datos como tus contactos creados o sincronizados con el teléfono, los mensajes, ajustes de la cuenta y mucho más. Este almacenamiento es gestionado y controlado meticulosamente por su teléfono ya que contiene información privada. Cuando conecte su teléfono al ordenador, este almacenamiento no será accesible desde el ordenador. Este contenido almacenado se borrará si realizas un restablecimiento de fábrica. Asegúrate de hacer una copia de seguridad de tus datos antes de iniciar el restablecimiento de fábrica. Almacenamiento de Éste es otra memoria integrada, etiquetada como Memoria del archivos teléfono en los ajustes de tu teléfono. Se trata del lugar donde se guardan tus archivos. Cuando conectes tu teléfono al ordenador, esta memoria estará accesible y podrás copiar archivos entre ambos dispositivos. Si realizas un restablecimiento de fábrica, podrás elegir si conservar o borrar el contenido del almacenamiento. Tarjeta de memoria Utiliza una tarjeta de memoria para almacenar más archivos. También puedes configurar aplicaciones como Cámara para que guarden los datos directamente en la tarjeta. Almacenamiento en Si utilizas una cuenta de almacenamiento en línea accesible línea desde HTC One SV, puedes almacenar tus archivos en el almacenamiento en línea. 102 Memoria Copiar archivos en/desde HTC One SV Puedes copiar tu música, fotos y otros archivos en HTC One SV. 1. Conecta HTC One SV al ordenador utilizando el cable USB facilitado. Verás opciones para visualizar o importar archivos en la pantalla del ordenador. 2. Opta por ver archivos. 3. Copia los archivos de tu ordenador a HTC One SV, o viceversa. 4. Después de copiar los archivos, desconecta HTC One SV del ordenador. Obtener más espacio de almacenamiento A medida que utilices HTC One SV, acumularás datos y, con el tiempo, disminuirá la capacidad de memoria restante. A continuación se facilitan algunos consejos sobre cómo aumentar el espacio de la memoria. Almacenar archivos en Dropbox Las fotos, archivos adjuntos al correo electrónico y otros documentos se pueden almacenar en Dropbox, pudiendo acceder a ellos donde quiera que estés. Puedes establecer la aplicación Cámara para subir fotos automáticamente a Dropbox. Administrar fotos y vídeos § Establece la aplicación Cámara para subir fotos automáticamente a un sitio habilitado para el uso compartido o para el almacenamiento en línea. Cuando alcances el límite de memoria, simplemente elimina todas tus fotos. Cuando lo necesites, podrás recuperarlas desde el sitio de uso compartido de fotos o en el citado almacenamiento en línea. § Tras realizar varias capturas continuas con la cámara, guarda sólo la mejor y descarta el resto. § Tras editar una foto o recortar un vídeo, se guarda el archivo original. Puedes eliminar archivos originales o moverlos a la memoria en línea o a tu ordenador. § Si no estás imprimiendo fotos grandes o sólo envías vídeos a través de MMS, utiliza un resolución inferior. Los medios de alta resolución ocupan más espacio. En ajustes de la Cámara, pulsa en Aspecto y resolución en el caso de fotos o en Calidad de vídeo si se trata de vídeos. Copia de seguridad de datos de las aplicaciones Guarda sólo los datos más recientes de las aplicaciones en HTC One SV. Puedes hacer una copia de seguridad de los calendarios, contactos y marcadores o exportar mensajes de texto y diccionarios personales. Para más información, consulta Realizar una copia de seguridad de archivos, datos y ajustes en página 107. 103 Memoria Ejecutar el asistente de memoria Para realizar una limpieza general, utiliza el asistente de memoria que te permitirá desinstalar aplicaciones, cambiar ajustes de descarga en el correo electrónico y los mensajes de texto, además de eliminar datos de aplicaciones y otros archivos. Deshabilitar algunas aplicaciones Las aplicaciones, incluso si no se utilizan con frecuencia, se pueden ejecutar en un segundo plano descargando los datos en la memoria del teléfono. Si la aplicación no se puede eliminar, podrás deshabilitarla. En Ajustes, pulsa en Aplicaciones > Todas y selecciona la aplicación que quieras deshabilitar. Pulsa en Deshabilitar. Liberar espacio de la memoria del teléfono con el asistente de memoria Libera espacio fácilmente en la memoria del teléfono borrando el caché de las aplicaciones, desinstalando aplicaciones o cambiando ajustes del Correo y de Mensajes de modo que solo se guarde la información más reciente. No podrás desinstalar algunas aplicaciones preinstaladas. 1. Abre el panel de notificaciones y luego, pulsa en . 2. Pulsa en Almacenamiento > Obtener más espacio. 3. Sigue las instrucciones en pantalla. Cifrar datos en el HTC One SV Puede cifrar datos tales como sus cuentas en línea, ajustes, archivos de música y otros medios. Tras el cifrado, deberá introducir el PIN de bloqueo de pantalla o la contraseña para activar su teléfono y acceder a los datos. § Establezca un PIN de bloqueo de pantalla o contraseña antes de cifrar sus datos. § Cargue completamente la batería y deje el HTC One SV conectado al adaptador de alimentación durante el cifrado. El proceso de cifrado tarda cerca de una hora. § No puede deshacer el cifrado. Si desea volver a un teléfono sin cifrar, deberá realizar un restablecimiento de fábrica. 1. Abre el panel de notificaciones y luego, pulsa en . 2. Pulsa en Memoria. 3. Seleccione la opción de cifrado del tipo de almacenamiento que desee cifrar. 4. Pulsa en Encriptar. 5. Introduzca el PIN de bloqueo de pantalla o la contraseña. 104 Memoria 6. Pulse en Siguiente. 7. Pulsa en Encriptar. Se inicia el cifrado y se muestra el progreso. El teléfono podrá reiniciarse unas cuantas veces. Una vez completado el proceso de cifrado, introduzca su PIN o contraseña. 105 Sincronizar, realizar copia de seguridad y restablecer Sincronizar, realizar copia de seguridad y restablecer Sincronizar Sincronizar HTC One SV con tus cuentas en línea Puedes sincronizar contactos, calendarios y otra información de tus redes sociales, cuentas de correo electrónico y servicios en línea en HTC One SV. Dependiendo del tipo de cuenta, al iniciar sesión en tus cuentas en línea, podrás sincronizar las actualizaciones entre HTC One SV y la Web. Añadir sus redes sociales, cuentas de correo electrónico y mucho más 1. Abre el panel de Notificaciones y luego, pulsa en 2. Pulse en > Cuentas y sincronización. . 3. Pulse en el tipo de cuenta que desea añadir. 4. Siga las instrucciones en pantalla para introducir información de la cuenta. Añadir una o más cuentas de Google Inicia sesión en tu cuenta de Google para ver tu Gmail, tus contactos y tus calendarios, y para usar aplicaciones de Google en HTC One SV. Si añades más de una cuenta de Google, podrás alternar entre las cuentas en aplicaciones como Gmail, así como elegir en qué cuenta deseas hacer la copia de seguridad de tus ajustes. 1. Abre el panel de Notificaciones y luego, pulsa en 2. Pulsa en > Cuentas y sincronización. . 3. Pulse en Google. 4. Siga las instrucciones en pantalla para acceder a una cuenta o crear una nueva. 106 Sincronizar, realizar copia de seguridad y restablecer ¿Olvidó la contraseña de su cuenta de Google? Si olvidaste la contraseña de tu cuenta de Google, intenta recuperarla desde la página Web de Google. 1. En HTC One SV o en tu ordenador, abre el navegador Web. 2. Consulta www.google.com/accounts/recovery. 3. Selecciona la opción para recuperar tu contraseña y después, introduce la dirección de correo electrónico o el nombre de usuario que utilizas para iniciar sesión en tu cuenta de Google. 4. Haz clic en Continuar. 5. Sigue las indicaciones en pantalla para restablecer tu contraseña. Administrar sus cuentas en linea Sincronizar todas sus cuentas automáticamente 1. Abre el panel de Notificaciones y luego, pulsa en > Cuentas y sincronización. 2. Pulsa en el interruptor de Encendido/apagado de Sincronización automática para encender o apagar la sincronización automática. Sincronizar manualmente una cuenta 1. Abre el panel de Notificaciones y luego, pulsa en > Cuentas y sincronización. 2. Pulsa en un tipo de cuenta. Si hay múltiples cuentas compatibles (tales como Exchange ActiveSync), pulsa en la cuenta que quieras sincronizar. 3. Pulsa en > Sincronizar ahora. Si has deshabilitado la sincronización automática, puedes optar por actualizar manualmente determinados elementos de la cuenta. Simplemente pulsa en un elemento de la lista. Cambiar los ajustes de sincronización de una cuenta 1. Abre el panel de Notificaciones y luego, pulsa en > Cuentas y sincronización. 2. Pulsa en un tipo de cuenta. Si hay múltiples cuentas compatibles (tales como Exchange ActiveSync), pulsa en la cuenta que quieras cambiar. 3. Pulsa en el ajuste de sincronización que quieras modificar. 107 Sincronizar, realizar copia de seguridad y restablecer Eliminar una cuenta Puedes eliminar una cuenta para borrar toda la información asociada a ella desde HTC One SV. Al eliminar una cuenta no se elimina la información del propio servicio en línea. 1. Abre el panel de Notificaciones y luego, pulsa en > Cuentas y sincronización. 2. Pulsa en un tipo de cuenta. Si hay múltiples cuentas compatibles (tales como Exchange ActiveSync), pulsa en la cuenta que quieras eliminar. 3. Pulsa en > Borrar. Copia de seguridad Realizar una copia de seguridad de archivos, datos y ajustes ¿Te preocupa la posibilidad de perder datos importantes en HTC One SV? Realiza una copia de seguridad de tus archivos, datos y ajustes antes de hacer lo siguiente: § Borrar contenido de la memoria de archivos § Realizar un restablecimiento de fábrica de tu HTC One SV § Actualizar a un nuevo teléfono Estas son algunas opciones de la copia de seguridad: Archivos § Utiliza HTC Sync Manager para mover fotos/vídeos, documentos y música desde HTC One SV a tu ordenador. § Copia y pega manualmente los archivos conectando el HTC One SV a tu ordenador como si fuera una unidad de disco. § Carga archivos en el almacenamiento y en los servicios en línea. Datos § Utiliza HTC Sync Manager para realizar una copia de seguridad de los contactos, calendarios y favoritos de HTC One SV a tu ordenador. § Exporta los datos de aplicaciones como Mensajes y Contactos para poder copiarlos de la memoria al teléfono. § Guarda los contactos y otros datos personales en servicios en línea. Ajustes Utiliza tu cuenta de Google para realizar una copia de seguridad de tus ajustes personalizados. 108 Sincronizar, realizar copia de seguridad y restablecer Hacer copia de seguridad de ajustes en Google Puede elegir hacer automáticamente copia de seguridad de algunos ajustes tales como Wi-Fi y marcadores en Google servidores utilizando su cuenta de Google para que pueda restaurarlos cuando sea necesario. 1. Abre el panel de notificaciones y luego, pulsa en . 2. Pulsa en Copia de seguridad y restauración, y selecciona la opción Copiar mis ajustes. 3. Pulsa en Cuenta copia seguridad. 4. Elige la cuenta de Google que deseas utilizar. Restablecer Reiniciar el HTC One SV (restablecimiento de software) Si tu HTC One SV funciona con una lentitud inusual, si no responde o tiene una aplicación que no funciona correctamente, prueba a reiniciarlo para ver si consigues solucionar el problema. 1. Si la pantalla se apaga, pulsa el botón ENCENDIDO para volverla a encender. 2. Desbloquea la pantalla. 3. Pulse durante varios segundos en el botón de ENCENDIDO, y luego puntee en Reiniciar. 4. Cuando se te indique que confirmes, pulsa en Reiniciar. Si estos pasos no funcionan, puedes sacar la batería y volverla a colocar, y luego encender tu HTC One SV para reiniciarlo. ¿HTC One SV no responde? Si HTC One SV no responde al tocar la pantalla o pulsar los botones, aún puedes reiniciarlo de otro modo. Mantén pulsado el botón ENCENDIDO durante al menos 10 segundos. HTC One SV se reinicia automáticamente. 109 Sincronizar, realizar copia de seguridad y restablecer Reiniciar el HTC One SV (restablecimiento de hardware) Si vas a ceder el HTC One SV a otra persona o si el HTC One SV presenta un problema continuo que no se soluciona, puedes realizar un restablecimiento de fábrica (también denominado restablecimiento de hardware). El restablecimiento de fábrica eliminará las aplicaciones que hayas descargado e instalado, tus cuentas, así como los datos y ajustes del sistema y de las aplicaciones. Asegúrese de hacer una copia de seguridad de los datos y archivos que quiera conservar antes de realizar un restablecimiento de fábrica. Realizar un restablecimiento de fábrica a través de los ajustes 1. Abre el panel de notificaciones y luego, pulsa en . 2. Pulsa en Copia de seguridad y restauración. 3. Pulsa en Reiniciar teléfono. 4. Si quieres eliminar de forma permanente contenido y otros datos de tu HTC One SV, pulsa en Borrar todos los datos. 5. Pulsa en Reiniciar teléfono, y luego en Aceptar. Realizar un restablecimiento de fábrica con los botones de hardware Si no puede encender HTC One SV ni acceder a sus ajustes, aún puede realizar un restablecimiento de fábrica mediante el uso de los botones de hardware de HTC One SV. 1. Retire la batería, espere unos segundos y vuelva a insertarla. 2. Pulse durante varios segundos el botón BAJAR VOLUMEN y luego pulse sin soltar el botón ENCENDIDO. 3. Espere hasta que aparezcan en pantalla las tres imágenes de Android y después, suelte los botones ENCENDIDO y BAJAR VOLUMEN. 4. Pulse en BAJAR VOLUMEN para seleccionar RESTABLECIMIENTO DE FÁBRICA, y luego pulse en el botón de ENCENDIDO. 110 HTC Sync Manager HTC Sync Manager Sincronizar tus medios y datos con HTC Sync Manager Con HTC Sync Manager, disfruta de todo el contenido multimedia tanto si estás en la oficina como de viaje. Utilízalo también para guardar los mismos contactos, importar documentos y otros datos tanto en tu teléfono HTC como en tu ordenador. HTC Sync Manager admite tanto Windows como Mac®. Puedes: § Importar música, fotos y vídeos de tu ordenador y administrarlos en HTC Sync Manager. § Importar listas de reproducción de iTunes® y Windows Media® Player desde tu ordenador a HTC Sync Manager. § Reproducir música, vídeos y listas de reproducción utilizando el reproductor incorporado. § Copiar música, fotos y vídeos de tu teléfono a tu ordenador. § Sincronizar listas de reproducción e información como contactos, calendario, documentos y favoritos de la Web entre tu teléfono y tu ordenador. § Transferir fácilmente fotos, vídeos, mensajes, contactos, etc. de iPhone® a tu teléfono HTC. § Examinar y administrar archivos en tu teléfono (solo Mac). ¿Qué formatos de archivo son compatibles con HTC Sync Manager? Formatos de vídeo y códecs § 3GP y 3G2 (3GPP) § MP4 (MPEG-4) § WMV (Windows Media Vídeo) Formatos de audio y códecs § FLAC (códec libre de compresión de audio sin pérdida) § AAC y M4A (HE-AAC v1 y v2 de alta eficiencia) § MP3 (MPEG-1, capa 3 de audio) § WAV(E) (formato de archivo para intercambio de recursos) § WMA (Windows Media Audio) 111 HTC Sync Manager Formatos de imagen § BMP § GIF § JPEG y JPG § PNG Formatos de documento § Microsoft Word: DOC, DOCX § Microsoft Excel®: XLS, XLSX § Microsoft PowerPoint®: PPT, PPTX § PDF § TXT Los formatos WMA y WMV solo se admiten en Windows. Instalar HTC Sync Manager en tu ordenador § Para una instalación sin problemas, primero cierra todos los programas en ejecución y sal temporalmente de tu programa antivirus antes de iniciar la instalación de HTC Sync Manager. § Debes tener derechos de administrador si estás instalando HTC Sync Manager en Windows Vista® o en versiones posteriores. 1. Descarga el instalador de HTC Sync Manager desde el sitio de asistencia de HTC (www.htc.com/support). 2. Inicia el instalador y sigue las instrucciones en pantalla. 3. Conecta tu teléfono al ordenador utilizando el cable USB facilitado. HTC Sync Manager se abre. Para buscar y descargar nuevas actualizaciones, haz clic en actualizaciones en HTC Sync Manager. > Buscar 112 HTC Sync Manager Importar medios de tu ordenador a HTC Sync Manager Puedes recopilar toda tu música, fotos y vídeos en HTC Sync Manager y utilizar el reproductor integrado para disfrutar de ellos. § Haz clic en Música > BIBLIOTECA y después, arrastra una carpeta (o cualquier archivo de música contenido en la carpeta) a HTC Sync Manager. § Haz clic en Galería > ÁLBUMES y después, arrastra una carpeta (o cualquier foto o vídeo contenido en la carpeta) a HTC Sync Manager. Si arrastras una carpeta o archivo, toda la carpeta se añadirá como un álbum a HTC Sync Manager y la ruta de la carpeta se añadirá a la lista de carpetas de seguimiento en los ajustes de Música y Galería. Los nuevos medios que añadas a las carpetas se importarán automáticamente a HTC Sync Manager. En Música y Galería, también puedes hacer clic en AJUSTES para añadir las carpetas que contienen los medios que deseas importar. Importar bibliotecas y listas de reproducción de iTunes o Windows Media Player Si tienes iTunes o Windows Media Player instalado en tu ordenador, puedes importar tus bibliotecas de medios o listas de reproducción desde estas aplicaciones a HTC Sync Manager. Necesitas tener iTunes 9.0, Windows Media Player 11, o una versión posterior de estas aplicaciones instalada en tu ordenador. 1. Haz clic en Música > AJUSTES. 2. Selecciona la opción Importar automáticamente de iTunes o Importar automáticamente de Windows Media Player. 3. Haz clic en Aplicar (solo Windows). Si realizas cambios en tus listas de reproducción importadas en HTC Sync Manager, no perderás los cambios cuando actualices manualmente la biblioteca de música. Con las opciones anteriores seleccionadas, HTC Sync Manager volverá a importar las listas de reproducción originales como listas de reproducción nuevas. 113 HTC Sync Manager Reproducir música en HTC Sync Manager ¿Eres un apasionado de la música y tienes una gran colección digital en tu ordenador? Administra tu biblioteca de música y disfruta de las canciones favoritas desde HTC Sync Manager. 1. En HTC Sync Manager, haz clic en Música. 2. Puedes: § Examinar música por categorías en la vista de lista. Haz clic en BIBLIOTECA > , y luego elige una categoría como álbum, género, artista o canción. § Haz doble clic en una canción para reproducirla. § Cuando estés en la categoría de álbum, artista o género, mueve el ratón sobre una carátula del álbum. Haz clic en en la carátula del álbum para reproducir todas las canciones del mismo álbum, artista o género. 3. Utiliza los controles de reproducción en la parte inferior de la pantalla para pausar, reanudar la reproducción, repetir canciones y mucho más. Arrastra el control deslizante de la barra de progreso cualquier parte de una canción. para saltar a Crear una lista de reproducción en HTC Sync Manager 1. Desde la biblioteca de Música, selecciona los álbumes o las pistas de música que desees añadir a tu lista de reproducción. Puedes: § Mantener pulsada la tecla CTRL (en Windows) o COMMAND (en Mac), y después hacer clic en cada álbum o pista de música que quieras. § Arrastra el ratón sobre la selección de álbumes o pistas de música que quieras seleccionar. 2. Haz clic en > Nueva lista de reproducción, introduce un nombre para la lista de reproducción y haz clic en Aceptar. 3. Para añadir más, selecciona otros álbumes o listas de reproducción que quieras, haz clic en , y después haz clic en el nombre de la lista de reproducción. 4. Haz clic en LISTAS DE REPRODUCCIÓN, mueve el ratón por la lista de reproducción creada y después haz clic en para reproducirla. Ver fotos y vídeos en HTC Sync Manager Desplázate y abre las fotos y vídeos guardados en tu ordenador y que has importado a HTC Sync Manager Galería. 1. En HTC Sync Manager, haz clic en Galería. 2. Haz clic en ÁLBUMES para explorar por álbum (carpeta), o haz clic en TIEMPO para explorar por fecha. 114 HTC Sync Manager 3. Haz doble clic en una miniatura para ver fotos y vídeos. 4. Haz clic en vídeos. junto a Ordenar por y elige cómo quieres organizar tus fotos y 5. Puedes: § Seleccionar fotos o vídeos, y luego hacer clic en álbum. para moverlos a otro § Hacer doble clic en una foto o vídeo para verlo ampliado. Transferir el contenido de iPhone a tu teléfono HTC Con HTC Sync Manager, puedes transferir fácilmente el contenido de iPhone como contactos, mensajes, fondos de pantalla, fotos y vídeos de la cámara, etc. a tu teléfono HTC. Tienes que usar iTunes 9.0 o posterior para copiar antes tu contenido de iPhone a tu ordenador. 1. Conecta tu iPhone y tu teléfono HTC al ordenador. 2. En HTC Sync Manager, haz clic en Más > TRANSFERIR. 3. Haz clic en el botón Inicio. 4. Si no has utilizado iTunes para hacer una copia de seguridad de tu contenido de iPhone a tu ordenador, haz eso antes de continuar. 5. Haz clic en Siguiente. 6. Selecciona tu archivo de copia de seguridad de iPhone y luego haz clic en Aceptar. 7. Selecciona los tipos de contenido que quieras transferir a tu teléfono HTC. Puedes elegir si deseas sustituir el contenido de tu teléfono HTC con el contenido de iPhone. 8. Haz clic en Iniciar. 115 HTC Sync Manager Copiar o eliminar medios en tu teléfono Copia fácilmente música, fotos, vídeos, álbumes completos o listas de reproducción desde el ordenador a tu teléfono. 1. Conecta tu teléfono al ordenador. Los medios que ya se hayan copiado en el teléfono tendrán el icono en sus miniaturas. 2. Haz clic en una miniatura para seleccionarla. O bien selecciona varios medios para transferirlos. 3. Haz clic en uno de estos iconos: Copia los medios seleccionados en el teléfono. Elimina los medios seleccionados del teléfono. Sincronizar datos entre tu teléfono y el ordenador Configura HTC Sync Manager para sincronizar contactos, eventos de calendario y favoritos de la Web entre tu teléfono y tu ordenador Windows o Mac. Puedes sincronizar tu teléfono con las siguientes aplicaciones del ordenador: § (En Windows) Outlook 2003, Outlook 2007 o Outlook 2010. § (En Mac) Contactos de Apple®, Libreta de direcciones de Apple, Calendario de Apple, Apple iCal o Outlook 2011 para Mac. § Navegador web como Internet Explorer®, Firefox® o Google Chrome. Si vas a sincronizar con Firefox o con Google Chrome, cierra el navegador antes de sincronizar. 1. Conecta tu teléfono al ordenador. 2. En HTC Sync Manager, haz clic en Más. 3. Selecciona las casillas de verificación de los tipos de datos que quieras sincronizar. 116 HTC Sync Manager 4. Haz clic en Ajustes en los distintos tipos de datos para personalizar los ajustes de sincronización. contactos § Elige la aplicación de contactos de tu ordenador que quieras sincronizar con tu teléfono. § Si hay un conflicto en la información de contacto entre tu teléfono y tu ordenador, elige qué datos deseas conservar. calendario § Elige la aplicación de calendario de tu ordenador que quieras sincronizar con tu teléfono. § Elige desde dónde deseas empezar a sincronizar tus eventos del calendario. § Si hay un conflicto en las citas entre tu teléfono y tu ordenador, elige qué datos deseas conservar. Favorito Elige el navegador web de tu ordenador que quieras sincronizar con tu teléfono. 5. Haz clic en si esta es la primera vez que sincronizas. Para permitir que la próxima vez HTC Sync Manager sincronice automáticamente tus datos y archivos (como documentos y medios), haz clic en Más > AJUSTES DE SINCRONIZACIÓN, y luego selecciona Sincronizar automáticamente cada vez que se conecte el teléfono. § Solo se sincronizarán los campos de contacto y calendario disponibles en tu teléfono. § Cuando sincronices los favoritos por primera vez, se creará una carpeta denominada Favoritos de HTC en el explorador web de tu ordenador. La carpeta contendrá los favoritos de tu teléfono. Si tienes favoritos en tu ordenador que quieres sincronizar con tu teléfono, asegúrate de guardarlos en la carpeta Favoritos de HTC. Si hay un conflicto entre los favoritos de tu teléfono y los de tu ordenador, HTC Sync Manager conservará siempre los favoritos de tu ordenador. 117 HTC Sync Manager Sincronizar música, fotos y vídeos de tu teléfono a tu ordenador Configura HTC Sync Manager para importar toda la música, fotos y vídeos de tu teléfono a tu ordenador. 1. Conecta tu teléfono al ordenador. 2. Elige entre lo siguiente: § Para copiar música de tu teléfono a tu ordenador, haz clic en Música > AJUSTES, y luego selecciona Copiar toda la música del teléfono. § Para copiar fotos y vídeos de tu teléfono a tu ordenador, haz clic en Galería > AJUSTES, y luego selecciona Importar automáticamente todas las fotos y vídeos del teléfono. Selecciona Borrar las fotos y vídeos del teléfono tras la importación si quieres eliminar las fotos y vídeos de tu teléfono después de la transferencia. 3. Haz clic en Aplicar (solo Windows). 4. Haz clic en si esta es la primera vez que sincronizas. Para permitir que la próxima vez HTC Sync Manager sincronice automáticamente tus medios y otros elementos (como documentos y datos), haz clic en Más > AJUSTES DE SINCRONIZACIÓN, y luego selecciona Sincronizar automáticamente cada vez que se conecte el teléfono. Sincronizar listas de reproducción entre tu teléfono y el ordenador Configura HTC Sync Manager para que sincronice las listas de reproducción de iTunes y Windows Media Player entre tu teléfono y tu ordenador. 1. Conecta tu teléfono al ordenador. 2. Haz clic en Música > AJUSTES, y luego selecciona Sincronizar lista de reproducción seleccionada. 3. Selecciona las listas de reproducción que deseas sincronizar. 4. Haz clic en Aplicar (solo Windows). 5. Haz clic en si esta es la primera vez que sincronizas. Para permitir que la próxima vez HTC Sync Manager sincronice automáticamente tus listas de reproducción y otros elementos (como documentos, archivos multimedia y datos), haz clic en Más > AJUSTES DE SINCRONIZACIÓN, y luego selecciona Sincronizar automáticamente cada vez que se conecte el teléfono. 118 HTC Sync Manager Sincronizar documentos del ordenador al teléfono 1. Conecta tu teléfono al ordenador. 2. En HTC Sync Manager, haz clic en Archivos > AJUSTES DE SINCRONIZACIÓN. 3. Selecciona la opción Sincronizar documentos. 4. Haz clic en Añadir y después elige la carpeta que contiene los documentos que quieres sincronizar con tu teléfono. Puedes añadir varias carpetas. 5. Haz clic en si esta es la primera vez que sincronizas. Para permitir que la próxima vez HTC Sync Manager sincronice automáticamente tus documentos y otros elementos, haz clic en Más > AJUSTES DE SINCRONIZACIÓN, y luego selecciona Sincronizar automáticamente cada vez que se conecte el teléfono. Eliminar medios de HTC Sync Manager Al eliminar medios, puedes elegir entre eliminarlos solo de HTC Sync Manager o eliminarlos solo de tu ordenador. 1. En Música o Galería, selecciona uno o más medios que quieras eliminar. 2. Pulsa la tecla ELIMINAR. 3. Puedes: § Hacer clic en Conservar archivos para eliminar el medio seleccionado solo de HTC Sync Manager y no del ordenador. § Hacer clic en Aceptar para eliminar el medio seleccionado de HTC Sync Manager y del ordenador. En Música o Galería, también puedes hacer clic en AJUSTES para seleccionar y eliminar una carpeta completa de HTC Sync Manager. 119 HTC Sync Manager Examinar y administrar archivos en tu teléfono (solo Mac) Mientras tu teléfono esté conectado a tu ordenador Mac, puedes usar HTC Sync Manager para examinar, copiar y administrar los archivos en tu teléfono. 1. Mientras tu teléfono esté conectado al ordenador, haz clic en Archivos > ARCHIVOS para ver el contenido de tu teléfono. 2. Puedes: § Desplazarte por las carpetas y crear nuevas carpetas. § Copiar archivos entre tu teléfono y tu ordenador arrastrándolos simplemente. § Eliminar archivos de tu teléfono. § Mover archivos cortándolos y pegándolos de una carpeta a otra en tu teléfono. 120 Contactos Contactos Acerca de la aplicación Contactos Con la aplicación Contactos, puedes organizar fácilmente las comunicaciones con contactos a través del teléfono, de mensajería, del correo electrónico y redes sociales. Y si tienes los mismos contactos de distintos orígenes, puedes fusionar tu información de contactos para que no tengas entradas duplicadas. Para abrir Contactos, desde la pantalla principal, pulsa en > Contactos. Tu lista de contactos La aplicación Contactos muestra todos los contactos guardados a nivel local y de las cuentas en línea a las que has accedido. Puede: § Ver su perfil y editar su información de contacto. § Crear, editar o encontrar contactos. § Ver actualizaciones de estado. § Pulsar en un nombre para ver la información guardada de ese contacto. § Consultar el icono de notificación cuando un contacto te ha enviado un mensaje nuevo. § Recibir un aviso cuando sea el cumpleaños de un contacto. § Compruebe quién está conectado en Google Talk™. Los iconos de estado en línea se muestran si usted ha accedido a Google Talk. Filtrar su lista de contactos Elija qué contactos de la cuenta desea mostrar. 1. En la ficha Contactos, pulsa en en la barra superior. 2. Elija las cuentas en línea que contienen los contactos que desea mostrar. 3. Pulsa en . Para establecer las opciones de clasificación de tu contactos, pulsa en > Ajustes. 121 Contactos Ajustar opciones de búsqueda de contacto Además de buscar contactos por nombre, también puede buscar por otros criterios tales como por su nombre de grupo o compañía. 1. En la ficha Contactos, pulsa en > Ajustes. 2. Pulsa en Búsqueda de contactos por, y luego elige los tipos de criterios para realizar la búsqueda. Configurar tu perfil Guarda tu información personal de contacto para enviarla fácilmente a otras personas. 1. En la ficha Contactos, pulsa en Mi perfil. 2. Pulsa en Editar mi tarjeta de contacto. 3. Introduce o edita tu nombre y los detalles de contacto. 4. Pulsa en (o en la foto actual) para cambiar tu foto de contacto. 5. Pulsa en Guardar. Qué puede ver en su perfil Cuando pulsa en Mi perfil, verá las fichas siguientes: Detalles Muestra sus detalles de contacto. También verá sus publicaciones más recientes en sus redes sociales (si ha iniciado sesión en redes sociales.) También puede editar su perfil o compartirlo con los demás. Actualizaciones Muestra las actualizaciones que ha publicado en sus redes sociales. Galería Muestra los álbumes y fotos de sus redes sociales. Añadir un contacto nuevo 1. En la ficha Contactos, pulsa en . 2. Pulsa en el campo Nombre y a continuación, escribe el nombre del contacto. Pulsa en si deseas introducir por separado el nombre, primer apellido y segundo apellido del contacto. Según el tipo de contacto, también podrás añadir un sufijo de nombre (como Dr.). 122 Contactos 3. Selecciona el Tipo de contacto. Esta opción determina con qué cuenta se sincronizará el contacto. Puede que algunos campos no sean compatibles cuando añadas contactos a tu tarjeta SIM. 4. Introduce la información del contacto en los campos facilitados. 5. Pulsa en Guardar. Encontrar contactos que conoces en redes sociales HTC One SV busca de forma automática los contactos de tu teléfono en diferentes redes sociales a las que pertenezcas. A partir de direcciones de correo electrónico coincidentes así como información de contacto, te permite enviar solicitudes de amistad a tus contactos para que se unan a tu red social. 1. En la ficha Contactos, pulsa en > Ajustes > Encontrar a gente que conoces en. 2. Selecciona una o más redes sociales y luego pulsa en Listo. Para actualizar manualmente la lista de sugerencias de personas, pulsa en > Administrar contactos > Contactos vinculados. En la ficha Sugeridos, pulsa en Actualizar. > Enviar solicitudes de red social a sus contactos 1. Pulsa en la notificación Personas que conozca (cuando esté disponible en la ficha Contactos). 2. Elija las personas que desea seguir o enviar solicitudes de amistad a través de las redes sociales en las que ha iniciado sesión. Importar o copiar contactos Importar contactos de su tarjeta SIM 1. En la ficha Contactos, pulsa en > Administrar contactos. 2. Pulsa en Importar/Exportar contactos > Importar de la tarjeta SIM. 3. Si tienes una cuenta de Google o Exchange ActiveSync, pulsa en el tipo para los contactos importados. 4. Selecciona los contactos que deseas importar. 5. Pulsa en Guardar. 123 Contactos Importar un contacto desde una cuenta de Exchange ActiveSync 1. En la ficha Contactos, introduzca el nombre o dirección de correo electrónico del contacto en la casilla de búsqueda. 2. Pulse en Busque contactos en su Directorio de empresa. 3. Pulsa en el nombre del contacto que desees copiar a HTC One SV. 4. Pulsa en para importar el contacto. Copiar contactos de una cuenta a otra 1. En la ficha Contactos, pulsa en > Administrar contactos. 2. Pulsa en Copiar contactos y después, elige un tipo de contacto o cuenta en línea donde copiarlo. Los contactos de tus cuentas de redes sociales no se pueden copiar. 3. Selecciona un tipo de contacto o cuenta que quieras guardar. Combinar información de contacto Evite duplicar entradas combinando información de contacto de distintos orígenes, tales como sus cuentas de redes sociales, en un contacto. Aceptar sugerencias de enlace de contactos Cuando HTC One SV encuentre contactos que se puedan combinar, verás una notificación de enlace al abrir la aplicación Contactos. 1. En la ficha Contactos, pulsa en la notificación de sugerencia de enlace cuando esté disponible. Verá una lista de contactos sugeridos para combinar. 2. Elija los contactos que desea combinar. Si no deseas recibir sugerencias de enlace de contacto, en la ficha Contactos, pulsa en > Ajustes. Desactive la opción Sugerir enlace de contacto. Combinar información de contacto manualmente 1. En la ficha Contactos, pulsa en el nombre del contacto (no en el icono o la foto) que desees enlazar. 2. Pulsa en . 3. Puede: § En Sugerir enlaces, pulsa en para enlazar el contacto a una cuenta. § En Añadir contacto, pulsa en una de las opciones para enlazar a otro contacto. 124 Contactos Romper el enlace 1. En la ficha Contactos, pulsa en el nombre del contacto (no en el icono o la foto) cuyo enlace de información de contacto quieras romper. 2. Pulsa en . 3. En la sección Contactos vinculados, pulsa en para romper el enlace. junto a un tipo de cuenta Información del contacto y conversaciones Cuando pulse en un contacto en la pantalla de Contactos, se abre la pantalla de detalles del contacto. La pantalla de detalles del contacto incluye las fichas siguientes: Detalles Muestra la información guardada de ese contacto. Le permite estar comunicado con dicha persona pulsando en una opción. Cadena Muestra mensajes SMS y correos electrónicos que ha recibido del contacto. También muestra todas las llamadas entrantes, salientes y perdidas que ha realizado o recibido el contacto. Actualizaciones Muestra las actualizaciones y eventos del contacto desde cuentas de redes sociales. Si ve una notificación del cumpleaños del contacto en la sección Eventos, puede pulsar en la notificación y elegir cómo desea saludar al contacto. Galería Muestra los álbumes y fotos del contacto enlazado. Editar información de un contacto Los contactos de las redes sociales no se pueden editar. 1. En la ficha Contactos, pulsa durante varios segundos en el contacto y después, pulsa en Editar contacto. 2. Introduzca la nueva información. 3. Pulsa en Guardar. 125 Contactos Eliminar contactos 1. En la ficha Contactos, pulsa en > Borrar contactos. 2. Selecciona los contactos que deseas eliminar. 3. Pulsa en Eliminar. Actualizar contactos de Exchange ActiveSync Si tus contactos de Exchange ActiveSync en el directorio de tu empresa tienen información nueva, puedes actualizar estos contactos en HTC One SV. 1. En la ficha Contactos, pulsa en un contacto de Exchange ActiveSync. Si el contacto se combina con otras cuentas, rompe primero el enlace con la cuenta de Exchange ActiveSync y luego selecciona el contacto de Exchange ActiveSync en la ficha Contactos. 2. Pulsa en > Buscar actualización. 3. Si hay actualizaciones, elige entre sustituir los datos antiguos o fusionar los nuevos datos con los antiguos. Grupos de contacto Asigna contactos a grupos de manera que puedas enviar fácilmente un mensaje o correo electrónico a todo un grupo. También hemos añadido el grupo Frecuente como un tipo de grupo especial que guarda automáticamente los contactos a los que llamas habitualmente o de los que recibes llamadas. También puedes sincronizar grupos en HTC One SV con los grupos en tu cuenta de Google, accesible a través del navegador Web del ordenador. Crear un grupo 1. En la ficha Grupos, pulse en . 2. Introduzca un nombre para el grupo. 3. Pulse en 4. Pulse en para seleccionar una foto para el grupo. > Añadir contacto al grupo. 5. Seleccione los contactos que desea añadir, y luego pulse en Guardar. 6. Una vez completado su grupo, pulse en Guardar. 126 Contactos Editar un grupo de contactos 1. En la ficha Grupos, pulsa durante varios segundos en el grupo y después pulsa en Editar grupo. 2. Puedes: § Pulsar en el nombre del grupo para cambiar el nombre. Sólo puedes cambiar el nombre de los grupos que has creado. § Pulsar en el icono junto al nombre del grupo para cambiar o eliminar la foto del grupo. § Pulsar en > Añadir contacto al grupo para añadir más miembros. § Para reorganizar los miembros del grupo, pulsa durante varios segundos en al final del nombre del contacto y después arrástralo a su nueva posición. § Pulsa en junto a un contacto para eliminarlo del grupo. 3. Pulsa en Guardar. Enviar un mensaje o correo electrónico a un grupo Se le cargará por cada mensaje de texto que envíe. Por ejemplo, si envía un mensaje a un grupo de cinco personas, se le cobrarán cinco mensajes. 1. En la ficha Grupos, pulse en el grupo al que quiere enviar un mensaje o un correo electrónico. 2. Vaya a la ficha Acción del grupo. 3. Elija si desea enviar un mensaje de texto o correo electrónico. Reorganizar sus grupos de contactos 1. En la ficha Grupos, pulsa en . 2. Pulse durante varios segundos en al final del grupo que desea mover y luego arrástrelo hasta su nueva posición. 3. Pulsa en Guardar. Eliminar grupos Sólo puede eliminar los grupos que ha creado usted. En la ficha Grupos, puede: § Pulsar durante varios segundos en un grupo que dese eliminar, y después pulse en Eliminar grupo. § Pulsa en para elegir diversos grupos de contactos para eliminar. 127 Contactos Añadir widgets de Contactos Permanezca conectado con las personas que le importan añadiendo un widget de contactos para cada uno de sus grupos. 1. Pulsa sin soltar en un espacio vacío de la pantalla principal. 2. En la ficha Widgets, pulse en Todos los widgets > Contactos. 3. Elija el estilo de widget y luego arrástrelo hasta la imagen en miniatura de la pantalla principal a la que desee añadirlo. 4. Seleccione el grupo que desea añadir como un widget. 5. Repita los pasos anteriores para añadir otro widget de Contactos. Establecer el método de comunicación predeterminado Elija la acción de comunicación (por ejemplo, llamar o enviar un mensaje) cuando pulse en la foto de un contacto en el widget de Contactos. 1. En la pantalla principal, deslízate hasta el widget de Contactos. 2. Pulse en la foto de un contacto del widget. 3. Pulse en el método de comunicación que desea para el contacto. Si tiene que cambiar el método de comunicación predeterminado, pulse en el nombre del contacto (no en la foto) y luego pulse en Establecer acción predeterminada. Mantener la comunicación con un contacto 1. En la pantalla principal, deslízate hasta el widget de Contactos. 2. Pulse en la foto de un contacto (no en el nombre) en el widget. Se aplicará el método de comunicación predeterminado que ha establecido para ese contacto. Enviar información de contacto 1. En el panel Contactos, realice una de las siguientes acciones: Para enviar Haga esto Información de contacto Pulsa durante varios segundos en el nombre del de alguien contacto (no el icono o la foto) y luego pulsa en Enviar contacto como vCard. Su información de contacto Pulsa durante varios segundos en Mi perfil, y luego pulsa en Enviar mi perfil. 2. Elija cómo desea enviar la vCard. 128 Contactos 3. Selecciona el tipo de información que deseas enviar. 4. Pulsa en Enviar. Enviar múltiples tarjetas de contactos 1. En la ficha Contactos, pulsa en > Enviar contactos. 2. Selecciona los contactos cuya información deseas compartir 3. Pulsa en Enviar. 4. Elija cómo desea enviar las tarjetas de contacto. Hacer copia de seguridad de sus contactos 1. En la ficha Contactos, pulse en > Administrar contactos. 2. Pulse en Importar/Exportar contactos > Exportar al almacenamiento del teléfono. 3. Seleccione una cuenta o tipo de contactos para exportar, después pulse en Aceptar. Restaurar contactos Sólo podrá restaurar contactos de los que realizó copia de seguridad utilizando la función Exportar a la memoria del teléfono. 1. En la ficha Contactos, pulse en > Administrar contactos. 2. Pulse en Importar/Exportar contactos > Importar de la memoria del teléfono. 3. Si tiene más de una cuenta configurada, pulse en el tipo para los contactos importados. Hacer copia de seguridad de sus contactos en la tarjeta de memoria 1. En la ficha Contactos, pulsa en > Administrar contactos. 2. Pulsa en Importar/Exportar contactos > Exportar a la tarjeta SD. 3. Selecciona una cuenta o tipo de contactos para exportar, y después pulsa en Aceptar. 129 Contactos Restaurar contactos Sólo puedes restaurar contactos copiados previamente en la tarjeta de memoria mediante la función Exportar a tarjeta SD. 1. En la ficha Contactos, pulsa en > Administrar contactos. 2. Pulsa en Importar/Exportar contactos > Importar contactos desde la tarjeta SD. 3. Si tienes más de una cuenta configurada, pulsa en el tipo para los contactos importados. 130 Social Social Facebook Cuando inicies sesión en tu cuenta de Facebook desde la configuración de Cuentas y sincronización o desde la aplicación Facebook (preinstalada o descargada), puedes: § Ver todos tus contactos de Facebook y tus actualizaciones de estado instantáneas en Contactos. § Ver fotos de Facebook en Galería. § Comprobar las actualizaciones de estado de tus amigos de Facebook en Friend Stream™. § Ver eventos y cumpleaños de amigos de Facebook en el Calendario. Puede que necesites autorizar HTC One SV para conectar con tu cuenta de Facebook. Twitter Cuando inicies sesión en tu cuenta de Twitter desde la configuración de Cuentas y sincronización o desde la aplicación Twitter (preinstalada o descargada), puedes: § Ver tus contactos de Twitter y tus tweets en Contactos. § Usa la aplicación Galería para compartir fotos directamente en Twitter. § También podrás enviar tweets y consultar los tweets de tus amigos en Friend Stream. Puede que necesites autorizar HTC One SV para conectar con tu cuenta de Twitter. LinkedIn para HTC Sense Cuando inicie sesión en LinkedIn® para HTC Sense, podrás ver tus contactos de LinkedIn y las últimas actualizaciones en Contactos. También podrás compartir tus actualizaciones y comprobar las publicaciones de tus conexiones en Friend Stream. Si tienes la aplicación LinkedIn (preinstalada o descargada), iniciar sesión en LinkedIn para HTC Sense no te permite acceder a la aplicación LinkedIn y viceversa. Si quieres utilizar la misma cuenta de LinkedIn en ambos casos, deberás usar siempre la misma información de acceso. 131 Social Acerca de Friend Stream Con Friend Stream, podrás compartir y obtener actualizaciones de amigos en redes sociales populares en un único feed. En la pantalla principal, pulsa en > Friend Stream. Cuando pulses en la actualización de estado de alguien, podrás: § Escribir un comentario. § Indicar si te gustan las publicaciones o actualizaciones de estado de otras personas. § Mirar las fotos del álbum de otra persona. § Ver el tweet. Si hay un enlace Web compartido, podrá ver la página Web publicada directamente debajo del tweet. Cuando pulses en la foto o nombre de alguien, podrás ver más detalles. Pulsa en para mostrar las publicaciones de una red social concreta. Desplázate al resto de fichas para ver más opciones. Puedes pulsar en personalizar las fichas de Friend Stream. > Filtros para Actualizar su estado en Friend Stream 1. En la ficha Todos, pulse en . 2. Introduzca su actualización de estado. 3. Si no desea enviar la actualización de estado a todas sus cuentas de redes sociales, pulse en y desmarque las redes sociales a excluir. 4. Pulsa en Listo. 5. Pulsa en . 6. Elige lo que quieras adjuntar a tu actualización de estado. 7. Pulsa en Publicar. Disfrutar de Facebook en Friend Stream Publique sus actualizaciones de estado, escriba mensajes en muros o regístrese en un lugar. Publicar un mensaje en el muro de un amigo en Facebook 1. En Friend Stream, pulse en 2. Pulse en > Mi muro. 3. Pulse en un amigo de la lista. > Facebook. 132 Social 4. Escriba su mensaje. 5. Pulsa en Publicar. Comentar y gustar publicaciones de Facebook Pulse en la actualización de estado de alguien en la ficha Todas y puede hacer lo siguiente: § Pulse en una foto o en el nombre del álbum indicado en la actualización de estado para ver y comentar las fotos del álbum utilizando la aplicación Galería. § Indica que te gusta la actualización de estado de la persona. § Pulsa en el cuadro de texto y luego escribe lo que piensas de la actualización de estado de esa persona. Registrarse en un lugar Permita que sus amigos de Facebook sepan dónde está registrándose en un lugar. Para poder encontrar su ubicación, tendrá que habilitar las fuentes de ubicación en Ajustes > Ubicación. 1. Vaya a la ficha Ubicaciones y después, pulse en . 2. Pulsa en un lugar de la lista. 3. Pulse en Lugares que visitas. 4. Añada su mensaje de estado e incluso etiquete los amigos con los que está. 5. Pulse en Lugares que visitas. Tweeting en Friend Stream 1. En Friend Stream, pulse en 2. Pulsa en > Twitter. . 3. Escriba su tweet. 4. Pulsa en o para añadir una foto o tu ubicación actual en tu tweet. 5. Pulsa en Publicar. Buscar usuarios de Twitter para su seguimiento 1. En cualquiera de las fichas, pulse en . 2. Escriba un nombre de Twitter en la casilla de búsqueda. 3. Pulse en . 133 Social 4. En la lista de resultados de la búsqueda, pulse en el usuario de Twitter que quiera seguir. 5. Pulse en > Seguir. No seguimiento de un usuario de Twitter 1. En la ficha Todos los tweets, pulse en el usuario de Twitter cuyo seguimiento quiera detener. 2. Pulse en > Sin seguimiento. Enviar un mensaje directo Sólo puedes enviar un mensaje directo a alguien que te esté siguiendo. 1. En la ficha Mensajes directos, pulsa en . 2. Pulsa en la barra que hay junto a Para, y selecciona un destinatario. 3. Introduce tu mensaje y después, pulsa en Publicar. También puedes enviar un mensaje directo pulsando durante varios segundos en un tweet de la persona a la que deseas enviar el mensaje directo y luego, pulsar en Enviar mensaje directo en el menú de opciones. Responder a un tweet o retweet 1. En la ficha Todos los tweets, pulsa en el tweet que deseas responder o retweet. 2. Realiza uno de los pasos siguientes: § Pulsa en Retweet. § Pulsa en Responder, introduce tu respuesta o añade una nota personal al tweet, y luego pulsa en Publicar. Compartir LinkedIn actualizaciones en Friend Stream 1. En Friend Stream, pulsa en 2. Pulsa en > LinkedIn para HTC Sense. . 3. Introduzca su actualización de estado. 4. Pulsa en Publicar. 134 Correo electrónico Correo electrónico Gmail Ver su bandeja de entrada de Gmail Todos los mensajes de correos electrónicos recibidos se enviarán a su Bandeja de entrada. En la pantalla principal, pulsa en > Gmail. Archive, elimine o etiquete múltiples conversaciones Pulse en la casilla de verificación situada antes del mensaje o la conversación. A continuación, pulse en los botones en pantalla situados en la parte inferior para elegir qué desea hacer con los mensajes o conversaciones que ha seleccionado. Permite mostrar los borradores, mensajes enviados y otras etiquetas. Pulse en la Bandeja de entrada en la barra superio y luego pulse en otra etiqueta (como Enviados, Borradores o la etiqueta que ha creado) para ver sus mensajes y conversaciones. Cambie a su otra cuenta de Gmail Pulse en Bandeja de entrada en la barra superior y luego pulse en la cuenta a la que desea cambiar. Enviar una mensaje de correo electrónico en Gmail 1. En la bandeja de entrada de la cuenta de Gmail que desees usar, pulsa en . 2. Añade uno o más destinatarios. ¿Deseas enviar en bucle a más destinatarios en una copia visible (CC) o una copia no visible (CCO) del mensaje de correo electrónico? Pulsa en > Añadir CC/CCO. 3. Introduce el asunto del correo electrónico y después, redacta tu mensaje. 4. Si deseas adjuntar una foto o vídeo, pulsa adjunto. 5. Pulsa en para enviar. , y luego pulsa en el tipo de archivo 135 Correo electrónico Responder o reenviar mensajes de correo en Gmail 1. En la bandeja de entrada de Gmail, pulse en el mensaje de correo electrónico o en la conversación. 2. Para responder al remitente, pulse en Responder a todos o Reenviar. . O bien, pulse en y elija si desea 3. Realice uno de los pasos siguientes: § Si está respondiendo al remitente o ha seleccionado Responder a todos, introduzca su respuesta. § Si ha seleccionado Reenviar, especifique los destinatarios del mensaje. Pulse en Responder incluido en línea si desea entrelazar su nuevo mensaje con el correo electrónico recibido. Pero esto eliminará cualquier dato adjunto o formateado en el mensaje de correo electrónico original. 4. Pulse en para enviar. Obtener ayuda Para obtener más información sobre el uso de Gmail, en la bandeja de entrada de Gmail, pulse en > Ayuda. Correo Añadir una cuenta de correo electrónico POP3/IMAP 1. En la pantalla principal, pulsa en > Correo. 2. Realiza uno de los pasos siguientes: § Si es la primera vez que añade una cuenta de correo electrónico en Correo, pulse en Otros (POP3/IMAP) en la pantalla Elegir un proveedor de correo. § Si ya has añadido una cuenta de correo electrónico en Correo, pulsa en > Añadir cuenta > Otros (POP3/IMAP). 3. Introduzca la dirección de correo electrónico y la contraseña de su cuenta y después pulse en Siguiente. Si se te pide que introduzcas más ajustes del correo electrónico, pide ayuda a tu proveedor de servicios de correo electrónico. 4. Introduzca el nombre de la cuenta y su nombre, después pulse en Finalizar configuración. 136 Correo electrónico Añadir una cuenta de Microsoft Exchange ActiveSync Puedes sincronizar con Microsoft Exchange Server 2003 Service Pack 2 (SP2) o posterior. 1. En la pantalla principal, pulsa en > Correo. 2. Realiza uno de los pasos siguientes: § Si es la primera vez que añades una cuenta de correo electrónico en Correo, pulsa en Microsoft Exchange ActiveSync en la pantalla Elegir un proveedor de correo. § Si ya has añadido una cuenta de correo electrónico en Correo, pulsa en > Añadir cuenta > Microsoft Exchange ActiveSync. 3. Introduce los detalles de la cuenta de Exchange ActiveSync y después, pulsa en Siguiente. Si en tu caso, tu Exchange Server corporativo no admite la detección automática, deberás introducir los ajustes de Exchange Server. Solicita más información al administrador de Exchange Server. 4. Elige las opciones de sincronización que desees y luego pulsa en Siguiente. 5. Introduce el nombre de la cuenta y después pulsa en Finalizar configuración. Comprobar su bandeja de entrada del Correo Al abrir la aplicación Correo, se muestra la bandeja de entrada de una de las cuentas de correo electrónico que ha configurado en HTC One SV. Para alternar entre cuentas de correo electrónico, pulse en la barra que muestra la cuenta actual de correo electrónico y luego pulse en otra cuenta. 137 Correo electrónico Ver la bandeja de entrada unificada de todas sus cuentas de correo electrónico Puede ver el correo electrónico de todas sus cuentas en un sólo lugar sin tener que cambiar a distintas cuentas. JSólo tiene que puntear en la barra que muestra la cuenta actual de correo electrónico y luego puntear en Todas las cuentas. Los mensajes de correo electrónico están codificados por colores para que usted puede fácilmente distinguir a qué cuentas de correo electrónico pertenecen. En la bandeja de entrada unificada pueden mostrarse hasta 15 cuentas de correo electrónico. Organizar mensajes de correo electrónico ¿Tiene una gran cantidad de mensajes de correo electrónico en su bandeja de entrada? Organice sus mensajes en fichas para encontrar rápidamente los mensajes que desee. 1. Cambie a la cuenta de correo electrónico que desea usar. 2. En la bandeja de entrada, pulsa en > Filtros. 3. Pulse durante unos segundos en una ficha y arrástrela a la fila inferior para añadirla. 4. Pulse , y después deslícese a la ficha añadida. Actualizar manualmente una cuenta de correo electrónico Cualquiera que sean sus ajustes de sincronización, también puede sincronizar los correos electrónicos enviados y recibidos manualmente en cualquier momento. § Cuando visualice una cuenta de correo electrónico, pulse en > Actualizar. § Si tiene diversas cuentas de correo electrónico, puede actualizarlas al mismo tiempo. Vaya en primer lugar a la bandeja de entrada Todas las cuentas. Después pulse en > Actualizar. Ordenar los mensajes de correo electrónico Personaliza el modo en que deseas que se ordenen tus mensajes de correo electrónico. En la bandeja de entrada de su cuenta de correo electrónico, pulse en elija entre las distintas opciones de clasificación. > Ordenar y Para desplazarse rápidamente por la lista de mensajes basándose en la opción de clasificación que haya seleccionado, pulse durante varios segundos con dos dedos en cualquier mensaje de correo electrónico y luego arrástrelo hacia arriba o hacia abajo. 138 Correo electrónico Enviar un mensaje de correo electrónico 1. En la pantalla principal, pulsa en > Correo. 2. Cambie a la cuenta de correo electrónico que desea usar. 3. Pulsa en . 4. Añada uno o más destinatarios. ¿Desea enviar en bucle a más destinatarios en una copia visible (CC) o una copia no visible (CCO) del mensaje de correo electrónico? Pulsa en > Mostrar CC/CCO. 5. Introduzca el asunto y después, redacte su mensaje. 6. Elige entre lo siguiente: § Añada un adjunto. Pulsa en Adjuntar y luego elige lo que desees. § Establezca la prioridad para un mensaje importante. Pulsa en Establecer prioridad. > 7. Pulsa en Enviar. Para guardar el correo electrónico como borrador y enviarlo después, pulsa en o en > Guardar. Reanudar un correo electrónico de borrador 1. En la bandeja de entrada de la cuenta de correo electrónico, pulse en Carpeta > Borradores. > 2. Pulse en el mensaje. 3. Cuando termine la edición del mensaje, pulse en Enviar. Leer y responder a un mensaje de correo electrónico 1. En la pantalla principal, pulsa en > Correo. 2. Cambia a la cuenta de correo electrónico que deseas usar. 3. En la bandeja de entrada de la cuenta de correo electrónico, pulse en el correo electrónico o conversación que desea leer. Si deseas leer un mensaje en concreto dentro de una conversación de correo electrónico, pulsa en para ampliar la conversación y luego pulsa en el mensaje de correo electrónico. 4. Pulsa en Responder o en Responder a todos. Pulsa en para ver más acciones para el correo electrónico. 139 Correo electrónico ¿Dónde están mis mensajes de correo electrónico no leídos? Los mensajes de correo electrónico no leídos se muestran en negrita en la bandeja de entrada y con barras de color junto a ellos. Las barras de colores indican la cuenta de correo electrónico en la que se ha recibido el mensaje en cuestión. Para agrupar todos los mensajes de correo electrónico no leídos, añade la ficha No leído a tu bandeja de entrada. 1. Cambia a la cuenta de correo electrónico que deseas usar. 2. En la bandeja de entrada, pulsa en > Filtros. 3. Pulsa durante unos segundos en la ficha No leído y arrástrala a la fila inferior para añadirla. 4. Pulsa en , y después, pulsa en la ficha No leídas. Guardar un mensaje de correo electrónico en la aplicación Tareas Guarde un correo electrónico en su lista de Tareas para que no se olvide de responder. 1. En la bandeja de entrada de una cuenta de correo electrónico, pulse durante varios segundos en el mensaje de correo electrónico y luego pulse en Guardar como tarea. 2. Introduce los detalles de la tarea y después, pulsa en Guardar. Buscar mensajes de correo electrónico 1. Pulsa en . , compruebe las opciones de 2. Si desea refinar o filtrar la búsqueda, pulse en búsqueda y luego pulse en Aceptar. Por ejemplo, puede centrar la búsqueda en una parte de un correo electrónico o filtrar correos electrónicos con archivos adjuntos o etiquetados como de alta prioridad. 3. En la casilla de búsqueda, introduzca las palabras que desea buscar. 4. Pulse en un resultado para abrir el correo electrónico. 140 Correo electrónico Buscar correos electrónicos de un contacto ¿Recuerda el remitente pero no encuentra un correo electrónico concreto de ese contacto? 1. Cambie a la cuenta de correo electrónico que desea usar. 2. Pulse durante varios segundos en un correo electrónico de un contacto. 3. Pulse en Buscar el correo del remitente. Aparecerá una lista de correos electrónicos del contacto. Trabajar con el correo electrónico Exchange ActiveSync Añadir una bandera al correo electrónico 1. Cambie a la cuenta de Exchange ActiveSync. 2. Mientras visualiza la bandeja de entrada, pulse en el icono con un indicador que aparece junto a un mensaje de correo electrónico o conversación. Para marcar un mensaje de correo electrónico dentro de una conversación, pulse en para ampliar la conversación y luego pulse en el icono con un indicador del mensaje de correo electrónico. Configurar el estado Fuera de oficina 1. Cambie a la cuenta de Exchange ActiveSync. 2. Pulse en > Fuera de la oficina. 3. Pulse en su estado de oficina actual y luego seleccione Fuera de la oficina. 4. Establezca las fechas y horas. 5. Introduzca el mensaje de respuesta automática. 6. Si deseas un mensaje de respuesta automático para remitentes de fuera de tu organización, pulsa en la opción Enviar respuestas a remitentes externos, y luego introduce el mensaje de respuesta automática en el cuadro que aparece. 7. Pulsa en Guardar. Enviar una invitación a un evento 1. Cambia a la cuenta de Exchange ActiveSync. 2. Pulsa en > Nueva invitación a reunión. 3. Introduce los detalles de la reunión. 4. Pulsa en Guardar. O bien pulsa en Enviar actualización si has invitado a personas a la reunión. 141 Correo electrónico Administrar sus mensajes de correo electrónico Mover mensajes de correo electrónico a otra carpeta 1. Cambie a la cuenta de correo electrónico que desea usar. 2. Seleccione los mensajes de correo electrónico que desea mover. Para seleccionar todo, seleccione primero un mensaje de correo electrónico y luego pulse en > Seleccionar todo. 3. Pulse en Mover a, y luego seleccione una carpeta. Eliminar mensajes de correo electrónico 1. Cambie a la cuenta de correo electrónico que desea usar. 2. Pulse en los botones de verificación de los mensajes de correo electrónico que desea eliminar. Para seleccionar todo, seleccione primero un mensaje de correo electrónico y luego pulse en > Seleccionar todo. 3. Pulse en Borrar. Cambiar a otras carpetas de correo electrónico 1. En la bandeja de entrada de la cuenta de correo electrónico, pulse en Carpeta. > 2. Pulse en la carpeta de correo que contiene los mensajes que desea ver. Cambiar los ajustes de la cuenta de correo electrónico Puede modificar los ajustes de notificaciones de correo electrónico, añadir una firma de correo electrónico, eliminar una cuenta, etc. 1. Cambie a la cuenta de correo electrónico que desea modificar. 2. Pulse en > Ajustes. Sincronizar el correo electrónico con menos frecuencia Cuando no necesites sincronizar el correo electrónico con frecuencia, utiliza Sincronización inteligente para ampliar automáticamente el tiempo antes de que HTC One SV sincronice tu cuenta de correo electrónico. Sincronización inteligente te ayuda a ahorrar energía de la batería. 1. Cambia a la cuenta de correo electrónico donde deseas utilizar Sincronización inteligente. 2. Pulsa en > Ajustes > Sincronizar, enviar y recibir. 3. Pulsa en Sincronizar hora de máxima actividad > Sincronización inteligente. 142 Correo electrónico 4. Pulsa en Horas de mínima actividad > Sincronización inteligente. 5. Pulsa en . Sincronización inteligente entonces aumenta el tiempo de sincronización del correo electrónico después de cada sincronización automática y no abre la aplicación Correo. Para sincronizar el correo electrónico en cualquier momento, abre la aplicación Correo y marca tu bandeja de entrada. 143 Calendario Calendario Acerca del Calendario No vuelva a perderse una fecha importante. Utilice la aplicación Calendario para programar sus eventos, reuniones y citas. Puede configurar HTC One SV para que permanezca en sincronización con calendarios como Calendario de Google, Calendario de Outlook y Calendario de Microsoft Exchange ActiveSync. Si ha iniciado sesión en sus cuentas de redes sociales, los correspondientes eventos de calendario aparecerán en Calendario. Crear un evento Puedes crear eventos que se sincronicen con tus calendarios de Google o Exchange ActiveSync, así como eventos en HTC One SV. 1. En la pantalla principal, pulsa en > Calendario. 2. En cualquier vista del Calendario, pulsa en 3. Pulsa en . y luego selecciona el calendario al que desees añadir el evento. 4. Para invitar a gente, pulsa en y elige a quién deseas invitar. 5. Introduzca y ajuste los detalles del evento. 6. Pulsa en Guardar. O bien pulse en Enviar actualización si ha invitado personas al evento. Consultar un nuevo evento en tu programación Evita programar varias citas al mismo tiempo. En Calendario, puedes consultar tus citas para ver si un nuevo evento entra en conflicto con tu programación. 1. Cuando crees un evento, pulsa en Revisar calendario. 2. Mantén pulsado el cuadro de evento y luego arrástralo hasta un intervalo de tiempo disponible. 3. Arrastra los botones de flechas de dirección para ajustar la duración del evento. Verás un mensaje si hay conflictos con otros eventos programados. 4. Pulsa en Listo para volver a la pantalla del nuevo evento, y luego pulsa en Guardar. 144 Calendario Ver el Calendario 1. Pulsa en una ficha del Calendario. 2. Elige entre lo siguiente: § En cualquier vista del Calendario, vuelve a la fecha actual pulsando en Hoy. § En las vistas de día, semana y agenda, los eventos están codificados por colores para indicar a qué cuenta o tipo de calendario pertenecen. Para averiguar qué representa cada color, pulsa en . Si no ves la ficha Calendario, pulsa en > Editar fichas, pulsa durante varios segundos en Calendario y luego arrástralo hasta la fila inferior. Vista Mes En la vista de Mes, verá los marcadores en los días en que hay algún evento. Realice lo siguiente en la vista de mes: § Pulse en un día para ver los eventos de ese día. § Pulse durante varios segundos en un día para abrir un menú de opciones desde el que también puede elegir entre crear un evento o cambiar a la vista de Día o Agenda. § Deslice el dedo hacia arriba o abajo en la pantalla para ver los meses anteriores o siguientes. Vistas de Día y de Agenda La vista de Día muestra tus eventos por día, mientras que la vista de Agenda muestra una lista de todos los eventos en orden cronológico. § Si el evento es un cumpleaños o un aniversario de uno de tus contactos, pulsa para enviarle una felicitación. § Cuando estés en la vista de Día, puedes: § Pulsar en un intervalo de tiempo para crear un nuevo evento cada vez. § Deslizarte hacia la izquierda o derecha en la pantalla para ver las semanas anteriores o siguientes. § Si ves el tiempo de ese día, pulsa en él para ver otra ciudad. § Ver la hora del evento en otra zona horaria. Pulsa en > Seleccionar segunda zona horaria > Elegir ubicación e introduce el nombre de la ciudad. 145 Calendario Vista de Semana La vista de Semana muestra una tabla de los eventos correspondientes a una semana. En la vista de semana, podrá: § Pulsar durante varios segundos en un intervalo de tiempo para crear un evento nuevo en esa hora. § Pulse en un evento (indicado como bloques de colores) para ver sus detalles. § Deslizarse hacia la izquierda o derecha en la pantalla para ver las semanas anteriores o siguientes. Gestionar eventos del Calendario Editar un evento Solo puedes editar eventos que has creado y aquellos que has aceptado de cuentas como Microsoft ActiveSync Exchange. La edición de eventos no es compatible con todas las cuentas. 1. Mientras visualizas una página Web, pulsa en . Si vas a editar un evento que se repite, se te preguntará si deseas editar solo esa repetición o todas las repeticiones de ese evento. 2. Realiza tus cambios en el evento. 3. Pulsa en Guardar. O bien pulsa en Enviar actualización si has invitado personas al evento. Eliminar un evento Elija entre lo siguiente: § Mientras visualiza un evento, pulse en > Eliminar evento. § En la vista de Día, Agenda o Semana, pulse durante varios segundos en un evento y después, pulse en Borrar o en Eliminar evento. Si el evento se repite, se le pedirá si desea eliminar sólo esa coincidencia o todas las coincidencias del Calendario. 146 Calendario Compartir un evento Puede compartir un evento del calendario como un vCalendar utilizando Bluetooth o enviándolo como un archivo adjunto con su correo electrónico o mensaje. 1. Realice uno de los pasos siguientes: § Mientras visualiza una página Web, pulse en > Reenviar. § En la vista de Día, Agenda o Semana, pulse durante varios segundos en un evento y después, pulse en Reenviar. 2. Elija cómo desea enviar el evento. Aceptar o rechazar una invitación a un evento Vete a la ficha Invitados para ver las invitaciones a eventos que aún no has aceptado o rechazado. § Debes configurar una cuenta de Exchange ActiveSync para recibir invitaciones a eventos en el Calendario. § Si no ves la ficha Invitados, pulsa en > Editar fichas, pulsa durante varios segundos en Invitados y luego arrástralo hasta la fila inferior. 1. Pulsa en la ficha Invitados y luego pulsa en una invitación a un evento. 2. Acepta, rechaza o acepta provisionalmente la invitación o sugiere una nueva fecha. Pulsa en etc. para elegir entre más opciones como mover la invitación a una carpeta, Configurar recordatorios para sus eventos ¿Tienes un evento importante que debes recordar? Calendario le permite recordarle fácilmente sus eventos importantes. 1. Mientras visualizas un evento de calendario, pulsa en Recordatorios (Notificación). 2. Elige el periodo de tiempo por anticipado en que deseas que se te recuerde el evento. Puede ajustar la duración predeterminada del recordatorio o elegir un tono de recordatorio en los ajustes del Calendario. 147 Calendario Descartar o posponer recordatorios de eventos Si ha configurado al menos un recordatorio para un evento, el icono de próximo evento aparecerá en el área de notificaciones de la barra de estado para recordárselo. 1. Desliza para abrir el panel de Notificaciones. 2. Si la notificación indica que hay varios recordatorios, pulsa en ella para ver todos los recordatorios. Luego puedes elegir entre posponerlos o descargarlos. 3. Si ves una única notificación de evento, separa dos dedos sobre la notificación para ampliarla. Entonces puedes: § Pulsar en Posponer o en Descartar. O bien arrastrar la notificación a izquierda o derecha para descartarla. § Pulsar en Enviar correo para enviar una respuesta rápida a los asistentes a la cita. Para editar las respuestas rápidas predefinidas o añadir tus propias respuestas, abre Calendario, y luego pulsa en > Ajustes > Respuesta rápida. Si no quieres ni descartar ni posponer las alertas de calendario, pulsa desde el Panel de notificaciones para mantenerlos pendientes en el área de notificaciones de la barra de estado. Mostrar u ocultar calendarios 1. En cualquier vista del Calendario, pulsa en . 2. Selecciona o deselecciona el calendario que desea mostrar u ocultar, y luego pulsa en . § Los calendarios se mantienen sincronizados en HTC One SV, incluso si están ocultos. § También puedes mostrar u ocultar tareas que hayas creado en HTC One SV. 148 Calendario ¿Por qué no aparecen mis eventos del calendario? Si no encuentras los eventos de tus cuentas de correo electrónico o redes sociales en el Calendario, comprueba que la sincronización del Calendario esté activada en Ajustes. 1. Abre el panel de Notificaciones y luego, pulsa en sincronización. > Cuentas y 2. Pulsa en un tipo de cuenta. Si hay múltiples cuentas compatibles (tales como Exchange ActiveSync), pulsa en la cuenta que quieras sincronizar. 3. Selecciona Calendario y luego pulsa en > Sincronizar ahora. Cambiar los ajustes del Calendario Puede cambiar los ajustes del Calendario para especificar cómo se muestran los eventos y cómo avisarle cuando haya eventos próximos. En cualquier vista del Calendario, pulse en > Ajustes. 149 Servicios y memoria en línea Servicios y memoria en línea Dropbox Utilizar Dropbox en HTC One SV Cuando utilices Dropbox, siempre tendrás acceso a tus fotos, vídeos y documentos – en HTC One SV, en tu ordenador y en otros dispositivos móviles donde dispongas de acceso a Dropbox. En HTC One SV, accede a tu cuenta de Dropbox para que puedas: § Disfrutar de 23 GB de memoria adicional gratuita en Dropbox durante dos años. § Acceder a tus fotos y vídeos que están guardados en Dropbox directamente desde Galería. § Así te olvidarás de los largos archivos adjuntos compartidos por correo electrónico. Simplemente envía un enlace a tus archivos de Dropbox. § Ver y editar documentos de Office que están guardados en Dropbox. § Ver PDFs que están guardados en Dropbox. § Guardar documentos, como adjuntos al correo electrónico, directamente en Dropbox. § Comprueba tu espacio de memoria restante en Dropbox en cualquier momento. Si la aplicación Dropbox no se carga previamente, la puedes descargar e instalar desde Google Play. 150 Servicios y memoria en línea Acerca de la oferta de memoria gratuita y adicional de Dropbox La memoria adicional de 23 GB de Dropbox es una oferta especial disponible para dispositivos HTC que utilizan Android™ con HTC Sense 4.0 o posterior, y tienen precargada la aplicación Dropbox. Esta oferta está al alcance tanto de usuarios de Dropbox nuevos como ya existentes. Una vez que finalice el periodo de prueba de dos años, puede que se apliquen condiciones y requisitos adicionales (incluyendo una cuota de suscripción). § Para disfrutar de la memoria adicional de 23 GB de Dropbox durante dos años, debes acceder a tu cuenta de Dropbox desde HTC One SV (y no desde el ordenador u otro dispositivo HTC) y completar las indicaciones del asistente Comenzar en el sitio Web de Dropbox (www.dropbox.com/gs). § Si aún no tienes una cuenta de Dropbox, puedes crear una nueva desde HTC One SV o desde tu ordenador en www.dropbox.com. § Esta memoria gratuita adicional es una oferta única. Y solo podrás utilizarla en un dispositivo HTC. Por favor, visita el sitio web de Dropbox (http://www.dropbox.com/help/249) para información sobre sus términos y condiciones. Configurar tu cuenta de Dropbox Para recibir los 23 GB adicionales de memoria gratuita en Dropbox durante dos años, configura tu cuenta de Dropbox desde HTC One SV, y completa los pasos de la guía Comenzar desde el sitio Web de Dropbox. 1. Abre el panel de Notificaciones y luego, pulsa en 2. Pulsa en > Cuentas y sincronización. > Dropbox. 3. Sigue las instrucciones en pantalla para crear o iniciar sesión en tu cuenta. 4. Utiliza el navegador Web de tu ordenador, vete al sitio Web de Dropbox (www.dropbox.com), inicia sesión en tu cuenta y completa los pasos de la guía Comenzar. Desde la pantalla principal, también puedes pulsar en aplicación Dropbox y configurar tu cuenta. > Dropbox para utilizar la Compartir tus fotos y vídeos en Dropbox Utiliza la aplicación Galería para cargar tus fotos y vídeos en Dropbox. Después, puedes compartir el enlace a tu Dropbox para que tus amigos puedan ver las fotos y vídeos. Cargar tus fotos y vídeos en Dropbox desde Galería 1. En la pantalla principal, pulsa en > Galería. 2. Pulsa en Mi teléfono, y después pulsa en el álbum que contiene las fotos o vídeos que deseas compartir. 151 Servicios y memoria en línea 3. Pulsa en Compartir > Dropbox. 4. Selecciona las fotos o vídeos que deseas cargar y después, pulsa en Siguiente. 5. Crea o elige una carpeta en Dropbox y después pulsa en Cargar. Para ver tus cargas directamente desde Galería, colócalas en la carpeta Fotos en tu Dropbox. O en Fotos, crea una carpeta y añádelas a dicha carpeta. Carga automática de capturas de cámara Las nuevas capturas de la cámara se cargarán automáticamente si activas la característica Carga de cámara cuando configures tu cuenta de Dropbox en HTC One SV. Si no lo activaste antes, puedes hacerlo desde configuración de Dropbox. 1. En la pantalla principal, pulsa en 2. Pulsa en > Dropbox. > Ajustes > Activar carga de cámara. 3. Elige el tipo de conexión a Internet que deseas utilizar para cargar las fotos y vídeos capturados en Dropbox. 4. Pulsa en Activar. Ver fotos y vídeos cargados desde Galería La carpeta Cargas de cámara así como las subcarpetas en la carpeta Fotos en tu Dropbox son accesibles desde la aplicación Galería. Éstas aparecerán como álbumes. 1. En la pantalla principal, pulsa en > Galería. 2. Pulsa en Dropbox. 3. Cuando veas un mensaje que muestra HTC Sense quiere acceder a Dropbox, asegúrate de pulsar en Permitir. Este mensaje sólo aparece la primera vez que accedes a tus fotos y vídeos de Dropbox desde Galería. 4. Pulsa en un álbum para ver las fotos y vídeos que contiene. Compartir el enlace a tu Dropbox Comparte el enlace al álbum completo de fotos y vídeos que está en tu Dropbox para que otros puedan acceder a él. 1. En la pantalla principal, pulsa en 2. Pulsa en Dropbox. > Galería. 152 Servicios y memoria en línea 3. Realiza uno de los pasos siguientes: § Pulsa en un álbum a compartir y después, pulsa en Compartir. § Para compartir una foto, pulsa en ella para mostrarla, después púlsala de nuevo y a continuación pulsa en Compartir. 4. Elige cómo deseas compartir el enlace a este álbum o foto, ya sea enviándolo por correo electrónico o publicándolo en las redes sociales. También puedes utilizar la aplicación Dropbox. Pulsa en álbum o archivo y después, pulsa en Compartir. que aparece junto al Enviar los enlaces a archivos de Dropbox por correo electrónico Olvídate de los archivos adjuntos al correo electrónico. Utiliza la aplicación Correo y podrás incluir fácilmente los enlaces a tus archivos de Dropbox y enviarlos en tu correo electrónico. 1. En la pantalla principal, pulsa en > Correo. 2. Si tienes varias cuentas de correo electrónico, elige la que quieras utilizar en este caso. 3. Crea un mensaje de correo electrónico nuevo y añade los destinatarios o bien, responde a un correo electrónico. 4. Puedes: § Pulsar en Adjuntar > Documento y después, elegir un tipo de documento. § Pulsar en Adjuntar > Archivo si quieres elegir cualquier tipo de archivo. 5. Pulsa en Dropbox. 6. Abre la carpeta que contiene los archivos que quieres y después, selecciona aquellos que deseas compartir. 7. Pulsa en Listo. Entonces verás los enlaces a los archivos seleccionados añadidos al mensaje de correo electrónico. 8. Pulsa en Enviar. Guardar documentos en Dropbox Guardar un documento de Office en Dropbox Puedes abrir un documento de Office en HTC One SV y guardarlo en tu Dropbox. 1. Abre un documento de Office, como uno adjunto a un correo electrónico. 2. Pulsa en > Guardar como. 3. Introduce un nuevo nombre de archivo. 153 Servicios y memoria en línea 4. Pulsa en > Dropbox. 5. Pulsa en Guardar. Tu documento se guardará en la carpeta Polaris Office en la raíz de tu carpeta Dropbox. Para guardar el documento en otra carpeta de Dropbox, pulsa en > Compartir > Dropbox. Crea o selecciona una carpeta y después, pulsa en Cargar. Editar un documento de Office en Dropbox Puedes editar un documento que esté almacenado en tu Dropbox y guardar sus cambios. 1. En la pantalla principal, pulsa en > Dropbox. 2. Abre la carpeta que contiene el documento que quieres. 3. Pulsa en el documento para abrirlo. 4. Para hacer cambios, pulsa en . 5. Después de editar el documento, pulsa en o pulsa en > Guardar como. Guardar un documento PDF en Dropbox Puedes abrir un documento PDF en HTC One SV y guardarlo en tu Dropbox. 1. Abre un documento PDF, como un adjunto a un correo electrónico. 2. Pulsa en > Guardar como. 3. Introduce un nuevo nombre de archivo. 4. Pulsa en > Dropbox y después en Aceptar. Tu documento se guardará en la carpeta Visor de PDF en la raíz de tu carpeta Dropbox. Para guardar el PDF en otra carpeta de Dropbox, pulsa en > Compartir > Dropbox. Crea o selecciona una carpeta y después, pulsa en Cargar. Comprobar tu espacio de memoria en Dropbox Puedes comprobar cuánto espacio libre tienes en tu cuenta de Dropbox antes de añadir más contenido. Antes de que la información sobre la memoria de Dropbox aparezca en Ajustes, debes acceder a tu Dropbox desde una aplicación (como Galería) y permitir que HTC Sense acceda a tu Dropbox. Abre el panel de Notificaciones y luego, pulsa en > Memoria. Desde Memoria en línea, verás el espacio que aún tienes disponible en Dropbox. 154 Servicios y memoria en línea Desvincular HTC One SV de Dropbox De forma remota puedes desvincular HTC One SV de tu Dropbox, en caso de haber perdido el dispositivo. 1. En el navegador Web de tu ordenador, inicia sesión en el sitio Web de Dropbox (www.dropbox.com). 2. En la parte derecha de cualquier página en el sitio Web, haz clic en Cuenta. (O haz clic en el nombre de la cuenta y después en Ajustes). 3. Haz clic en la ficha Seguridad. 4. En Mis dispositivos, haz clic en Desvincular a la derecha de tu dispositivo Android. 5. Haz clic en Desvincular teléfono. SkyDrive Acerca de SkyDrive para HTC Sense Con la memoria en línea de SkyDrive® puedes guardar todas tus fotos y documentos en un mismo lugar. Puedes acceder a ello en cualquier momento desde HTC One SV o desde tu ordenador u otro dispositivo móvil con acceso a SkyDrive. Puedes: § Utilizar Galería para subir tus fotos. También podrás acceder a las fotos que tienes guardadas en la memoria de SkyDrive. § Así te olvidarás de los largos archivos adjuntos compartidos por correo electrónico. Simplemente envía un enlace a los archivos que están guardados en SkyDrive. § Utiliza Polaris Office para editar tus documentos de Office guardados en SkyDrive. § Utiliza el Visor de PDF para ver tus documentos PDF guardados en SkyDrive. § Guarda documentos desde HTC One SV directamente en tu memoria de SkyDrive. Iniciar sesión en SkyDrive Para utilizarSkyDrive como tu almacenamiento en línea, inicia sesión con tu cuenta de Microsoft. 1. Abre el panel de Notificaciones y luego, pulsa en 2. Pulsa en > Cuentas y sincronización. > SkyDrive para HTC Sense. 3. Sigue las instrucciones en pantalla para iniciar sesión o crea antes tu cuenta de Microsoft si aún no tienes una. 155 Servicios y memoria en línea Cargar tus fotos en SkyDrive desde Galería 1. En la pantalla principal, pulsa en > Galería. 2. Pulsa en Mi teléfono, y después pulsa en el álbum que contiene las fotos que deseas compartir. 3. Pulsa en Compartir > SkyDrive para HTC Sense. 4. Selecciona una o más fotos que quieras cargar y después, pulsa en Siguiente. 5. Selecciona una carpeta en SkyDrive y después, pulsa en Listo. Enviar enlaces a archivos de SkyDrive por correo electrónico Para compartir los archivos guardados en SkyDrive por correo electrónico, no necesitas descargarlos y adjuntarlos al mensaje. Utiliza la aplicación Correo y podrás incluir fácilmente los enlaces a tus archivos de SkyDrive y enviarlos en tu correo electrónico. 1. En la pantalla principal, pulsa en > Correo. 2. Si tienes varias cuentas de correo electrónico, elige la que quieras utilizar en este caso. 3. Crea un mensaje de correo electrónico nuevo y añade los destinatarios o bien, responde a un correo electrónico. 4. Puedes: § Pulsar en Adjuntar > Documento y después, elegir un tipo de documento. § Pulsar en Adjuntar > Archivo si quieres elegir cualquier tipo de archivo. 5. Pulsa en SkyDrive. 6. Abre la carpeta que contiene los archivos que quieres y después, selecciona aquellos que deseas compartir. 7. Pulsa en Listo. Entonces verás los enlaces a los archivos seleccionados añadidos al mensaje de correo electrónico. 8. Pulsa en Enviar. Guardar documentos en SkyDrive Guardar un documento de Office en SkyDrive Si utilizas Polaris Office, puedes crear o abrir un documento y guardarlo en la memoria en línea de SkyDrive. 1. En la pantalla principal, pulsa en > Polaris Office. 2. Crea o abre un documento. 3. Pulsa en > Guardar como. 4. Introduce un nuevo nombre de archivo. 156 Servicios y memoria en línea 5. Pulsa en > SkyDrive. 6. Pulsa en Guardar. Después de abrir un documento, también puedes pulsar en > Compartir > SkyDrive para HTC Sense para subir el documento a una carpeta de SkyDrive. Editar un documento de Office en SkyDrive Con Polaris Office, puedes ver o editar un documento guardado en la memoria de SkyDrive. 1. En la pantalla principal, pulsa en > Polaris Office. 2. Pulsa en SkyDrive. 3. Abre la carpeta que contiene el documento que deseas ver o editar. 4. Pulsa en el documento para abrirlo. 5. Para hacer cambios, pulsa en Editar. 6. Después de editar el documento, pulsa en Guardar o en > Guardar como. Guardar un documento PDF en SkyDrive Si utilizas el Visor de PDF, puedes abrir un documento y guardarlo en la memoria en línea de SkyDrive. 1. Desde la pantalla principal, pulsa en > Visor de PDF. 2. Desplázate hasta el documento que quieras y ábrelo. 3. Pulsa en > Guardar como. 4. Introduce un nuevo nombre de archivo. 5. Pulsa en > SkyDrive y después en Aceptar. Después de abrir un documento, también puedes pulsar en > Compartir > SkyDrive para HTC Sense para subir el documento a una carpeta de SkyDrive. HTC Watch Acerca de HTC Watch Con nuestro servicio de vídeo en línea HTC Watch, puede comprar sus películas o series de TV favoritas y disfrutar viéndolas. Puede: § Alquile o compre películas y series de TV. Tendrá que crear antes su cuenta de HTC Watch. § Vea los tráilers antes de comprar sus películas. 157 Servicios y memoria en línea § Recomiende una película o una serie de TV a sus familiares y amigos. § Ver sus vídeos comprados en hasta cinco dispositivos de HTC que tengan acceso a HTC Watch utilizando la misma cuenta. HTC Watch solo está disponible en determinados países. Crear o acceder a su cuenta de HTC Watch 1. En la pantalla principal, pulsa en 2. Pulse en > Watch. > Ajustes > Cuenta. 3. Cree una nueva cuenta de HTC Watch o acceda directamente si ya tiene su cuenta. Añadir o editar tus servicios y aplicaciones de vídeo favoritos Además de ver películas, puedes utilizar HTC Watch para acceder rápidamente a tus servicios o aplicaciones de vídeo favoritos. § La disponibilidad de los accesos directos de la aplicación favorita depende de la zona o región de tu tienda. § Puede que necesites descargar la aplicación antes de Google Play. § En la sección Aplicaciones favoritas de la pantalla principal HTC Watch, pulsa en un acceso directo para abrirlo. § Para editar tu lista de accesos directos, pulsa en > Editar aplicaciones favoritas y después, seleccione o borra elementos. Alquilar o comprar un vídeo Asegúrese de utilizar una tarjeta de crédito que esté registrada en la misma región que la asociada con su cuenta de HTC Watch. 1. En la aplicación HTC Watch, explore nuestra tienda de vídeos o pulse en para buscar un título. 2. Pulse en un vídeo para ver los detalles, como los actores y la sinopsis. 3. Mientras lo visualiza, puede: § Ver el tráiler, si está disponible. Pulsar en para reproducirlo. § Recomendar el vídeo compartiendo su enlace. Pulsar en luego elegir cómo desea compartirlo. 4. Pulse en el botón de precio para alquilar o comprar el vídeo. > Compartir y 158 Servicios y memoria en línea 5. Si esta es la primera vez que alquila o compra, añada la información de su tarjeta de crédito y la información de facturación. 6. Confirme su alquiler o compra. Puede ir a la biblioteca para comprobar sus descargas. Administrar tus descargas Gestiona tus descargas y visualiza todas tus compras. También puede empezar a ver un vídeo a medida que se descarga. En la sección Mi biblioteca de la pantalla principal de HTC Watch, puedes: § Pulsar en Descargando para ver el progreso de la descarga de los vídeos comprados o alquilados. § Pulsa en Mis películas o en Mis series de TV para ver una lista completa de los vídeos que has comprado o alquilado. Mientras se descarga un vídeo, puede pulsar en él para empezar a verlo. Puede pausar una descarga, reanudarla o volver a descargar un vídeo. Cambiar los ajustes En la aplicación HTC Watch, pulsa en > Ajustes. Puede modificar los ajustes de su cuenta, editar o eliminar información de su tarjeta de crédito y mucho más. Comprobar qué está vinculado con su cuenta de HTC Watch Cuando descargue vídeos de la tienda de vídeos, su dispositivo HTC se añadirá automáticamente a su cuenta de HTC Watch. Si tiene más de un dispositivo HTC que tenga acceso a HTC Watch, podrá descargar vídeos hasta en cinco dispositivos. Puede comprobar qué dispositivos HTC están vinculados con su cuenta de HTC Watch. 1. En la aplicación HTC Watch, pulsa en > Ajustes. 2. Pulse en Administrar dispositivo. Puede desvincular o eliminar un dispositivo HTC de su cuenta. Eliminar tu cuenta de HTC Watch 1. En la aplicación HTC Watch, pulsa en > Ajustes. 2. Pulsa en Cuenta y después pulsa en el nombre de tu cuenta. 3. Pulsa en > Borrar. 4. Pulsa en Borrar cuenta. 159 Servicios y memoria en línea Principales preguntas en HTC Watch ¿Por qué me piden que vuelva a iniciar sesión en mi cuenta? Siempre que haya transcurrido un intervalo de tiempo (unos 20 minutos), se le pedirá de nuevo que inicie sesión en su cuenta de HTC Watch antes de poder continuar alquilando o adquiriendo vídeos o acceder a algunos ajustes. Se trata de una precaución de seguridad para comprobar su identidad y asegurarse de que usted sabe que es su cuenta. ¿Cuánto dura el periodo de alquiler de un vídeo? En función de los términos del estudio y del país en que descargó el vídeo, el periodo de alquiler es de 24 o 48 horas, a partir de la primera visualización. Si no está viendo un vídeo de forma inmediata, cuenta con un periodo de 30 días antes de que expire el alquiler. ¿Por qué HTC Watch no me permite eliminar un dispositivo y añadir uno de nuevo? Solo puede eliminar un dispositivo HTC cada 120 días. 160 HTC Car HTC Car En la carretera con HTC Car Ahora cuando conduzcas, podrás usar fácilmente HTC One SV para llegar a tu destino, entretenerte y estar en contacto con las personas que te importan. Accede fácilmente a música, maps, navegación y llamadas telefónicas con HTC Car. 1. HTC Car se inicia instantáneamente al montar HTC One SV en el kit para el coche de HTC. 2. En el panel principal de HTC Car puedes: § Deslizarte a la izquierda o derecha para ir a otros paneles como Música o Contactos. § Desde el panel principal, pulsa en un acceso directo para hacer algo directamente. Por ejemplo, si pulsas en el acceso directo Música se reproduce inmediatamente la última canción que estabas escuchando. Al utilizar HTC Car, vuelves al panel principal desde cualquier pantalla al pulsar . Al retirar HTC One SV del kit para el coche de HTC, HTC Car se cerrará automáticamente. También puedes cerrar manualmente HTC Car pulsando en principal. desde el panel Reproducir música en HTC Car 1. Desde el panel principal, desliza el dedo hacia la izquierda hasta que veas el panel Música. 2. Desliza el dedo hacia arriba desde la parte inferior de la pantalla y pulsa en para examinar la música por categorías o bien buscar en tu colección. 3. Pulsa en un álbum, canción o lista de reproducción para escucharla. 4. La próxima vez que quieras reproducir la misma canción, puedes: § Pulsar en el acceso directo Música en el panel principal para reproducir la última canción que estabas escuchando. § Vuelve al panel Música y pulsa en cualquiera de los álbumes recientes. 161 HTC Car Escuchar emisoras de Internet con TuneIn Directamente desde HTC Car, puedes escuchar emisoras de radio de Internet con TuneIn. 1. Desde el panel principal, desliza el dedo hacia la izquierda hasta que veas el panel de la aplicación Música. 2. Pulsa en Emisoras de Internet. Entonces puedes: § Buscar las emisoras disponibles por categoría. § Pulsa en para acceder y buscar emisoras por palabra clave como nombre de artista o tema. 3. Pulsa en una emisora para empezar a escucharla. Para garantizar una buena reproducción, Tuneln carga previamente los datos de audio (almacenados en búfer) en HTC One SV antes de reproducir la emisora seleccionada. Para establecer la cantidad de audio a precargar, pulsa en y elige un tiempo de búfer. Encontrar su ubicación con HTC Car HTC Car le ayuda a saber llegar a su destino. Acceda fácilmente a los mapas y descubra su ubicación actual. Busque lugares de interés cercanos para el fin de semana. HTC Car le ofrece la información necesaria para que no se pierda. Explorar lo que te rodea ¿Te sientes aventurero? Con sólo unas pulsaciones, puedes encontrar rápidamente lugares interesantes a tu alrededor. 1. Desliza el dedo hacia la derecha para ver el panel Navegación y después, pulsa en . 2. Pulsa en una categoría o introduce tus propias palabras clave de búsqueda. 162 HTC Car Obtener indicaciones en HTC Car Por defecto, HTC Car utiliza Google Maps™ como la aplicación de navegación. En países donde Google Maps no admite la navegación paso a paso, puedes configurar HTC Car para que utilice la aplicación Locations de HTC. 1. Desliza el dedo a la derecha hasta que veas el panel Navegación. 2. Puedes: Buscar un lugar nuevo Pulsa en . Busca un lugar previamente buscado Pulsa en . Obtén indicaciones para acudir a un evento próximo del Calendario Pulsa en . 3. Pulsa en un elemento para ver los puntos de partida y destino en el mapa. 4. Pulsa en Iniciar navegación para obtener las indicaciones. Mantenerse en contacto con sus contactos El hecho de que esté conduciendo no significa que tenga que estar aislado del resto del mundo. Con HTC Car, podrá recibir llamadas, realizar llamadas y recibir notificaciones. Gestionar llamadas entrantes en HTC Car Con un simple gesto, puedes elegir cómo deseas gestionar una llamada entrante. § Desliza el dedo a la derecha para responder. § Desliza el dedo a la izquierda para rechazar. Realizar llamadas telefónicas en HTC Car § En el panel principal, pulsa en el acceso directo Teléfono para abrir el panel de marcado. § Para hacer una llamada desde tu agenda telefónica, desplázate por la pantalla hasta que veas el panel Contactos. Después, desplázate hacia arriba desde la parte inferior para ir a tu agenda telefónica. 163 HTC Car Cambiar los ajustes de HTC Car Elige los accesorios predeterminados de Bluetooth, configura HTC Car para que se inicie automáticamente y mucho más. En el panel principal, pulsa en los iconos de estado debajo del reloj. 164 Viajar y mapas Viajar y mapas Ajustes de ubicación Activar o desactivar los servicios de ubicación A fin de encontrar tu ubicación en HTC One SV, debes habilitar las fuentes de ubicación. 1. Abre el panel de Notificaciones y luego, pulsa en > Ubicación. 2. Selecciona o borra las fuentes de ubicación que deseas activar o desactivar. Locations Acerca de Locations Busca lugares de interés, consigue las direcciones de los lugares que deseas visitar y conduce utilizando la navegación por GPS punto por punto con Locations. Locations es el compañero perfecto de viaje, tanto si estás en casa como en otro país. Con Locations, podrás descargar mapas previamente para que no tengas que preocuparte sobre si tienes o no una conexión a Internet cuando estás de viaje o sobre las costosas tarifas de itinerancia de datos si estás en el extranjero. Si te encuentras en una zona con muchos edificios en el entorno, puede que Locations tarde mucho en fijar su ubicación. Encontrar tu ubicación y lo que hay cerca 1. En la pantalla principal, pulsa en > Locations. 2. Si no ves tu ubicación actual en el mapa, pulsa en . 3. Pulse en Enlaces rápidos > Cercano. 4. Selecciona una categoría que te interese para ver los lugares cercanos. Búsqueda de un lugar de interés Puedes realizar la búsqueda utilizando un nombre de un establecimiento, calle o ciudad. Las coincidencias sugeridas se mostrarán mientras escribes. 1. En Locations, pulsa en . 2. Pulsa en Puntos de interés. 165 Viajar y mapas 3. Introduce el lugar que quieres buscar. Si no ves lo que estás buscando, pulsa en Búsqueda ampliada para ampliar la búsqueda. 4. Pulsa en un establecimiento para obtener direcciones, mostrar en el mapa, etc. Buscar una dirección 1. En Locations, pulsa en > Dirección. 2. Introduce tanta información como sea posible de la dirección que conoces. Si no ves lo que estás buscando, pulsa en Búsqueda ampliada para ampliar la búsqueda. Se mostrará la información que coincida. 3. Pulsa en la dirección que estás buscando. Desde las opciones disponibles, elija mostrar en el mapa, obtener direcciones, etc. Visualizar maps En la pantalla principal, pulsa en ubicación actual. > Locations. Se abre un mapa, mostrando tu Pulsa para buscar un punto de interés o una dirección. Pulsa para alternar entre las vistas en 2D y 3D. Punto de interés. Pulsa para ver los detalles, llamar, obtener indicaciones, etc. Tu ubicación actual. Pulsa para utilizar o no la brújula. Este icono aparecerá cuando controles manualmente la dirección del mapa con dos dedos. Botones de zoom. (Pulsa en la pantalla para mostrar los botones de zoom.) Enlaces rápidos Pulsa para mostrar más fichas, tales como Footprints. 166 Viajar y mapas Elegir qué puntos de interés se mostrarán en el mapa 1. Mientras visualizas un mapa, pulsa en > Ver (o en Más > Ver). 2. Elige los puntos de interés que quieres o no quieres ver cuando visualices un mapa. También puede elegir mostrar o no footprints y edificios en 3D en el mapa. 3. Pulsa en Aceptar. Fijar una ubicación en el mapa Fije una ubicación favorita en el mapa y añádala como un footprint, obtenga las direcciones hacia la misma o bien compártala con amigos. 1. Mientras visualiza un mapa, pulse durante varios segundos en el área del mapa que desea fijar. 2. Pulse en , y luego elija lo que desea hacer. Para quitar todos los pins del mapa, mientras visualiza un mapa, pulse en pin (o en Más > Borrar pin). > Borrar Cambiar el idioma de nombres de calle y lugares de interés 1. Mientras visualizas un mapa, pulsa en > Ajustes > Mapa > Idioma del mapa (o Más > Ajustes > Mapa > Idioma del mapa. 2. Elija entre lo siguiente. Idioma de mapa Utilice el idioma nativo del mapa si desea utilizar el idioma nativo local del mapa. Por ejemplo, si está mirando un mapa de Japón, éste utilizará los caracteres del japonés. Idioma que mejor se ajuste Utilícelo si desea utilizar el ajuste de su idioma actual. Es posible que esto no esté disponible para todos los mapas. Elegir el mapa desde el cual buscar 1. En Locations, pulsa en . 2. Antes de realizar tu búsqueda, pulsa en el recuadro Búsqueda de región actual y luego elige el país que deseas. Si no tienes un mapa descargado de ese país, Locations buscará en su mapa en línea. 167 Viajar y mapas Grabar los lugares favoritos con HTC Footprints HTC Footprints™ te ofrece una manera fácil de grabar los lugares favoritos y así volver a visitarlos. Puedes hacer una foto de un lugar como un restaurante, una excursión de interés y guardarla junto con una posición GPS precisa, dirección de calle, número de teléfono, etc. La próxima vez que visites el mismo lugar, sólo tendrás que acceder al footprint. A continuación, puedes ver la ubicación en el mapa, buscarla en la Web, etc. Añadir una ubicación como un footprint 1. Busque el destino al que desea ir. 2. Pulsa en Guardar en Footprints. 3. Introduce un nombre y otros detalles para el footprint. 4. Puede: § Pulsar en para hacer una foto y añadirla como una foto del footprint. § Pulsa en el cuadro de texto Mis notas para añadir una nota al footprint. 5. Pulsa en Guardar. Volver a visitar un footprint 1. En Enlaces rápidos, pulsa en Footprints. 2. Pulsa en el footprint que quieras volver a visitar. 3. En Acciones, elige si ver el footprint en el mapa, obtener direcciones, encontrar establecimientos cercanos y mucho más. Editar o eliminar un footprint 1. En Enlaces rápidos, pulsa en Footprints. 2. Pulsa durante varios segundos en el footprint que deseas editar o eliminar. 3. Pulsa en Editar o Eliminar en el menú de opciones. Eliminar múltiples footprints 1. En Enlaces rápidos, pulsa en Footprints. 2. Pulsa en > Eliminar. 3. Selecciona los footprints que deseas eliminar y luego pulsa en Borrar. 168 Viajar y mapas Exportar tus footprints Haz una copia de seguridad de los footprints para exportarlos. También puedes abrir archivos de footprints exportados en otras aplicaciones como Google Earth™ en tu ordenador. 1. En Enlaces rápidos, pulsa en Footprints. 2. Pulsa en > Exportar. 3. Selecciona los footprints que deseas exportar y después, pulsa en Exportar. Los footprints se exportan como archivos .kmz. Si has exportado múltiples footprints al mismo tiempo, se guardarán juntos en un archivo .kmz. Después de exportar, pulsa en Enviar si quieres compartir el archivo .kmz. Importar footprints Importar la copia de seguridad de footprints realizada previamente. También puedes importar archivos .kmz que guardaste en otras aplicaciones. 1. En Enlaces rápidos, pulsa en Footprints. 2. Pulsa en > Importar > Datos de Footprints. También puede pulsar en Fotos para importar una imagen que tenga información de footprints añadida a la misma. 3. En la ficha Tipo, pulsa en el archivo que quieras importar. 4. Pulsa en Importar. Obtener direcciones Obtenga direcciones detalladas a las que desee ir. Obtener direcciones desde tu ubicación actual 1. En Locations, busca el destino al que deseas ir. ¿Ha guardado footprints? También puede definir un footprint como su destino. En Enlaces rápidos, pulsa en Footprints y después, elige un footprint. 2. Pulsa en Direcciones. 169 Viajar y mapas 3. Elige cómo quieres llegar a tu destino. El mapa se abre mostrando la ruta a su destino. 4. Realiza uno de los pasos siguientes: § En la parte inferior de su pantalla, pulsa en destino. o para seguir la ruta a tu § Desliza hacia arriba la barra de direcciones y luego pulsa en las instrucciones para seguir la ruta a tu destino. Obtener direcciones estableciendo una ubicación inicial y final 1. Mientras visualizas un mapa, pulsa en > Direcciones. 2. Pulsa en el recuadro de texto Mi ubicación, y luego busca la ubicación inicial que desees. 3. Pulsa en el recuadro de texto Punto de finalización, y luego busca el destino que desees. 4. Pulsa en Conduciendo o A pie según cómo desees llegar a tu destino. 5. Realiza uno de los pasos siguientes: § En la parte inferior de la pantalla, pulsa en destino. o para seguir la ruta a tu § Desliza hacia arriba la barra de direcciones y luego pulsa en las instrucciones para seguir la ruta a tu destino. Utilizar la navegación punto a punto § Comprueba si tienes la navegación punto a punto para el país o región en que te encuentras. § Para utilizar la navegación punto a punto, se tiene que seleccionar la opción Satélites GPS en Ajustes > Ubicación. 1. En Locations, busca el destino al que deseas ir. ¿Has guardado ubicaciones como footprints? También puedes definirlo como tu destino. En Enlaces rápidos, pulsa en Footprints y después, elige un footprint. 2. Pulsa en Navegación premium. 170 Viajar y mapas Ajustar las preferencias de navegación Elige cómo deseas que Locations trace la ruta. Puedes indicar a Locations que evite autopistas o carreteras de peaje, que muestre información de la carretera, elegir tus preferencias de ruta, etc. 1. Durante la navegación punto a punto, pulsa en el > Navegador. 2. Establece tus preferencias seleccionando o punteando en un elemento. Desactivar las alertas de radares de tráfico y velocidad Si cuentas con el servicio de radares de tráfico, puedes elegir desactivar temporalmente este servicio. 1. Durante la navegación punto a punto, pulsa en > Advertencias. 2. Desmarca los botones de verificación Advertencia de velocidad y Advertencia de radar de tráfico. Responder a una llamada durante el uso de la navegación Cuando entra una llamada, todo el mapa se desplaza un poco hacia arriba para que pueda ver la llamada entrante y responderla. No se preocupe, aún podrá usar la navegación, puesto que nos hemos asegurado que la pantalla de llamadas sólo ocupe el menor espacio posible en la parte inferior de la pantalla. Descargar maps y comprar licencias ¿Vas de vacaciones a otro país? Puedes descargar el mapa del país que vas a visitar de forma gratuita. También puede descargar o adquirir servicios adicionales tales como instrucciones de navegación, radares de tráfico e instrucciones por voz punto a punto. Necesitas conectarte a Internet para descargar o comprar maps y servicios. 1. En la pantalla principal, pulsa en 2. Pulsa en > Locations. > Más. 3. Desplázate hasta la ficha del elemento que deseas descargar. 4. En función de lo que hayas seleccionado, pulsa en o . Si tienes un código de comprobante, introdúcelo pulsando en Código de comprobante en la parte superior de la ficha Navegación. 171 Viajar y mapas Administrar licencias y contenido Comprueba los maps, la navegación, información de radares de tráfico y las voces para instrucciones por voz punto a punto que ya están en HTC One SV. 1. En la pantalla principal, pulsa en > Locations. 2. Pulsa en > Más. En la ficha Adquirido, verás una lista de servicios que ya tienes en HTC One SV. Google Maps Acerca de Google Maps Google Maps le permite hacer un seguimiento de su posición actual, ver la situación real del tráfico y recibir direcciones detalladas de su destino. También le ofrece una herramienta de búsqueda donde puede encontrar lugares de interés o una dirección en un mapa o ver lugares a nivel de calle. § Para encontrar su ubicación con Google Maps, necesita habilitar las fuentes de ubicación. § La aplicación Google Maps no abarca todos los países o ciudades. Conocer los mapas Al abrir Google Maps, puedes encontrar fácilmente tu ubicación en el mapa o comprobar los lugares cercanos moviendo, acercando y alejando en el mapa. Para encontrar tu ubicación con Google Maps, necesitas habilitar las fuentes de ubicación. 1. En la pantalla principal, pulsa en > Maps. 2. Pulsa en para mostrar tu ubicación actual. El marcador azul tu ubicación actual en el mapa. o muestra 3. Pulsa en para activar o desactivar el modo brújula. En el modo brújula, el mapa cambia a una visión angular y se orienta automáticamente según la dirección hacia donde mires. Comprobar los detalles de una ubicación 1. Pulse durante varios segundos en una ubicación en el mapa. Se abre un recuadro sobre la ubicación, con el nombre de a ubicación, una parte de la dirección y una miniatura en Vista de la calle (de estar disponible). 2. Pulse en el recuadro para ver más información. Puede obtener direcciones hasta la ubicación, buscar lugares de interés cercanos, etc. 172 Viajar y mapas Buscar una ubicación En Google Maps, puedes buscar una ubicación, como por ejemplo una dirección, un tipo de negocio o establecimiento (por ejemplo, museos). 1. En Maps, pulsa en . 2. Introduce el lugar que quieres buscar en la casilla de búsqueda. 3. Pulsa en la tecla del teclado Enter para buscar la ubicación que has introducido o pulsa en un elemento de búsqueda sugerido. Los resultados de la búsqueda se muestran como marcadores en el mapa. 4. Elige entre lo siguiente: § Pulsa en un marcador . Se abrirá un recuadro indicando el nombre de la ubicación. Si es lo que buscas, pulsa en el recuadro. § Pulsa en Lista de resultados para mostrar los resultados de la búsqueda como una lista y luego pulsa en la ubicación. En la pantalla se muestra la información sobre la ubicación seleccionada. 5. Pulsa en los botones en pantalla para ver la ubicación en un mapa, obtener direcciones, ver la ubicación en Vista de la calle, si está disponible, etc. Desplázate hacia abajo en la pantalla para ver más opciones. Borrar el mapa Después de haber buscado en un mapa, puede quitar los diversos marcadores trazados en el mismo. Pulse en > Borrar mapa. Búsqueda de un lugar de interés cercano a ti Utiliza Google+™Local para encontrar lugares de interés cerca de tu ubicación actual. Google+ Local utiliza Google Maps para buscar lugares habituales que desearás encontrar, tales como la gasolinera o el cajero automático más cercano. § Antes de utilizar Google+Local, deberás habilitar las fuentes de ubicación. § El nombre de la aplicación Google+ Local puede variar dependiendo de la versión de Google Maps que tengas instalada. 1. En la pantalla principal, pulsa en > Local. 2. Pulsa en el tipo de lugar que quieres buscar o pulsa en para introducir lo que buscas. Cuando se encuentran varios lugares, los resultados de la búsqueda aparecen en una lista. 3. Puede: § Pulsar en Vista de mapa para ver dónde están estos lugares en el mapa. § Desde la lista de resultados de la búsqueda, pulsa en un lugar para ver más información. 173 Viajar y mapas Obtener direcciones Obtén direcciones detalladas de tu destino. Google Maps puede facilitar direcciones para viajar a pie, en transporte público o en coche. 1. Mientras visualizas un mapa, pulsa en . 2. Elige entre lo siguiente: § Utiliza tu ubicación actual como el punto de inicio o introduce una ubicación desde la cual empezar en el primer recuadro de texto. A continuación, introduce tu destino en el segundo recuadro de texto. § Pulsa en para seleccionar una dirección de tus contactos o un punto que pulses en un mapa. Si el lugar que has establecido como tu destino tiene diversas ubicaciones disponibles, elige a cuál deseas ir. 3. Elige cómo quieres llegar a tu destino. Si coges el transporte público, selecciona tus preferencias de transporte. 4. Pulsa en Obtener direcciones. Para ir en coche o a pie, pulsa en Lista de direcciones para ver las direcciones en una lista. También puede pulsar en los botones de flecha en el mapa para seguir las direcciones. Cuando termines de ver o de seguir las direcciones, pulsa en para restablecer el mapa. Tu destino se guarda automáticamente en el historial de Google Maps. Encontrar a sus amigos con Google Latitude (disponible según el país) El servicio Google Latitude® de ubicación del usuario le permite tanto a usted como a sus amigos compartir ubicaciones y mensajes de estado. También le permite obtener direcciones de la ubicación de sus amigos, enviar detalles de la ubicación por correo electrónico, etc. Su ubicación no se comparte de forma automática. Debe unirse a Latitude, y después, invitar a sus amigos a que vean su ubicación o aceptar sus invitaciones. Sólo los amigos que haya invitado de forma explícita o que hayan aceptado podrán ver su ubicación. Abrir y unirte a Latitude 1. En la pantalla principal, pulsa en > Maps. 2. Mientras visualizas un mapa, pulsa en > Unirme a Latitude. Puedes acceder a Latitude desde Maps siempre que tengas conexión a Internet. En Maps, pulsa en > Latitude. 174 Viajar y mapas Obtener ayuda Si precisa ayuda o tiene preguntas acerca de Maps o Latitude, pulse en en Más > Ayuda). > Ayuda (o 175 Aplicaciones esenciales Aplicaciones esenciales Utilizar la aplicación Reloj Acerca del widget del Reloj de HTC Utilice el widget del Reloj HTC para ver la fecha, hora y ubicación actuales. También puede utilizar el Reloj para ver la hora en otra ciudad. Cambiar la ubicación en el widget Reloj De forma predeterminada, el widget Reloj en la pantalla principal muestra el tiempo cronológico y meteorológico de la ubicación actual. Puedes personalizar el widget Reloj en tu pantalla principal para mostrar el tiempo cronológico y meteorológico de otra ubicación. 1. Pulsa durante varios segundos en el widget Reloj y luego arrástralo hasta el botón Editar. 2. Elija una ciudad. Si no ves la ciudad que deseas, pulsa en para buscarla y añadirla. 3. Pulsa en Listo. Puedes añadir más de un widget Reloj para ir a la pantalla principal ampliada. Acerca de la aplicación Reloj La aplicación Reloj es más que un reloj sencillo que indica la fecha y hora. Utiliza HTC One SV como un reloj internacional para ver la fecha y hora en diversas ciudades del mundo. También puedes configurar alarmas o controlar tu tiempo gracias al cronómetro o temporizador. Para abrir la aplicación Reloj, pulsa en en la pantalla principal y luego, pulsa en Reloj. Pulsa en las fichas de la fila inferior o desliza el dedo por las fichas para alternar entre diferentes funciones. 176 Aplicaciones esenciales Ajustes de Hora internacional Ajustar su ciudad 1. En la ficha Hora internacional, pulse en > Ajustes principales. 2. Introduzca el nombre de su ciudad. 3. Desplácese por la lista y pulse en su ciudad. Ajustar la fecha y la hora manualmente 1. En la ficha Hora internacional, pulsa en > Ajustes fecha y hora. 2. Borra Fecha y hora automáticas y Zona horaria automática y luego establece la zona horaria, fecha y hora según sea necesario. Añadir una ciudad a la pantalla Hora internacional 1. En la ficha Hora internacional, pulse en . 2. Introduzca el nombre de la ciudad que desee añadir. 3. Desplácese por la lista y pulse en la ciudad que desea añadir. Ajustar una alarma Puedes establecer una o más alarmas. 1. En la ficha Alarmas, selecciona el botón de verificación de una alarma y luego, pulsa en esa alarma. 2. En Establecer alarma, utiliza las ruletas del tiempo para establecer la alarma. 3. Si quieres aplicar la alarma a múltiples días, pulsa en Repetir. 4. Pulsa en Listo. § Para desactivar una alarma, desmarca el botón de verificación de esa alarma. § Si tienes que configurar más de tres alarmas, pulsa en . Eliminar una alarma 1. En la ficha Alarmas, pulse en . 2. Seleccione las alarmas que desea eliminar, y después pulse en Borrar. 177 Aplicaciones esenciales Comprobar El Tiempo Utiliza la aplicación El Tiempo y el widget para comprobar el tiempo actual y las previsiones meteorológicas para los próximos días. Además del tiempo de tu ubicación actual, puedes ver las previsiones meteorológicas de otras ciudades del mundo. 1. En la pantalla principal, pulsa en estés. > El Tiempo. Verás el tiempo allí donde 2. Deslízate a las fichas para las predicciones por Horas y para los próximos 4 días correspondientes a tu ubicación actual. 3. Mientras visualizas previsiones, puedes: § Comprobar el tiempo en otras ciudades al pulsar en seleccionar la ciudad que desees. , y después § Pulsar en para actualizar en cualquier momento la información meteorológica. § Pulse en la pantalla para ver información meteorológica como la temperatura, la hora aproximada a la que se pondrá el sol, etc. Tus ajustes de la aplicación El Tiempo también controlan la información meteorológica que se muestra en el Reloj y el Calendario. Añadir una ciudad a la pantalla El Tiempo Añada más ciudades en la pantalla El Tiempo para que pueda comprobar de inmediato las previsiones meteorológicas de esas ciudades. Además de su ubicación actual, la pantalla El Tiempo muestra hasta 15 ciudades. 1. En la pantalla El Tiempo, pulse en . 2. Introduzca la ubicación que desee añadir. 3. Pulse en la ciudad que desea. Cambie el orden de las ciudades en la pantalla El Tiempo 1. En la pantalla El Tiempo, pulse en > Editar. 2. Pulse durante varios segundos en al final del elemento que desea mover y luego arrástrelo hasta su nueva posición. 3. Pulse en Listo. Eliminar ciudades de la pantalla El Tiempo 1. En la pantalla El Tiempo, pulse en > Editar. 2. Seleccione las ciudades que desea eliminar y después, pulse en Listo. 178 Aplicaciones esenciales Ver un PDF Utiliza Visor de PDF para leer archivos PDF que has descargado o copiado en HTC One SV. 1. Desde la pantalla principal, pulsa en > Visor de PDF. 2. Desplázate hasta el archivo PDF que quieras y después pulsa en él. 3. Cuando visualices un archivo PDF, puedes: § Deslízate hacia arriba y abajo en la pantalla para moverte por las páginas. § Separa o junta los dedos sobre la página para acercarla o alejarla. § Pulsa en la pantalla y después, pulsa en compártelo y mucho más. para imprimir el archivo, Trabajar en documentos Utiliza Polaris Office para ver y editar archivos de Microsoft Office Word (.doc y .docx), Microsoft Office Excel (.xls y .xlsx), Microsoft Office PowerPoint (.ppt y .pptx) y archivos de texto sin formato (.txt) sobre la marcha. También puedes ver Microsoft Office PowerPoint Shows (.pps). En la pantalla principal, pulsa en > Polaris Office. Ver un documento En la pantalla principal de Polaris Office, busca el archivo que desees y ábrelo. Mientras visualizas la lista de archivos, pulsa en para actualizar o ordenar la lista. Crear un documento 1. En la pantalla principal de Polaris Office, pulsa en 2. Elige un tipo de archivo para crear. 3. Empieza a introducir el texto. 4. Pulsa en para guardar el documento. > Nuevo. 179 Aplicaciones esenciales Editar un documento 1. En la pantalla principal de Polaris Office, busca el archivo que desees editar y ábrelo. 2. Elige entre lo siguiente: § Si su archivo es un documento de Microsoft Office Word, Microsoft Office . PowerPoint, o se trata de un documento sencillo, pulse en § Si su archivo es un documento de Microsoft Office Excel, pulse en una celda y luego introduzca sus cambios en el recuadro de texto. 3. Desliza la barra de herramientas hacia abajo para elegir entre distintas funciones de edición. Si no ves la barra de herramientas, pulsa en > Activar barra de herramientas. 4. Cuando termine de realizar sus cambios, pulse en Guardar como. y luego pulse en Guardar o Editar una presentación 1. Con el Microsoft documento de Office PowerPoint abierto, pulse en 2. Pulse en editar. . para ver las otras diapositivas y puntee en la carpeta que desea 3. Elija entre lo siguiente: § Para añadir otra diapositiva, pulse en y luego elija un diseño. § Para editar texto, pulse dos veces en un cuadro de texto de la presentación. § Para cambiar el tamaño de una imagen o cuadro de texto, pulse en él y arrastre . § Utilice la barra de herramientas de la parte inferior para seguir editando la presentación. 4. Pulse en 5. Pulse para obtener una vista previa de la presentación. y pulse en Guardar o en Guardar como. 180 Aplicaciones esenciales Editar una hoja de cálculo 1. Con el archivo de Microsoft Excel abierto, pulse en una celda de la hoja de cálculo. 2. Elija entre lo siguiente: § Pulse en la barra de fórmula e introduzca texto, cifras o símbolos. § Para introducir una función, pulse en . § Para seleccionar varias celdas, pulse en una celda y luego arrastre . § Para cambiar el formato del texto o valor numérico, pulse en una celda y luego pulse en > Formato. § Para insertar una gráfica, seleccione la información que desee incluir en la gráfica y luego pulse en > Insertar > gráfica. § Utilice la barra de herramientas de la pantalla para seguir editando la hoja de cálculo. 3. Pulse y pulse en Guardar o en Guardar como. Tomar notas Use Notas para anotar ideas, preguntas y cualquier otra cosa. Escribe texto, graba audio, adjunta fotos y documentos e incluso enlaza tus notas a un evento de reunión en Calendario. En la pantalla principal, pulsa en > Notas. La primera vez que abra la aplicación, puede hacer un recorrido rápido y configurar su cuenta Evernote®. Si deseas omitir este paso, podrás iniciar sesión más tarde en Evernote en los ajustes de Cuentas y sincronización. Crear una libreta de notas 1. En la pantalla principal de Notas, pulsa en luego pulsa en Nueva libreta. para abrir un menú de selección y 2. Escriba un título para la libreta de notas. 3. Pulsa en Libreta local para guardar la libreta de notas en HTC One SV o pulsa en Libreta sincronizada para sincronizar tus notas con tu cuenta de Evernote. 4. Pulsa en Crear. Para abrir o cambiar a otra libreta de notas, sólo tiene que pulsar en después, pulsar en un nombre de libreta de notas. de nuevo y 181 Aplicaciones esenciales Mover notas 1. Mientras una nota está abierta, pulse en > Mover a. 2. Selecciona el cuaderno de destino. También puede mover múltiples notas al mismo tiempo. En la pantalla principal Notas, pulse en > Mover notas y seleccione las notas que desea mover. Redactar una nota 1. Con una libreta de notas abierta, pulsa en . 2. Escribe un título para la nota. 3. Redacta tu nota: § Pulsa en la nota y luego empieza a escribir tu texto. § Pulsa en para empezar a grabar audio. Pulsa en grabación. § Pulsa en para detener la > Adjuntar y elige un tipo de archivo. § Pulsa en para crear un dibujo e insertarlo en tu nota. § Pulsa en para hacer una foto e insertarla en tu nota. Para cambiar el tamaño de la foto, imagen o dibujo que estás adjuntando a tu nota, pulsa durante varios segundos en el elemento y después, pulsa en Ajustar tamaño. Pulsa durante varios segundos en una flecha y después arrástrala para ajustar el tamaño del elemento. 4. Pulsa en > Guardar. Para enlazar una nota a un evento, pulsa en > Calendario. Crear un dibujo Puede crear un dibujo, garabato o ilustración e incluirlo en su nota. 1. Con una nota abierta, pulsa en . 2. Elija el color que desea usar. 3. Dibuje en la zona en blanco con ayuda de la yema del dedo. 4. Si tienes que borrar una parte del dibujo, pulsa en y luego desplaza el dedo hacia la derecha o izquierda en la zona que desees borrar. También puede pulsar en > Deshacer para borrar el último trazo que realizó. 5. Pulsa en para insertar el dibujo en tu nota. Importar una página Web a una nota 1. Mientras visualizas una página Web en Internet, pulsa en > Compartir. 2. Pulse en Notas. La página Web se importa a una nota como imagen. Para agregar texto o adjuntar una imagen o un dibujo a tu nota, pulsa en el espacio que hay antes o después de la página Web. 182 Aplicaciones esenciales Revisar una nota Grabar una grabación de audio en Notas Después de grabar una reunión, puede escuchar el clip de audio para repasar los puntos clave. Si ha tomado notas durante la grabación de audio, las "marcas de tiempo" (unos pequeños nodos en la barra de audio) se añaden para fijar sus notas dentro del intervalo de tiempo de la grabación de audio. 1. Abra una nota donde ha grabado un clip de voz. 2. Pulse en para reproducir el clip de audio. 3. Pulse en o para ir a la marca de tiempo siguiente o a la anterior. Cuando se desplaza de una marca de tiempo a otra, verá una miniatura de nota para obtener una previsualización rápida de lo que ha anotado durante la grabación. También puede pulsar en un contenido específico de su nota para saltar a su marca de tiempo y oír el audio que ha grabado en ese momento. Compartir una nota 1. Con una libreta de notas abierta, pulsa en la nota que deseas compartir. 2. Pulsa en > Compartir nota. 3. Elija cómo desea compartir la nota. § Para la mayoría de opciones compartidas, las notas se convierten automáticamente y se envían como imágenes. § Para imprimir una nota, pulsa en > Imprimir. El teléfono HTC One SV y la impresora debería estar conectados a la misma red Wi-Fi. 183 Aplicaciones esenciales Sincronizar notas Puedes elegir sincronizar automática o manualmente tus notas entre HTC One SV y tu cuenta de Evernote en la Web. Tienes que iniciar sesión en tu cuenta Evernote desde HTC One SV para empezar a sincronizar notas. 1. En la pantalla principal, pulsa en > Notas. 2. Para sincronizar manualmente las notas, pulsa en y luego pulsa en Sincronizar. 3. Para establecer Notas para que se actualice automáticamente, pulsa en la pantalla Todas las notas y después, pulsa en Ajustes > Cuentas y sincronización. 4. Pulsa en su cuenta de Evernote y después personaliza tus ajustes de sincronización. Hacer un seguimiento de tus tareas Utiliza la aplicación Tareas para organizar y hacer un seguimiento de las tareas y otras actividades pendientes. Crea tareas en tu teléfono o sincronízalas con tus cuentas Google y Microsoft de Exchange ActiveSync. También puedes ver tus tareas en Calendario. Para abrir la aplicación Tareas, pulse en > Tareas. Para cambiar entre cuentas de tareas, pulsa en y luego pulsa en otra cuenta. Crear una tarea 1. En la aplicación Tareas, introduzca el nombre de la tarea en el cuadro de texto Nueva tarea. Si desea crear una tarea e introducir los detalles más tarde, pulse en haber introducido el nombre de la tarea. 2. Pulse en y luego introduzca los detalles de la tarea. 3. Pulsa en Guardar. después de 184 Aplicaciones esenciales Vincular una tarea a un contacto ¿Está ayudando a algún amigo en un proyecto o evento? Vincule una tarea a un contacto en la aplicación Contactos para que cuando llame su amigo, aparezca esta tarea en la pantalla. También puede filtrar tareas para mostrar aquellas asociadas a un contacto concreto. Solo se pueden vincular a un contacto las tareas bajo Mis tareas. 1. Mientras introduce los detalles de la tarea, pulse en el cuadro de texto que hay bajo Contactos e introduzca un nombre. 2. Si desea vincular la tarea a un contacto en la aplicación Contactos, pulse en . 3. Seleccione el contacto y luego pulse en Guardar. 4. Rellene el resto de los detalles y luego pulse en Guardar. Vincular una tarea a una ubicación Vincule tareas a una ubicación para que la próxima vez que se encuentre en esa ubicación, pueda consultar las tareas que puede hacer en esa zona. Puedes vincular una ubicación a tareas creadas en Mis tareas. 1. Mientras introduce los detalles de la tarea, pulse en el cuadro de texto que hay bajo Ubicación e introduzca una ubicación. 2. Para especificar un área en el mapa, pulse en 3. Mueva . a un área. 4. Pulsa en Listo. 5. Introduce un nombre para la ubicación y después, pulsa en Aceptar. 6. Rellene el resto de los detalles y luego pulse en Guardar. La tarea se mostrará en un mapa con otras tareas vinculadas a ubicaciones. § Para ver estas tareas en un mapa, pulsa en > Vista de mapa en la pantalla principal de Tareas. Desplácese por el mapa hasta que aparezca (indicador de ubicación). El indicador de ubicación muestra el número de tareas vinculadas a esa ubicación. § Para ver los detalles de la tarea, pulse en § Para ver su ubicación en el mapa, pulse en . > Ubicarme. 185 Aplicaciones esenciales Gestionar tareas 1. Vaya a la lista que contiene la tarea. 2. En la lista de tareas, podrás: Marcar una tarea completada Pulsa en el botón de verificación que hay junto a la tarea. Para ver las tareas completadas, pulsa en > Vista completa. Organizar tareas 1. Pulse en > Ordenar. 2. Selecciona cómo deseas organizar las tareas. Editar una tarea 1. Pulsa en la tarea que deseas editar y luego pulsa en Editar . 2. Edita los detalles de la tarea y después, pulsa en Guardar. Eliminar una tarea Pulsa durante varios segundos en la tarea que deseas eliminar y a continuación, pulsa en Eliminar. Posponer una tarea 1. Pulsa durante varios segundos en una tarea atrasada y luego en Posponer. 2. Elija cuánto tiempo desea posponer la tarea. Mover una tarea a otra lista Solo puede mover la tarea a otra lista que esté bajo la misma cuenta. 1. Pulsa durante varios segundos en la tarea que deseas mover y después, pulsa en Mover a. 2. Pulsa en la lista de tareas donde deseas que aparezca la tarea. Ver la lista de tareas unificada Puede ver y actualizar una lista de tareas unificada. Las tareas están codificadas por colores para que pueda distinguir fácilmente a qué cuentas pertenecen. En la aplicación Tareas, pulsa en > Todas las tareas. Si deseas ver las tareas que están almacenadas en HTC One SV, pulsa en Mis tareas. 186 Aplicaciones esenciales Crear una lista de tareas 1. En la aplicación Tareas, pulsa en 2. Pulse en > Administrar listas. y después, elija una cuenta para la lista. No se pueden crear listas para las cuentas de Microsoft Exchange ActiveSync. 3. Introduzca un nombre para la lista y después, pulse e Aceptar. Gestionar listas de tareas 1. En la aplicación Tareas, pulsa en > Administrar listas. 2. Desde aquí, puedes: Mostrar tareas Para mostrar todas las tareas de una lista, pulsa en una lista de tareas. Cambiar el nombre de una lista 1. Pulsa en a la derecha de una lista y después, pulsa en Cambiar nombre. Elimina una lista 2. Introduce un nombre nuevo para la lista y después, pulsa en Aceptar. 1. Pulsa en Eliminar. a la derecha de una lista y después, pulsa en 2. Pulsa en Aceptar. Sólo puedes eliminar listas que hayas creado en HTC One SV. Realizar copia de seguridad o restaurar tareas 1. Vete a la lista que contiene las tareas que deseas copiar. 2. Pulsa en > Importar/Exportar. 3. Pulsa en Exportar a la tarjeta SD para realizar una copia de seguridad de tus tareas o bien pulsa en Importar de la tarjeta SD para restaurar las tareas en tu teléfono. Cambiar los ajustes de Tareas 1. En la aplicación Tareas, pulse en 2. Cambie los ajustes y pulse . > Ajustes. 187 Aplicaciones esenciales Hacer un seguimiento de su bolsa Utilice la aplicación Bolsa para obtener las últimas actualizaciones de cotización de bolsa e índices bursátiles de seguimiento. La descarga automática de información bursátil puede ocasionar gastos adicionales. 1. En la pantalla principal, pulsa en > Bolsa. 2. En la pantalla principal Bolsa, haga lo siguiente: § Pulse en un elemento para verlo desde la lista de cotizaciones de bolsa e índices bursátiles. § Pulse en § Pulse en para actualizar la información bursátil. > Añadir para añadir una cotización o índice bursátil. § Para cambiar el orden del listado bursátil, pulse en > Editar. Pulse durante varios segundos en al final del elemento que desea mover y luego arrástrelo hasta su nueva posición. 3. Cuando hayas seleccionado una cotización de bolsa o en el índice bursátil determinada, puedes: § Ver la información comercial de un elemento así como su gráfica de precios de un periodo específico. § Pulsar en otro periodo de fecha para ver la información comercial anterior de un elemento. Añadir una cotización de bolsa o un índice bursátil 1. En la pantalla principal Bolsa, pulse en > Añadir. 2. Introduzca la cotización de bolsa o el índice bursátil en el campo de texto y después, pulse en . 3. Pulse en la cotización de bolsa o en el índice bursátil que quiera añadir. Para eliminar un elemento, pulsa en > Editar mientras estás en la pantalla principal Bolsa. Seleccione los elementos que quiera eliminar, y después pulse en Borrar. 188 Google Play y otras aplicaciones Google Play y otras aplicaciones Obtener aplicaciones de Google Play Google Play es el lugar que debes consultar para encontrar aplicaciones nuevas para HTC One SV. Elige entre una amplia variedad de aplicaciones gratuitas y de pago, desde aplicaciones de productividad a otras de ocio y juegos. § Se requiere un Google Wallet™ servicio de pago para adquirir una aplicación de pago. Se te pedirá que confirmes el método de pago cuando adquieras una aplicación. § El nombre de la aplicación Play Store puede variar dependiendo de la región. § La posibilidad de comprar aplicaciones varía según la región. Encontrar e instalar una aplicación Cuando instales aplicaciones y las utilices en HTC One SV, puede que necesites acceder a tu información personal o a ciertas funciones o ajustes. Descarga e instala sólo aplicaciones de confianza. Ten cuidado cuando descargues aplicaciones que tengan acceso a funciones o a una cantidad importante de datos en HTC One SV. Tú no eres responsable de los resultados de utilizar las aplicaciones descargadas. 1. En la pantalla principal, pulsa en > Play Store. 2. Examina o busca una aplicación. 3. Cuando encuentres la aplicación que deseas, pulsa en ella y lee su descripción y los comentarios de usuarios. 4. Para descargar o comprar la aplicación, pulsa en Instalar (para aplicaciones gratuitas) o en el botón de precio (para aplicaciones de pago). 5. Pulsa en Aceptar y descargar o Aceptar y comprar. Para abrir la aplicación, pulsa en en la pantalla principal. En la pantalla Todas las aplicaciones, pulsa en la aplicación. 189 Google Play y otras aplicaciones Restablecer aplicaciones de Google Play ¿Realizas la actualización a un teléfono nuevo, reemplazas uno perdido o realizas un restablecimiento de fábrica? Restablece las aplicaciones descargadas previamente. 1. En la pantalla principal, pulsa en 2. Pulsa en > Play Store. > Mis aplicaciones. 3. Deslízate hasta la ficha Todos y luego pulsa en la aplicación que quieras restablecer. 4. Instala la aplicación. Para más información, consulta la ayuda de Google Play. Obtener ayuda Si necesitas ayuda o tienes alguna pregunta sobre Google Play, pulsa en > Ayuda. Desinstalar una aplicación Si ya no vas a necesitar una aplicación que descargaste e instalaste, la puedes desinstalar fácilmente. La mayoría de aplicaciones precargadas no se pueden desinstalar. 1. En la pantalla principal, pulsa en . 2. Pulsa durante varios segundos en la aplicación que quieras eliminar y después, arrástrala a . Si compraste una aplicación en Play Store, puedes desinstalarla y solicitar su reembolso en un período de tiempo limitado. Para más información sobre la política de reembolso de las aplicaciones de pago, consulta la ayuda de Google Play. Ver vídeos en YouTube Utiliza la aplicación de YouTube para comprobar lo más destacado en el sitio web en línea para compartir vídeos. 1. En la pantalla principal, pulsa en 2. Examina o busca un vídeo. > YouTube. 190 Google Play y otras aplicaciones 3. Cuando encuentres el vídeo que desees, pulsa en él. 4. Mientras ves un vídeo, puedes: § Gira HTC One SV hacia los lados para ver el vídeo en pantalla completa. § Pulsa en la pantalla de vídeo para pausar o reanudar la reproducción, o arrastra la barra deslizante para saltar a una parte distinta del vídeo. § Desplázate hacia abajo en el panel de información de vídeo para ver la descripción, los vídeos relacionados o comentarios de otras personas. ¿Quieres ver el vídeo más tarde? Pulsa en > Añadir a > Ver más tarde. Puedes volver a acceder al vídeo desde la lista Ver más tarde del perfil de tu cuenta. Pulsa en el icono de YouTube para regresar a la pantalla principal. Buscar vídeos 1. En la aplicación YouTube, pulsa en . 2. En la casilla de búsqueda, introduzca las palabras que desea buscar. A medida que escribes, se muestran los elementos coincidentes en una lista. 3. Si el elemento que estás buscando se encuentra en la lista de sugerencias, púlsalo. Pulse en para escribirlo en la casilla de búsqueda. Aparecerán las nuevas sugerencias y podrá introducir más texto o pulsar en junto a las sugerencias sucesivas para refinar rápidamente su búsqueda. 4. Desplácese por los resultados y pulse en un vídeo para verlo. También tiene la opción de mostrar los resultados que se publicaron recientemente. Pulse en Todo el tiempo, y luego seleccione un período de tiempo que desee. Guardar un vídeo para más tarde Guarda un vídeo en tu lista Ver más tarde, de modo que esté disponible en YouTube incluso al cerrar la aplicación. 1. Busca el vídeo que quieres compartir y después, pulsa en él. 2. Pulsa en > Añadir a > Ver más tarde. Para ver los vídeos guardados, en el panel de notificación de YouTube, pulsa en el nombre de tu cuenta y después pulsa en Ver más tarde. Selecciona un vídeo de la lista. 191 Google Play y otras aplicaciones Cargar vídeos previamente Configura la aplicación YouTube para poder cargar vídeos previamente y así verlos sin interrupciones. Los vídeos están precargados cuando HTC One SV está cargado y conectado a una red WiFi. Para más información sobre cómo precargar vídeos, consulta la ayuda de YouTube. 1. En la aplicación YouTube, pulsa en > Ajustes > Carga previa. 2. Selecciona qué tipo de vídeo deseas precargar. Cuando los vídeos están precargados, aparece en la pantalla Ver más tarde o en el canal al que estás suscrito. El icono cambia a cuando los vídeos están listos para su visualización. Borrar el historial de búsqueda 1. En la aplicación YouTube, pulsa en > Ajustes. 2. Pulsa en Búsqueda > Borrar historial de búsqueda. Compartir un enlace de vídeo 1. En la pantalla de vista de vídeo, pulse en . 2. Seleccione cómo desea compartir el enlace de vídeo desde las opciones disponibles. 192 Google Play y otras aplicaciones Escuchar Radio FM Sintonice y escuche sus emisoras de radio favoritas utilizando la aplicación Radio FM. Primero debes conectar un auricular a la toma de audio de HTC One SV para utilizar Radio FM. Radio FM utiliza el auricular estéreo como la antena de radio FM. 1. En la pantalla principal, pulsa en > Radio FM. La primera vez que abras Radio FM, se reproducirá la primera emisora FM que encuentre. 2. Puede: § Pulsa en o en para ir a la emisora siguiente o a la anterior. § Arrastre el control deslizante para sintonizar una frecuencia en la banda FM. § Pulsa en 0,1 MHz. o en para incrementar o reducir la frecuencia de la radio en § Pulsa en para convertir una emisora de radio en tu favorita. § Pulsa en para ver otras emisoras presintonizadas y aquellas marcadas como favoritas. Cuando estés escuchando la radio y se apague la pantalla, pulsa en ENCENDIDO para activarla de nuevo. Puedes cambiar a otra emisora directamente en la pantalla de bloqueo. Cerrar o desactivar Radio FM § Puedes utilizar otras aplicaciones mientras escuchas la radio. § Para apagar la Radio FM completamente, pulsa en . Escuchar tus emisoras favoritas Elige tus emisoras favoritas y cambia fácilmente de una emisora a otra. Mientras escuchas tu emisora favorita en la pantalla principal de Radio FM, pulsa en para marcarla como favorita. 1. En la pantalla principal de Radio FM, pulsa en 2. Pulsa en . > Favoritos. 3. Pulsa en una de las emisoras de la lista. La emisora seleccionada aparecerá en la pantalla principal. 4. Pulsa en o en para escuchar otras emisoras favoritas. 193 Google Play y otras aplicaciones Grabar clips de voz Utiliza el Grabador de voz para capturar información durante conferencias, entrevistas o incluso crear su propio diario de audio. 1. En la pantalla principal, pulsa en > Grabador de voz. 2. Sujeta el micrófono junto a la fuente de sonido. 3. Pulsa en para iniciar la grabación de un clip de voz. El Grabador de voz puede ejecutarse en un segundo plano mientras haces otras cosas en HTC One SV, salvo cuando abres otras aplicaciones que también utilizan funciones de audio. 4. Pulsa en para detener la grabación. 5. Introduzca un nombre para el clip de voz y después, pulse en Guardar. Para reproducir el clip de voz, pulsa en . Para mostrar las opciones para eliminar o cambiar el nombre del clip de voz, pulse en . Administrar clips de voz 1. En la pantalla Grabador de voz, pulse en . 2. Pulsa durante varios segundos en un clip de voz y después, pulsa en una opción del menú. Puedes compartir el clip de voz seleccionado, establecerlo como tono de llamada, etc. Compartir juegos y aplicaciones ¿Divirtiéndote con un juego o una aplicación que encontraste en Google Play? Comparte tus juegos y aplicaciones favoritos al instante con tu círculo de amigos. Para que tus amigos se conecten a la aplicación y la descarguen de Google Play, deben utilizar un dispositivo Android. 1. En la pantalla principal, pulsa en 2. Pulsa en . > Compartir. 3. Pulsa en una aplicación y luego elige cómo compartirla. 194 Conexiones de Internet Conexiones de Internet Conexión de datos Cuando enciendas HTC One SV por primera vez, configurarás automáticamente tu conexión de datos del operador móvil (si está insertada la tarjeta SIM). Necesitas un plan de datos LTE para utilizar los servicios de datos LTE. Para más información, contacta con tu operador móvil. Comprobar la conexión de datos que está utilizando 1. Abre el panel de notificaciones y luego, pulsa en . 2. Pulsa en Datos móviles > Operadores de red o APN. Activar o desactivar la conexión de datos Desconectar su conexión de datos ahorra la duración de la batería y ahorra dinero de gastos por datos. 1. Abre el panel de notificaciones y luego, pulsa en . 2. Pulsa en el interruptor de encendido/apagado de Datos móviles para apagar y encender la conexión de datos. Si no tienes una conexión de datos activada y tampoco estás conectado a una red Wi-Fi, no recibirás actualizaciones automáticas en tu correo electrónico, cuentas de la red social y otra información sincronizada. Añadir un punto de acceso nuevo Puedes añadir un nombre de punto de acceso (APN) nuevo cuando estés en itinerancia o si tienes dificultades para establecer una conexión de datos. Los APNs conectan HTC One SV a las redes de datos para servicios como la navegación Web móvil. Antes de añadir una nueva conexión de datos, obtén el nombre del punto de acceso y los ajustes (incluyendo el nombre de usuario y la contraseña, si es preciso). 1. Abre el panel de notificaciones y luego, pulsa en 2. Pulsa en Datos móviles > APN. 3. En la pantalla APNs, pulsa en > APN nuevo. . 195 Conexiones de Internet 4. Introduce los ajustes de APN. 5. Pulsa en > Guardar. 6. Selecciona el nuevo APN en la pantalla APN. Activar o desactivar la itinerancia de datos Conéctate a las redes asociadas a tu operador móvil y accede a los servicios de datos cuando estés fuera del área de cobertura de tu operador móvil. Utilizar los servicios de datos en itinerancia puede resultar costoso. Consulta a tu operador móvil las tarifas por itinerancia de datos antes de usar la itinerancia de datos. 1. Abre el panel de notificaciones y luego, pulsa en . 2. Pulsa en Datos móviles y después selecciona o deselecciona la opción Itinerancia de datos. Selecciona la opción Sonido de itinerancia de datos si deseas que tu HTC One SV reproduzca un sonido para que sepas cuándo se está conectando a una red en itinerancia. Administrar tu uso de los datos Si tienes un límite de datos mensual, es importante que controles las actividades y aplicaciones que suelen enviar y recibir datos, como navegar por la Web, sincronizar cuentas en línea y enviar correo electrónico o compartir actualizaciones de estado. Los siguientes son otros ejemplos: § Transmitir vídeos y música por la Web § Sintonizar una radio de Internet § Jugar a juegos en línea § Descargar aplicaciones, mapas y archivos § Actualizar aplicaciones para actualizar información y feeds § Subir y realizar una copia de seguridad de tus archivos en tu cuenta de almacenamiento en línea § Utilizar HTC One SV como un Router Wi-Fi § Compartir su conexión de datos móviles mediante conexión compartida USB Para ayudarte a ahorrar datos, conéctate a una red de Wi-Fi siempre que sea posible y configura tus cuentas y correos electrónicos en línea para que se sincronicen con menos frecuencia. 196 Conexiones de Internet Controlar el uso de los datos Controla el uso de datos para no superar tu límite de datos mensual. El uso de datos que mide HTC One SV puede variar con respecto al uso de datos real. 1. Abre el panel de notificaciones y luego, pulsa en . 2. En Inalámbrico y redes, pulsa en Más. 3. Pulsa en Uso. 4. En la ficha Móvil, selecciona Limitar uso de datos móviles para deshabilitar automáticamente tu conexión de datos cuando llegues al límite establecido. Luego arrastra la línea de LÍMITE superior para establecer tu límite de datos mensual. 5. Selecciona Avisarme del uso de datos, y luego arrastra la línea de ALERTA inferior para establecer una alerta antes de que alcances tu límite de datos mensual. 6. Pulsa en Restablecer uso de datos, y luego ajusta el día del mes en el que se reinicia tu ciclo de uso. Esta fecha suele ser coincidir con el inicio de tu periodo de facturación mensual. 7. Arrastra los marcadores de línea vertical para ver cuántos datos has usado durante un determinado periodo de tiempo. Si vas a conectar tu HTC One SV a otra zona activa de Wi-Fi portátil, pulsa en > Zonas activas móviles para evitar que se descarguen datos en un segundo plano que puedan generar gastos por datos adicionales. Ver el uso de datos de las aplicaciones 1. Abre el panel de notificaciones y luego, pulsa en . 2. En Inalámbrico y redes, pulsa en Más. 3. Pulsa en Uso. 4. En la ficha Móvil, arrastra los marcadores de línea vertical para ver cuántos datos has usado durante un determinado periodo de tiempo. 5. Desplázate hacia abajo en la pantalla para ver una lista de aplicaciones y su información de uso de datos. 6. Pulsa en una aplicación para ver más detalles. 197 Conexiones de Internet Wi-Fi Para utilizar Wi-Fi, deberá disponer de acceso a un punto de acceso inalámbrico o "punto caliente". La disponibilidad e intensidad de la señal Wi-Fi variarán en función de los objetos, tales como los edificios o simplemente un muro entre habitaciones por el que deba pasar la señal Wi-Fi. Activar Wi-Fi y conectar a una red inalámbrica 1. Abre el panel de notificaciones y luego, pulsa en . 2. Pulse en el interruptor de Apagado/encendido Wi-Fi para encender el Wi-Fi. 3. Pulsa en Wi-Fi. Las redes Wi-Fi detectadas se mostrarán. Si la red inalámbrica que desea no aparece en la lista, pulse en añadirla manualmente. > Añadir red para 4. Pulse en la red Wi-Fi a la que desea conectarse. Si seleccionó una red segura, se le pedirá que introduzca la clave de red o la contraseña. 5. Pulse en Conectar. Verás el icono estés conectado. de Wi-Fi en la barra de estado cuando La próxima vez que tu HTC One SV se conecte a una red inalámbrica segura a la que hayas accedido anteriormente, no se te pedirá que vuelvas a introducir la clave ni ninguna otra información de seguridad. Conectando con una red Wi-Fi a través de WPS Si utilizas un router Wi-Fi con Wi-Fi Protected Setup (WPS), podrás conectar fácilmente con tu HTC One SV. 1. Abre el panel de notificaciones y luego, pulsa en . 2. Pulse en el interruptor de Apagado/encendido Wi-Fi para encender el Wi-Fi. 3. Pulsa en Wi-Fi. 4. Pulsa en > WPS Push, y luego pulsa en el botón WPS en tu router de Wi-Fi. Para usar el método PIN de Wi-FiProtected Setup (WPS), pulsa en de PIN de WPS. > Introducción 198 Conexiones de Internet Desconectar de la red inalámbrica actual 1. Abre el panel de notificaciones y luego, pulsa en . 2. Pulsa en Wi-Fi. 3. Puedes: § Pulsa en la red inalámbrica a la que esté conectado HTC One SV y después, pulsa en Desconectar. § Si quieres eliminar los ajustes de esta red, pulsa durante varios segundos en el nombre de la red y después en Borrar red. Conectarse a una red Wi-Fi distinta 1. Abre el panel de notificaciones y luego, pulsa en . 2. Pulse en Wi-Fi. Las redes Wi-Fi detectadas se mostrarán. Para buscar manualmente las redes Wi-Fi disponibles, pulse en > Buscar. 3. Pulse en una Wi-Fi para conectarse a ella. Inicio de sesión automático en una red Wi-Fi pública (WISPr) Puedes configurar el HTC One SV para que de forma automática se conecte a una red Wi-Fi pública que utilices con regularidad. Esto te evitará la molestia de tener que pasar por el proceso de autenticación web del proveedor Wi-Fi cada vez que te conectes a su red Wi-Fi. Simplemente añade las credenciales de acceso en los ajustes WISPr (itinerancia del proveedor de servicios de Internet inalámbricos). El punto de acceso de la red Wi-Fi debe admitir el portal web WISPr. Consulta al proveedor Wi-Fi para más detalles. 1. Abre el panel de notificaciones y luego, pulsa en . 2. Pulsa en Wi-Fi. 3. Pulsa en > Avanzado. 4. En Ajustes WISPr, selecciona Inicio de sesión automático. 5. Pulsa en Ajustes de cuenta WISPr > Añadir una cuenta nueva. 6. Pulsa en cada elemento en pantalla para introducir el nombre del proveedor del servicio, su nombre de inicio de sesión (con el nombre de dominio completo) y la contraseña. 199 Conexiones de Internet 7. Pulsa en > Guardar. 8. Activa Wi-Fi y después, conéctate a la red Wi-Fi pública. § Si tienes acceso a varias redes Wi-Fi públicas, puedes añadir hasta cinco ajustes de credenciales de inicio de sesión en la lista de cuentas WISPr. § En la lista de cuentas WISPr, pulsa durante varios segundos en una cuenta para eliminarla o editarla. Conectar a una red Wi-Fi con seguridad EAP-TLS Debes instalar un certificado en HTC One SV antes de que puedas conectarte a una red Wi-Fi con un protocolo de autenticación EAP-TLS. Puede obtener esta información del administrador de su red. 1. Guarde el archivo del certificado en la carpeta raíz de la tarjeta de memoria. 2. Abre el panel de Notificaciones y luego, pulsa en > Seguridad. 3. Pulsa en Instalar desde tarjeta de memoria. 4. Selecciona el certificado de red necesario para conectarte a la red EAP-TLS. 5. Activa Wi-Fi y conéctate a una red inalámbrica. Conectar a una red privada virtual (VPN) Añada redes privadas virtuales (VPNs) que le permiten conectarse y acceder a recursos dentro de una red local segura, como su red corporativa. Antes de conectar con la red local de tu organización, puede que tengas que: § Instalar certificados de seguridad § Introducir tus credenciales de inicio de sesión § Descargar e instalar una aplicación VPN necesaria en HTC One SV Para más información, ponte en contacto con tu administrador de red. Además, HTC One SV debe establecer primero una conexión de datos o Wi-Fi antes de que puedas iniciar una conexión VPN. Añadir una conexión VPN Deberá en primer lugar establecer un PIN de bloqueo de pantalla o contraseña antes de poder usar el almacenamiento de credenciales y configurar la VPN. 1. Abre el panel de notificaciones y luego, pulsa en 2. En Inalámbrico y redes, pulsa en Más. . 200 Conexiones de Internet 3. Pulsa en VPN > Añadir perfil VPN. 4. Escriba los Ajustes de VPN y establezca los valores según los detalles de seguridad que ha obtenido de su administrador de red. 5. Pulsa en Guardar. La red privada virtual (VPN) se ha añadido a la sección de VPNs de la pantalla Ajustes de VPN. Conectar a una VPN 1. Abre el panel de notificaciones y luego, pulsa en . 2. En Inalámbrico y redes, pulsa en Más. 3. Pulse en VPN. 4. Pulse en la red VPN a la que desea conectarse. 5. Introduzca sus credenciales de inicio de sesión y luego pulse en Conectar. Cuando estés conectado, aparecerá el icono de VPN conectada en el área de notificación de la barra de estado. A continuación, puede abrir el navegador Web para acceder a recursos como sitios de Intranet en su red corporativa. Desconectar de una VPN 1. Deslice para abrir el panel de Notificaciones. 2. Pulse en la conexión VPN para volver a la pantalla Ajustes de VPN, y después, pulse en la conexión VPN para desconectarse de ella. Utilizar HTC One SV como un router inalámbrico Comparte tu conexión de datos con otros dispositivos convirtiendo HTC One SV en un router inalámbrico. § Compruebe que la conexión de datos esté activada. § Deberá tener un plan de datos aprobado asociado con su cuenta del proveedor de servicios móviles para poder usar este servicio. 1. Abre el panel de notificaciones y luego, pulsa en . 2. En Inalámbrico y redes, pulsa en Más. 3. Pulsa en Compartir red móvil > Ajustes de Router Wi-Fi. 4. Introduzca un nombre de router o utilice el nombre del router por defecto. 201 Conexiones de Internet 5. Elija el tipo de Seguridad y establezca la contraseña (clave) de su router inalámbrico. Si seleccionó Ninguno en Seguridad, no necesita introducir una contraseña. La contraseña es la clave que los demás necesitan para acceder a tu dispositivo para que puedan conectarse y utilizar HTC One SV como un router inalámbrico. 6. Seleccione la opción Router Wi-Fi móvil para activar el router inalámbrico. HTC One SV estará listo para ser utilizado como un router inalámbrico cuando veas en la barra de estado. Compartir la conexión a Internet del teléfono mediante una conexión compartida USB ¿No hay ninguna conexión a Internet disponible para tu ordenador? No te preocupes. Utiliza la conexión de datos de HTC One SV para conectarte a Internet. § Para asegurarte de que los controladores USB para HTC One SV están al día, instala la versión más reciente de HTC Sync Manager en tu ordenador. § Asegúrate de que la tarjeta SIM está insertada en tu HTC One SV. § Tal vez tengas que añadir la conexión compartida USB a tu plan de datos y esto puede tener un coste adicional. Contacta con tu proveedor de servicios móviles para obtener información. 1. Abre el panel de notificaciones y luego, pulsa en . 2. Asegúrate de que los datos móviles están activados. 3. En Inalámbrico y redes, pulsa en Más. 4. Pulsa en Compartir red móvil > Ajustes de red USB > Conexión compartida USB. Si sueles cambiar entre Conexión compartida USB y Conexión directa a Internet, selecciona Compartir red de forma inteligente para activar automáticamente el tipo de conexión que necesites cada vez que conectes tu HTC One SV al ordenador. 5. Conecta HTC One SV a tu equipo con el cable USB suministrado. La próxima vez que HTC One SV se conecte a un ordenador, recordará tus ajustes. 202 Conexiones de Internet Conectarse a Internet a través de un ordenador Si temporalmente no dispones de acceso a Internet en HTC One SV, aún puedes conectarte utilizando la conexión a Internet del ordenador. § Para asegurarte de que los controladores USB para HTC One SV están al día, instala la versión más reciente de HTC Sync Manager en tu ordenador. § Es posible que tengas que desactivar el firewall de tu red local. Además, si tu ordenador se conecta a Internet vía PPP (es decir, Acceso telefónico, xDSL o VPN), Conexión directa a Internet solo admitirá el protocolo TCP. 1. Abre el panel de notificaciones y luego, pulsa en . 2. En Inalámbrico y redes, pulsa en Más. 3. Pulsa en Compartir red móvil > Ajustes de red USB > Conexión directa a Internet. Si sueles cambiar entre Conexión compartida USB y Conexión directa a Internet, selecciona Compartir red de forma inteligente para activar automáticamente el tipo de conexión que necesites cada vez que conectes tu HTC One SV al ordenador. 4. Conecta HTC One SV a tu equipo con el cable USB suministrado. La próxima vez que HTC One SV se conecte a un ordenador, recordará tus ajustes. 203 Bluetooth y NFC Bluetooth y NFC Conceptos básicos sobre Bluetooth Activar y desactivar Bluetooth 1. Abre el panel de notificaciones y luego, pulsa en . 2. Pulse en el interruptor de Apagado/encendido de Bluetooth para apagarlo y encenderlo. Desactive la opción Bluetooth cuando no la utilice para ahorrar batería o en lugares donde el uso de dispositivos inalámbricos esté prohibido, como en un avión o en hospitales. Cambiar el nombre del dispositivo El nombre del dispositivo identifica HTC One SV ante otros dispositivos. 1. Abre el panel de notificaciones y luego, pulsa en . 2. Si Bluetooth está desconectado, pulsa en el interruptor de Encendido/Apagado de Bluetooth para encenderlo. 3. Pulse en Bluetooth. Se abre la pantalla Bluetooth. 4. Pulse en y luego en Cambiar nombre del teléfono. 5. Introduzca el nuevo nombre de HTC One SV en el cuadro de diálogo y luego pulse en Cambiar nombre. 204 Bluetooth y NFC Conectar un auricular Bluetooth o un kit para el coche Puedes escuchar música con un auricular estéreo Bluetooth o mantener conversaciones con manos libres utilizando un dispositivo Bluetooth compatible o un kit para el coche. § Para escuchar música con el auricular o kit para el coche, en ambos casos se debe admitir el perfil Bluetooth A2DP. § Antes de conectar tu auricular, debes ajustarlo en el modo visible para que HTC One SV pueda encontrarlo. Consulta el manual del auricular para más detalles. 1. Abre el panel de notificaciones y luego, pulsa en . 2. Si Bluetooth está desconectado, pulsa en el interruptor de Encendido/Apagado de Bluetooth para encenderlo. 3. Pulsa en Bluetooth. Se abre la pantalla Bluetooth. 4. Si no ves tu auricular en la lista, pulsa en para actualizar la lista. y luego, pulsa en Buscar dispositivos 5. Cuando veas el nombre de tu auricular en el apartado Dispositivos disponibles, pulsa en dicho nombre. 6. HTC One SV intentará sincronizar automáticamente con el auricular. 7. Si hay un error en la sincronización automática, introduce la contraseña facilitada con el auricular. El estado de sincronización y conexión se muestra debajo del nombre del auricular de manos libres o del kit para el coche en el apartado Dispositivos Bluetooth. Cuando el auricular o el kit para el coche de Bluetooth esté conectado a HTC One SV, el icono conectado de Bluetooth se muestra en la barra de estado. Volver a conectar un auricular o kit para el coche Por lo general, podrá volver a conectar fácilmente el auricular activando Bluetooth en HTC One SV, y después activando el auricular. No obstante, si se ha utilizado el auricular con otro dispositivo Bluetooth puede que necesite realizar la conexión manualmente. Asegúrese de que el auricular es visible. Consulte el manual del auricular para más detalles. 1. Abre el panel de notificaciones y luego, pulsa en . 2. Si Bluetooth está desconectado, pulsa en el interruptor de Encendido/Apagado de Bluetooth para encenderlo. 205 Bluetooth y NFC 3. Pulse en Bluetooth. Se abre la pantalla Bluetooth. 4. Pulse en el nombre del auricular en el apartado de Dispositivos sincronizados. 5. Si se le pide que introduzca una contraseña, inténtelo con 0000 ó 1234, o bien consulte la documentación del auricular/kit para el coche para averiguar cuál es la contraseña. Si aún no consigue volver a conectar el auricular o kit para el coche, siga las instrucciones facilitadas en Desincronizar un dispositivo Bluetooth en página 205, y después, siga las indicaciones detalladas de Conectar un auricular Bluetooth o un kit para el coche en página 204. Desconectar o desincronizar un dispositivo Bluetooth Desconectar un dispositivo Bluetooth 1. Abre el panel de notificaciones y luego, pulsa en . 2. Pulse en Bluetooth. Se abre la pantalla Bluetooth. 3. En la sección Dispositivos sincronizados, pulse en el nombre del dispositivo a desconectar. 4. Pulse en Aceptar. Pulse en el nombre del dispositivo para volver a conectarlo. Desincronizar un dispositivo Bluetooth 1. Abre el panel de notificaciones y luego, pulsa en . 2. Si Bluetooth está desconectado, pulsa en el interruptor de Encendido/Apagado de Bluetooth para encenderlo. 3. Pulse en Bluetooth. Se abre la pantalla Bluetooth. 4. En la sección Dispositivos sincronizados, pulse en desincronizar. 5. Pulse en Desvincular. junto al dispositivo para 206 Bluetooth y NFC Enviar información utilizando Bluetooth Antes de empezar, configura el dispositivo de recepción en el modo reconocible. También necesitas establecerlo en "Recibir transferencias" o "Recibir archivos". Consulta la documentación del dispositivo para instrucciones sobre cómo recibir información vía Bluetooth. 1. En HTC One SV, abre la aplicación que contiene la información o el archivo que deseas enviar. 2. Sigue los pasos para el tipo de elemento que deseas enviar: Contacto 1. En la aplicación Contactos, pulsa en un contacto para ver los detalles del mismo. 2. Pulsa en y luego, pulsa en Enviar contacto. 3. Pulsa en Enviar contacto vía, y luego selecciona Bluetooth. Cita o evento del calendario En la vista de Día, en la vista de Agenda o de Semana, pulsa durante varios segundos en el evento y después pulsa en Reenviar > Bluetooth. Fotos o vídeos 1. En la aplicación Galería, elige un álbum. 2. Pulsa en Compartir > Bluetooth. Foto o vídeo capturado Después de realizar la captura, en la pantalla de vista previa de la Cámara, pulsa en > Bluetooth. (Recuerda que antes debes establecer una duración de revisión en los ajustes de la Cámara). Pista Música Con la pista mostrada en la pantalla Reproduciendo de la aplicación Música, pulsa en > Compartir > Compartir archivo > Bluetooth. Grabación de voz En la pantalla de lista de Grabador de voz, pulsa sin soltar en un clip de voz y luego pulsa en Compartir > Bluetooth. Navegador § En la página Web que desees compartir, pulsa en Compartir > Bluetooth. > § Mientras visualizas una página Web en el modo Lectura, pulsa en > Bluetooth. 3. Enciende Bluetooth y emparéjalo con el dispositivo de recepción, si se te pide que lo hagas. 4. En el dispositivo de recepción, acepta el archivo. 207 Bluetooth y NFC Dónde se guarda la información enviada Cuando envía información a través de Bluetooth, el lugar donde se guarda depende del tipo de información y del dispositivo de recepción. Si envía un evento de calendario o un contacto, por lo general se añade directamente a la aplicación correspondiente en el dispositivo de recepción. Si envía otro tipo de archivo a un ordenador de Windows, normalmente se guardará en la carpeta Exchange de Bluetooth dentro de las carpetas de documentación personal. § En Windows XP, la ruta puede ser: C:\Documents and Settings\[su nombredeusuario]\Mis documentos\Bluetooth Exchange § En Windows Vista, la ruta puede ser: C:\Usuarios\[su nombredeusuario] \Documentos § En Windows 7, la ruta puede ser: C:\Usuarios\[su nombre de usuario]\Mis documentos\Carpeta Bluetooth Exchange § En Windows 8, la ruta puede ser: C:\Usuarios\[su nombredeusuario] \Documentos Si envía un archivo a otro dispositivo, la ubicación guardada puede que dependa del tipo de archivo. Por ejemplo, si envías un archivo de imagen a otro teléfono móvil, se guardará en una carpeta denominada "Imágenes". Recibir archivos utilizando Bluetooth HTC One SV le permite recibir diversos archivos con Bluetooth, incluyendo fotos, pistas de música, información del contacto, eventos de calendario y documentos tales como PDFs. Consulte la documentación del dispositivo para instrucciones sobre cómo enviar información vía Bluetooth. 1. Abre el panel de notificaciones y luego, pulsa en . 2. Si Bluetooth está desconectado, pulsa en el interruptor de Encendido/Apagado de Bluetooth para encenderlo. 3. Pulsa en Bluetooth. Se abre la pantalla Bluetooth. 4. Pulsa en el nombre de tu dispositivo Bluetooth cerca de la parte superior de la pantalla para hacer que HTC One SV sea visible para los dispositivos Bluetooth cercanos. 5. En el dispositivo de envío, envía uno o más archivos a HTC One SV. 208 Bluetooth y NFC 6. Si se te pregunta, acepta la solicitud de emparejamiento en HTC One SV y en el dispositivo de envío. Además, puede que se te pida que introduzcas la misma contraseña o confirmes la contraseña generada automáticamente en ambos dispositivos. A continuación obtendrá una solicitud de autorización de Bluetooth. 7. Pulse en Vincular. 8. Cuando HTC One SV reciba una notificación de solicitud para la transferencia de un archivo, desliza hacia abajo el Panel de notificaciones, pulsa en la notificación de archivo entrante y después, pulsa en Aceptar. 9. Cuando se transfiere un archivo, se muestra una notificación. Deslice hacia abajo el Panel de notificaciones y después, pulse en la notificación correspondiente. Cuando abra un archivo recibido, lo que ocurre a continuación depende del tipo de archivo: § Los archivos y documentos multimedia por lo general se abren directamente en una aplicación compatible. Por ejemplo, si abre una pista musical, ésta se empieza a reproducir en la aplicación Música. § En el caso de un archivo vCalendar, seleccione el calendario donde desea guardar el evento y después, pulse en Importar. vCalendar se añadirá a sus eventos del Calendario. § Respecto a un archivo de contacto vCard, puede elegir la importación de uno, varios o todos los contactos de su lista de contactos. 209 Bluetooth y NFC Compartir contenido con Android Beam La función NFC (transmisión de datos en proximidad) integrada en HTC One SV te permite compartir contenido con otro dispositivo móvil compatible con NFC de forma instantánea. Transfiere páginas Web, fotos, información de contacto y mucho más con sólo colocar HTC One SV junto al otro dispositivo, uno atrás del otro. También puedes usar la función NFC para el pago sin contacto. Contacta con tu operador móvil para solicitar información sobre la disponibilidad de los servicios de pago NFC. Activar NFC y Android Beam 1. Abre el panel de notificaciones y luego, pulsa en . 2. En Inalámbrico y redes, pulsa en Más. 3. Selecciona la opción NFC y después, pulsa en Android Beam. 4. Pulsa el botón Encendido/Apagado de Android Beam. Transferir contenido Asegúrate de que ambos dispositivos están desbloqueados y que NFC y Android Beam están activados. 1. Mientras ves el contenido que quieres compartir, coloca el teléfono HTC One SV y el otro dispositivo opuestos entre sí. Cuando los dispositivos se conecten escucharás un sonido y ambos vibrarán ligeramente. 2. Pulsa en la pantalla. El contenido compartido se mostrarán en la otra pantalla. En algunos elementos que has compartido (como la información de contacto), aparecerán instrucciones adicionales sobre cómo guardar dicho elemento en el dispositivo receptor. 210 Ajustes y seguridad Ajustes y seguridad Optimizar la duración de la batería con el modo de ahorro de energía Al activar el modo de ahorro de energía se aumenta la duración de la batería. Esto reduce el uso de las funciones del teléfono lo que supone un gran consumo de batería, como es el caso de la CPU y la pantalla. 1. Deslice para abrir el panel de Notificaciones. Si quieres elegir qué funciones del teléfono destinar al ahorro de energía, pulsa en notificación de Ahorro de energía antes de activar el modo de ahorro de energía. Si seleccionas Conexión de datos, HTC One SV se desconectará automáticamente de la red móvil después de 15 minutos en el modo de suspensión y la conexión de datos permanecerá inactiva (sin actividades de descarga, transferencia o uso de datos). El dispositivo se vuelve a conectar y después se desconecta periódicamente cuando la conexión de datos permanece inactiva para ahorrar energía de la batería. 2. Pulsa el botón de verificación, junto a la notificación de Ahorro de energía para activar o desactivar el modo de ahorro de energía. Hacer que la batería dure más La duración de la batería antes de que requiera una recarga dependerá de cómo uses HTC One SV. El sistema de administración de energía de HTC One SV ayuda a aumentar la duración de la batería. Cuando necesites alargar la duración de la batería, prueba algunas de estas sugerencias: Comprobar el uso de la batería Al controlar el uso de la batería, podrás saber qué aplicación está consumiendo más energía y decidir qué hacer. Para más información, consulta Comprobar el uso de la batería en página 37. 211 Ajustes y seguridad Gestionar tus conexiones § Desactiva las conexiones inalámbricas que no utilices. Para activar o desactivar conexiones como los datos móviles, Wi-Fi o Bluetooth, ve a Ajustes y pulsa en el interruptor de Encendido/Apagado correspondiente. § Cambia al modo 2G cuando no necesites la conexión de datos. En las zonas con menos cobertura, se consume más batería. Si desactivas temporalmente la conexión de datos y cambias al modo de red GSM, consumirás menos batería. Para cambiar al modo GSM, ve a Ajustes y pulsa en Datos móviles > Modo de red > Solo GSM. § Activa el GPS solo cuando necesites buscar una ubicación concreta. Para evitar que algunas aplicaciones utilicen el GPS en segundo plano, mantén desactivada la opción Satélites GPS. Actívala solo cuando necesites saber tu ubicación precisa al usar el navegador o aplicaciones basadas en tu ubicación. Vete a Ajustes y pulsa en Ubicación para activar o desactivar esta opción. Administrar tu pantalla Si reduces el brillo, dejas la pantalla inactiva cuando no la uses y la mantienes sencilla, ahorrarás batería. § Utiliza el brillo automático (el valor predeterminado) o reduce manualmente el brillo. § Ajusta un tiempo de espera de la pantalla reducido. § No utilices un fondo de pantalla animado para tu pantalla principal. Los efectos de animación son magníficos para presumir enseñándoselos a otras personas, pero consumen mucha batería. Si cambias tu fondo de pantalla por un sencillo fondo negro, también consumirás menos batería. Cuantos menos colores tenga, menos batería consumirá. § Ajusta el navegador Web para que se oscurezca la pantalla mientras se cargan las páginas Web. Abre la aplicación Internet y luego pulsa en > Ajustes > Accesibilidad > Oscurecer pantalla mientras se cargan las páginas. Para más información, consulta Cambiar ajustes de pantalla en página 213 y Personalizar en página 44. 212 Ajustes y seguridad Administrar tus aplicaciones § Instala las últimas actualizaciones del software y de las aplicaciones. Hay veces que las actualizaciones incluyen mejoras del rendimiento de la batería. Consulta Actualización del software de HTC One SV en página 21. § Desinstala o deshabilita las aplicaciones que no utilices nunca. Muchas aplicaciones ejecutan procesos o sincronizan datos en un segundo plano aunque no las estés usando. Si hay aplicaciones que ya no necesitas, desinstálalas. Si una aplicación venía precargada y no puedes desinstalarla, deshabilítala para evitar que siga ejecutándose o sincronizando datos continuamente. En Ajustes, pulsa en la ficha Aplicaciones > Todas, selecciona la aplicación y luego pulsa en Deshabilitar. Limitar los datos y la sincronización en segundo plano Los datos y la sincronización en segundo plano pueden consumir mucha batería si tienes muchas aplicaciones sincronizando datos en segundo plano. Se recomienda no permitir que las aplicaciones sincronicen datos muy a menudo. Decide para qué aplicaciones puedes ajustar tiempos de sincronización más largos o bien sincronízalas manualmente. § En Ajustes, pulsa en Cuentas y sincronización y comprueba qué tipos de datos se están sincronizando en tus cuentas en línea. Cuando la batería empiece a agotarse, deshabilita temporalmente la sincronización de algunos datos. § Si tienes muchas cuentas de correo electrónico, considera la posibilidad de prolongar el tiempo de sincronización de algunas de ellas. En la aplicación Correo, selecciona una cuenta, pulsa en > Ajustes > Sincronizar, enviar y recibir, y luego ajusta las opciones de la sección Modo de sincronización. § Cuando no estés de viaje, sincroniza únicamente las actualizaciones de tiempo correspondientes a tu ubicación actual en lugar de todas las ciudades que tengas. Abre la aplicación El Tiempo y luego pulsa en > Editar para eliminar las ciudades que no necesites. § Elige los widgets de forma inteligente. Algunos widgets están siempre sincronizando datos. Considera la posibilidad de eliminar de la pantalla principal los que no sean importantes. § En Play Store, pulsa en > Ajustes, y luego desactiva Añadir automáticamente widgets para evitar que se añadan automáticamente widgets a la pantalla principal cada vez que instalas nuevas aplicaciones. Desactiva también Actualizar automáticamente aplicaciones si estás de acuerdo en actualizar manualmente las aplicaciones de Play Store. Otras sugerencias Para ahorrar un poco más de batería, prueba estas sugerencias: 213 Ajustes y seguridad § Reduce el volumen del tono de timbre y el volumen multimedia. § Minimiza el uso de la vibración o la respuesta con sonido. En Ajustes, pulsa en Sonido, y elige aquellos que no necesites y puedas deshabilitar. § Consulta los ajustes de tus aplicaciones, ya que puede que encuentres más opciones para optimizar la batería. Activar o desactivar el modo Avión En muchos países, la ley obliga a apagar los dispositivos inalámbricos mientras está a bordo de un avión. Una manera rápida de desactivar las funciones inalámbricas es cambiando HTC One SV al modo Avión. Cuando habilites el modo Avión, todas las radios inalámbricas en HTC One SV se desactivarán, incluyendo la función de llamada, los servicios de datos, Bluetooth y WiFi. Sin embargo, puede activar manualmente Bluetooth y Wi-Fi mientras el modo Avión está habilitado. Cuando deshabilite el modo Avión, la función de llamada se activará de nuevo restableciendo el estado previo de Bluetooth y Wi-Fi. Si la conexión compartida USB está activada, esta se desactivará al habilitar el modo Avión. Tendrá que activar manualmente la conexión compartida USB después de deshabilitar el modo Avión. Realiza cualquiera de las siguientes acciones para activar o desactivar el modo Avión: § Pulse durante varios segundos en ENCENDIDO y luego pulse en Modo Avión. § Abre el panel de Notificaciones y luego, pulsa en . Pulsa en el interruptor de Encendido/apagado del modo Avión para encenderlo o apagarlo. Cuando lo habilite, el icono de modo Avión se muestra en la barra de estado. Cambiar ajustes de pantalla Ajustar el brillo de la pantalla manualmente 1. Abre el panel de notificaciones y luego, pulsa en . 2. Pulsa en Pantalla, gestos y botones (o en Pantalla y botones) y después, pulsa en Brillo. 3. Desactiva la opción Brillo automático. 4. Arrastra el control deslizante de brillo a la izquierda para disminuir o a la derecha para aumentar el brillo de la pantalla. 214 Ajustes y seguridad Ajustar la hora antes de que se apague la pantalla Después de un período de inactividad, la pantalla se apaga para conservar la energía de la batería. Se puede configurar el período de inactividad antes de que la pantalla se apague. 1. Abre el panel de notificaciones y luego, pulsa en . 2. Pulsa en Pantalla, gestos y botones (o en Pantalla y botones) y después, pulsa en Suspensión. 3. Pulsa en la hora antes de que se apague la pantalla. Desactivar el giro automático de pantalla No todas las aplicaciones admiten la rotación automática. 1. Abre el panel de notificaciones y luego, pulsa en . 2. Pulsa en Pantalla, gestos y botones (o en Pantalla y botones). 3. Desactiva la opción Pantalla giratoria. Recalibrar el sensor-G Vuelve a calibrar la pantalla si piensas que su orientación no se corresponde correctamente con la manera en que sujetas HTC One SV. 1. Abre el panel de notificaciones y luego, pulsa en . 2. Pulsa en Pantalla, gestos y botones (o en Pantalla y botones) y después, pulsa en Calibrado del sensor-G. 3. Coloca HTC One SV sobre una superficie plana y nivelada y después, pulsa en Calibrar. 4. Después del proceso de recalibrado, pulsa en Aceptar. Mantener la pantalla encendida durante la carga 1. Abre el panel de notificaciones y luego, pulsa en . 2. Pulsa en Pantalla, gestos y botones (o en Pantalla y botones). 3. Selecciona la opción Pantalla activa. 215 Ajustes y seguridad Cambiar ajustes de sonido Alternar entre los modos silencio, vibración y normal Realiza uno de los pasos siguientes: § Para volver a cambiar del modo silencio al modo normal, pulsa el botón SUBIR VOLUMEN. § Para volver a cambiar del modo vibración al modo normal, pulsa dos veces el botón SUBIR VOLUMEN. § Desliza para abrir el panel de Notificaciones y después, pulsa en Perfil de sonido. > Sonido > Reproducir un sonido al seleccionar elementos en pantalla 1. Abre el panel de notificaciones y luego, pulsa en . 2. Pulse en Sonido. 3. Seleccione o desmarque la opción Sonidos al tocar. Reducción automática del volumen de tono HTC One SV dispone de una característica de tono silencioso que reduce automáticamente el volumen del tono al moverlo. 1. Abre el panel de notificaciones y luego, pulsa en . 2. Pulse en Sonido. 3. Seleccione la opción Silencioso al coger. Hacer que HTC One SV suene más alto en su bolsillo o bolso Para no perder ninguna llamada entrante cuando lleve HTC One SV en su bolso o bolsillo, la función de modo bolsillo aumenta de forma gradual el timbre del teléfono y vibra al recibir una llamada. 1. Abre el panel de notificaciones y luego, pulsa en . 2. Pulse en Sonido. 3. Seleccione la opción Modo bolsillo. Cambiar automáticamente el altavoz Cuando está atendiendo una llamada, puede cambiar al altavoz tan solo con dar la vuelta a HTC One SV. 1. Abre el panel de notificaciones y luego, pulsa en 2. Pulse en Sonido. 3. Seleccione la opción Cambio a altavoz. . 216 Ajustes y seguridad Cambiar el idioma de visualización Al cambiar el idioma se ajusta la disposición del teclado, el formato de fecha y hora y mucho más. 1. Abre el panel de notificaciones y luego, pulsa en . 2. Pulsa en Idioma y teclado > Idioma del sistema. 3. Pulsa en el idioma que deseas utilizar. Ajustes de accesibilidad Use estos ajustes después de haber descargado e instalado una herramienta de accesibilidad, como por ejemplo, un lector de pantalla que facilite comentarios de voz. Puede activar o desactivar las funciones o servicios de accesibilidad. 1. Abre el panel de notificaciones y luego, pulsa en . 2. Pulse en Accesibilidad y elija los ajustes que desee. Proteger su tarjeta SIM con un PIN Añada otro nivel de seguridad al HTC One SV asignando un PIN (número de identificación personal) a su SIM. Antes de continuar, asegúrese de tener el PIN de la tarjeta SIM predeterminado que le facilitó su operador móvil. 1. Abre el panel de Notificaciones y luego, pulsa en > Seguridad. 2. Pulse en Bloqueo de tarjeta SIM, luego seleccione Bloquear tarjeta SIM. 3. Introduzca el código PIN de la tarjeta SIM, después pulse en Aceptar. 4. Para cambiar el código PIN de la tarjeta SIM, pulse en Cambiar PIN de tarjeta SIM. Restablecer una tarjeta SIM que se ha bloqueado Si introduce el PIN erróneo más veces del número de intentos máximo permitido, su tarjeta SIM se bloqueará solicitando un "código PUK". Necesita un código PUK para restablecer el acceso a HTC One SV. Para más información, contacte con su operador para solicitar este código. 1. En la pantalla de marcación del teléfono, introduzca el código PUK y después, pulse en Siguiente. 2. Introduzca el código PIN nuevo que desea utilizar y después, pulse en Siguiente. 3. Vuelva a introducir el código PIN nuevo y después, pulse en Aceptar. 217 Ajustes y seguridad Proteger el HTC One SV con un bloqueo de pantalla Proteja su información personal e impida que otros utilicen el HTC One SV sin su permiso estableciendo un patrón de bloqueo de pantalla, desbloqueo facial, un PIN o una contraseña. Se le pedirá que desbloquee la pantalla cada vez que se encienda el HTC One SV o cuando esté inactivo durante cierto tiempo. 1. Abre el panel de Notificaciones y luego, pulsa en > Seguridad. 2. Pulse en Bloqueo de pantalla. 3. Seleccione una opción de bloqueo de pantalla y configure el bloqueo de pantalla. 4. Pulse en Bloquear teléfono después de, luego especifique el tiempo de inactividad antes de que se bloquee la pantalla. También puede desmarcar Mostrar el patrón o Mostrar las contraseñas si no quiere que su bloqueo de pantalla se muestre a medida que accede al mismo en pantalla. ¿Olvidaste tu patrón de desbloqueo de pantalla? Si has olvidado el patrón de bloqueo de pantalla, tienes un máximo de cinco intentos para desbloquear HTC One SV. Si no lo consigues, puedes desbloquear HTC One SV introduciendo el nombre de usuario y la contraseña de tu cuenta de Google. 1. En la pantalla de desbloqueo, introduce tu patrón de bloqueo. 2. Tras el quinto intento y pedirte que esperes 30 segundos, pulsa en Aceptar. 3. Si la pantalla se apaga, pulsa el botón de ENCENDIDO para volver a activarla y después, desbloquea la pantalla. 4. Pulsa el botón ¿Has olvidado el patrón? cuando aparezca. 5. Introduce el nombre y la contraseña de tu cuenta de Google y después, pulsa en Acceder. Entonces, se te pedirá que crees un nuevo patrón de bloqueo de pantalla. Si ya no deseas hacerlo, pulsa en Ninguno o en . 218 Ajustes y seguridad Comprobar información sobre el HTC One SV 1. Abre el panel de notificaciones y luego, pulsa en . 2. Pulse en Acerca de para habilitar informe de errores, ver información de la red y hardware, etc. 219 Otros básicos Otros básicos Utilizar el teclado en pantalla Cuando inicies una aplicación o selecciones un campo que requiera texto o números, se activará el teclado en pantalla. Después de introducir el texto, pulsa en para cerrar el teclado en pantalla. Seleccionar un diseño de teclado Elije un diseño de teclado que se adapte a tu estilo de escritura. 1. Abre el panel de Notificaciones y luego, pulsa en > Idioma y teclado. 2. Pulsa en HTC Sense Input > Selección de teclado. 3. Pulsa en Tipos de teclado y después, selecciona el diseño de teclado que deseas utilizar. Introducir texto Sólo tiene que pulsar en las teclas del teclado en pantalla para introducir letras y números, así como signos de puntuación y símbolos. para introducir una letra en mayúscula. Pulsa dos veces para activar § Pulsa en Bloq Mayús. § Pulsa durante varios segundos en las teclas con caracteres grises en la parte superior para introducir números, símbolos o caracteres acentuados. El caracter de color gris mostrado en la tecla es el caracter que se insertará cuando pulses durante varios segundos esa tecla. Algunas teclas tienen múltiples caracteres o acentos asociados a ellas. § Deslízate a la derecha para mostrar las teclas numéricas o hacia la izquierda para cambiar los idiomas del teclado (no disponible si estás utilizando traza sobre teclado). Elegir múltiples idiomas del teclado Si hay disponibles múltiples idiomas de teclado en HTC One SV, puedes elegir qué idiomas habilitar en el teclado en pantalla. 1. Abre el panel de Notificaciones y luego, pulsa en > Idioma y teclado. 2. Pulsa en HTC Sense Input. 3. Pulsa en Selección de teclado y luego, elige el idioma que deseas. 220 Otros básicos Cambiar el idioma del teclado § Si has seleccionado más de un idioma de teclado, pulsa en la tecla de idioma ) hasta que veas el idioma que quieres utilizar. (por ejemplo, § Deslízate a la izquierda para cambiar los idiomas del teclado (no disponible si estás utilizando traza sobre teclado). Introducir palabras con texto predictivo La entrada de texto predictivo está habilitada por defecto y se muestran sugerencias de palabras mientras escribes. Pulsa en para alternar entre los modos Multipulsación y XT9 predictivo cuando utilices el diseño de teclado del teléfono. Para introducir una palabra en el modo predictivo, elija entre lo siguiente: § Si ve la palabra que quiere resaltada en verde o en naranja en la lista de sugerencias, sólo tiene que pulsar en la barra espaciadora para insertar dicha palabra en su texto. § Si la palabra que deseas se muestra en la lista de sugerencias antes de terminar de escribir toda la palabra, pulsa en la palabra para insertarla en tu texto. § Si se muestra una flecha a la derecha de la lista de sugerencias, pulsa en dicha flecha para ver más opciones. Establecer un segundo idioma para el texto predictivo Puedes establecer el texto predictivo para que sea bilingüe. A medida que escribes, obtendrás sugerencias de palabras en los idiomas que has seleccionado. 1. Abre el panel de Notificaciones y luego, pulsa en > Idioma y teclado. 2. Pulsa en HTC Sense Input > Selección de teclado > Predicción bilingüe y luego, elige el idioma que desees. Añadir una palabra al diccionario de texto predictivo Mientras introduce texto utilizando el teclado estándar, si pulsa en cualquier palabra de la lista de sugerencias, la añadirá automáticamente. También puede añadir una palabra a la lista manualmente. 1. Abre el panel de Notificaciones y luego, pulsa en > Idioma y teclado. 2. Pulsa en HTC Sense Input. 3. Pulsa en Diccionario personal > . 4. Introduce la palabra a añadir y después, pulsa en Aceptar. 221 Otros básicos Editar o eliminar una palabra en el diccionario de texto de predicción 1. Abre el panel de Notificaciones y luego, pulsa en > Idioma y teclado. 2. Pulsa en HTC Sense Input. 3. Pulsa en Diccionario personal. § Para editar una palabra, pulsa en ella. § Para suprimir palabras del diccionario, pulsa en que deseas eliminar y después, pulsa en Borrar. . Selecciona las palabras Copia de seguridad de tu diccionario personal Puede hacer una copia de seguridad de las nuevas palabras que has añadido en el diccionario de texto predictivo. 1. Abre el panel de Notificaciones y luego, pulsa en > Idioma y teclado. 2. Pulsa en HTC Sense Input. 3. Pulsa en Diccionario personal > seguridad a correo electrónico. > Copia de seguridad a memoria o Copia de 4. Cuando se te indique, pulsa en Aceptar. Importar tu diccionario personal 1. Abre el panel de Notificaciones y luego, pulsa en > Idioma y teclado. 2. Pulsa en HTC Sense Input. 3. Pulsa en Diccionario personal > > Restablecer desde la memoria. 4. Cuando se te indique, pulsa en Aceptar. Introducir texto mediante trazado En lugar de puntear en las teclas del teclado en pantalla, puede "trazar" para escribir palabras. 1. Deslice el dedo de una letra a la siguiente para escribir una palabra. 2. Levante el dedo cuando haya completado la palabra. La lista de sugerencias mostrará las posibles coincidencias. 3. Puede: § Pulsar en la barra de espacio para insertar una palabra resaltada. § Pulsar en una palabra de la lista de sugerencias. § Pulsar en la flecha junto a la lista de sugerencias para ver más opciones. 222 Otros básicos Activar o desactivar teclado de seguimiento 1. Abre el panel de Notificaciones y luego, pulsa en > Idioma y teclado. 2. Pulsa en HTC Sense Input. 3. Selecciona o desmarca la opción Traza sobre teclado. Introducir texto hablando ¿No tienes tiempo de escribir? Prueba diciendo en voz alta las palabras para introducirlas. 1. Pulsa en una área donde desees introducir texto. 2. En el teclado en pantalla, pulsa durante varios segundos en . 3. Cuando veas la imagen del micrófono, di en voz alta las palabras que deseas escribir. Para establecer el idioma de entrada de voz, pulsa en la barra de idioma sobre la imagen del micrófono. Puedes elegir uno o más idiomas. Los idiomas disponibles dependen de los idiomas de entrada de voz admitidos por Google. 4. Si una palabra no coincide con lo que dices y se subraya, pulsa en la palabra subrayada para eliminarla o ver más opciones. 5. Introduce los signos de puntuación diciendo el nombre (por ejemplo, di coma). Impresión Wi-Fi Conecta HTC One SV a una impresora compatible vía Wi-Fi e imprime documentos, mensajes de correo electrónico, fotos, etc. § Tanto la impresora como HTC One SV deben estar encendidos y conectados a la misma red local. Conecta HTC One SV a la red local utilizando Wi-Fi. Para más información sobre cómo conectar la impresora a una red local, consulte la guía de usuario de la impresora. § La red local no debe encontrarse detrás de un cortafuegos. 1. Cuando estés en una aplicación (como Correo o Calendario), abre el elemento que deseas imprimir. 2. Pulsa en > Imprimir (o en Más > Imprimir). 3. En la pantalla Imprimir, pulsa en la impresora que deseas usar. 223 Otros básicos 4. Si existe más de una página para imprimir, establece el rango de página que deseas. Pulsa en Avanzado para establecer el tamaño de página, el diseño de impresión y la orientación de la página si deseas imprimir en color o en blanco o negro. 5. Pulsa en Imprimir. Puedes comprobar los detalles de impresión abriendo el panel de notificaciones y luego pulsando en el elemento que estás imprimiendo. Imprimir una foto 1. Cuando esté en Galería, abra la foto que desea imprimir. 2. Pulse en la foto. Aparecerá un menú. 3. Pulse en Más > Imprimir y después, pulse en la impresora que desea utilizar. 4. Pulse en Imprimir. Puede comprobar los detalles de impresión abriendo el panel de notificaciones y luego pulsando en el elemento que está imprimiendo. Añadir una impresora Si su impresora no aparece en la lista, deberá añadirla. La impresora debe estar en la misma red Wi-Fi que está utilizando. 1. Desde la pantalla Imprimir, pulse en Añadir impresora. 2. Introduzca la dirección IP de la impresora que desea añadir y elija un puerto. Si no sabe la dirección IP de la impresora, solicite ayuda al administrador de su red. 3. Pulse en Siguiente y después, seleccione el fabricante y modelo de la impresora. 4. Pulse en Guardar. La impresora aparece en la lista y puede pulsar en ella para imprimir su foto o documento. Dejar de ejecutar aplicaciones con el Administrador de tareas Utiliza el Administrador de tareas para detener una aplicación en ejecución o para forzar su cierre en caso de que no responda. 1. En la pantalla principal, pulsa en > Administrador de tareas. 2. En la lista Aplicaciones, pulsa en para detenerla. a la derecha del nombre de la aplicación 224 Otros básicos Iconos de estado Intensidad de la señal La batería está llena GPRS conectado La batería se está cargando GPRS en uso La batería está baja (20% de carga restante) EDGE conectado La batería está muy baja (8% de carga restante o menos) EDGE en uso Modo silencioso 3G conectado Modo vibración 3G en uso El micrófono está en silencio HSDPA conectado El altavoz está activado HSDPA en uso Auricular con micrófono por cable conectado LTE conectado Auricular por cable conectado LTE en uso Bluetooth activado Itinerancia Conectado a un dispositivo Bluetooth Sin señal Modo avión Sin tarjeta SIM instalada GPS está activado Conectado a una red Wi-Fi La alarma está configurada Sincronización de datos 225 Marcas comerciales y derechos de autor Marcas comerciales y derechos de autor ©2013 HTC Corporation. Reservados todos los derechos. HTC, el logotipo HTC, el logotipo HTC quietly brilliant, HTC One, Friend Stream, HTC Footprints, HTC Sense y HTC Watch son marcas comerciales y/o marcas de servicio de HTC Corporation. Google, el logotipo de Google, Android, el logotipo de Android, Android Market, Google Apps, Google Calendar, Google Checkout, Google Earth, Google Latitude, Google Maps, Google Play, Google Talk, Google Wallet, Gmail, Picasa y YouTube son marcas comerciales de Google Inc. Microsoft, Windows, ActiveSync, Excel, Outlook, PowerPoint, SkyDrive, Windows Media y Windows Vista son marcas registradas o comerciales de Microsoft Corporation en los Estados Unidos y/o en otros países. La marca comercial y los logotipos Bluetooth® son propiedad de Bluetooth SIG, Inc. Adobe y Flash son marcas registradas o marcas comerciales de Adobe Systems Incorporated en los Estados Unidos y/o en otros países. Wi-Fi® es una marca comercial registrada de Wireless Fidelity Alliance, Inc. LTE es una marca comercial de European Telecommunications Standards Institute (ETSI) (Instituto Europeo de Normas de Telecomunicaciones). microSD es una marca comercial de SD-3C LLC. Beats, BeatsAudio y el logotipo b son marcas comerciales de Beats Electronics, LLC. Facebook es una marca comercial de Facebook, Inc. Twitter es una marca comercial de Twitter, Inc. y se utiliza con licencia de sus titulares. FLICKR y el logotipo de puntos de FLICKR son las marcas comerciales y/o marcas comerciales registradas de Yahoo! Inc. DLNA y el logotipo del disco DLNA son marcas comerciales o marcas comerciales registradas de Digital Living Network Alliance. Reservados todos los derechos. Está terminantemente prohibido el uso no autorizado. iPhone, iTunes y Mac son marcas comerciales de Apple Computer, Inc. Polaris Office es una marca comercial de Infraware, Inc. Cualquier otro nombre de empresa, producto o servicio mencionado en este documento se entenderá como una marca comercial, marca registrada o marca de servicio de su respectivo propietario. El software de HTC Sync Manager se puede utilizar con los materiales protegidos por derechos de autor que posees o que cuentan con autorización para su uso y/o 226 Marcas comerciales y derechos de autor duplicado. El uso y/o duplicado no autorizado de los derechos de autor, puede entenderse como una violación de la ley de copyright en los Estados Unidos y/o en otros países/regiones. Dicha violación de las leyes de copyright internacional y de EE. UU. puede estar sujeta a penalizaciones criminales y/o civiles significativas. HTC Corporation no se responsabilizará de ningún daño o pérdida (directo o indirecto) en el que usted incurra como resultado del uso de este software. Las imágenes de pantalla incluidas aquí son simuladas. HTC no se responsabilizará de ningún error técnico o editorial ni de posibles omisiones existentes en este documento; tampoco se responsabilizará de daños incidentales o consecuenciales resultantes del seguimiento de este material. La información se facilita "tal como está" sin garantía de ningún tipo y sujeta a cambios sin previo aviso. HTC también se reserva el derecho de revisar el contenido de este documento en cualquier momento y sin previo aviso. Ninguna de las partes de este documento podrá reproducirse ni transmitirse de modo alguno ni a través de ningún medio, electrónico o mecánico, incluyendo el fotocopiado, grabación o almacenamiento en sistemas de recuperación; tampoco se podrá traducir a ningún idioma sin un permiso previo y por escrito de HTC. 227 Índice Índice A Accesos directos - Música 92 - Pantalla de bloqueo 53 Actualización de software 21 Actualizaciones del teléfono 21 Actualizar Consulte Actualización de software Ajustes - Accesibilidad 216 - Acerca de 218 - copia de seguridad 108 - idioma de visualización 216 - Memoria 101 - Pantalla 213 - Sonido 215 Ajustes del teléfono Consulte Ajustes Alarmas - ajuste 176 - borrar 176 - en aplicación Reloj 175 Almacenamiento en línea Consulte Dropbox Altavoz 60 Android Beam Consulte NFC Android Market Consulte Google Play Aplicaciones - actualizar 22 - agrupación en una carpeta 49 - compartir 193 - desinstalar 189 - en pantalla principal 48 - iconos en pantalla principal 48 - instalar 188 - restablecer 189 Archivos - copiar en el ordenador, en la memoria del teléfono o en la tarjeta de memoria 102 - descargas 83 Auriculares Consulte Bluetooth B Batería - ahorro de energía de la batería 210 - cargando 15 - comprobar uso 37 - instalar 14 - quitar 13 Batería baja 210 Bloqueo de pantalla - abrir una aplicación 31 - accesos directos 53 - desbloquear 31 - descartar una alarma 31 - estilo de pantalla de bloqueo 53 - rechazar una llamada 58 - reproducir música 94 Bluetooth - activar o desactivar 203 - compartir música 97 - conectar un auricular Bluetooth o un kit para el coche 204 - desconectar o desincronizar 205 - enviar información 206 - recibir información 207 - ubicación de archivo recibido 207 Borrar contactos 125 Buscar - buscar teléfono y web 75 - búsqueda de voz 75 Búsqueda por voz 75 Búsqueda por voz de Google 75 228 Índice C Calendario - ajustes 148 - conflictos de reunión 143 - crear un evento 143 - envío de respuesta rápida 147 - gestionar eventos 145 - invitaciones a la reunión 146 - recordatorios 147 - vistas 144 - zona horaria dual 144 Cámara - acercar y alejar 38 - ajustes 43 - aspectos básicos 38, 39 - cámara frontal 38 - cámara lenta 42 - captura continua 40 - captura de grupo 41 - efectos 39 - en espera 40 - escenas 41 - estabilización de vídeo 42 - flash 39 - grabar un vídeo 39 - hacer fotos durante grabación 40 - hacer una foto 39 - HDR 42 - panorama 41 - resolución 39 - utilizar la cámara frontal 38 - zoom 38 Cambiar idioma del teléfono 216 Captura continua 40 Captura de pantalla Consulte Capturar pantalla Capturar pantalla 36 Carga de cámara 43 Carpeta - agrupar aplicaciones 49 - agrupar marcadores 80 - eliminar aplicaciones 50 - quitar elementos 50 - renombrar 50 Carpetas de correo - alternar 141 - mover mensajes de correo electrónico 141 Compartir - eventos 146 - fotos y vídeos 90 - juegos y aplicaciones 193 - música vía Bluetooth 97 - texto 35 - TV 98 Conexión a Internet - conexión de datos 194 - router inalámbrico 200 - VPN 199 - Wi-Fi 197 Conexión compartida 201 Consulte también Conexión compartida Conexión de datos - activar o desactivar 194 - compartir 201 - punto de acceso 194 - uso 195 Conferencia telefónica 61 Configurar - configuración inicial 18 - contactos desde teléfono antiguo 19 - fotos, música, vídeos desde teléfono antiguo 20 Contactos - ajustar opciones de búsqueda 121 - añadir 121 - añadir un contacto nuevo 121 - borrar 125 - búsqueda de contactos en redes sociales 122 - combinar información de contacto 123 - copia de seguridad 128 - copiar contactos 19, 122, 123 - copiar de la tarjeta SIM 122 - editar contactos 124 - eliminar contactos 125 - enviar información de contacto 127 - filtrar los contactos 120 - grupos 125 - grupos de contactos 125 - importar contactos 19, 122, 123 - lista de contactos 120 - opciones de búsqueda de contactos 121 - perfil personal 121 229 Índice - sugerencias de vínculos de contactos 123 - transferir contactos 19, 122 - widget 127 Copia de seguridad - acerca de 107 - ajustes 108 - contactos 128 - contactos, calendario y favoritos 115 - diccionario 221 - footprints 168 - fotos 117 - medios 110, 150 - mensajes 72 - notas 183 - opciones 107 - restablecer aplicaciones desde copia de seguridad 189 - tareas 186 Copiar - texto 35 Copiar archivos - archivos en el ordenador, en la memoria del teléfono o en la tarjeta de memoria 102 Correo - administrar mensajes de correo electrónico 141 - añadir una cuenta Exchange 136 - añadir una cuenta POP3/IMAP 135 - archivos adjuntos 138 - bandeja de entrada unificada 137 - borrador 138 - borrar 141 - buscar 139 - copia visible (cc),copia no visible (cco) 138 - cuenta POP3/IMAP 135 - enviar 138 - Exchange ActiveSync 136 - mensajes de correo electrónico sin leer 139 - organizar 137 - responder 138 - sincronizar 105, 141 - trabajar con el correo electrónico Exchange ActiveSync 140 Correo electrónico Consulte Correo Cuentas - cuentas de correo electrónico 135 - cuentas de redes sociales 105 - sincronizar 105 Cuentas en línea - ajustes de sincronización 106 - añadir cuentas 105 - eliminar cuentas 107 - qué puede sincronizar con 105 - sincronizar automáticamente 106 - sincronizar manualmente 106 D Desbloqueo facial 54 Descargar - ver descargas 83 DLNA 99 Documentos - editar 179 - ver 178 Dropbox - acerca de 149 - carga automática de capturas de cámara 151 - desvincular dispositivo 154 - enviar enlaces 152 - espacio de memoria 153 - instalación 150 - subiendo 150, 152 E Editor de películas - crear una presentación 97 El tiempo - añadir ciudades 177 - comprobar el tiempo 177 Emparejar un dispositivo Bluetooth 204 En coche 160 Energía - ahorrar energía 210 - cargar la batería 15 - comprobar el uso de la batería 37 - modo en suspensión 30 Entrada de voz 222 230 Índice Escenas - en aplicación Cámara 41 - personalizar 44 Eventos 145 Exchange ActiveSync - actualizar contactos 125 - añadir cuentas 136 - añadir una bandera al correo electrónico 140 - enviar una solicitud de reunión 140 - Fuera de oficina 140 - solicitud de reunión 140 - trabajar con el correo electrónico Exchange ActiveSync 140 F Facebook - registrarse en un lugar 132 Facebook para HTC Sense 130 Firmware Consulte Actualización de software Fondo de pantalla - cambiar 45 Footprints 167 FOTA Consulte Actualización de software Fotos - acerca de Galería 84 - compartir 90 - editar 86 - efectos 86 - etiquetar 90 - organizar 88 - redes sociales 89 - transferir desde ordenador 20 - ubicación 84 - ver 84 - ver fotos por ubicación 84 - ver fotos y vídeos por evento 84 Friend Stream - acerca de 131 - comentar en Facebook 132 - hacer tweeting 132 - mensaje directo 133 - publicar en Facebook 131 - registrarse 132 - retweet 133 G Galería - acerca de 84 - compartir fotos y vídeos 90 - editar fotos y vídeos 86 - enviar fotos y vídeos 89 - fotos 84 - fotos en Dropbox 151 - fotos en redes sociales 89 - fotos en SkyDrive 155 - marcos de fotos 86 - ver fotos por ubicación 84 - ver fotos y vídeos por evento 84 - ver vídeos 85 - vídeos 85 Geoetiqueta 43, 84 Gestos - gestos de movimiento 28 - gestos táctiles 25 Gmail 134 Google Latitude 173 Google Maps 171 Google Now - configurar 77 - desactivar 78 Google Play - aplicaciones instaladas" 188 - reembolsar 189 GPS (sistema de posicionamiento global) 164, 171 Grabador de voz 193 Grabe su voz 193 Guía de usuario Consulte Sugerencias y Ayuda H HDMI 99 HDR 42 Historial de llamadas 61 HTC Footprints 167 HTC Media Link HD 99 HTC Sync Manager 110 HTC Watch 157 I Iconos Consulte Iconos de estado 231 Índice Iconos de estado 224 Idioma - idioma del mapa 166 - idioma del sistema 216 - idioma del teclado 220 Imprimir 222 Imprimir pantalla Consulte Capturar pantalla Información del teléfono 218 Internet - navegador 78 iPhone - transferir contenido del iPhone al teléfono HTC 114 L Lista de lectura 81 Lista de visualización 81 Listas de tareas 186 Llamada en espera 63 Llamadas de teléfono - altavoz 60 - bloquear una llamada 62 - código del país 62 - conferencia telefónica 61 - historial de llamadas 61 - llamada de emergencia 57 - llamadas perdidas 55 - llamar 55 - llamar a un número en un correo electrónico 56 - llamar a un número en un mensaje 56 - Marcación inteligente 55 - marcado rápido 56 - poner una llamada en espera 59 - recibir 57 - silenciar el micrófono 60 Locations - acerca de 164 - activar los servicios de ubicación 164 - adquirir servicios 170 - búsqueda de región 166 - búsqueda de ubicación 164 - descargar maps 170 - direcciones 168 - footprints 167 - gestionar servicios 171 - idioma del mapa 166 - obtener direcciones 168 - pins 166 - visualizar maps 165 M Manos libres 204 Maps - descargar 170 - Google Maps 171 - ver 165 Marca de tiempo 182 Marcación Nacional 62 Marcado rápido 56 Market Consulte Google Play Memoria 101 memoria ampliada 101 Memoria del teléfono - copiar archivos 102 - tipos de memoria 101 Mensaje de texto 64 Mensaje multimedia - archivo adjunto 65 - enviar 65 Mensajes - ajustes 74 - bloquear 71 - bocadillos de los mensajes 74 - borrar 71 - copia de seguridad 72 - copiar a la tarjeta SIM 71 - cuadro bloqueado 68 - cuadro seguro 67 - desvío 69 - eliminar una conversación 72 - enviar 64, 65 - guardar como tarea 67 - mensaje de borrador 64–66 - notificaciones 66 - responder 68 - restablecer 73 - segundo plano 74 - ver 66 MMS 65 Modo avión 213 Modo incógnito Consulte Navegador, ficha de incógnito 232 Índice Modo lectura 79 Modo ráfaga 40 Modo suspensión 30 Movimientos del dedo 25 Música - añadir accesos directos 92 - añadir servicios de música 92 - añadir una canción a la cola 96 - carátulas de álbumes 93 - compartir música utilizando Bluetooth 97 - escuchar 93 - establecer una canción como tono de llamada 96 - explorar música 92 - lista de reproducción 94 - Perfil de Beats Audio 93 - reproducir música desde la pantalla de bloqueo 94 - SoundHound 97 N Navegación Consulte En coche Navegador - favoritos 80 - ficha de incógnito 80 - fichas 79 - historial 80, 82 - Lista de lectura o Lista de visualización 81 - navegar 80 - opciones 83 - pág. principal 83 - sincronizar con Google Chrome 81 - utilizar 78 - ver versión de escritorio 79 Notas - acerca de 180 - compartir 182 - escribir 181 - lectura 182 - libreta de notas 180 - marcas de tiempo 182 Notificaciones - iconos de estado 224 - panel 34 P Panorama 41 Pantalla - sensor-G 214 - ajustar brillo 213 - ajustes de modo suspensión 214 - brillo de pantalla 213 - cambiar la hora antes de que se apague la pantalla 214 - capturar 36 - giro 214 - giro de pantalla 214 - Modo en suspensión 30 - pantalla inactiva 31 - recalibrar sensor-G 214 Pantalla inactiva Consulte Pantalla de bloqueo Pantalla principal - accesos directos 48 - acerca de 18 - ampliada 18 - añadir un panel 51 - añadir widgets 46 - aplicaciones 48 - barra de inicio 49 - carpeta 49 - escenas 44 - fondo de pantalla 45 - quitar un panel 51 - reorganizar elementos 48 - reorganizar paneles iniciales 51 - tema 46 - Vista de salto 19 - widgets 46 Perfil de Beats Audio 93 Poca memoria Consulte Memoria del teléfono Presentación - crear usando Editor de películas 97 - fotos en Galería 85 - MMS 65 PUK (Tecla de desbloqueo del PIN) 216 R Radio Consulte Radio FM 233 Índice Radio FM - cerrar 192 - emisoras favoritas 192 - utilizar 192 Realizar llamadas - llamar 55 - llamar a un número en un correo electrónico 56 - llamar a un número en un evento del Calendario 57 - llamar a un número en un mensaje 56 Redes sociales 130, 131 Reloj - alarma 176 - Hora internacional 176 - widget de reloj 175 Reloj HTC - ajustar una alarma 176 - Hora internacional 176 Restablecer 108, 109 Restablecimiento de fábrica 109 Restablecimiento de hardware Consulte Restablecimiento de fábrica Restablecimiento de software 108 Restablecimiento principal Consulte Restablecimiento de fábrica Router Consulte Router inalámbrico Router inalámbrico 200 S Seguridad - proteger el teléfono con la pantalla de bloqueo 217 - proteger tarjeta SIM con código PIN 216 Sincronización automática Consulte Sincronizar Sincronizar - Bibliotecas o listas de reproducción de iTunes o Windows Media Player 117 - contactos, calendario y favoritos 115 - cuentas en línea 106 - HTC Sync Manager 110 - sincronizar con ordenador 117, 118 SkyDrive 154 SMS 64 Solicitud de reunión 140 Sonido - tono de llamada, notificaciones y alarmas 52 - cambiar a altavoz 215 - cambiar perfiles 215 - grupo de sonidos 52 - Modo bolsillo 215 - reducción automática del volumen de tono 215 - selección con sonido 215 Sugerencias y Ayuda 16 T Tareas - crear una lista 186 - crear una tarea 183 - gestionar listas 186 Tarjeta de memoria - copiar archivos 102 Tarjeta microSD - copiar archivos 102 Tarjeta SD 12, 101 Tarjeta SIM - Código PIN de SIM 216 - copiar mensajes en 71 - insertar 11 Teclado - cambiar el idioma 220 - diccionario 220 - diseño 219 - entrada de seguimiento 222 - idioma 220 - introducir texto 219 - introducir texto hablando 222 - reconocimiento de voz 222 - Teclado de HTC Sense 32 - teclado multi-idiomas 219 - texto predictivo 220 - utilizar 219 Teclado en pantalla Consulte Teclado Tono de llamada - cambiar 52 - editar 96 - establecer una canción como tono de llamada 96 234 Índice Transmisión de datos en proximidad (NFC) 209 Twitter 130 U Uso compartido de la red inteligente 201, 202 V Valores bursátiles 187 Vídeo a cámara lenta 42 VideoPic 40 Vídeos - compartir 90 - editar 87 - grabación 39 - hacer fotos durante grabación 40 - servicio de vídeo 157 - transferir desde ordenador 20 - transmisión de vídeo 157 - ver 85 Vista de salto 19 Visualización inalámbrica 98 Volumen de tono - hacer que el teléfono suene más alto 215 - Modo bolsillo 215 - reducción automática del volumen de tono 215 VPN - añadir una conexión 199 - conectar 200 W Wi-Fi - conectar a otra red 198 - conectar vía WPS 197 - desconectar de la red 198 - encender la unidad 197 Widget de reloj HTC 175 Widgets - añadir 46 - cambiar los ajustes 47 - cambiar tamaño 47 - quitar 49 Y YouTube - cargar previamente 191 - compartir 191 - compartir vídeos 91 - encontrar vídeos de canciones 93 - guardar para más tarde 190 - ver 189