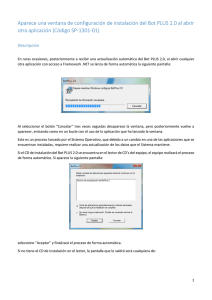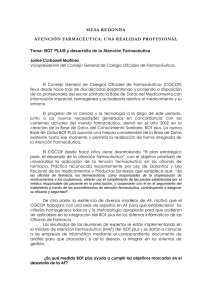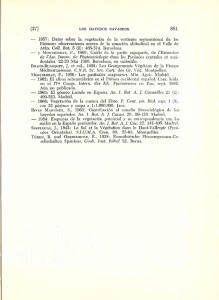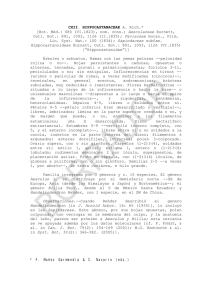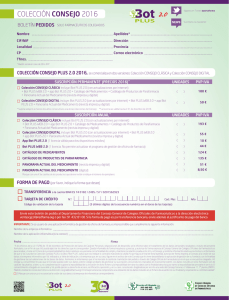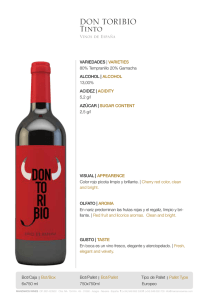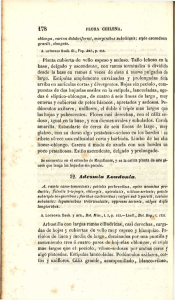GUÍArápida - Portalfarma
Anuncio

Guíarápida 2014 Índice Novedades Bot PLUS 2.0 2014 4 1. ¿Qué es Bot PLUS 2.0? 6 2. ¿Cómo se instala, accede y configura? 7 2.1 Requisitos tecnológicos para el correcto funcionamiento de Bot PLUS 2.0 7 2.2 Instalación de Bot PLUS 2.0 7 2.3 Opciones de configuración de Bot PLUS 2.0. Actualizaciones 8 2.3.1 Activar/desactivar 10 2.3.1.1 Renovar suscripción 11 2.3.2 Actualizaciones 11 2.3.2.1 Desde archivo local 12 2.3.2.2 Descargar base de datos de internet 13 2.3.2.3 Descargar último Service Pack 13 2.3.2.4 Configuración 13 2.3.2.5 Notificaciones 14 2.3.3 Importar datos AF 15 2.3.4 Recuperar contraseña AF 2.3.5 Proxy 2.3.6 Acerca de AVAL DEL CGCOF actualización constante Sistema de codificación Homogéneo 15 15 15 Integración en sistemas de PPA y e-receta Información integrada e INTERRELACIONADA base de datos de interacciones más amplia 3. Utilización del módulo BOT 16 3.1 ¿Cómo empezar a utilizar Bot PLUS 2.0? 16 3.1.1 Pantalla inicial: tipos de búsquedas 16 3.1.2 Descripción de fichas 19 3.1.3 Impresión/Exportación de resultados 26 3.2 ¿Como sacar partido a Bot PLUS 2.0? 27 3.2.1 Consulta de precios de medicamentos 27 3.2.2 Información sobre financiación de los medicamentos 30 3.2.3 Fichas de interacciones 32 3.2.4 Alertas y mensajes de advertencia 33 3.2.5 Documentación multimedia 34 3.2.6 Listados inmediatos 35 4. Utilización del Módulo para los Servicios de AF 36 4.1 Acceso al Módulo para los Servicios de AF 36 4.2 Servicio de Dispensación 36 4.3 Servicio de Indicación Farmacéutica 38 4.4 Servicio de Seguimiento Farmacoterapéutico 40 ANEXO. Guía de interpretación de pictogramas 42 en Bot PLUS 2.0 Guíarápida 2014 3 Novedades Bot PLUS 2.0 2014 Mejoras técnicas ¤¤ Se han optimizado los servicios de activación y actualización, mejorando su uso a través de redes con proxy y dotando a la herramienta de mayor compatibilidad en redes con diferentes configuraciones. ¤¤ Se ha optimizado la herramienta en las nuevas versiones de los navegadores. Mejoras en contenidos Bot PLUS 2.0 ha avanzado en la información farmacológica de los medicamentos con nuevos contenidos que responden a las actuales necesidades de información para un ejercicio asistencial completo. Entre otras, se pueden destacar las siguientes novedades: ¤¤ Inclusión de nuevos pictogramas de ayuda referentes a medicamentos sujetos a seguimiento adicional, con problemas de suministro, etc. ¤¤ Mejora en la información destinada a los pacientes con la inclusión de los prospectos publicados por la Agencia Española de Medicamentos y Productos Sanitarios (AEMPS). ¤¤ Separación de algunos epígrafes de la ficha de información de cada medicamento para mayor claridad (“Normas para la correcta administración”, “Consejos al paciente” y “Advertencias especiales”). ¤¤ Ampliación de la información sobre la desfinanciación de medicamentos con la inclusión de un nuevo campo con “Fecha”, “Baja”, “Exclusión” y “Financiación individualizada”. ¤¤ Mejora en la ordenación de muchos de los listados e índices de búsqueda que incluye Bot PLUS 2.0, con nuevos campos exportables. ¤¤ Revisión y actualización de la información incluida en el módulo de medicamentos de uso animal, con actualización de la información y nuevos contenidos, como las fichas técnicas de los medicamentos incluidos (durante el año 2014). 4 Novedades en el módulo de Atención Farmacéutica (AF) (solo disponible en la aplicación local, no en Bot PLUS WEB 2.0). ¤¤ Se han optimizado los tiempos de los procesos relacionados con la exportación de datos. ¤¤ Se han optimizado todos los procesos en el cálculo de alertas del módulo de AF, minimizando los tiempos de respuesta y mejorando su usabilidad. ¤¤ Se han rediseñado los filtros de búsqueda de los servicios de AF, para permitir una mejor usabilidad. NUEVA VERSIÓN PARA DISPOSITIVOS MÓVILES Disponibilidad en 2014 de una versión app de Bot PLUS 2.0 para dispositivos móviles (disponible para iOS y Android) 5 1. ¿Qué es Bot PLUS 2.0? La base de datos del conocimiento sanitario, Bot PLUS, es un programa informático elaborado por el Consejo General de Colegios Oficiales de Farmacéuticos (CGCOF), para la consulta de información homogénea y actualizada relativa a medicamentos, productos de salud, enfermedades e interacciones, así como para facilitar el ejercicio de la Atención Farmacéutica (AF). En 2013 se llevó a cabo una evolución del programa hacia el actual Bot PLUS 2.0, una herramienta modernizada desde el punto de vista tecnológico, que mejora contenidos y capacidad de búsqueda, aumentando la codificación y adaptándose a las nuevas normativas de aplicación en medicamentos y resto de productos. El programa se divide en dos módulos fundamentales diferenciados: BOT y AF. El módulo BOT es una base de datos con información completa sobre los medicamentos autorizados en nuestro país, con la descripción técnica y la situación en relación con su comercialización. También recoge información sobre productos de salud y medicamentos de uso animal, además de información sobre patologías, junto con la interrelación de estas con la información de medicamentos, lo que aporta el enorme potencial de consulta de información de la base de datos. La aplicación cuenta, asimismo, con funcionalidades de ayuda a la prescripción y dispensación: mensajes y pictogramas de advertencia, consulta de interacciones, búsqueda de medicamentos con igual composición, tanto comercializados en España como en el extranjero, consejos al paciente, documentación adicional anexa como fichas técnicas, prospectos, alertas sanitarias o legislación, entre muchas otras informaciones. El módulo de AF, que permite efectuar Dispensación, Indicación Farmacéutica y Seguimiento Farmacoterapéutico del paciente mediante un sistema de registro de información, además de la emisión de alarmas que informan sobre posibles problemas relativos al tratamiento, facilitando así la labor asistencial del profesional farmacéutico. Este módulo presenta, como valores añadidos, la capacidad de explotación de toda la información contenida en el módulo BOT y el respaldo del Foro de Atención Farmacéutica en Farmacia Comunitaria (Foro AF-FC), en cuanto a la metodología a aplicar. Los usuarios de Bot PLUS 2.0 también pueden acceder a Bot PLUS WEB 2.0, la versión de consulta de la herramienta en internet. En relación con esta herramienta web, cabe aclarar que el módulo de Atención Farmacéutica y las opciones de configuración en modo local, no se encuentran disponibles en Bot PLUS WEB 2.0. En cuanto al resto de funcionalidades y contenidos, ambas herramientas, Bot PLUS 2.0 y Bot PLUS WEB 2.0, son equivalentes. NOTA: este documento muestra de forma resumida las principales funcionalidades de Bot PLUS 2.0 y Bot PLUS WEB 2.0, y pretende constituir una guía rápida de ayuda al usuario del programa. No obstante, se recuerda que la propia aplicación dispone de una herramienta de ayuda integrada que puede consultar en cualquier momento. 6 2. ¿Cómo se instala, accede y configura? 2.1 Requisitos tecnológicos para el correcto funcionamiento de Bot PLUS 2.0 Aplicación compatible con los siguientes sistemas operativos: Windows XP SP3*, Windows Vista SP2, Windows 7 SP1**, Windows 8, Windows Server 2003, Windows Server 2008, Windows Server 2012. *El soporte del fabricante finaliza el 8 de abril de 2014, por lo que a partir de esa fecha no se ofrece soporte de la aplicación para este sistema. **El soporte técnico de Windows 7 RTM sin Service Pack finalizó el 9 de abril de 2013. Requisitos de Sistema Operativo (si no están instalados los solicitará la herramienta al hacer la instalación): Microsoft .NET Framework 4. Microsoft .NET Framework 3.5 SP1/2.0 SP2. Optimizado para: Firefox 24 o superior. Google Chrome 28 o superior. También compatible con Internet Explorer 9 o superior. Requisitos recomendados del ordenador: Pentium IV – 2 GHz - 2 Gb RAM. 2 GB libres en el disco duro para instalación completa. Documentos multimedia: Para el acceso a la información multimedia, se precisa acceso a internet y visor de archivos pdf. 2.2 Instalación de Bot PLUS 2.0 (No se aplica en Bot PLUS Web 2.0) Instalación de la aplicación: Para realizar la primera instalación de la aplicación Bot PLUS 2.0 siga los siguientes pasos: ¤¤ Introduzca el CD-ROM de instalación de Bot PLUS 2.0 en el ordenador. ¤¤ Si por circunstancias de configuración del equipo la instalación no se ejecuta de forma automática, haga doble clic en mi “PC”, otro doble clic en la unidad de CD-ROM en su caso, y otro más en el icono de “setup”. ¤¤ A continuación, siga las instrucciones que aparecen en pantalla. Nota importante: Bot PLUS 2.0 necesita ser activado para poder ser actualizado. La aplicación dispone de un módulo de Configuración, al que se accede desde la carpeta BotPLUS2 del menú de inicio de Windows, que le facilitará procesos relacionados con la activación, actualización e importación de datos de AF entre otros. 7 Nuevos usuarios: Bot PLUS 2.0 le solicitará, la primera vez que acceda al módulo de AF, que configure la farmacia y que cambie la contraseña de Administrador y, si lo desea, dé de alta otros usuarios. Esto es imprescindible para poder acceder en adelante al módulo de AF. Usuarios Bot PLUS 2.0 del año 2013 previamente instalado: Al iniciar la instalación, el instalador detectará la versión previamente instalada y lanzará el Service Pack que se incluye en el CD. Si por cualquier circunstancia se dispone de un Service Pack posterior, el proceso informará que la aplicación ya se encuentra actualizada. 2.3 Opciones de Configuración de Bot PLUS 2.0. Actualizaciones (No se aplica en Bot PLUS Web 2.0) Al realizar la instalación, el producto se encuentra “desactivado”. Puede ser utilizado con el 100% de sus funcionalidades activas, exceptuando las actualizaciones y la posibilidad de realizar una recuperación de contraseña del usuario Administrador, en el módulo de AF. Para utilizar estas opciones debemos proceder a su activación, accediendo al módulo de configuración: “Configuración Bot PLUS 2.0”, desde el Menú de Inicio > Todos los programas > BotPlus2 > Configuración. Esta parte de la aplicación muestra información del estado de actualización del Bot PLUS 2.0, y permite mediante un fácil acceso actualizar la aplicación en cada momento, además de configurar diferentes opciones de uso. 8 Información y actualizaciones: ¤¤ En la parte central se muestra de forma visible información referente al estado de activación del producto, color verde “Activado” , color rojo “Desactivado” . ¤¤ Información del estado de actualización: ¤¤ Base de datos. En la columna de la izquierda, se detalla la fecha de actualización de la información contenida en la base de datos, un gráfico que de forma rápida permite identificar el estado de actualización “Actualizada” , “Desactualizada” , un acceso directo a la descarga de una nueva actualización y un texto con la descripción del estado. ¤¤ Aplicación. En la columna de la derecha se detalla la misma información que se ha descrito para la base de datos, con la única diferencia de que en vez de la fecha de actualización se muestra la versión de la actualización de la aplicación. A continuación se muestra una imagen de ejemplo con la base de datos actualizada, no así la aplicación, que dispone de una actualización aún no aplicada. Si al ejecutar este programa, no puede acceder al servidor para consultar el estado de actualización, porque, por ejemplo, no haya conexión a internet, el servidor no se encuentre accesible en ese momento, o cualquier otra circunstancia, se mostrará la siguiente información en la pantalla: Dispone de un botón “Reintentar” para lanzar de nuevo la consulta. 9 Opciones de Menú: Este módulo dispone de un menú con las opciones de configuración de la aplicación que, dependiendo del estado de activación del producto, podrá tener en parte desactivadas. 2.3.1 Activar/Desactivar Mediante esta opción se accederá a la siguiente pantalla: Deberemos introducir en los campos “Nombre de usuario” y “Contraseña” los datos que hemos obtenido al realizar la compra del producto. El “Identificador de equipo” y el “Nombre de equipo” son datos que la aplicación obtiene de forma automática, y que identifican al equipo de forma única, permitiendo “activar” una licencia en un equipo concreto. Existen dos formas de realizar la activación: ¤¤ On-Line. Es la opción configurada por defecto. Es un proceso automático que al seleccionar realiza una llamada a los servidores del Consejo enviando la el botón información contenida en los campos descritos y, si el usuario dispone de licencias suficientes, “activa” una asociándola al equipo en la cual se ha instalado. ¤¤ Telefónicamente. Esta opción permite activar el producto si no se dispone de acceso a 10 internet. La persona de soporte le requerirá los datos que se muestran en los campos anteriormente comentados y le facilitará una “Clave de activación” que deberá introducir una vez seleccionada la opción “Telefónicamente”. Por último deberá seleccionar el botón . Si el proceso se ha realizado correctamente se mostrará en pantalla el nuevo estado de la aplicación, y se activarán todas las opciones de la misma. 2.3.1.1 Renovar Suscripción Si ya dispone del producto activado con las claves del año anterior, y dispone de las nuevas claves, puede proceder de dos formas: ¤¤ Desactivar el producto y seguidamente activar con las nuevas credenciales. ¤¤ Renovar la suscripción de forma automática, seleccionando la opción “Renovar suscripción (nuevas claves)”. Si no dispone de la opción “Renovar Suscripción (nuevas claves)” debe actualizar la aplicación al último Service Pack editado, que se encuentra en la siguiente dirección: http:// www.portalfarma.com/inicio/botplus20/actualizaciones/Paginas/Area-actualizaciones.aspx 2.3.2 Actualizaciones Al seleccionar esta opción, en el menú se desplegará un submenú con las siguientes opciones. 11 2.3.2.1 Desde archivo local Esta opción permite al usuario actualizar la base de datos desde un archivo descargado en el equipo procedente del área de descarga que está activo en www.portalfarma.com. Se desplegará un explorador de archivos en el cual deberemos navegar hasta localizar la base de datos. Al seleccionar el archivo “BD_BOT_20130219_2.7z” y la opción “Abrir”, la aplicación realizará una comprobación para verificar que la base de datos seleccionada está más actualizada que la que existe en el equipo. De no ser así, avisará al usuario mediante un mensaje de esta situación, ofreciéndole la opción de continuar o cancelar. El proceso de actualización lanzado se mostrará en la pantalla de información del configurador, y una vez finalizado informará al usuario del resultado de la actualización. 12 2.3.2.2 Descargar Base de datos de Internet Esta opción permite al usuario en cualquier momento acceder a la base de datos publicada más actualizada de forma manual. El funcionamiento de la actualización es similar al descrito en el apartado anterior, con la salvedad de que la base de datos se descarga de internet. 2.3.2.3 Descargar último Service Pack Esta opción permite al usuario en cualquier momento acceder al último Service Pack publicado para realizar una descarga manual. El funcionamiento de la actualización es similar al descrito en los dos apartados anteriores. 2.3.2.4 Configuración Esta opción del menú permite configurar el comportamiento de las actualizaciones. En esta opción podemos seleccionar si queremos que la aplicación se actualice de forma manual o automática y, si es así, cada cuántos días debe realizar las actualizaciones. 13 2.3.2.5 Notificaciones Esta opción permite activar o desactivar mensajes automáticos de la aplicación. Se ha implementado un nuevo sistema de información al usuario que permite obtener información de forma automática, a través de mensajes. Dispone de tres opciones: ¤¤ Notificar actualizaciones de la base de datos realizadas. Cuando se haya producido una actualización de forma automática, se obtendrá un mensaje indicando esta situación. ¤¤ Notificar actualizaciones de software disponibles. Cuando exista un Service Pack para actualizar la aplicación, se obtendrá un mensaje indicando esta circunstancia. ¤¤ Otras notificaciones de interés. El Consejo utilizará este sistema para mostrar al usuario información importante relacionada principalmente con los datos. Por defecto esta funcionalidad se encuentra activada. 14 2.3.3 Importar datos AF Esta opción permite realizar la importación de los datos contenidos en el Módulo de AF de la versión de Bot PLUS 2012. Es un proceso automático que no requiere de la intervención del usuario, siempre que el producto Bot PLUS 2012 esté instalado en la máquina con la configuración por defecto, de no ser así se mostrará un explorador de archivos para que, vía navegación, se acceda a la AF de la anterior versión para poder ser importada. 2.3.4 Recuperar contraseña AF Esta opción se ha incluido para permitir al usuario recuperar la contraseña del usuario Administrador del módulo de AF si por cualquier circunstancia la ha perdido u olvidado. Esta opción requiere que el producto se encuentre activado. Es un proceso automático que no requiere de la intervención del usuario. 2.3.5 Proxy Esta opción se ha incluido para permitir la activación/desactivación y posteriores actualizaciones, en redes que dispongan de proxy. 2.3.6 Acerca de Esta opción del menú dispone de información referente al estado de actualización de los diferentes módulos del Bot PLUS 2.0. 15 3. Utilización del módulo BOT 3.1 ¿Cómo empezar a utilizar Bot PLUS 2.0? 3.1.1 Pantalla inicial: tipos de búsquedas Al acceder al programa se visualiza la siguiente pantalla de inicio, que permite el acceso rápido a las principales funcionalidades: la CCAA configurada y la fecha de actualización de la base de datos. En ella, se pueden realizar los diferentes tipos de búsquedas de Bot PLUS 2.0, a las que también se podría acceder a través del menú superior “BOT/Consulta General”. Consulta por nombre y código: sirve para consultar cualquier información en la base de datos de forma rápida y sencilla, simplemente introduciendo un texto en la caja de búsqueda. Por defecto está marcada la opción de “Todos”, para la búsqueda en una serie de tablas prefijadas de la base de datos. Sin embargo, se puede acotar la búsqueda y, por tanto, el tiempo hasta mostrar los resultados, según se trate de medicamentos de uso humano, medicamentos de uso animal, productos de salud o enfermedades. Búsqueda avanzada: existe una opción (debajo del botón “Buscar”) en la que vienen prefijadas las mismas tablas que en la búsqueda general por nombre y código, pero el usuario puede seleccionar, de forma manual, el lugar exacto donde quiere realizar la búsqueda (por ejemplo, sobre medicamentos extranjeros), ampliando o disminuyendo tablas. 16 NOTA: en caso de no conocer exactamente el término a buscar, o para reducir el número de caracteres a escribir, se puede utilizar el símbolo “%” o “*” como sustituto de letras o palabras. El uso del símbolo “%” o “*”se permite en todas las cajas de búsqueda de Bot PLUS 2.0. Todos los motores de búsqueda de Bot PLUS 2.0 ofrecen potentes sistemas de localización de términos, al existir codificación de sinonimias y términos cruzados que permiten localizar, por ejemplo, nombres antiguos de un medicamento o medicamentos que han cambiado de código nacional por cambio de precio. Otras consultas: Búsqueda libre: se trata de la búsqueda más exhaustiva de la aplicación. A través de ella se pueden realizar consultas a la totalidad de la base de datos de una forma dirigida, estableciendo varios criterios para filtrar los resultados. Así, se podrían buscar: medicamentos genéricos, con precio inferior a X euros y del laboratorio X, o también medicamentos que sean hospitalarios y que contengan el principio activo X, entre infinidad de ejemplos. NOTA: esta búsqueda es la más potente de la aplicación, pero requiere la elaboración de las consultas de una forma organizada, por lo que se aconseja la utilización de la herramienta de ayuda integrada en la aplicación, donde figura una explicación del funcionamiento. Búsqueda documental: se debe utilizar para la búsqueda de documentos (fichas técnicas, prospectos, artículos científicos, alertas sanitarias, legislación, protocolos de AF, imágenes, etc.) asociados a las diferentes fichas de medicamentos, principios activos, enfermedades, etc. Para ello, hay que introducir el texto a buscar y seleccionar si se quiere buscar en el contenido del documento o en el título del mismo. A continuación, nos aparecerá una pantalla con la lista de documentos que cumplen los criterios de búsqueda. Esta opción también permite una búsqueda más específica a través del botón “Perfil del documento”, seleccionando el tipo de documento que queremos buscar. 17 Búsqueda por composición: permite buscar los diferentes medicamentos o productos según su principio activo/ingrediente, forma farmacéutica, número de unidades y dosificación. Esta búsqueda resulta especialmente útil en el caso de medicamentos o productos con más de un componente y en la localización, por ejemplo, de determinados medicamentos “con” o “sin” un determinado excipiente, ya que podemos configurar la búsqueda para que no aparezca un determinado componente, mediante el empleo del √ No . Finalmente, desde la pantalla inicial también se accede, a través de los iconos creados para ello, a los Servicios de Atención Farmacéutica, al igual que a través del menú superior: “Servicios de Atención Farmacéutica” (Ver Apartado 4.1). NOTA: algunas opciones del menú “Configuración” de la barra superior y los accesos a los Servicios de Atención Farmacéutica no se visualizan en Bot PLUS WEB 2.0. 18 3.1.2 Descripción de fichas a) Ficha de medicamentos de uso humano Con cualquiera de las búsquedas descritas en el apartado anterior se obtendría un listado de medicamentos como el siguiente, donde se identifican con un color diferente aquellos medicamentos anulados o que no están comercializados, para ofrecer una visualización más rápida e intuitiva de aquellos que están disponibles para su dispensación. Asimismo, se muestran los precios (precios de referencia, precios menores y precios más bajos) y los pictogramas oficiales (farmacovigilancia y conducción) que aplican al medicamento. NOTA: todos los listados resultantes de una búsqueda se pueden ordenar por todos los campos haciendo clic sobre el título de la columna. Haciendo clic sobre el elemento deseado se accederá a todos los datos disponibles sobre el medicamento en una pantalla como la siguiente: 19 La información de la ficha de un medicamento está organizada por “pestañas” que figuran en la parte superior de la misma. A continuación, se describe la información que figura en cada una de ellas: Consulta de código nacional, precios (Ver Apartado 3.2.1), número máximo de envases dispensables por receta, grupo terapéutico según la ATC, laboratorio comercializador, agrupaciones homogéneas nacional y autonómica (en su caso), estado de autorización (que incluye la comercialización real del medicamento) y estado de Nomenclátor (muestra la situación del medicamento en Nomenclátor de Facturación). También se incluye el apartado de “Datos farmacéuticos”: datos de dispensación-financiación a nivel nacional y autonómico: receta, INSNS (incluido en la oferta del Sistema Nacional de Salud), EXO (excluido de la financiación), EXOI (excluido de la financiación salvo para una indicación), TLD (tratamiento de larga duración), AR (aportación reducida), H (uso hospitalario), CPD (visado), entre otros, e información sobre la composición con principios activos y excipientes de declaración obligatoria (pudiéndose acceder directamente a la ficha de los principios activos). En la parte superior de la ficha de medicamento se visualizan pictogramas relacionados con su efecto en embarazo y lactancia, dopaje, ototoxicidad, precaución en ola de calor, validez/ caducidad, uso con lentes de contacto, etc. 20 Recomendaciones para el paciente sobre el uso del medicamento. En este apartado, para facilitar el asesoramiento del farmacéutico al paciente, se han incluido algunos de los pictogramas asociados al medicamento. Datos técnicos sobre su acción y mecanismo, indicaciones, posología, así como sus posibles contraindicaciones, precauciones, interacciones, reacciones adversas, etc. Para consultar toda esta información, seleccionar en el desplegable “Epígrafe” la primera opción: “Texto completo”. Documentos multimedia. (Ver Apartado 3.2.5). Información sobre cambios en la situación del medicamento a lo largo del tiempo, como cambios de nombre, de laboratorio comercializador, de precio, etc. Permite hacer anotaciones personales en cualquiera de las fichas. NOTA: opción no disponible en Bot PLUS Web 2.0. Mensajes de advertencia (Ver Apartado 3.2.4). 21 Asimismo, a la derecha de la ficha, existen una serie de funcionalidades accesibles mediante los siguientes botones de acceso: Botón “A. Homogénea CC. AA.”. (Ver Apartado 3.2.1). Botón “Agrupación Homogénea”. (Ver Apartado 3.2.1). Botón “G. Terapéutico”: muestra los medicamentos que pertenecen al mismo grupo según la ATC. Botón “Medicamentos Extranjeros”: para obtener los medicamentos equivalentes en otros países. Botón “F. Laboratorio”: con los datos de contacto del laboratorio fabricante y acceso a los medicamentos comercializados por el mismo. Botón “Med. igual composición”. (Ver Apartado 3.2.1). Botón “Prospecto”: muestra el prospecto oficial autorizado por la AEMPS. Esta información está dirigida tanto al profesional como al paciente. Botón “Ficha Técnica”: muestra la ficha técnica oficial autorizada por la AEMPS dirigida a profesionales. 22 b) Ficha de productos de salud Consulta de código del producto (Consejo/Sanidad/Europa), clasificación por clase/tipo/subtipo, laboratorio, composición (pudiéndose acceder directamente a la ficha de los ingredientes). Datos farmacéuticos: incluye la información necesaria para su dispensaciónfinanciación (en el caso de algunos productos sanitarios y dietoterápicos, como su inclusión en la oferta del SNS [INSNS] o la necesidad de visado, etc). También figura información, en su caso, sobre agrupaciones homogéneas nacionales y autonómicas. Datos técnicos sobre su acción y descripción, modo de empleo, conservación, así como sus posibles precauciones, etc. Se han incluido los epígrafes relativos al uso del producto en caso de alergia al látex, o bien a los ingredientes alergenizantes de declaración obligatoria en el caso de los alimentos. Para consultar toda esta información, seleccionar en el desplegable “Epígrafe” la primera opción: “Texto completo”. Documentos multimedia. (Ver Apartado 3.2.5). Información sobre cambios en la situación del producto a lo largo del tiempo. Permite hacer anotaciones personales en cualquiera de las fichas. NOTA: opción no disponible en Bot PLUS Web 2.0. Mensajes de advertencia (Ver Apartado 3.2.4). 23 Asimismo, a la derecha de la ficha, existen una serie de funcionalidades: listar productos de un determinado conjunto autonómico o agrupación homogénea (si procede), listar productos del mismo tipo/subtipo/clase y consultar la ficha del laboratorio. c) Ficha de medicamentos de uso animal Consulta de código nacional, grupo terapéutico según la ATC, composición (pudiéndose acceder directamente a la ficha de los principios activos), laboratorio, si es necesario receta, etc. Datos técnicos sobre su acción y mecanismo, especies de destino, indicaciones, posología, contraindicaciones, interacciones, tiempo de uso, etc. Para consultar toda esta información, seleccionar en el desplegable “Epígrafe” la primera opción: “Texto completo”. Documentos multimedia. (Ver Apartado 3.2.5). Información sobre cambios en la situación del medicamento a lo largo del tiempo. Permite hacer anotaciones personales en cualquiera de las fichas. NOTA: opción no disponible en Bot PLUS Web 2.0. 24 d) Ficha de principio activo A través de cualquiera de las búsquedas, o bien navegando desde el apartado de “Composición” de un medicamento, se puede acceder a la ficha de un determinado principio activo. Los principios activos están codificados según la clasificación ATC. En estas fichas se puede consultar información farmacológica de gran interés (rango de dosis, dosis en insuficiencias funcionales, interferencias con análisis clínicos, efecto en embarazo y lactancia, posibilidad de dopaje, etc.), así como listar los medicamentos (solos o en combinación) con ese principio activo en su composición. Interacciones: desde la ficha de un principio activo se dispone de un botón para consultar todas las interacciones codificadas para ese principio activo. e) Enfermedades Uno de los aspectos destacados y diferenciadores de Bot PLUS 2.0, y que le confiere su enorme potencialidad, es la existencia de una base de datos con entidades patológicas, bien sean enfermedades o síntomas, codificadas e interrelacionadas con las fichas de los medicamentos: a nivel de indicaciones, contraindicaciones, precauciones y reacciones adversas. Asimismo, existen fichas específicas de las enfermedades con una descripción de las mismas: definición, causas, epidemiología, síntomas, posibles métodos de diagnóstico, y, como opción indispensable de ayuda a la prescripción y dispensación, la posibilidad de listar los principios activos y medicamentos relacionados con la enfermedad (indicados, contraindicados, de uso precautorio o que figuren entre sus reacciones adversas). 25 3.1.3 Impresión/Exportación de resultados Cualquier listado obtenido en las consultas, así como cualquier información disponible en las , previa visualización diferentes fichas consultadas, puede imprimirse al pulsar en un programa visor. 26 O bien, exportarse en formato Excel para su posterior tratamiento, al pulsar pudiendo en este caso seleccionar los campos a exportar. , NOTA: el acceso posterior al documento generado deberá realizarse a través del navegador del sistema operativo. 3.2 ¿Cómo sacar partido a Bot PLUS 2.0? Bot PLUS 2.0 dispone de gran cantidad de contenidos que son de interés para el profesional sanitario. A continuación se exponen algunos ejemplos de funcionalidades destacadas que ofrece Bot PLUS 2.0. No obstante, recuerde que, en los botones de ayuda existentes en las diferentes pantallas de la aplicación, dispone de toda la información necesaria para manejar el programa en su totalidad. 3.2.1 Consulta de precios de medicamentos En las fichas de los medicamentos de Bot PLUS 2.0 se recoge toda la información relativa al precio del medicamento para facilitar la dispensación de los mismos, la elección adecuada en el caso de una prescripción por principio activo o la sustitución en caso de que sea necesario, así como el posterior proceso de facturación. 27 a) Precios para facilitar la dispensación: PVL, PVP IVA y PVP sin IVA Bot PLUS 2.0 muestra tanto el precio de venta del laboratorio (PVL), como el precio de venta al público (PVP sin IVA) y PVP IVA de venta al público. También se incluye el precio de facturación para aquellos medicamentos incluidos en el Nomenclátor de Facturación. En aquellos casos en los que existe un precio notificado, para su dispensación fuera del ámbito del SNS, junto a los literales de PVP (con y sin IVA) aparece el término “Notificado”. B) Precios para facilitar la elección de un medicamento en el ámbito de la prescripción por principio activo y posterior facturación: precio de referencia, precio menor, precio más bajo y precio de facturación En la base de datos Bot PLUS también se mantienen actualizados los precios de referencia, precios menores y precios más bajos de los medicamentos incluidos en conjuntos a efectos de su financiación, según la información oficial que el Ministerio de Sanidad determina con la periodicidad reglamentaria, así como el precio de facturación ya comentado que conste en el Nomenclátor oficial aplicable a la facturación del mes en curso. Asimismo, se encuentran disponibles los precios menores vigentes en las diferentes CC. AA. Sistema de consulta de cambios de precios previstos. Bot PLUS 2.0 ofrece una información adicional en aquellos casos en los que esté previsto un cambio de precio del medicamento y/o de su agrupación homogénea, en los que estará activa en la ficha del medicamento la opción de “Ver precios a partir de… (una determinada fecha)”. La aplicación permite consultar la información prevista y volver después a la información actual. 28 C) Botones para localizar medicamentos con las mismas características En este sentido, al margen del botón de “Medicamentos con igual composición” que se comenta en este mismo apartado, en las fichas de los medicamentos financiados incluidos en alguna agrupación homogénea, se encuentran además activos dos botones en el menú de la derecha, que generan dos listados de interés para conocer los medicamentos incluidos en la misma agrupación homogénea: Muestra los medicamentos que el Ministerio de Sanidad incluye en la misma agrupación homogénea que la del medicamento que se está consultando, y que, por tanto, son considerados intercambiables y comparten precio menor y/o más bajo. Muestra los medicamentos que establece específicamente la comunidad autónoma seleccionada en ese momento en Bot PLUS 2.0 como medicamentos que forman parte de la misma agrupación homogénea. NOTA: estos listados no tienen por qué coincidir, ya que puede haber algunas especificidades a nivel autonómico, tanto en la configuración de las diferentes agrupaciones, como en la propia codificación de cada una de ellas. Esta funcionalidad es la que deberá emplearse siempre en el ámbito de medicamentos financiados que estén integrados en agrupaciones homogéneas. Sirve para consultar todos los medicamentos por los que se podría sustituir un determinado medicamento, basándose estrictamente en el hecho de que compartan las mismas características en cuanto a su composición, forma farmacéutica y unidades por envase. Este listado se obtiene a partir de los datos codificados en la base de datos (sal, cantidad, unidad de dosis, grupo terapéutico, forma farmacéutica y número de unidades), y es útil para obtener los posibles medicamentos equivalentes de un medicamento dado, estrictamente desde el punto de vista farmacológico, independientemente de su precio, de 29 su inclusión o no en el SNS o su pertenencia al sistema de agrupaciones homogéneas y su aplicación en el caso de una prescripción por principio activo, por ejemplo. Por tanto, esta funcionalidad tiene un carácter simplemente informativo y, a través del cuadro anterior nos permite localizar medicamentos similares, aunque en ningún caso debe ser la opción a utilizar en el ámbito de medicamentos financiados. 3.2.2 Información sobre financiación de los medicamentos En las diferentes fichas de medicamentos existe información que identifica si están incluidos en el Nomenclátor de Facturación y, por tanto, en la oferta del Sistema Nacional de Salud. El dato “INSNS: INCLUIDO EN LA OFERTA DEL SISTEMA NACIONAL DE SALUD” identifica que el código nacional que lo presenta está incluido en el Nomenclátor de Facturación del Ministerio de Sanidad, en el mes en curso. El dato figura en el apartado de “Datos Farmacéuticos Nacionales”. Esta información se complementa con la presencia del campo denominado “Precio de Facturación”, donde se incluye el precio que figura para ese medicamento en Nomenclátor de Facturación. Además, Bot PLUS 2.0 incluye dos campos de estado para cada medicamento: En primer lugar, y para completar la información sobre la financiación de un medicamento, se presenta el “Estado Nomenclátor”. En aquellos medicamentos que figuran incluidos en Nomenclátor, este campo muestra la situación concreta en la que se encuentran identificados (alta, baja general, suspensión, baja exclusión financiación, etc.). El segundo de los estados es el “Estado autorización” que hace referencia a la situación del medicamento en cuanto a su autorización por la AEMPS (autorizado, suspendido o anulado). En el caso de un medicamento autorizado, en ese capo se identifica, además, si está comercializado o no (“Autorizado no comercializado”). En el caso de un medicamento anulado, se identifica si el medicamento está, en su caso, “Anulado por cambio de código nacional por cambio de precio” (en cuyo caso, Bot PLUS 2.0 recoge la asociación con el código nacional nuevo por el que ha sido sustituido). 30 Exclusión de la financiación de un medicamento financiado. Los medicamentos que han sido excluidos de la financiación se identifican con el dato farmacéutico EXO (en ocasiones este dato se complementa con otro que hace referencia al año en que se ha producido su exclusión por una resolución a tal efecto; EXO98 o EXO12). Esta información también se complementa con el campo de “Fecha exclusión SNS”. Este campo de fecha informa del momento en que un medicamento que ha figurado en Nomenclátor deja de ser facturable a todos los efectos. Como novedad, desde 2014, Bot PLUS 2.0 presenta un nuevo campo de fecha incluido en las fichas de medicamentos de uso humano, que ofrece más información sobre aquellos medicamentos que resultan desfinanciados del Sistema Nacional de Salud. Este nuevo campo de fecha se denomina: “Fecha baja exclusión financiación individualizada”. En este nuevo campo se incluye la información que se corresponde con el momento a partir del cual el medicamento pasa, en Nomenclátor de Facturación, a la situación de “Baja exclusión financiación individualizada” (“facturable”). Estos medicamentos permanecen en Nomenclátor de Facturación, normalmente durante unos meses, periodo en el que se pueden facturar por las oficinas de farmacia las recetas que estuvieran pendientes de facturación. A partir de la fecha de exclusión final del SNS, momento en que estos medicamentos desaparecen del Nomenclátor de Facturación, las recetas del SNS ya no podrán ser facturables. 31 3.2.3 Fichas de interacciones Dentro de la estructura de Bot PLUS 2.0 existe una funcionalidad que detecta posibles interacciones entre diferentes medicamentos, ofreciendo información técnica en unas fichas específicas: mecanismo de la interacción, efecto previsible, importancia clínica, medidas a tomar, etc. Para consultar las interacciones en Bot PLUS, se puede pulsar el botón que aparece bajo la lista de “Elementos seleccionados” existente en la pantalla inicial, situado a la izquierda (que se va rellenando automáticamente conforme se consultan las en las fichas de medicamentos o principios activos), o bien pulsar el botón diferentes fichas de los principios activos. . Para consultar detalles sobre una interacción concreta, selecciónela y pulse NOTA: al hacer doble clic, se accede a la ficha del principio activo. Con el fin de facilitar la consulta de las interacciones, Bot PLUS 2.0 muestra unos iconos gráficos asociados a las mismas, que alertan de manera visual sobre el riesgo de la interacción o sobre medidas específicas que deben adoptarse. 32 3.2.4 Alertas y mensajes de advertencia Bot PLUS 2.0 constituye una herramienta imprescindible de ayuda a la prescripción y dispensación gracias a su funcionalidad de emisión de mensajes de advertencia para un determinado medicamento o producto de salud. Los mensajes que emite el programa son de distintos tipos. A continuación se muestran algunos ejemplos de entre los más destacados: Aviso de posible confusión en la dispensación: - Medicamentos con similitud fonética u ortográfica - Advertencia sobre aspectos relativos a la caducidad - Mismo nombre y diferente composición de un medicamento extranjero - Aviso sobre riesgo de confusión en la dosis Alerta sobre aspectos que pueden influir en la seguridad: - Presencia de excipientes de declaración obligatoria en la composición - Recomendación de no administración en caso de ciertas patologías - Información de posibles reacciones de hipersensibilidad - Advertencia de efectos adversos graves o súbitos - Peligro de toxicidad - Fotosensibilidad - Efecto sobre la capacidad de conducir o de utilizar maquinaria - Contraindicación en embarazo/lactancia - Consejos de utilización Información sobre aspectos administrativos/legales relevantes: - Posibilidad de producir dopaje - Susceptible de uso ilícito - Medicamento autorizado y comercializado pero con un problema de suministro temporal - No sustituible según la legislación vigente Medicamento con características especiales: - Biosimilar - Huérfano - Sujeto a seguimiento adicional (Farmacovigilancia) Esta información está presente bajo el icono de “Advertencias”, que estará activo siempre que la ficha de medicamento, principio activo o producto tenga asociado alguno de estos mensajes. Estas advertencias, al igual que en el caso del apartado de “Consejos al paciente”, se acompañan en algunos casos de pictogramas para facilitar al usuario su visualización. 33 3.2.5 Documentación multimedia Otra de las potencialidades de Bot PLUS 2.0 es la posibilidad de consultar ficheros con información adicional para ofrecer una información más completa en los diferentes apartados del programa. En este sentido, la base de datos muestra los siguientes tipos de archivos: Tipos de documentos multimedia que contiene Bot PLUS 2.0 Fichas técnicas Prospectos Protocolos de AF Información sobre las iniciativas del Plan Estratégico para el Desarrollo de la AF Artículos de “Panorama Actual del Medicamento” Introducciones de grupo de los catálogos de medicamentos y productos de salud del CGCOF Comunicaciones de riesgo de la AEMPS Alertas de calidad y seguridad de la AEMPS Fórmulas gráficas de los principios activos Legislación El acceso a los documentos multimedia puede realizarse: ¤¤ Desde la ficha del medicamento o principio activo, producto de salud o enfermedad que se está consultando, seleccionando la pestaña de “Información adicional”. (Ver Apartado 3.1.2). ¤¤ Desde la opción de búsqueda documental, si lo que se pretende es buscar todos los documentos disponibles en la base de datos sobre un determinado tema. (Ver Apartado 3.1.1). 34 3.2.6 Listados inmediatos: personalizables y exportables Esta funcionalidad permite crear rápidamente listados que han sido prefijados teniendo en cuenta una selección de las búsquedas consideradas más habituales: conjuntos y precios, altas y bajas por fechas, por dato farmacéutico, por grupo, etc. Para generar estos listados, tanto de medicamentos de uso humano como de uso animal y de productos de salud, puede hacerse desde el menú BOT/Listados. NOTA: como en todas las búsquedas que se realizan en la aplicación, estos resultados son imprimibles y exportables a formato electrónico para su posterior tratamiento. 35 4. Utilización del módulo para los Servicios de AF 4.1. Acceso al módulo para los Servicios de AF Podemos acceder al Módulo para los Servicios de AF, bien desde el menú superior de la pantalla de inicio de Bot PLUS 2.0, pulsando sobre la opción Servicios de Atención Farmacéutica, o bien pulsando cualquiera de los botones que aparecen en la parte inferior de la pantalla. El acceso a este módulo requiere de usuario y contraseña. 4.2. Servicio de Dispensación Pulsando el botón aparece una pantalla general que muestra, y permite buscar, las dispensaciones realizadas; asimismo, permite crear una nueva dispensación, modificar o eliminar las ya registradas. Para ello, aparecen los siguientes iconos: ¤¤ , pulsaremos este botón si queremos añadir una nueva dispensación. ¤¤ , pulsaremos este botón si lo que queremos es modificar una dispensación ya registrada. Para ello, primero buscaremos las dispensaciones realizadas, utilizando el botón . ¤¤ , pulsaremos este botón si lo que queremos es eliminar una dispensación ya registrada, realizando el mismo proceso expuesto anteriormente para modificar una dispensación. Por defecto, la pantalla general muestra automáticamente las dispensaciones realizadas en el último mes. Para realizar el registro de una dispensación pulsaremos y aparecerá una nueva pantalla en la que registraremos los siguientes conceptos: 36 Quién es el paciente. Por defecto, de forma automática, el sistema define que el paciente es una mujer, adulta (30-69 años) y que es el propio paciente. Pulsando sobre los diferentes desplegables que corresponden a las opciones de sexo, edad y tipo de relación con el sujeto que solicita la dispensación, podremos realizar modificaciones. También podemos identificar al paciente mediante un código que asignemos, nombre, apellidos y/o teléfono de contacto, para ello, pulsaremos el botón dentro de la opción . Adicionalmente, hay otros campos que pueden contener más información sobre el paciente (problemas de salud, alergias, tratamientos activos, embarazo y lactancia). ¤¤ El medicamento a dispensar lo incluiremos pulsando el botón que mostrará una nueva ventana de búsqueda en la que empleando el código nacional o el nombre (utilizando la mínima expresión o número de letras), y pulsando intro o buscará en la base de datos el medicamento que vamos a registrar/dispensar. Podremos añadir nuevos medicamentos realizando este mismo proceso. Para eliminar un medicamento añadido, tendremos que pulsar el icono . Pulsando sobre el icono , que aparece junto a cada medicamento registrado, se puede acceder a la información sobre dicho medicamento y que tenemos que conocer para poder ofrecer la información necesaria que garantice el uso seguro y efectivo. Por defecto, el sistema reconoce que los medicamentos son tratamientos de continuación, es decir, NO es la primera vez que el paciente los va a utilizar, que no le han cambiado nada (pregunta 5) y que le van bien (pregunta 6), apareciendo los iconos relacionados con tales respuestas: En caso contrario, que el medicamento se dispense por primera vez, modificaremos el valor de la respuesta correspondiente hacia el SÍ. De la misma forma, si alguna de las cuestiones relacionadas con el conocimiento del paciente sobre el medicamento o la percepción que tiene sobre la seguridad o efectividad del mismo 37 son diferentes a las que el sistema facilita automáticamente, podremos cambiarlas haciendo clic en la respuesta de la pregunta a modificar (de la 1 a la 6). También disponemos de un sistema de alertas que, cruzando la información registrada, nos facilita, mediante iconos de formas y colores diferentes, su gravedad e importancia. Este sistema de alertas aparece en la parte superior de la pantalla indicando la existencia de interacciones, contraindicaciones, reacción adversa, etc. Desde aquí podremos consultar la información relativa a la alerta detectada, pulsando crear una incidencia, si así lo considerásemos, mediante el botón . .y La actuación del farmacéutico permite registrar lo que vamos a realizar, o hemos realizado, en mostrador. Por defecto, el sistema nos señala Dispensar con educación sanitaria, pero podemos incluir cualquier otra actuación mediante el desplegable correspondiente . Para acabar y grabar la dispensación realizada, tendremos que pulsar . 4.3 Servicio de Indicación Farmacéutica Pulsando el botón aparece una pantalla general que muestra, y permite buscar, las indicaciones farmacéuticas realizadas; asimismo permite crear una nueva indicación farmacéutica, modificar o eliminar las ya registradas. Para ello, aparecen los siguientes iconos: ¤¤ ¤¤ 38 farmacéutica. , pulsaremos este botón si queremos añadir una nueva indicación , pulsaremos este botón si lo que queremos es modificar una indicación ya registrada de la misma forma expuesta en el Servicio de Dispensación. ¤¤ , pulsaremos este botón si lo que queremos es eliminar una indicación farmacéutica ya registrada. Por defecto, la pantalla general muestra automáticamente las indicaciones farmacéuticas realizadas en el último mes. Para realizar el registro de una Indicación Farmacéutica, pulsaremos aparecerá una nueva pantalla en la que registraremos los siguientes conceptos: y ¤¤ Quién es el paciente, por defecto el sistema nos señala que el paciente es una mujer adulta (30-69 años) y que es el propio paciente el que nos solicita ayuda para tratar algún problema de salud que considera banal. Además, disponemos de los campos relacionados con otros problemas de salud, alergias, tratamientos referidos por el paciente, etc. Todo ello se puede modificar de forma similar a la expuesta en el Servicio de Dispensación. ¤¤ La razón de la consulta, es decir, el problema de salud para el que paciente solicita nuestra ayuda. Lo podremos incluir pulsando el botón que mostrará una nueva ventana para la búsqueda en la que utilizaremos la mínima expresión o número de letras, y . Podremos añadir que nos dará los resultados de la base de datos tras pulsar intro o un nuevo problema de salud realizando el mismo procedimiento. Por defecto, el sistema incluirá en los campos correspondientes que hace tres días que el paciente presenta el problema y el protocolo de actuación vinculado, si existiese. Disponemos de un campo adicional donde registrar los medicamentos que pudiera estar utilizando el paciente para tratar ese problema de salud. Pulsando sobre el icono , que aparece junto a cada problema de salud, enfermedad o tratamiento, podremos acceder a consultar su correspondiente ficha de la base de datos. Para eliminar un problema de salud, pulsaremos sobre el icono . ¤¤ La actuación del farmacéutico. Por defecto el sistema nos señala que lo que hacemos de , pero del forma más habitual es Asesorar sin dispensar desplegable podemos seleccionar otras actuaciones. Podemos añadir tantas actuaciones como consideremos necesarias utilizando el botón . 39 ¤¤ Si nuestra actuación va a ser dispensar un medicamento que no precise prescripción , que cruza e interrelaciona médica, disponemos de un sistema de ayuda, la información registrada y nos facilita los medicamentos indicados para el/los problemas de salud señalados y que no están contraindicados para el paciente. A continuación, podremos seleccionarlos del cuadro de búsqueda y automáticamente se registrarán en el campo correspondiente. De igual forma que hemos expuesto en la Dispensación, la Indicación Farmacéutica dispone también del sistema de alertas que nos ayudará a detectar, por ejemplo, si el motivo de consulta es una reacción adversa de un medicamento que está utilizando el paciente, entre otras posibilidades. Este sistema de alertas aparece en la parte superior de la pantalla indicando la existencia de interacciones, contraindicaciones, reacciones adversas, etc. Desde aquí podremos consultar la información relativa a la alerta detectada, pulsando crear una incidencia si así considerásemos mediante el botón . ,y Para acabar y grabar la Indicación Farmacéutica realizada, tendremos que pulsar . 4.4 Servicio de Seguimiento Farmacoterapéutico Pulsando el botón aparece una pantalla general que, de forma similar al resto de los Servicios de AF expuestos, muestra y permite buscar a aquellos pacientes incluidos en el Servicio de Seguimiento Farmacoterapéutico (SFT), igualmente, permite dar de alta a un nuevo paciente, modificar o eliminar los ya registrados. Para ello, aparecen los siguientes iconos: 40 ¤¤ , pulsaremos este botón si queremos dar de alta a un paciente en el Servicio de SFT. ¤¤ , pulsaremos este botón si lo que queremos es modificar algún dato de un paciente en SFT, para ello, primero buscaremos al paciente utilizando el botón . Una vez pulsemos el botón se nos abrirá una ventana en la que se nos mostrarán todas las opciones que tenemos para modificar. ¤¤ , pulsaremos este botón si lo que queremos es eliminar el registro de un paciente en SFT, realizando el mismo proceso expuesto anteriormente para modificar una dispensación o una indicación farmacéutica. Para realizar el registro de un paciente en SFT, pulsaremos y se mostrará una primera pantalla en la que tendremos que asignar un código al paciente y completar nombre, apellidos, sexo y fecha de nacimiento, también se pueden cumplimentar otros datos personales, datos sanitarios, médicos que le tratan, etc. Una vez hayamos terminado y el sistema nos proporcionará de completar el registro, tendremos que pulsar un modelo de consentimiento informado según la LOPD (Ley Orgánica 15/1999, de 13 de diciembre, de protección de datos de carácter personal) para que el paciente lo firme. Tras grabar, aparecerán diversos accesos cuya total cumplimentación es voluntaria y dependerá de los datos que podamos conseguir del paciente. 41 Pictogramas de la Agencia Española de Medicamentos y Productos Sanitarios PUEDE TENER EFECTO SOBRE LA CAPACIDAD DE CONDUCIR Y UTILIZAR MÁQUINAS. CONSULTE DESCRIPCIÓN FARMACOVIGILANCIA: MEDICAMENTO SUJETO A SEGUIMIENTO ADICIONAL Pictogramas asociados a la administración de medicamentos en embarazo NO USAR DURANTE EL EMBARAZO Anexo: guía de interpretación de pictogramas en Bot PLUS 2.0 CONSULTAR CON EL MÉDICO ACERCA DE LA UTILIZACIÓN DURANTE EL EMBARAZO 42 CONSIDERADO COMPATIBLE CON EL EMBARAZO Pictogramas asociados a la administración de medicamentos en lactancia NO USAR DURANTE LA LACTANCIA CONSULTAR CON EL MÉDICO ACERCA DE LA UTILIZACIÓN DURANTE LA LACTANCIA CONSIDERADO COMPATIBLE CON LA LACTANCIA Pictogramas asociados a otras características del medicamento DEPORTE/DOPAJE: CONTIENE UNA O VARIAS SUSTANCIAS INCLUIDAS EN RESOLUCIÓN OFICIAL (VER DESCRIPCIÓN PARA MÁS INFORMACIÓN) ESTE MEDICAMENTO PUEDE PROVOCAR REACCIÓN DE FOTOSENSIBILIDAD MEDICAMENTO CON PROBLEMAS DE SUMINISTRO ESTE MEDICAMENTO PUEDE PRODUCIR OTOTOXICIDAD PRECAUCIÓN EN OLA DE CALOR NO APLICAR CON LENTES DE CONTACTO MEDICAMENTO DECLARADO INNOVACION GALÉNICA Pictogramas asociados al periodo de validez y conservación PERIODO DE VALIDEZ: 20 MESES DESDE SU APERTURA PERIODO DE VALIDEZ: UN MES DESDE SU APERTURA PERIODO DE VALIDEZ: 15 DÍAS DESDE SU APERTURA PERIODO DE VALIDEZ: UNA SEMANA DESDE SU APERTURA Anexo: guía de interpretación de pictogramas en Bot PLUS 2.0 PERIODO DE VALIDEZ: UNA VEZ UTILIZADO DESECHAR EL SOBRANTE PERIODO DE VALIDEZ: 8 SEMANAS DESDE SU APERTURA PERIODO DE VALIDEZ: VER PRECAUCIONES ESPECIALES DE CONSERVACIÓN Pictogramas asociados a datos farmacéuticos RECETA MÉDICA ESTUPEFACIENTE REFRIGERACIÓN (2-8 º)/PROTEGER DE LA LUZ APORTACIÓN REDUCIDA (CICERO) CADUCIDAD INFERIOR A 5 AÑOS PSICOTROPO ANEXO 1 PSICOTROPO ANEXO 2 DIAGNÓSTICO HOSPITALARIO VISADO DE INSPECCIÓN EDITA: CONSEJO GENERAL DE COLEGIOS OFICIALES DE FARMACÉUTICOS 43 Síguenos en Twitter @portalfarma 914 312 689 Suscríbete a la newsletter www.portalfarma.com D: Villanueva, 11, 7ª planta 28001 Madrid T: 91 431 25 60 F: 91 432 81 00 E: [email protected]