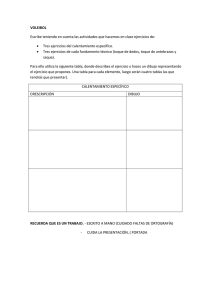Manual de SAXPAD 10 Contenido
Anuncio

Manual de SAXPAD 10 Contenido Primeros Pasos ........................................................................................... Toque & tipo ................................................................................................ Utilice la pantalla de bloqueo ....................................................................... Cambiar el fondo de pantalla ....................................................................... Organizar y trabajar con aplicaciones.......................................................... Utilizar las carpetas ..................................................................................... Agregue widgets .......................................................................................... Pruebe algunas aplicaciones ....................................................................... 1 2 3 4 4 5 6 6 Iniciar Gmail ................................................................................................ 6 Buscar personas......................................................................................... 7 Administre su Calendario............................................................................ 8 Use su cámara ............................................................................................ 9 Gestión de descargas.................................................................................. 9 Ajustar el rendimiento ................................................................................ 10 Optimizar la vida de la batería ................................................................... 10 Optimizar el uso de memoria ..................................................................... 14 Utilice la pantalla de aplicaciones .............................................................. 15 Entrar en & para editar texto...................................................................... 17 Utilice el teclado ........................................................................................ 17 Edición básica ........................................................................................... 17 Consejos y Atajos ...................................................................................... 18 Conectarse a redes Wi-Fi .......................................................................... 19 Conectar teclados, ratones y otros dispositivos ......................................... 22 Conectar a una computadora Windows por USB....................................... 23 Administrar cuentas ................................................................................... 24 Agregar o quitar cuentas ........................................................................... 24 Configurar las opciones de sincronización de cuentas .............................. 25 Configurar las opciones de sincronización generales ................................ 26 Cambiar la configuración de sincronización de la cuenta .......................... 27 Proteja su tablet........................................................................................ 27 Primeros Pasos Después de prender el equipo y ser desbloqueado el equipo, en la parte inferior de la pantalla, usted encontrará tres botones de navegación. Siempre están disponibles. No importa que estás haciendo con tu tablet, siempre se puede volver a la pantalla principal o volver a Pantallas anteriores: Icono Nombre Atrás Descripción Abra la pantalla anterior que estaba trabajando, aunque sea en una aplicación diferente. Una vez de regreso a la pantalla de inicio, no se puede volver más lejos. Inicio Abra Inicio. Si está viendo una pantalla de inicio a la izquierda o a la derecha, se abre la pantalla principal central. Aplicaciones Recientes Se abre una lista de imágenes en miniatura de las aplicaciones que ha trabajado recientemente. Toque para abrir una aplicación. Para eliminar una miniatura de la lista, deslizar a izquierda o derecha. Después de un corto período de tiempo sin ser utilizados, estos botones pueden reducir el tamaño de los puntos o desaparecer, dependiendo de la aplicación actual. Para traerlos de vuelta, toca su ubicación. El icono de todas las Apps en la esquina superior derecha es permanente. Tócalo para ver todas sus aplicaciones y widgets. El centro de su pantalla de inicio puede contener aplicaciones y widget de iconos, además de carpetas. Para abrir una aplicación, carpeta o un widget, toque su icono. Para ver las pantallas de inicio adicionales, deslice el dedo rápidamente a la izquierda o a la derecha. 1 En la parte inferior de la pantalla, verás algo como esto: Los iconos de Estado a la izquierda dirá qué aplicaciones han enviado notificaciones, por ejemplo, que un mensaje ha llegado, o es el momento para una reunión. Íconos del Sistema a la derecha mostrará la actual fuerza de la red inalámbrica y la conexión, nivel de batería, el tiempo, y mucho más. Toque & tipo Use sus dedos para manipular iconos, botones, menús, el teclado en pantalla y otros elementos en la pantalla táctil. También puede cambiar la orientación de la pantalla. Para seleccionar o activar algo, debe de tocarlo. Para escribir algo, como un nombre, una contraseña o términos de búsqueda, toque en donde desea escribir. Un teclado aparecerá que le va a permitir escribir en el campo. Otras funciones incluidas: Toque y mantenga oprimido: Toque y mantenga presionado un elemento en la pantalla al tocar y no levantar el dedo hasta que se produzca una acción. Arrastrar: Toque y mantenga presionado un elemento por un momento y luego, sin levantar el dedo, mueva el dedo en la pantalla hasta que llegue a la posición de destino. Por ejemplo, se puede arrastrar para cambiar la posición de los accesos directos en la pantalla principal. Deslice: Mueve rápidamente el dedo por la superficie de la pantalla, sin interrumpir la primera vez que toque (para que no se arrastra algo en su lugar). Por ejemplo, puede deslizar la pantalla de inicio hacia la izquierda o la derecha para ver las otras pantallas de inicio. Alejar o Acercar: En algunas aplicaciones (por ejemplo, mapas, navegador y Galería), puede acercar y alejar colocando dos dedos en la pantalla a la vez y pellizcando juntos (para alejar) o esparcirlas aparte (para acercar la imagen). 2 Girar la pantalla: En la mayoría de las pantallas, la orientación de la pantalla gira con el dispositivo como lo enciende. Puede cambiar esta configuración de pantalla. Ajustes relacionados Configuración > Dispositivo > Sonido Configuración > Dispositivo > Pantalla Utilice la pantalla de bloqueo Para proteger la información personal, usted puede ajustar la configuración de bloqueo: 1. Desde la pantalla de inicio o todas Aplicaciones, toque en el icono Configuración 2. Desplácese hacia abajo y toque Seguridad. 3. Toque Bloqueo de pantalla. 4. Toque el tipo de bloqueo que desea utilizar. Después de seleccionar un bloqueo de aquí, un bloqueo de pantalla se Muestra cada vez que la pantalla se encienda, solicitando el PIN u Otra tecla especificada. Importante Opciones de bloqueo de pantalla aparecen en el orden aproximado de la fuerza de su seguridad, a partir de ninguno solo se deslizara al icono de candado abierto, que no proporcionan ninguna seguridad. Desbloqueo con el patrón de cara proporcionan seguridad mínima, aunque puede ser más convenientes que las opciones más fuertes. Si está usted escuchando música y la pantalla se bloquea, se puede seguir escuchando música o pausarla sin necesidad de un desbloqueo. 3 Cambiar el fondo de pantalla Los fondos de pantalla son imágenes que reproduce el Super-HD(imágenes que disparó con la cámara, sincronizaciones desde Picasa, etc.), imágenes fijas se incluyen con el sistema, y las imágenes en vivo (como una animación o un mapa que se centra en su ubicación). La foto o la animación que selecciono toman el lugar del fondo por defecto para sus pantallas de inicio. 1. Toque y mantenga oprimido cualquier parte de la pantalla de inicio que no está ocupada. Aparecerá una lista de opciones. 2. Toque una fuente de fondo de pantalla: Reproductor Super-HD. Elija entre las imágenes que haya tomado con la cámara o descargados en el dispositivo. Fondos de Pantalla Animados. Elija entre una lista de desplazamiento de fondos de pantalla animados. Fondos de Pantalla. Elija entre las miniaturas de imágenes predeterminadas, o tocar una imagen en miniatura para una versión más grande. Puede descargar imágenes de fondo adicionales desde Android Market. 3. Para establecer un fondo de pantalla, toque "establecer fondos" en la galería de imágenes o establecer fondos. Ajustes relacionados Configuración > Dispositivo > Pantalla > Fondo de Pantalla Organizar y trabajar con aplicaciones Para ver todas las aplicaciones, toca el icono de Todas las apps en cualquier pantalla de inicio. Se abre la pantalla principal todas Apps. Aquí es donde usted puede ver todas las aplicaciones, incluyendo las que se descargan Desde Android Market. Puede mover los iconos de aplicación a cualquiera de sus pantallas de inicio. De todas las aplicaciones, puede Para desplazarse entre pantallas: Deslice izquierda o la derecha. Para abrir una aplicación: toque en su icono. Coloque un icono de aplicación en la pantalla de Inicio: Toque y 4 mantenga presionado el icono de la aplicación, deslice el dedo, y levante el dedo para soltar el icono en su lugar. Colocar un icono de la aplicación en la bandeja de favoritos: Toque, retenga, y deslice para pasar a uno de los iconos favoritos de la bandeja. usar la misma técnica para mover otro en la misma posición. Explora los widgets: Toque la ficha de Aplicaciones en la parte superior de cualquier pantalla y aparecerán todas las apps. Obtener más aplicaciones. Toque el icono de la tienda “GOOGLE PLAY” Para eliminar un icono de aplicación desde la pantalla de inicio, toque y mantenga, después deslice el dedo hacia la parte superior de la pantalla, y suelte la aplicación sobre el icono Eliminar . Nota El icono de todas las Apps en la bandeja de favoritos es permanente. No se puede mover. Utilizar las carpetas Se pueden combinar varios iconos de aplicación en una carpeta. Se pueden juntar un icono de la aplicación sobre otra en una pantalla de inicio, y los dos iconos se combinan. Desde cualquier pantalla de inicio, puede Abra una carpeta: Tóquela y la carpeta se abre. Cambiar el nombre de una carpeta: Toque su nombre. Mover iconos alrededor de sus pantallas de inicio: tocar, sostener y deslizar Tips Para puede ver una pequeña colección de aplicaciones de uso frecuente, toque la carpeta de Google Apps en la parte inferior de la 5 pantalla. Al igual que con cualquier carpeta, puede personalizar su contenido. Después de abrir una aplicación, normalmente se puede ajustar su configuración seleccionando los elementos desde el icono del menú en la parte superior o inferior de la pantalla . Agregue widgets Widgets son como ventanas en sus aplicaciones. Están disponibles en una pestaña Todas las apps para que usted pueda pasar a su Pantallas de inicio. Para ver los widgets: 1. Toque el icono de Todas las apps en la pantalla principal. 2. Toque Widgets en la parte superior de la pantalla. Desde la pantalla principal de Widgets, puede Para desplazarse entre pantallas: Deslice izquierda o la derecha. Arrastre un widget de la pantalla de inicio: Toque y mantenga presionado el icono del widget, deslice el dedo en el que desea colocar, y levante el dedo. Es posible que se le pida que haga más opciones antes de widget que se active. Si no hay espacio donde la soltó, el widget no se agregarán a la pantalla de inicio Pruebe algunas aplicaciones Iniciar Gmail Puede utilizar Gmail para leer y escribir el correo electrónico desde cualquier dispositivo móvil o un navegador. Todos su email es siempre actualizada y disponible sin importar donde usted lo pueda leer. Pero Gmail no es sólo de correo electrónico. Su nombre de Gmail y contraseña en firma para todas las aplicaciones de Google y servicios, incluyendo el calendario; Personas, para realizar un seguimiento de tus contactos; Google Reader, para mantenerse al día con su lectura en línea; y muchos más. 6 . Para abrir Gmail, toca el icono de Gmail o en la pantalla de aplicaciones. La primera vez que inicie Gmail, se le pedirá que acceder o crear una cuenta, si no lo ha hecho aún cuando se configura por primera vez el dispositivo. A continuación, Gmail se abre a la bandeja de entrada. Desde aquí, se puede Leer un correo electrónico. Toque un mensaje para leerlo. Los mensajes no leídos aparecen en negrita. Organizar correo electrónico. Marque la casilla junto a un mensaje para seleccionarlo. A continuación, utilice los iconos y el menú en la parte inferior de la pantalla para administrar los mensajes seleccionados. Cambiar la configuración. Toque en el icono Menú para cambiar sus preferencias, añadir una cuenta, o pedir ayuda. Buscar personas La aplicación a la gente le da rápido y fácil acceso a todo el mundo que desea encontrar. La primera vez que encienda la tableta y accede a una cuenta de Google, todos los contactos existentes de esa cuenta se sincronizan con la aplicación de su gente. Después de eso, todos tus contactos permanecen sincronizados automáticamente, si usted realiza cambios en su Tablet PC, o desde otro dispositivo, o desde cualquier navegador Web. Si pertenecen a Google o utiliza Exchange, también puede sincronizar esa información de contacto con la gente. Toda la información de personas que usan Gmail, Google Talk, Messenger, entre otras aplicaciones donde es útil. Como agregar contactos de diferentes fuentes, se sincronizan automáticamente en todos los lugares que usted necesita. Para ver sus contactos, toque el icono de Personas en una pantalla de inicio o en todas las Apps. La primera vez que agregue gente, se le pedirá acceder o crear una cuenta. A continuación, la aplicación se abre a la lista principal de contactos. Usted puede verlos en tres formas en las pestañas en la parte superior de la 7 pantalla: Grupos, todos, y favoritos: Desde cualquiera de las vistas principales, puede Leer detalles. Toque el nombre para ver los detalles de un contacto o grupo. Editar detalles. Mientras visualiza un contacto, toque el icono Menú y elija las opciones para editar o compartir información de contacto, etc. También puede tocar la estrella junto al icono del menú para añadir un contacto a la lista de Favoritos. Cambiar la configuración. Mientras se visualiza la pantalla de la lista principal, toque el icono Menú para importar o exportar contactos, seleccione opciones de presentación para los grupos y todas las pestañas, y agregar o editar cuentas. No importa dónde usted este en el menú de las personas, siempre se puede volver a la lista principal tocando el icono en la esquina superior izquierda de la pantalla. Administre su Calendario La aplicación Calendario le permite ver y editar su horario. Cuando por primera vez su Tablet, se ha configurado para utilizar una cuenta de Google (como Gmail), o ha creado uno nuevo. La primera vez que abra la aplicación Calendario en el Tablet, que muestra todos los eventos de calendario existentes de esa cuenta de Google en la web. Al editar los eventos desde cualquier dispositivo móvil o el navegador web, que se sincronizan automáticamente en todos los lugares a los que los necesita. Para ver el calendario, toque en una pantalla de inicio o aplicación. Para cambiar la vista del calendario, toque la fecha en la parte superior y seleccione Día, Semana, Mes o Agenda. Deslice en sentido vertical u horizontal. En las vistas Día o Semana, separe los dedos o júntelos para acercar o alejar. Desde cualquiera de estos puntos de vista, se puede Leer o editar los detalles del evento. Toque un evento para ver sus detalles. 8 Administrar eventos y calendarios. Iconos táctiles en la parte superior o Menú para buscar o crear eventos, regresar a hoy, o ajustar la configuración. Use su cámara La aplicación de la cámara es una combinación de cámara y videocámara. Usted puede ver las fotos y videos que tomas con la cámara en el Super-HD la aplicación permite reproducir las películas que usted alquila o descargar. Para tomar fotografías y videos, primero toca el icono de la cámara Cuando se abra la cámara, se puede Tomar una foto: Pulse el botón azul. Ver la imagen tomada más recientemente: Toque la miniatura al lado del botón azul. Ahora puede compartir la imagen tocando el Gmail, Google+, Messenger y otros iconos que aparecen a lo largo de un lado de la imagen. Para ver esta foto y otros en la aplicación Galería, toque la imagen. Gestión de Descargas Archivos, aplicaciones y otros elementos que se descargan de Gmail, correo electrónico, Android Market, o de otra manera se almacenan En la memoria interna del dispositivo. Puede utilizar la aplicación Descargas para ver, abrir o borrar lo que haya descargado. Algunas redes móviles 3G limitan el tamaño de los archivos que usted puede descargar, para gestionar las demandas de sus redes o para ayudar a evitar cargos inesperados. Cuando intenta descargar un archivo de gran tamaño y esté conectado a estas redes móviles 3G, es posible que tenga que retrasar la descarga hasta que el dispositivo este conectado a Una red Wi-Fi. Puede ver y administrar los archivos en cola en la aplicación Descargas. Los archivos descargados se guardan en el directorio de descargas, que es visible cuando el dispositivo está conectado a una computadora con Sistema operativo Windows. Puedes ver y copiar los archivos de este directorio. 9 Descargas abrir y administrar archivos descargados Toque el icono de Descargas desde una pantalla de inicio o todas las Apps. Toque un elemento para abrirlo. Toque los títulos anteriores para verlos. Compruebe los elementos que desea compartir. A continuación, toque en el icono de Compartir y elegir un método de intercambio de la lista. Compruebe los elementos que desea eliminar. A continuación, toque el icono de la papelera . En la parte inferior de la pantalla, toque ordenar por tamaño o clasificar por fecha para cambiar de principio a fin. Ajustar el rendimiento Optimizar la vida de la batería Se puede extender la vida de la batería entre cargas apagando las características que usted no necesita. También puede supervisar cómo las aplicaciones y los recursos consumen energía de la batería. Para ajustar los parámetros descritos aquí, primero pulse el icono Configuración en una pantalla de inicio o en todas las Apps. Alargar la vida de su batería Si no está utilizando Wi-Fi, Bluetooth o GPS, utilice la aplicación de configuración para apagarlos. La configuración del GPS se encuentra en Configuración> Personal> Servicios ubicación. No deje los mapas o aplicaciones de navegación abiertas en la pantalla cuando no los estés usando. Usan GPS (y por tanto más potencia) sólo cuando usted lo requiera. Disminuya el brillo de la pantalla y establezca un tiempo de espera más corto para apagar la pantalla: Configuración> Dispositivo> Pantalla. Si no lo necesita, desactivar la sincronización automática para todas las aplicaciones: Configuración> Personal> Cuentas y sincronización. Tenga en cuenta que esto significa que usted necesita sincronizar 10 manualmente para recoger los mensajes, correo electrónico y otros datos recientes, y no recibirá notificaciones cuando se produzcan cambios. Si sabe que no va a estar cerca de una red móvil o Wi-Fi por un tiempo, cambiar a modo avión: Mantenga pulsado el botón de encendido hasta que aparezca el cuadro de diálogo Opciones de Tablet. A continuación, toque el modo de avión. Compruebe el nivel de batería y detalles de uso Abra Configuración> Dispositivo> Batería. La lista en la parte inferior de la pantalla muestra el desglose del uso de la batería para aplicaciones y servicios individuales. Toque un gráfico para obtener más detalles. La pantalla de detalles de algunas aplicaciones incluye botones que te permiten ajustar la configuración que afectan el consumo de energía, o detener la aplicación completa. ¡Advertencia! Si deja algunas aplicaciones o servicios, el dispositivo no funcione correctamente. Estado de la batería (carga, descarga) y el nivel (como porcentaje de la carga completa) se muestran en la parte superior de la pantalla. El gráfico muestra el nivel de descarga de la batería con el tiempo desde la última vez cargado el dispositivo, y el tiempo que ha estado funcionando con la batería. Para ajustar los parámetros descritos aquí: 1. Toque el icono de configuración en una pantalla de inicio o en todas las Apps. 11 2. Toque Conexiones inalámbricas y redes> Uso de datos. Por defecto, aparecen los ajustes para los datos móviles: es decir, la red o redes proporcionadas por el proveedor de internet: Es posible mostrar los valores de uso de datos Wi-Fi en una ficha independiente. Para ello, toque el icono Menú , a continuación, mostrar el uso de Wi-Fi. En la parte superior de la pantalla, anote el interruptor de encendido y apagado de los datos móviles. Las instrucciones siguientes suponen que este interruptor se enciende. Si no lo está, usted no será capaz de utilizar los datos móviles en todo y muchas funciones de su tableta y aplicaciones no funcionarán correctamente. Justo debajo del interruptor de encendido y apagado, tenga en cuenta el ciclo de uso de datos. Toque para elegir un ciclo diferente. Este intervalo de tiempo es el período de tiempo durante el que el gráfico muestra el uso de datos. Las líneas blancas verticales en el gráfico muestran un período de tiempo dentro del ciclo de utilización de los datos. Este rango determina la cantidad de uso que aparece justo debajo del gráfico. Arrastre las líneas para cambiar el período. Establecer advertencia de uso de datos Arrastre la línea naranja por su lado derecho hasta el nivel en el que desea recibir una advertencia. 12 Cuando el uso de datos llega a este nivel, usted recibirá una notificación. Establecer el límite de uso de datos 1. Compruebe Establecer el límite de datos móviles. Aparece un diálogo que describe el límite que está configurando. 2. Lea el mensaje. Si usted está dispuesto a continuar, haga clic en Aceptar. La línea roja en la parte superior se mostrara en el gráfico, por lo que puede arrastrar hacia arriba o hacia abajo. 3. Arrastre la línea roja por su lado derecho hasta el límite que desea establecer. Cuando el uso de datos alcanza el límite, los datos móviles se apagará de forma automática y muchas funciones de su tableta no funcionarán correctamente. Recibirá una notificación cuando esto ocurre. Importante El uso se muestra en la pantalla de configuración de uso de datos que mide la tablet. La contabilidad de uso de datos por parte de su proveedor puede diferir a la mostrada en su tablet. El uso en exceso de los límites de datos de su plan de datos puede resultar en cargos por exceso. La característica descrita aquí puede ayudar a controlar su uso, pero no está garantizada para evitar cargos adicionales. Para obtener los mejores resultados, establezca un límite conservador. Ver o restringir el uso de datos por aplicación Algunos datos de transferencia de aplicaciones en segundo plano, es decir, cuando no se está utilizando realmente la aplicación, se pueden descargar los datos para futuras referencias. Restringir el uso de datos de referencia de las aplicaciones a veces puede ser una forma útil de reducir el uso general de los datos. Sin embargo, esta es una medida drástica que también pueden afectar al rendimiento de la aplicación o hacer que funcione mal. Compruebe si el uso de datos puede ser restringido de valores propios de la aplicación (disponible dentro de la aplicación) antes de limitar aquí. 13 1. Asegúrese de que usted está viendo la red que desea ver o restringir el uso de datos de aplicación. 2. Desplácese hacia abajo hasta encontrar la aplicación que desea ver el uso de datos. 3. Para ver más detalles para una aplicación, toque su nombre. 4. Para detener el uso de datos de fondo para esta aplicación, compruebe restringir datos. 5. Leer el mensaje que aparece. Si usted desea continuar, haga clic en aceptar. Ajustes avanzados de uso de datos Otros dos ajustes disponibles desde el icono de menú puede tener efectos dramáticos, pero a veces pueden ser útiles: El Roaming de datos puede dar lugar a fuertes cargos adicionales en la factura. Sin embargo, en algunos lugares esto puede ser la única manera de conectarse a Internet. Restringir los de segundo plano afecta a todas las aplicaciones en todas las redes disponibles, y puede hacer que algunas funciones dejen de funcionar. Esta es una medida extrema que debe ser utilizado con precaución. Optimizar el uso de memoria Por lo general, no es necesario preocuparse por la gestión de aplicaciones más allá de la instalación, la apertura y el uso de ellos. Pero puede haber ocasiones en las que desee saber más acerca de lo que está sucediendo detrás de las escenas. Aplicaciones utilizan dos tipos de memoria: almacenamiento interno y RAM. Utilizan almacenamiento interno para ellos y todos los archivos, configuraciones y otros datos que utilizan. También utilizan RAM (memoria diseñada para el almacenamiento temporal y el acceso rápido) cuando están en funcionamiento. Android gestiona y vigila cuidadosamente la parte de almacenamiento interno en el sistema, las aplicaciones y la mayoría de los datos de las 14 aplicaciones se almacenan, ya que esta zona puede contener su información privada. No es posible ver esta parte de almacenamiento interno cuando se conecta el dispositivo a una computadora mediante un cable USB. La otra porción de almacenamiento interno, donde se encuentra la música, archivos descargados, etc se almacenan, y sigue siendo visible para su conveniencia. Android gestiona también cómo las aplicaciones utilizan la memoria RAM. Puede almacenar en caché algunas cosas que usted ha estado usando recientemente, para un acceso más rápido si los necesita de nuevo, pero va a borrar la caché si se necesita la memoria RAM para nuevas actividades. Ustedes afectan la forma en aplicaciones utilizan memoria interna directa e indirectamente de muchas maneras, por ejemplo, a través de: ● La instalación o desinstalaciónón de aplicaciones. ● Descarga de archivos en el explorador, Gmail y otras aplicaciones. ● Creación de archivos (por ejemplo, mediante la toma de fotografía). ● Eliminar archivos o ficheros que haya creado descargados. ● Copia de archivos entre el dispositivo y una computadora a través de USB. Rara vez se necesita para administrar la forma en aplicaciones utilizan la memoria RAM. Pero usted puede controlar el uso de RAM de aplicaciones y detenerlos. Utilice la pantalla de aplicaciones La pantalla de aplicaciones le permite ajustar varios aspectos de la forma en que utiliza el dispositivo de memoria. Para ver estas opciones: 1 Desde una pantalla de inicio o todas las Apps, tocar la configuración . 2 En Dispositivo, toque Aplicaciones. Visualizaras tres pestañas en la parte superior de la pantalla, cada uno muestra una lista de aplicaciones o sus componentes: ● Descargadas: muestra las aplicaciones que haya descargado de la 15 tienda u otras fuentes. ● Funcionamiento: Muestra todos los aplicaciones, procesos y servicios que se están ejecutando o que se almacena en caché los procesos, y cuánta RAM utilizan. El gráfico en la parte inferior de la ficha de corriente muestra el RAM total en uso y la cantidad libre. Por debajo de la gráfica, toque Mostrar caché procesos o mostrar donde se ejecuta servicios para cambiar hacia adelante y hacia atrás. ● Todos: Muestra todas las apps que viene con Android y todas las apps descargaste desde Android Market o de otras fuentes. Para cambiar el orden de las listas que se muestran en el descargado o todas las pestañas, toca el icono de menú > Ordenar por nombre u Ordenar por tamaño. Para ver los detalles de una aplicación u otro elemento de la lista en cualquier ficha, toque su nombre. La información y los controles disponibles varían entre los diferentes tipos de aplicaciones, pero generalmente incluyen: ● Forzar botón de parar: Detiene una aplicación que está mal. Detención de una aplicación, proceso o servicio puede provocar que el dispositivo deje de funcionar correctamente. Es posible que tenga que reiniciar el dispositivo después de hacer esto. ● Botón Desinstalar: Elimina la aplicación y todos sus datos y configuraciones. ● Botón Desactivar: Evita que la aplicación se ejecute, pero no desinstalarlo. Esta opción está disponible para algunas aplicaciones y servicios que no se pueden desinstalar. ● Botón Borrar datos: Eliminar la configuración de una aplicación y otros datos sin quitar la aplicación en sí. ● Borrar caché: Si la aplicación almacena los datos en un área temporal de memoria de la tableta, muestra cuánto Información se almacena e incluye un botón para limpieza. ● Lanzamiento de forma predeterminada: Si ha configurado una aplicación para poner en marcha determinados tipos de archivos de forma predeterminada, puede 16 Ajustar la configuración aquí. ● Permisos: Muestra los tipos de información sobre la tableta y los datos de la aplicación tiene acceso. Entrar en & para editar texto Utilice el teclado Puede ingresar texto usando el teclado en pantalla. Algunas aplicaciones de abran automáticamente. En otros, se abre al tocar donde desea escribir. A medida que escribe, el teclado muestra sugerencias encima de la fila superior de teclas. Para aceptar una sugerencia, tóquela. Edición básica ● Mueva el punto de inserción: toque en la que desea escribir. El cursor parpadea en la nueva posición, y una ficha verde aparece debajo. Arrastre el control para mover el cursor. ● Seleccionar texto: toque y mantenga oprimido o toque dos veces en el texto. Los aspectos más destacados de palabras más cercanos, con una pestaña en cada extremo de la selección. Arrastre las fichas para cambiar la Selección. La lengüeta desaparece al cabo de unos momentos, para salir de su camino. Para que vuelva a aparecer, toque el texto De nuevo. ● Borrar texto: Toque para borrar el texto seleccionado o los caracteres antes del cursor. ● Cortar, copiar, pegar: Seleccione el texto que desea manipular. A continuación, toque el botón pegar , Cortar , o pegar : 17 Para hacer que el teclado desaparece, toque TERMINADO. Consejos y Atajos ● Tipo mayúsculas: toque la tecla Shift una vez la tecla para cambiar a mayúsculas para una letra. También puede tocar y mantener la tecla Shift mientras escribe. Al soltar la tecla, las minúsculas reaparecerán. ●Activar el bloqueo de mayúsculas: De doble toque o deje presionado la tecla , hasta que se convierta en . Toque la tecla Shift de nuevo para volver a minúsculas. ● Mostrar números o símbolos: Toque la tecla? 123. Para ver más opciones, presiona la tecla = \ <. ● Acceder rápidamente a los signos de puntuación y símbolos comunes: Toque y mantenga pulsada la tecla a la derecha de la barra espaciadora (tecla de punto). ● Escriba los Caracteres Especiales: Toque y mantenga pulsada la tecla Shift Al mismo tiempo que elige una tecla con un carácter pequeño en color gris. Toque y mantenga presionado la tecla de caracteres especiales para ver las letras alternativas, símbolos o número. ● Cambiar el idioma de entrada o teclado: Toque la tecla a la izquierda de la barra espaciadora (En la esquina inferior derecha es la ultima) y luego suéltelo. Aparecerá el menú de opciones de entrada. Elija la opción que desee ajustar. 18 Ajustes relacionados Configuración > Opciones Introducción Texto > Ajustes del teclado de Android Conectarse a redes Wi-Fi Wi-Fi es una tecnología de red inalámbrica que puede proporcionar acceso a Internet a distancias de hasta 100 metros, dependiendo del router Wi-Fi y su entorno. Para utilizar Wi-Fi, que se conecta a un punto de acceso inalámbrico o "hotspot". Algunos puntos de acceso están abiertos y pueden simplemente conectarse a ellos. Otros implementar características de seguridad que requieren otras medidas para establecer, como certificados digitales u otros medios para asegurar que sólo los usuarios autorizados pueden conectarse. Para prolongar la vida de la batería entre cargas, desactive Wi-Fi cuando no la esté utilizando. También puede configurar su dispositivo para desconectar automáticamente las redes Wi-Fi cuando se este bloqueada. Activar WiFi y conectarse a una red Wi-Fi Si está agregando una red Wi-Fi cuando utilice por primera vez su dispositivo, Wi-Fi está activada automáticamente. 1 Pulse el icono de configuración en una pantalla de inicio o todas las Apps. 2 Toque Conexiones inalámbricas y redes> Wi-Fi. 3 Deslice el interruptor Wi-Fi a la posición On. El dispositivo busca las redes Wi-Fi disponibles y muestra los nombres de las redes que encuentra. Las redes seguras se indican con un icono de bloqueo. Si el dispositivo encuentra una red que se conectó anteriormente, se conecta a él. 4 Toque un nombre de red para ver más detalles o conectarse a él. Si la red está protegida, se le pedirá que introduzca una contraseña u otras credenciales. (Pregunte a su administrador de red para obtener más información.) 19 Para modificar la configuración de una red, toque y mantenga presionado el nombre de la red. Añadir una red Wi-Fi Puede agregar una red Wi-Fi para que el dispositivo pueda recordarla, junto con las credenciales de cualquier seguridad y conectarse a ella automáticamente cuando está dentro del rango. También se debe añadir una red Wi-Fi si la red no transmitió su nombre (SSID), o añadir una red Wi-Fi cuando esté fuera de alcance. Para participar en una red segura, primero debes conocer detalles de seguridad del administrador de la red. 1 Encienda Wi-Fi, si no está ya encendido. 2 En la pantalla de configuración de Wi-Fi, toque Agregar red. 3 Introduzca el SSID (nombre) de la red. Si es necesario, introduzca la seguridad u otros detalles de la configuración de red. 4 Pulse Guardar. La información acerca de la red se guarda. El dispositivo se conecta a esta red automáticamente la próxima vez que este dentro del rango del alcance. Borrar una red WI-FI Puede hacer que el dispositivo elimine una red Wi-Fi que agregó; si se trata de una red que ya no vaya a utilizar. 1 Encienda el Wi-Fi, si no está ya en. 2 En la pantalla de configuración de Wi-Fi, toque el nombre de la red. 3 Toque el botón eliminar en el cuadro de diálogo que se abre. Configuración de las opciones de proxy para una red Wi-Fi Algunos administradores de red requieren conectarse a recursos de la red interna o externa mediante un servidor proxy. De forma predeterminada, las redes Wi-Fi que añades no están configuradas para conectarse a 20 través de un proxy, pero puede cambiar eso para cada red de Wi-Fi que hayas añadido. Configuración de proxy es utilizada por el navegador pero no puede ser utilizada por otras aplicaciones. 1 Toque y mantenga una red en la lista de las redes Wi-Fi que haya agregado. 2 Toque modificar redes en el cuadro de diálogo que se abre. 3 Seleccione Mostrar opciones avanzadas. 4 Si la red no tiene ninguna configuración de proxy, tocar ninguna configuración de Proxy, luego toque Manual en el menú que se abre. 5 Introduzca los ajustes del proxy suministrados por el administrador de red. 6 Toque Guardar. La configuración del proxy sólo se aplica a la red Wi-Fi que ha modificado. Para cambiar la configuración del proxy de otras redes Wi-Fi, modificar de forma individual. Establecer notificaciones Wi-Fi, la política de desconexión y otras opciones avanzadas Para trabajar con la configuración avanzada de conexión Wi-Fi: 1 Active la función Wi-Fi, si no está ya encendido. 2 En la pantalla de configuración de Wi-Fi, toque en el icono Menú y seleccione Avanzado Estos son los ajustes que puede modificar: ● Notificación de red: De forma predeterminada, cuando Wi-Fi está activada, recibirá notificaciones en la barra cuando el dispositivo detecta una red Wi-Fi abierta o conocida. Deseleccione esta opción para desactivar las notificaciones ● Evite desconexiones continuas: Verifique para que automáticamente pueda evitar el uso de redes con una conexión de Internet de baja calidad o intermitente ● Mantener la conexión Wi-Fi durante la pantalla bloqueada: Para conservar el uso de datos móviles, el dispositivo permanece conectado a 21 una red Wi-Fi cuando la pantalla se bloquea. Toque esta opción para cambiar este comportamiento por defecto: o bien estar conectados a una red Wi-Fi sólo cuando el dispositivo está conectado a un cargador (cuando la vida de la batería no es un problema), o nunca para permanecer conectado a una Wi-Fi durante la pantalla bloqueada. La última opción es probable que aumente el uso de datos móviles. Es posible que desee volver a examinar esta opción si desea recibir una notificación de que te estás acercando a su límite de datos móviles especificada. ● Banda de frecuencia Wi-Fi: Especificar las bandas de frecuencia automático, 5 GHz y 2,4 GHz Esta pantalla también muestra la siguiente información:: ● Dirección MAC: La Dirección de Control de acceso a medios (MAC) del dispositivo cuando se conecta a una red Wi-Fi. ● Dirección IP: La dirección de Protocolo de Internet (IP) asignada al dispositivo mediante la red Wi-Fi que está conectado (a menos que usted utilizó la configuración IP para asignar una dirección IP estática). Ajustes relacionados Configuración > Conexiones inalámbricas y redes > Wi-Fi Configuración > Conexiones inalámbricas y redes > Uso de datos Conecte teclados, ratones y otros dispositivos Se puede conectar un teclado, mouse, o incluso un joystick u otro dispositivo de entrada de la tableta a través de USB y usarlo como lo haría con un PC. Es posible que necesite un adaptador para conectar el teclado u otro dispositivo al puerto USB de tu tablet. Para conectar más de un dispositivo USB a la vez, utilizar un concentrador USB con alimentación para reducir el consumo de la tableta de la batería. Teclados Además de la introducción de texto, puede utilizar el teclado para navegar por las funciones del tablet: ● Utilice las teclas de flecha para seleccionar elementos en pantalla. 22 ● Al pulsar retorno cuando se selecciona un elemento es equivalente a tocar ese tema. ● Al presionar Escape es equivalente a tocar el botón de retorno. ● Presione Tab o Mayús + Tab para pasar de un campo a otro en una forma u otra pantalla con múltiples campos de texto. Ratones Al conectar un mouse a la tableta y mover el ratón, aparece un cursor en forma de flecha, igual que en un ordenador: ● Utilice el ratón para mover el cursor. ● Al hacer clic, pulsar y arrastrar con el botón del ratón es equivalente a tocar, tocar y sostener y arrastrar con el dedo. ● Sólo se admite en un botón del ratón. Otros dispositivos de entrada Puede que otros dispositivos de entrada a la tableta electrónica. Sin embargo, juegos y otras aplicaciones deben estar diseñados para soportar cualquier característica especial de un dispositivo de entrada, tales como botones dedicados y otros controles, para sacar provecho de ellos. Conectar una computadora con Windows por medio de cable USB. Puede utilizar un cable USB para conectar la tableta electrónica a una computadora con Windows y transferir música, fotos y otros archivos en ambas direcciones. Cuando se conecta la tableta al puerto USB de su computadora, su almacenamiento USB se monta como una unidad y aparece en la pantalla de la computadora. Ahora puede copiar archivos de un lado a otro como lo haría con cualquier otro dispositivo externo. Cuando haya terminado, simplemente expulse la tableta de la computadora y retire el cable USB. Configuración> Dispositivo> Almacenamiento> Menú> Conexión USB de la Computadora 23 Administrar cuentas Agregar o quitar cuentas Puede utilizar varias cuentas de Google y las cuentas de Microsoft Exchange ActiveSync en su dispositivo. También puede ser capaz de añadir otros tipos de cuentas, dependiendo de sus aplicaciones. Algunos le pueden agregar en la pantalla Cuentas y sincronización, como se describe aquí. Otros se agregan utilizando una aplicación que trabaja con este tipo de cuentas. Por ejemplo, puede agregar cuentas de correo electrónico POP3 e IMAP con la aplicación de correo electrónico. Para ver las cuentas & sincronizar la pantalla de configuración descrita aquí: 1 Desde una pantalla de inicio o Todos Aplicaciones, toque en el icono Configuración . 2 En Personal, toque Cuentas y sincronización. Añadir una cuenta Para añadir un poco de cuentas, puede ser necesario obtener datos de administrador del sistema sobre el servicio al que se conecta la cuenta. Por ejemplo, es posible que necesite saber el dominio de la cuenta o dirección del servidor. 1 Vaya a Configuración> Personal> Cuentas y sincronización. 2 Toque Agregar cuenta. 3 Toque el tipo de cuenta que desea añadir. 4 Siga los pasos que aparecen en pantalla para introducir información sobre la cuenta. La mayoría de las cuentas requieren un nombre de usuario y contraseña, pero los detalles dependen del tipo de cuenta y La configuración del servicio que se está conectando. Dependiendo del tipo de cuenta, es posible que se le pida para configurar qué tipo de datos que desea sincronizar, el nombre de la cuenta y otros detalles. 24 Cuando haya terminado, la cuenta se agrega a la lista de Cuentas y sincronización. Dependiendo de cómo haya configurado La cuenta de correo electrónico, contactos y otra información comienzan la sincronización con el dispositivo. Eliminar una cuenta Puede eliminar una cuenta para borrarla y toda la información asociada a ella desde su dispositivo, incluyendo Correo electrónico, contactos, configuraciones, etc. 1 Vaya a Configuración> Personal> Cuentas y sincronización. 2 Toque la cuenta que desea eliminar. 3 Toque el icono Menú> Eliminar cuenta. Temas relacionados Configurar las opciones de sincronización de cuentas ¿Por qué utilizar una cuenta de Google? Configurar las opciones de sincronización de cuentas Puede configurar las opciones de sincronización para cualquiera de sus aplicaciones. También puede configurar qué tipo de datos se sincroniza para cada cuenta. Algunas aplicaciones, como Gmail y Calendario, tienen ajustes de sincronización independientes que proporcionan más de grano fino control. En tales casos, los seleccionados a nivel de cuenta siguen siendo válidos. Para algunas cuentas, la sincronización es bidireccional, los cambios que realice en la información del dispositivo se realizan en la copia de la información en la web. Su cuenta de Google funciona de esta manera. Otras cuentas sólo soportan sincronización unidireccional: la información en su dispositivo móvil es de sólo lectura. Para ver la pantalla Cuentas y sincronización de configuración a continuación se indicara: 1 Desde una pantalla de inicio o todas las Apps, toque el icono configuración. 25 2 En Personal, toque Cuentas y sincronización. Algunas aplicaciones también tienen sus propios ajustes relacionados con la sincronización. Por ejemplo, para controlar la sincronización de mensaje en la aplicación de Gmail, ícono Menú > etiqueta configuración > sincronizar mensajes. Configurar la sincronización general 1 Vaya a Configuración> Personal> Cuentas y sincronización. Indica que algunos o la totalidad de la información de una cuenta está configurado para sincronizar automáticamente. Indica que ninguna de la información de una cuenta está configurada para sincronizarse automáticamente. 2 Marque o desmarque del icono del menú> Sincronización automática de datos de aplicaciones para controlar si los cambios realizados a la información en el dispositivo o en la web se sincronizan automáticamente entre sí. Si desactiva la sincronización automática, es necesario sincronizar manualmente para recoger mensajes, correo electrónico y otros datos recientes, y no recibirá notificaciones cuando se produzcan cambios. Por ejemplo, cuando esta opción está marcada, los cambios realizados en la aplicación de su gente son automáticamente hechos a tus contactos de Google en la web. Si esta opción no está seleccionada, puede utilizar herramientas de la aplicación para sincronizar datos manualmente. Puedes también sincronizar manualmente para recoger mensajes de correo electrónico y otra información reciente. Dejando la sincronización automática apagada puede ayudar a prolongar la vida útil de su batería, pero evitará que reciba notificaciones cuando se realizan actualizaciones. Sincronizar información manualmente: 1 Vaya a Configuración> Personal> Cuentas y sincronización. 2 Toque la cuenta cuyos datos desea sincronizar. 3 Toque el icono Menú> Sincronizar ahora. 26 Cambiar la configuración de sincronización de una cuenta 1 Vaya a Configuración> Personal> Cuentas y sincronización. 2 Toque la cuenta cuya configuración de sincronización que desea cambiar. Se abrirá la pantalla de configuración de sincronización, mostrando una lista de los tipos de información que puede sincronizar la cuenta. 3 Active o desactive los elementos según sea necesario. Si se desactiva la opción no elimina la información del dispositivo, sino que simplemente lo detiene de mantenerse en sincronía con la versión en la web. Proteja su tablet Definir bloqueo de pantalla Dependiendo de la forma de utilizar la tablet, es posible que desee establecer algún tipo de bloqueo automático de la pantalla para evitar que Acceso no autorizado. Si se ha establecido un bloqueo de pantalla, la pantalla se bloquea cuando la pantalla se apaga. Para ajustar la configuración de bloqueo de tabletas: 1 Desde una pantalla de inicio o todas las Apps, toque el icono configuración. 2 Toque Personal > seguridad > bloqueo de la pantalla. 3 Toque el tipo de bloqueo que desee y siga las instrucciones en pantalla. Usted puede elegir entre estas opciones de bloqueo, que se enumeran en el orden aproximado de la fuerza: De deslizamiento: no proporciona ninguna protección, pero le permite acceder a la pantalla de inicio rápido, o abrir la cámara y empezar a tomar fotos inmediatamente. Patrón le permite dibujar un patrón sencillo con el dedo para desbloquear el equipo. contraseña requiere cuatro o más letras o números. Esta es la opción más segura, siempre y cuando se crea una contraseña segura. Importante Para mayor seguridad, especifique una contraseña Mayor a 8 caracteres de longitud incluyendo números y letras. 27 No contiene palabras o frases reconocibles. Ajustes relacionados Configuración> Dispositivo> Pantalla>Apagar Pantalla Configuración> Personal> Seguridad> Haga patrón visible 28