Manual de Usuario
Anuncio
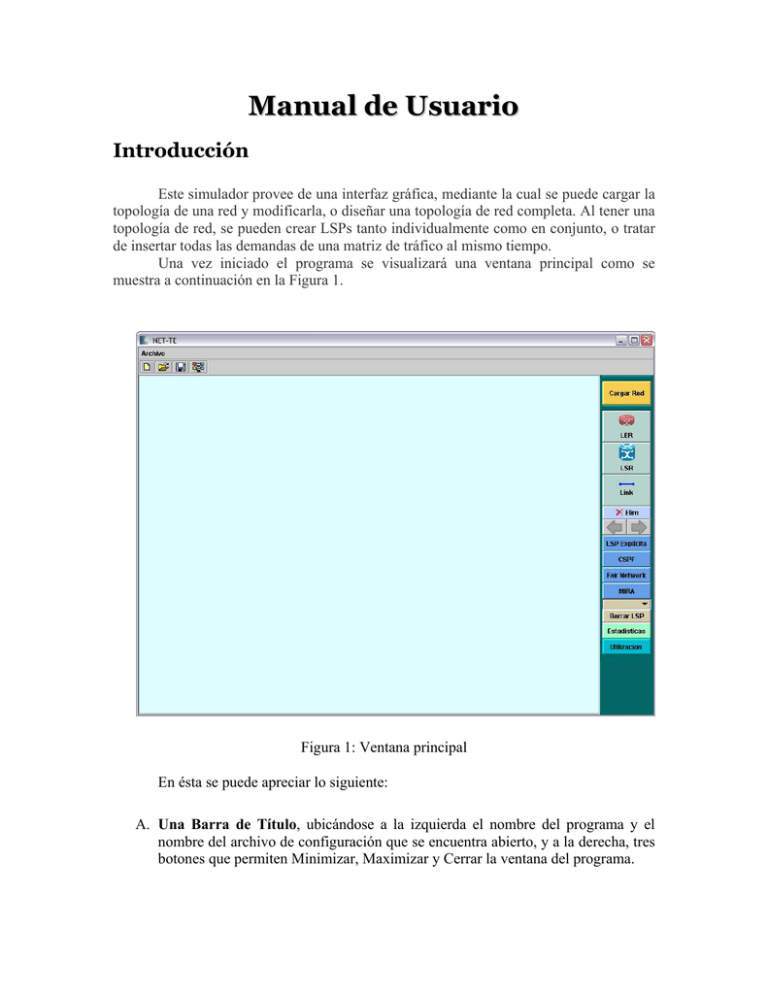
Manual de Usuario Introducción Este simulador provee de una interfaz gráfica, mediante la cual se puede cargar la topología de una red y modificarla, o diseñar una topología de red completa. Al tener una topología de red, se pueden crear LSPs tanto individualmente como en conjunto, o tratar de insertar todas las demandas de una matriz de tráfico al mismo tiempo. Una vez iniciado el programa se visualizará una ventana principal como se muestra a continuación en la Figura 1. Figura 1: Ventana principal En ésta se puede apreciar lo siguiente: A. Una Barra de Título, ubicándose a la izquierda el nombre del programa y el nombre del archivo de configuración que se encuentra abierto, y a la derecha, tres botones que permiten Minimizar, Maximizar y Cerrar la ventana del programa. B. Una Barra de Menú, debajo de la Barra de Título, que contiene el menú Archivo. C. Una Barra de Herramientas, debajo de la Barra de Menú, en la cual se encuentran 4 botones (Nuevo, Abrir, Guardar y Cargar/Crear Matriz de Tráfico). D. Una Barra Vertical, a la derecha, que contiene 14 botones, los cuales permiten al usuario acceder a las principales funcionalidades del programa. 2 Descripción de los componentes de la Interfaz Gráfica I. Utilización de la Barra de Menú En esta barra solo se encuentra el menú archivo. Menú Archivo Una vez que se presiona con el mouse sobre este menú, éste se despliega, mostrándonos diferentes ítems a los que podemos acceder. Figura 2: Menú Archivo Ítem Nuevo: Éste permite generar un archivo de configuración nuevo. Si ya se encuentra un archivo abierto se iniciará una ventana de diálogo que preguntará si se desean guardar los cambios o no del documento anterior, o si se desea cancelar la acción, como se muestra a continuación en la Figura 3. Figura 3: Diálogo de consulta para guardar los cambios En el caso de que se cancele la acción el programa no hará nada, regresando así a su estado anterior. 3 En el caso de que se elija “No”, el documento anterior se cerrará sin salvar los cambios y se generará un archivo nuevo. En el caso en que se elija “Sí”, se guardarán los cambios en el documento anterior, se cerrará éste y se abrirá uno nuevo, como en el caso anterior. Si no se encuentra ningún archivo abierto, simplemente se creará uno nuevo. Ítem Abrir: Éste permite abrir un archivo de configuración que se encuentre guardado en el PC del usuario. Una vez que se presiona este ítem se inicia un diálogo en el cual el usuario puede navegar a través del sistema de archivos y elegir el archivo deseado. Si se encuentra algún archivo ya abierto se consultará al usuario si desea salvar los cambios o no, como en el caso del Ítem Nuevo. Por defecto, el programa mostrará solo los archivos con la terminación “.txt” o “.arc” que son los que se utilizarán para los archivos de configuración de este programa, la terminación “.arc” se agregó para poder usar los archivos creados por el NET-TE en el programa Arca. También se puede seleccionar para ver todos los tipos de archivos, seleccionando la opción “Todos los archivos”. Una vez que se elige un archivo, y se presiona Abrir, el programa abre el archivo especificado y muestra el contenido de éste y además se escribe la ruta de acceso del archivo en la barra de Título. Ítem Guardar: Cuando se selecciona este ítem, se procede a guardar el archivo de configuración. En el caso en que el archivo de configuración ya se encuentre guardado en el sistema de archivos, se guardará sobre dicho archivo. Si ocurriera que al seleccionar este ítem el archivo de configuración es nuevo, y no se encuentra salvado en disco, se abrirá un diálogo en el cual éste pueda elegir dónde y con qué nombre guardar el archivo, por defecto se le pone “Backbone.txt”. En este caso también el tipo de archivo por defecto con el que se salvará el archivo es “.txt”, aunque se podrá seleccionar también “.arc”, en este caso no se tiene nombre por defecto para el archivo. Ítem Guardar Como: Cuando se selecciona este ítem, se procede a guardar el archivo de configuración en un archivo en disco nuevo, distinto del que se esté usando actualmente, si es que éste se encuentra guardado. En cualquier caso, se abre un diálogo en el cual se puede elegir dónde y con qué nombre desea guardar el archivo, similar al caso en que se selecciona el Ítem Guardar y el archivo nunca se ha guardado. Ítem Cerrar: Cuando se selecciona este ítem se procede a cerrar el archivo de configuración que actualmente se encuentre en uso, se desplegará un diálogo igual al caso en que se selecciona el Ítem Nuevo. Ítem Salir: Primero se verifica si existe o no algún documento abierto, si no hay ningún documento abierto, el programa simplemente se cerrará. Si hay algún documento abierto, se procede a cerrar primero dicho documento, ejecutándose las mismas acciones que en el caso del Ítem Cerrar, y luego se cerrará el programa principal. 4 II. Utilización de la Barra de Herramientas Figura 4: Barra de Herramientas Cada uno de estos botones de la barra de herramientas ejecuta las mismas acciones que el ítem correspondiente en la barra de menús: • • • Botón Nuevo: Este botón implementa las mismas acciones que el Ítem Nuevo del Menú Archivo de la Barra de Menús. Botón Abrir: Este botón implementa las mismas acciones que el Ítem Abrir del Menú Archivo de la Barra de Menús. Botón Guardar: Este botón implementa las mismas acciones que el Ítem Guardar del Menú Archivo de la Barra de Menús. El cuarto botón abre una ventana en la cual se genera la matriz de tráfico. En la matriz de tráfico se definen las rutas con sus propiedades, estas son: Nombre, Ancho de Banda deseado, Nodo Origen, Nodo Destino y Afinidad. Observar Figura 5. Figura 5: Matriz de tráfico 5 Primero hay que configurar las propiedades de las rutas: Nombre: esto lo hace por defecto, no se puede modificar. BW Deseado: se escribe el ancho de banda deseado en Mbps. Nodo Origen: combo que contiene todos los nodos de la red cargada. Nodo Destino: combo que contiene todos los nodos de la red cargada, excepto el nodo seleccionado como origen, se hablita después de seleccionar el nodo origen. Afinidad: combo que contiene la lista de todas las afinidades de la red. Luego se tienen los siguientes botones: • • • • • • Botón Agregar: ingresa la nueva ruta a lista de rutas. Se debe oprimir después de completar las propiedades de la ruta. Botón Cargar MT: carga un archivo de matriz de tráfico, ya creado. Solo muestra los archivos con terminación “.txt”. Cuando se abre la ventana está habilitado. Queda deshabilitado después de usarlo o al seleccionar un nodo del combo Nodo Origen. Botón Borrar: borra la ruta seleccionada de la lista de rutas. Botón Cambiar: edita la ruta seleccionada. Al seleccionar una ruta se puede modificar sus propiedades, salvo el nombre, modificando los campos que se encuentran en el sector de la ventana con fondo azul. Para aplicar los cambios realizados se oprime este botón. Botón Guardar: guarda la lista de las rutas creadas en un archivo con terminación “.txt”, por defecto tiene el nombre “Matriz”. Botón Cancelar: se cierra la ventana sin guardar las modificaciones hechas. III. Utilización de la Barra Vertical: 1. Botón Cargar Red: abre la ventana de la figura 6, la cual permite cargar la topología de red de forma automática. Figura 6: Cargar Red 6 2. Botón LER: este botón crea los nodos de borde de la red. 3. Botón LSR: este botón crea los nodos internos de la red. En la siguiente figura se muestra un ejemplo de como quedan los nodos en la pantalla. 4. Botón Link: abre una ventana igual a la Figura 7, en la que se configura las propiedades de los enlaces. Figura 7: Configuración de los enlaces 7 En esta ventana se pueden configurar: • • • • Nombre: lo genera por defecto. Ancho de banda: tiene que ser en Mbps. Peso: es una de las métricas usadas cuando se busca calcular el camino más corto entre dos nodos. Su valor por defecto es 1, que es el valor mínimo, cuanto más grande es este valor menor es la probabilidad de que pase por ese enlace un camino o LSP. Afinidad: la define el usuario, puede ser cualquiera. Se usa como restricción cuando se busca calcular el camino más corto entre dos nodos. La forma de ingresar la afinidad es escribiendo la afinidad en “Escribir afinidad” y luego oprimir el Botón “Agregar”, otra forma es seleccionar la afinidad deseada del combo “Seleccionar Afinidad”, en este combo están todas las afinidades de la red. En el combo “Afinidades” están todas las afinidades del enlace. Obviamente, con el botón “Quitar”, se puede retirar la afinidad seleccionada del enlace. • • Botón Aceptar: guarda todos los cambios realizados en la ventana y cierra la ventana. Botón Cancelar: cierra la ventana sin guardar los cambios hechos. 5. Botón Eliminar: borra el objeto seleccionado. 6.1. Botón Deshacer (atrás): se activa después de crear un nodo o un enlace o después de modificar alguna propiedad de un enlace, su función es deshacer la última acción realizada. 6.2. Botón Repetir (adelante): se activa después de apretar el Botón Deshacer, su función es volver a la configuración que había antes de apretar el Botón Deshacer. 7. Botón LSP Explícito: este botón abre una ventana como se observa en la Figura 8, en la cual se puede crear un LSP desde el nodo origen, agregando los enlaces por donde se quiere ir hasta llegar al nodo destino. Solo muestra los enlaces con ancho de banda mayor o igual al requerido. 8 En esta ventana se pueden configurar: Nombre: lo genera por defecto. Ancho de banda: tiene que ser en Mbps. Nodo Origen: en este combo están todos los nodos de la red. Nodo Actual: indica en qué nodo se esta parado. Al principio es el nodo origen y luego cambia, según el enlace seleccionado del combo “Agregar Enlace”, por el nodo que esta en el otro extremo del enlace. Agregar Enlace posible: están todos los enlaces conectados al Nodo Actual que tienen ancho de banda mayor o igual al requerido. Botón Aceptar: crea el LSP y cierra la ventana. Botón Cancelar: cierra la ventana sin crear el LSP. Figura 8: LSP Explícito 8. Botón CSPF: este botón abre una ventana como se observa en la figura 9, en la cual se puede crear un LSP, dependiendo de las restricciones impuestas. La ventana esta divida en 4 sectores. En el primer sector se pueden configurar: Nombre: lo genera por defecto. Restricción (BW): tiene que ser en Mbps y debe ser lo primero en llenarse. Afinidad: en este combo están todas las afinidades de todos los enlaces de la red. Es opcional elegirla. Al elegir la afinidad, todos los enlaces que no tienen esa afinidad no son tenidos en cuenta para buscar el camino por donde pasa el LSP. Nodo Origen: en este combo están todos los de la red. Se puede observar en la pantalla del programa que después de elegir el nodo origen, todos los enlaces que no cumplan con las restricciones de ancho de banda y afinidad son pintados de negro. Figura 9: Ventana de CSPF 9 Nodo Destino: en este combo están todos los enlaces de la red excepto el nodo origen. En el segundo sector ( en donde el fondo de la ventana es verde) se puede configurar la métrica a utilizar para calcular el camino más corto entre dos nodos, estas son: Ruteo Mínimo por Pesos Administrativos: usa como métrica el peso que le puso el Adminstrador a cada enlace, en el momento de configurarlo. Ruteo por Mínima Cantidad de Saltos: usa como métrica la cantidad de enlaces por el que pasa, esto es lo mismo que poner peso=1. 1/(BWreservado): usa como métrica el inverso del ancho de banda reservado en el enlace. 1/(BWlibre): usa como métrica el inverso del ancho de banda disponible en el enlace. También en este mismo sector se puede configurar: Enlace Presente: en este combo están todos los enlaces de la red. Al elegir un enlace el LSP que se va a crear debe pasar por ese enlace por más que este no cumpla con alguna restricción. Enlace Ausente: en este combo están todos los enlaces de la red. Al elegir un enlace, el LSP que se va a crear no debe pasar por ese enlace por más que este cumpla con todas las restricciones. En el tercer sector (en donde el fondo de la ventana es azul) se puede configurar los criterios de TE. Estos son: 1. Elegir manualmente: esta opción permite calcular todos los caminos con la menor métrica posible y permite al usuario el elegir de entre todas las opciones, cuál es la que desea sea el LSP a establecer. 2. No saturación enlaces críticos: esta opción permite calcular todos los caminos con la menor métrica posible pero descarta de ellos los caminos que contienen enlaces con el menor ancho de banda libre. Es decir, se queda solamente con aquellas soluciones que tienen menos enlaces críticos. Le permite al usuario el elegir cuál quiere sea el LSP a establecerse, en caso de haber más de una solución posible. 3. Minhop: esta opción permite calcular todos los caminos con la menor métrica posible pero se queda con los caminos que tienen la menor cantidad de enlaces o saltos. 10 En el cuarto sector están los siguientes botones: Los botones que tienen dibujo de flechas se habilitan si se encontró más de un camino posible, tienen la función de mostrar en pantalla los diferentes caminos. Botón Algoritmo: calcula los posibles caminos. Botón Aceptar: crea el LSP con el camino que se observa en pantalla y cierra la ventana. Botón Cancelar: cierra la ventana sin crear un LSP. 9. Fair Network: este botón abre una ventana como se observa en la Figura 10, en la cual dada una matriz de tráfico, calcula todos los LSPs para esa matriz dependiendo del Algoritmo seleccionado. Figura 10: Fair Network En esta ventana se pueden configurar: Botón Cargar Matriz: carga un archivo de matriz de tráfico, ya creado. Solo muestra los archivos con terminación “.txt”. Cuando se abre la ventana esta habilitado. Queda deshabilitado después de usarlo. 11 En este sector de la ventana se puede configurar la métrica a utilizar cuado se calculan los caminos entre los nodos Origen y Destino (sólo aplicable para los primeros dos algoritmos). En el sector de la ventana Elegir algoritmo se elige en que forma se aumentarás el ancho de banda de cada camino hasta llegar a la distribución final del mismo para cada demanda. El usuario puede optar entre cuatro algoritmos, los cuales se describen a continuación: 1. Fairness básico: este algoritmo incrementa el ancho de banda de cada camino hasta que satura algún enlace por el cual pasa un camino. Al saturar un enlace se remueven todos los caminos que pasan por ese enlace. Se considera solo un camino posible por demanda. Antes de remover un camino se le fija el ancho de banda. El algoritmo continúa hasta que no se pueda incrementar más el ancho de banda de algún camino que no lo tenga fijo, al terminar todos los caminos tienen sus anchos de banda fijos. 2. Fairness acotado: es muy parecido al algoritmo anterior, la diferencia esta en el paso 1. Este algoritmo incrementa el ancho de banda de cada camino hasta que satura algún enlace por el cual pasa un camino o el ancho de banda del camino alcanza su valor deseado. Otra diferencia es que al seleccionar este algoritmo se abre la ventana de la Figura 11, en la cual se puede configurar un ancho de banda mínimo y dar prioridad a cada demanda. Cuado se selecciona un ítem del combo de Rutas, se despliega en el recuadro de fondo amarillo las propiedades de la ruta seleccionada. Las rutas listadas en este combo son las que fueron cargadas del archivo de la matriz de tráfico. En la parte inferior del recuadro de fondo amarillo se puede configurar lo siguiente: Demanda mínima: es el ancho de banda mínimo que tiene que tener la ruta seleccionada del combo, por defecto su valor es 0. Prioridad: esta opción permite darle prioridad a las rutas, cuanto mayor es este número, menor es la prioridad de la ruta. La prioridad de la ruta se toma en cuenta a la hora de ir incrementando el ancho de banda del camino de esa ruta. A menor prioridad se le asigna menos ancho de banda por paso a esos caminos, comparando con uno que tiene mayor prioridad. Por defecto su valor es 1, que es la prioridad mayor. Figura 11: Algoritmo 2 Botón Aceptar: su función es guardar los cambios que se realizaron en la ruta seleccionada. Debe ser oprimido después de terminar con las modificaciones hechas en la ruta seleccionada. 12 Botón Cerrar: solo cierra la ventana. 3. Fairness con múltiples caminos: este algoritmo tiene la diferencia de que considera múltiples caminos para cada demanda. De esta manera el BW para cada demanda se reparte por varios LSPs. Durante el proceso de incrementación de ancho de banda para cada camino, se identifica para cada demanda si se puede aumentar su ancho de banda, sin afectar negativamente al resto de las demandas. Así se identifican las demandas que bloquean, hasta que no se pueden maximizar más los anchos de banda, llegando así al resultado final. 4. Fairness con múltiples caminos acotado: este algoritmo es similar al anterior, con la diferencia que se detiene en cuanto cada demanda logra alcanzar el ancho de banda requerido. De esta manera no espera a que se tomen todos los recursos que la red le puede ofrecer, sino, que de ser posible, se detiene al llegar a obtener el ancho de banda requerido por el cliente. Botón Correr: calcula los caminos para cada ruta y corre el algoritmo seleccionado para asignar el ancho de banda a esos caminos. Para que este habilitado tiene que estar seleccionada una de las métricas en “Buscar caminos” y uno de los tres algoritmos. Se puede correr todas las veces que se desee y hacer todas las combinaciones posibles al elegir un algoritmo distinto para una métrica distinta. Lista de Rutas: en este combo se despliega la lista de rutas después de calcular los caminos por donde ir y su ancho de banda. Al seleccionar una ruta se puede observar en pantalla por cuales enlaces pasa esa ruta (Figura 13). También se puede observar en el recuadro de fondo celeste de la ventana, las propiedades de la ruta. En la Figura 12 se puede observar que se despliega al seleccionar una ruta. En el caso de haber utilizado el primer o segundo algoritmo, solo aparecerá información en la pantalla de la derecha. Si se eligió el tercer algoritmo, se mostrará además en la pantalla de la izquierda, los distintos caminos que se encargan de cubrir cada una de las demandas o rutas. De esta manera se puede distinguir cuántos caminos hay por cada ruta. Además, haciendo click en cualquiera de los caminos, se puede apreciar en al recuadro de la derecha, información específica del camino seleccionado, como ser el ancho de banda que transporta. Figura 12: Lista de rutas BWreq: es el ancho de banda deseado. BWfinal: es el ancho de banda con el cual quedó esa ruta o demanda. 13 En esta figura se observa como se muestra en pantalla la ruta seleccionada. Los enlaces de esa ruta se pintan con línea cortada negra, igual que los LSPs. En caso de marcarse alguna sub-demanda o camino, se mostrará en pantalla solamente el LSP que conforma dicho camino. Aquellas demandas que no llegaron a obtener el ancho de banda deseado, se pintarán con línea cortada roja. Figura 13: Ejemplo Botón Guardar LSP: su función es crear los LSPs, de los caminos calculados. Estos LSPs se agregan en el combo LSP. Botón Cancelar: cierra la ventana sin crear LSPs. Checkbox “Elegir camino manualmente”: permite al usuario elegir el camino que desee, en caso de haber más de uno posible, para los algorimos 1 y 2. 10. Botón MIRA: al apretar este botón, aparecerá la siguiente ventana (Figura 14): Figura 14: MIRA 14 Botón Cargar Matriz: se utiliza para cargar la Matriz de Tráfico de la topología en la que se esta trabajando. Es similar al Cargar Matriz del botón Fair Network. En la sección Nodos ingreso-egreso, podemos elegir de entre las siguientes opciones en cuanto a los nodos que consideramos serán fuentes y destinos de tráfico: 1. Todos: considera que todos los nodos de la red serán posibles fuentes generadoras de tráfico. 2. LERs: solo considera a los LERs como posibles fuentes generadoras de tráfico. 3. Elegir Manualmente: le brinda al usuario la posibilidad de elegir estos nodos de forma manual a su gusto. Combo Rutas posibles: este combo desplegará todas las rutas que seguirán cada una de las demandas de la Matriz de Tráfico, de acuerdo a la elección que se halla hecho de los nodos ingreso-egreso. A su vez, en la pantalla de la derecha se podrá apreciar: el nombre de la ruta, el ancho de banda que llevará, los nodos Origen y Destino así como la afinidad, en caso que tuviera alguna en particular. Botón Correr: al apretar este botón se correrá el algoritmo MIRA. Botón Crear LSPs: creará los LSPs que cubrirán cada una de las demandas. Botón Cancelar: cierra la ventana sin guardar ningún cambio. 11. Botón Estadísticas: abre una ventana en la que se despliega las estadísticas de la red. El Botón Enlaces Críticos despliega en la parte de la ventana donde el es fondo es amarillo, la lista de todos los enlaces de la red. Ordenados por su utilización, de mayor a menor. Capacidad es el ancho de banda del enlace y Usado es el ancho de banda reservado del enlace. El borde izquierdo de la ventana esta separado en tres sectores: 15 Lista de enlaces: al seleccionar un enlace, despliega las propiedades del enlace como se muestra en la siguiente figura: Lista de nodos: al seleccionar un nodo, despliega las propiedades del nodo como se muestra en la siguiente figura: Lista de LSP: al seleccionar un LSP, despliega las propiedades del LSP como se muestra en la siguiente figura: 16 12. Combo de LSPs: en este combo están todos los LSPs de la red. Al seleccionar un LSP se puede observar en pantalla por los enlaces que pasa. 13. Botón Borrar LSP: su función es borrar el LSP seleccionado del combo de LSP. 14. Botón Utilización: abre la ventana que se muestra en la Figura 15, la cual permite pintar los enlaces según su utilización. La utilización la tomamos como el ancho de banda reservado dividido el ancho de banda libre. Se le configura: Menor: para el porcentaje escrito, se pinta de verde todos los enlaces con utilización menor. Figura 15: Utilización Mayor: para el porcentaje escrito, se pinta de rojo todos los enlaces con utilización mayor. El resto de los enlaces se pintan de azul. 17 Botón Aceptar: pinta los enlaces según los valores configurados, sin cerrar la ventana. Botón Cerrar: cierra la ventana. Los enlaces seguirán pintados hasta que se haga click en algún punto de la pantalla principal. 18








