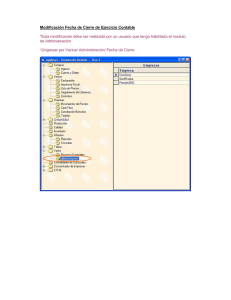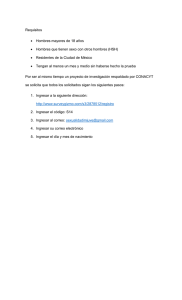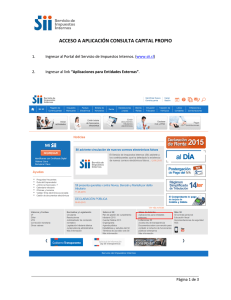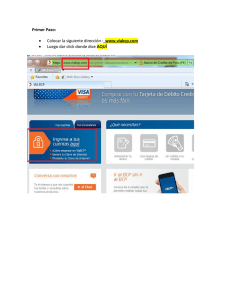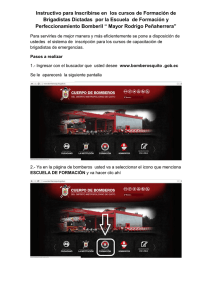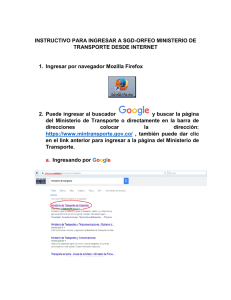GUIA DECLARACION DE GASTOS EN LINEA DE BIENES DE
Anuncio

GUIA DECLARACION DE GASTOS EN LINEA DE BIENES DE CAPITAL INDICE TEMATICO 1. PRESENTACION SISTEMA DE DECLARACION GASTOS EN LINEA DE BIENES DE CAPITAL (SDGL-BC) 2. PRINCIPALES CARACTERÍSTICAS DEL SDGL-BC 3 3 4 3. PLAZOS PARA DECLARAR EN LÍNEA 4. ESTADOS DE LA DECLARACIÓN EN LINEA 5. INGRESO AL SISTEMA DE DECLARACION GASTOS EN LINEA DE BIENES DE CAPITAL 5 a). La primera vez que ingresa al Sistema 5 b). Una vez dentro del Sistema 7 b.1) Campos de búsqueda 7 b.2) Opciones 7 b.2.1) Mantenedor de los Encargados Institucionales b.2.2) Estadísticas 8 9 b.2.3) Buscar Proyectos 11 c). Proceder c.1) Declaración Etapa 11 c.2) Bienes de Capital 12 12 c.3 ) Agregar / Ver Documento c.3.1) Ingresar datos nuevo documento 12 c.3.2) Modificar o eliminar documentos 13 6. FINALIZAR DECLARACIÓN 14 7. INFORME DE DECLARACIÓN 14 8. ACTUALIZAR DATOS PERSONALES 15 9. VER BUSQUEDA PREVIA 15 10. NUEVA BUSQUEDA 15 11. SALIR 15 15 2 1. PRESENTACION DEL SISTEMA DE DECLARACION GASTOS EN LINEA DE BIENES DE CAPITAL (SDGL-BC) En el marco del proceso de Modernización del Programa FONDECYT de CONICYT hemos puesto en servicio un nuevo Sistema de Declaración de Gastos en Línea de Bienes de Capital para proyectos Regulares, basado en una aplicación vía internet, a través de la cual los Responsables Institucionales podrán cumplir con las obligaciones relacionadas con la ejecución presupuestaria de los proyectos para el ítem “Bienes de Capital”. El Sistema ha sido diseñado para permitir una actualización permanente de los gastos efectuados en bienes de capital para cada etapa de ejecución, así como un registro actualizado de éstos y estadísticas básicas. Con el nuevo Sistema de Declaración de Gastos en Línea de Bienes de Capital (SDGL-BC) el Responsable Institucional designado por la institución patrocinante deberá declarar vía internet todos los gastos correspondientes a “Bienes de Capital” para la ejecución presupuestaria de los proyectos FONDECYT, ingresando los documentos vinculados a los recursos administrados de acuerdo al documento ” Instrucciones Generales para Declaración de Gastos en Línea de Bienes de Capital” que se encuentra disponible en la página web de FONDECYT (http://www.fondecyt.cl) . 2. PRINCIPALES CARACTERISTICAS DEL SISTEMA DE DECLARACION DE GASTOS EN LINEA DE BIENES DE CAPITAL 3 Las características principales del Sistema son: Sistema vía Internet, disponible en cualquier lugar desde las 03:00 AM a las 23:59 PM, hora de Chile, a través de la dirección http://declaracion.fondecyt.cl/. Mesa de ayuda telefónica : Fono: (52) 2 3654444 ; Días hábiles: lunes a jueves de: 9:00 AM a 18:00 PM viernes de: 9:00 AM a 17:00 PM Consultas técnicas: [email protected] Cada documento sólo debe ser ingresado en el SDGL-BC incorporando las principales referencias requeridas por el Sistema, según el tipo de documento que se declara. Es deber del Responsable Institucional mantener en su poder todos los documentos de respaldo necesarios para acreditar la efectividad del gasto, según las normas establecidas en el documento “Instrucciones Generales para Declaración de Gastos en Línea de Bienes de Capital” 3 La Institución se obliga a mantener todos los documentos originales que sirvan de respaldo a los gastos declarados en el SDGL-BC por concepto de Bienes de Capital asignados a cada proyecto en ejecución por un período de 5 años a contar del término del proyecto. Asimismo, debe otorgar las facilidades necesarias para que FONDECYT – CONICYT o la Contraloría General de la República procedan a su revisión en cualquier etapa del proyecto, de acuerdo a un sistema de control implementado para tal efecto. Además, debe mantener un registro oficial de Ingreso al Inventario de los bienes de capital adquiridos por la institución en cada proyecto. 3. PLAZOS PARA DECLARAR EN LINEA Al día 30 de diciembre de cada año, deberán estar ingresados a través del SDGL-BC, todos los gastos efectuados hasta dicha fecha. Una vez vencido este plazo el sistema no permitirá el ingreso de documentos cuya fecha de emisión sea anterior al 30 de diciembre. Al 15 de marzo de cada año deberá finalizar la declaración de todos los recursos asignados a los bienes de capital para los proyectos en ejecución de la etapa. En consecuencia, previo a esta fecha se deberá ingresar toda la documentación que respalda la adquisición de estos bienes de capital, salvo excepciones autorizadas por los Consejos Superiores de FONDECYT. Para obtener el máximo beneficio del sistema en línea, es recomendable ingresar en el menor plazo posible los documentos que respalden los gastos efectuados, lo que le permitirá a los Responsables Institucionales tener una visión actualizada de la ejecución presupuestaria de todos los proyectos con bienes de capital de la institución. 4. ESTADOS DE LA DECLARACIÓN EN LINEA Estados Declaración en Línea Ingresado en Línea Pendiente por Finalizar Significado del Estado Ingresar información Información completa ingresada, sin finalizar declaración Debe reintegrar el saldo no declarado Declaración finalizada y validada. No se puede modificar Ingresar información hasta fecha de la prórroga Declaración en proceso de revisión de la información. Declaración aceptada sin proceso de revisión Declaración Revisada y Aprobada. Saldo Pendiente Recibida en Línea Prórroga Declaración en Revisión Declaración Aceptada Aprobado Con observación Observaciones en revisión de declaración que debe aclarar 4 5. INGRESO AL SISTEMA DE DECLARACION EN LINEA DE BIENES DE CAPITAL a). La primera vez que ingresa al Sistema Deberá realizar lo siguiente: a.1) Registrarse como usuario del Sistema de Declaración de Gastos en Línea, creando su nueva cuenta de "usuario". 5 a.2) Ingresar su RUT en las casillas correspondientes, sin incluir el punto decimal, presionando luego el botón ingresar. a.3) Luego de ingresado su RUT se le solicitará confirmar sus datos personales. Si están correctos le será enviado un e-mail a su cuenta registrada comunicándole su "nombre de usuario" y "clave secreta". Con estos datos usted podrá ingresar al Sistema de Declaración en Línea de Bienes de Capital. a.4) Para mayor seguridad, cuando ingrese por segunda vez se le solicitará cambiar su "clave secreta". Esta vez no le será enviada por e-mail, siendo sólo de su conocimiento. a.5) Ingrese su nombre de usuario y nueva clave secreta y haga click en el botón ingresar para 5 acceder al sistema. 6 b). Una vez dentro del sistema Verá la primera pantalla que le permitirá realizar lo siguiente: b.1) Campos de Búsqueda: 1. 2. 3. 4. 5. Elegir Año Etapa de ejecución del proyecto (*) Elegir Facultad (**) Ingresar N° Proyecto Ingresar la identificación del investigador responsable Elegir estado de la declaración (*) Campo obligatorio. (**) Solo disponible para Responsable Institucional b.2) Opciones: ¾ ¾ ¾ ¾ ¾ Encargados de Declaración de Gastos (Mantenedor sólo disponible para Responsable Institucional) Estadísticas Buscar Proyectos Limpiar formulario Salir del sistema 7 b.2.1) Mantenedor de los Encargados de la declaración de bienes de capital. Permite: ¾ Agregar encargado ¾ Eliminar encargado ¾ Modificar contraseñas Eliminar encargado Modificar contraseña Agregar Encargado 8 b.2.2) Estadísticas: Permite visualizar estadísticas por institución. Proporciona estadísticas de presupuesto vigente y rendido y saldo por rendir para cada proyecto. Para encargados de facultad o unidad de la institución se despliega automáticamente la segunda pantalla. Despliega información asociada a cada institución Despliega información asociada a cada proyecto por facultad 9 b.2.3) Buscar proyectos Despliega listado de proyectos de acuerdo a los campos de búsqueda elegidos. Despliega información del proyecto seleccionado 10 c). Proceder Haciendo click en el botón "Proceder" ingresará a la etapa de ejecución que corresponde declarar en el proyecto correspondiente. c.1) Declaración Etapa La siguiente pantalla corresponderá a la opción Presupuesto del Proyecto (presupuesto vigente por etapas de la institución): En el lado izquierdo de la pantalla encontrará las opciones: . . . . . Declaración Etapa : Permite visualizar el resumen de la declaración del proyecto Bienes de Capital: Para ingresar los documentos a declarar de cada bien de capital. Finalizar Declaración: Solo disponible para Responsable Institucional. Informe Declaración: Reporte con datos de la declaración. Actualizar Datos Personales. 11 c.2) Bienes de Capital c.3) Agregar / Ver Documento: Seleccionar tipo de documento c.3.1) Ingresar datos nuevo documento 12 En esta nueva ventana deberá ingresar los siguientes datos: 1. 2. 3. 4. 5. 6. 7. 8. N° de Factura (compra o desaduanaje) o N° Invoice Monto con IVA Rut del Proveedor (no aplica en caso de invoice) Nombre del proveedor Pais (aplica solo en el caso de invoice) Fecha de emisión del documento Bien de Capital Descripción del bien de capital Una vez ingresados estos datos debe hacer click en el botón Agregar Documento para que éste sea guardado. Aquí el sistema le ofrece la posibilidad de agregar un nuevo documento o cerrar esta ventana y volver al menú de la ventana de presupuesto. c.3.2) Modificar o Eliminar documentos En la misma ventana que se despliega para ingresar un nuevo documento, se pueden visualizar todos los documentos ingresados. Al lado derecho de cada ingreso existen 2 íconos que permiten modificar datos específicos de un determinado documento o eliminar un documento. Estos íconos están disponibles dentro de las mismas fechas establecidas para el ingreso de documentos. Iconos: Modificar y Eliminar 13 6. Finalizar Declaración (sólo disponible para Responsable Institucional) Al elegir el botón FINALIZAR DECLARACION el programa le pedirá que confirme esta solicitud y se dará por terminada la declaración de gastos de bienes de capital del proyecto. Posteriormente no podrá modificar la información ingresada. 7. Informe de Declaración Al elegir esta opción el sistema presentará la siguiente ventana, en donde se muestra el “Informe de declaración de Bienes de Capital del proyecto el que usted puede imprimir. 14 8. Actualizar Datos Personales Mediante esta opción el sistema le permite enviar vía e-mail sus nuevos datos personales para que éstos sean actualizados. 9. Ver búsqueda previa Esta opción lo lleva a la ventana con el resultado de la última búsqueda realizada. 10. Nueva Búsqueda Esta opción lo lleva a la pantalla de inicio para realizar una nueva búsqueda de acuerdo a nuevos parámetros definidos por el usuario. 11. SALIR Le permite salir del sistema. Lo lleva a la ventana de ingreso de usuario y clave para iniciar una nueva sesión. 15