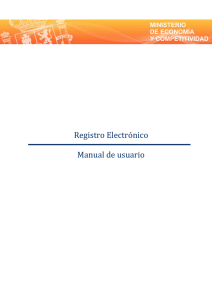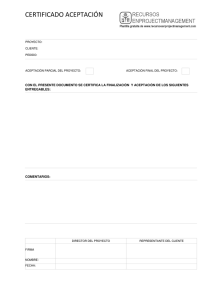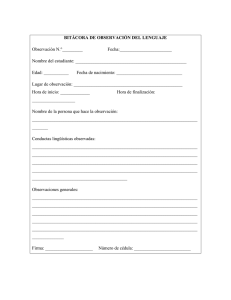13. Certificado de fin de grupo
Anuncio

FOCO GESTIÓN DE GRUPOS MANUAL DE USUARIO CERTIFICADO DE FIN DE GRUPO MODALIDAD II ÍNDICE 1. 2. 3. 4. 5. 6. 7. 8. INTRODUCCIÓN .......................................................................................................... 3 CERTIFICADO DE FIN DE GRUPO. ................................................................................ 3 BÚSQUEDA DE GRUPOS. .............................................................................................. 5 ALTA CERTIFICADO FINALIZACIÓN DE GRUPO. .......................................................... 7 MODIFICACIÓN CERTIFICADO FINALIZACIÓN DE GRUPO. ........................................ 13 ENVIAR CERTIFICADO FINALIZACIÓN DE GRUPO. .................................................... 14 CONSULTAR CERTIFICADO FIN DE GRUPO. ............................................................... 14 CAMBIAR ESTADO CERTIFICADO FIN DE GRUPO. ...................................................... 15 Página 2 de 15 1. INTRODUCCIÓN El presente documento tiene como objetivo explicar en detalle el funcionamiento del apartado Certificado de Fin de Grupo del Plan Modalidad II para usuarios con perfil “Entidad”. Un usuario con perfil “Entidad” tiene la función de poder dar de Alta, Modificar, Consultar, Eliminar y Enviar el Certificado de Fin. Para explicar las operaciones que puede llevar a cabo en este apartado de la aplicación se explican en detalle en los siguientes apartados. En la parte superior de la pantalla (común a todas las pantallas de Gestión de Grupos para Entidad) se muestra la siguiente cabecera: Figura 1. Cabecera. Pulsando sobre el enlace “Inicio” (o el icono situado a su lado) retorna a la pantalla de selección de módulo (donde aparecen los módulos disponibles para el usuario). Pulsando sobre el enlace “Contacto” (o el icono situado a su lado) se abre una ventana emergente para realizar el envío de una FAQ. Pulsando sobre el enlace “Tablón” (o el icono situado a su lado) se redirige al tablón de noticias de la aplicación. Pulsando sobre el enlace “Ayuda” (o el icono situado a su lado) muestra el manual de ayuda concerniente al apartado bajo el que se está trabajando. Pulsando sobre el enlace “Cerrar” (o el icono situado a su lado) cierra la sesión del usuario retornando a la pantalla de validación del mismo para el acceso a la aplicación. 2. CERTIFICADO DE FIN DE GRUPO. Página 3 de 15 Para el acceso al certificado de finalización de grupo, el usuario con perfil Entidad debe validarse en la aplicación y tras seleccionar el plan con el que quiere trabajar (en este caso Modalidad II) se le mostrarán los módulos a los que tiene acceso, una vez en dicha pantalla debe pulsar sobre el enlace del módulo de Grupos y después seleccionar en el menú lateral la opción Certificado Fin Grupo. Se mostrará una pantalla como la siguiente: Figura 1. Certificado Finalización de Grupos para usuario Entidad. En esta pantalla se realiza la búsqueda de Certificados de Finalización de los distintos grupos que tenga dados de alta la Entidad del usuario validado que este llevando a cabo las operaciones. La opción seleccionada en el menú lateral es la siguiente: Figura 2. Menú lateral para un usuario entidad en Modalidad II. En la parte inferior de la pantalla se encuentran los botones Alta, Modificar, Enviar, Cambiar Estado, Consultar y Volver con los que se van a llevar a cabo las distintas operaciones que puede realizar el usuario sobre el Certificado de Fin. Página 4 de 15 3. BÚSQUEDA DE GRUPOS. Para realizar una búsqueda de grupos, el usuario debe seleccionar los criterios de búsqueda que estime oportunos y pulsar el botón Buscar, los criterios de búsqueda disponibles aparecen en la pantalla de la Figura 1 y son los siguientes: - - - - Entidad: Lista desplegable con las entidades dadas de alta en la aplicación para el plan Modalidad II. Al estar accediendo con un usuario con perfil Entidad, se muestra este criterio deshabilitado con la entidad del usuario validado seleccionada. Num. Expediente: Caja de texto para introducir el número de expediente que tiene asignado el grupo sobre el que se quiere obtener el Certificado de Fin. Este criterio no distingue entre mayúsculas y minúsculas. Años: Lista desplegable con los años para los que hay dados de alta Grupos. Provincias: Lista desplegable con las provincias de Castilla La Mancha (Albacete, Ciudad Real, Cuenca, Guadalajara y Toledo). Estado del Documento: Lista desplegable con los posibles estados en los que se puede encontrar el documento de Certificado de Fin. Modalidad: Lista desplegable con las posibles modalidades de las acciones asociadas a los grupos. En caso de seleccionar “Mixta”, se habilitará el criterio Tipo Modalidad que hay en la parte inferior. Tipo Modalidad: Lista desplegable con los posibles tipos de modalidad mixta existentes. Se habilita al seleccionar “Mixta” en el criterio Modalidad. Para realizar una búsqueda, se debe seleccionar al menos, un año del criterio “Año” o introducir un expediente en el criterio Num. Expediente, y pulsar el botón Buscar, el resto de criterios serán opcionales. En el caso de inicializar una nueva búsqueda se puede pulsar el botón Limpiar para inicializar los criterios de búsqueda que previamente hayan sido modificados por el usuario. Al realizar la búsqueda se muestra en pantalla una lista de grupos que cumplen las condiciones de búsqueda introducidas por el usuario. En el caso de no encontrar ningún grupo que satisfaga las condiciones se mostrará un mensaje por pantalla notificando de ello al usuario. Tras realizar una búsqueda con resultados se muestran los resultados en la pantalla como se ilustra en la imagen siguiente: Página 5 de 15 Figura 3. Certificado Finalización de Grupo tras realizar una búsqueda con resultados. Como se aprecia en la imagen anterior, los resultados de la búsqueda se muestran en una lista. Por cada grupo obtenido en la búsqueda se muestra la siguiente información: - Nº Expediente: Número de expediente del grupo. Denominación: Denominación de la acción formativa del grupo. Est. Grupo: Estado en el que se encuentra el grupo. Est. Doc.: Estado en el que se encuentra el Certificado de Fin del Grupo. F. Envío: Fecha de envío del Certificado de Fin del Grupo. Si no ha sido enviado todavía se mostrara “-“, en lugar de la fecha. F. Valid.: Fecha de Validación del Certificado de Fin del Grupo. Si no ha sido validado todavía se mostrará “-“, en lugar de la fecha. Hist.: Icono para acceder al histórico del grupo. Pulsando sobre el icono se abre una ventana emergente “Histórico de Fechas” con las operaciones que se han ido realizando sobre el grupo junto con la fecha de cuando se realizó la operación. Un ejemplo de la ventana emergente de “Histórico de Fechas” se muestra en la figura siguiente: Página 6 de 15 Figura 4. Histórico de fechas del grupo. Con el botón Imprimir se puede generar un PDF con el histórico de fechas del grupo y pulsando el botón Cerrar se cierra la ventana. 4. ALTA CERTIFICADO FINALIZACIÓN DE GRUPO. Los usuarios con perfil “Entidad” son los encargados de dar de alta los Certificados de Finalización de Grupos. Para ello, debe seleccionar un grupo en estado FINALIZADO y que su documento de Certificado de Fin esté en estado SIN CREAR; además, el grupo debe haber generado su acta de evaluación Desde la pantalla “Certificado Finalización Grupo” (Figura 1), el usuario debe seleccionar un grupo que cumpla los requisitos explicados en el párrafo anterior y después pulsar el botón Alta. Se muestra la pantalla “Alta Certificado de Fin de Grupo” (Figura 10). Página 7 de 15 Figura 5: Formulario del certificado de fin de grupo. La pantalla contiene toda la información referente al fin del grupo seleccionado. La mayoría de los datos estarán en modo de ‘solo lectura’, excepto algunos campos que deberá cumplimentar la entidad. La entidad deberá seleccionar un representante legal asociado al grupo, por defecto aparecerá seleccionado el representante asociado a la solicitud siempre y cuando en el momento del alta del certificado, se encuentre en estado ACTIVO. En función de la modalidad de la acción asociada al grupo aparecerán en el formulario, los siguientes tipos de formación o una combinación de presencial con A distancia o teleformación para las acciones mixtas. Página 8 de 15 La información que aparecerá en este apartado es la introducida en el comunicado de inicio, pero en el alta y la modificación del certificado de fin (cuando el estado del documento es EN ELABORACIÓN) se puede modificar, no pudiendo ser la suma del desglose de horas superior a las aprobadas en la acción formativa. Cada uno de los tipos de formación tiene una estructura diferente: o o o La formación Presencial, contendrá una serie de campos para introducir su horario, dos campos de observaciones y los campos horas de la formación y horas de la formación complementarias presenciales. La formación A Distancia, contendrá los tipos de tutoría a distancia para que el usuario seleccione los que se realizan en el grupo e introduzca en una caja de texto el horario, además contendrá el campo horas de la formación y horas de la formación complementaria A Distancia. Todos los grupos creados a partir de la versión 14.04 o con una incidencia de modificación de cronograma a partir de esa versión, tendrán también un conjunto de controles periódicos asociados. La formación Teleformación, contendrá el campo horas de la formación y horas de la formación complementaria Teleformación. Todos los grupos creados a partir de la versión 14.04 o con una incidencia de modificación de cronograma a partir de esa versión, tendrán también un conjunto de controles periódicos asociados. Para el detalle presencial, coexisten dos tipos de horario: o El horario genérico, este es el horario que tenían los grupos hasta ahora, es decir, los grupos que están en el sistema y que no han sufrido una incidencia de tipo Modificación de Cronograma tendrán este tipo de horario, si el detalle tiene este tipo de horario, en el Certificado de Fin de grupo podrá ser modificado, el horario genérico se muestra de la siguiente forma: Figura 6: Horario genérico para el detalle presencial. o El horario detallado, este es el horario que deben tener todos los grupos que se crean a partir de la versión 13.03 de la aplicación y aquellos que han sufrido una incidencia de tipo Modificación de Cronograma, en este caso, el horario solo se podrá consultar ya que cualquier cambio en el horario, se deberá hacer a través de una incidencia de Modificación de Cronograma. Cuando un grupo tiene horario detallado, en el detalle presencial aparecen los siguientes datos: Página 9 de 15 Figura 7: Horario detallado para el detalle presencial. Para consultar el horario detallado del grupo, debe pulsar sobre el enlace Gestión horario en ese momento se abrirá una ventana emergente donde podrá consultar el horario detallado del grupo tal y como se muestra en la figura siguiente: Figura 8: Consulta del horario detallado de un grupo. Para el detalle A Distancia o Teleformación, los controles periódicos asociados podrán consultarse pulsando desde el Certificado de Fin del grupo: Página 10 de 15 Figura 9: Consulta de los controles periódicos de un grupo. En la tabla de alumnos finalizados a efectos de liquidación, la entidad deberá completar los datos de su columna que contiene el número de alumnos finalizados, baja por colocación, baja por finalizar cp, baja por otras causas. Estos datos siempre deben ser menores o iguales que los mostrados en la columna anexa de la izquierda (Figura 10), que son los datos extraídos de la base de datos de la aplicación. Por defecto siempre aparecerá en la columna de la entidad los mismos datos que en la columna de BBDD de alumnos hasta que se dé de alta el certificado de fin ya que a partir de ese momento aparecerán los datos que haya guardado la entidad en el alta del certificado. Por último destacar, que si el grupo tiene alumnos con convenio de Prácticas, aparecerá un apartado con la información referente al alumno, empresa y datos de la solicitud de PNLE del grupo en una tabla; así como la subvención solicitada mediante dicha solicitud. Pulsando sobre el botón Volver, se regresa a la pantalla de la Figura 1. Si se pulsa el botón Guardar, se guardan los datos, dándose de alta el certificado de fin en estado EN ELABORACIÓN. Para poder completar el alta del certificado de fin se tienen que completar los datos siguientes: - Representante legal y duración. Datos Entidad en la tabla de alumnos a efectos de liquidación. El resto de datos obligatorios se comprueba que estén completos a la hora de realizar el envío del certificado. Página 11 de 15 Figura 10. Parte del Formulario Alta Certificado de Fin de Grupo. Página 12 de 15 5. MODIFICACIÓN CERTIFICADO FINALIZACIÓN DE GRUPO. Se accede a la modificación del formulario del Certificado de Fin de Grupo desde la pantalla de búsqueda de Certificado de Finalización de la Figura 3. Solo se pueden modificar aquellos Certificados que se encuentren en estado “En Elaboración” o “Reformulado”. Si se intenta modificar un Certificado en un estado distinto se muestra un mensaje al usuario indicando que no se puede realizar la operación. Para modificar un certificado de fin, se debe seleccionar un certificado de fin de la lista, obtenida tras realizar la búsqueda, que se encuentre en estado “En Elaboración” o “Reformulado” y pulsar el botón Modificar. Al realizar dicha operación si el estado del documento es “En Elaboración” se muestra una pantalla con un formulario similar a la del alta con los datos que previamente se hayan guardado para el Certificado de Fin. Se pueden modificar los mismos datos que se podían introducir en el Alta. Si el estado del documento es “Reformulado”. Los únicos datos que podrá modificar la entidad, son los referentes a la validación del certificado (Figura 11). Al haber reformulado el gestor el certificado por no estar conforme con algún dato del certificado de fin, la entidad al acceder a modificar el documento, podrá ver cuales son las causas de no conformidad expresadas por el gestor. Ahora bien, la entidad debe indicar si acepta o no la reformulación; en caso negativo, debe completar el campo “causas no conformidad” para poder guardar la modificación del certificado. Figura 11. Datos a modificar por la entidad cuando el certificado está reformulado. Página 13 de 15 6. ENVIAR CERTIFICADO FINALIZACIÓN DE GRUPO. En este apartado se explica como enviar un certificado de fin de grupo para que sea validado por el gestor/gestores correspondientes. Para enviar un certificado de fin de grupo, se debe acceder a la pantalla “Certificado de Finalización de Grupos” (Figura 1 y Figura 3) y realizar una búsqueda, seleccionar un grupo cuyo certificado esté en estado EN ELABORACIÓN o REFORMULADO y pulsar el botón Enviar. A la hora de realizar el envío del Certificado de Fin de Grupo cuando éste se encuentre en estado EN ELABORACIÓN, se comprueba que todos los datos marcados como obligatorios en el formulario estén completos (excepto los datos obligatorios que se comprueban al guardar el certificado, explicados en el apartado del alta de este documento), concretamente se realizan las siguientes comprobaciones: - - - - Para grupos con horario genérico, si la modalidad de la acción es presencial se comprueba que se haya marcado al menos un día de impartición en el apartado Formación Presencial y por cada día marcado se comprueba que se haya completado el horario de mañana, de tarde o ambos para ese día. Además se comprueba que para el horario definido por el usuario no se superen 8 horas por cada día marcado. Si la modalidad de la acción es A distancia, se comprueba que al menos se haya marcado un tipo de tutoría y se haya indicado el horario de la misma en el apartado Formación a distancia. Dependiendo de la modalidad de la acción, se comprueba que en todos los tipos de formación, las horas desglosadas (formación y formación complementaria) no sean superiores a las aprobadas en la acción formativa Igualmente, se comprueba que la suma de todas las horas desglosadas sea igual a la duración total indicada en el certificado. Con respecto al representante legal seleccionado en el certificado, al enviar se comprueba que dicho representante esté en estado ACTIVO. En caso de encontrarse motivos para no poder realizar el envío se mostrará un mensaje por pantalla listando todas las razones por las cuales no se puede enviar el Certificado de Fin de grupo y que ayudarán al usuario a dirigir su atención sobre los puntos a revisar y cumplimentar. Un ejemplo de este mensaje se muestra en la figura siguiente: Figura 12. Mensaje lanzado al usuario para indicar por que razones no puede enviarse el Certificado de Fin. Si el Certificado de Fin de Grupo se encuentra en estado REFORMULADO, la única comprobación que se llevará a cabo es verificar si la entidad ha indicado si acepta o no la reformulación llevada a cabo por el gestor. Cuando se realiza el envío del Certificado de Fin (una vez que se cumplen todos los criterios) se envía un acuse de recibo a la Entidad y se envían notificaciones al Gestor Provincial asociado del grupo para que tramiten la validación del certificado enviado. 7. CONSULTAR CERTIFICADO FIN DE GRUPO. Página 14 de 15 Se debe acceder a la pantalla “Certificado Finalización de Grupo” (Figura 1 y Figura 3) y realizar una búsqueda. Se selecciona un grupo cuyo documento esté en un estado diferente a SIN CREAR y se pulsa el botón Consultar. Se abre la pantalla “Consulta de Certificado de Fin de Grupo”. Esta pantalla es igual que la pantalla “Modificación de Certificado de Fin de Grupo”, sólo que se ven todos los datos del documento en modo sólo lectura. Si anteriormente el certificado ha sido “Reformulado” o “Validado”, al final del cuestionario se mostrarán todos los datos referentes a la validación que hayan sido completas hasta el momento de la consulta del documento. En la parte inferior de la pantalla hay dos botones: Imprimir y Volver. Si se pulsa el botón Imprimir, se abrirá una nueva ventana con el formulario en pdf. Si se pulsa el botón Volver, se regresa a la pantalla “Certificado Finalización de Grupo”. 8. CAMBIAR ESTADO CERTIFICADO FIN DE GRUPO. En este punto el usuario podrá cambiar de estado un Certificado de Fin de Grupo que ya ha sido dado de alta y que se encuentra en estado EN ELABORACIÓN. Para ello, se debe acceder a la pantalla “Certificado Finalización de Grupo” (Figura 1 y Figura 3) y realizar una búsqueda. Se selecciona un grupo cuyo documento esté en estado EN ELABORACIÓN y se pulsa el botón Cambiar Estado. Se mostrará una ventana emergente, para seleccionar el estado al que se desea pasar el certificado de fin: Figura 13 Cambio de estado de certificado de fin de grupo. Se debe seleccionar el estado al que desea pasar el certificado, en este caso, la única posibilidad es a estado SIN CREAR. Tras pulsar sobre el botón Guardar, se mostrará un mensaje pidiendo al usuario la confirmación del cambio de estado del documento. Al aceptar, se realizará la operación, volviendo el documento del Certificado de Profesionalidad a estado SIN CREAR y eliminándose la información que tuviera guardada. En este momento, el usuario podrá volver a dar de alta el documento si lo desea. Hay que destacar que no podrá cambiarse el estado del F40, si el grupo está incluido en una liquidación parcial. Si se pulsa el botón Volver, se regresa a la pantalla “Certificado Finalización de Grupo”. Página 15 de 15