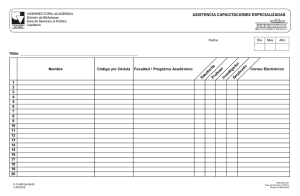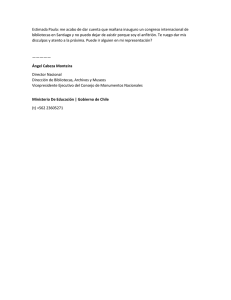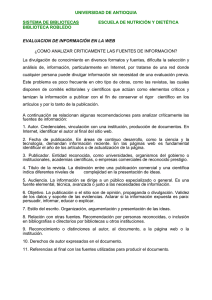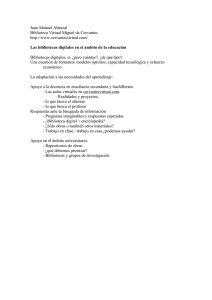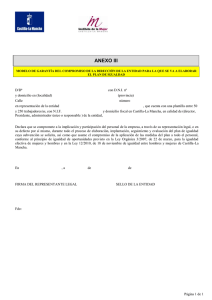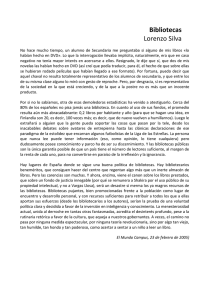Manual Publicador Bibliotecas Municipales
Anuncio

MANUAL DEL PUBLICADOR PARA BIBLIOTECAS MUNICIPALES. PORTAL DE LA RED DE BIBLIOTECAS DE CASTILLA-LA MANCHA Contenido 1. CARACTERÍSTICAS GENERALES ................................................................................................... 2 2. ENTRAR Y SALIR DEL SISTEMA COMO USUARIO AUTORIZADO ................................................. 2 3. COMO AGREGAR NUEVOS ARTÍCULOS ...................................................................................... 3 3.1. Insertar Imágenes en un artículo ............................................................................................ 5 Imagen principal del artículo...................................................................................................... 5 Imágenes dentro del artículo ..................................................................................................... 6 3.2. Crear un hipervínculo .............................................................................................................. 7 3.3. Insertar un mapa de Google Maps .......................................................................................... 8 3.4. Insertar un vídeo de YouTube ............................................................................................... 10 4. COMO EDITAR ARTÍCULOS YA PUBLICADOS ............................................................................ 11 5. COMO ACCEDER A LOS ARTÍCULOS PUBLICADOS .................................................................... 11 6. COMO PUBLICAR UN EVENTO EN EL CALENDARIO GENERAL .................................................. 12 Versión 1.1. Mayo de 2013 Manual del publicador de Bibliotecas Municipales. Portal de la Red de Bibliotecas de Castilla-La Mancha 1. CARACTERÍSTICAS GENERALES El Portal de la Red de Bibliotecas de Castilla-La Mancha se compone de una parte de acceso público para cualquier usuario y otra privada; para ver el contenido de ésta última, el usuario deberá validarse, y en función de los permisos que tenga asignados, podrá acceder a diferentes contenidos. 2. ENTRAR Y SALIR DEL SISTEMA COMO USUARIO AUTORIZADO Para entrar en el sistema hay que disponer de un usuario y contraseña, que puede solicitarse directamente al Servicio de Bibliotecas y Lectura. Una vez que se obtiene, hay que pulsar sobre el botón señalado de la barra de herramientas: El sistema nos pedirá que introduzcamos el usuario y contraseña, tras lo cual pulsaremos el botón Iniciar sesión: Una vez que estamos en la parte privada, aparecerá una nueva opción de menú, Usuarios registrados, a través de la cual se tendrá acceso, en función del perfil del usuario a diferentes opciones. En la parte lateral también encontraremos un módulo que nos permite agregar un nuevo contenido si se está autorizado para ello (Agregar nuevo artículo) o acceder a los detalles de la Pág. 2 Manual del publicador de Bibliotecas Municipales. Portal de la Red de Bibliotecas de Castilla-La Mancha cuenta (Mi cuenta). También podemos cerrar nuestra sesión de usuario mediante el botón Cerrar sesión o volviendo a pulsar . 3. COMO AGREGAR NUEVOS ARTÍCULOS Una vez validado en el sistema, el usuario con permisos para ello puede agregar nuevos artículos en aquellas áreas en las que está autorizado; por ejemplo, hay usuarios que pueden publicar un artículo en la sección correspondiente a su biblioteca municipal, pero no puede publicarlo en la sección de noticias generales. Pulsaremos sobre el enlace Agregar nuevo artículo y accederemos a un sencillo editor de texto que nos permitirá escribir el artículo. 1. Título: título del artículo 2. Alias del título: nombre alternativo que le podemos dar. Puede dejarse en blanco 3. Categoría: categoría en la que se publicará el artículo. El desplegable solo mostrará aquellas categorías en las que el usuario tenga acceso. En el caso de las bibliotecas municipales, tendremos que elegir nuestra biblioteca y dentro de ella, la categoría en la que elijamos encajar el artículo; se han creado por defecto dos categorías para cada Pág. 3 Manual del publicador de Bibliotecas Municipales. Portal de la Red de Bibliotecas de Castilla-La Mancha 4. 5. 6. 7. 8. 9. biblioteca: “Noticias” e “Información General”. En caso de necesitar la creación de alguna categoría adicional, se deberá solicitar a través del GLPI. Etiquetas: etiquetas que pueden asociarse al artículo; para introducirlas hay que escribirlas y separarlas mediante la tecla Intro o comas. Estas etiquetas se utilizarán para la nube de etiquetas. Destacado: si se trata de un artículo destacado o no. Publicado: en función de los permisos del usuario, se podrá publicar directamente el artículo o escribirlo y esperar que un supervisor lo publique. Guardar: guarda el contenido del artículo Cerrar Área de edición y Barras de herramientas. Cuando se tenga varios artículos de una misma categoría, lo habitual es mostrar solo un avance de cada uno de ellos. Cuando un usuario encuentra un artículo de interés, éste puede pulsar sobre el botón Leer más para ver el artículo completo. Como autores del artículo, es responsabilidad nuestra decidir cuál será ese avance del artículo. Para ello usaremos el siguiente botón del editor de texto de los artículos: Al pulsar el botón indicado, el texto escrito a continuación solo se visualizará si pulsamos el botón Leer más, una vez hayamos guardado los cambios. Si publicamos el artículo el resultado es el siguiente: Pág. 4 Manual del publicador de Bibliotecas Municipales. Portal de la Red de Bibliotecas de Castilla-La Mancha Pulsando Leer más, accedemos a la totalidad del artículo 3.1. Insertar Imágenes en un artículo Imagen principal del artículo Un artículo puede tener una y solo una (o ninguna) imagen principal. Esta imagen servirá de cabecera a nuestro artículo en el listado de la categoría correspondiente (por ejemplo, en la opción Actividades Culturales del menú Actualidad). Para insertarla, debemos ir a la pestaña Imagen. Una vez ahí, mediante el botón Examinar podemos seleccionarla dentro de nuestro PC, o bien podemos seleccionarla del servidor con el botón Navegar por el servidor si es que ya subimos la imagen con anterioridad. Normalmente usaremos la primera opción. También podemos añadir un título a la imagen principal, introduciendo el texto en la casilla Imagen del ítem. Por último deberemos pulsar sobre el botón Guardar. Esta imagen aparecerá al principio del artículo, y si pulsamos sobre ella, se verá de mayor tamaño en una ventana aparte. Pág. 5 Manual del publicador de Bibliotecas Municipales. Portal de la Red de Bibliotecas de Castilla-La Mancha En ocasiones, esta imagen ampliada puede verse borrosa, debido a la ampliación. En ese caso, podemos recurrir a un pequeño truco: no insertar ninguna imagen en la pestaña Imagen y hacerlo en el cuerpo del artículo, antes de la marca Leer mas (que hemos visto en el punto 3), tal y como se describirá en el siguiente apartado. Imágenes dentro del artículo Aunque un artículo tenga una imagen principal (o ninguna), podemos insertar en su contenido tantas como queramos. El proceso de inserción de una imagen, consta básicamente de 3 pasos: 1. Subir la imagen a una carpeta del servidor 2. Seleccionar la imagen subida en el punto anterior 3. Si fuera necesario, editar sus atributos: tamaño, alineación, posición del texto, etc. Veámoslo paso a paso; primero pulsamos el botón Insertar/Editar imagen: Eso nos permitirá seleccionar la imagen, si es que ya está en una carpeta del servidor, o bien subirla desde nuestro PC. Imaginemos que la imagen se encuentra en una carpeta de nuestro PC. Entonces pulsaremos el botón Subir. Pulsando este botón se nos mostrará esta pantalla que permitirá seleccionar los ficheros a subir arrastrando y soltando sobre ella, o bien, mediante el botón Añadir. Una vez seleccionados los ficheros, pulsaremos sobre Subir fichero. Pág. 6 Manual del publicador de Bibliotecas Municipales. Portal de la Red de Bibliotecas de Castilla-La Mancha El fichero ahora estará en la carpeta del servidor que hemos escogido. Tan solo queda seleccionarlo y pulsar el botón Insertar. 3.2. Crear un hipervínculo Si queremos insertar un hipervínculo a otra página en un artículo. Lo primero que tenemos que hacer es seleccionar aquella parte del artículo que al pulsar sobre ella nos permita saltar a la nueva página: puede ser un fragmento de texto o una imagen. Una vez seleccionada, pulsar sobre el botón de la barra de herramientas: Aparecerá una ventana donde introduciremos los datos del enlace: Pág. 7 Manual del publicador de Bibliotecas Municipales. Portal de la Red de Bibliotecas de Castilla-La Mancha 1 2 3 4 1. URL o dirección a la que queremos saltar. 2. Texto que hemos resaltado antes de pulsar el botón de la barra de herramientas 3. Aquí podemos indicar que la nueva página se abra en una ventana diferente. Para ello debemos seleccionar la opción Abrir en ventana nueva. 4. Texto que se mostrará cuando movamos el puntero del ratón encima del vínculo. Después pulsaremos el botón Insertar. 3.3. Insertar un mapa de Google Maps Es muy fácil añadir un mapa de Google Maps en nuestro artículo. Para ello primero tenemos que localizar en Google Maps el punto que queremos usar como marcador central en el mapa: por ejemplo, podría ser la dirección de la biblioteca. Así que buscamos la dirección completa en Google Maps. Por ejemplo, la Biblioteca Pública del Estado en Albacete: Una vez localizado el punto, se nos abrirá otra ventana con un mapa ampliado en la parte derecha; en la parte izquierda aparece el botón Enlazar: Pág. 8 Manual del publicador de Bibliotecas Municipales. Portal de la Red de Bibliotecas de Castilla-La Mancha Pulsando sobre él, aparecerá una ventana adicional, sobre la que pulsaremos sobre el enlace Personalizar y obtener vista previa del mapa que se va a insertar. En la siguiente ventana: Seleccionamos el tamaño del mapa a insertar (mediano es un tamaño adecuado) y después, tal y como se nos indica, seleccionamos el texto señalado y lo copiamos al portapapeles. Después debemos entrar en el artículo donde queremos insertar el mapa y pulsamos el botón Código Fuente. Veremos que el aspecto de nuestro artículo ha cambiado sustancialmente; esto es así debido a que ahora estamos viendo el contenido en formato HTML. No hagamos mucho caso del significado de las etiquetas que se muestran y nos posicionaremos en la parte del texto donde queremos que aparezca el mapa (normalmente al final) y pegaremos el texto que previamente habíamos copiado al portapapeles. Si volvemos a pulsar el botón Código Fuente veremos que ha aparecido un cuadrado amarillo. Pág. 9 Manual del publicador de Bibliotecas Municipales. Portal de la Red de Bibliotecas de Castilla-La Mancha Es perfectamente norma, guardaremos los cambios efectuados. El resultado obtenido es el siguiente: Este último ejemplo muestra la posición de la Biblioteca de Castilla-La Mancha. 3.4. Insertar un vídeo de YouTube El método es análogo al anterior. Primero localizaremos el vídeo que queremos insertar, y que previamente hemos de haber subido a YouTube. Una vez localizado, en la opción Compartir, seleccionamos Insertar. Tenemos que marcar la opción Utilizar código de inserción antiguo, para evitar problemas de compatibilidad. Seleccionamos el texto indicado y lo copiamos al portapapeles. Después debemos entrar en el artículo donde queremos insertar el mapa, pulsamos el botón Código Fuente y pegamos el contenido del portapapeles. Pág. 10 Manual del publicador de Bibliotecas Municipales. Portal de la Red de Bibliotecas de Castilla-La Mancha 4. COMO EDITAR ARTÍCULOS YA PUBLICADOS Un artículo que ya ha sido publicado puede ser modificado. Si no ha sido publicado aún y se quiere introducir alguna modificación, se debe poner en contacto con el Servicio de Bibliotecas y Lectura. Nos validaremos en el sistema e iremos a la categoría en la que se ha publicado el artículo y pulsaremos sobre el enlace Editar elemento, tras lo que accederemos al editor de texto que nos permitirá reescribir el artículo. Si el usuario no tiene los permisos necesarios sobre el artículo, no se mostrará el enlace que permite su edición. Si queremos que no se muestre un artículo, no existe la opción de borrado; si se presenta esta situación procederemos a despublicarlo (Elegir la opción No en el campo Publicado). 5. COMO ACCEDER A LOS ARTÍCULOS PUBLICADOS Para acceder a los artículos publicados en el ámbito de una biblioteca municipal hay que acceder al espacio reservado para esa biblioteca. Para ello, pulsamos en la opción Busca tu biblioteca del menú de la parte superior y accedemos al buscador de bibliotecas: Una vez seleccionada la provincia y el municipio, pulsamos sobre el botón Consultar Bibliotecas y se nos mostrará la lista de centros ubicados en el municipio en cuestión. Pulsando sobre el botón indicado podremos acceder al espacio de información reservado a la biblioteca. Pág. 11 Manual del publicador de Bibliotecas Municipales. Portal de la Red de Bibliotecas de Castilla-La Mancha Veremos las categorías asociadas a la biblioteca seleccionada, solo habremos de pulsar sobre aquella a la que asociamos el artículo previamente escrito. La imagen asociada a la biblioteca puede cambiarse por otra (escudo del municipio, fotografía del centro,…), para ello hay que hacer una petición mediante GLPI, adjuntando la imagen deseada. 6. COMO PUBLICAR UN EVENTO EN EL CALENDARIO GENERAL En principio, los eventos asociados a las bibliotecas municipales no se publicarán en el calendario general, salvo que se trate de un evento de interés general para la Red de Bibliotecas, y siempre a discreción del Servicio de Bibliotecas y Lectura. Para ello se deberá dirigir una petición mediante GLPI indicando el nombre de la biblioteca y la categoría asociada a la biblioteca donde está publicado el artículo informando del evento. Por ejemplo, si un autor de renombre impartiera una conferencia en la biblioteca, primero publicaríamos el artículo en la categoría “Noticias” asociada a nuestra biblioteca. En el artículo indicaríamos la fecha, hora y lugar, y aquella información que consideremos relevante (texto, fotos, etc). Luego, mediante GLPI solicitaremos que dicho evento se marque en calendario general. Pág. 12