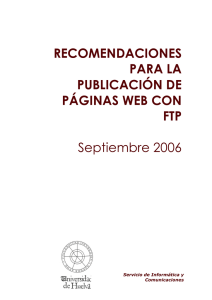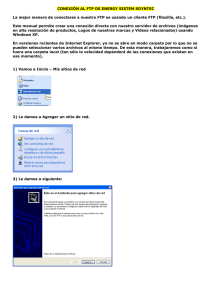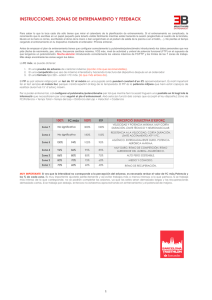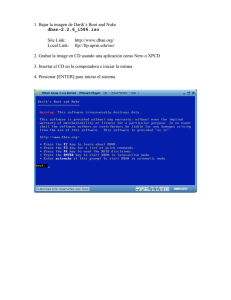Contenidos en formato PDF
Anuncio

Tema 7: FTP FTP En Internet existen un gran número de recursos en forma de programas, música, imágenes, etc. los cuales se encuentran almacenados en forma de archivos en discos duros de máquinas que hacen el papel de servidores. Normalmente a estos servidores se puede acceder vía FTP. FTP (sigla en inglés de File Transfer Protocol - Protocolo de Transferencia de Archivos) en informática, es un protocolo de red para la transferencia de archivos entre sistemas conectados a una red TCP (Transmission Control Protocol), basado en la arquitectura cliente-servidor. Desde un equipo cliente se puede conectar a un servidor para descargar archivos desde él o para enviarle archivos, independientemente del sistema operativo utilizado en cada equipo. En este módulo veremos cómo podemos localizar estos recuros, cómo podemos acelerar nuestras descargas en caso de tener un ancho de banda limitado, cómo podemos acceder a estos recursos vía FTP, bien desde el propio navegador, desde facilidades del propio Sistema Operativo o bien desde un programa específico. En este último caso veremos la instalación y uso de uno de los programas cliente de FTP más utilizado: Filezilla. Localización y descarga de aplicaciones El trabajo informático se apoya en dos elementos: el propio ordenador y los programas que utilizan el soporte físico que éste les da para realizar tareas. Entre los programas cabría distinguir dos grandes modalidades en cuanto a su concepción general: el software propietario y el software libre. Software propietario: Es aquel cuyos códigos pertenecen a una empresa o programador que son los únicos que tienen acceso al mismo para realizar modificaciones y que se encargan de distribuir los productos finales de forma que el usuario no pueda realizar variaciones en los mismos. Software libre: Una de sus características esenciales es que, junto al programa ya compilado, se ofrece también el código fuente para que cualquier usuario con los conocimientos adecuados pueda acceder al mismo y modificar el programa para adaptarlo a sus preferencias o necesidades. Aunque no necesariamente tiene que ser gratuito, en la mayoría de los casos el software libre sí que lo es, distribuyéndose bajo la licencia denominada General Public License (GPL) que autoriza la modificación y redistribución de los programas. Los programas de tipo propietario podríamos clasificarlos en las siguientes categorías, en función, principalmente, de los costes de adquisición: Programas comerciales: Serían aquellos por los que pagamos una cantidad de dinero para obtener la licencia de uso. Habitualmente son producidos por grandes compañías de software. Es frecuente que se adquieran en distribuidores y suelen consistir en un paquete con un soporte físico (CD-ROM habitualmente) y los manuales impresos. Programas shareware: El término shareware procede de la combinación de share y software y podríamos traducirlo como programas de uso compartido. Suelen estar producidos por compañías de mediano tamaño y su característica fundamental es que se pueden utilizar sin pagar por ellos durante un periodo de prueba, pasado el cual dejan de funcionar si no procedemos a registrarnos y pagar la licencia. La vía de distribución es, fundamentalmente, la descarga desde Internet, por lo que no los encontramos con soporte físico y los manuales están en formato electrónico. Programas demo: Son versiones de demostración de los programas comerciales. La característica que los diferencia de los programas shareware es que el tipo de limitación no suele ser temporal, sino que consiste en que algunas opciones del programa (tales como guardar o imprimir) están deshabilitadas. Su canal de distribución es Internet. Programas freeware: Aunque parezca mentira existen muchos y muy buenos programas absolutamente gratuitos disponibles en Internet. Los creadores suelen ser pequeñas compañías o programadores independientes. Sobre los motivos que hacen que se pueda disponer gratuitamente de ellos pueden ser muy variados: desde concepciones filosóficas que plantean que los programas deben ser de acceso universal y gratuito hasta inversiones de promoción en búsqueda de una futura rentabilidad comercial. En ocasiones se trata de versiones limitadas de programas comerciales o bien de versiones antiguas. Canal de distribución: Internet Programas adware: Es una nueva modalidad de reciente aparición. Se trata de programas que suelen tener una versión comercial homóloga pero que sin embargo se obtienen de forma gratuita. La diferencia que presentan con respecto a la versión comercial es que incluyen una zona de pantalla en la que aparece publicidad de las empresas que financian el desarrollo del programa a cambio de dicha presencia publicitaria. Si se opta por registrarse y pagar la licencia se recibe un código que desactiva la aparición de publicidad. Canal de distribución: Internet Hemos visto que en muchos casos el canal de distribución es Internet. Prácticamente todos los programas, sean del tipo que sean, disponen de una página WEB desde la que podemos descargarlos. Pero está claro que sería un trabajo muy tedioso tener que ir localizando las webs de cada uno de los fabricantes. Desde los inicios de Internet comenzaron a aparecer sitios dedicados a recopilar estos recursos y a optimizar el acceso a los mismos utilizando un protocolo específico que permitiera acelerar su descarga: el FTP (File transfer protocol) Inicialmente los sitios FTP no eran más que ordenadores que disponían de una carpeta, habitualmente denominada pub (de pública) de la que colgaban otras subcarpetas que solían corresponder a categorías en las que podían clasificarse los recursos que contenían: gráficos, navegadores, correo, música, etc. Este sistema sigue manteniéndose en la actualidad, pero tiene una dificultad para quien no disponga de una referencia: lo que encuentras es una lista de archivos igual que cuando abres una ventana del Explorador de Windows, con lo que es difícil saber cuál es el que te interesa (aunque en algunos casos se acompaña una breve descripción) Para superar esta dificultad fueron apareciendo una serie de sitios WEB que le mostraban al usario una interfaz más amable: cada programa llevaba una descripción detallada, información acerca del tipo de distribución y una referencia a la página WEB del fabricante. Progresivamente han ido incorporando incluso una calificación respecto a su calidad elaborada con las opiniones de los usuarios o de los propios técnicos de la empresa que mantiene el sitio. De alguna manera recuerdan a los viejos almacenes de los pueblos en los que se puede encontrar casi de todo. El éxito de este tipo de webs ha sido muy grande por lo que habitualmente, aunque hablemos de una determinada “marca” realmente estamos refiriéndonos a una red de ordenadores repartidos por el mundo y que tienen todos el mismo contenido. Son los llamados “mirrors” o espejos y su misión es distribuir el tráfico de forma que no se sature el servicio. Así por ejemplo, podemos encontrar un mirror de TUCOWS en la Generalitat Valenciana, o en la empresa Arrakis, o en... varios cientos de sitios repartidos por el mundo. Actividad Conectarse al sitio www.tucows.com. ¿Cuál es el logotipo?. Ir a la sección de programas para Windows y seleccionar alguna de las categorías. Comprobar el tipo de información que ofrecen sobre los programas. ¿Cuál es grafismo que han adoptado para calificar la categoría de los recursos presentados? El problema de los sitios como TUCOWS es que no disponen de versiones en idiomas autóctonos, por lo que siempre vamos a encontrarlos en inglés. Por ello vamos a visitar un sitio que sigue una filosofía similar pero en español. (De todas maneras habrá que tener en cuenta que la mayoría de los programas estarán en inglés a pesar de que podamos encontrar los comentarios en español). Actividad Conectarse al sitio www.softonic.com Localizar el programa Download Accelerator Plus utilizando cualquiera de las opciones disponibles: búsqueda por nombre, acceso a categoría, top de descargas. En el apartado de gestores de descarga explicaremos su funcionamiento. De momento descárgalo en una carpeta de tu ordenador. Observa bien lo que ocurre cuando realizas las descargas y los mensajes que te ofrece tu ordenador, puesto que cuando instalemos nuestra flamante utilidad variará este comportamiento. ¿Todo gratuito? Dentro de esta visita panorámica hemos accedido a algunos servidores de ftp desde los que se podía descargar una gran variedad de programas. Muchos de ellos pertenecían a la categoría que hemos denominado adware, esto es, programas cuya producción se financia gracias a la inserción de publicidad en las pantallas que ve el usuario. Desde el punto de vista del usuario la situación parece ideal. Un pequeño banner publicitario, que no hay obligación de visitar parece ser la solución ideal para utilizar legalmente programas de gran utilidad. Pero ¿realmente es todo tan bonito? Tal vez sería conveniente que visitaras en este momento un apartado de la sección de seguridad dedicado al spyware. Repositorios FTP En este bloque descubriremos repositorios (o almacenes) donde podemos encontrar programas organizados por categorías. Estos programas pueden estar sometidos a distintos tipos de licencias de uso. En este apartado nos centraremos preferentemente en los repositorios de programas de código abierto. Repositorios de programas Cada día se selecciona entre las novedades uno o varios programas que por sus prestaciones, originalidad u otras características merecen la pena ser reseñados. La localización de programas para descargar se realizaba originalmente desde los sitios ftp de los propios fabricantes. Era una actividad bastante complicada porque había que localizar la URL del sitio de descarga, conectarse como usuario "anonymous" y desplazarse hasta el directorio en el que se almacenaban los programas para descarga, que se solía llamar pub, aunque no siempre era así, localizar entre un listado de archivos aquel que estábamos buscando, teniendo en cuenta que en muchos sitios ni siquiera había un listado que explicara qué era cada archivo. De esa situación hemos ido pasando a la actual en la que existen sitios especializados en la recopilación programas y su puesta a disposición de los usuarios, acompañandolos de una descripción que pueda orientarnos sobre su utilidad. Podríamos comparar estos sitios a grandes supermercados en los que los productos se encuentran organizados por secciones y expuestos en escaparates para que podamos servirnos nosotros mismos. Posiblemente el ejemplo más conocido en el entorno español sea www.softonic.com Un primer vistazo a su página principal nos da una idea de las diferentes secciones a las que podemos acceder. La zona de búsqueda nos permite lanzar una búsqueda entre todos los programas disponibles. La búsqueda podrá realizarse mediante el buscador de programas de Softonic o bien a través de Google. Si conocemos el nombre o parte de él puede ser una buena forma de localizar un programa sin tener que "dar vueltas por los pasillos". Dependiendo de la plataforma con la que trabajemos podremos seleccionar una de estas pestañas para que se nos muestren las categorías de programas correspondientes a la misma. Las categorías serían las diferentes secciones del supermercado, con los productos expuestos en diferentes pasillos y estanterías. Es una forma bastante cómoda de localizar las aplicaciones que nos interesan. Cada día se selecciona entre las novedades uno o varios programas que por sus prestaciones, originalidad u otras características merecen la pena ser reseñados. Algo más efectivo en cuanto a la información que nos aporta es la sección de programas más descargados, puesto que en este caso la información corresponde a la estadística acumulada, reflejando las aplicaciones que más parecen interesar a los usuarios de la web. Las novedades son, sencillamente, el listado de programas o versiones recién incorporadas. El registro como usuario de Softonic es gratuito y ofrece algunos servicios complementarios de cuyo contenido puedes informarte al pulsar sobre el enlace para registrarse. Una vez que accedemos a una categoría, ésta puede tener a su vez subcategorías, como podemos ver en la siguiente imagen. En la categoría final, nos encontramos con un listado en el que nos informan de multitud de detalles sobre cada uno de los programas, tales como el idioma, los sistemas operativos en los que funciona, la fecha de actualización, el tipo de licencia, las valoraciones, etc. Si la información nos parece suficiente podemos iniciar la descarga. Softonic ofrece tres modalidades en el momento de escribir este curso: 100% Segura, gratuita y la denominada Softonic Deluxe. La primera (solo disponible en España) supone que enviemos un mensaje SMS a un coste determinado. Para la última debemos registrarnos como usuario de softonic. La segunda modalidad permite la descarga desde la web del propio autor, pero no garantiza la disponibilidad, la rapidez ni la ausencia de virus en el contenido descargado. En nuestro caso seleccionaremos la descarga gratuita. Tras pulsar el enlace, el proceso de descarga se inicia de forma automática preguntándonos qué deseamos hacer con el archivo, aunque si esto no ocurriera podemos pulsar el enlace que se nos ofrece. Lo cierto es que, salvo que el fallo del proceso de descarga se haya producido por alguna configuración especial del navegador, el enlace alternativo suele servir de poco ya que apunta al mismo sitio que el que se lanza automáticamente. Actividad Utilizando la navegación por categorías o la búsqueda directa localiza el programa Xibits Albums para Windows o The gallery para Linux. Descárgalo a tu ordenador o elige algún otro programa que pueda interesarte para realizar la descarga. Completa el proceso instalando el programa. Repositorios de programas de código abierto Al visitar Softonic habrás comprobado que disponen de programas con todo tipo de licencias, incluida la GPL (General Public License) que es la que caracteriza al software libre. Existen además sitios especializados en este tipo de software siendo, probablemente, uno de los más conocidos www.sourceforge.net Uno de los problemas que puedes tener al acceder a este repositorio es el idioma, ya que aunque alberga muchos programas en español se trata de un sitio internacional que utiliza el inglés para mostrar sus contenidos. En el campo de búsqueda podemos escribir el nombre del programa que buscamos. Por defecto, se muestra sólo software que se ejecuta en los sistemas operativos Windows, pero si pulsamos sobre el enlace etiquetado como change podremos elegir la búsqueda del software para otros sistemas operativos (Mac, Linux, otros). Una vez localizado el software que buscamos, podremos ver su hoja de propiedades que incluye la fecha de la versión, sistemas operativos en los que puede ser ejecutado, la licencia bajo la que se distribuye, los idiomas soportados y un enlace para iniciar la descarga, entre otra información disponible. En la imagen vemos la información relativa al programa filezilla que ya conocemos del apartado ftp. Al pulsar sobre el enlace de descarga se mostrará un mensaje indicativo de que la descarga comenzará en unos pocos segundos. Si transcurrido ese tiempo la descarga no ha comenzado, podremos pulsar el enlace descarga directa (direct link) o bien seleccionar un servidor de descarga espejo ("mirror") diferente. En caso de seleccionar otro mirror, lo habitual es que seleccionemos un servidor próximo geográficamente a nosotros puesto que se supone que la conexión será más rápida al tener que realizar menos saltos. Aceleradores de descarga Un acelerador de descargas es un programa diseñado para descargar ficheros de Internet, ayudado de distintos medios como algoritmos o formas más sencillas, para ir pausando y reanudando las descargas de algún servidor FTP o página de Internet. Es muy recomendable cuando se trata de archivos grandes como imágenes.ISO programas, videos, música... Los aceleradores de descarga son útiles para usuarios activos de Internet. Por ejemplo, usuarios que utilizan el teléfono para navegar en Internet, pueden marcar automáticamente a su proveedor de Internet por la noche, cuando los costos y tarifas son habitualmente más bajos, descargar los archivos especificados, y colgar. Pueden almacenar los enlaces de los archivos a descargar durante el día, para realizar la descarga posteriormente. Para usuarios de banda ancha, los aceleradores de descarga pueden ayudar a descargar archivos grandes reanudando descargas interrumpidas, limitando la capacidad de descarga usada, de forma tal que la navegación del usuario no se vea muy afectada y el servidor no esté sobrecargado, o automáticamente navegar por un sitio y descargar contenido especificado por el usuario (fotos, galerías, colecciones de MP3, etc.), incluyendo la descarga automática de sitios enteros y regularmente actualizarlos. Finalizaremos el bloque viendo la instalación de uno de estos programas. ¿Qué son y para qué sirven? Si tu conexión personal o la de tu centro es de banda ancha (consideramos como tales a las lineas RDSI de doble canal, las conexiones ADSL, las de cable y las vía satélite) no tendrás demasiadas dificultades para descargar de Internet aquellos programas y utilidades que puedan consideres interesantes para tu trabajo. Sin embargo, si tu conexión es a través de módem te costará bastante tiempo descargar algunas aplicaciones. Además, dado que es posible que una transferencia larga se vea interrumpida por una llamada telefónica que te corta el acceso a Internet, puede ocurrir que te veas en la necesidad de volver a iniciar la descarga desde el principio. Te garantizo que cuando esto te ocurre con un archivo al que apenas le queda un 5% por descargar después de dos o tres horas de conexión, el saludo que recibe quien llama no es de los más amistosos. Para evitar los inconvenientes mencionados aparecieron unas utilidades dedicadas a la aceleración de descarga que cumplen dos funciones esenciales: • • Aumentar la velocidad de transferencia. Permitir la reanudación de las descargas a partir del punto en que se interrumpieron. Existen muchas utilidades de este tipo y, sus descripciones prometen espectaculares aumentos en la velocidad de descarga. Sin embargo, este incremento nunca te permitirá conseguir una velocidad de descarga mayor de la que ofrezca el dispositivo de conexión, pero optimizará su rendimiento. Esta mejora se produce debido a que estos programas dividen el tamaño total del archivo en varios paquetes más pequeños, realizando una petición para cada fragmento y encargándose finalmente de ensamblarlos para reconstruir el archivo completo. Como ya puedes intuir ninguna de las peticiones irá más rápida que lo que iría una única descarga, pero al ser varias se pueden aprovechar los tiempos de inactividad, igual que hacemos al navegar en varias ventanas simultáneas, ya que mientras una petición no está descargando datos otras sí pueden hacerlo. La reanudación de las descargas a partir del punto en el que se interrumpieron es crucial para quien dispone de conexiones con poco ancho de banda. Si trabajas con un módem es posible que tengas contratada una tarifa plana que te permitirá el acceso sin restricciones durante una franja horaria: gracias a ello podrás dejar el módem trabajando en una descarga durante toda la noche e, incluso, programar el gestor para que interrumpa la descarga y se desconecte antes de que finalice el período de tarifa plana, para reanudarlo cuando llegue nuevamente la hora de conexión gratuita. Puedes encontrar diferentes aplicaciones que se encargan de realizar este trabajo si consultas cualquier repositorio de programas. Por ejemplo, en Softonic, los encontrarás en la sección Internet Gestores descargas Descarga de archivos. A continuación comentaremos una de ellas que se encuentra entre las más utilizadas para el entorno Windows: Download Accelerator Plus, aunque una vez comprendido el funcionamiento general podrás optar por aquella que más te guste puesto que su funcionamiento es similar. El funcionamiento del programa se basa en la realización de varias conexiones simultáneas, de forma que se aproveche al máximo el tiempo de conexión. Para conseguirlo se puede bajarlo de Softonic o hacer una búsqueda en cualquier WEB dedicada al shareware. La versión 9.4.0.6 sobre la que nos basamos incluye ya el idioma español que se selecciona al completar la instalación. Instalación Aunque los navegadores siguen mejorando versión a versión, descargar archivos desde ellos es aún bastante mejorable. Los programas gestores de descarga como Download Accelerator Plus, vienen a llenar ese vacío con interesantes capacidades. Download Accelerator Plus es un programa que pertenece a la categoría de los adware, esto es, programas cuya distribución gratuita para los usuarios se financia mediante la aparición de publicidad de los patrocinadores, por lo que durante la instalación nos va a solicitar una dirección de correo electrónico y algunos datos sobre nuestras preferencias. En cuanto a la información sobre nuestros datos (e-mail) y preferencias podemos dejarla en blanco. Download Accelerator consigue una velocidad de descarga mucho mayor, pues realiza múltiples conexiones para descargar los archivos. Además, busca automáticamente mirrors (copias) del archivo en otros servidores, descargando desde donde sea más rápido. En cualquier caso, si algo va mal, Download Accelerator Plus te da la posibilidad de continuar la descarga donde se detuvo, una de las opciones más valoradas por sus usuarios. Download Accelerator Plus se integra a la perfección en los navegadores Internet Explorer, Mozilla Firefox, Google Chrome, Opera, Netscape, y Safari, entre otros. Aunque podríamos utilizar el programa tal como lo instalamos es conveniente recurrir a la configuración para ajustar algún parámetro. Para ello accederemos a las opciones de configuración de la herramienta a través del menú Herramientas Opciones. Podemos indicar el tipo de conexión a Internet que tenemos. También es conveniente que activemos el análisis de virus una vez finalizada la descarga. También nos conviene revisar la integración con los diferentes navegadores. A partir de ahora, cada vez que iniciemos una descarga el programa capturará el proceso y acelerará la misma. Por ejemplo, vamos a descargar el programa de virtualización Virtual Box. Abrimos el propio Download Accelerator y desde él escribimos el nombre del programa en el cuadro de búsqueda. A continuación se nos mostrarán los enlaces que hacen referencia a dicho programa. Localizamos un enlace desde el cual podamos descargar Virtual Box y comenzamos el proceso de descarga. Lo primero que hace es algo similar a una búsqueda Archie con la gran ventaja de que la complementa con un ping a los servidores que encuentra, lo cual le permite clasificarlos en función de la velocidad para seleccionar aquellos que han respondido más rápido. Como se puede comprobar en la imagen, el destino inicial al que nos dirigíamos ha dado lugar a una serie de servidores FTP clasificados por su tiempo de respuesta, entre los que el programa seleccionará los más rápidos. En la imagen anterior vemos que ha conectado con varios servidores diferentes, descargando de cada uno de ellos en función de las condiciones concretas en el momento de la conexión. Se observa que los fragmentos de archivo obtenidos de cada uno de ellos se suman al resto para conseguir el total. Como también se observa en la imagen anterior, la descarga puede ser pausada en todo momento para reanudarse en el punto pausado más tarde, sin tener que volver a descargar de nuevo lo ya descargado. Si el acceso a Internet se produce mediante módem y tienes contratada una tarifa plana con tramos horarios puede ser muy interesante utilizar el programador para indicar las horas en las que se deben realizar las descargas de forma que no supongan un gasto extra y, además, no resten ancho de banda durante la conexión para otras actividades. Podemos acceder a esta opción de programación desde Herramientas Opciones Scheduler. Ftp con navegador/Sitios de red En este bloque veremos cómo podemos utilizar los navegadores web actuales como clientes de FTP, ya que además de su uso típico como clientes HTTP, pueden utilizarse también como clientes de otros protocolos del nivel de aplicación, como es el caso del protocolo FTP. También veremos cómo podemos acceder a un repositorio FTP desde una facilidad (Sitios de Red) que proporcionan los sistemas operativos Windows. Ftp integrado en el navegador Para acceder a un sitio ftp de forma identificada se puede hacer sin necesidad de instalar ningún programa específico. No dispondremos de prestaciones especiales pero, a cambio la funcionalidad es bastante similar a la de la utilización del explorador de Windows. Es importante señalar que es necesario que exista una integración entre la herramienta que utilicemos y el sistema de archivos, por lo que, si usamos Explorer podremos trabajar casi como si lo hiciéramos con el Explorador de Windows, pudiendo copiar y pegar archivos tanto en el ordenador local como en el remoto. Sin embargo, si utilizamos Mozilla podremos conectarnos, pero no nos permitirá enviar archivos al servidor y el procedimiento para bajarlos será pulsar con el botón derecho sobre el archivo elegir en su menú contextual guardar destino del enlace como. Dado que este procedimiento no es nada efectivo vamos a obviarlo y veremos cómo puede realizarse el proceso con Internet Explorer. Para empezar bastará con teclear en la barra de direcciones de Explorer la dirección del servidor pero en este caso sí que necesitaremos especificar que deseamos acceder utilizando el protocolo ftp. Quedaría pues ftp://nombre_servidor y eso haría que se presentara una ventana en la que nos solicita el nombre de usuario y la contraseña. Hay una opción para saltarse esta pantalla y acceder directamente que consiste en incluir en la petición el nombre de usuario y la contraseña, tecleando ftp://nombre_usuario:password@nombre_servidor Este procedimiento tiene como problema que puede comprometer la confidencialidad ya que el nombre de usuario y la contraseña quedaban almacenados entre las direcciones tecleadas. El navegador nos muestra un mensaje que nos indica que para ver este servidor FTP en el Explorador de Windows, debemos hacer clic en Página y después en Abrir el sitio FTP en el Explorador de Windows. Si lo hacemos así se nos pedirá que introduzcamos de nuevo el usuario y la contraseña en una ventana emergente similar a la siguiente: De esta forma podremos tener una vista de las carpetas y archivos remotos similar a la que nos presenta el explorador de archivos. En cualquier momento, desde la zona izquierda de la pantalla podremos acceder bien a una carpeta local o a las carpetas remotas desde el árbol de navegación de carpetas. De todas maneras, la forma más cómoda de realizar las transferencias sería abrir una ventana con la visualización de las carpetas de nuestro ordenador y colocarla junto a la del Explorer conectado al sitio ftp, ya que de esta forma nos resulta más fácil la navegación por las carpetas de ambos sitios y podemos copiar los archivos arrastrándolos y soltándolos de una a otra ventana. Sitios de red con Windows XP, Vista y Windows 7 Ya sabemos que se puede conseguir un acceso ftp utilizando directamente el navegador. Bastaría con teclear ftp://nombre_servidor si utilizamos Explorer o ftp://usuario@nombre_servidor si lo hacemos con Mozilla para que al intentar conectar nos solicitara los datos necesarios: el nombre de usuario y la contraseña en el primer caso o la contraseña en el caso de Mozilla. Esta forma de trabajo nos permite un acceso puntual al servidor, sin crear ningún icono permanente para futuros accesos al mismo. Sin embargo, si accedemos frecuentemente a un sitio ftp y utilizamos Windows XP, Windows Vista o Windows 7, podemos sacarle partido la posibilidad de agregar sitios de red tanto en el entorno de nuestra red local como en Internet, por lo que incorporamos de forma estable un acceso a ese servidor. Proceso de conexión en Windows XP Accedemos a Mis sitios de red y seleccionamos la tarea Agregar un sitio de red. Cuando pulsamos sobre la tarea se lanza un asistente que nos pide que introduzcamos la dirección del servidor al que pretendemos conectar. Se puede hacer un doble clic sobre el texto de la petición o sobre el botón Siguiente. En ambos casos pasamos al siguiente paso la secuencia del asistente. Ahora introducimos la dirección del servidor igual que hacíamos al configurar los sitios en Filezilla. Dependiendo de la política del proveedor pueden estar soportadas las llamadas carpetas web o no. Por ejemplo, en el caso del CNICE los servidores no las soportan y hay que realizar el acceso mediante ftp. Para empezar bastará con teclear la dirección del servidor pero en este caso sí que necesitaremos especificar que deseamos acceder utilizando el protocolo ftp puesto que los servidores del CNICE no soportan las carpetas web a las que se podría acceder con protocolo http. Quedaría pues ftp://nombre_servidor y eso haría que se presentara una ventana en la que nos solicita el nombre de usuario. Por defecto aparecerá marcado el acceso anónimo, por lo que tendremos que desmarcarlo ya que intentamos un acceso identificado. Con esto tenemos prácticamente finalizado el proceso. Sólo queda darle un nombre al nuevo sitio de red que acabamos de crear... ..y finalizar el proceso. Como puedes observar lo realmente cómodo de este procedimiento es que el acceso al sitio por ftp se mantendrá configurado entre nuestro sitios de red, por lo que podremos acceder a él sin importarnos que no pertenezca a nuestra red local. Como hemos dejado marcada la casilla para acceder al nuevo sitio al finalizar la configuración se inicia el acceso y, dado que no habíamos introducido la contraseña hasta el momento, se nos solicita ahora. Dependiendo de que la máquina que estemos usando sea personal o de uso compartido podremos marcar la opción de guardar la contraseña o bien dejarla desmarcada para que la solicite en cada intento de acceso. Como podemos ver, el nuevo sitio de red aparecerá en la lista de sitios de red de nuestra máquina. A partir de este momento podremos acceder al servidor del mismo modo que lo hacemos a cualquiera de las carpetas de nuestro equipo o de nuestra red local y copiar, cortar o pegar archivos con los procedimientos habituales. Proceso de conexión en Windows Vista El proceso de crear un acceso directo a un sitio FTP en Windows Vista es ligeramente diferente a lo visto para Windows XP. Para ello pulsaremos sobre el botón Inicio ya continuación en Equipo. Después haremos clic con el botón secundario en cualquier área de la carpeta y, a continuación, haremos clic en la opción Agregar una ubicación de red del menú emergente. A continuación seguiremos los pasos del asistente para agregar un acceso directo a una ubicación de la red, un sitio web o un sitio FTP. En la primera ventana del asistente pulsaremos el botón Siguiente. Seguidamente pulsamos sobre Elegir una ubicación de red predeterminada y pulsamos el botón Siguiente. En la siguiente ventana introduciremos la dirección de red del servidor FTP al cual deseamos conectarnos. En el siguiente paso, en el caso de que al servidor no se acceda a través de una conexión anónima, deberemos introducir el nombre de la cuenta de un usuario autorizado. La contraseña se nos pedirá en el momento de establecer la conexión. En la siguiente ventana introduciremos un nombre para la conexión que acabamos de crear. En la última ventana del asistente podemos elegir abrir inmediatamente o no la ubicación de red que acabamos de crear tras finalizar el asistente. Al abrir el nuevo sitio se nos pedirá que introduzcamos el nombre del usuario y la contraseña que utilizaremos para acceder al sitio, siempre que el sitio exija autentificación y no permita el acceso anónimo. También podremos marcar la casilla que permite guardar la contraseña para no tener que introducirla cada vez que nos conectemos de nuevo al sitio. Una vez conectados podremos observar en el explorador de archivos el contenido del sitio FTP remoto. Podremos acceder al servidor del mismo modo que lo hacemos a cualquiera de las carpetas de nuestro equipo o de nuestra red local y copiar, cortar o pegar archivos con los procedimientos habituales, siempre que tengamos los permisos adecuados. Proceso de conexión en Windows 7 El proceso de crear un acceso directo a un sitio FTP en Windows 7 es similar a lo visto y a continuación para Windows Vista. Para ello pulsaremos sobre el botón Inicio en Equipo. Después haremos clic con el botón secundario en cualquier área de la carpeta y, a continuación, haremos clic en la opción Agregar una ubicación de red del menú emergente. A continuación seguiremos los pasos del asistente para agregar un acceso directo a una ubicación de la red, un sitio web o un sitio FTP. En la primera ventana del asistente pulsaremos el botón Siguiente. Seguidamente pulsamos sobre Elegir una ubicación de red personalizada y pulsamos el botón Siguiente. En la siguiente ventana introduciremos la dirección de red del servidor FTP al cual deseamos conectarnos. En el siguiente paso, en el caso de que al servidor no se acceda a través de una conexión anónima, deberemos introducir el nombre de la cuenta de un usuario autorizado. La contraseña se nos pedirá en el momento de establecer la conexión. En la siguiente ventana introduciremos un nombre para la conexión que acabamos de crear. En la última ventana del asistente podemos elegir abrir inmediatamente o no la ubicación de red que acabamos de crear tras finalizar el asistente. Al abrir el nuevo sitio se nos pedirá que introduzcamos el nombre del usuario y la contraseña que utilizaremos para acceder al sitio, siempre que el sitio exija autentificación y no permita el acceso anónimo. También podremos marcar la casilla que permite guardar la contraseña para no tener que introducirla cada vez que nos conectemos de nuevo al sitio. Una vez conectados podremos observar en el explorador de archivos el contenido del sitio FTP remoto. Podremos acceder al servidor del mismo modo que lo hacemos a cualquiera de las carpetas de nuestro equipo o de nuestra red local y copiar, cortar o pegar archivos con los procedimientos habituales, siempre que tengamos los permisos adecuados. Actividad Crear un sitio de red de prácticas. Ya sabes que si eres usuario del CNICE dispones de un espacio gratuito y también suelen proporcionártelo los proveedores de acceso. Crear una carpeta y subir un archivo. Renombrarlo Gestores FTP Windows: Filezilla En este bloque veremos la descarga, instalación, interfaz y un ejemplo de uso de uno de los clientes FTP para Windows más utilizados en la actualidad: Filezilla. Descarga Filezilla es un gestor de descargas ftp creado para funcionar en plataformas con sistema operativo Windows, pero si trabajas con Linux te conviene leer el siguiente apartado. En la carpeta de programas dispones de la última versión de este programa en el momento de escribir este curso (versión 3.3.3). Dado que se trata de un programa con una elevada frecuencia de actualizaciones, puedes comprobar si ya está operativa alguna de las nuevas versiones visitando la página sourceforge.net/projects/filezilla La página principal de Filezilla se enmarca dentro de Sourceforge.net que es una de las comunidades más activas en el desarrollo y difusión de sofware libre. Cuando accedas al sitio y pulses sobre el enlace Download now! Podrás descargar el programa. Si pulsas el botón etiquetado como View all files que se encuentra a la derecha del anterior verás que aparece una ventana en la que están señalados con un color especial los archivos correspondientes a la última versión. Al tratarse de programas con licencia GPL comprobarás que se incluyen también las fuentes del programa (archivo src), aunque lo más habitual es que descargues únicamente el instalador para Windows (Filezilla_X.Y.Z_win32-setup.exe donde X.Y.Z representa la versión en cuestión, en nuestro caso la 3.3.3), salvo que tengas conocimientos de programación y quieras ver cómo está hecho el programa, en cuyo caso descargarías el fichero Filezilla_X.Y.Z_src.tar.bz2. Tanto en el caso de Filezilla como en el de cualquier otro programa que descargues desde Sourceforge.net verás que, al pulsar sobre el archivo que quieres descargar se abre una ventana en la que te da la opción de elegir uno de los "mirrors" (servidores en espejo) de los que puedes descargarlo. Si no seleccionamos ningún mirror, descargaremos el archivo del servidor por defecto. La descarga se iniciará transcurridos unos segundos. Si no fuese así, podemos intentar la descarga desde el enlace directo (direct link) desde la ventana de descarga. Instalación Una vez completada la descarga tendrás en tu ordenador el archivo FileZilla_3.3.3_win32-setup.exe, o una versión más actualizada. Recuerda que el archivo mencionado ya se encuentra en la carpeta de programas del DVD del curso por lo que no tendrás que descargarlo. Sea cual sea el origen bastará con hacer un doble clic sobre el archivo para que se inicie la instalación. Al hacer doble clic sobre el ejecutable descargado dará comienzo el programa de instalación. Lo primero que debemos hacer es aceptar la licencia de usuario. A continuación, debemos seleccionar para quién se va a instalar la aplicación, bien para todos los usuarios que usen el ordenador o bien sólo para el usuario que está ejecutando el programa de instalación. En nuestro caso seleccionamos la primera opción, pero será el usuario que realiza la instalación el que decida en cada caso lo más conveniente. A continuación marcamos las opciones de instalación que queremos instalar. En nuestro caso las hemos marcado todas, incluida la de tener un acceso directo en el escritorio. En la siguiente pantalla indicaremos cuál es el directorio de instalación de la aplicación. Podemos aceptar la ubicación que nos propone o bien elegir una ubicación diferente navegando hasta la carpeta elegida a través del botón Browse. A continuación nos pide que introduzcamos el nombre de la carpeta del Menú de Inicio donde se colocarán los accesos directos a la aplicación. Después de la instalación del programa, el asistente nos muestra una última pantalla donde nos pregunta si queremos ejecutar inmediatamente el programa. Como podremos ver, en el escritorio aparecerá un nuevo icono que podremos utilizar para lanzar la aplicación. Aunque veremos a continuación la descripción del entorno de trabajo hay un detalle importante para la primera vez que ejecutes el programa. El instalador de instalación detecta automáticamente el idioma del sistema durante el proceso de instalación. Si al arrancar el programa compruebas que el entorno sigue estando en inglés tendrás que modificarlo manualmente mediante la opción de menú Edit Settings que desplegará la pantalla de preferencias, encontrando en la rama Language en el que podrás seleccionar el español. Entorno Cuando se establece una conexión con un sitio FTP se muestran en la zona izquierda de la pantalla los archivos y carpetas existentes en el propio PC y los del sitio FTP en la derecha. La ventana principal presenta el siguiente interfaz: A. B. C. D. E. Menú: Como en cualquier aplicación da acceso a todas las funciones del programa. Barra de herramientas: Acceso a las funciones de uso más habitual. Barra de conexión rápida: Permite la conexión a un sitio ftp sin necesidad de pasar por la creación de un perfil del mismo. Registro de mensajes: Aquí se registra todo el intercambio de mensajes que se produce entre Filezilla y el sitio FTP. La visualización se activa o desactiva con el botón . Vista Local: Inicialmente se encuentra dividida en una zona superior en la que se muestra el listado de carpetas y unidades disponibles y una inferior en la que se detalla el contenido de la carpeta activa. Pulsando sobre el icono se activa o desactiva la visualización del árbol de directorios principal de la unidad. F. G. Vista Remota: Muestra todos los archivos y carpetas accesibles en el sitio remoto. Al igual que en la vista local, cada vez que accedemos a una carpeta comprobaremos que el listado de sus contenidos se inicia con una carpeta rotulada como ".." La pulsación sobre esta carpeta nos permite subir hasta el nivel anterior del árbol de directorios, mostrándose en la caja de la zona superior de el punto en el que nos encontramos en cada momento. Utilizando el botón la barra de herramientas podemos hacer que se muestre o se oculte el árbol de directorios del sitio remoto igual que ocurre con el local. Cola de transferencias: Muestra el listado de archivos que se tienen que transferir en uno u otro sentido y el progreso de cada uno de ellos cuando se produce la transferencia. Puede activarse o desactivarse la vista con el botón . H. Barra de estado: Muestra información sobre la cantidad de archivos en cola y la tasa de transferencia. Hay dos lucecitas en la zona inferior derecha: la verde indica que se están recibiendo datos y la roja que se están enviando al servidor. Transferencia de archivos Configuración de una conexión Ya no es muy habitual utilizar un gestor de FTP para conectarse a un servidor público para descargar algún archivo. Los servidores de FTP no son especialmente amigables ya que muestran la estructura de los directorios a los que pueden acceder los usuarios públicos sin ofrecer, en muchos casos, una explicación demasiado detallada de lo que contienen o de la utilidad de cada uno de los archivos que allí se albergan. En este sentido son mucho más cómodos los repositorios web: comentan con cierto detalle las funcionalidades de cada archivo, recogen comentarios de otros usuarios y dirigen al usuario, de forma transparente, mediante un enlace de descarga que le permite obtener el archivo buscado sin tener que navegar por todo el árbol de directorios del servidor. La utilidad de los gestores de ftp se ha visto reducida a la gestión de los recursos propios que podemos tener almacenados en un espacio personal en un servidor, bien sea para alojar páginas web u otro tipo de archivos. Para realizar una conexión necesitamos conocer el nombre del ordenador en el que tenemos reservado nuestro espacio personal, el nombre de usuario y la contraseña que debemos introducir para que el ordenador nos reconozca y nos de permiso para escribir en nuestro espacio, lo cual supone autorizarnos para bajar archivos desde el ordenador remoto, crear en él carpetas, renombrar archivos, borrarlos y subir archivos desde nuestro ordenador local. La mayoría de los proveedores ofrecen, junto con la cuenta de acceso, la dirección de correo electrónico y un espacio para ftp, aunque no todos permiten el acceso con un gestor de ftp, existiendo algunos que tienen unas herramientas especiales basadas en web que se encargan de dichas funciones. Para nuestro ejemplo vamos a utilizar como modelo el servicio ofrecido por el CNICE que puede presentar características similares a las de muchos proveedores. Si tu proveedor de acceso es diferente podrás tomarlo como referencia pero tendrás que consultar la documentación sobre disponibilidad e instrucciones específicas de acceso en tu caso Tomemos pues los datos del usuario cuya dirección de correo es [email protected] que, por lo que hemos visto hasta el momento, tendrá como nombre de usuario para el servicio de correo lo que aparece antes del signo @, esto es, merlin. En la mayoría de los servidores también será este el nombre de usuario para acceder al servicio de ftp, y así ocurre en el caso del CNICE. Si el nombre de usuario es el mismo que para el correo electrónico es lógico suponer que la contraseña será también la misma y así ocurre también en este caso. En algunos casos el nombre de usuario no es sólo lo que precede al signo @ sino que puede ser toda la dirección de correo electrónico u otro dato que te habrá suministrado tu proveedor. En cuanto al nombre del ordenador en el que tenemos reservado el espacio, en el caso de las cuentas del CNICE coincide con el ordenador en el que se almacena nuestro correo, por lo que en el ejemplo que estamos viendo sería platea.pntic.mec.es, aunque hay que tener en cuenta que este caso no es tan general como en lo referido al nombre de usuario y la contraseña: hay muchos servidores en los que el espacio de almacenamiento está alojado en un servidor con un nombre diferente al del correo. Veamos pues un resumen de un par de situaciones que pueden cubrir una gran parte de la casuística. e-mail usuario contraseña ordenador remoto [email protected] lo que precede a @ = merlin la misma del correo el mismo del correo = platea.pntic.mec.es [email protected] todo el e-mail = [email protected] la misma del correo diferente al de correo = ftp.ya.com Una vez conocidos estos datos los introduciremos en la zona destinada al efecto. Podríamos usar el botón y después pulsar el botón Nuevo sitio en la ventana del Gestor de sitios. Pero lo más fácil es utilizar la barra de conexión rápida. El puerto de comunicaciones utilizado de forma general para las transferencias ftp es el 21 y aunque lo dejes en blanco el programa lo completará automáticamente. Una vez introducidos los datos sólo queda pulsar el botón para que se inicie la conexión al servidor. El procedimiento anterior podría ser perfectamente válido sin necesidad de recurrir al Gestor de sitios, ya que bastaría con desplegar el menú para acceder a las conexiones rápidas que hayamos ido definiendo, pero hay una cuestión que es importante: si compartimos el ordenador estamos dejando almacenadas todas las configuraciones con sus contraseñas. Por ello sería preferible introducir los datos con el procedimiento que citábamos al inicio y marcar la opción de Preguntar la contraseña. Si ya habíamos creado una conexión rápida podemos utilizar la opción de menú Archivo Copiar conexión actual al gestor de sitios para realizar una exportación rápida de los datos que ya habíamos introducido en la que lo único que tendremos que hacer será nombrar el sitio para localizarlo en el listado y marcar la casilla que habíamos mencionado anteriormente para que no guarde las contraseñas. También podemos introducir algún comentario en la zona inferior que nos sirva como información complementaria sobre el mismo o para recordar algún dato específico. De todas maneras seguimos teniendo el problema de las configuraciones introducidas en la Conexión rápida ya que siguen estando disponibles. Si quieres eliminarlas tendrás que hacerlo desde la opción de menú Editar Limpiar información privada. Desde esta opción se puede limpiar el historial de conexión rápida. Transfiriendo archivos La siguiente animación te muestra una secuencia completa en la que se selecciona una carpeta del servidor remoto y se transfiere un archivo hasta el ordenador local con un simple proceso de arrastrar y soltar. Cuando queramos transferir varios archivos de una vez en uno u otro sentido podremos seleccionarlos utilizando los modificadores de teclado habituales al hacer clic: • • • Archivos contiguos: clic sobre el primer archivo y a continuación pulsar y mantenerla pulsada hasta hacer clic sobre el último de la serie. Archivos salteados: clic sobre el primer archivo y a continuación pulsar y mantenerla pulsada mientras se va haciendo clic sobre el resto de archivos a seleccionar. Grupos con archivos contiguos y salteados: Clic sobre el primer archivo y a continuación pulsar y mantenerla pulsada durante todo el proceso de selección y hacer clic sobre los archivos a seleccionar; cuando aparezca un grupo contiguo pulsar y mantenerla pulsada hasta hacer clic sobre el último de la serie y soltarla y seguir seleccionando los archivos salteados ( pulsada desde el principio). sigue Actividad Accede a tu espacio web. Ya sabes que si eres usuario del CNICE dispones de un espacio gratuito y también suelen proporcionártelo los proveedores de acceso. Crear una carpeta y subir un archivo. Renombrarlo. Gestores de ftp (Linux): Filezilla En este bloque veremos la instalación en Linux, concretamente en Ubuntu, de uno de los clientes FTP más populares en la actualidad: Filezilla. Su entorno y forma de uso son los mismos que los descritos para el Sistema Operativo Windows en el bloque anterior. Instalación Filezilla tiene versiones tanto para el sistema operativo Windows como para el sistema operativo Linux. A continuación veremos cómo instalar Filezilla en el sistema operativo Linux, concretamente en Ubuntu. Si no está instalado en su sistema y tiene privilegios de administrador podrá agregar la aplicación Filezilla. Para ello diríjase al menú principal y seleccione Sistema Administracion Gestor de Paquetes Synaptic. Como la tarea que vamos a realizar requiere privilegios de administración, se nos pedirá que introduzcamos nuestra contraseña. A continuación aparecerá la ventana del instalador de paquetes Synaptic. En la caja de texto Búsqueda rápida introduciremos el nombre del programa que queremos instalar (Filezilla en nuestro caso). Vemos como casi inmediatamente aparecen los paquetes relacionados con la aplicación. Si la aplicación no se encuentra instalada, los check box que se encuentran al lado de los paquetes aparecerán desmarcados, como se puede ver en la siguiente captura. Para instalar un paquete situamos el cursor sobre el nombre del mismo y pulsamos el botón derecho del ratón y en el menú contextual que aparece elegimos la opción Marcar para instalar. En ocasiones, al marcar un paquete y éste tener dependencias con otros paquetes, es necesario instalar aquellos para poder continuar. Una vez marcados todos los paquetes necesarios para instalar la aplicación pulsaremos sobre el botón Aplicar todos los cambios seleccionados para comenzar el proceso de instalación. Será necesario dar una última confirmación para comenzar la instalación de la aplicación. Tras la confirmación comenzará el proceso de instalación con la descarga e instalación de los paquetes necesarios. Una vez finalizada la instalación de los paquetes, el sistema nos mostrará un mensaje indicativo. Para lanzar la aplicación Filezilla, lo haremos desde el menú Aplicaciones Internet Filezilla FTP Client. Como podemos observar, la aplicación tiene el mismo aspecto y la misma funcionalidad que ya hemos descrito para el entorno Windows. Actividades Actividad 1 Conectarse al sitio www.tucows.com. ¿Cuál es el logotipo?. Ir a la sección de programas para Windows y seleccionar alguna de las categorías. Comprobar el tipo de información que ofrecen sobre los programas. ¿Cuál es grafismo que han adoptado para calificar la categoría de los recursos presentados? Actividad 2 Conectarse al sitio www.softonic.com Localizar el programa Download Accelerator Plus utilizando cualquiera de las opciones disponibles: búsqueda por nombre, acceso a categoría, top de descargas. En el apartado de gestores de descarga explicaremos su funcionamiento. De momento descárgalo en una carpeta de tu ordenador. Observa bien lo que ocurre cuando realizas las descargas y los mensajes que te ofrece tu ordenador, puesto que cuando instalemos nuestra flamante utilidad variará este comportamiento. Actividad 3 Utilizando la navegación por categorías o la búsqueda directa localiza el programa Xibits Albums para Windows o The gallery para Linux. Descárgalo a tu ordenador o elige algún otro programa que pueda interesarte para realizar la descarga. Completa el proceso instalando el programa. Actividad 4 Crear un sitio de red de prácticas. Ya sabes que si eres usuario del CNICE dispones de un espacio gratuito y también suelen proporcionártelo los proveedores de acceso. Crear una carpeta y subir un archivo. Renombrarlo. Actividad 5 Accede a tu espacio web. Ya sabes que si eres usuario del CNICE dispones de un espacio gratuito y también suelen proporcionártelo los proveedores de acceso. Crear una carpeta y subir un archivo. Renombrarlo.