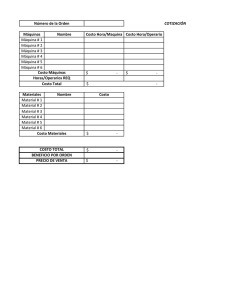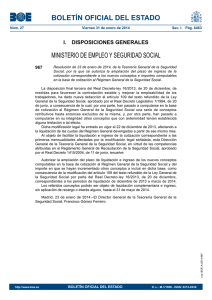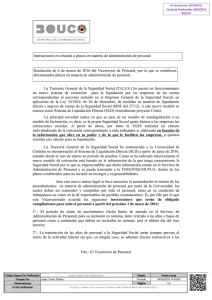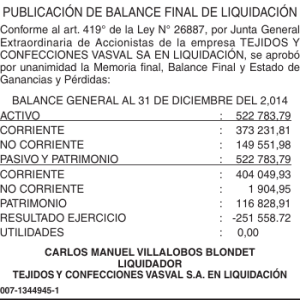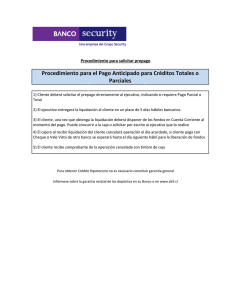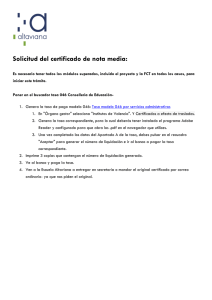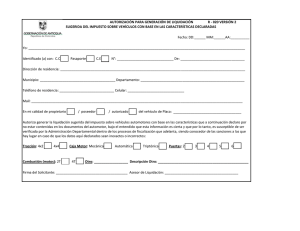Manual Sistema Red - Colegio de Economistas de León
Anuncio
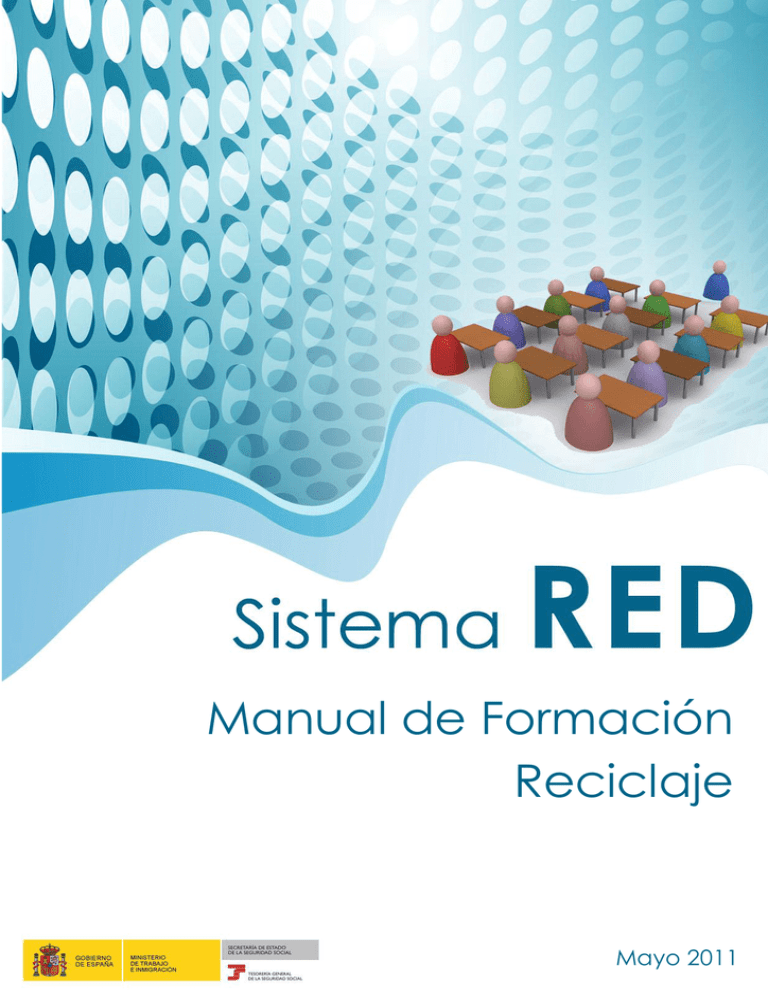
Manual de Formación Reciclaje Mayo 2011 Manual de Reciclaje. SISTEMA RED 1. COTIZACIÓN EN EL SISTEMA RED ........................................................................... 4 1.1 Modalidades de Pago....................................................................................... 5 1.1.1 Cargo en Cuenta .......................................................................................... 6 1.1.2 Pago Electrónico ......................................................................................... 13 1.2 Solicitud del Recibo de Liquidación de la Cuota del Trabajador. ................ 27 1.3 Ingresos de Cuotas Pendientes ....................................................................... 29 1.4 Gestión de deuda ........................................................................................... 31 1.4.1 Certificado de Situación de Cotización ..................................................... 31 1.4.2 Relación de Trabajadores Asociados a Documentos de Deuda .............. 32 1.4.3 Documentos de Deuda: Consulta, Informe y Solicitud de Documento de Ingreso..................................................................................................................... 33 1.5 Saldos Acreedores .......................................................................................... 35 1.6 No Sustitución de envíos cotización ............................................................... 37 1.7 La impresión del TC2 ....................................................................................... 40 1.7.1 Impresión del TC2 por trabajador ............................................................... 40 1.7.2 Impresión del TC2 por centro de trabajo .................................................... 41 1.8 Errores más frecuentes de cotización ............................................................. 42 1.8.1 Errores más frecuentes en Modalidades de Pago ..................................... 46 2. AFILIACIÓN EN EL SISTEMA RED ........................................................................... 51 2.1 Consideraciones Generales ........................................................................... 52 2.1.1 Plazos............................................................................................................ 52 2.1.2 Envío de movimientos con error .................................................................. 53 2.2 Movimientos de afiliación ............................................................................... 55 2.2.1 Bonificación por Mujer Reincorporada después de la maternidad .......... 55 2.2.2 Reducción de Jornada por Guarda Legal. Cuidado de un menor. ........ 56 2.2.3 Situación adicional de afiliación por vacaciones devengadas y no disfrutadas y que sean retribuidas a la finalización de la relación laboral. .......... 57 2 Manual de Reciclaje. SISTEMA RED 2.2.4 Situación de Huelga Total y Huelga Parcial. ............................................... 59 2.2.5 Situación de Inactividad en contratos a tiempo parcial. .......................... 60 2.2.6 Variación del coeficiente de Tiempo Parcial con carácter retroactivo ... 62 2.2.7 Transformación de un contrato de formación (421) a un contrato indefinido. ............................................................................................................... 63 2.2.8 Cambio de puesto de trabajo por riesgo durante el embarazo o la lactancia natural y enfermedad profesional ........................................................ 64 2.2.9 Informe de Trabajadores en Alta ................................................................ 66 2.2.10 Vida Laboral de un Código de Cuenta de Cotización. ......................... 67 2.2.11 Situación de IT por enfermedad común. ................................................ 68 2.2.12 Consulta de NAF por IPF y Consulta Número de Afiliación .................... 69 2.3 Corrección de ficheros de afiliación con errores........................................... 70 2.3.1 Corrección Online de ficheros con errores ................................................. 70 2.3.2 Corrección de Errores por remesas ............................................................. 72 2.3.3 Aspectos comunes ...................................................................................... 73 2.4 Inscripción CCC de Empresario Individual ..................................................... 74 2.5 Errores más frecuentes en afiliación ............................................................... 76 3. COMUNICACIONES ............................................................................................. 81 3.1 Recepción de huellas electrónicas. ............................................................... 82 3.2 Certificados SILCON ........................................................................................ 82 3.3 Transferencia de Ficheros ............................................................................... 85 3.3.1 Consulta de Ficheros Enviados.................................................................... 85 3.3.2 Consulta/Descarga de Acuses Técnicos .................................................... 87 3.4 4. Errores más Frecuentes en Comunicaciones ................................................. 90 OTRAS FUNCIONALIDADES .................................................................................. 94 4.1 Realizar una copia de seguridad.................................................................... 94 4.2 Restaurar una copia de seguridad ................................................................. 97 4.3 Yuxtaposición de ficheros ............................................................................... 99 4.4 Creación de un perfil de usuario ...................................................................100 3 Manual de Reciclaje. SISTEMA RED 1. COTIZACIÓN EN EL SISTEMA RED El Sistema RED (Remisión Electrónica de Documentos) es un servicio que ofrece la Tesorería General de la Seguridad Social (en adelante TGSS) a empresas, agrupaciones de empresas y profesionales colegiados (en adelante usuarios), cuya misión es permitir el intercambio de información y documentos entre ambas entidades a través de medios telemáticos, evitando los desplazamientos de los usuarios a las Administraciones. El ámbito actual del Sistema RED incluye a los trabajadores y empresas de los siguientes regímenes: Régimen General (incluidos el Régimen Especial de Artistas, el Sistema Especial de Frutas, Hortalizas y Conservas Vegetales, el Sistema Especial de Manipulado y Empaquetado del Tomate Fresco, el Sistema Especial de los trabajadores fijos discontinuos que prestan sus servicios en las empresas de exhibición cinematográfica, salas de baile, discotecas y salas de fiesta y el Sistema Especial de los trabajadores fijos discontinuos que prestan sus servicios en empresas de estudio de mercado y opinión pública ). Regímenes Especiales de la Minería del Carbón. Régimen Especial Agrario. Régimen Especial de Trabajadores del Mar. En el ámbito de cotización, el sistema RED, y en concreto el módulo de cotización de la WinSuite32, permite a los usuarios del Sistema la presentación de los documentos de la clase TC2 o relación nominal de trabajadores con efectos legales según el artículo 26 de la Ley General de la Seguridad Social. Así mismo, para el abono de las cuotas correspondientes al documento TC1, permite la solicitud de Domiciliación en Cuenta y Pago Electrónico, y también permite el trámite de las liquidaciones acreedoras. EL Sistema RED permitirá tanto realizar la presentación de la Relación Nominal de Trabajadores (TC2) cómo la selección de una modalidad de pago. Si selecciona Cargo en Cuenta el importe de los Seguros Sociales será cargado automáticamente a la cuenta indicada por el usuario. Al seleccionar Pago Electrónico se enviará al usuario un Recibo de Liquidación mediante el que pueda realizar el pago. 4 Manual de Reciclaje. SISTEMA RED 1.1 Modalidades de Pago El Sistema RED permite cumplir la obligación de presentar la relación nominal de trabajadores (TC2), pero también va a facilitar la posibilidad de cumplir de forma electrónica la obligación de realizar el ingreso de las cuotas pertenecientes al TC2 presentado. Para ello se ofrece la posibilidad de solicitar Modalidades de Pago, permitiendo realizar el ingreso. Las modalidades de pago de Cargo en Cuenta y Pago Electrónico, permiten realizar el ingreso calculado por la TGSS en base a la información transmitida (evita ciertos supuestos de deuda). Cargo en Cuenta, la comunicación por parte de la empresa o de su representante de la información necesaria para realizar el adeudo por cuotas (Indicador de Domiciliación en Cuenta, entidad, sucursal y cuenta de cargo) en los ficheros remitidos a través del Sistema RED, será suficiente para considerar la solicitud de domiciliación y realizar el adeudo de las cuotas. Pago Electrónico, a las empresas y profesionales que opten por esta modalidad la TGSS emitirá un “Recibo de Liquidación de Cotizaciones” con cabecera de pago que permitirá acudir a la Entidad Financiera para realizar el pago de las cuotas. Esta modalidad de pago permite, además, realizar el ingreso mediante otros canales de pago como son cajeros automáticos, banca telefónica o banca online. EL Sistema RED permitirá tanto realizar la presentación de la Relación Nominal de Trabajadores (TC2) cómo la selección de una modalidad de pago. Si selecciona Cargo en Cuenta el importe de los Seguros Sociales será cargado automáticamente a la cuenta indicada por el usuario. Al seleccionar Pago Electrónico se enviará al usuario un Recibo de Liquidación mediante el cual puede realizar el pago. 5 Manual de Reciclaje. SISTEMA RED 1.1.1 Cargo en Cuenta Permite comunicar una cuenta de cliente de una entidad financiera en la cual se cargará el importe de las cuotas. Esta modalidad se puede solicitar hasta el día 18 de cada mes de presentación. El cargo se realiza en la cuenta bancaria del cliente el último día hábil del mes. Las empresas y profesionales que realizan la presentación de la relación nominal de trabajadores (TC2) mediante el Sistema RED pueden optar por realizar el ingreso de sus cuotas con una domiciliación en cuenta. En este caso la Seguridad Social calculará el importe a pagar a partir de los datos del TC2 presentado y remitirá a las Entidades Financieras la información la información necesaria para la realización del cargo correspondiente. Al usuario se le enviara mediante Sistema RED, un Recibo de Liquidación de cotizaciones que actuará como justificante de la Solicitud de Cargo en Cuenta. A. Plazo Para la admisión de esta modalidad de pago es indispensable que el documento asignado con Cargo en Cuenta se envíe en los 18 primeros días del mes de recaudación. El día 19 del mes de recaudación los documentos que hayan sido presentados y aceptados con solicitud de domiciliación en cuenta serán bloqueados. Los documentos que contengan esta solicitud enviados fuera de plazo (posterior al día 18) se aceptarán a efectos de presentación de TC2, aunque se rechazará la domiciliación en cuenta, pero si todavía está abierto el plazo del Pago Electrónico automáticamente la TGSS calculará al usuario un Recibo de Pago Electrónico para que pueda realizar el ingreso de las cuotas. 6 Manual de Reciclaje. SISTEMA RED Día 18: Último día para presentar los Seguros Sociales solicitando Cargo en Cuenta Día 19: Los documentos enviados como Cargo en Cuenta serán bloqueados. A partir de este momento no es posible ni sustituir el documento ni cambiar la modalidad de pago Envío del Recibo Liquidación al usuario. de Último día hábil: cargo bancario Supuestos especiales Si tiene autorizado el pago trimestral, el plazo de presentación serán los 18 primeros días del primer mes siguiente a los meses correspondientes al trimestre natural anterior. En el caso de que esté autorizado a pago diferido, se determinará en función del número de meses diferidos a los que esté autorizado, siendo los 18 primeros días del plazo reglamentario. Para las Liquidaciones L02 y L03 no se rechazará la modalidad de Cargo en Cuenta cuando el periodo de liquidación “desde” esté fuera del plazo normal de ingreso, pero se calculará con recargo. En el caso de que no figure fecha de control o esté mal cumplimentada se entenderá que se realiza la presentación fuera de plazo, por lo que se calculará con recargo. Para las Liquidaciones L02 y L03 en el caso de que no figure fecha de control o esté mal cumplimentada, se acepta la modalidad de Cargo en Cuenta pero se entenderá que se realiza la presentación fuera de plazo, por lo que se calculará con recargo. Liquidaciones admitidas: B. Se admitirán Modalidades de Pago para los siguientes Tipos de Liquidación en caso de que haya presentación en plazo: L00: Liquidación normal recibida en plazo reglamentario. 7 Manual de Reciclaje. SISTEMA RED L02: Liquidación complementaria por salarios de tramitación. L03: Liquidación complementaria por abono de salarios con carácter retroactivo L09: Otras complementarias. L13: Liquidación complementaria por vacaciones no disfrutadas y retribuidas a la finalización del contrato de trabajo. Si la presentación se realizara fuera del plazo correspondiente se admitirán Modalidades de Pago para: L02: Liquidación complementaria por salarios de tramitación. L03: Liquidación complementaria por abono de salarios con carácter retroactivo L09: Otras complementarias. L13: Liquidación complementaria por vacaciones no disfrutadas y retribuidas a la finalización del contrato de trabajo. Para el resto de liquidaciones no se puede solicitar la modalidad de Cargo en Cuenta. En caso de realizarse se aceptará el TC2 a efectos de presentación pero se rechazará la Modalidad de Pago, debiendo realizarse el pago mediante el boletín TC1. En las Liquidaciones Complementarias si el documento, a pesar de haber sido enviado en plazo, se refiere a un periodo de liquidación de más de cuatro años atrás con respecto mes al de recaudación, se rechazará la solicitud de domiciliación en cuenta. No se aceptarán liquidaciones L09 por periodos múltiples por lo que, cuando un liquidación de este tipo comprenda varios meses, será necesario presentar un TC2 para cada mes 8 Manual de Reciclaje. SISTEMA RED Regímenes y colectivos admitidos: C. Régimen General (0111) Sistema Especial de Frutas, Hortalizas y Conservas Vegetales (0132) Sistema Especial de los trabajadores fijos discontinuos que prestan sus servicios en las empresas de exhibición cinematográfica, salas de baile, discotecas y salas de fiesta (0136) D. Sistema Especial de los trabajadores fijos discontinuos que prestan sus servicios en empresas de estudio de mercado y opinión pública (0137) Régimen Especial de los Trabajadores del Mar (08XX, excepto 0825) Régimen Especial de la Minería del Carbón (0911) Régimen Especial Agrario (0613) Documentos que se obtienen Una vez enviado el documento de cotización la TGSS procesará el documento y remitirá al buzón del usuario un Acuse Técnico, donde detallara la relación de documentos que han sido enviados sin error y, en caso de existir algún error, la indicación del mismo. Si la TGSS observase discrepancias entre los trabajadores que están de alta para dicho período en las bases de datos de Afiliación y aquellos por los que se está cotizando en la relación nominal de trabadores, se enviará otro Acuse Técnico más o Informe de Desnivelados. I. Documentos enviados sin error. El Acuse Técnico informará de los documentos que han sido enviados sin ningún error, y estos documentos serán aceptados. II. Documentos enviados con algún error En el supuesto de que el cálculo enviado por el usuario difiera del realizado por la TGSS se remitirá un Acuse Técnico secundario, donde se informa: “aceptado con diferencias”. El cargo se realizará en base al cálculo realizado por la TGSS, siendo necesario localizar el error cometido en el cálculo para evitar dicho error en sucesivos envíos. En el supuesto de que el cálculo enviado por el usuario difiera del realizado por la TGSS se remitirá un Acuse Técnico al usuario indicando esta diferencia 9 Manual de Reciclaje. SISTEMA RED (el literal del error en estos casos será “Aceptado con diferencias”. En estos casos tanto el TC2 como el Medio de Pago será aceptado, si bien, el cargo se realizará en base al cálculo realizado por la TGSS, siendo necesario localizar el error cometido en el cálculo para evitar dicho error en sucesivos envíos. La TGSS informará mediante un mensaje asociado al mensaje de entrada de todos los documentos cuya solicitud de domiciliación en cuenta hubiera sido rechazada. En este mensaje se indica el plazo del que dispone para realizar un nuevo envío con solicitud de domiciliación en cuenta que sustituya al anterior. Si no se realizará éste nuevo envío la TGSS calculará al usuario un Recibo de Pago Electrónico para que pueda realizar el ingreso de la liquidación. El día 19 se obtiene un Recibo de Liquidación por cada documento aceptado con solicitud de domiciliación en cuenta, calculado a partir de la información remitida por el usuario, y que servirá como justificante de la solicitud. Este documento no implica el pago de las cuotas si no va acompañado del correspondiente comprobante de ingreso de la Entidad Financiera, teniendo por tanto sólo un carácter informativo. El Recibo de Liquidación se enviará al Modulo de Impresión de la Winsuite. El día 19 también se obtendrá un Acuse Técnico con la relación cuya solicitud de domiciliación en cuenta ha sido aceptada, especificando el importe y el número de cuenta donde se va a efectuar el cargo. En el supuesto de no estar identificado el documento NO se realizará ningún ingreso a través de esta modalidad aunque si se enviará al usuario un Recibo de Pago Electrónico para que ingrese la liquidación. El documento acreditativo de la realización del ingreso es el Adeudo por Domiciliación que emitirá la Entidad Financiera, remitiéndolo al domicilio del titular de la cuenta bancaria. Dicha comunicación contiene desglosados todos los conceptos, bases y cuotas relativos a la liquidación abonada. El primer día hábil del mes siguiente al de recaudación se enviará al usuario la huella electrónica, que dará valor legal al documento TC2. Dicha huella podrá ser solicitado por el usuario con anterioridad si la solicita a la Unidad de Atención al Usuario correspondiente (901502050) poniéndose en contacto. III. Acuse técnico (Informe de Desnivelados): Al enviarse el Documento de Cotización si se detectasen diferencias entre el número de trabajadores cotizados y los de alta en Afiliación, el usuario recibirá un Acuse Técnico, donde se 10 Manual de Reciclaje. SISTEMA RED indicarán tales diferencias. Este acuse se recibirá dentro del período de liquidación con el fin de que dichas diferencias se puedan subsanar sin que dé lugar a la generación de deuda, o se queden situaciones sin reflejar en afiliación. Para evitar estas desnivelación habrá que cotejar la información de Afiliación con la base de datos del Programa de Nominas, la información de uno y otro deberá coincidir tanto en los datos de los trabajadores como en las fechas de alta y baja. Para ello es recomendable comparar la información solicitando, mediante el Sistema RED, una Vida Laboral de Empresa, pues este informe facilita los datos necesarios para ello. Si se compruebe que las diferencias derivan de situaciones no reflejadas en el Fichero General de Afiliación, se deberá proceder a regularizar la situación en la Administración de la Tesorería General de la Seguridad Social correspondiente. Si los errores son como consecuencia de una cumplimentación incorrecta del TC2, se deberá realizar un nuevo envío del TC2 correcto dentro del plazo reglamentario de presentación, que sustituya al anterior, si todavía está abierta la modalidad Cargo en Cuenta (día 18) En caso de estar cerrada enviar una liquidación L09 complementaria del mismo mes a que se refiere la liquidación incluyendo a los trabajadores omitidos en la liquidación L00. E. Otras especificaciones: No se admitirán solicitudes de Cargo en Cuenta de documentos que presenten bases de cotización de trabajadores cuyos importes sean inferiores a la base mínima o superiores a la máxima. Se rechazará la solicitud de Cargo en Cuenta de los documentos presentados cuyo periodo de liquidación comprenda meses afectados por distintos tipos de cotización, exclusiones o coeficientes reductores. En estos casos debe procederse a un nuevo envío dividiendo el documento en tantas partes como periodos diferentes y ponerse en contacto con la TGSS para proceder a la anulación del primer envío realizado (ya que se ha rechazado la Modalidad de Pago pero el documento TC2 ha sido aceptado). En el caso de que el documento de cotización contenga errores en los datos bancarios o carezca de alguno de ellos, de tal forma que impidan la tramitación del cargo en cuenta, estos serán comunicados al usuario en el 11 Manual de Reciclaje. SISTEMA RED correspondiente Acuse Técnico, rechazándose la modalidad de pago aunque la TGSS con el fin que el usuario pueda realizar el ingreso de la liquidación calculará un Recibo de Pago Electrónico. F. Sustitución de documentos: Desde el día 1 al día 18 del mes de recaudación podrá corregirse un documento con solicitud de cargo en cuenta mediante el envío de otro documento correcto que lo sustituya. Para que la sustitución sea efectiva el nuevo documento ya correcto ha de estar informado con el mismo Código de Cuenta de Cotización, Periodo de Liquidación y Tipo de Liquidación, y deberá volver a solicitar la modalidad de pago. Con posterioridad a dicha fecha no podrán ser sustituidos los documentos para los que se está tramitando dicha solicitud, siendo rechazado por este motivo el nuevo documento recibido. Si el documento aún no se ha consolidado, al sustituirlo puede cambiar la modalidad de pago y utilizar la modalidad de Pago Electrónico. En caso de que las bases de cotización de algún trabajador fueran superiores a las del TC2 y éste estuviera cerrado es posible enviar una Liquidación L09 con modalidad de Pago Electrónico que complemente a la normal. Si se está aún en el Plazo de Recaudación esta nueva liquidación no generará recargo. Pago Electrónico Para más información sobre el Cargo en Cuenta consultar en la página web de la Seguridad Social: Sistema RED > Noticias RED > Buscador de Noticias > Modalidades de Pago > Cargo en Cuenta 12 Manual de Reciclaje. SISTEMA RED 1.1.2 Pago Electrónico RESUMEN PAGO ELECTRÓNICO: La Tesorería General de la Seguridad Social lo calcula automáticamente para todas las liquidaciones susceptibles de utilizar modalidades de pago que no hayan solicitado Cargo en Cuenta y no resulten acreedoras Para los Códigos de Cuenta de Cotización perteneciente a la Administración Pública, sólo se calculará la modalidad de pago electrónico si existe solicitud En los casos establecidos en el punto anterior, al solicitar Pago Electrónico el usuario obtendrá un Recibo de Liquidación de Cotizaciones con el que podrá efectuar el pago en las Entidades Financieras. Dicha solicitud se puede realizar hasta el último día hábil del mes en curso El pago mediante el Recibo de Liquidación podrá realizarse hasta el último día natural correspondiente. del mes del Periodo de Recaudación Una vez emitido el Recibo de Liquidación de pago electrónico, si el usuario detectase algún error en el TC2 presentado podrá anular dicho recibo y realizar un nuevo envío, y la TGSS calculara un nuevo recibo de acuerdo con los nuevos datos facilitados por el usuario. 13 Manual de Reciclaje. SISTEMA RED Las empresas y profesionales que realizan la presentación de la relación nominal de trabajadores (TC2) mediante el Sistema RED pueden optar por realizar el ingreso de sus cuotas mediante el Pago Electrónico, que será calculado (automáticamente de oficio) en aquellos casos de empresas y profesionales que no hayan seleccionado la modalidad de Cargo en Cuenta, no siendo así en los Códigos de Cuenta de Cotización con colectivo especial perteneciente a la Administración Pública, donde sólo se calculará la modalidad de pago electrónico si existe solicitud. En estos casos la TGSS calculará el importe a pagar a partir de los datos del TC2 presentado y emitirá un Recibo de Liquidación de Cotizaciones que será remitido al usuario. Este recibo podrá imprimirse en el módulo de Impresión de la Winsuite. El usuario deberá realizar el pago de dicho recibo dentro del plazo reglamentario en una Entidad Financiera mediante los canales de pago como cajeros automáticos, banca telefónica, banca por Internet (según la disponibilidad de las Entidades Financieras). A. Plazo El plazo de envío para la admisión de esta modalidad de pago, es hasta las 20:00 horas del último día natural del mes en curso El plazo de admisión de solicitudes de pago electrónico es desde el día 1 del mes de recaudación hasta las 20:00 horas del último día natural del mes. Los recibos de liquidación se obtendrán en las siguientes fechas: Día 24 si la solicitud se realizó entre los días 1 y 23. Día 28 (27 en febrero) si la solicitud se realizó entre los días 24 y 27 (26 en febrero). Diariamente si la presentación se realizó a partir del día 27 del mes de presentación (26 en febrero) y hasta las 20:00 horas del último día del mes. 14 Manual de Reciclaje. SISTEMA RED 1 2 3 4 5 6 7 8 9 10 11 12 13 14 15 16 17 18 19 20 21 22 23 24 25 26 27 28 29 30 31 El pago podrá realizarse hasta el último día natural del mes El último día natural del mes será el final del plazo para solicitar el Pago Electrónico. Los cierres del TC2 se realizarán los días 24 y 28 del mes (27 en febrero). Estos serán los días de envío del Recibo de Liquidación a los usuarios. Los documentos presentados antes del 24 cerraran este día y quedarán bloqueados. Los presentados del 24 al 28 cerrarán el 28 y serán bloqueados Los presentados del 28 a fin de mes cerrarán al día siguiente al de presentación, a excepción de los presentados el último día, que cerrarán ese mismo día a las 20:00 Una vez obtenido el “Recibo de Liquidación” tendrá de plazo hasta el último día del mes de recaudación para realizar el ingreso, bien mediante ventanilla en la Entidad Financiera, o bien mediante banca electrónica (cajeros automáticos, banca telefónica y banca por internet). El Recibo de Liquidación de Pago Electrónico está provisto de una cabecera de pago para ello. Si una vez emitido el “Recibo de Liquidación” de pago electrónico, siempre que el periodo de recaudación no estuviera finalizado, el usuario detectase algún error en la información enviada en el Documento de Cotización, podrá anular este recibo emitido y proceder a un nuevo envío del Documento de Cotización con la información corregida. A continuación, la Tesorería General de la Seguridad Social enviará al usuario un “Recibo de Liquidación” calculado de acuerdo a los nuevos datos facilitados. Se puede solicitar a la Tesorería General de la Seguridad Social la emisión adelantada del Recibo de Liquidación. Esta transacción se encuentra habilitada en la página web de la seguridad social, en “Cotización Online”. Para más información sobre la anulación y la emisión por adelantado del Recibo de Liquidación de Cotizaciones consultar el apartado correspondiente de este mismo manual. Supuestos especiales: 15 Manual de Reciclaje. SISTEMA RED Si tiene autorizado el pago trimestral, el plazo de presentación será hasta la 20:00 horas del último día del mes siguiente a los meses correspondientes al trimestre natural anterior. En el caso de que esté autorizado a pago diferido, se determinará en función del número de meses diferidos a los que esté autorizado siendo hasta las 20:00 horas del último día del mes del plazo reglamentario. Para las Liquidaciones L02 y L03 en el caso de que no figure fecha de control o esté mal cumplimentada, se acepta la modalidad de Pago Electrónico pero se entenderá que se realiza la presentación fuera de plazo, por lo que se calculará con recargo. B. Liquidaciones admitidas: Se admitirán Modalidades de Pago para los siguientes Tipos de Liquidación en caso de que haya presentación en plazo: L00: Liquidación normal recibida en plazo reglamentario. L02: Liquidación complementaria por salarios de tramitación. L03: Liquidación complementaria por abono de salarios con carácter retroactivo L09: Otras complementarias. L13: Liquidación complementaria por vacaciones no disfrutadas y retribuidas a la finalización del contrato de trabajo. Si la presentación se realiza fuera del plazo correspondiente se admitirán Modalidades de Pago para: L02: Liquidación complementaria por salarios de tramitación. L03: Liquidación complementaria por abono de salarios con carácter retroactivo L09: Otras complementarias. L13: Liquidación complementaria por vacaciones no disfrutadas y retribuidas a la finalización del contrato de trabajo. 16 Manual de Reciclaje. SISTEMA RED En las Liquidaciones Complementarias, si el documento, a pesar de haber sido enviado en plazo, se refiere a un periodo de liquidación de más de cuatro años atrás con respecto mes al de recaudación, se rechazará la solicitud de domiciliación en cuenta. No se aceptarán liquidaciones L09 por periodos múltiples por lo que, cuando un liquidación de este tipo comprenda varios meses, será necesario presentar un TC2 para cada mes El resto de liquidaciones no se podrán tramitar solicitando la modalidad de Pago Electrónico. En caso de realizarse se aceptará el TC2 a efectos de presentación pero se rechazará la Modalidad de Pago, debiendo realizarse el abono mediante el boletín TC1. C. Regímenes y colectivos admitidos: Régimen General (0111) Sistema Especial de Frutas, Hortalizas y Conservas Vegetales (0132) Sistema Especial de los trabajadores fijos discontinuos que prestan sus servicios en las empresas de exhibición cinematográfica, salas de baile, discotecas y salas de fiesta (0136) Sistema Especial de los trabajadores fijos discontinuos que prestan sus servicios en empresas de estudio de mercado y opinión pública (0137) Régimen Especial de los Trabajadores del Mar (08XX, excepto 0825) Régimen Especial de la Minería del Carbón (0911) Régimen Especial Agrario (0613) D. Documentos que se obtienen Una vez enviado el documento de cotización la TGSS procesará el documento y remitirá al buzón del usuario un Acuse Técnico, donde se informará de aquellos documentos que han sido enviados sin ningún error y, en caso de existir algún error, la indicación del mismo. Junto con el acuse técnico con el resultado de las validaciones del TC2 se remitirá un acuse provisional con los cálculos realizados. I. Documentos enviados sin error. 17 Manual de Reciclaje. SISTEMA RED El Acuse Técnico informará de los documentos que han sido enviados sin ningún error, y estos documentos serán aceptados. II. Documentos enviados con algún error En el supuesto de que el cálculo enviado por el usuario difiera del realizado por la TGSS se remitirá un Acuse Técnico secundario, donde se informa: “aceptado con diferencias”. El cargo se realizará en base al cálculo realizado por la TGSS, siendo necesario localizar el error cometido en el cálculo para evitar dicho error en sucesivos envíos. Si a la vista de la comunicación remitida por la TGSS no se está de acuerdo con el importe calculado o si, por cualquier otra razón, el usuario quisiera revocar su solicitud de domiciliación, podrá realizarlo mediante el envío de un nuevo documento que sustituya al anteriormente presentado, siempre y cuando no se haya generado ya el correspondiente Recibo de Liquidación de Cotizaciones. La TGSS informará mediante un mensaje asociado al mensaje de entrada de todos los documentos cuya solicitud de Pago Electrónico hubiera sido rechazada. En este mensaje se indica el plazo del que dispone para realizar un nuevo envío con solicitud de pago electrónico que sustituya al anterior. En los plazos establecidos se obtiene un Recibo de Liquidación por cada documento aceptado con solicitud de Pago Electrónico, calculado a partir de la información remitida por el usuario, que contendrá una Cabecera de de Pago que permitirá abonar las cuotas correspondientes. El Recibo de Liquidación se enviará al Módulo de Impresión de la WinSuite. El día del cierre también se obtendrá un Acuse Técnico donde la TGSS informa sobre aquellos documentos que han sido aceptados con solicitud de Pago Electrónico, especificando el importe a pagar. El justificante de ingreso de las cuotas será: Si el ingreso se efectuó a través de la ventanilla de la Entidad Financiera, el justificante será “El Recibo de Liquidación de Cotizaciones” debidamente sellado o validado mecánicamente por la Entidad Financiera. Si el abono se realizó a través de otros canales de pago (cajeros automáticos, banca telefónica, banca por internet), el ingreso de las cuotas se acreditará con el “Recibo de Liquidación de Cotizaciones” y el justificante emitido por la propia Entidad Financiera, que contendrá los mismos datos de cabecera que el “Recibo de Liquidación de Cotizaciones” y la fecha de la operación. 18 Manual de Reciclaje. SISTEMA RED El primer día hábil del mes siguiente al de recaudación se enviará al usuario la huella electrónica, que dará valor legal al documento TC2. Dicha huella podrá ser solicita por el usuario con anterioridad si la solicita a la Unidad de Atención al Usuario correspondiente. III. Acuse técnico (Informe de Desnivelados): Al enviarse el Documento de Cotización si se detectasen diferencias entre el número de trabajadores cotizados y los de alta en Afiliación, el usuario recibirá un Acuse Técnico, donde se indicarán tales diferencias. Este acuse se recibirá dentro del período de liquidación con el fin de que dichas diferencias se puedan subsanar sin que dé lugar a la generación de deuda, o se queden situaciones sin reflejar en afiliación. Para evitar estas desnivelación habrá que cotejar la información de Afiliación con la base de datos del Programa de Nominas, la información de uno y otro deberá coincidir tanto en los datos de los trabajadores como en las fechas de alta y baja. Para ello es recomendable comparar la información solicitando, mediante el Sistema RED, una Vida Laboral de Empresa, pues este informe facilita los datos necesarios para ello. Si se compruebe que las diferencias derivan de situaciones no reflejadas en el Fichero General de Afiliación, se deberá proceder a regularizar la situación en la Administración de la Tesorería General de la Seguridad Social correspondiente. Si los errores son como consecuencia de una cumplimentación incorrecta del TC2: E. Se deberá realizar un nuevo envío del TC2 correcto dentro del plazo reglamentario de presentación, que sustituya al anterior, si todavía está abierta la modalidad de pago electrónico. (Si el Recibo de Pago Electrónico ya estuviera emitido, antes habría que anularlo). Enviar una liquidación L09 complementaria del mismo mes a que se refiere la liquidación incluyendo a los trabajadores omitidos si la modalidad de pago electrónico de la liquidación L00 ya estuviera cerrada. Otras especificaciones: 19 Manual de Reciclaje. SISTEMA RED No se admitirán solicitudes de Pago Electrónico de documentos que presenten bases de cotización de trabajadores cuyos importes sean inferiores a la base mínima o superiores a la máxima. Se rechazará la solicitud de Pago Electrónico de los documentos presentados cuyo periodo de liquidación comprenda meses afectados por distintos tipos de cotización, exclusiones o coeficientes reductores. En estos casos debe procederse a un nuevo envío dividiendo el documento en tantas partes como periodos diferentes y ponerse en contacto con la TGSS para proceder a la anulación del primer envío realizado (ya que se ha rechazado la Modalidad de Pago pero el documento TC2 ha sido aceptado). F. Sustitución de documentos: Desde el día 1 del mes de recaudación y hasta el momento de emisión del recibo de Liquidación para pago electrónico podrá corregirse un documento con solicitud de pago electrónico mediante el envío de otro documento de cotización correcto que lo sustituya. El nuevo documento correcto a enviar ha de estar informado con el mismo Código de Cuenta de Cotización, Periodo de Liquidación y Tipo de Liquidación, volviendo a asignar la misma modalidad de pago que el documento al que se quiere sustituir. Con posterioridad a la emisión del Recibo de Liquidación de pago electrónico el documento quedará bloqueado, rechazándose por este motivo el nuevo documento recibido. Si se desea corregir algún dato del TC2 se deberá utilizar alguna de estas dos opciones: Anulación del Recibo de Liquidación, siempre y cuando el plazo de recaudación no esté cerrado. En base a lo expuesto en los párrafos anteriores: Si el documento fue enviado por primera vez del 1 al 23 del mes de presentación, éste podrá ser sustituido tantas veces como se quiera hasta el día 23. Una vez llegado el día 24, el documento se bloqueará y será necesario anularlo previamente para poder sustituirlo. Si el documento fue enviado por primera vez del 24 al 27 del mes de presentación, éste podrá ser sustituido tantas veces como se quiera hasta el día 27. Una vez llegado el día 28, el documento se bloqueará y será necesario anularlo previamente para poder sustituirlo. Si el documento fue enviado por primera vez del 28 al final del mes de presentación, se darán dos casos: 20 Manual de Reciclaje. SISTEMA RED o Si la presentación es realizada antes del último día del mes, éste podrá ser sustituido tantas veces como se quiera hasta el día siguiente en que se realizará el cierre. Una vez llegado este día, el documento se bloqueará y será necesario anularlo previamente para poder sustituirlo. . o Si la presentación es realizada el último día natural del mes, éste podrá ser sustituido tantas veces como se quiera hasta las 20:00 horas de ese mismo día en que se realiza el cierre. Llegado ese momento, el documento se bloqueará y será necesario anularlo previamente para poder sustituirlo. o En caso de que las bases de cotización de algún trabajador fueran o superiores a las del TC2 y el documento estuviera ya bloqueado, para corregirlo hay dos posibilidades: Anular el Recibo de Liquidación emitido, (siempre que el plazo de Liquidación no esté cerrado) y proceder a un nuevo envío del Documento de Cotización. Enviar una Liquidación L09 que complemente a la normal, si el plazo de liquidación está cerrado. Para más información sobre el Pago Electrónico consultar en la página web de la Seguridad Social: Sistema RED > Noticias RED > Buscador de Noticias > Modalidades de Pago > Pago Electrónico 21 Manual de Reciclaje. SISTEMA RED G. Transacciones Online de Pago Electrónico Desde las opciones de Cotización Online, en la página web de la Seguridad Social es posible: Solicitar el Recibo de Liquidación de Pago Electrónico antes de las fechas de envío automático (días 24, 28 y diariamente al final de mes). Dicha solicitud también puede ser anulada, antes de la generación del recibo, en caso de necesidad. Solicitar la anulación del Recibo de Liquidación de Pago Electrónico una vez emitido. El acceso a las transacciones de pago electrónico se deberá realizar a través de los “Servicios de la Oficina Virtual” ubicados en la página web de la Seguridad Social, seleccionando la opción “Servicios RED”. Una vez seleccionado “Servicios RED” se desplegará un menú con cuatro opciones, debiendo pulsar dentro de “Cotización Online”, “Cotización Online Real”. La nueva pantalla mostrará tres menús, y en el primer menú que aparece “Petición y Anulación de Recibos de Liquidación de Cotizaciones” se realizarán las operaciones relativas a las transacciones de “Pago Electrónico”. El menú “Petición y Anulación de Recibos de Liquidación de Cotizaciones” a su vez muestra una serie de submenús; desde los que se podrá solicitar el Recibo de Liquidación antes de la fecha de envío automático, así como la eliminación y consulta de estas peticiones, anular los Recibos de Liquidación una vez emitidos, y consulta de los anulados. 22 Manual de Reciclaje. SISTEMA RED En el supuesto de que el usuario perteneciese a más de una autorización, aparecerá una pantalla con los números de autorización en los que figure como usuario, con objeto de que pueda seleccionar la autorización con la que desee trabajar. A continuación, se explica detalladamente cada uno de estos submenús. G.1. Petición de Recibo de Liquidación. Con esta transacción se puede solicitar la emisión anticipada de los “Recibos de Liquidación” de pago electrónico de todos o de algunos de los documentos admitidos a trámite. Esta solicitud se realiza mediante un proceso diferido, siendo el “Recibo de Liquidación” remitido a la WinSuite del usuario a lo largo de la jornada. Una vez generado el Recibo de Liquidación de Pago Electrónico se bloquea el TC2, sin que pueda ser ya sustituido o anulado. Antes de solicitar un adelanto del Recibo de Liquidación se debe comprobar que el documento TC2 no contenga errores, ya que, una vez que se genera el Recibo de Liquidación, la Relación Nominal no puede ser modificada. 23 Manual de Reciclaje. SISTEMA RED G.2 Consulta de peticiones de Recibos de Liquidación. En esta transacción se permite consultar las peticiones anticipadas de emisión de recibos de liquidación para pago electrónico cuyo estado sea: pendientes, terminadas o todas. Por defecto se mostrarán las peticiones que reúnan la condición seleccionada correspondiente al periodo de cotización en curso. No obstante, se podrá delimitar el periodo de consulta modificando las fechas desde-hasta. Las opciones disponibles son: Pendiente: deberá seleccionar esta opción cuando desee consultar las peticiones de Recibos de Liquidación para pago electrónico que aún no hayan sido emitidos. Terminadas: deberá seleccionar esta opción cuando desee consultar las peticiones de Recibos de Liquidación para pago electrónico que ya hayan sido generados. Blanco: Si se desea consultar todos los Recibos de Liquidación para pago electrónico (emitidas o no), se dejará esta opción en blanco. Para más información sobre el adelanto de Recibos de Liquidación de Pago Electrónico consultar el manual específico de página web de la Seguridad Social: Sistema RED >RED Internet> Documentación RED Internet > Manuales de Usuario > Cotización > Manual de Usuario de Transacciones de Pago Electrónico 24 Manual de Reciclaje. SISTEMA RED G.3 Eliminación de Peticiones de Recibos de Liquidación. Mediante esta transacción podrán eliminarse todas o algunas de las peticiones de Recibo de Liquidación para pago electrónico adelantado que aún no hubieran sido emitidas. Para proceder a la eliminación de determinados recibos de un envío, se deberá seleccionar el código de envío que contiene los documentos con petición de Recibos de Liquidación para pago electrónico que se deseen anular. Una vez seleccionado el envío, se mostrarán los documentos con petición de emisión de Recibo de Liquidación para pago electrónico adelantado. Para proceder a su eliminación, se deberá seleccionar el documento y pulsar el botón “Actualizar” en la pantalla siguiente. Si se elimina una petición el Recibo no se enviará y, por lo tanto, el TC2 no quedará bloqueado. G.4. Petición de Anulación de recibos de Liquidación. Con esta transacción se puede solicitar la anulación “Recibos de Liquidación” con pago electrónico una vez emitidos, siempre y cuando el plazo de recaudación no esté cerrado. La anulación del recibo se realiza en el mismo momento de la solicitud. Los documentos de cotización quedan desbloqueados y el usuario puede realizar un nuevo envío del TC2 que sustituya al anterior. La TGSS una ver recibido este nuevo Documento de Cotización, recalculará el Recibo de Liquidación, y lo remitirá a la Winsuite coincidiendo con la nueva fecha de cierre de los Documentos de Cotización. (Para más información sobre fechas de cierre consultar el apartado F sustitución de documentos de Pago Electrónico, de este manual). Los recibos de liquidación de cotización anulados no se podrán imprimir desde el módulo de impresión de la Winsuite, estarán identificados con el símbolo de anulados. Siempre que se anule un Recibo de Liquidación el usuario recibirá un nuevo Recibo de Liquidación, aún en el caso de que no hubiese enviado un nuevo documento de Cotización que sustituya al anterior, el Recibo correcto siempre será el último recibido. 25 Manual de Reciclaje. SISTEMA RED G.5. Consulta de los Recibos de liquidación anulados. En esta transacción se permite consultar las peticiones de anulación de Recibos de Liquidación con pago electrónico anulados. Se podrán consultar todos los recibos de liquidación anulados del periodo de recaudación en curso marcando “Todos los recibos de liquidación anulados”, o bien indicar unos parámetros en concretos, CCC, Período de Liquidación o Tipo de Liquidación. Según los criterios seleccionados se muestra una pantalla con los documentos con recibo de liquidación con pago electrónico anulado y la información asociada correspondiente. Para más información sobre anulación de Recibos de Liquidación de Pago Electrónico consultar el manual específico de página web de la Seguridad Social: Sistema RED >RED Internet> Documentación RED Internet > Manuales de Usuario > Cotización > Manual de Usuario de Transacciones de Pago Electrónico 26 Manual de Reciclaje. SISTEMA RED 1.2 Solicitud del Recibo de Liquidación de la Cuota del Trabajador. El Sistema RED permite obtener el recibo de liquidación de la parte correspondiente a la aportación de trabajador para liquidaciones L00 presentadas dentro de plazo reglamentario. El proceso a seguir será el siguiente: Para que Sistema RED pueda calcular este recibo al realizar el envío del TC2 (fichero FAN) a través de la WinSuite32 se informará que se desea obtener la cuota correspondiente a la aportación del trabajador. Esto se indicará en la Aplicación de Nominas del usuario y automáticamente el fichero FAN contendrá esta información. El usuario recibirá un acuse técnico con el cálculo de las cuotas correspondientes a la aportación del trabajador y las cuotas totales (éstas últimas sólo con carácter informativo). El recibo de liquidación de la Cuota del Trabajador se remitirá a la WinSuite32 en los mismos plazos y condiciones que si se hubiese solicitado la Cuota total. Para su impresión se hará igualmente en el modulo de Impresión de la WinSuite32, en la opción de “Cotización”,” Impresión”, “Recibos de Liquidación”. 27 Manual de Reciclaje. SISTEMA RED El recibo de liquidación correspondiente a la Cuota Empresarial (tanto dentro como fuera de plazo) se obtendrá desde la página Web Online en la opción, “Cotización Online Real”, “Gestión de Ingresos de Cuotas Pendientes”, “Ingresos fuera de Plazo/Cuota Empresarial: Solicitud de Recibo de Liquidación de Cotizaciones”. (Se encontrará disponible en esta opción, siempre y cuando no se haya generado deuda para el periodo de liquidación, sino, estará disponible en el menú “Gestión de Deuda”, “Documentos de Deuda: Consulta, Informe y Solicitud de Documentos de Ingreso”, en la página Web Online). La solicitud de cálculo del Recibo de Cuota del Trabajador no está disponible para las modalidades de pago “Compensación en Cuenta” y “Relación Contable”. En el caso de haberse realizado un envío del TC2 (fichero FAN) solicitando el Recibo de Liquidación Solicitando la Aportación del Trabajador y se desease cambiar a Cuota Total, se seguirán los siguientes pasos: Si la modalidad de pago que se solicitó no estuviera cerrado se procederá en envió de un nuevo fichero FAN marcando la opción de Recibo de cuota total. Si se solicitó modalidad de pago Cargo en Cuenta y el plazo solicitud ya está cerrado en este caso para abonar la totalidad de la cuota se tendrá que imprimir el recibo de la Cuota Empresarial, desde la pagina Web Online, en la opción “Cotización On Line”, “Gestión de Ingresos de cuotas pendientes”, “Ingresos fuera de Plazo/Cuota Empresarial: Solicitud de recibo de liquidación de Cotizaciones”. Si se solicitó modalidad de pago Pagó Electrónico, y el recibo ya estuviera emitido, se procederá a la anulación del recibo y a realizar un nuevo envío del Fichero FAN solicitando cuota total. 28 Manual de Reciclaje. SISTEMA RED 1.3 Ingresos de Cuotas Pendientes Sistema RED permite obtener Recibos de Cuotas Pendientes para su ingreso fuera de plazo con el recargo correspondiente. Esta opción se encuentra disponible en la página Web Online en “Cotización Online”, “Cotización Online real”, “Gestión de Ingresos de Cuotas Pendientes”, “Ingresos fuera de Plazo/Cuota Empresarial: Solicitud de Recibo de Liquidación de Cotizaciones” (En esta opción, también se puede obtener el Recibo de Cuota Empresarial en el caso de haberse solicitado un desglose del recibo de liquidación en Cuota Trabajador-Cuota Empresarial). Se calculará el recibo tanto de liquidaciones ordinarias presentadas en plazo reglamentario, como de liquidaciones complementarias presentadas en plazo reglamentario o no. El recibo se calculará sin bonificaciones y con el recargo correspondiente que proceda y en función del mes de solicitud para su ingreso. Si una vez solicitado el Recibo de Cuotas Pendientes fuera necesario volver a obtenerlo se puede solicitar un duplicado en el menú “Obtención de Duplicados de Recibos de Liquidación para Ingreso fuera de Plazo o Solicitud de Cuota Empresarial”, igualmente en “Cotización Online”, siempre y cuando el plazo de 29 Manual de Reciclaje. SISTEMA RED recaudación siga siendo el mismo, si el plazo de recaudación ha cambiado, en este caso, será necesario obtener un nuevo recibo en el menú “Ingreso fuera de Plazo/Cuota Empresarial Solicitud de Recibo de Liquidación de Cotizaciones” para que se calcule con el Recargo correspondiente al periodo de recaudación en que se vaya a realizar el ingreso. Sistema RED solo calculará recibos de Cuotas Pendientes, tanto de liquidaciones ordinarias presentadas en plazo, como de liquidaciones complementarias presentadas en plazo o no, siempre y cuando se presento la liquidación a través de sistema RED se cálculo un medio de pago. La modalidad de pago para ingresar estos Recibos de cuotas pendientes es Pago Electrónico. Los Recibos de Cuotas Pendientes se podrán obtener en el menú “Ingresos fuero de Plazo/Cuota Empresarial: Solicitud de Recibo de Liquidación de Cotizaciones” siempre y cuando la deuda no haya sido dada de alta por la TGSS, en cuyo caso los recibos se obtendrán en el apartado de “Gestión de Deuda”, en “Cotización Online Real”. Para más información sobre Ingresos de cuotas pendientes consultar los manuales publicados en la página web de la Seguridad Social: Sistema RED > RED Internet > Documentación Red Internet > Manuales de Usuario. 30 Manual de Reciclaje. SISTEMA RED 1.4 Gestión de deuda Sistema RED permite también realizar operaciones relativas a deudas de cotización, y se accede desde la página Web Online, “Cotización Online”, “Gestión de Deuda”. En este menú hay tres submenús: “Solicitud de Certificado de Situación de Cotización”, “Relación de Trabajadores Asociado a Documentos de Deuda” y “Documentos de Deuda: Consulta, Informe y Solicitud de Documento de Ingreso”. A continuación se detallan cada uno de estos submenús. 1.4.1 Certificado de Situación de Cotización A través de este menú las empresas pueden solicitar Certificados de situación de Cotización, imprimiéndolos en tiempo real. El acceso se realiza a partir del menú “Gestión de Deuda”, mediante la opción “Certificado de Situación de Cotización” Una vez seleccionada esta opción se accede a una pantalla con los campos a cumplimentar para la obtención del Certificado. En esta pantalla se deberá informar el Código de Cuenta de Cotización y el Régimen del que se quiere obtener el Certificado. Además, de forma opcional, se podrá indicar el tipo de Certificado que se desea obtener: Contrato estado: Si el certificado se expide para una empresa que vaya a celebrar un contrato con el Estado (Artículo 20 de la Ley 13/95). Subvenciones: Si el certificado se expide para una empresa que vaya a solicitar una subvención. 31 Manual de Reciclaje. SISTEMA RED Artículo 42: Si el certificado se expide a la empresa contratista respecto a la empresa subcontratada (Artículo 42 del Estatuto de los trabajadores –Real Decreto Legislativo 1/1995 de 24 de marzo-). Detalle de deuda: Si lo que se expide es un certificado de empresa y existen más de 10 documentos de reclamación de deuda asociada y se desea el desglose de los mismos. 1.4.2 Relación de Trabajadores Asociados a Documentos de Deuda Este menú permite obtener información adicional de los documentos de deuda que se emite en concepto de “Descubierto Parcial Error en datos de cotización”, correspondiente a deducciones practicadas a los documentos de cotización, y respecto de los que no consta, información en el Fichero General de Afiliación sobre el derecho a las mismas. En concreto ofrece información relativa de los trabajadores a los que se ha aplicado dichas deducciones y que no constan en el Fichero General de Afiliación. El acceso se realiza a partir del menú “Gestión de Deuda”, mediante la opción “Relación de trabajadores asociados a documentos de deuda”. Una vez seleccionada esta opción se accede a una pantalla en la que se deberá indicar el “Documento de Deuda” o el “Código de Cuenta Cotización”, se indicará solo una de las dos opciones. A continuación, se muestra una nueva pantalla en la que se visualizan los datos correspondientes al documento de deuda y los trabajadores asociados al mismo. 32 Manual de Reciclaje. SISTEMA RED Para obtener información adicional de algún trabajador se pulsa sobre la línea de este trabajador. 1.4.3 Documentos de Deuda: Consulta, Informe y Solicitud de Documento de Ingreso Esta opción permite la posibilidad de consultar las deudas generadas por la TGSS, así como solicitar los documentos de ingreso de las mismas. El acceso se realiza a partir del menú “Gestión de Deuda”, mediante la opción “Documentos de Deuda: Consulta, Informe y Solicitud de Documento de Ingreso”. Una vez seleccionado este menú se accede a una pantalla en la que se muestran dos opciones; “Opción 1. Informe/Consulta de liquidaciones no ingresadas en plazo”, “Opción 2. Emisión de Boletín de Ingreso”. A continuación, se detallan cada una de estas opciones. Opción 1. Informe/Consulta de liquidaciones no ingresadas en plazo. Desde esta opción se consulta en pantalla la relación de documentos de deuda para un determinado sujeto responsable. Se indicará, C.C.C, Régimen, Período (si se quiere acotar la búsqueda), Información de CCC asociados y por último se elige Informe o Consulta. Una vez indicados estos parámetros se pulsa el botón “Continuar” situado en la parte inferior de la pantalla. A continuación, se muestra una nueva pantalla en la que se visualizan la relación de documentos de deuda vigentes. 33 Manual de Reciclaje. SISTEMA RED Si se selecciona alguno de estos documentos y se pulsa el botón “Imprimir Documento” se obtiene el recibo de ingreso, que será diferente en función de la vía en que se encuentre la deuda. Si la deuda está cargada en URE (tipo de vía A), además de obtener el documento de ingreso, se pueden consultar los documentos de deuda que forman parte de un expediente, pulsando el botón “Consultar Detalle” situado en la parte inferior de la pantalla, mostrándose en una nueva pantalla esta información. Opción 2. Emisión de Boletín de Ingreso. Esta opción permite obtener un documento de ingreso de cualquier documento de deuda, tanto en vía voluntaria como en vía de apremio. Se indica el Documento de deuda o el Expediente y se pulsa el botón “Continuar” Para documentos de deuda no cargadas en la Unidad de Recaudación Ejecutiva, se obtendrá el recibo de ingreso que podrá ser un TC1-30 para reclamaciones de deuda o un documento de pago de providencia de apremio para providencias de apremio. Si la deuda se encuentra ya cargada en URE, se podrá obtener el recibo de ingreso del importe total del expediente que se encuentra en dicha unidad, que contempla la totalidad de las providencias de apremio asociadas al mismo. No se emitirán por este medio, recibos de ingreso “parciales”. Los recibos de ingreso que se obtienen por esta opción son los mismos que se pueden obtener mediante la opción 1, a través del botón “Imprimir Documento”. Para más información sobre Ingresos de cuotas pendientes consultar los manuales publicados en la página web de la Seguridad Social: Sistema RED > RED Internet > Documentación Red Internet > Manuales de Usuario. 34 Manual de Reciclaje. SISTEMA RED 1.5 Saldos Acreedores RESUMEN SALDO ACREEDOR A. Se produce un saldo acreedor en aquellos casos en los que, debido a las existencia de deducciones en el TC2, el importe a pagar es negativo, es decir, favorable a la empresa. La presentación del TC2 se puede realizar durante todo el mes de recaudación. La WinSuite solicitará al usuario que introduzca una cuenta bancaria en la que se realizará el ingreso. Los requisitos para aceptar el Saldo Acreedor serán los mismos que con Cargo en Cuenta y Pago Electrónico con las peculiaridades que se especifican a continuación Plazo Mes Recaudación El primer día del mes siguiente al de recaudación se producirá el cierre del TC2. Este mismo día se enviará la huella electrónica. Mes Posterior Las liquidaciones acreedoras podrán ser presentadas y corregidas durante todo el mes siguiente al de liquidación. El día 15 el se enviará al usuario el recibo de la liquidación .acreedora. Supuestos especiales: Si se tiene autorizado el pago trimestral y el TC2 se envía después el Periodo de Liquidación pero antes del plazo reglamentario se guardará para su tramitación en dicho periodo. En caso de que se envíen mensualmente se tratarán como cobro independiente. Para las Liquidaciones L02 y L03 se rechazará el Saldo Acreedor cuando el periodo de liquidación “desde” esté fuera del plazo normal de ingreso. En el 35 Manual de Reciclaje. SISTEMA RED caso de que no figure fecha de control o esté mal cumplimentada se entenderá que se realizar la presentación fuera de plazo por lo que se rechazará el Saldo Acreedor. B. Liquidaciones admitidas: Se admitirán Modalidades de Pago para los siguientes Tipos de Liquidación en caso de que haya presentación en plazo: L00: Liquidación normal recibida en plazo reglamentario. L02: Liquidación complementaria por salarios de tramitación. L03: Liquidación complementaria por abono de salarios con carácter retroactivo El resto de liquidaciones no pueden resultar acreedoras. En caso de presentar el TC2 fuera de plazo se aceptará la Relación Nominal a efectos de presentación pero se rechazará el Saldo Acreedor ya que, al perderse las deducciones por no presentar en el plazo reglamentario, la liquidación no puede ser acreedora. En estos casos se debe realizar un nuevo envío que sustituya al anterior, eliminando las deducciones, incluyendo el recargo correspondiente, y, si se desea, solicitando una Modalidad de Pago. En caso de que se envíe una liquidación acreedora antes de finalizar el Periodo de Liquidación esta será rechazada en su totalidad. Para más información sobre Saldo Acreedores consultar en la página web deEn la caso Seguridad Social: el TC2 antes del periodo de recaudación de presentar este será rechazado en su totalidad Sistema RED > Noticias RED > Buscador de Noticias > Saldo Acreedores 36 Manual de Reciclaje. SISTEMA RED 1.6 No Sustitución de envíos cotización Tal y como se ha especificado anteriormente, el envío de un nuevo TC2 con iguales valores identificativos (CCC, Periodo de Liquidación y Tipo de Liquidación) durante el mismo mes de presentación produce la sustitución automática del TC2 enviado en primer lugar por el nuevo documento remitido. Aunque este sea el procedimiento normal el Sistema RED permite, para las liquidaciones L02, L03, L09 y L13, que se envíen varios documentos con los mismos valores identificativos sin que estos se sustituyan. Para ello hay que marcar el envío como “No Sustitución”. Conviene tener en cuenta que este sistema está pensado para envíos realizados dentro del mismo mes ya que, si la presentación se realiza en periodos diferentes, cada liquidación complementaria se trata como una nueva presentación y, por tanto, nunca sustituirá a las anteriores. Para que un fichero .FAN se trate como “No Sustitución” es necesario cumplimentar una “N” en el campo150 situado en el segmento ETI. Si el fichero FAN va correctamente marcado con el indicador de “No Sustitución” la WinSuite mostrará una advertencia como la siguiente entre la validación y la adaptación de fichero. 37 Manual de Reciclaje. SISTEMA RED En caso de necesitar corregir posteriormente alguno de los documentos enviados como “No Sustitución” es necesario especificar cuál de ellos se desea sustituir. Para ello, al realizar el nuevo envío, es necesario usar la corrección de errores, especificando al código del envío y la referencia del TC2 a sustituir, como se trata de la corrección de un envío marcado como “No Sustitución” esta se realizará de forma automática, sin necesidad de aprobación por parte de la TGSS. Tras seleccionar el fichero que contiene el documento corregido, se marca la opción de “corrección de errores”. Marcada esta opción y tras pulsar el botón “Siguiente” se habilita la ventana de corrección de errores. En la ventana de corrección de errores se deberá seleccionar el documento corregido y posteriormente informar en la parte inferior de la ventana los siguientes campos: Código de envío: Consta de 10 dígitos y hace referencia al número con el que la TGSS identifica su envío. Este número viene indicado en el Acuse Técnico de validación. Referencia del documento: Consta de 4 dígitos y hace referencia al número con el que la TGSS identifica un CCC dentro de su envío. Este número viene indicado en el Acuse Técnico. Periodo de Liquidación: Se informará sobre los meses en que se generaron las obligaciones con la TGSS del documento de cotización a corregir. Tipo de Liquidación: Concepto por el cual se está obligado a cotizar (L02, L03, L04, L09, L13…) Régimen. C.C.C: Código de Cuenta de Cotización. 38 Manual de Reciclaje. SISTEMA RED Una vez se han introducido los datos se debe pulsar el botón “aceptar” para que queden guardados. En este momento la WinSuite añade al fichero FAN segmento CER, que contiene los datos de la corrección. El uso de este procedimiento debe realizarse con precaución ya que: El valor “N” de No Sustitución figura en el segmento ETI. Estos significa que afectará a todas las liquidaciones complementarias que figure en el. Es importante por lo tanto incluir en este envío únicamente aquellas Liquidaciones Complementarias que se pretenda “no sustituir” y ninguna otra. Si se envía una liquidación como “No sustitución” todas las liquidaciones con mismo CCC, periodo y tipo enviadas durante ese mes se consolidarán, independientemente de si están marcadas o no como “No sustitución”. 39 Manual de Reciclaje. SISTEMA RED 1.7 La impresión del TC2 El módulo de impresión de la WinSuite permite que los usuarios, además de los TC2 completos de sus CCCs, imprima un TC2 filtrado de modo que únicamente se muestren en ellos: Los trabajadores seleccionados por el usuario. Un único centro de trabajo. 1.7.1 Impresión del TC2 por trabajador La WinSuite permite la impresión de documentos TC2 filtrados, de modo que únicamente aparezcan en ellos los trabajadores seleccionados por el usuario. Para ello es necesario, antes de abrir el documento, marcar la opción “Selección de NAFs” disponible en la parte inferior de la pantalla de impresión. Una vez hecho esto se pulsa “Ver/Imprimir” para abrir el documento. Antes de que el TC2 se muestre se abrirá una pantalla como la siguiente en la que el usuario podrá seleccionar los trabajadores que desee. En la pantalla de selección de NAF´s se debe incluir a los trabajadores requeridos uno a uno y pulsar el botón “Añadir NAF”. Es posible obtener un TC2 independiente para cada uno e los trabajadores seleccionados o bien un solo TC2 que los agrupe a todos. Este última es la opción marcada por defecto por lo que en caso de desear TC2s individuales es necesario marcar la casilla correspondiente en las 40 Manual de Reciclaje. SISTEMA RED Opciones de Impresión. Finalizado este proceso se pulsa “Imprimir” para obtener el documento. La WinSuite permite grabar la lista de trabajadores para poder reutilizarla posteriormente. Para ello, una vez que se han añadido los trabajadores, se debe pulsar el botón “Exportar lista de NAF´s”. Se grabará el fichero con extensión .NAF y el nombre introducido por el usuario. Para cargar esa misma lista en un momento posterior se debe pulsar, en esta misma pantalla, el botón “Importar lista de NAF´s”. 1.7.2 Impresión del TC2 por centro de trabajo Para obtener una Relación Nominal filtrada por centro de trabajo es necesario marcar la casilla de “Ruptura control”, en la parte inferior de la pantalla, y en el campo “Código” incluir el código asignado por el programa de nóminas al centro de trabajo. Al pulsar “Imprimir” únicamente se mostrarán en el TC2 los trabajadores del centro de trabajo seleccionado. Esta opción únicamente estará disponible en el caso de que: Los trabajadores estén diferenciados por centro de trabajo en la Base de Datos del programa de nóminas. El programa de nóminas vuelque esta información en el FAN informando el centro de trabajo en el campo 930. 41 Manual de Reciclaje. SISTEMA RED 1.8 Errores más frecuentes de cotización ERROR EN DATOS NUMÉRICOS EN CAMPO TIPO IPF. ERROR EN CAMPO NÚMERO IPF “ERROR FORMATO, ERROR SINTAXIS EN CAMPO IPF”. Detalles: El número de IPF no es correcto, bien por el tipo o por el número. El número de IPF se compone de dos campos: Un campo de un dígito: (1: DNI, 2: Pasaporte , 6: NIE) Número sin puntos, ni espacios ni guiones y con la letra a continuación del número. En los NIE siempre se comienza por X y termina con Letra. Solución: Se deben modificar en el Programa de Nóminas los datos relativos al trabajador tanto el tipo de identificador como el número. Generar de nuevo el TC2 y remitir a través del Sistema RED. ERROR DE SINTAXIS EN CAMPO NAF. ERROR EN DATOS NUMÉRICOS EN CAMPO NAF. ERROR EN CAMPO PROVINCIA NAF. ERROR EN CAMPO NAF CAMPO OBLIGATORIO. Detalles: El número de afiliación no es correcto. El NAF se compone de 12 dígitos, los dos primeros para la Provincia (desde 01 a 52), y a continuación un número de 10 dígitos: PP NNNNNNNNNN. El campo NAF siempre debe estar informado. Solución: Se deben modificar en el Programa de Nóminas los datos relativos al trabajador, el número de Afiliación. Luego generar de nuevo el TC” y remitir a través del Sistema RED. ERROR CONTRATO DE TRABAJO INEXISTENTE. ERROR CONTRATO IMPROCEDENTE PARA ESTE CCC. ERROR DE RANGO EN PERIODO VIGENCIA CONTRATO DE TRABAJO. Detalles: Se está informando un tipo de contrato erróneo, que ya no está en vigor, que no existe, o que existiendo, en función de los datos de la inscripción de la Empresa, no se puede realizar en ese determinado Código de Cuenta de Cotización. Solución: 42 Manual de Reciclaje. SISTEMA RED Se debe comprobar, según las tablas de contratos, con qué contrato figura el Alta en Afiliación el trabajador, y corregir los datos del trabajador en el Programa de Nóminas. Luego generar de nuevo el TC2 y remitir a través del Sistema RED ERROR DOCUMENTO RECIBIDO FUERA DE PLAZO REGLAMENTARIO. Detalles: El documento remitido a través del Sistema RED está fuera de plazo. Solución: Se debe comprobar si la liquidación que se remite es correcta. ERROR EN DATOS NUMÉRICOS EN CAMPO GRUPO COTIZACIÓN Detalles: El campo “Grupo de Cotización” consta de dos dígitos numéricos y los grupos son del 1 al 11. Solución: Se debe comprobar con que grupo de cotización figura en Alta en Afiliación el trabajador, y corregir los datos del trabajador en el Programa de Nóminas. Luego generar de nuevo el TC2 y remitir a través del Sistema RED. ERROR CLAVE DE ENTIDAD AT DESCONOCIDA. Detalles: La Mutua de AT y EP no es correcta. Solución: Se debe comprobar, según las Tablas de Mutuas, cual es la entidad de AT/EP, modificarla en el Programa de Nóminas. Luego se debe generar de nuevo el TC2 y remitirlo a través del Sistema RED. ERROR EN CAMPO Nº EMPRESARIO “ERROR FORMATO”. Detalles: Hay un error en el tipo de empresario: se debe informar 1 para persona individual, 2 si es persona jurídica, 3 si no tiene personalidad jurídica y 4 si es un ente público. Solución: Se deben corregir los datos erróneos en el Programa de Nóminas. 43 Manual de Reciclaje. SISTEMA RED RELACIÓN DE TRABAJADORES INCLUIDOS EN EL TC2 QUE NO CONSTAN EN ALTA EN EL C.C.C Detalles: Este error se produce cuando no coinciden los datos de los trabajadores enviados en el TC2 con los datos del Fichero General de Afiliación. Este error se puede deber a dos causas: Trabajador dado de alta en la Aplicación de Nóminas pero no en Afiliación. Trabajador dado de baja en Afiliación pero no en la Aplicación de nóminas. Solución: En el primer caso, un trabajador no ha sido dado de Alta en Afiliación, habrá que realizar inmediatamente el Alta de este trabajador en Afiliación. En el segundo caso, habrá que actualizar los datos de este trabajador en la Aplicación de nominas y volver a enviar el Documento de Cotización sin incluir a este trabajador. RELACIÓN DE TRABAJADORES QUE CONSTAN EN EL C.C.C Y NO FIGURAN EN LA RELACIÓN NOMINAL. Detalles: Este error se produce cuando no coinciden los datos de los trabajadores enviados en el TC2 con los datos del Fichero General de Afiliación. Este error se puede deber a dos causas: Trabajador no dado de baja en Afiliación pero si en la Aplicación de nóminas. Trabajador dado de alta en Afiliación pero no se ha introducido en la aplicación de Nóminas. Solución: En el primer caso, un trabajador no ha sido dado de baja en Afiliación, por lo que habrá que realizar inmediatamente la baja de este trabajador en Afiliación, pues de lo contrario se generara deuda por este trabajador. En el segundo caso, habrá que actualizar los datos de este trabajador en la Aplicación de nominas y volver a enviar el Documento de Cotización a través de Sistema red incluyendo a este trabajador en la relación nominal, esta opción solo es posible, si todavía no está cerrado el plazo para la modalidad de pago selecciona cuando se realizo el envío. Si no realizar una liquidación complementaria L09 por este trabajador. 44 Manual de Reciclaje. SISTEMA RED RELACIÓN DE TRABAJADORES CON BONIFICACIONES/REDUCCIONES O EXORERACIÓN DE CUOTAS REFLEFADAS EN EL TC2 PARA LOS QUE SEGÚN LOS DATOS OBRANTES EN ESTA TGSS, NO CORRESPONDE EL DERECHO A SU APLICACIÓN… Detalles: Este error se produce si se aplican bonificaciones/reducciones en el TC2 en trabajadores que no constan en Afiliación su derecho a las mismas. Solución: Proceder al envío de un segundo documento TC2 sin la aplicación de estas bonificaciones/reducciones o de lo contrario se generará deuda. 45 Manual de Reciclaje. SISTEMA RED 1.8.1 Errores más frecuentes en Modalidades de Pago ERROR CARGO EN CUENTA ACEPTADO CON DIFERENCIAS. ERROR PAGO ELECTRÓNICO ACEPTADO CON DIFERENCIAS. Detalles: Los errores más frecuentes son: Aplicación errónea del porcentaje de cotización en desempleo. Aplicación errónea del porcentaje del CNAE u ocupación. Errores en sumas, bonificaciones, reducciones y deducciones totales que no figuran en parciales, o a la inversa. Solución: Una vez detectado el origen del error, se deben corregir los datos erróneos en el programa de nóminas, generar un nuevo documento TC2 y remitir a través del Sistema RED antes de que finalice el plazo de presentación establecido para cada modalidad de pago. En caso de no corregir el documento erróneo y mantener las diferencias, la TGSS cargará en cuenta o emitirá el recibo de liquidación por el importe que se calcula, no el solicitado. ERROR BASES INCOHERENTES PARA ESTE TRABAJADOR – ERROR BASES INCOHERENTES PARA CARGO EN CUENTA O PAGO ELECTRÓNICO. Detalles: Este tipo de error implica que el documento sea rechazado. Los errores más frecuentes se deben a: La base de cotización es inferior a la base mínima, sucede sobre todo cuando el trabajador tiene un contrato a tiempo parcial pero en los datos del TC2 figuran días, y por lo tanto la base mínima de días es superior a la base mínima de horas. El campo de bases figuran ceros, este es un campo obligatorio y al no tener contenido datos también genera error de bases incoherentes. También puede deberse a que, cuando un trabajador está de Baja por IT, la base de contingencias comunes se totaliza y la de accidentes se desglosa por cada epígrafe. Siempre hay que desglosar todas las bases tanto de contingencias comunes como de accidentes. Por último, el error puede producirse en el Régimen Especial Agrario cuando el Tipo de Base no coincide con el tipo de contrato del trabajador. Solución: 46 Manual de Reciclaje. SISTEMA RED Una vez que se ha detectado cuál es el error, se deben modificar los datos erróneos en el programa de nóminas y generar de nuevo el documento TC2, remitiéndolo a través del Sistema RED. Como la modalidad de pago ha sido rechazada, es importante corregir el error y remitir el documento de nuevo, solicitando una modalidad de pago. ERROR EN CAMPO IMPORTE CAMPO OBLIGATORIO – ERROR BASES INCOMPATIBLES – ERROR BASES INCOHERENTES PARA CARGO EN CUENTA O PAGO ELECTRÓNICO. Detalles: Los errores más frecuentes se deben a: La base de cotización es inferior a la base mínima, sucede cuando el trabajador tiene un contrato a tiempo parcial pero en los datos del TC2 figuran días, y por lo tanto la base mínima de días es superior a la base mínima de horas. El campo de bases figuran ceros, este es un campo obligatorio y al no tener contenido datos también genera error de bases incoherentes y se rechaza cualquier modalidad de pago. También puede deberse a que, cuando un trabajador está de Baja por IT, la base de contingencias comunes se totaliza y la de accidentes se desglosa por cada epígrafe. Siempre hay que desglosar todas las bases tanto de contingencias comunes como de accidentes. Por último, el error puede producirse en el Régimen Especial Agrario cuando el Tipo de Base no coincide con el tipo de contrato del trabajador. Solución: Una vez detectado el origen del error, se deben corregir los datos erróneos en el programa de nóminas, generar un nuevo documento TC2, y remitirlo a través del Sistema RED antes de que finalice el plazo de presentación establecido para cada modalidad de pago. En caso de no corregir el documento erróneo se corre el riesgo de generar una deuda. ERROR EN TOTAL HORAS COTIZACIÓN MES – ERROR BASES INCOHERENTES PARA ESTE TRABAJADOR – ERROR BASES INCOHERENTES PARA CARGO EN CUENTA O PAGO ELECTRÓNICO. Detalles: El error viene se produce porque figuran más horas que las posibles a realizar en un mes, y lógicamente, la base que se calcula es superior a la que figura en el TC2, por lo tanto las bases no son correctas y se rechaza cualquier modalidad de pago. Solución: 47 Manual de Reciclaje. SISTEMA RED Una vez que se ha detectado cuál es el error, se deben modificar los datos erróneos en el programa de nóminas. Debemos generar de nuevo el documento TC2 y remitirlo a través del Sistema RED. Como la modalidad de pago ha sido rechazada, es importante corregir el error y remitir el documento de nuevo solicitando una modalidad de pago. ERROR COTIZACIÓN POR HORAS NO PERMITIDA EN RÉGIMEN – ERROR BASES INCOHERENTES PARA ESTE TRABAJADOR – ERROR CAMPO JORNADAS REALES EFECTIVAS – ERROR BASES INCOHERENTES PARA CARGO EN CUENTA O PAGO ELECTRÓNICO. Detalles: Este error se produce en el Régimen Especial Agrario ya que no se cotiza por horas, sino por jornadas reales. También puede deberse a que figuren más jornadas reales que las que realmente se pueden realizar en el mes. Estos errores generan a la vez un error en las bases y por lo tanto se rechaza cualquier modalidad de pago. Solución: Una vez que se ha detectado cuál es el error, se deberá modificar los datos erróneos en el programa de nóminas. Se debe generar un nuevo documento TC2 y remitirlo a través del Sistema RED. Como la modalidad de pago ha sido rechazada, es importante corregir el error y remitir el documento de nuevo, solicitando una modalidad de pago. ERROR EN CAMPO CÓDIGO CUENTA CLIENTE CAMPO OBLIGATORIO. Detalles: Este error se produce cuando se solicita la modalidad de pago por Cargo en Cuenta pero no figuran los datos de la cuenta bancaria en la que se ha de efectuar el cargo. Solución: Se deberán poner los datos bancarios bien en el Programa de Nóminas, o bien generar el documento TC2 y en la WinSuite32 seleccionar la modalidad de pago de Cargo en Cuenta e introducir los datos bancarios para realizar el pago. Es necesario corregir el error y remitir el documento de nuevo antes del día 18 del mes, o de lo contrario se emitirá un Recibo de Pago Electrónico. ERROR BASE CONTINGENCIAS COMUNES OBLIGATORIA – ERROR BASES INCOMPATIBLES – ERROR BASES INCOHERENTES PARA CARGO EN CUENTA O PAGO ELECTRÓNICO. Detalles: 48 Manual de Reciclaje. SISTEMA RED El error se debe a que no figuran las bases de contingencias comunes y si las de AT y EP. Cualquier error en las bases de cotización hace que se rechacen la solicitud de modalidad de pago. Solución: Se deberán revisar los datos en el programa de nóminas y detectar el error. Una vez subsanado el error se generará un nuevo documento TC2 que se remitirá a través del Sistema RED y se solicitará la modalidad de pago. Como la modalidad de pago ha sido rechazada, es importante corregir el error y remitir el documento de nuevo y solicitar una modalidad de pago. ERROR BASES IMPROCEDENTES CON ESTE CONTRATO – ERROR BASES IMPROCEDENTES PARA CARGO EN CUENTA O PAGO ELECTRÓNICO. Detalles: Este error se produce en el Régimen Especial Agrario al no coincidir el tipo de Base con el tipo de contrato del trabajador. Solución: Se deberá consultar la Tabla de Bases y comprobar los datos en el programa de nóminas, a efectos de detectar si el error está en el tipo de Base o en el tipo de contrato. Una vez subsanados los datos erróneos en el programa de nóminas, se deberá generar de nuevo el documento TC2 y remitirlo a través del Sistema RED. Como la modalidad de pago ha sido rechazada, es importante corregir el error y remitir el documento de nuevo, solicitando una modalidad de pago. ERROR TIPO DE LIQUIDACIÓN NO ACEPTADO PARA CARGO EN CUENTA O PAGO ELECTRÓNICO. Detalles: Se produce cuando el tipo de liquidación presentado no admite la modalidad de pago solicitada por el usuario. Solución: Se debe generar un nuevo documento TC2 sin solicitud de modalidad de pago, y remitirlo a través del Sistema RED. ERROR SOLICITUD DE CARGO EN CUENTA RECIBIDA FUERA DE PLAZO. Detalles: 49 Manual de Reciclaje. SISTEMA RED La modalidad de Cargo en Cuenta finaliza el día 18 del mes. Después de esta fecha no se admite Cargo en Cuenta, si se admite el TC2 a efectos de presentación. Solución: Si ya ha finalizado el plazo de solicitud de Cargo en Cuenta, pero todavía está abierto el plazo para solicitad la modalidad de Pago Electrónico, entonces la TGSS enviará a la Winsuite un recibo de Pago Electrónico. ERROR SOLICITUD DE PAGO ELECTRÓNICO RECIBIDA FUERA DE PLAZO. Detalles: La modalidad de Pago Electrónico es hasta el último día del mes a las 20 horas. Después de esa hora no se puede solicitar ninguna modalidad de pago. Solución: Como ya ha finalizado el plazo de solicitud de cualquier modalidad de pago, es importante tener en cuenta que el TC2 se admite como presentado. ERROR EN IDENTIFICADOR TITULAR VALOR NO PERMITIDO. Detalles: Este error se produce en los datos identificativos del titular de la cuenta bancaria cuando se ha solicitado la modalidad de Cargo en Cuenta y constan datos erróneos. Solución: Una vez se ha detectado cuál es el error, se deberán modificar los datos erróneos en el programa de nóminas, o bien a través de la WinSuite32 una vez seleccionada la modalidad de Cargo en Cuenta. Se generará un nuevo documento TC2 y se remitirá a través del Sistema RED. 50 Manual de Reciclaje. SISTEMA RED 2. AFILIACIÓN EN EL SISTEMA RED El Sistema RED (Remisión Electrónica de Documentos) es un servicio que ofrece la Tesorería General de la Seguridad Social (en adelante TGSS) a empresas, agrupaciones de empresas y profesionales colegiados (en adelante usuarios), cuya misión es permitir el intercambio de información y documentos a través de medios telemáticos. El fin del Sistema RED es eliminar el circuito papel entre los usuarios y la TGSS, logrando mejorar la calidad de los datos, agilizar la relación de los ciudadanos con la TGSS, y en conclusión, realizar la gestión desde la empresa o despacho profesional sin tener que desplazarse a las oficinas y administraciones de esta. Para la consecución de estos objetivos, el Sistema RED facilita un protocolo que permite la comprobación de toda la información existente en las bases de datos de la Tesorería General de la Seguridad Social. Este acceso directo a la base de datos de la TGSS permite a las empresas o despachos profesionales que sus propias bases de datos no discrepen de la información que tiene la Tesorería, así como, poder realizar movimientos (altas, bajas…) con la información exacta que contiene la base de datos de la TGSS, evitando posibles errores como consecuencia de una inexactitud de los datos. 51 Manual de Reciclaje. SISTEMA RED 2.1 Consideraciones Generales 2.1.1 Plazos Altas Siempre previas, con una antelación máxima de 60 días naturales. El mismo día puede ser tramitada un alta previa, siempre que el movimiento se transmita con anterioridad a la incorporación del trabajador a la empresa. Los campos del movimiento del alta son condicionales al tipo de contrato, únicamente hay que informar aquellos campos que se precise según el tipo de contrato. Bajas: Seis días naturales posteriores a la Fecha Real de la baja. Previas, con una antelación máxima de 60 días naturales. El Sistema RED permite realizar un máximo de 6 movimientos concatenados. Es decir, realizar un alta, baja, alta, baja, alta y baja, de un mismo trabajador. No se debe enviar una baja previa si aún no se ha procesado el alta previa, puesto que será rechazado el movimiento. Tampoco enviar el alta y la baja previa en el mismo fichero, puesto que se puede procesar antes la baja, y por lo tanto ser rechazada. Variación de datos: Seis días naturales posteriores a la fecha de la variación. Eliminación de movimientos consolidados: Tres días naturales desde la fecha real. (La fecha real entra en el cómputo del plazo). Ejemplo: Movimiento que se realiza cuando un trabajador no se incorpora a la empresa y se haya alcanzado la fecha real y por lo tanto dado de alta el trabajador en un C.C.C. 52 Manual de Reciclaje. SISTEMA RED En el supuesto de que se conozca con anterioridad a la fecha real que el alta o baja no se va a producir, se realizará una eliminación de un movimiento previo (plazo: hasta la fecha real). 2.1.2 Envío de movimientos con error Todo movimiento que se transmita a través del Sistema RED, y que contenga algún error, será rechazado por completo. NO SE HABRÁ REALIZADO EL MOVIMIENTO. OnLine Si el movimiento se ha intentado realizar a través de la Oficina Virtual, al instante aparecerá en la barra de estado el código de error, y no permitirá continuar hasta que se corrija dicho error. Si el movimiento se procesa correctamente, aparecerá en la barra de estado el mensaje OPERACIÓN REALIZADA CORRECTAMENTE. En caso de no mostrar esta indicación, el movimiento NO se ha realizado. Esta opción proporciona una mayor seguridad en los trámites que los realizados por remesas, puesto que se conoce en tiempo real si el movimiento ha sido realizado correctamente. Remesas En todo envío realizado por el RedCom a través de la WinSuite, la TGSS enviará en tiempo diferido un Acuse Técnico donde se informará de aquellos 53 Manual de Reciclaje. SISTEMA RED movimientos que se han procesado correctamente y cuáles han sido rechazados. En caso de tener algún error, el movimiento será rechazado por completo, y no se habrá producido el movimiento. Para que el movimiento sea procesado, el Acuse Técnico debe contener la indicación de OPERACIÓN REALIZADA CORRECTAMENTE. En caso de que en la respuesta se informe algún error el movimiento NO se habrá realizado. Si el movimiento ha sido enviado por remesas y no se ha procesado por contener algún error habrá que corregirlo mediante la corrección de errores de afiliación. El plazo para ello es de diez naturales y, en caso de realizarse de dicho plazo, se respetará la fecha de presentación del envío con error. Los movimientos de afiliación con error realizados desde Online no podrán ser corregidos mediante la “Corrección de errores” ya que el error es comunicado en tiempo real y por tanto podrá ser corregido en el momento de realizar el trámite. Es necesario recordar que: En Afiliación si el movimiento no es correcto no se procesa. En este caso los movimientos con error deberán ser corregidos mediante la corrección de errores de afiliación. En afiliación no existe la posibilidad de sustituir movimientos (como en cotización). Si se trabaja desde la WinSuite, se debe estar pendiente de la respuesta enviada por la TGSS, para comprobar si el movimiento se ha procesado o no. La TGSS procesará todos los ficheros *AFI en tres momentos del día: a las 08:00, 15:00 y a las 20:00 horas. Es en estos tres momentos cuando la TGSS emitirá los correspondientes Acuses Técnicos al buzón asignado al Sistema RED. En caso de tener error, no solamente se tiene que corregir el dato para poder realizar el movimiento, sino que también es necesario corregir la información en el programa de nóminas. En caso de que se intente dar de alta a un trabajador con un contrato bonificado y no se cumpla con los requisitos necesarios para ello el contrato será aceptado pero sin la bonificación solicitada por el usuario. (Ver Boletín RED 28/4 de 23 de mayo de 2008) 54 Manual de Reciclaje. SISTEMA RED 2.2 Movimientos de afiliación 2.2.1 Bonificación por Mujer Reincorporada después de la maternidad La reincorporación de una mujer “S” Mujer Reincorporada desde una maternidad, en caso de que tenga contrato indefinido (o se transforme a indefinido en el momento de la reincorporación) genera una bonificación durante cuatro años, que ha de quedar reflejada en el Fichero General de Afiliación mediante una variación del contrato, informando “S” en el campo “Mujer Reincorporada”. En el caso de que, durante el transcurso de esta bonificación, la mujer tuviese otro hijo, se vuelve a generar el derecho a otros cuatro años de bonificación no acumulables con los restantes de la bonificación por el primer hijo. Para realizar esta comunicación será necesario realizar una nueva variación, esta vez seleccionando en el campo “Mujer Reincorporada” el valor “2”. Para más información acerca de esta bonificación consultar: Ley 43/2006 de 29 de diciembre para la mejora y el mantenimiento del empleo. 55 Manual de Reciclaje. SISTEMA RED 2.2.2 Reducción de Jornada por Guarda Legal. Cuidado de un menor. Para realizar este trámite, se ha de realizar una baja con el código 99 “Otras causas de baja” el último día de descanso por maternidad. Y al día siguiente, el de la reincorporación, se ha de realizar un alta comunicando el Coeficiente de Tiempo Parcial, así como incluir el código 016 en el campo de “colectivo”. El alta se realizará con el tipo de contrato que tuviera la trabajadora antes de la reincorporación. Último día descanso maternidad Día de Reincorporación Para Reducciones de Jornada por otros motivos distintos al cuidado de menor habrá que informar el Colectivo específico, siendo estos: 017 Guarda Legal por Discapacidad 018 Guarda Legal por Familiar 019 Reducción de Jornada por Lactancia 020 Reducción de Jornada por Violencia de Género 025 Reducción de Jornada por Hijo Prematuro Más información sobre las Reducciones de Jornadas en la Página Web de la Seguridad Social: Boletín de Noticias RED 2007/9 de 18 de Diciembre. Ley 3/2007 de 22 de marzo para la igualdad efectiva de mujeres y hombres. 56 Manual de Reciclaje. SISTEMA RED 2.2.3 Situación adicional de afiliación por vacaciones devengadas y no disfrutadas y que sean retribuidas a la finalización de la relación laboral. Cuando un trabajador finaliza el contrato sin haber disfrutado de algún día de vacaciones que ha devengado a lo largo de su relación laboral, se hará constar circunstancia como una situación asimilada al alta. Dicha notificación puede ser realizada de dos maneras diferente: Al dar de baja al trabajador: Para ello se sumará a la fecha real de baja los días de vacaciones que tenía derecho y que no ha disfrutado, haciendo constar esta fecha en el campo “Fecha Fin de Vacaciones”. En caso de no quedar vacaciones en la fecha de baja este campo se debe dejar en blanco Como una nueva situación adicional de afiliación: Si la notificación de estos días no se hizo al dar de baja al trabajador es posible realizar la anotación desde “Situación Adicionales de Afiliación”. El plazo para ello es de los seis días posteriores a la baja. 57 Manual de Reciclaje. SISTEMA RED El número de días anotados en situación adicional al alta ha de coincidir con los cotizados en la correspondiente Liquidación “L13” por “Vacaciones no Disfrutadas y retribuidas al a finalización de contrato de trabajo”. En caso de querer modificar o eliminar los días previamente anotados, dicha acción se puede realizar desde “Modificación/Eliminación de movimientos previos”, siempre antes de la Fecha Real de Baja. En caso de haberse superado la Fecha Real de Baja la modificación/eliminación podrá realizar se como modificación o eliminación de Situaciones Adicionales. El plazo para ello será el mismo que de Anotación, es decir, los seis días siguientes a la baja. Para más información consultar: Boletín de Noticias RED 2003/12 de 23 de Noviembre de 2003. Disposición adicional séptima de la Ley 45/2002 de 12 de diciembre de medias urgentes para la reforma del sistema de protección por desempleo y mejora de la ocupabilidad. Ley 53/2002, de 30 de diciembre, de Medidas Fiscales, Administrativas y del Orden Social 58 Manual de Reciclaje. SISTEMA RED 2.2.4 Situación de Huelga Total y Huelga Parcial. La situación de huelga supone una situación de alta especial sin obligación de cotizar y que no genera permanencia. Ésta se hará constar en Afiliación a través de la transacción “cambio de contrato (tipo/coeficiente)”. El plazo de anotación será de los seis días naturales posteriores a la Fecha Real en la que se inicia la huelga o al fin de la misma para los casos en los que finalice esta situación. Introducidos los datos de empresa y trabajador, en la segunda ventana se informa la situación de Huelga. Inicio de la Huelga: Fecha Real La fecha en la que se inicia la situación de huelga. Inactividad Se informa la opción 2 en el supuesto de huelga total. Se informa la opción 3 en el supuesto de huelga parcial. Coef. Huelga Parcial* Se informa el coeficiente en el supuesto de huelga parcial. Cese de la situación de huelga: Fecha Real La fecha en la que se inicia la incorporación al trabajo. Inactividad El campo de inactividad NO se informa (en blanco). Para información sobre las huelgas consultar en la Página Web de la Seguridad Social: Boletín de Noticias RED 2003/5 de 4 de abril de 2003. 59 Manual de Reciclaje. SISTEMA RED 2.2.5 Situación de Inactividad en contratos a tiempo parcial. Aquellos trabajadores que tengan suscritos contratos de trabajo a tiempo parcial, cuyo periodo de trabajo no sea concentrado (cotización prorrateada) ni sean fijos discontinuos, deberán notificar situación de inactividad cuando no se realice actividad durante un mes natural completo (periodo de liquidación mensual completo). ¿Cuándo y a quién se ha de notificar la inactividad? Sólo admisible con contratos 2XX y 5XX (contratos a tiempo parcial) Excluidos los contratos a tiempo parcial concentrado (apartado 3 del artículo 65 del Reglamento de Cotización). Excluidos los contratos fijos discontinuos (en este supuesto se realiza alta y baja). La inactividad ha de ser superior a un periodo de liquidación mensual completo. La inactividad se anota en el Sistema RED con el movimiento Cambio de contrato (Tipo/Coeficiente). Informada la primera ventana de datos de la empresa y del trabajador se informarán los datos del movimiento. 60 Manual de Reciclaje. SISTEMA RED Los campos a informar son: Fecha Real Inicio Inactividad: Primer día del mes de inactividad. Cese Inactividad: El día de inicio de la actividad. Inactividad Inicio Inactividad: Situación “1” Periodo de Inactividad. Cese Inactividad: Sin informar “en blanco”. Cuando se notifique el cese de la inactividad se informará el contrato correspondiente, el coeficiente de tiempo parcial y la fecha desde la que se produce la inactividad. Plazos para notificar el inicio y el cese de la inactividad: Inicio de la inactividad: Los seis primeros días naturales del periodo de liquidación mensual en el que no va a ejercerse actividad alguna. Excepcionalmente también se podrá notificar los seis primeros días del mes inmediatamente posterior al de inactividad. Cese de la inactividad: los seis días naturales posteriores al inicio de la actividad. 61 Manual de Reciclaje. SISTEMA RED 2.2.6 Variación del coeficiente de Tiempo Parcial con carácter retroactivo Para aquellos casos en los que la parcialidad del trabajador varíe de un mes a otro y no sea posible prever el Coeficiente a Tiempo Parcial a aplicar a un trabajador, existe la posibilidad de realizar una variación del coeficiente con efecto retroactivo que afecte a todo el mes anterior, pudiendo, de este modo, regularizar la parcialidad del trabajador. El plazo para la realización de esta variación será los seis primeros días de cada mes. El coeficiente de tiempo parcial a notificar se calculará en función de las horas trabajadas durante todo el mes y la fecha real a cumplimentar siempre será el primer día del mes anterior. La variación se (tipo/coeficiente). realiza mediante la opción “Cambio de contrato Plazo para realizar la notificación: Los seis primeros días del mes siguiente al del cambio. La Fecha Real de la variación será el primer día del mes anterior (aquél al que afectará el cambio). En caso de que el trabajador hubiese causado alta durante ese mes la fecha de cambio será la de alta del trabajador. En caso de que el trabajador cause baja se deberá realizarla la anotación en los seis días posteriores a la baja. 62 Manual de Reciclaje. SISTEMA RED 2.2.7 Transformación de un contrato de formación (421) a un contrato indefinido. En términos generales, las transformaciones de contratos temporales a indefinidos debe realizarse a partir de una variación datos, ya que, en estos casos, no se está notificando un contrato nuevo, sino modificando uno existente. Por ello, en principio, las altas con contratos de transformación (XX9) son rechazadas y deben ser notificadas mediante variaciones. Una excepción a este supuesto es la transformación a indefinido realizada a partir de un contrato de formación, ya que los estos contratos deben estar de alta en un CCC específico para este tipo de relación laboral y, al realizar la transformación, debemos traspasarlos a otro CCC. Por este motivo no pueden realizarse mediante una variación de datos y se habrá de transmitir a través del Sistema RED una baja (situación 51) y un alta (situación 01). El último día en el que el trabajador esté vinculado a la empresa por el contrato de formación, se tramitará una baja voluntaria (situación 51) en el Código de Cuenta de Cotización de formación. Al día siguiente, el de inicio de la actividad con el contrato de transformación, se realizará un alta en el nuevo Código de Cuenta de Cotización con el nuevo código de contrato. Para que el alta sea aceptada debemos indicar que no se trata de un nuevo contrato, sino de una transformación a partir de un contrato que existía previamente. Para ello se ha de marcar la casilla “FIC específico”, y en el campo “F.Inic.Contr.” se debe introducir la fecha en la que se inició el contrato de formación. 63 Manual de Reciclaje. SISTEMA RED 2.2.8 Cambio de puesto de trabajo por riesgo durante el embarazo o la lactancia natural y enfermedad profesional La disposición adicional quinta de la Ley de Presupuestos Generales del Estado para 2011 establece una reducción de cuotas de la que podrán beneficiarse los empresarios respecto de los trabajadores a los que cambien de puesto de trabajo por riesgo durante el embarazo o la lactancia natural y por enfermedad profesional. La mecanización de este movimiento se podrá realizar de dos formas: Por medio de una variación de datos: en el caso de que el cambio no implique un cambio de Código de Cuenta de Cotización se podrá realizar la notificación mediante un “Cambio de Contrato (Tipo/Coeficiente)” incluyendo, junto con los demás datos del trabajador, el valor “1” en el campo “Cambio de puesto de trabajo” si es por riesgo durante el embarazo o la lactancia natural, o valor “2” si es por enfermedad profesional. Se informará en el campo “Cambio Puesto de Trabajo”: valor “1” riesgo durante el embarazo o lactancia natural y valor “2” enfermedad profesional. Al finalizar esta situación se debe realizar una nueva variación dejando este campo en blanco. Una vez finalizada la situación se debe realizar una nueva variación, con fecha de la reincorporación del trabajador a su puesto habitual, dejando esta vez el campo “Cambio Puesto Trabajo” en blanco. Mediante baja y alta: Si el cambio implicase un cambio de CCC será necesario cursar baja y alta del trabajador. La fecha de baja será la del último día en su trabajo habitual y el código de baja el “99 Otras Causas”. Con fecha real del día siguiente se debe realizar una alta cumplimentando 64 Manual de Reciclaje. SISTEMA RED el valor “1” en el campo “Cambio Puesto Trabajo” por riesgo durante el embarazo o lactancia natural y valor “2” por enfermedad profesional. Último día en trabajo habitual Cuando finalice esta situación se debe realizar otra baja “99”, con fecha del día anterior a la reincorporación a su puesto habitual, y alta con fecha del día siguiente dejando el campo “Cambio Puesto Trabajo” en blanco. La bonificación por el cambio de puesto será del 50 % de la aportación empresarial a las cuotas de Contingencias Comunes. Este beneficio es compatible con cualquier otro incentivo en materia de Seguridad Social. Para más información consultar: Boletín de Noticias RED 2008/1 de 4 de febrero. Disposición adicional quinta de la Ley 39/2010, de 22 de diciembre, de Presupuestos Generales del Estado para 2011. Artículo 26 de la Ley 31/1995 de 8 de noviembre de Prevención de Riesgos Laborales. 65 Manual de Reciclaje. SISTEMA RED 2.2.9 Informe de Trabajadores en Alta Esta opción permite solicitar la relación de todos los trabajadores que se encuentren en alta en un Código de Cuenta de Cotización autorizado en el momento de la petición. Este Informe permite a la autorización comprobar que no existen diferencias entre los trabajadores que constan en la base de datos de la TGSS y la relación nominal de la empresa, evitando posibles errores como consecuencia de diferencias entre las distintas bases de datos. Esta opción está disponible tanto en Remesas como en Online. Dicho Informe se remitirá a la WinSuite32, para su posterior descarga, visualizándolo en la bandeja de entrada. 66 Manual de Reciclaje. SISTEMA RED 2.2.10 Vida Laboral de un Código de Cuenta de Cotización. Esta opción permite obtener un informe con todos los trabajadores que han permanecido al menos un día de alta en un Código de Cuenta de Cotización durante un periodo de tiempo determinado por el usuario. Esta transacción está disponible tanto en Remesas como en online. En el caso de que el Código de Cuenta de Cotización haya tenido un número alto de trabajadores durante el periodo consultado este informe debería pedirse en diferido. 67 Manual de Reciclaje. SISTEMA RED 2.2.11 Situación de IT por enfermedad común. Es la transacción que permite solicitar, para un determinado trabajador, un informe sobre el período mínimo de carencia necesario para tener derecho a la prestación por incapacidad temporal. Únicamente será necesario realizar esta comprobación en el caso de que la incapacidad se deba a un Enfermedad Común ya que, en el resto de las contingencias, siempre existe derecho a la prestación. El periodo de carencia requerido para estos casos es de 180 días en los últimos cinco años. 68 Manual de Reciclaje. SISTEMA RED 2.2.12 Consulta de NAF por IPF y Consulta Número de Afiliación Estas transacciones están habilitadas únicamente a través de la Oficina Virtual de la Seguridad Social. Mediante estas dos consultas se puede saber en tiempo real: el Número de Afiliación a partir del Identificador de Personas Físicas y los apellidos el Identificador de Personas Físicas y el nombre y apellidos a partir del Número de Afiliación. 69 Manual de Reciclaje. SISTEMA RED 2.3 Corrección de ficheros de afiliación con errores La corrección de ficheros de afiliación con errores permite que el propio usuario pueda corregir los datos de las acciones de afiliación remitidas a la TGSS mediante la WinSuite (ficheros .AFI) y que hayan sido rechazadas sin necesidad de presentarse en una Administración de la TGSS. Dicha corrección podrá realizarse tanto desde la propia WinSuite como desde Online. El plazo para realizar la corrección es de 10 días naturales contados a partir del día siguiente a la fecha de presentación. 2.3.1 Corrección Online de ficheros con errores Desde Online es posible realizar la corrección de los ficheros de afiliación enviados con dos grupos de errores: Movimientos que hayas sido rechazados por contener errores de gestión (situación 24) como, por ejemplo, un error en el IPF o informar un contrato de trabajo inexistente. Ficheros que hayan sido rechazados en su totalidad por un error en la autorización (situación 20) por alguna de estas dos causas: La autorización del Sistema RED informada en el fichero no existe. La autorización sí existe pero el usuario no pertenece a ella. El acceso a este transacción se realiza desde el apartado de afiliación del menú principal del Sistema RED online. 70 Manual de Reciclaje. SISTEMA RED Al introducir el criterio de búsqueda se mostrará una tabla con todos los movimientos en plazo de corrección que cumpla con los criterios introducidos. Al seleccionar una aparecerá el alta con los datos informados en el envío a corregir para que el usuario pueda modificarlos. Al pulsar “continuar” se mostrará nuevamente la pantalla de selección de acciones. En caso De haber finalizado el usuario es necesario pulsar el botón “generar ficheros” para finalizar el proceso. El usuario recibirá una respuesta en la WinSuite informándole del resultado de la corrección. 71 Manual de Reciclaje. SISTEMA RED La Corrección de Errores Online permite corregir ficheros con errores enviados con la Winsuite. No existe una corrección de errores para los movimientos online ya que dichos errores son notificados al usuario en tiempo real. Las modificaciones realizadas a través de la corrección de errores online no se aplican en tiempo real, sino que se generará un nuevo fichero que será procesado del mismo modo que si se hubiese enviado con la WinSuite. 2.3.2 Corrección de Errores por remesas Con esta acción pueden corregirse únicamente los movimientos que hayan sido rechazados por errores de gestión, es decir, aquellos que estén en situación 24. Para realizar un envío corrector el usuario deberá marcar la pestaña de “Corrección de Errores” en la parte superior de la WinSuite. Se deberá escoger entre enviar un fichero corrector (.CFA) generado con la el Programa de Gestión de Personal o generar el fichero con la WinSuite. Generación de un fichero corrector con la WinSuite Envío de un fichero corrector generado con un programa de Gestión de Personal En caso de que se desee crear un fichero corrector con la WinSuite en necesario indicar en primer lugar el Código del Envío a corregir y la su Fecha de Presentación. Ambos datos pueden ser consultados en la respuesta recibida. 72 Manual de Reciclaje. SISTEMA RED Posteriormente el funcionamiento es exactamente igual al de la generación de un fichero .AFI con la WinSuite, por lo que únicamente habrá que seleccionar la acción a corregir y repetirla ya con el error corregido. 2.3.3 Aspectos comunes Únicamente se pueden corregir los movimientos de actualizaciones de información (altas, bajas y modificaciones). Los informes deberán ser solicitados nuevamente. Sólo pueden corregirse los movimientos que hayan sido rechazados. No podrán corregirse por tanto aquellos movimientos que hayan sido aceptados pero se deseen modificar. Sólo se podrá modificar uno de los datos que identifican al trabajador, es decir, si se modifica al NAF no podrá modificarse el IPF y viceversa. En caso de que exista un error en la corrección el usuario podrá realizar una nueva corrección pero el plazo de diez no se reinicia. Para información sobre la Corrección de Errores de Afiliación consultar, en la página web de la Seguridad Social: Boletín de Noticias RED 2007/9 de 18 de diciembre Sistema RED > Documentación > Manuales de Usuario > Afiliación > Procedimientos de corrección de datos de ficheros de Afiliación con errores. 73 Manual de Reciclaje. SISTEMA RED 2.4 Inscripción CCC de Empresario Individual Sistema RED permite solicitar la asignación de un código de cuenta principal o una cuenta de cotización secundaria de un empresario individual. Se accede desde la opción “Inscripción y Afiliación Online”, en el menú “Inscripción”, en el submenú “Inscripción CCC Empresario Individual”. Se muestra una primera pantalla en la que solicita el NAF del Afiliado y el Identificador de Persona Física al que se pretende asignar un CCC. A continuación, se visualiza una pantalla, que en la parte superior se muestran los datos identificativos del afiliado. Se indica si se solicita un CCC Principal o CCC Secundario y el Régimen para el que se solicita. Si el régimen indicado es el Régimen General y se marca la opción “Corresponde a un Colectivo o Sistema Especial del Régimen General”, se muestra una nueva pantalla para seleccionar el sistema especial (R.G. Colectivo Artistas, R.G. Sistema Especial Conservas Vegetales,...) para el que se está solicitando. 74 Manual de Reciclaje. SISTEMA RED Una vez indicados estos datos, en una pantalla posterior, se indicarán los datos relativos al Domicilio de la Empresa, y los datos del Domicilio de la Actividad, en este caso solo se indicarán si no coinciden con los datos del domicilio de la empresa, o si el domicilio de notificación no coinciden de los datos de domicilio de la empresa, y habrá que marcar la opción “Desea que figure este Domicilio como Domicilio de Notificación. A continuación, se muestra una pantalla con un resumen de los datos introducidos para confirmarlos. Una vez confirmados, en la siguiente pantalla se indica “CNAE09”, “Fecha de Inicio de Actividad”, “Entidad Accidentes de Trabajo”, “Fecha Entidad Accidente de Trabajo”, si se opta por cubrir la prestación económica de incapacidad temporal derivada de contingencias comunes con la misma Mutua que para proteger los accidentes de trabajo y los riesgos profesionales se marca “Opción de Mutua Incapacidad Temporal por Contingencias Comunes”. Se continúa y aparece una pantalla con los datos anotados en la solicitud, se confirman, entonces se muestran los datos del CCC asignado. A continuación, se visualiza una pantalla de emisión de la Resolución de asignación del C.C.C., pulsando “Continuar” se abrirá un documento en PDF con la resolución, que se podrá imprimir. Para más información sobre Asignación CCC Empresario Individual consultar los manuales publicados en la página web de la Seguridad Social: Sistema RED > RED Internet > Documentación Red Internet > Manuales de Usuario. 75 Manual de Reciclaje. SISTEMA RED 2.5 Errores más frecuentes en afiliación AFILIADO EN SITUACION DE ALTA Detalles: El movimiento es rechazado debido a que el trabajador ya se encuentra de alta en ese C.C.C, o bien falta por procesar una baja. Solución: Se debe volver a enviar el movimiento de baja previa. AFILIADO EN SITUACION DE BAJA Detalles: El movimiento es rechazado debido a que el trabajador ya está de baja o bien falta por procesar un alta. Solución: Se debe volver a enviar el movimiento de alta previa. TESORERÍA INCORRECTA. Detalles: Faltan los dígitos de provincia en el C.C.C. o no figura el C.C.C. Solución: Se debe volver a enviar el movimiento con el CCC correcto. NO COINCIDE I.P.F. Detalles: Puede originarse por varias causas: La clave de identificación del IPF no es correcta (1 NIF – 6 NIE). El IPF cumplimentado no tiene el formato adecuado (letra y nº donde correspondan, guiones). Solución: 76 Manual de Reciclaje. SISTEMA RED Se ha de volver a enviar el movimiento con el IPF correcto. AFILIADO INEXISTENTE. Detalles: El NAF consignado es incorrecto (está en blanco, tiene más dígitos de los que debe, faltan dígitos, etc…). Solución: Se debe volver a enviar el movimiento con el NAF correcto. TIPO DE CONTRATO ERRÓNEO. Detalles: El contrato cumplimentado no está vigente o no puede suscribirse para el perfil del trabajador. Solución: Se ha de volver a enviar el movimiento con un código de contrato que sea correcto, verificando los puntos anteriores. CCC. NO AUTORIZADO. Detalles: El C.C.C. cumplimentado no está asignado a la autorización del usuario del Sistema RED. Solución: Se ha de poner en contacto con la UAU Provincial correspondiente y remitir el TA104 o TA105 para asignar el CCC correspondiente a la autorización. Una vez hecho este paso, se debe volver a enviar el movimiento. ERROR EN FECHA DE ALTA. Detalles: La fecha de alta del trabajador es menor a la fecha de baja en este CCC. Se produce cuando se concatenan movimientos de un mismo trabajador en un mismo envío. Solución: Se ha de volver a enviar el movimiento de alta con una fecha correcta, una vez verificada la fecha del movimiento de baja previa. 77 Manual de Reciclaje. SISTEMA RED ERROR EN FORMATO DE FECHA. Detalles: La fecha del movimiento enviado no está debidamente cumplimentada en el fichero *.AFI Solución: Se debe volver a enviar el movimiento de alta con una fecha correcta, una vez verificado el formato de la fecha utilizado. COEFICIENTE OBLIGATORIO PARA TIPO DE CONTRATO. Detalles: No se ha cumplimentado el campo de coeficiente para un contrato a tiempo parcial. Solución: Se ha de volver a enviar el movimiento de alta con el campo “coeficiente para contrato a tiempo parcial” informado. NO ADSCRITO A LA CUENTA DE COTIZACIÓN. Detalles: Cuando se realiza un movimiento de baja, puede ser que no se haya realizado el alta o ésta haya dado algún error al realizar el envío. Solución: Se debe volver a enviar el movimiento de alta previa. Si la respuesta es que el trabajador está ya dado de alta, es necesario ponerse en contacto con la UAU provincial para revisar el estado del trabajador (901 50 20 50). TIPO DE CONTRATO NO ADMITE ESE VALOR DE CONDICIÓN DESEMPLEADO. Detalles: En el campo de CD se ha informado una condición no acorde con el tipo de contrato. Solución: Se ha de enviar el movimiento de alta informando el campo “Condición Desempleado” con un valor compatible. TRL NO COMPATIBLE CON TIPO RLCE. Detalles: 78 Manual de Reciclaje. SISTEMA RED El campo “Tipo de Relación Laboral” se informa con un valor no compatible con el valor del campo (combo) RLCE. Solución: Se debe actualizar el TRL o RLCE en el CCC y reenviar el movimiento de afiliación. FECHA ALTA MENOR QUE FECHA BAJA EN MISMO CCC. Detalles: Sucede cuando se transmiten diversos movimientos de altas y bajas sucesivas de un mismo trabajador. Solución: Hay que comprobar las fechas de alta y baja de los distintos movimientos del trabajador y volver a enviar los movimientos desde la última fecha incorrecta. TIPO DE CONTRATO ORIGEN NO ENCONTRADO O NO ES TEMPORAL. Detalles: El alta de contrato no se puede realizar bien porque no procede, o bien porque hay datos erróneos en el histórico del afiliado Solución: Hay que ponerse en contacto con la UAU Provincial correspondiente para recibir instrucciones acerca de cómo realizar el alta del trabajador. TIPO DE CONTRATO NO SE ADMITEN VARIACIONES Detalles: Se ocasiona cuando se realiza una variación de coeficiente en contratos que no llevan dicho campo. Solución: Se debe realizar la modificación del movimiento del trabajador NO informando el campo del coeficiente. Previamente hay que verificar que el tipo de contrato seleccionado sea el correcto MOVIMIENTO PREVIO ERRÓNEO-AFILIADO EN ALTA PREVIA. Detalles: El movimiento ya se ha remitido anteriormente. Solución: No hay que llevar a cabo ninguna acción. 79 Manual de Reciclaje. SISTEMA RED INCOMPATIBILIDAD DESEMPLEADO. ENTRE CAUSA DE SUSTITUCIÓN Y CONDICIÓN Detalles: Falta por incorporar algún dato de los campos del movimiento de alta o alguno no debe ser cumplimentado. Solución: Es necesario cumplimentar los datos para realizar el movimiento de alta del trabajador, verificando todos y cada uno de los datos antes de informar el campo correspondiente. 80 Manual de Reciclaje. SISTEMA RED 3. COMUNICACIONES Resto de mensajes SE PROCESAN Envío FAN, AFI… Informe de entrega RESPUESTA AUTOMÁTICA Bandeja de entrada Envío de Ficheros: No se pueden enviar dos ficheros con el mismo nombre, aun cuando la extensión (AFI, FAN, FDI…) sea diferente. Todos los ficheros de cotización (*.FAN) de un mismo periodo de recaudación enviados por un mismo usuario han de ser enviados desde el mismo ordenador. Si no, se perderán las huellas electrónicas de algunos de los documentos de cotización (su validez legal). Respuestas de la TGSS: Informe de Entrega: Es la única respuesta que va directamente a la Bandeja de Entrada del módulo de comunicaciones. Lo ÚNICO que dice, es que la transmisión se ha realizado correctamente. NO informa sobre si el fichero enviado es correcto o tiene errores. No va cifrada. Resto de respuestas (todas) se descargarán desde dos opciones: Enviar y recibir: Una vez acabado el envío de un fichero comienza automáticamente la descarga de ficheros pendientes de descargarse. Recibir: Se pasa directamente a la recepción de mensajes. Previo a la misma el sistema pedirá autenticación mediante certificado digital. 81 Manual de Reciclaje. SISTEMA RED Sólo se descargarán los mensajes asociados al NIF del autorizado autenticado en el proceso, y del código de autorización informado en la configuración de la Winsuite, no obstante a través de la página web en la opción “Transferencia de ficheros” se podrán descargar todos los mensajes enviados a una autorización. (Ver el punto 3.3 Transferencia de Ficheros de este manual) Las respuestas siempre han de ser leídas para que, en caso de error, este pueda ser corregido dentro del plazo estipulado en cada caso. 3.1 Recepción de huellas electrónicas. Los errores más frecuentes en la recepción de huellas electrónicas son: El usuario envía ficheros .FAN desde varios ordenadores. La TGSS envía las huellas electrónicas de todo el periodo en un único mensaje, por lo que únicamente se cruzaran con los TC2 que estén en ese equipo informático (recordemos que, durante la adaptación de los mensajes, nos quedamos en el ordenador con una copia del TC2 que enviamos y que está en espera de que llegue la Huella electrónica para que le confiera validez legal). Por tanto, todos los TC2 que no estén en dicho ordenador quedarán sin huella. Una solución para estos casos es descargar nuevamente las huellas desde la “Transferencia de ficheros” hasta el ordenador en el que estén los TC2 restantes. Problemas con el nombre de los ficheros: el sistema informático de la TGSS no es capaz de leer caracteres como la “ñ” y la “ç”. Esto no impide el uso de estas letras ya que, antes del envío, estos caracteres son cambiados por otros. Sin embargo no se deben incluir en el nombre del fichero .FAN ya que, cuando la TGSS envíe la huella, buscará el fichero a partir del nombre con el carácter ya modificado (sin “ñ” ni “ç”) por lo que no coincidirá con el nombre que tenemos en el fichero .ANT (que si contendrá las “ñ” y “ç”) y éste no será identificado. 3.2 Certificados SILCON Cambio de contraseña 82 Manual de Reciclaje. SISTEMA RED Es posible cambiar la contraseña del certificado SILCON desde la opción “Gestión de certificados SILCON”, disponible en la página web de la Seguridad Social. Es necesario tener en cuenta que, por razones de seguridad, no se considerará valida la contraseña que no cumpla los siguientes requisitos: debe contener al menos 8 caracteres debe contener al menos una letra mayúscula debe contener al menos una letra minúscula debe contener al menos un carácter numérico no se puede reutilizar la vieja contraseña no debe contener una porción del nombre del perfil mayor que la mitad de su longitud ningún carácter debe repetirse más veces que la mitad de la longitud de la contraseña ambas contraseñas deben coincidir 83 Manual de Reciclaje. SISTEMA RED Conviene tener en cuenta que las contraseñas están ligadas a la copia del certificado SILCON, por lo que únicamente cambiará la contraseña de la copia con la que se está trabajando en ese momento. Si se cuenta con más copias del certificado y se desea modificar la contraseña de éstas otras será necesario repetir el proceso con cada uno de los certificados cuya clave queremos cambiar. Renovación de certificados SILCON. Los certificados SILCON caducan aproximadamente a los tres años momento en el que son automáticamente renovados. Esta renovación es totalmente transparente para el usuario pero conviene tener en cuenta algunos factores para evitar posibles problemas derivados de la renovación. Las renovaciones se realizan únicamente desde online a partir de los 100 días anteriores a la fecha de caducidad motivo por el cual, si no utilizamos esta modalidad o la usamos con muy poca frecuencia, es posible que el certificado caduque y deje de funcionar. En este caso se debe poner en contacto con la administración para que se facilite otro nuevo. Si esto sucediera no será necesario volver a solicitar el alta del certificado en la autorización con la que se trabaja ya que, a pesar de caducar el certificado, no se cursará la baja de la autorización. Únicamente se renueva una copia del certificado por lo que, si se tienen varias, es necesario sustituir las copias no renovadas por la que se ha actualizado. Para saber si una copia se ha renovado se debe acceder a la carpeta en la que se tiene guardado el certificado, situarse sobre ella (tiene extensión .EPF), pulsar el botón derecho del ratón y seleccionar la opción propiedades. Si la fecha modificación es posterior a la fecha en la que fue expedido el certificado eso significa que el certificado ha sido renovado. 84 Manual de Reciclaje. SISTEMA RED 3.3 Transferencia de Ficheros Dentro de los Servicios RED a los que tiene acceso el usuario se encuentra la opción “Transferencia de Ficheros” que tiene dos funcionalidades: Consulta Ficheros Enviados Consulta/Descarga Acuse Técnico 3.3.1 Consulta de Ficheros Enviados Esta funcionalidad proporciona al usuario la posibilidad de consultar los ficheros enviados en los dos últimos meses, y descargarse en caso necesario los informes de entrega asociados a estos ficheros. Para ello se debe entrar en la página web de la Seguridad Social (www.seg-social.es) de igual manera que se hace en Afiliación Online. Una vez en la pantalla de Servicios RED se debe elegir la opción “Transferencia de Ficheros”, y dentro de ésta “Consulta / Descarga de Ficheros”. Al seleccionar esta opción, aparece una pantalla donde se puede realizar la consulta por distintos parámetros: Identificador de transmisión: Identificador asignado a cada fichero enviado por el usuario, y que figura en el informe de entrega que éste recibe como resultado de la transmisión. Tipo de transmisión: Pueden consultarse los ficheros de cotización o afiliación según el parámetro seleccionado. Además, esta búsqueda se puede acotar introduciendo las Fechas “Desde” /”Hasta”. En caso de no completar ningún campo y presionar “Buscar”, aparecerán todos los informes de entrega de los dos últimos meses del Tipo de Transmisión marcado. Después de introducir los datos necesarios para realizar la búsqueda de los ficheros y pulsar sobre la opción “Buscar”, se muestran todos los envíos realizados por el usuario de acuerdo a los parámetros elegidos. 85 Manual de Reciclaje. SISTEMA RED Posicionándose en cada uno de los acuses de recibo tipo texto, parecerá un mensaje de descarga que dará opción a visualizar el mensaje (abrir) o guardarlo en su equipo. La ruta para guardarlos y poder visualizarlos con la aplicación WinSuite32 es la siguiente; dentro de la carpeta WinSuite32 en la subcarpeta \SVA\MSJREC. Una vez se encuentre el fichero dentro de la subcarpeta indicada se deberá reconstruir la Bandeja de Entrada en el módulo de “Utilidades” de la aplicación Winsuite32. 86 Manual de Reciclaje. SISTEMA RED 3.3.2 Consulta/Descarga de Acuses Técnicos Otra de las funcionalidades disponibles dentro de la opción “Transferencia de Ficheros” de “Servicios RED” es la posibilidad de consultar y descargarse las respuestas que han sido enviadas por la TGSS al autorizado en los dos últimos meses. La opción de “Consulta /Descarga de Acuses Técnicos” permite a todos los usuarios de la autorización consultar y/o descargarse cualquiera de las respuestas enviadas por la TGSS en los dos últimos meses. Para ello se debe acceder a Servicios RED a través de la página web de la Seguridad Social (www.seg-social.es) de la misma forma que en Afiliación Online, y seleccionar la opción “Transferencia de ficheros” y a continuación “Consulta / Descarga de Acuse Técnico” Aparecerá una pantalla donde se puede realizar la consulta por distintos parámetros: Código de envío: Código asignado por la TGSS al fichero enviado, y que figura en el acuse técnico que se remite como resultado del procesado del mismo. Identificador de transmisión: Identificador asignado a cada fichero enviado por el usuario, y que figura en el informe de entrega que éste recibe como resultado de la transmisión. Tipo de transmisión: Pueden consultarse los ficheros de cotización o afiliación según el parámetro seleccionado. Además esta búsqueda se puede acotar introduciendo las Fechas desde/hasta y el NIF del usuario que realizó la transmisión. En caso de no informar ningún campo y presionar „Buscar‟, aparecerán todos los acuses técnicos del Tipo de Transmisión marcado realizados en los dos últimos meses por todos los usuarios. Tras presionar “Continuar” aparece una ventana con los ficheros de respuesta que se han enviado a esa autorización, de acuerdo con los parámetros de selección elegidos. En la parte izquierda de la ventana aparecen los “Datos Mensaje de Respuesta”: Fecha de Transmisión, Fichero Respuesta, Código de Envío y Tipo de Acuse. En este último campo si se posiciona el ratón encima, se informa de la respuesta concreta 87 Manual de Reciclaje. SISTEMA RED de que se trata. En la parte derecha aparecen los “Datos del Mensaje Origen”: Fichero Enviado y Fecha de Transmisión. De esta forma, por cada fichero respuesta, se encuentra el fichero origen (enviado por el usuario) con el que se corresponde. Se deben seleccionar todos los ficheros que se desee descargar marcando con el ratón el cuadrante de la izquierda. Para confirmar la descarga se debe presionar “Descargar todos los seleccionados”. Una vez seleccionado con el ratón el fichero que se quiere descargar en la ventana donde aparecen todos los Acuses Técnicos que se corresponden a la búsqueda realizada, aparece una nueva ventana donde se debe seleccionar la carpeta en la que almacenar el fichero a descargar. Éste debe ser guardado en la subcarpeta \INTERNET\INBOX, dentro de la carpeta de la WinSuite32. Ésta es la que utiliza el programa de comunicaciones para los ficheros pendientes de procesar. En ese instante comienza la descarga del fichero para el usuario que se está conectando (y no para el que lo originó). Los ficheros descargados de esta forma se encuentran pendientes de procesar. Su procesado se debe realizar desde la WinSuite32 utilizando la opción “Procesar” desde la opción “Envío y recepción de ficheros” dentro del módulo de “Comunicaciones”. 88 Manual de Reciclaje. SISTEMA RED 89 Manual de Reciclaje. SISTEMA RED 3.4 Errores más Comunicaciones Frecuentes en ERROR 4002 (SERVLETUPLOADRED) SE HA PRODUCIDO UN ERROR HTTP: Detalles: Al intentar el envío de un fichero se produce el error 4002. Solución: Este error se debe a que el antivirus corta la salida, deshabilitando el mismo se soluciona. Hay algunos modelos de Router en los que los puertos 389 y 443 vienen cerrados, ponerse en contacto con el proveedor de Internet para que los abran. ERROR 53. NO SE HA ENCONTRADO EL ARCHIVO Detalles: Al enviar tanto en Local como en Red Solución: En local. Dentro de la carpeta Winsuite 32, se borra el contenido de Internet\Gisstemp, Internet\inbox, Internet\Outbox, Internet\logs, Internet\temp y el contenido de la carpeta SVA\msjenv y se borra el fichero SVA\msjentra.tgs, SVA\msjsalid.tgs. Así mismo también hay que eliminar si existe el fichero SVA\msjsalid.tmp. Se debe entrar en Utilidades de WinSuite32, reconstruir la Bandeja de Entrada, generar un mensaje de instalación y comprobar que se envía sin problemas. En Red En primer lugar se debe realizar la operación de borrado desde la unidad C del Servidor entrando a la carpeta que está compartida. Seguidamente hay que realizar el segundo paso abriendo la WinSuite32 desde la propia unidad mapeada. ERROR 2007 ERROR EN PETICIÓN PRÓXY ACCESO Detalles: Al intentar el envío aparece el error Ipworks 2007--Error de petición proxy acceso Solución: 90 Manual de Reciclaje. SISTEMA RED Se ha de comprobar que el tipo de conexión establecida en el Módulo de Configuración, pestaña Comunicaciones, en el cuadro Tipo de Conexión a Internet, se ha establecido la opción “a través de red local (mediante Proxy)” cuando se debía establecer “conexión directa sin Proxy”. Para verificar esto, se debe especificar la opción “conexión directa sin Proxy” y comprobar que se pueden realizar envíos. Si una vez realizado el paso anterior, los envíos siguen dando error, se volverá a restablecer la opción “a través de red local (mediante Proxy)” y se realizará lo siguiente: Configurar adecuadamente el Firewall, el antivirus y el Proxy, comprobando además, que están abiertos los puertos 443 y 389. ERROR 8001 EN EL PROCEDIMIENTO IPWORKSSL.HTTPS1. ERROR OBTENIENDO POLÍTICAS DE SEGURIDAD: 20152:40 Detalles: Al intentar realizar el envío de ficheros aparece el error 8001. Solución: Hay que comprobar el Tipo de Conexión a Internet, y si está bien configurado en la Winsuite32, la solución al problema es descargarse al directorio donde tenga el Certificado SILCON el fichero de políticas.pch, desde http://w5.segsocial.es/descargas/politicas.pch, renombrándolo una vez descargado por Cert_SILCON_DNI.pch. Esta solución sirve para el error con el código 1005. IPWORKSSSL.HTTPS.1 26002 (11001) HOST NOT FOUND ERROR Nº: 26002 AL HACER EL ENVIO DA EL ERROR EN EL PROCEDIMIENTO Detalles: ERROR Nº: 26002 EN IPworksSSLHTTPS.1 [11001] HOST NOT FOUNT. CONSULTE EL FICHERO: C:\ WINSUITE32\INTERNET\REDCOM.LOG Solución: "Host not found", indica que el Host al cual dirige la petición no responde o el DNS del usuario no es capaz de resolver el nombre de Host a su dirección IP. Normalmente, en el envío de ficheros, se debe a que el apartado de Conexión por Proxy de Configuración/Comunicaciones está mal configurado, bien porque tiene un servidor proxy y éste no está configurado en el RedCom, bien porque no tiene un servidor proxy y esta opción está marcada en la configuración avanzada del RedCom dentro de Configuración / Comunicaciones. El nombre del Host al cual se envían los ficheros es “red.seg-social.es” en el puerto estándar SSL 443. 91 Manual de Reciclaje. SISTEMA RED IPWORKSSSL.HTTPS.1 26005 (11004) VALID NAME, NO DATA RECORD (CHECK DNS SETUP) ERROR EN EJECUCIÓN Detalles: Al intentar un envío le da el error mencionado. Solución Solución 1. La solución pasa por habilitar dichos puertos en la aplicación que esté interfiriendo: el firewall (cortafuegos) del Windows XP, Norton Internet Security, En el Service Pack 1 de Windows XP, al cortafuegos se accede a través de la siguiente ruta: INICIO --> Panel de control --> conexiones de red --> conexión de área local --> propiedades (pestaña general) --> Protocolo Internet TCP/IP (propiedades) --> opciones avanzadas (botón) -->Filtrado TCP/IP (dentro de pestaña de opciones) -> propiedades (botón). En el ServicePack 2 de Windows XP, en el panel de control aparece un acceso al firewall. Solución 2. El usuario se conecta mediante línea ADSL. Accede perfectamente a cualquier página web, pero al intentar el envío aparece el error mencionado. Sus DNS eran para la principal (por ejemplo) 195.???.???.??? y para la secundaria otra dirección IP. Se modifica las DNS principal y secundaria en su conexión de red con los datos que nos proporcione su ISP o proveedor de servicios de Internet. Para modificar las DNS ir al PANEL DE CONTROL-->CONEXION DE AREA LOCAL --> PROPIEDADES (dentro de la pestaña de GENERAL) --> seleccionar PROTOCOLO INTERNET TCP/IP --> PROPIEDADES. ERROR 35602 LA CLAVE NO ES ÚNICA EN LA COLECCIÓN Detalles: Al entrar en Comunicaciones->Visualizar Mensajes Recibidos (Bandeja de entrada) da el error siguiente "Error 35602 La clave no es única en la colección.". Si se acepta una o varias veces deja continuar. Solución: El error está originado porque existe una o varias entradas duplicadas en el fichero msjentra.tgs que está en la carpeta SVA. Se borra el fichero y en Utilidades, se reconstruye la bandeja de entrada. 92 Manual de Reciclaje. SISTEMA RED ERROR Nº 91. LA VARIABLE DE TIPO OBJECT O LA VARIABLE DE BLOQUE WITH NO ESTA ESTABLECIDA Detalles: Al entrar en Comunicaciones->Visualizar Mensajes Recibidos (Bandeja de entrada) da el error siguiente "Error 35602 La clave no es única en la colección.". Si se acepta una o varias veces deja continuar. Solución: Se reconstruye la bandeja de entrada y recibe correctamente. 93 Manual de Reciclaje. SISTEMA RED 4. OTRAS FUNCIONALIDADES 4.1 Realizar una copia de seguridad El módulo de utilidades permite realizar una copia de seguridad de la información contenida en la WinSuite. Para ello se debe acceder a dicho módulo, seleccionar la opción Backup del Entorno WinSuite32 e ir a la siguiente pantalla. Hecho esto la WinSuite permite seleccionar la acción que se desea realizar pudiéndose optar entre hacer la copia de seguridad o restaurar una copia que haya sido creada anteriormente. Para realizar una copia de seguridad hay que marcar la primera opción, realizar copias de seguridad del entorno y ficheros de WinSuite, y pulsar en “siguiente” apareciendo la pantalla de selección, en la que se debe marcar los archivos de los que se desea realizar la copia. 94 Manual de Reciclaje. SISTEMA RED En la siguiente ventana hay que seleccionar los archivos que se quieren copiar. Es posible crear una copia de todos los archivos mediante la primera opción, copia general, o bien seleccionar únicamente la información que interese marcando la segunda posibilidad, copia parcial, y elegir únicamente los datos en los que se está interesado. Hecho esto se debe pulsar siguiente para acceder a la pantalla de localización. En la ventana de localización se debe seleccionar el nombre del fichero que contendrá la copia de seguridad así como la carpeta en la que se desea grabar. En la siguiente ventana, resumen, la WinSuite muestra información de la copia de seguridad que se va a generar y, además, ofrece la posibilidad de introducir una descripción de la copia que facilite su posterior reconocimiento. Si se quiere cambiar algo puede hacerse volviendo atrás. Si todo es correcto podrá crearse la copia pulsando “aceptar”. 95 Manual de Reciclaje. SISTEMA RED La realización de copias de seguridad es de gran utilidad cuando el usuario sustituye el equipo informático desde el que trabaja, pues permite migrar la información con facilidad, o cuando desea borrar el disco duro. También es conveniente hacerla si se va a reinstalar la WinSuite. 96 Manual de Reciclaje. SISTEMA RED 4.2 Restaurar una copia de seguridad La restauración de las copias de seguridad, al igual que la creación de las copias, se realiza desde la opción Backup del Entorno WinSuite32, incluida en el módulo de utilidades, seleccionando, en esta ocasión, la segunda posibilidad, Restaurar copias de seguridad realizadas anteriormente, y pasando a la siguiente ventana. El siguiente paso será elegir la información que se quiere restaurar en el ordenador. Del mismo modo que ocurría al realizar las copias de seguridad, se puede realizar una restauración total o parcial, seleccionando únicamente los datos que interesen en este último caso. A continuación se debe seleccionar el fichero que contiene la copia de seguridad (tienen extensión .zip) y aceptar. 97 Manual de Reciclaje. SISTEMA RED Una vez realizada la restauración es posible que la Base de Datos de la WinSuite se haya modificado, por lo que es conveniente reconstruirla. Para ello se debe acceder a Utilidades, seleccionar la opción Reconstrucción de Base de Datos, e ir a la siguiente ventana. Ahora solamente es necesario pulsar “iniciar” y la reconstrucción se realizará automáticamente. Tanto si se ha realizado una restauración total como una parcial que incluya la Bandeja de entrada es conveniente reconstruirla, así como cuando se han migrado datos de un ordenador a otro. Para hacerlo se debe acceder a utilidades y marcar la opción Reconstrucción de Bandeja de Entrada. Al continuar a la siguiente pantalla se producirá la reconstrucción. 98 Manual de Reciclaje. SISTEMA RED 4.3 Yuxtaposición de ficheros Algunos usuarios del Sistema RED, como consecuencia de sus características organizativas, se ven obligados a realizar envíos de varios ficheros del mismo tipo (afiliación, cotización o INSS). Debido a esto, para realizar el envío, deben validar, adaptar y almacenar los ficheros de uno en uno lo que supone una molestia para el usuario. La opción de yuxtaposición, ofrecida por la WinSuite, permite unir todos esos archivos en uno y realizar todo el proceso una sola vez. Para utilizar la yuxtaposición se debe acceder a Utilidades, seleccionar la yuxtaposición de ficheros, continuar, y elegir en la parte superior de la nueva pantalla el tipo de archivos con el que va a trabajar (afiliación, cotización o INSS), ya que siempre han ser todos del mismo tipo y continuar a la siguiente pantalla. En la nueva ventana se debe acceder a la carpeta en la que están almacenados los ficheros, seleccionar aquellos que se quieren unir (aparecerán en la columna central) y desplazarlos a la columna de la derecha con ayuda de las flechas. Una vez estén seleccionados se debe introducir un nombre para el nuevo fichero que se va a crear y que contendrá todos los anteriores. Si se desea que, al crear el nuevo archivo, se eliminen los originales, hay que marcar la opción borrar al yuxtaponer. Una vez que se ha finalizado se pulsa aceptar y se creará el fichero, apareciendo una ventana de confirmación. 99 Manual de Reciclaje. SISTEMA RED 4.4 Creación de un perfil de usuario La WinSuite permite crear perfiles de los usuarios, de modo que estos sean identificados por su nombre en lugar de por su IPF. Esta opción resulta especialmente interesante en aquellos casos en los que existan varias personas trabajando con la WinSuite en una RED local, ya que permitirá identificar con mayor facilidad quién es el destinatario de los mensajes recibidos. Para crear un perfil se debe acceder al módulo de Configuración y, una vez dentro, seleccionar la pestaña de Comunicaciones. En la esquina superior derecha de la pantalla se podrán ver los perfiles existentes y crear nuevos perfiles, así como editar o eliminar los antiguos. Para crear uno nuevo se pulsa “Nuevo” y se habilitará una nueva ventana. En esta nueva pantalla hay que seleccionar el certificado SILCON para el que se quiere crear el perfil e introducir el nombre con el que se desea que sea identificado. Pulsando “Aceptar” se creará el nuevo perfil. 100 101