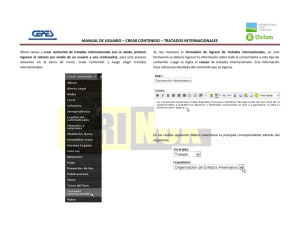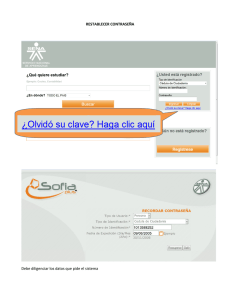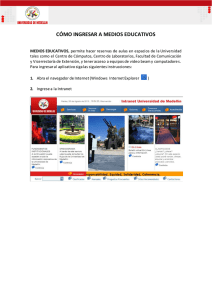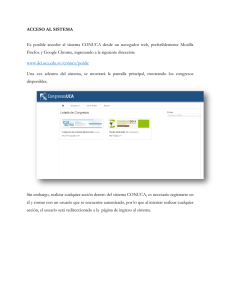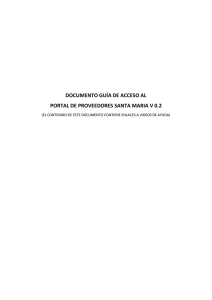Poder Judicial de la Nación
Anuncio

PODER JUDICIAL Manual de Acceso y Consulta de la Base de Datos de la D.N.R.P.A. D.N.R.P.A y C.P. – C.S. 1 Índice Introducción……………………………………………………………………………. 3 Menú Principal…………………………………………………………………………. 4 Consultas ………………………………………………………………………………. 5 Consulta Automotor...…………………………………………………………………. 7 Por Nº de Dominio.………………………………………………………….. .. 7 Por Nº de Motor.…………………………………………………………….. .. 9 Por Nº de Chasis…………………………………………………………….... 11 Por Titularidad (Histórica).….......………………………………………........ 11 Por Elementos....................….......………………………………………........ 14 Consulta Motovehículos ...……………………………………………………………. 18 Por Nº de Dominio.….………………………………………………………... 18 Por Nº de Motor……..……………………………………………………….... 20 Por Nº de Cuadro…………………………………………………………….... 21 Consultas Realizadas ……………………………………………………………...….. 22 Cambio de Contraseña.………………………………………………………………... 23 Bloqueo de acceso......………………………………………………………………... 24 2 INTRODUCCION La creación de esta página web surge por la necesidad de brindar una consulta rápida y dinámica de los dominios relacionados con diferentes causas civiles y/o penales que se generan en los juzgados de todo el país. Objetivos: Brindar una herramienta de consulta de motovehículos de todos el país dominios de automotores y Acceso: deberá contar con: Sistema Operativo Windows 98(o versiones posteriores) o Linux Acceso a Internet Navegador de Internet: Microsoft Explorer , Mozilla Firefox , etc Usuario y clave de acceso asignado por la Coordinación de Sistemas de la D.N.R.P.A y C.P. Web de acceso: http://poderjudicial.dnrpa.gov.ar 3 Menú principal La primera pantalla que se presentará será la siguiente: Importante: - De no visualizar las opciones que se mencionan en el presente manual recuerde utilizar las barras de desplazamiento vertical y horizontal que presenta la pantalla. - En el siguiente instructivo cada vez que se mencione la palabra “seleccionar” o “presionar” se deberá entender “hacer un “click” con el botón izquierdo del mouse” En el margen izquierdo se muestran las siguientes opciones: • • • • • • Institucional: información general relacionada con D.N.R.P.A y C.P. Consultas: podrá consultar la base de datos de dominio de automotores y motovehículos a través de diferentes variables de consulta (dominio, motor, chasis, titular, etc.) Manual del usuario: podrá visualizar el manual explicativo para realizar las consultas con efectividad, el mismo puede ser impreso y/o guardado en el disco rígido de su PC Certificado digital Contáctenos: número de contacto de la mesa de ayuda de D.N.R.P.A. y C.P. Inicio: desde cualquiera de las opciones de consulta se presentan desde aquí refrescará la pantalla y mostrará la página principal 4 CONSULTAS Desde la pantalla principal seleccionar Consulta. Seguidamente seleccionar Ingresar se abrirá un cuadro de diálogo en el cual se deberá ingresar Usuario y contraseña (otorgados oportunamente por la Coordinación de Sistemas) y los caracteres que se visualizan debajo de la contraseña, respetando mayúsculas y minúsculas. Para la validación de los datos posteriormente seleccionar “Ingresar Notas: - Para desplazarse en los diferentes recuadros de la pantalla posicionarse con el mouse y realizar un clic en el recuadro de interés o bien utilizar la tecla TAB de su teclado. - NO utilizar el ENTER de su teclado antes de terminar de ingresar los datos solicitados. Se presentará la siguiente pantalla: 5 Primeramente deberá prestar especial atención al cartel indicativo de fecha de boqueo de su usuario. Si el mismo se encontrase bloqueado antes de realizar cualquier consulta deberá proceder a desbloquearlo (la explicación de cómo realizarlo se encuentra en la pág. 22 de este documento) Asimismo se presentan las siguientes opciones: Consultas Consultas realizadas Cambio de contraseña Consultas Se presentarán las siguientes opciones: Automotores: Dominio Motor Chasis Titulares (Histórica) Elementos (Histórica) Motovehículos: Dominio Motor Chasis 6 En todas las opciones (ya sea de automotores o motovehículos) que se presentan es obligatorio ingresar el Número de Expediente y Carátula que origino el motivo de la consulta del dominio que desea consulta. Importante: - Para desplazarse en los diferentes recuadros donde debe ingresar información utilizar la tecla TAB de su teclado o posicionarse con el mouse. No utilizar la tecla ENTER - Respete el formato del dominio a consultar así como también no dejar espacios en blancos: Autos: primero 3 letras y seguidamente 3 números (Ej.: AAA111). En caso de que refiera a dominios sin reempadronar (Ej. B1234567) Motovehículos: 3 números seguidos de 3 letras (Ej. 111BBB) Consulta Automotores Consulta Por Dominio: Es obligatorio el ingreso de todos los que se presentan seguidamente ir a Consultar 7 Se desplegará una nueva pantalla con la información del estado actual del dominio solicitado Nota: para visualizar todos los datos que brindan utilizar la barra de desplazamiento horizontal ubicada en le sector derecho de la pantalla. Se informa los siguientes datos del dominio - - Estado del dominio: solo se mostrará cuando el dominio este dado de baja o se haya radicado en el registro seccional un robo del mismo. Dominio anterior (en caso que sea una automotor reempadronado) Datos de Radicación: Registro Seccional donde se encuentra el legajo físico del dominio Datos del vehículo: origen, fabrica, marca, modelo, chasis, motor, año modelo, fecha de inscripción, elementos registrales (cedulas asociadas, títulos, etc). Datos del titular: se brindará la información de el/los titulares actuales del dominio de referencia. Información Judicial: robos y sin efectos informados por las diferentes delegaciones de la policía federal y provinciales con la que la D.N.P.A. y C.P. estableció un convenio. Datos de la compañía aseguradora. Al pie de la pantalla podrá optar por: Consultar : refresca la pantalla para permitirle el ingreso de una nueva consulta Imprimir : desde aquí podrá obtener una copia en papel de la información que se muestra. Se mostrará una nueva pantalla y un cuadro de dialogo de la impresora de su PC y simplemente con seleccionar Imprimir el documento será enviado a su impresora. 8 Guardar : generará un archivo que podrá ser guardado en el disco rígido de su PC o en cualquier soporte magnético de su preferencia. Al seleccionar se abrirá una pantalla con la información de la consulta y un cuadro de diálogo desde el cual deberá seleccionar la carpeta donde desea guardar el archivo (Guardar en) y colocar el nombre y el tipo (formato, html, txt, etc.) de la información a guardar. Importante: - Prestar especial atención en que carpeta, formato y nombre de archivo fue guardada la información para facilitar una posterior consulta. - Si desea guardar la información tal cual se visualiza en la pantalla principal seleccionar en Tipo (al pie del cuadro de diálogo) : Archivo HTML Para la consulta del archivo guardado ir al icono de MI PC en el escritorio o utilizar cualquier administrador de archivos (Explorador de Windows, Total commander, etc.) Consulta por Número de Motor: La consulta le permite a partir de un número completo de motor o con solo contar con los primeros caracteres del mismo, realizar una búsqueda de todos aquellos dominios relacionados con dicho motor. 9 Deberá escribir el número de motor o los caracteres con los que cuenta para realizar la elegir entre “PRIMERAS consulta y en el recuadro Tipo de Búsqueda seleccionando POSICIONES” o “EXACTA” dependiendo de los caracteres que cuenta para la consulta Antes de seleccionar Consultar leer atentamente el cartel indicativo “Sugerencia” que indica como realizar más efectiva la búsqueda Se mostrará un resumen de las coincidencias que se encontraron en nuestras bases de datos de acuerdo con los caracteres ingresados. En la parte superior de la pantalla se muestra un listado con los dominios de coincidencia. Para consultar cualquiera de ellos deberá seleccionar y seguidamente Consultar se mostrará la información completa del mismo. Dicha información se presenta con la misma estructura que se mostró para la “consulta por dominio” anteriormente. En la parte inferior de la pantalla se mostrará un listado de “Información Policial” en el que se detalla los antecedentes policiales (robos y sin efectos) informados por las diferentes delegaciones de la policía federal y provinciales con la que la D.N.P.A. y C.P. estableció un convenio. Los datos podrán ser impresos en su totalidad con tan solo seleccionar Imprimir al pie de la pantalla. 10 l Consulta por Nº de Chasis Esta opción es similar a la “consulta por motor” (ver página 10) solo que debe realizarse por número de chasis. Consulta de Titulares (Histórica) – SOLO PARA DOMINIOS DE AUTOS Desde aquí se permite la búsqueda de titulares anteriores al registrado en la actualidad por medio de un: - - Dominio: a partir de un dominio de automotor determinado se desplegará un listado de los titulares registrales desde su inscripción inicial. Número de documento: sin importar el tipo de documento (DNI., Cedula de identidad, Libreta de enrolamiento, etc) se desplegará un listado de titulares que hayan sido titulares registrales y cuyo número de documento coincide con el ingresado. Nombre (completo o no): a partir de un nombre completo o parte del mismo se brindará un listado de titulares registrales históricos coincidentes. Recuerde desde aquí no podrá consultar titularidades actuales para ello deber ingresar en Consulta Dominio. 11 Por Dominio: al seleccionar esta opción en el cuadro de dialogo de Dominio ingresar el dominio de preferencia y seguidamente seleccionar Consultar. En referencia a cada titular se muestra la siguiente información: - Apellido y nombres Documento (tipo y número) CUIT/CUIL Dirección Localidad Provincia Código postal Dominio Marca Modelo Registro Seccional Porcentaje de titularidad Fecha de titularidad 12 Al pie de la pantalla podrá optar por Consultar permite realizar una nueva consulta. Imprimir: obtener una copia en papel de la consulta Guardar: generará un archivo que podrá ser guardado en el disco rígido de su PC o en cualquier soporte magnético de su preferencia. Al seleccionar se abrirá una pantalla con la información de la consulta y un cuadro de diálogo desde el cual deberá seleccionar la carpeta donde desea guardar el archivo (Guardar en) y colocar el nombre y el tipo (formato, html, txt, etc.) de la información a guardar. Por Documento: en el recuadro Documento deberá poner el número del mismo sin importar el tipo (DNI, Cedula, etc). Al seleccionar Consultar se desplegará un listado de titulares registrales cuyo número de documento sea coincidente. Se brinda la misma información que en la consulta por dominio (pág. 12) 13 Al igual que en la consulta por Dominio al pie de la pantalla podrá Consultar, Imprimir o Guardar la información Consulta por Nombre: en el recuadro Nombre podrá escribir el nombre completo o bien parte del mismo (Ej. Mario o bien Mario Sánchez). Al seleccionar Consultar se presentará un listado de todos los titulares registrales que contengan total o parcialmente los caracteres ingresados (Ej. Si escribió Magdalena se listará tanto Magdalena Gómez como Magdalena Pérez, etc.) Se muestra la misma información que en la consulta por dominio (Pág. 12). 14 Al igual que en la consulta por Dominio al pie de la pantalla podrá Consultar, Imprimir o Guardar la información. Consulta de Elementos: La consulta refiere a los elementos registrales relacionados a los dominios. La misma puede realizarse por: - Dominio: se listarán todos los elementos relacionados a un dominio especifico Por tipo y número: a partir de un elemento registral específico se indicará los datos relacionados a él Las dos opciones brindarán la siguiente información: - Elemento Número Fecha de venta Registro Seccional (refiera al que emitió dicho elemento) Fecha de consumo Dominio Tipo de consumo (refiere al trámite registral que generó la emisión del mismo) Por Dominio: en el cuadro de dialogo de Dominio que se presenta deberá ingresar el dominio de preferencia y seguidamente seleccionar Consultar. 15 La información que se suministra será ordenada cronológicamente por fecha de emisión de los elementos en forma ascendente. Al pie de la pantalla podrá optar por: Consultar permite realizar una nueva consulta. Imprimir: obtiene una copia en papel de la consulta Guardar: generará un archivo que podrá ser guardado en el disco rígido de su PC o en cualquier soporte magnético de su preferencia. Al seleccionar se abrirá una pantalla con la información de la consulta y un cuadro de diálogo desde el cual deberá seleccionar la carpeta donde desea guardar el archivo (Guardar en) y colocar el nombre y el tipo (formato, html, txt, etc.) de la información a guardar. Por elemento: en el recuadro Tipo y número deberá seleccionar del listado que se desplegara el tipo de elemento y seguidamente ingresar el número de referencia. Se pueden consultar los siguientes tipos de elementos: - Cedula (verde o azul): el número que debe ingresar se encuentra al lado de la fecha “Control Nº” - Oblea: exclusivo para transporte de carga o de pasajeros - Oblea RTO - Placa Provisoria - Sticker - Titulo 16 Se brinda la siguiente información: - Elemento - Numero - Fecha de vena - Registro Seccional emisor - Fecha de consumo - Dominio relacionado - Tipo de consumo Al igual que en la consulta por Dominio al pie de la pantalla podrá Consultar, Imprimir o Guardar la información 17 Consulta Motovehículos Importante: - De acuerdo a la legislación actual es obligatoria la inscripción de motovehículos a partir de las 50cc de cilindrada. Por dominio: Al seleccionar esta opción se presentará la siguiente pantalla: Luego de ingresar los datos solicitados seleccionar Consultar Se desplegará una nueva pantalla información del estado actual del dominio solicitado Nota: para visualizar todos los datos que brinda la consulta utilizar la barra de desplazamiento horizontal ubicada en le sector derecho de la pantalla. 18 Se brinda la siguiente información del dominio - - Estado del dominio: solo se mostrará cuando el dominio este dado de baja o se haya radicado en el registro seccional un robo del mismo. Datos de Radicación: Registro Seccional donde se encuentra el legajo físico del dominio Datos del motovehículo: origen, fabrica, marca, modelo, cuadro, motor, año modelo, fecha de inscripción, elementos registrales (cedulas asociadas, títulos, etc). Datos del titular: se brindará la información de el/los titulares actuales del dominio de referencia. Información Judicial: robos y sin efectos informados por las diferentes delegaciones de la policía federal y provinciales con la que la D.N.P.A. y C.P. estableció un convenio. Al pie de los datos informados podrá optar por: Consultar : refresca la pantalla para permitirle el ingreso de una nueva consulta Imprimir : desde aquí podrá obtener una copia en papel de la información que se muestra. Luego de seleccionar se mostrará una nueva pantalla y un cuadro de dialogo de la impresora de su PC y simplemente con seleccionar Imprimir el documento será enviado a su impresora. Guardar : generará un archivo que podrá ser guardado en el disco rígido de su PC o en cualquier soporte magnético de su preferencia. Al seleccionar se abrirá una pantalla con la información de la consulta y un cuadro de diálogo desde el cual deberá seleccionar la carpeta donde desea guardar el archivo (Guardar en) y colocar el nombre y el tipo (formato, html, txt, etc.) de la información a guardar. 19 Importante: - Prestar especial atención en que carpeta, formato y nombre de archivo fue guardada la información para facilitar una posterior consulta. - Si desea guardar la información tal cual se visualiza en la pantalla principal seleccionar en Tipo (al pie del cuadro de diálogo): Archivo HTML Para la consulta de consulta del archivo guardado ir al icono de MI PC en el escritorio o utilizar cualquier administrador de archivos (Explorador de Windows, Total commander, etc.) Consulta por Número de Motor: La consulta le permite a partir de un número completo de motor o con solo contar con algunos caracteres del mismo realizar una búsqueda de todos aquellos dominios relacionados con dicho motor. En el recuadro de Motor escribir los caracteres con los que cuenta para la búsqueda y seguidamente seleccionar Consultar (leer atentamente el cartel indicativo “Sugerencia” que indica como realizar más efectiva la consulta) 20 La nueva pantalla le mostrará un resumen de las coincidencias que se encontraron en nuestras bases de datos de acuerdo con los caracteres ingresados. En la parte superior de la pantalla se muestra un listado con los dominios de y al seleccionar coincidencia. Para consultar cualquiera de ellos deberá seleccionar Consultar se mostrará la información completa del mismo. Dicha información se presenta con la misma estructura que se mostró para la “consulta por dominio” anteriormente. En la parte inferior de la pantalla se mostrará un listado de “Información Policial” en el que se informa los antecedentes policiales (robos y sin efectos) informados por las diferentes delegaciones de la policía federal y provinciales con la que la D.N.P.A. y C.P. estableció un convenio. La pantalla podrá ser impresa en su totalidad con tan solo seleccionar Imprimir al pie de la pantalla. Consulta por Nº de Cuadro Esta opción es similar a la “consulta por motor” (ver página 19) solo que debe realizarse por número de cuadro. 21 Consultas Realizadas Esta opción le permite conocer todas las consultas realizadas por su usuario en un período específico o a un dominio determinado. Se recomienda el uso de esta herramienta para tener un control de acceso y consultas realizadas. El listado le informa: - Opción: refiere al tipo de consulta (si la misma se realizó por dominio, motor, chasis, etc.) Dato: descripción de elemento o dominio consultado Fecha Hora Para obtener una copia en papel seleccionar Imprimir al pie de la pantalla. 22 Cambio de contraseña Para realizar este procedimiento se requiere del conocimiento de la contraseña a modificar, de no contar con ella deberá comunicarse con la Mesa de Ayuda de la Coordinación de sistemas de la D.N.R.P.A. y C.P. Recomendaciones: La contraseña no puede ser igual al usuario Cambiar la contraseña periódicamente. No utilizar contraseñas utilizadas con anterioridad Utilizar caracteres numéricos y alfanuméricos en la contraseña No utilizar en el contenido de la contraseña fechas personales ni nombres propios tales número de documento de DNI, cumpleaños familiares, nombres de hijos, etc. Al ingresar la contraseña se desplegará una nueva pantalla donde se deberá ingresar en el recuadro Nueva Contraseña, la nueva contraseña deseada y seguidamente deberá repetirla en Reingreso de contraseña. Y por último seleccionar Aceptar. Se la operación fue realizada con existo se mostrará un cartel indicativo: “la contraseña fue modificada” 23 Bloqueo de acceso El ingreso a la consulta vence periódicamente cada 90 días. Dicho vencimiento implica: • • • Bloqueo instantáneo para realizar nuevas consultas Se le pedirá la aceptación de las consultas realizadas Cambio de contraseña, la cual será enviada por correo electrónico al correo oficial informado en la solicitud de ingreso. Procedimiento: Al ingresar con su usuario y contraseña la pantalla le mostrará el siguiente cartel: ATENCIÓN: Su usuario se encuentra bloqueado. Ud. Tiene la opción de desbloquearse ingresando a la opción “Consultas Realizadas” Deberá ingresar en “Consultas Realizadas” donde se desplegará una pantalla indicando fecha de la última habilitación y fecha de bloqueo del mismo Asimismo se permite listar las consultas realizadas en un período determinado. 24 La pantalla se permitirá: • Imprimir al pie del listado esta opción le brinda la posibilidad de listar en papel la información solicitada. Simplemente se abrirá una nueva pantalla desplegando el listado completo y el cuadro de diálogo de la impresora. Recuerde tener la impresora en línea para realizar la operación. • Confirmar desbloqueo: el ingreso a esta opción es obligatorio. Desde aquí se desbloqueará el usuario para realizar nuevas consultas. Al confirmar el desbloqueo la siguiente pantalla le informará la dirección de correo electrónico al cual se envió un e-mail la asignación de una nueva contraseña y la nueva Fecha de bloqueo. Para poder realizar una consulta cerrar la pantalla e ingresar nuevamente con la nueva contraseña otorgada (previa lectura del correo electrónico pertinente) Notas: - Prestar atención a la dirección de correo electrónico que informa la pantalla, de no ser la correcta comunicarse con la Mesa de Ayuda de la C.S. de la D.N.R.A. y C.P. - La nueva contraseña que se otorga puede ser modificada una vez que se ingresa en la consulta en la opción Cambio de contraseña. - Solo se modifica la contraseña, el usuario seguirá siendo el mismo. 25