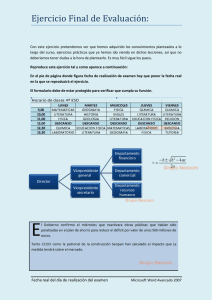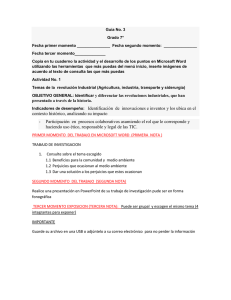MICROSOFT WORD 2007 AVANZADO Unidad Didáctica Nº 1
Anuncio
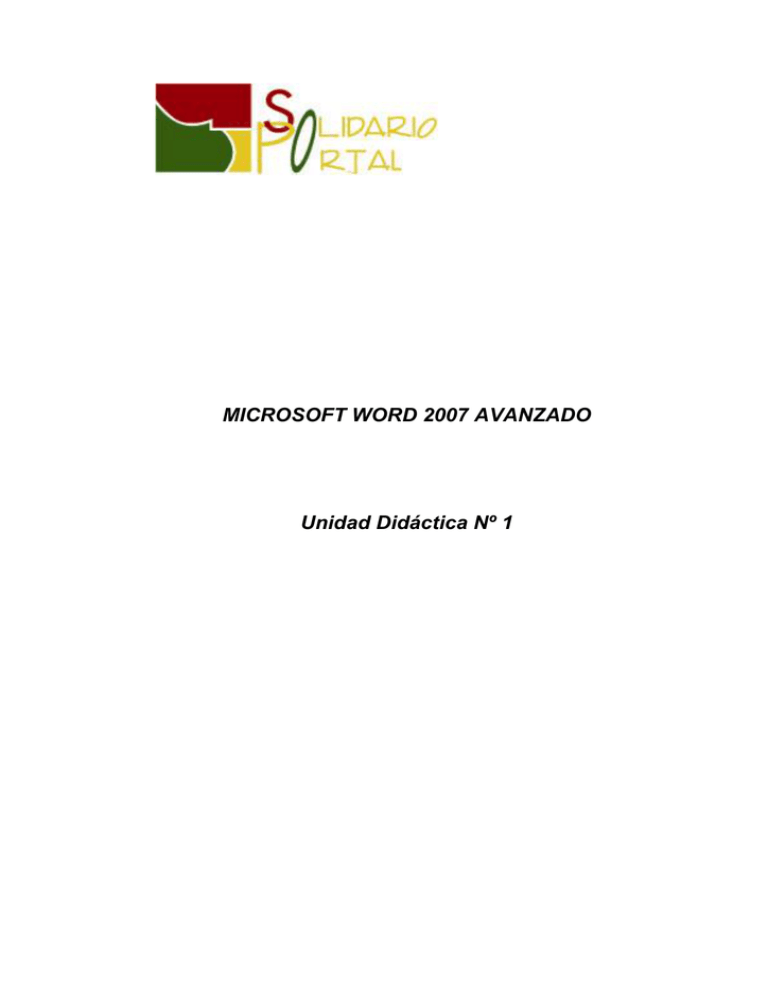
MICROSOFT WORD 2007 AVANZADO Unidad Didáctica Nº 1 MICROSOFT WORD 2007 AVANZADO I Unidad Didáctica Nº 1 Tablas A) Explicación conceptual y de uso de una tabla B) Creación de tablas C) Trabajo con tablas D) Formato de las tablas Ejercicio de Repaso Portal Solidario Pág. 2/19 MICROSOFT WORD 2007 AVANZADO I Unidad Didáctica Nº 1 Tablas A) Explicación conceptual y de uso de una tabla Las tablas sirven para organizar el texto dentro del documento al igual que las columnas o los tabuladores pero de manera más delimitada. Se trata de un enrejado de filas y columnas que componen las celdas donde se incluirá el contenido de texto u objetos que queremos organizar. A las tablas como hemos visto en el ejemplo inicial se les puede aplicar propiedades de sombra, borde, etc. Que hagan un diseño más atractivo. Son muy utilizadas en las empresas para mostrar contenido numérico como cuentas de resultados, costes, etc. Porque se consigue una organización muy clara y detallada. Además suelen ir acompañadas de gráficos para dar un aspecto más visual al plano numérico. B) Creación de tablas Para crear tablas seleccionaremos la pestaña Insertar en su grupo Tabla. Portal Solidario Pág. 3/19 MICROSOFT WORD 2007 AVANZADO Unidad Didáctica Nº 1 Al pulsar la opción de tablas se despliega un entramado de celdas. Debemos arrastrar el cursor por los cuadrados. Cada cuadrado es una celda. Según vayamos arrastrando se mostrará en la parte superior de la imagen la cantidad de filas y columnas que forman la tabla. Al soltar la tabla queda dibujada. C) Trabajo con tablas Una vez que la tabla ha sido realizada para insertar contenido solo hay que situarse en la celda correspondiente y escribir o insertar el objeto deseado. Para desplazarnos por las celdas podemos utilizar las flechas de desplazamiento. Si queremos desplazarnos en la horizontal también podemos usar el tabulador. Portal Solidario Pág. 4/19 MICROSOFT WORD 2007 AVANZADO Unidad Didáctica Nº 1 Para desplazarse en la vertical no se utiliza el Intro, puesto que al pulsar el Intro lo que hacemos es crear un salto de párrafo dentro de la propia celda. Una vez que está escrito el texto o insertados los objetos vamos a modificar la tabla. Para modificar los diferentes elementos de la tabla lo primero que hay que hacer es seleccionar. Pestaña Presentación grupo Tabla y opción Seleccionar. La pestaña Presentación solo se activará si estamos situados en la tabla. La selección se efectuará desde la posición en la que se encuentra el cursor. La selección de elementos de la tabla también se puede realizar de manera manual. • Columnas: Pinchar y arrastrar con la flecha negra desde la parte superior externa de la columnas. • Filas: Pinchar y arrastrar con la flecha blanca desde la izquierda de la fila. • Celda: Pinchar y arrastrar con la flecha blanca desde dentro de la celda. • Tabla: Pinchar el icono de tabla que aparece en la esquina superior izquierda de la misma. Portal Solidario Pág. 5/19 MICROSOFT WORD 2007 AVANZADO Unidad Didáctica Nº 1 Si queremos cambiar la apariencia del texto una vez hayamos seleccionado las celdas debemos dirigirnos a la pestaña inicio y modificar el texto con las propiedades del texto Si lo que se quiere es modificar la alineación del texto dentro de la celda debemos ir a la pestaña presentación al grupo alineación donde podremos modificar: • Alineación del texto: posición del texto en la celda respecto a la horizontal y la vertical. • Dirección del texto: dirección propio del texto en horizontal, vertical, etc. • Márgenes: distancia de la línea de la celda al texto Como se distribuya el texto dentro de las celdas también depende del ancho y el alto de las columnas, filas o celdas. Portal Solidario Pág. 6/19 MICROSOFT WORD 2007 AVANZADO Unidad Didáctica Nº 1 Para modificar estas medidas debemos ir a la pestaña presentación al grupo tamaño de celda (recordar que para que aparezca la pestaña presentación tenéis que estar situados en la tabla). Lo primero que habría que hacer es seleccionar el elemento al que queremos modificar. Para modificar un tamaño fijo de medida tenemos alto y ancho. Si queremos que todas las columnas o las filas tengan el mismo ancho u alto debemos seleccionarlas y pulsar Distribuir filas o Distribuir columnas. Word también nos permite ajustar el ancho de las columnas al tamaño de la ventana o al contenido de las celdas. De esta forma no hay que calcular cual es el tamaño adecuado sino que Word lo distribuye automáticamente. También podemos modificar la altura y la anchura de las columnas y filas de manera manual. Cuando seleccionamos la tabla en la regla se marca la posición de cada columna y fila. Arrastrando desde esa posición variamos el tamaño. Portal Solidario Pág. 7/19 MICROSOFT WORD 2007 AVANZADO Unidad Didáctica Nº 1 Otra forma de modificar la tabla es añadir columnas o filas que en un inicio no habíamos realizado. Para añadir tenemos que situarnos en la pestaña Presentación en el grupo Filas y columnas. Recordar que para que aparezca la pestaña presentación tenéis que estar situados en la tabla. Al igual que en el caso de la selección la columna o fila se añade a partir de la posición donde se encuentra el cursor. Como podéis apreciar todas las filas hasta el momento tienen la misma cantidad de celdas. Cuando insertamos una nueva fila o columna se sigue manteniendo el mismo número de celdas. Para poder variar el número de celdas por fila o columna existen las opciones de combinación que se encuentran en la pestaña Presentación en el grupo Combinar. Las opciones que nos proporciona combinar son las siguientes. • Combinar celdas: Convierte las celdas seleccionadas en una única celda. Portal Solidario Pág. 8/19 MICROSOFT WORD 2007 AVANZADO Unidad Didáctica Nº 1 • Dividir celdas: Divide las celdas seleccionadas en el número que definamos. • Dividir tabla: divide la tabla en 2 en función de donde esté situado el cursor. Se nos ofrece otra posibilidad de trabajo con celdas, filas, etc. Y es la eliminación de las mismas. Para eliminar tendríamos que ir a la pestaña Presentación en el grupo Filas y columnas y seleccionar eliminar. Al igual que para la selección o el hecho de insertar para eliminar es importante tener en cuenta donde se encuentra el cursor pues va a ser ese punto el que sirva de referencia para la eliminación. Al pulsar eliminar nos encontramos con las opciones de eliminar: Portal Solidario Pág. 9/19 MICROSOFT WORD 2007 AVANZADO Unidad Didáctica Nº 1 • Celda: elimina la celda donde se encuentra el cursor y nos pregunta hacia donde queremos desplazar las demás. • Columna: elimina la columna donde se encuentra el cursor y el resto de columnas se alinean hacia la izquierda. • Fila: elimina la fila donde se encuentra el cursor y el resto de filas se alinean hacia arriba. • Tabla: elimina la tabla. Pasemos a ver otro grupo de la pestaña presentación. Sería el grupo Datos. En él nos encontramos con aspectos de trabajo con los datos de la tabla más que con el formato de la tabla en sí. • Ordenar: En esta opción ordenaremos de manera ascendente (de la A a la Z o del 0 al 9) o de manera descendente (de la Z a la A o del 9 al 0) las filas que hayamos seleccionado por la columna que elijamos. Portal Solidario Pág. 10/19 MICROSOFT WORD 2007 AVANZADO Unidad Didáctica Nº 1 • Repetir filas de título: Cuando la tabla ocupa más de una página la fila de títulos se repite en todas las páginas para que le sirva de guía al lector. • Convertir texto a: Convierte la tabla en otro sistema de ordenamiento del texto como pueden ser tabuladores. Portal Solidario Pág. 11/19 MICROSOFT WORD 2007 AVANZADO Unidad Didáctica Nº 1 Nos encontramos la opción contraria. Convertir un texto en tabla en la pestaña Insertar tabla convertir texto en tabla. • Formula: Realiza una fórmula en la celda donde está situado el cursor. Normalmente son sumas realizadas en la dirección en inglés que se especifique para operaciones más complejas es mejor utilizar Microsoft Excel. Portal Solidario Pág. 12/19 MICROSOFT WORD 2007 AVANZADO Unidad Didáctica Nº 1 Hasta ahora hemos hablado de los elementos que conforman la tabla como filas, columnas o celdas. Pero Word también nos permite establecer características al propio elemento tabla en conjunto como objeto. Las propiedades de la tabla las encontramos en la pestaña presentación grupo tabla, opción propiedades. En esta ventana flotante nos encontramos con: • Tamaño: tamaño total de la tabla. • Alineación: de la tabla en el párrafo. • Ajuste del texto: Como va a reaccionar el texto exterior a la tabla. Situándose por debajo de la misma o rodeándola (también dependerá del tamaño). D) Formato de las tablas Una vez que la tabla ya tiene contenido vamos a ver como se puede modificar la apariencia de la misma. Para cambiar la apariencia de la tabla debemos seleccionar el elemento que vamos a modificar, celda, columna, fila o tabla. Una vez que se haya seleccionado pinchamos la pestaña Diseño. En la pestaña diseño nos encontramos con 3 grupos de opciones. La opción principal es Estilos de tabla en ella podemos elegir diseños de color predeterminados por Word. Portal Solidario Pág. 13/19 MICROSOFT WORD 2007 AVANZADO Unidad Didáctica Nº 1 En la opción borrar se borra el formato de la tabla. En la opción nuevo estilo de tabla se puede rediseñar un nuevo estilo basándose en el elegido para poder ser aplicado con posterioridad. Con el grupo Opciones de estilo de tabla una vez creado el diseño se les aplica modificaciones a la fila inferior y superior y a la 1ª y última columna que se consideran más importantes para dar pequeños cambios al diseño y que resalten con respecto a las demás. Portal Solidario Pág. 14/19 MICROSOFT WORD 2007 AVANZADO Unidad Didáctica Nº 1 Si no queremos aplicar un estilo predeterminado podemos aplicar el sombreado y el borde que deseemos al elemento de la tabla seleccionado. • Sombreado: Color de la celda. • Borde: Color de las líneas. - Definir el tipo de borde a aplicar - Aplicar el borde deseado Portal Solidario Pág. 15/19 MICROSOFT WORD 2007 AVANZADO Unidad Didáctica Nº 1 Si queremos borrar el formato de la tabla en un borde determinado pulsaremos la opción borrador y nos situaremos sobre el borde a borrar. También podemos diseñar tablas directamente con el formato de manera manual: • Definir el tipo de borde a utilizar. • Con el botón dibujar tabla, dibujar el rectángulo que albergará la tabla y posteriormente las líneas de división de las diferentes filas, columnas y celdas. Por último vamos a comentar la forma más sencilla de hacer las tablas ya diseñadas que nos permite Word. Para ello abría que pulsar la pestaña Insertar el botón tabla y elegir tablas rápidas. Portal Solidario Pág. 16/19 MICROSOFT WORD 2007 AVANZADO Unidad Didáctica Nº 1 Ejercicio de Repaso Crear el siguiente documento de Word y guardarlo con el nombre “Tablas”. Características generales del documento: • Tipo de letra Arial a 12 pto. • Estilo sombreado medio 2 – Énfasis 3 Solución del Ejercicio de Repaso 1. Abrir Word 2007 con doble clic en el acceso directo del escritorio 2. Establecer el tipo de letra 3. Insertar una tabla de 6 filas por 4 columnas: Pestaña Insertar – Botón tabla 4. Seleccionar la fila superior. Flecha blanca desde la izquierda 5. Combinar las celdas. Pestaña Presentación – Botón combinar celdas Portal Solidario Pág. 17/19 MICROSOFT WORD 2007 AVANZADO Unidad Didáctica Nº 1 6. Cambiar el tamaño de letra a 24 7. Centrar el texto 8. Escribir el texto de la tabla 9. Seleccionar el estilo sombreado medio 2 – Énfasis 3. Pestaña Diseño – Estilos de tabla 10. Situarse en la celda “2007” 11. Dividir tabla. Pestaña Presentación botón dividir tabla 12. Situarse en “Ventas Anuales” 13. Seleccionar en la pestaña Diseño en el grupo Opciones de estilo – “Última columna” 14. Situarse en 2007 Portal Solidario Pág. 18/19 MICROSOFT WORD 2007 AVANZADO Unidad Didáctica Nº 1 15. Seleccionar en la pestaña Diseño en el grupo Opciones de estilo – “Fila de totales y última columna” 16. Guardar el documento Portal Solidario Pág. 19/19