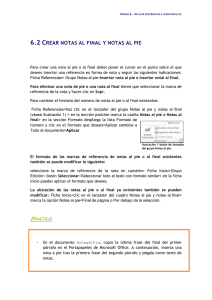3.3. Aplicar y gestionar tablas dinámicas Archivo
Anuncio

UNIDAD 3. PRESENTAR DATOS VISUALMENTE 3.3. Aplicar y gestionar tablas dinámicas Organizar los conjuntos de datos extensos en forma de tabla dinámica facilita los análisis y la presentación de la información que contienen. Las tablas dinámicas permiten aplicar filtros, resumir y distribuir datos, y cambiar rápidamente la forma de ordenarlos para obtener una perspectiva nueva. En esta sección aprenderá a configurar y trabajar con ellas, así como a filtrar y organizar los datos con una función nueva de Excel 2010 llamada segmentación. Crear una tabla dinámica El botón Tabla dinámica se encuentra en la ficha Insertar de la Cinta de opciones. Para empezar, haga clic en él, seleccione el rango de celdas que contiene los datos que desee incluir y especifique si quiere crear la tabla dinámica en la hoja actual o en una nueva. Nota: El cuadro de diálogo Crear tabla dinámica incluye una opción para utilizar una fuente de datos externos, como una base de datos de Microsoft Access o una consulta de conexión en red guardada. Al hacer clic en Aceptar en el cuadro de diálogo Crear tabla dinámica, Excel abre otro cuadro llamado Lista de campos de tabla dinámica que marca el área en la que aparecerá en la tabla y la Cinta de opciones abre una ficha llamada Herramientas de tabla dinámica con dos fichas contextuales: Opciones y Diseño (véase la figura 3.23) Figura 3.23. El cuadro Lista de campos de tabla dinámica. 1 UNIDAD 3. PRESENTAR DATOS VISUALMENTE La lista muestra los títulos de las columnas de los datos (los campos), así como cuatro áreas para añadir campos. De la lista de campos, arrastre el haría Etiquetas de columna el o los campos que quiera utilizar como columnas de la tabla dinámica. Luego, arrastre del mismo modo los campos cuyos datos desee que aparezcan en las filas de la tabla dinámica al área Etiquetas de fila y los de los datos que desee sumar a Valores. Agregue cuantos campos desde utilizar como filtro al área Filtro de informe (véase la figura 3.24). Figura 3.24. Ejemplo de tabla dinámica. Truco: Si quiere, también puede marcar la casilla que está al lado del nombre de cada campo en la parte de la lista. Al hacerlo, Excel añade campos con datos numéricos al área Valores y campos con datos de texto al área Etiquetas de filas. Arrastre los campos de un área a otra para organizarlos en la tabla dinámica. No tiene obligación de incluirlos todos si no quiere. Si añade más de un campo a un área de la tabla dinámica, el orden de los campos afecta a la forma de agrupar los datos. Por ejemplo, en el ejemplo de la población mundial, colocar País encima de Ciudad en el área Etiquetas de fila agrupa las ciudades por países. En la Lista de campos de tabla dinámica, haga clic en la flechita que hay al lado del nombre de uno de los campos y se abrirá un menú en el que podrá cambiar el orden (cuando hay más de un campo en un área específica), mover el campo a otra área, eliminarlo o bien abrir el cuadro de diálogo Configuración de campo (véase la figura 3.25). Figura 3.25. El cuadro de diálogo Configuración de Campo. Este cuadro de diálogo incluye opciones para hallar subtotales así como diseñar el aspecto de presentación final de los campos. 2 UNIDAD 3. PRESENTAR DATOS VISUALMENTE Utilizar el cuadro Configuración de campo para asignar nombres personalizados a los campos, para especificar opciones sobre cómo sumarlos a incluir filtros y para definir opciones de diseño del campo y del aspecto que debe presentar la tabla dinámica a la hora de imprimirse. En la ficha Subtotales y filtros, marque la casilla Personalizado para indicar que hallará el subtotal de los valores del campo utilizando la función o funciones que elija. Marque Ninguno si no desea calcular el subtotal o Automático si el comportamiento predeterminado de Excel ya satisface sus necesidades. En la ficha Diseño e impresión, puede seleccionar un formato tabular o esquemático para las etiquetas de los elementos y configurar otras opciones que afectan al diseño de cada campo en la tabla dinámica. Esta ficha tiene una opción referida a la impresión de las tablas dinámicas. Márquela si desea Insertar un salto de página después de cada elemento. Una vez diseñada la presentación inicial de la tabla dinámica y dispuestos todos los datos en su sitio, ya está listo para poder trabajar con los comandos de la ficha Herramientas de tabla dinámica para afinar la apariencia de la tabla y analizar y revisar los datos que contiene. Puede cambiar, por ejemplo, el orden o la disposición de los campos de la lista para tener una perspectiva distinta de los datos. En el ejemplo de población, podría añadir Continente al área Filtro de informe, mover País al área Etiquetas de columna y a continuación filtrar los datos para ver la población de las ciudades de un continente concreto. Utilice los botones + y - para ampliar o contraer los grupos de registros. Aplicar formato a una tabla dinámica La ficha contextual Diseño de la ficha Herramientas de tabla dinámica incluye una galería de estilos aplicables a las tablas dinámicas. Cada estilo aplica unas opciones específicas de formato a las filas y las columnas que contienen los títulos y a las filas que contienen los totales generales. Como en cualquier galería, Excel ofrece una vista previa del estilo si pasa el ratón por encima de él antes de aplicarlo. Cuando decida cuál quiere aplicar, haga clic en él. Haga clic en Borrar para eliminar todos los ajustes de formato y empezar de nuevo o de cero con una tabla dinámica sin formato. Si desea configurar un estilo personalizado, haga clic en Nuevo estilo de tabla dinámica en la galería. En el cuadro de diálogo Nuevo estilo rápido de tabla dinámica, escriba un nombre para el estilo, seleccione el elemento de la tabla al que desee aplicar formato y haga clic en Formato (véase la figura 3.26). A continuación, utilice el cuadro de diálogo Formato de celdas para ajustar atributos especiales en las fichas Fuentes, Bordes Y Relleno. Aunque no puede cambiar la fuente, sí puede elegir otro color y configurar negritas o cursivas. Utilice la lista Tamaño de las bandas del cuadro de diálogo Nuevo estilo rápido de tabla dinámica para aplicar un estilo a una o más filas o columnas. Marque las casillas de opciones que aparecen junto a los elementos del grupo Opciones de estilo de tabla dinámica de la ficha contextual Diseño de la ficha Herramientas de tabla dinámica a fin de ocultar o bien revelar características de 3 UNIDAD 3. PRESENTAR DATOS VISUALMENTE formato específicas de cada elemento. Por ejemplo, marque Filas con bandas o Columnas con bandas para poder aplicar distintos ajustes de formato a filas o columnas alternas, o bien deje en blanco la casilla Encabezados de filas o Encabezados de columna si no desea aplicarles ningún formato especial. Figura 3.26. El cuadro de diálogo Nuevo estilo rápido de tabla dinámica. En el grupo Diseño de esta misma ficha contextual, puede seleccionar opciones para mostrar u ocultar subtotales y totales generales en el informe, y para insertar filas en blanco entre los elementos de la tabla dinámica. Existen tres presentaciones de informes estándar a elegir: compacto, esquemático y tabular. El formato compacto coloca uno por uno todos los elementos junto con un título de fila distinto en una misma columna. El formato esquemático muestra cada elemento en su propia columna a todo lo largo de la tabla dinámica. Y el formato tabular es parecido al esquemático, pero muestra líneas de cuadrícula en los bordes de las columnas y las filas. Trabajar con datos en una tabla dinámica La ficha Opciones de la ficha Herramientas de tabla dinámica incluye opciones para ordenar y filtrar los datos, actualizarlos, elegir una fuente u origen distinto, mover la tabla dinámica a otra ubicación u otra hoja de cálculo y otras muchas operaciones más. Usar encabezados de campo Cada uno de los encabezados de campo en (Etiquetas de filas y Etiquetas de columna) presenta un menú con opciones para ordenar y filtrar de multitud de formas los datos de una tabla dinámica (véase la figura 3.27). Elija una de las opciones de ordenación predeterminadas (ascendente o descendente) o haga clic en Más opciones de ordenación para abrir un cuadro de diálogo donde poder ordenar los elementos manualmente (arrastrándolos de un lado a otro), por el campo de etiqueta (Continente, por ejemplo) o por el campo de valor. En el ejemplo de las ciudades, puede ordenar los continentes por Suma de población (el 4 UNIDAD 3. PRESENTAR DATOS VISUALMENTE campo de valor) en orden ascendente o descendente de población. En el cuadro Ordenar puede pulsa el botón Más opciones para abrir otro cuadro de diálogo en el que ajustar una opción de ordenación automática cada vez que se actualicen los valores o para ordenar la tabla dinámica por los valores de una fila seleccionada. Figura 3.27. Menú contextual de etiquetas de fila. Utilice los encabezados de campo para ordenar y filtrar los datos en una tabla dinámica. Utilice el campo de búsqueda para encontrar elementos cuando las listas sean muy largas. La opción Filtros de etiqueta muestra un subconjunto de registros basado en los criterios que usted a ser definido en la tabla dinámica. Seleccione una de las condiciones predeterminadas (Es Igual, No Es Igual, Contiene, No Contiene y muchas otras) y a continuación especifique el valor por el que desea filtrar. Truco: Si en un área de la tabla dinámica ha incluido más de un campo (como País y Ciudad en el ejemplo), asegúrese de elegir el campo correcto en la casilla Seleccionar campo que aparece al principio del contextual de ese campo para indicar cuál es el que desea utilizar como criterio para la operación de ordenación o filtro. Utilice un filtro de valores para seleccionar un conjunto de registros basado en el campo de valor. Entre las opciones de Filtros de valor aparece una llamada Diez mejores. Selecciónela y utilice el cuadro de diálogo Filtro 10 mejores para especificar los criterios. Como verá, en el más opciones que sólo la de enumerar una lista de los primeros 10 registros. Hay una casilla Mostrar en la que puede elegir superiores e inferiores (10 por defecto) y otro campo en el que puede seleccionar si ver directamente los elementos agrupados o como porcentajes de registros. Utilice las casillas de la lista de elementos del campo de búsqueda para seleccionar uno o más valores. Por ejemplo, para filtrar una categoría o conjunto de categorías específicos, deje en blanco la casilla Seleccionar todo y luego marque las casillas de las categorías que desee que aparezcan. Puede usar el cuadro de búsqueda para localizar un elemento (algo muy útil cuando la lista de países, ciudades o elementos de cualquier tipo es muy larga). A medida que 5 UNIDAD 3. PRESENTAR DATOS VISUALMENTE escribe los caracteres, verá que Excel va acortando la lista de opciones que coinciden con los caracteres escritos para ayudarle en su búsqueda. Gestionar los datos En el grupo Datos de la ficha contextual Opciones de la ficha Herramientas de tablas dinámicas, puede pulsar Actualizar y seleccionar Actualizar para refrescar los datos del libro o Actualizar todo para refrescar toda la información de la fuente de datos. Este menú incluye, además, un comando que muestra el estado de actualización (si hay información de la tabla dinámica que se ha quedado obsoleto) que permite cancelar una operación de actualización y cambiar las propiedades de conexión cuando la tabla está conectada a una fuente de datos externa. Haga clic en Cambiar origen de datos para seleccionar un rango diferente de la fuente actual de datos (por ejemplo, para trabajar con sólo un subconjunto de los datos iniciales o ampliar el rango seleccionado inicialmente). También puede utilizar este comando para visualizar y actualizar propiedades de conexión cuando se trabaja con un origen de datos externos. Si necesita reasignar la tabla dinámica, en el grupo Acciones, pulse Mover tabla dinámica y especifique un rango de celdas distinto de la hoja activo de otra hoja marcando la casilla correspondiente. Cambiar la vista de los datos. Además de aplicar filtros con encabezados de campo, Excel brinda la posibilidad de hacer una serie de selecciones en la ficha Opciones para modificar el modo de resumir y presentar las tablas dinámicas. La tabla dinámica del ejemplo de esta sección mostraba al principio los nombres de los continentes como etiquetas de las columnas. Los nombres de los países y de las ciudades en las filas, y las cifras de población en el área de datos, con subtotales por país y un total general por continente en la última fila. Para cambiar la vista, puede seleccionar un elemento del área de datos, pulsar el botón Cálculos de la ficha Opciones, hacer clic en Resumir valores por y elegir, por ejemplo, Recuento. En lugar de mostrar las cifras de población, ahora la tabla muestra el número de ciudades de cada país que están entre las más pobladas del mundo. Seleccione el nombre de un país y clic en Contraer todo el campo en el botón Campo activo. Esta acción oculta los nombres de las ciudades y condensa la vista para mostrar cada país en una fila independiente. Puede modificar los datos de nuevo mostrando la lista de campos y arrastrando el campo Continente del área Etiquetas de columna al área Etiquetas de fila, encima de País Y Ciudad. Contraiga de nuevo la vista y tendrá, de las 100 ciudades más pobladas del mundo, cuántas hay en cada continente (véase la figura 3.28). 6 UNIDAD 3. PRESENTAR DATOS VISUALMENTE Las opciones del botón Cálculos Con los comandos del botón Cálculos puede resumir y mostrar los valores de una gran variedad de formas y realizar cálculos con los datos. En el menú Resumir valores por, puede elegir entre Suma (el valor predeterminado), Recuento, Promedio, Máx., Mín., Producto, o Más Opciones. Si hace clic en Más opciones, se abre entonces el cuadro de diálogo Configuración de Campo de Valor. Elija estas opciones de la lista Resumir campo de valor por (entre los elementos adicionales encontrará Desvest de desviación estándar) y use el campo Nombre personalizado para darle un nombre al campo. Figura 3.28. Ejemplo de distintas vistas de una tabla dinámica. Cambiar el ajuste de resumen de los valores y la disposición de los campos permite crear nuevas vistas de los datos. 7 UNIDAD 3. PRESENTAR DATOS VISUALMENTE En el botón Mostrar valores como hay un menú con varias formas de mostrar los valores resumidos (como porcentaje del total general o porcentaje del total de columnas, por ejemplo). Si quisiera mostrar los porcentajes de población de cada ciudad con respecto al total del país en el que se encuentran, lo mejor sería utilizar la opción % del total principal y luego seleccionar País como Campo base. El menú del botón Mostrar valores como incluye, además, un comando Más opciones que abre el cuadro de diálogo Configuración de campo de valor. Asigne un nombre personalizado para el campo de valor, elija una opción de cómo mostrar los valores y, si es necesario, especifique el campo base cuando muestre las relaciones entre los valores desglosados y los resumidos. En el menú del botón Campos, elementos y conjuntos del botón Cálculos, encontrará opciones para definir un campo calculado, para definir un elemento calculado y para trabajar con fórmulas definidas por el propio usuario. Los campos calculados proceden de cálculos realizados en campos ya existentes en la tabla dinámica. Crear un elemento calculado añade un elemento a un campo existente, un elemento que procede de cálculos realizados en otros elementos ya existentes en el campo. Para crear un elemento calculado, por ejemplo, seleccione el elemento en el que se quiere incluir el elemento calculado (por ejemplo, un encabezado de columna), pulse el botón Cálculos, haga clic en el botón Campos, elementos y conjuntos y seleccione Elemento calculado. En el cuadro de diálogo Insertar elemento calculado, escriba un nombre para elemento y utilice el campo Fórmula para crear la expresión que lo calcula (véase la figura 3.29). Para añadir un elemento o campo a la fórmula usando las listas del cuadro de diálogo, selecciónelo y luego pulse el botón Insertar campo o Insertar elemento. Pulse Aceptar y Excel añadirá el elemento a la tabla dinámica. Figura 3.29. El cuadro de diálogo Insertar elemento calculado. Truco: Si necesita modificar la fórmula de un elemento o campo calculado, abra el cuadro de diálogo Insertar elemento calculado o Insertar campo calculado, elija el elemento o campo que desee modificar en el campo Nombre y pulse Modificar. Pulse Eliminar si lo que desea hacer es eliminarlo. 8 UNIDAD 3. PRESENTAR DATOS VISUALMENTE Utilizar filtros de informes En la tabla dinámica de datos de población, el campo Rango se utilizaba como filtro del informe. Excel permite aplicar un filtro simple a los datos haciendo clic en la flechita hacia bajo que hay al lado del campo (que aparece encima de la tabla dinámica). Si es necesario, haga clic en Seleccionar varios elementos para revelar casillas al lado de cada uno de los elementos de la lista (en este ejemplo, los números de 1 a 100, que representan el rango de cada ciudad). Para ver las 10 ciudades principales, por ejemplo, deje en blanco la casilla correspondiente a Todas y marque la casilla de los rangos 1 a 10. Para borrar el filtro y volver a mostrar todos los elementos desglosados, pulse el botón Borrar del grupo Acciones y seleccione Borrar filtros. Segmentar los datos de una tabla dinámica Insertar una segmentación es otra forma de filtrar las tablas dinámicas y obtener vistas diferentes de los datos que contienen. En el cuadro de diálogo Insertar Segmentación de datos (al que se accede haciendo clic en el botón del mismo nombre que aparece en el grupo Ordenar y filtrar), seleccione el campo o campos para los que desea crear una segmentación. Excel la crea automáticamente y la muestra en un panel móvil que incluye los valores del campo o campos seleccionados (véase la figura 3.30). Para filtrar los datos de la tabla dinámica por uno o más valores de los mostrados en la segmentación, haga clic en el bloque de color del valor que le interese o mantenga pulsar la tecla Control mientras para elegir más de uno. Si quiere, puede utilizar más de una segmentación a la vez. En la figura anterior, observe que al seleccionar América del Sur en la segmentación Continente, los elementos de la segmentación País se reorganizan de modo que los países de ese continente aparecen resaltados y al principio de la lista. Los elementos que no son relevantes, aparecen como velados. Haga clic en el icono de filtro que se encuentra en la esquina superior derecha de cada segmentación para devolver la vista al estado no filtrado. Figura 3.30. Ejemplo de la función de segmentación. Seleccione un botón de una segmentación para filtrar los datos. Seleccionar un elemento de un filtro cambia las opciones del otro. 9 UNIDAD 3. PRESENTAR DATOS VISUALMENTE Para trabajar con segmentaciones se utilizan los comandos de la ficha contextual Opciones de la ficha Herramientas de segmentación de datos, que aparece en la Cinta de opciones cuando se inserta una segmentación. Utilice la galería de Estilos de Segmentación de datos para aplicar formato a las segmentaciones. Los estilos cambian el color de relleno y de sombreado de los elementos seleccionados y no seleccionados de las segmentaciones. En el grupo Organizar, utilice los botones Traer adelante, Enviar atrás y Panel de selección para buscar y organizar las segmentaciones cuando tiene que trabajar con muchas a la vez. Las segmentaciones se pueden alinear y también agrupar para moverlas todas a la vez. Utilice los grupos Botones y Tamaño para especificar el número de columnas que debe tener una segmentación, las dimensiones de cada una de sus botones (elementos) y el tamaño de la propia segmentación. Truco: Muchos de los comandos de los grupos Organizar y Tamaño también se encuentran disponibles haciendo clic con el botón derecho del ratón en una segmentación. Nota: Con Excel puede asignar una macro para que se ejecute al hacer clic en una segmentación. Haga clic con el botón derecho del ratón en la segmentación y pulse Asignar macro. En el cuadro de diálogo, pulse Grabar para iniciar la grabación de la macro o Nuevo para escribir directamente el código en el editor de Microsoft Visual Basic. En el cuadro de diálogo Configuración de la segmentación de datos, que se abre pulsando el botón del mismo nombre que aparece en el grupo Segmentación de datos, puede asignar un nombre nuevo a la segmentación en lugar de utilizar el del campo de base, cambiar el encabezado y ajustar opciones sobre cómo deben organizarse y filtrarse sus elementos (véase la figura 3.31) Figura 3.31. El cuadro de diálogo configuración de la segmentación de datos Una vez creada una segmentación, Excel le da la posibilidad de copiar y pegarla en otras hojas de un mismo libro que contenga una tabla dinámica. 10 UNIDAD 3. PRESENTAR DATOS VISUALMENTE Para crear una tabla dinámica: 1. En la ficha Insertar pulse el botón Tabla dinámica y selecciones la opción del mismo nombre. 2. En el cuadro de diálogo Crear tabla dinámica, seleccione el rango de datos o la opción que debe utilizarse como origen externo. 3. Especifique si desea colocar la tabla en la hoja actual o en una nueva y después pulse Aceptar. 4. A continuación, en la Lista de campos de tabla dinámica, arrastre los campos a las áreas Filtro de informe, Etiquetas de columna, Etiquetas de fila y Valores. Para organizar datos en función de un encabezado de campo: 1. Haga clic en la flecha que hay en el lado del encabezado del campo Etiquetas de columna o Etiquetas de fila. 2. En el menú, seleccione Ordenar de A a Z (ascendente), Ordenar de Z a A (descendente) o haga clic en Más opciones de ordenación. 3. Si hace clic sobre Más opciones de ordenación, utilice el cuadro de diálogo Ordenar para especificar el tipo ordenación, para elegir si desea ordenar por etiqueta o por campo de valor y para decidir si quiere llevar a cabo la ordenación de forma manual. 4. Para especificar opciones de ordenación automática o por valores de filas concretas, haga clic en Más opciones en el cuadro de diálogo Ordenar y ajuste las opciones que necesite en el cuadro de diálogo Más opciones de ordenación. Para filtrar los datos en función de un encabezado de campo: 1. Haga clic en la flecha que hay al lado del encabezado del campo en Etiquetas de columna o Etiquetas de fila. 2. Para aplicar un filtro de Etiqueta, haga clic en Filtros de etiqueta, elija la condición del filtro y a continuación escriba el valor por el que se debe filtrar en el cuadro de diálogo Filtrar por etiqueta. 3. Para aplicar un filtro de valor, haga clic en Filtros de valor, elija la condición del filtro y a continuación escriba el valor por el que se debe filtrar en el cuadro de diálogo Filtrar por valor. 4. Para mostrar un subconjunto de datos, deje en blanco la casilla Seleccionar todo y marque los elementos que desee ver. 5. Para buscar un elemento concreto para utilizarlo en un filtro, escriba un nombre en el campo de búsqueda. Para cambiar el origen de los datos de una tabla dinámica: 1. Seleccione la tabla dinámica. 2. En la ficha contextual Opciones de la ficha Herramientas de tabla dinámica, pulse el botón Cambiar origen de datos y seleccione la opción del mismo nombre. 11 UNIDAD 3. PRESENTAR DATOS VISUALMENTE 3. En el cuadro de diálogo Cambiar origen de datos de tabla dinámica, seleccione el nuevo rango que desee utilizar. Para elegir una opción de resumen de los valores: 1. Seleccione un valor de la tabla dinámica. 2. En la ficha contextual Opciones de la ficha Herramientas de tabla dinámica, pulse el botón Cálculos y luego Resumir valores por. 3. Elija una opción del menú o haga clic en Más opciones. 4. Si elige Más opciones, utilice la ficha Resumir valores por del cuadro de diálogo Configuración del campo de valor para asignar un nombre a la opción y seleccionar el tipo de cálculo. 5. Para aplicar un formato de número distinto, pulse el botón Formato de número y elija el que mejor le convenga en el cuadro de diálogo Formato de celdas. Para elegir una opción de cómo mostrar los valores: 1. Seleccione un valor de la tabla dinámica. 2. En la ficha contextual Opciones de la ficha Herramientas de tabla dinámica, pulse el botón Cálculos y luego Mostrar valores como. 3. Elija una opción del menú o haga clic en Más opciones. 4. Si elige Más opciones, utilice la ficha Mostrar valores como del cuadro de diálogo Configuración de campo de valor para asignar un nombre a la opción y seleccionar el tipo de cálculo. Especifique un campo base y un elemento base, si es necesario. 5. Para aplicar un formato de número distinto, pulse el botón Formato de número y elija el que mejor le convenga en el cuadro de diálogo Formatos de celdas. Para crear un campo calculado: 1. En la ficha contextual Opciones de la ficha Herramientas de tabla dinámica, 2. 3. 4. 5. pulse el botón Cálculos, luego Campos, elementos, y conjuntos, y seleccione la opción Campo calculado. En el cuadro de diálogo Insertar campo calculado, escriba un nombre para el campo. En el campo Fórmula, escriba la fórmula que calcula el campo. Para usar un campo ya existente en la fórmula, seleccione el campo y pulse Insertar campo. Pulse Sumar para añadir el campo calculado a la lista de campos. Pulse Aceptar para añadir el campo a la tabla dinámica. Para crear un elemento calculado: 1. Seleccione el elemento de la tabla dinámica. 2. En la ficha contextual Opciones de la ficha Herramientas de tabla dinámica, pulse el botón Cálculos, luego Campos, elementos y conjuntos, y seleccione la opción Elemento calculado. 3. En el cuadro de diálogo Insertar elemento calculado, escriba ahora un nombre para el campo. 12 UNIDAD 3. PRESENTAR DATOS VISUALMENTE 4. En el campo Fórmula, escriba la fórmula que calcula el elemento. Para utilizar un campo ya existente en la fórmula, seleccione el campo y pulse Insertar campo. Para utilizar un elemento ya existente en la fórmula, seleccione el elemento y pulse Insertar elemento. 5. Pulse Sumar para añadir el elemento calculado, a la lista de elementos. 6. Pulse Aceptar para añadir el campo a la tabla dinámica. Para insertar una segmentación: 1. Seleccione la tabla dinámica. 2. En la ficha contextual Opciones de la ficha Herramientas de tabla dinámica, pulse el botón Insertar Segmentación de datos y seleccione la opción del mismo nombre. 3. En el cuadro de diálogo Insertar Segmentación de datos, marque la casilla de los campos para que los que desea configurar una segmentación. Para filtrar una segmentación: 1. En la segmentación, haga clic en el elemento que desee configurar como filtro. Para seleccionar más de uno, haga Control-clic en cada elemento. 2. Para borrar los filtros de una segmentación, haga clic en el icono Borrar filtro que encontrará en la esquina superior derecha de la segmentación. Para aplicar formato a una segmentación: 1. Seleccione la segmentación o grupo de segmentaciones. 2. En la ficha contextual Opciones de la ficha Herramientas de Segmentación de datos, aplique el estilo que desee del grupo Estilos de Segmentación de datos. 3. Para cambiar las dimensiones y la disposición de los botones de una segmentación, utilice los comandos del grupo Botones para especificar el número de columnas y el alto y el ancho de los propios botones. 4. Para cambiar las dimensiones de una segmentación. Especifique el alto y el ancho en las casillas del grupo Tamaño. Ejercicios: Los archivos de ejemplo de estos ejercicios se encuentran en la carpeta Excel/Capítulo03 que descargó según la introducción de este libro. Puede guardar los resultados de estas prácticas en la misma carpeta. Cambie el nombre del documento para no sobrescribir los archivos de ejemplo. Cuando lo haya hecho, intente llevar a cabo la siguiente tarea: Abra el archivo Climatología.xlsx y cree una tabla dinámica con los datos que contiene. 13