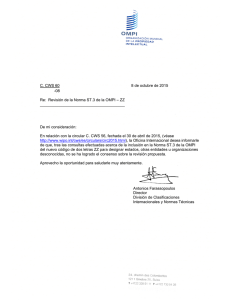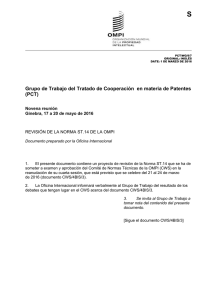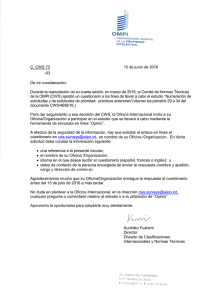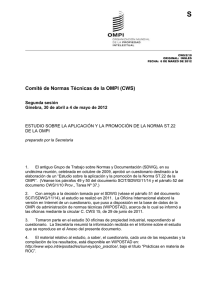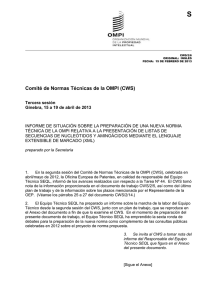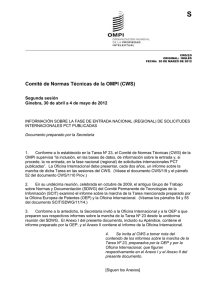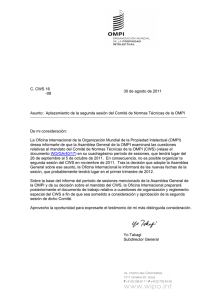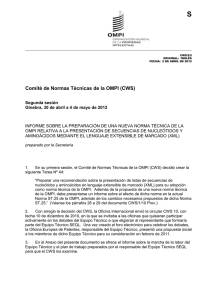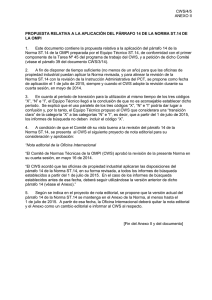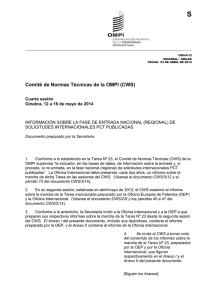Manual de Operaciones CWS
Anuncio

Manual de Operaciones CWS Estación de Diagnóstico, Visualización y Procesamiento de Imágenes CWS 2014 Página 1 Manual de Operaciones CWS 1.- Introducción CWS es un software para Computadoras Personales, que se ejecuta en entorno Windows, XP/Vista/Seven/8/2003/2008, y que permite visualizar y realizar procesamientos sobre imágenes de Tomografía Computada, Resonancia Magnética, Radiologia Computada, etc. Tiene incorporadas las siguientes funciones Dicom: Storage SCU/SCP Dicom Print Dicom Query & Retrieve SCU/SCP 2.- Hardware Necesario El usuario deberá contar con una computadora personal, cuya configuración mínima debe ser: Procesador Intel/AMD Quad Core 2 GB Ram (Mínimo) / 4 GB Ram (Recomendado) Grabadora de CDs/DVDs Placa de Red Ethernet FD, Teclado, Mouse con Scroll Monitor 17 pulgadas o superior (4:3) Windows XP/Vista/Seven/8/2003/2008 Internet Explorer 8 o superior La comunicación entre la PC y la modalidad se realizará mediante una red Ethernet, TCP/IP, que es el medio físico a través del cual se realiza la transferencia de imágenes. 3.- Especificaciones del Software El software posee las siguientes características, las cuales, por otro lado, se verán en más detalle a lo largo del presente manual: 2014 Dicom Storage SCP: para recibir imágenes enviadas desde una o más modalidades. Admite compresión Jpeg LossLess/Jpeg2000 LossLess. Dicom Storage SCU: para enviar imágenes a otros servidores Dicom. Presentación de las imágenes, en la pantalla de la computadora personal, con todos los datos demográficos del paciente. Carga automática de hasta 6 series simultáneas del mismo paciente. Procesamiento de nivel/ancho de ventana, zoom, etc, independientes. Carga simultánea de hasta 6 pacientes, con sus correspondientes series. Procesamiento de nivel/ancho de ventana, zoom, etc, independientes. Página 2 Manual de Operaciones CWS 2014 Maximización del área de trabajo (concepto Black Screen). Cambio de las imágenes con cursores, Scroll del Mouse o Iconos de Control. Cambio de Nivel y Ancho de Ventana mediante utilización del Mouse. Se incluyen 4 Ventanas pre-programadas, que pueden ser reprogramadas por el usuario y personalizar el nombre de las mismas. Ventana Original para optimizar la visualización de las imágenes. Zoom/Pan Zoom de la Imagen mediante Scroll y botón izquierdo del mouse. Selección Global o Individual de imágenes para el cambio de Nivel/Ancho de Ventana y/o Zoom. Imagen Positiva / Negativa. Posibilidad de suprimir el Overlay de las Imágenes. Cine Display. Anotación de comentarios. Medición de Distancias. Medición de Ángulos Medición de Densidades con ROI Rectangular o Elíptico. Copia de Imagen al Portapapeles Ordenamiento pre-seteados (por número de Serie y Filtro de convolucion) combinado con ordenamientos programables por el usuario. ThickSlab: Función útil en caso de procesamiento de imágenes provenientes de Sistemas de Tomografía MultiSlice, que permite apilar cortes finos, para lograr un corte más grueso. Función de Calibración de Impresión. Impresión de las imágenes en impresoras Windows. Creación de CDs/DVDs auto ejecutables, incluyendo las imágenes del estudio y un visualizador Light (LiteViewer) para revisión del estudio en cualquier PC. Borrado de Estudios de la Base de Datos Local (SQLite). Función de BackUp/Restore con medios externos. Reporte Estructurado Dicom. Dicom Print SCU: para imprimir sobre cualquier impresora Dicom Compatible. Dicom Q&R SCU: para encuestar PACS o Servidores de Imágenes, con posibilidad de transferir múltiples estudios simultáneamente. Acceso a mas de un servidor. Independiente de la plataforma utilizada. Dicom Q&R SCP: para ser encuestado por otros visualizadores y enviar las imágenes pedidas. Independiente de la plataforma utilizada. WebServer para distribución de imágenes en formato Dicom, con la utilización de navegadores de internet y visualización html5 (OPCIONAL) Página 3 Manual de Operaciones CWS Para el Caso de utilizar CWS , con equipos Toshiba NO Dicom Compatibles, las características son las siguientes: Envío de los estudios, desde la modalidad, hacia la computadora personal, al igual que en los sistemas Dicom. Una aplicación corriendo en background, o segundo plano, denominada FTPServer, recibe las imágenes y las envía automáticamente al servicio de SCP Incorporado al CWS. Las imágenes recibidas, pueden quedar en formato original de Toshiba, pueden ser convertidas a Dicom 3 o enviarse mediante SCU a otro dispositivo Dicom 3 compatible (opción por defecto). 4.- Instalación del Software Usted puede recibir el archivo de instalación por mail, en CD o puede ser que reciba instrucciones para bajarlo directamente desde Internet. El archivo de instalación, es un archivo auto-extraíble, creado con el software WinZip, denominado: CWS.zip Sea cual fuere el medio por el cual obtuvo el archivo de instalación, una vez que esté en su computadora, deberá hacer doble click sobre el mismo, lo que hará que se abra una pantalla como muestra la siguiente figura. Figura 1. Pantalla de Auto Extracción del Programa Asegúrese de cambiar el directorio de destino de c:\windows\Temp. a c:\ Una vez descomprimido el archivo, aparecerá de nuevo la misma pantalla y en esta oportunidad deberá elegir CLOSE. La instalación habrá creado en su computadora las siguientes carpetas : a) c:\CWS Es la carpeta donde se encuentran los archivos ejecutables, como así también, este Manual de Operación del Software y los accesos directos de los ejecutables, que deben ser movidos al Escritorio de Windows para facilidad de operación. b) c:\CWS\Database Es la carpeta donde se almacena la Base de Datos de estudios. 2014 Página 4 Manual de Operaciones CWS c) c:\CWS\Imagebox Es la carpeta donde se almacenan los estudios recibidos vía Dicom. d) c:\CWS\logs Es la carpeta donde se almacena los logs del sistema e) c:\CWS\Viewer Es la carpeta donde está alojado el Viewer Light y el archivo Autorun.inf que se copia en los CDs o DVDs a grabar. f) c:\CWS\Work Es la carpeta temporaria donde se almacena la estructura del Cd o DVD a grabar. g) c:\pacientes2 Es una carpeta temporaria. h) c:\vf Es una carpeta temporaria. 4.1.- Moviendo los Shortucts al Escritorio de Windows En la carpeta c:\CWS haga Click con el botón derecho del mouse, sobre los accesos directos: Shortcut to CWS y Shortcut to FTPServer (si estuviese presente) y seleccione Cut (o Cortar, según sea el idioma de su sistema operativo Windows). Una vez hecho esto, muévase al Escritorio de Windows, haga Click con el botón Derecho del Mouse sobre el mismo, y seleccione Paste (o Pegar) del menú contextual que aparecerá. Esto incorporará a su Escritorio, los accesos directos a los programas. 2014 Página 5 Manual de Operaciones CWS 5.- Inicio del Programa Al hacer doble click sobre el icono de Shortcut to CWS se abrirá la pantalla principal de CWS. Figura 2. Pantalla de Inicio CWS NOTA: Al ejecutarse el programa también estará activa la función de Storage SCP, que habilita la recepción de imágenes Dicom. En caso de cerrar la aplicación, también se cerrará esta otra función. Al hacer doble click sobre el nombre de uno de los pacientes de la lista se abrirá la pantalla del visualizador como se muestra en la Figura 3. Si el paciente tiene más de una serie se abrirán simultáneamente las 6 primeras series. En la figura 3 se muestra el ejemplo de un paciente con 3 series y luego otro con 6 series. Los controles del visualizador aparecen y se ocultan automáticamente al pasar el cursor del Mouse sobre la zona superior de la pantalla. 2014 Página 6 Manual de Operaciones CWS Figura 3. Pantallas de Visualización 2014 CWS Página 7 Manual de Operaciones CWS 5.1.- Controles del Visualizador Figura 4. Controles de la Pestaña IMAGE Cambio de Nivel/Ancho de Ventana Zoom/PanZoom Positivo/Negativo Medición de Distancias Ingreso Comentarios Medición de Ángulos Medición de Densidad (ROI) Teclas de Rotación de Imagen Reset Shutdown (Cierra el Visualizador) Figura 5. Controles de la Pestaña NAVIGATION Estudio Previo Estudio Siguiente Serie Previa Serie Siguiente Imagen Previa Imagen Siguiente Cine Stop Figura 6. Controles de la Pestaña DISPLAY 2014 Cantidad de Cuadros en Pantalla (6 máximo) Overlay ON/OFF Thumbs (iconos de imagen) Cambios Single/Global Sync: Cambios sincronizados en Multiframe. Selección ThickSlab Página 8 Manual de Operaciones CWS Figura 7. Controles de la Pestaña UTILS Copiar Imagen Actual al Portapapeles Muestra Header Dicom Reporte Estructutado Windows & Dicom Print 6.- Operación Ahora veremos en detalle la operación de cada una de las funciones del software. 6.1.- Carga de un Paciente Como mencionamos en el capitulo anterior, al hacer doble click sobre el icono de CWS se abrirá la pantalla principal de CWS. PACIENTES SERIES Figura 8. Pantalla de Inicio CWS Si se hace doble click sobre el nombre de un paciente, se cargarán todas las imágenes del mismo en el visualizador (hasta 6 series simultáneamente). En caso de pacientes que tengan más de una serie de imágenes es posible cargarlas individualmente haciendo doble click sobre el número de la serie en la parte inferior de la pantalla. Por debajo de la sección de pantalla correspondiente a SERIES, aparece toda la información relativa al procesamiento en segundo plano (o background) del software. 2014 Página 9 Manual de Operaciones CWS 6.2.- Visualización Una vez cargado el paciente, el visualizador mostrará, según el caso, una de las siguientes pantallas de la Figura 9.: Figura 9a: Paciente con sólo una serie de imágenes Figura 9b: Paciente con 2 series de imágenes 2014 Página 10 Manual de Operaciones CWS Figura 9c: Paciente con 4 series de imágenes Figura 9d. Paciente con 6 series de imágenes NOTA: Los controles de Nivel/Ancho de Ventana, Zoom/PanZoom, cambio de serie o imagen, actúan independientemente sobre el cuadro seleccionado. También se podrá cargar más de un paciente a fines de comparar estudios. 2014 Página 11 Manual de Operaciones CWS Figura 9e. Comparación de 2 Estudios Figura 9f. Comparación de 4 Estudios 2014 Página 12 Manual de Operaciones CWS 6.3.- Uso de los Controles Figura 10. Uso de los Controles a) Estando seleccionado (presionado) el primer icono: El botón izquierdo del Mouse permitirá cambiar el Nivel (movimiento Vertical) / Ancho de Ventana (movimiento Horizontal). Haciendo click derecho sobre el icono se verán las ventanas pre-programadas para poder seleccionarlas. Figura 11. Ventanas Pre-Programadas En tanto que la ruedita del Mouse permitirá cambiar las imágenes rápidamente. Otra forma de cambiar las imágenes es usando el panel de Navegación. Figura 12. Barra de Navegación También es posible moverse a una imagen determinada, seleccionándola en el localizador de imágenes ubicado en la parte inferior cuando Thumbs está activo. Figura 13. Localizador de Imágenes 2014 Página 13 Manual de Operaciones CWS b) Estando Seleccionado el segundo icono (Zoom/PanZoom) El comportamiento del Mouse cambia. El movimiento de la ruedita permite variar el tamaño de la imagen (Zoom) en tanto que el botón izquierdo permite mover la imagen en la pantalla (Pan/Zoom). c) Estando Seleccionado el tercer icono (Positivo/Negativo): Vemos un ejemplo de un estudio cargado dos veces, a fines de compararlo con diferentes ventanas. Figura 14. Positivo/Negativo d) Estando presionado el botón de Medición Figura 15. Mediciones 2014 Página 14 Manual de Operaciones CWS e) Estando presionado el botón de Comentarios Figura 16. Mediciones y Comentarios f) Medición de Ángulos g) Estando presionado el botón de ROI Figura 17. Medición de Densidades 2014 Página 15 Manual de Operaciones CWS h) Teclas de Rotación de Imagen (4) i) Los dos últimos iconos (Reset y Shutdown) se utilizan para, resetear los procesamientos realizados y volver la imagen a su estado original y Cerrar el Visualizador. j) Impresión en Papel o en Láser Dicom. La función de impresión se invoca desde la pestaña Utils/Print Grid. Es posible imprimir imágenes de diferentes series e imágenes donde se han realizado mediciones. Figura 18. Impresión Se utilizará el Scroll del Mouse para la selección de las imágenes. Para incorporar las imágenes a la grilla, se deberá presionar click izquierdo en la posición de la grilla donde se quiera incorporar la imagen. Un nuevo click sobre la imagen, tendrá el efecto de borrarla. Los tamaños de grilla son: 1x1, 1x2, 2x2, 2x3, 2x4, 3x3, 3x4, 3x5, 3x6, 4x5 y 4x6. Se ha incorporado recientemente la función de Screen Capture a fin de posibilitar la creación de impresiones con formatos combinados. 2014 Página 16 Manual de Operaciones CWS Dicom Print enviará la impresión a una impresora de películas o a un servidor de impresión. En tanto que Windows Print enviará la impresión a una impresora Windows. 2014 Página 17 Manual de Operaciones CWS 7.- Otras Funciones del Menú Inicio 7.1.- Búsqueda de Pacientes utilizando Filtros En las búsquedas es posible utilizar filtros para minimizar el tiempo de la misma: Pacientes realizados HOY, entre dos fechas, ingresando el Nombre del Paciente o la identificación del mismo. También es posible utilizar como filtro el nombre de la Institución o la modalidad. Hay indicadores de la cantidad de estudios encontrados, de acuerdo al criterio de búsqueda utilizado, y del espacio libre remanente en el disco rígido. Figura 19. Sección de Búsqueda de Pacientes 7.2.- Query & Retrieve Dicom La misma pantalla sirve para realizar Q&R a otros servidores de imágenes. Figura 20. Q&R a otros Servidores de Imágenes LOCAL, es el servidor local de imágenes. Para hacer Q&R a otro servidor hay que seguir los siguientes pasos: 1.- Seleccionar la base a la cual se quiere encuestar: Local o cualquiera de las que se haya programado como Remota dentro de la sección de Configuración (en el ejemplo vemos, CHARRUAPACS). 2.- Presionar BUSCAR. Aparecerá un Cuadro de Dialogo, indicando que no se han puesto filtros y que la búsqueda puede demorar un tiempo, presionar OK. 3.- El sistema mostrará el listado de pacientes del servidor encuestado. 4.- Haciendo click sobre el paciente elegido, se verá en la parte inferior el listado de series del paciente previamente seleccionado. 5.- Haciendo doble click sobre una de de las series, el sistema la abrirá en el visualizador. Y las imágenes se agregaran a la base de Datos Local. Nota: Habiendo seleccionado un Server, presionando ECHO, enviara una Verificación, para corroborar si el mismo esta Activo. 2014 Página 18 Manual de Operaciones CWS 7.3.- Otras Funciones del Menú de Inicio Visualizar pacientes seleccionados Seleccionar todos los pacientes Mover Estudio Archivo Borrar Estudio Grabar CD/DVD Configuración Información de la Versión de Software Cerrar Aplicación Figura 21. Otras Funciones del Menú de Inicio 7.4.- Visualizar Habiendo seleccionado varios pacientes (hasta 6), con este icono es posible visualizarlos simultáneamente, a fin de poder comparar los estudios. 7.5.- Seleccionar Todos Permite seleccionar todos los pacientes actualmente listados. 7.6.- Mover Estudio (Storage SCU Dicom) Seleccionando pacientes en los casilleros correspondientes (a la izquierda del nombre de los mismos), y presionando Mover Estudio, hace que se abra un cuadro de dialogo donde es posible seleccionar el Servidor de Destino para los estudios seleccionados. 2014 Página 19 Manual de Operaciones CWS Figura 22. Storage SCU Dicom 7.7.- Archivo Aquí se centran las funciones de BackUp y Restore, como así mismo la tarea de Regenerar la Base de datos en caso que fuera necesario. Figura 23. Selección de Directorio a Escanear 7.7.1.- Scan Folder (Restore): Permite escanear un directorio del Disco Rígido Local o un CD o un archivo de backup realizado, a fin de listar los pacientes incluidos (Load List), para que luego de selecconar los deseados, poder recuperarlos, incorporándolas a la Base de Datos Local. 2014 Página 20 Manual de Operaciones CWS 7.7.2.- Save to Folder (BackUp): Con esta opción, los pacientes previamente marcados en el directorio, pueden enviarse a un almacenamiento externo (HDD, PenDrive, etc). Existen 2 posibilidades, Copiar o Mover los estudios marcados. En este último caso , los estudios se borran de la base de datos local. NOTA: Estas operaciones No es posible realizarlas sobre el mismo disco rígido o partición. 7.7.3.- ReGen Database: A partir de los estudios almacenados en la carpeta Imagebox se regenera la Base de Datos. Esta operación puede demorar un poco de acuerdo a la cantidad de imágenes almacenadas en dicha carpeta. 7.8.- Borrar Estudios Marcando los pacientes en los casilleros correspondientes y presionando BORRAR ESTUDIOS se borraran los estudios seleccionados. La aplicación pide confirmación. Figura 24. Borrado de Estudios 2014 Página 21 Manual de Operaciones CWS 7.9.- Respaldo CD Esta función permite grabar los estudios en CDs o DVDs. Sirve tanto para generar CDs/DVDs de pacientes como para realizar Back Up periódicos de las imágenes. Marcando el paciente deseado en el casillero correspondiente y presionando RESPALDO CD, el sistema generará un medio autoejecutable, el cual incluirá, además de las imágenes del paciente, un Visualizador Light, que permitirá que la persona que reciba el CD/DVD pueda visualizarlo en su computadora sin necesidad de instalar ningún software. Figura 25. Pantallas del Menú del CD/DVD y del Visualizador Light 2014 Página 22 Manual de Operaciones CWS 7.10.- Configuración 7.10.1.- SCP Configuration La primera de estas configuraciones tiene que ver con la recepción de las imágenes provenientes desde las modalidades (función Storage SCP DICOM). En la Configuración Local es necesario programar el Port Number y el AE Title de la aplicación. Figura 26. Configuración Storage SCP Dicom NOTA: También se configura la compresión a aplicar a las imagenes recibidas desde al modalidad. 7.10.2.- Remote Servers En tanto que en la configuración de los servidores Remotos se programan los datos Dicom (AE Title, IP y Port Number) de los servidores a ser accedidos por la función Query & Retrieve o a los cuales será posible enviar imágenes mediante la función Storage SCU Dicom. Figura 27. Configuración Servidores Remotos 2014 Página 23 Manual de Operaciones CWS 7.10.3.- Display Configuration Aquí se programan los Nombres de las Ventanas Pre Programadas y los valores para cada una de ellas. El botón de DEFAULT devuelve los valores de las mismas a sus valores originales. También se configura el ordenamiento de las imágenes, ya que en algunos casos puede ser de utilidad cambiar el ordenamiento por defecto. Figura 28. Configuración Display En esta solapa también se configura, la opción de mediciones múltiples, uso de Doble Monitor, utilización de ROI circular y la configuración de Single Port se refiere a la posibilidad de no utilizar multiframe y trabajar la pantalla solamente en formato 1x1. 7.10.4.- Dicom Print Aquí se programan los valores de la Impresora Láser: Dirección IP, Puerto y AE Title de la misma, como así mismo otros parámetros de la misma. Figura 29. Configuración Dicom Print 2014 Página 24 Manual de Operaciones CWS 7.10.5.- Registration Al finalizar la instalación del software, éste queda en un modo de “demostración”, estado en el cual algunas de sus funciones estarán bloqueadas. Para desbloquear estas funciones, y lograr que el software pueda ser utilizado plenamente, Usted deberá enviar al proveedor del mismo, el número de serie que aparecerá en la parte superior de esta solapa. El proveedor del software, con este número de serie, le proporcionará la clave para desbloquear su copia de CWS. Figura 30. Registro del Software Nota Importante: La clave que le remitirá el proveedor, lo habilitará para utilizar el software, solamente, en la PC donde se instaló su copia de CWS. Esta clave no funcionará en otras máquinas. 7.11.- Acerca de Muestra información de la versión del software. Figura 31. Acerca de 2014 Página 25 Manual de Operaciones CWS APENDICES: 4. WEB Server. Operación. Al ejecutar el WebServer se abrirá la siguiente pantalla, El WebServer opera como una herramienta de administración y también habilita el acceso a las imágenes desde Navegadores de Internet o mediante el uso de un Cliente Dicom dedicado. Desde Navegadores de Internet la forma general de acceder será: http://<IP del Servidor>:<Puerto> Si el puerto es el 80 (puerto default), no es necesario ingresarlo. Si se accede desde el mismo servidor alcanzará con ingresar: http://localhost La gran ventaja es la posibilidad de realizar una administración del sistema vía web. El WebServer pedirá al usuario login y password, según la siguiente pantalla: NOTA: El formato de la pantalla de login puede llegar a variar de acuerdo al navegador que esté usando. La figura superior muestra el correspondiente a Google Chrome. 2014 Página 26 Manual de Operaciones CWS Habrá usuarios con permisos de Administrador, que podrán realizar todas las operaciones, en tanto que los usuarios comunes, sólo tendrán acceso a visualizar las imágenes. 4.1. Menú Usuario Administrador 4.1.1. Manage Users: Interface para el ingreso y administración de los usuarios el sistema. En esta pantalla es posible ingresar los datos de nuevos usuarios, 2014 User Name: Login del usuario Password: Clave del usuario Rights: Permisos del usuario Página 27 Manual de Operaciones CWS General, implica usuario estándar Admin, implica usuario Administrador Radiologist: Medico radiólogo Referring: Medico que solicito el estudio Sintaxis de Transferencia deseada para el usuario. Physician name: Nombre del usuario (médico). Si el usuario es Radiologist, esta información se usara como firma de los reportes que el médico escriba. Si el usuario es Referring, esta información puede usarse como filtro para que el médico solo vea los estudios pedidos por él. Institution Name Study Description Study modality Estas tres opciones pueden usarse como filtros para determinar que estudios puede ver el usuario. Por ejemplo, ingresando: Institution Name= Hospital General Study Description= Cerebro Study modality= CT El usuario podrá solo ver solamente los estudios de Cerebro, de Tomografia Computada (CT), del hospital mencionado. El botón Add New incorpora el nuevo usuario a la Base de Datos. El botón de Query, muestra la información de usuarios de la Base de Datos: Las claves figuran en la base de datos encriptadas. 2014 Página 28 Manual de Operaciones CWS 4.1.2 Server Setup 4.1.2.1. Configuración del Servidor No aplica en este caso. Es una función que se utiliza en el CharruaPACS. 4.1.2.2. Configuración de los Nodos Remotos Reproduce la información ingresada en el CWS (Configuración/Remote Servers). Admite el ingreso de nuevos nodos, y lo que se ingrese aquí también aparecerá en el CWS. Los parámetros requeridos para agregar un Nuevo nodo remoto son: Nombre Lógico AET Dicom Dilección IP Numero de Puerto Para eliminar un nodo remoto, seleccione el mismo y presione el botón Delete. 4.1.2.3. Configuración AutoRuteo No aplica en este caso. Es una función que se utiliza en el CharruaPACS. 4.1.3. Query Studies Lo veremos en la parte de Operación (Sección 5). 2014 Página 29 Manual de Operaciones CWS 4.1.4. Queue Status Da información del Status general del Server, y de las operaciones de ruteo o transferencia de imágenes. (Estas dos últimas opciones no son aplicables en este caso) 4.2. Menú Usuario Standard Lo veremos en la parte de Operación (Sección 5). 2014 Página 30 Manual de Operaciones CWS 5. Manual Operación 5.1. WebServer a) La forma general de acceder será: http://<IP del Servidor>:<Puerto> b) Se abrirá el cuadro de diálogo para ingresar Login y Password. c) Luego de ingresadas las credenciales del usuario, se abrirá el menú de usuario estándar. Que solo permitirá ver los estudios, o bajar el Cliente Dicom dedicado, que veremos más adelante. d) Seleccionando Query Studies abrirá la pantalla de búsqueda de pacientes. 2014 Página 40 Manual de Operaciones CWS Es posible realizar la búsqueda de pacientes por cualquiera de los identificadores (PatientID o PatientName, por ejemplo), aun ingresando información parcial del mismo. De no ingresar ninguna información, el sistema mostrará el listado completo de pacientes. Nota: Prestar atención que en los campos de fecha figurara por defecto la fecha actual de la PC. Puede ser necesario ajustar la misma para realizar la búsqueda. El botón Today traerá los estudios realizados en el día de la fecha. e) Listado Pacientes Al finalizar la búsqueda, de acuerdo a los parámetros ingresados, aparecerá la siguiente pantalla: Seleccionando un estudio se abrirá otra pantalla con las series correspondientes al mismo. 2014 Página 40 Manual de Operaciones CWS f) Seleccionando una de las series se mostraran las imágenes, en el visor dicom html5. Las herramientas disponibles son las siguientes: Estando Seleccionado window/level: - Botón Izquierdo del mouse : WL/WW - Botón Derecho del mouse: Zoom - Ambos Botones: Pan Zoom - Scroll: Cambio de Imagen Estando Seleccionado zoom: - Botón Izquierdo del mouse : Zoom Botón Derecho del mouse: Pan Zoom Scroll: Cambio de Imagen Estando Seleccionado pan: - Botón Izquierdo del mouse : Pan Zoom Botón Derecho del mouse: Zoom Scroll: Cambio de Imagen Estando Seleccionado image, es posible seleccionar varias herramientas: 2014 Página 40 Manual de Operaciones CWS Estando seleccionado measure, se podrán realizar las siguientes mediciones: export, permite exportar a JPG o BMP. sinc, permite realizar cambios en todas las pantallas simultáneamente (presentación de 2 o 3 series simultaneas) En tanto que las flechas permiten cambiar de imágenes o series. Esto es de suma utilidad cuando se accede con dispositivos móviles (Ipad, Ipod, Iphone, etc) Pantalla habiendo seleccionado 3 series: Las herramientas descriptas más arriba funcionan individualmente en cada una de las series, o en las 3 simultáneamente habiendo seleccionado sinc. 2014 Página 40 Manual de Operaciones CWS 5.2. Cliente http a) Al Ejecutar el Cliente Dicom, se abrirá la siguiente pantalla, b) Si es la primera vez que se ejecuta, deberá entrar al SETUP, para ingresar el IP y el Puerto del Servidor Web: 2014 Página 40 Manual de Operaciones CWS c) El paso siguiente es presionar Query, que lo guiara a la pantalla de LOGIN. Aquí se aplican los mismos usuarios, permisos y filtros definidos en el WebServer. Si el usuario no existe en la Base de Datos de Usuarios, aparecerá un cartel de “Usuario NO Autorizado”. d) Usuario sin Filtro (ve todos los estudios) 2014 Página 40 Manual de Operaciones CWS Es posible realizar búsquedas por Identificador de Paciente, Nombre del mismo, entre intervalos de fechas, o combinando estos parámetros. También por Institución o Modalidad. El botón Today, traerá los estudios del día de la fecha. Es posible ordenar las columnas en forma ascendente o descendente, haciendo click sobre ellas. En la parte inferior, se ve la información correspondiente a las Series que posee el estudio, como así mismo de la modalidad que lo realizó y la cantidad de imágenes para cada serie. e) Usuario “guardia” (sólo ve estudios con Study Description=GUARDIA) g) Imágenes del Paciente Haciendo doble click sobre un paciente el mismo se abrirá en la interface de visualización. 2014 Página 40 Manual de Operaciones CWS La interface es exactamente igual a la del CWS y permite cargar hasta 6 estudios simultáneamente, lo que lo hace ideal para poder compararlos. Los controles actúan independientemente. h) Controles de Visualizador Son los mismos indicados para el CWS (página 8 del presente manual) 2014 Página 40 Manual de Operaciones CWS i) Reporte Estructurado Cuando el paciente tiene algún Reporte generado aparece un punto rojo a la izquierda del nombre del paciente. El Reporte se visualiza de la siguiente forma, a) En CWS o Cliente Dicom b) En el Navegador de Internet 2014 Página 40 Manual de Operaciones CWS 5.3. Visualización desde Historia Clínica Electrónica Desde la Historia Clínica Electrónica es posible acceder a la interface web del PACS, usando las siguientes sintaxis: (NOTA Cabe aclarar que el usuario deberá ingresar antes su Login/Password) a) Búsqueda por Apellido del Paciente: http://IPSERVER:8080/studyquery.cgi?PatientName=GALINDEZ Lo cual devolverá la siguiente pantalla (estudios del Paciente GALINDEZ): b) Búsqueda por Identificador de Paciente (normalmente DNI) http://IPSERVER:8080/studyquery.cgi?PatientID=172656 c) Búsqueda por Apellido y Nombre del Paciente http://IPSERVER:8080/studyquery.cgi?PatientName=BARRIOS SABINO 2014 Página 40 Manual de Operaciones CWS d) Búsqueda por Apellido e Identificador del Paciente http://IPSERVER:8080/studyquery.cgi?PatientName=LOPEZ&PatientID=CR173 865 e) Búsqueda por Accession Number http:// IPSERVER:8080/studyquery.cgi?AccessionNumber=123456 f) Otras Búsquedas posibles Pacientes del día de hoy http://IPSERVER:8080/studyquery.cgi?Today=Today Pacientes de una modalidad determinada http://IPSERVER:8080/studyquery.cgi?Modality=X X=1: CR X=2: CT X=3: MR X=4: US X=5: DX X=6: OT f) También es posible invocar desde línea de comando el visualizador http_client. La sintaxis para hacerlo es: client.exe PatientID,user,password Por ejemplo, la sintaxis, “client.exe 5675773,usuario,usuario” devolverá la siguiente pantalla: 2014 Página 40 Manual de Operaciones CWS Y haciendo doble click es posible abrir las imágenes del paciente. NOTA: El proveedor de la HCE deberá generar estas sintaxis desde su aplicación con la información demográfica necesaria correspondiente al paciente. Distribuidor Exclusivo en Argentina: Consultores en Imágenes Médicas Digitales www.imdc.com.ar - [email protected] 2014 Página 40