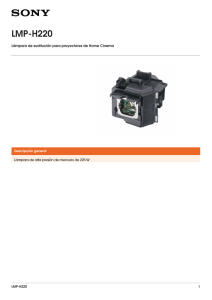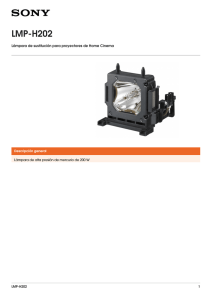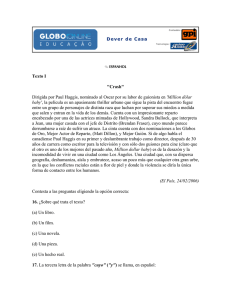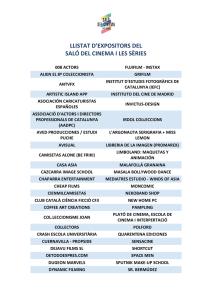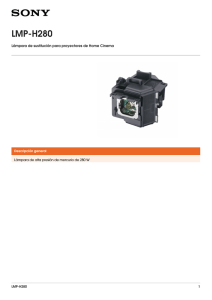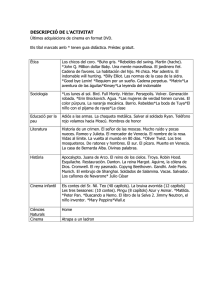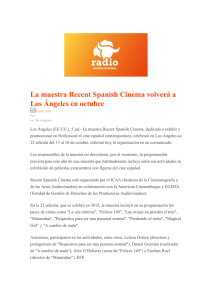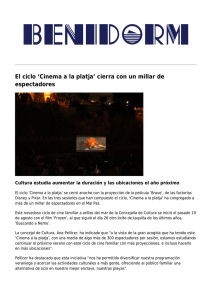Untitled - Cinema FV-5
Anuncio

Cinema FV-5 WELCOME TO CINEMA FV-5 WILLKOMMEN BEI CINEMA FV-5 BIENVENIDO A CINEMA FV-5 ようこそ CINEMA FV-5 へ Contenidos Contenidos ...................................................................................... 2 Introducción .................................................................................... 4 Cómo conseguir Cinema FV-5......................................................... 6 Conseguir soporte ........................................................................... 7 Controles básicos ........................................................................... 8 Grabación iniciar/parar .................................................................................................. 9 Botón virtual de grabación ..................................................................................................... 9 Botón físico de grabación..................................................................................................... 10 Controles de filmación ................................................................................................. 11 Compensación de exposición (EV) ..................................................................................... 11 Sensibilidad del sensor (ISO) ............................................................................................... 12 Modos de medición de luz ................................................................................................... 12 Modos de enfoque ................................................................................................................. 13 Balance de blancos (WB)...................................................................................................... 13 Menú ................................................................................................................................ 14 Monitorización de audio .............................................................................................. 15 Reproducción del video grabado ............................................................................... 16 Botón de configuraciones ........................................................................................... 17 El visor .......................................................................................... 18 Línea superior de la pantalla ....................................................................................... 18 Indicadores ..................................................................................................................... 19 Ayudas de composición en pantalla ......................................................................... 20 Rejillas de composición ........................................................................................................ 20 Guías de recorte ..................................................................................................................... 20 2 Cinema FV-5 WELCOME TO CINEMA FV-5 WILLKOMMEN BEI CINEMA FV-5 BIENVENIDO A CINEMA FV-5 ようこそ CINEMA FV-5 へ Histograma en directo ................................................................................................. 22 Organización de video clips .......................................................... 24 Carpetas de almacenamiento .................................................................................... 24 Nombres de archivos ................................................................................................... 25 Prefijos personalizados ........................................................................................................ 25 Nombres de archivo personalizados con patrones ........................................................ 26 Configuraciones de la videocámara .............................................. 29 Configuración General de la videocámara ............................................................... 29 Video ................................................................................................................................ 32 Audio ................................................................................................................................ 34 Visor ................................................................................................................................. 35 3 Cinema FV-5 WELCOME TO CINEMA FV-5 WILLKOMMEN BEI CINEMA FV-5 BIENVENIDO A CINEMA FV-5 ようこそ CINEMA FV-5 へ Introducción Cinema FV-5 es una aplicación para la grabación de vídeo profesional en dispositivos móviles, que pone controles manuales de grabación a tu alcance. Pensada para videoaficionados, realizadores y cineastas tanto aficionados como profesionales, esta aplicación de videocámara le permite capturar el mejor metraje con los controles más avanzados. Los clips grabados con Cinema FV-5 son perfectos para post-producción. Principales características: Permite ajustar todos los parámetros de imagen al estilo de las videocámaras profesionales: compensación de exposición, ISO, modos de medición de luz (Matriz/centro/puntual), modos de enfoque y balance de blancos. Permite la modificación de los parámetros del sensor (como ISO, compensación de exposición o balance de blancos), incluso durante la grabación. Cambios de enfoque durante la grabación: Enfoque un motivo antes de grabar y modifique el plano de enfoque mientras graba. Visor profesional: 10+ rejillas de composición, 10+ guías de recorte disponibles, visualización de áreas de seguridad y mucho más. Las funciones más avanzadas en el visor de una videocámara: histogramas en directo en luminancia o RGB, pueden ser activados incluso durante la grabación. Medidor de sonido profesional: muestra el nivel de la señal de audio, con sus zonas de pico y alarma de recorte durante la grabación. Utilice como entrada cualquier señal de audio para incorporar al video: el micrófono del dispositivo o un micrófono externo (cableado o mediante Bluetooth). Elija el códec tanto de vídeo como de audio, así como las tasas de video o de muestreo de audio, donde además podrá seleccionar en número de canales. Grabe el video en 4K UHD (ultra alta definición) en los dispositivos que lo soporten. Todas las funciones de la videocámara se pueden asignar a las teclas de volumen. De esta forma, puede usarlas para controlar el EV, el ISO, la temperatura de color y el zoom entre otras más, además de para enfoque/grabación. Las teclas de volumen incorporadas en algunos conjuntos de auriculares también pueden usarse para ello. Los dispositivos que dispongan de tecla física de disparo asimismo podrán usarla. Soporte de geolocalización de los videos. 4 Cinema FV-5 WELCOME TO CINEMA FV-5 WILLKOMMEN BEI CINEMA FV-5 BIENVENIDO A CINEMA FV-5 ようこそ CINEMA FV-5 へ Autoenfoque, macro, infinito, enfoque selectivo además tecla para bloqueo del enfoque (AF-L). Se pueden bloquear la exposición automática (AE-L) y el balance de blancos (AWB-L) incluso durante la grabación del clip. Se puede manejar el zoom antes y durante la grabación. Se puede colocar una determinada longitud focal gracias a la referencia al equivalente en 35mm. Opciones muy flexibles para la organización de los video clips: diferentes carpetas de almacenamiento y con nombres de archivo totalmente personalizables (incluso con variables). Cinema FV-5 es la aplicación más adecuada para obtener el mejor metraje para un corto o una producción de medio tamaño. Con ella puede grabar el mejor material posible mediante un dispositivo móvil medio o de alta gama. Cinema FV-5 es especialmente compatible con las cámaras compactas basadas en Android, por lo que en ellas puede aprovecharse de la alta calidad del zoom óptico estabilizado. El metraje capturado con Cinema FV-5 puede ser editado fácilmente en cualquier NLE como Apple Final Cut Pro, Adobe Premiere, Sony Vegas o DaVinci Resolve. 5 Cinema FV-5 WELCOME TO CINEMA FV-5 WILLKOMMEN BEI CINEMA FV-5 BIENVENIDO A CINEMA FV-5 ようこそ CINEMA FV-5 へ Cómo conseguir Cinema FV-5 Cinema FV-5 está disponible a través de Google Play, la tienda para aplicaciones Android. Google Play viene preinstalado en todos los dispositivos Android. Allí puede encontrar Cinema FV-5 buscando “Cinema FV-5”. Hay dos versiones de Cinema FV-5: Cinema FV-5 Lite y Cinema FV-5 (versión de pago). Ambas versiones son esencialmente idénticas, con la única diferencia de la limitación en la duración de la grabación del clip de la versión Lite gratuita. Por lo tanto usted puede probar la aplicación sin limitaciones de tiempo y ver si la aplicación funciona correctamente y se adapte a sus necesidades antes de comprar la aplicación completa. Independientemente de la versión de la aplicación que se descargue, tendrá acceso a las actualizaciones frecuentes. Usted recibirá las actualizaciones bien por descarga manual (usted recibe las correspondiente notificación en el buzón de notificaciones de Android, cuando haya actualizaciones disponibles) o automáticamente si decide hacerlo así. Se recomienda que seleccione las actualizaciones automáticas de las aplicaciones puesto que se trata siempre de la versión más estable y con más nuevas características sin tener que preocuparse de descargar dichas actualizaciones manualmente. Después de cada actualización, un cuadro de diálogo le indicará que hay de nuevo en la versión actualizada (nuevas características, correcciones de errores y mejoras). Las actualizaciones de aplicaciones además son gratuitas, una vez comprada la versión de pago. Por lo tanto, la compra de la aplicación es un pago que se realiza una única vez y le permite el acceso a todas las actualizaciones futuras sin costo adicional. . Además, con la compra de la aplicación, puede instalar Cinema FV-5 en todos sus dispositivos con Android, sin coste adicional. Para ello, asegúrese de descargar siempre la aplicación utilizando la misma cuenta que utilizó para la compra. En ese caso, no se le pedirá que pague de nuevo cada vez que se instala la aplicación en el mismo u otros dispositivos que pueda poseer. 6 Cinema FV-5 WELCOME TO CINEMA FV-5 WILLKOMMEN BEI CINEMA FV-5 BIENVENIDO A CINEMA FV-5 ようこそ CINEMA FV-5 へ Conseguir soporte Para cualquier problema relacionado Cinema FV-5, puede contactar con el equipo de soporte a través del siguiente correo electrónico: [email protected]. Sin embargo es recomendable que antes de hacerlo, eche un vistazo a las respuestas de preguntas frecuentes (FAQ) aquí: http://www.cinemafv5.com/faq.php, porque es posible que alguna de sus preguntas esté ya contestada allí. 7 Cinema FV-5 WELCOME TO CINEMA FV-5 WILLKOMMEN BEI CINEMA FV-5 BIENVENIDO A CINEMA FV-5 ようこそ CINEMA FV-5 へ Controles básicos Cinema FV-5 pone todos los controles y opciones que normalmente se encuentra en los botones físicos dedicados en una videocámara de alta gama, directamente en la pantalla. Ajuste del ISO, modos de medición de luz o el balance de blancos están a sólo un toque. Todos los controles se sitúan en la periferia del visor. Ajustes (pag.29) Ir a cámara de fotos Herramientas de grabación Modo de iluminación Revisión de video Monitorización de audio Histograma en directo Grabación marcha/paro 8 Cinema FV-5 WELCOME TO CINEMA FV-5 WILLKOMMEN BEI CINEMA FV-5 BIENVENIDO A CINEMA FV-5 ようこそ CINEMA FV-5 へ Balance de Modos de Modos de blancos enfoque medición de luz ISO Compensación de exposición Tiempo actual de grabación Indicador de batería (Otros indicadores) Indicador de resolución Grabación iniciar/parar Situado en la parte derecha del visor. Arranca y detiene la grabación de un clip. Botón virtual de grabación El botón de grabación virtual emula a un botón físico. Teniendo en cuenta que el botón de grabación virtual no puede reaccionar a media pulsación como los botones físicos de dos recorridos, al pulsar sobre él arranca siempre la 9 Cinema FV-5 WELCOME TO CINEMA FV-5 WILLKOMMEN BEI CINEMA FV-5 BIENVENIDO A CINEMA FV-5 ようこそ CINEMA FV-5 へ grabación. Sin embargo, el comportamiento por defecto del mismo es disparar el autoenfoque, en el caso de que no se hubiese realizado anteriormente y a continuación arrancar la grabación con lo que es este caso dicha grabación no arrancaría hasta que se completase el autoenfoque. Hay dos ajustes que modifican este comportamiento: El comportamiento normal no permite que comience la grabación si el enfoque automático falla (es decir, si el sistema de enfoque automático no consigue encontrar un objeto nítido o localizar la posición de enfoque y ambas situaciones se manifiestan con un rectángulo de enfoque en rojo). Si lo que desea es que Cinema FV-5 arranque la grabación en cualquier caso, tanto si ha enfocado bien como si no, active la siguiente opción: Ajustes > Configuración general de la videocámara > Permitir comenzar la grabación sin enfoque correcto. Si lo que desea sencillamente es que no se dispare el autoenfoque antes de grabar un nuevo clip (es decir, que arranque la grabación sin cambiar el plano de enfoque), desactive la opción Ajustes > Configuración general de la videocámara > Enfoque antes de capturar. Nota Si la rutina de enfoque falla, el comportamiento por defecto es no iniciar la grabación de un nuevo clip. En ese caso el rectángulo de enfoque se queda en rojo. Hemos indicado anteriormente que se puede cambiar este comportamiento marcando en Ajustes > Configuración general de la videocámara > Permitir comenzar la grabación sin enfoque correcto. Sin embargo recomendamos usar esta opción con mucho cuidado, y solo para conseguir algún efecto determinado ya que de dejar esta opción permanentemente configurada, el resultado podría ser la obtención de clips desenfocados. Botón físico de grabación Si su teléfono dispone de una tecla de disparo física, puede usarla para arrancar y parar la grabación de los clips con Cinema FV-5. Puede dejar entonces para el zoom o cualquiera otro control manual las teclas de volumen, con lo que podría grabar clips sin necesidad de tocar la pantalla. Existen dos tipos de botón de disparo físico: Con doble recorrido. Estos disparadores actúan a dos niveles: pulsando suavemente hasta mitad de recorrido y cuando se pulsa hasta el final. Si disponemos de este tipo de disparador, Cinema FV-5 enfoca con el actual encuadre a la mitad de recorrido bloqueando el 10 Cinema FV-5 WELCOME TO CINEMA FV-5 WILLKOMMEN BEI CINEMA FV-5 BIENVENIDO A CINEMA FV-5 ようこそ CINEMA FV-5 へ enfoque, de tal forma que a continuación puede re encuadrar su composición sin que cambie el plano de enfoque. Cuando finalmente se pulsa hasta el fondo se inicia la grabación del clip. Con recorrido simple. En este caso este botón físico se comporta de la misma manera que el botón se grabación/parada. Controles de filmación Los principales controles de filmación – compensación de exposición (EV), ISO, modos de medición de luz y balance de blancos (WB) – están siempre disponibles en la parte inferior de la pantalla. Cambiar estos parámetros es tan sencillo como dar dos toques sobre ellos, con lo que verá siempre sus efectos reflejados en el visor. Podrá incluso modificar estos parámetros durante la grabación. Balance de blancos Modos de enfoque Modos de medición de luz ISO Compensación de exposición Sugerencia Puede reposicionar estos controles a sus valores por defecto mediante una pulsación prolongada sobre sus correspondientes botones. Notará una pequeña vibración que le confirmará que esta reposición se ha efectuado y el icono respectivo reflejará el cambio. El balance de blancos se reposiciona en AWB, el modo de enfoque en AF, el modo de medición de luz en Matriz, el ISO en auto y la compensación de exposición en +/- 0. Compensación de exposición (EV) Permite ajustar la compensación del tiempo de exposición del cuadro. Un valor de de +1 dobla el tiempo de exposición, mientas que un valor de -1 reduce a la mitad dicho tiempo. El rango de EV y sus pasos varían de un dispositivo a otro, aunque un rango de -2 a +2 en pasos de ½ punto son los más habituales. Nota En función de la frecuencia de cuadro seleccionada, puede suceder que no sea posible ajustar la compensación de la exposición de toda la gama en ciertas condiciones de iluminación. Si la frecuencia de cuadro se establece en 30 FPS, el tiempo de exposición por fotograma no se puede situar por encima de 1/30 de segundo. 11 Cinema FV-5 WELCOME TO CINEMA FV-5 WILLKOMMEN BEI CINEMA FV-5 BIENVENIDO A CINEMA FV-5 ようこそ CINEMA FV-5 へ Sensibilidad del sensor (ISO) Es lo equivalente a la selección de la sensibilidad de la película: automático (AUTO) o en el rango de ISO 50 a ISO 3200. Dependiendo del dispositivo (Algunas sensibilidades pueden no estar disponibles, o puede que no surtan efecto si Cinema FV-5 no es capaz de detectar el rango de ISO de su dispositivo). Modos de medición de luz Selecciona que zonas del cuadro utiliza para medir la luz. Las opciones disponibles son: Matriz. Utiliza todas las zonas para medir la luz. Centro. Utiliza la parte central del cuadro para medir la luz. Punto. Utiliza el área del rectángulo de enfoque cuando está centrado en el visor para medir la luz. En el caso de que esté usando el enfoque selectivo (y el rectángulo no esté centrado), la medida se seguirá realizando en el centro. Si usted desea una medida puntual pero no centrada, puede usar la siguiente opción (en el caso de que exista). Selección por toque. Permite seleccionar como punto de medida cualquier lugar de la imagen. Solo disponen de esta opción los dispositivos en los que el hardware de la cámara lo soporte. El punto de medida se elige manteniendo una pulsación en el visor sobre dicho punto hasta que aparece el rectángulo de medida. Este rectángulo puede ser arrastrado sobre el visor con el dedo hasta situarlo exactamente donde deseemos. Para cambiar este modo de medida, basta con seleccionar otro modo de medición (matriz, centro o punto). Bloqueo de autoexposición. Detiene el sistema de exposición automática, manteniendo el último tiempo de exposición calculado mientras este bloqueo siga activo. Para desbloquear pulse de nuevo AE-L. Solo funciona con dispositivos cuyo hardware lo soporte y además tengan una versión de Android 4.0 o superior. Sugerencia Si habitualmente graba clips con la autoexposición bloqueada, le puede resultar más cómodo que Cinema FV-5 bloquee por usted la exposición de forma automática durante la grabación del clip. Para ello, active la opción Ajustes > Video > Bloquear exposición durante la grabación. 12 Cinema FV-5 WELCOME TO CINEMA FV-5 WILLKOMMEN BEI CINEMA FV-5 BIENVENIDO A CINEMA FV-5 ようこそ CINEMA FV-5 へ Modos de enfoque Cinema FV-5 soporta los siguientes modos de enfoque (la disponibilidad de cada uno de ellos, depende de que el dispositivo la soporte), además de un botón para el bloqueo del enfoque. Autoenfoque. Enfoca cualquier parte de la imagen. La prioridad de enfoque depende del fabricante de la cámara. Toque en cualquier lugar en el visor para disparar AF. Macro. Da al sistema AF prioridad de enfoque a los objetos más cercanos. En algunos dispositivos, reduce efectivamente la distancia de enfoque mínima permitida. Detección de caras. Enfoca automáticamente en las caras de la gente. En este modo, el rectángulo de enfoque se oculta y en su lugar se marcan las caras detectadas con rectángulos verdes. La cámara ajusta el enfoque de forma continua siguiendo las caras detectadas. No es posible en este modo el disparar manualmente el enfoque. Continuo. La cámara enfoca de forma continua y automática. No es posible elegir donde y cuando enfocar, pues es el controlador de la misma el que lo decide cual es el mejor enfoque de forma automática. Este modo de enfoque puede ocasionar innecesarios reenfoques durante la grabación y por lo tanto no lo recomendamos. Es mejor disparar el enfoque manualmente durante la grabación en el caso de que quiera cambiar el plano de enfoque. Enfoque selectivo. Indica al sistema AF un objeto o zona para el enfoque. Para ello, toque el visor en el punto donde desee enfocar. Infinito. Coloca el enfoque a infinito. Al tocar la pantalla siempre da confirmación de enfoque positiva y el AF no se activa. Bloqueo del autoenfoque. Bloquea el enfoque en la posición actual. Pulse AF-L de nuevo para desbloquear. Nota En Cinema FV-5 El disparo del enfoque es siempre manual (salvo que se seleccione “Detección de caras” o “Continuo”). Esto significa que el enfoque no cambia durante la grabación hasta que manualmente se toque en la pantalla para disparar de nuevo el enfoque. Establecer un punto de enfoque de forma manual usando el modo de enfoque por selección táctil, por ejemplo, no se actualizará automáticamente el enfoque en el punto seleccionado, sino que el plano de enfoque se mantiene en el fijado inicialmente. Balance de blancos (WB) Puede compensar la desviación del blanco debido a las diferentes temperaturas de color de cada iluminación. Para ello puede elegir entre los siguientes ajustes de compensación (ordenado de colores fríos a cálidos): 13 Cinema FV-5 WELCOME TO CINEMA FV-5 WILLKOMMEN BEI CINEMA FV-5 BIENVENIDO A CINEMA FV-5 ようこそ CINEMA FV-5 へ Automático. La cámara calcula la temperatura de color de la iluminación de la escena y la compensa automáticamente. Nublado. Soleado. Luz fluorescente. Luz fluorescente cálida. Luz incandescente. Los patrones de balance de blancos dependen del fabricante del dispositivo. En los dispositivos que lo soporten, existe la posibilidad de bloquear el sistema de balance de blancos automático. Bloqueo del balance de blancos automático. Si el balance de blancos se establece en automático y se pulsa WB-L, se detiene este automatismo, dejando la temperatura de color en el último valor calculado. Para quitar este bloqueo e iniciar de nuevo el balance automático, basta con pulsar WB-L de nuevo. Sugerencia Si usted graba de forma habitual los clips con el balance de blancos bloqueado, encontrará más cómodo que Cinema FV-5 lo haga por usted. Para ello, active la opción Ajustes > Video > Bloquear el balance de blancos durante la grabación. Menú A la izquierda del visor y de arriba a abajo, se localizan los siguientes ajustes: Menú. Contiene diversos controles de video y del visor. Estabilización de imagen. Activa o desactiva la estabilización de imagen. En la mayoría de los dispositivos esta estabilización es digital. Si el dispositivo no soporta la estabilización de imagen, o dispone de estabilización óptica que no puede ser desactivada, este botón no aparecerá. Histograma en directo. Activa y desactiva el Histograma en tiempo real. 14 Cinema FV-5 WELCOME TO CINEMA FV-5 WILLKOMMEN BEI CINEMA FV-5 BIENVENIDO A CINEMA FV-5 ようこそ CINEMA FV-5 へ Rejillas de composición. Activa o desactiva las rejillas de composición. La de cuartos se usa por defecto, pero se puede cambiar en Ajustes > Visor > Rejillas de composición. Guías de recorte. Activa o desactiva las guías de recorte. La de 16:9 + zonas seguras se usa por defecto, pero se puede cambiar en Ajustes > Visor > Guías de recorte Monitorización de audio La función de monitorización de audio le permite la escucha previa de la calidad y el volumen del sonido antes de iniciar la grabación. Mientras está activa, la fuente de sonido seleccionada es monitorizada en un indicador y simultáneamente escucharemos el sonido en tiempo real a través de unos auriculares conectados a la salida de audio. Antes de iniciar esta monitorización de audio, es necesario conectar unos auriculares a la toma de 3,5 mm de salida de audio, pues de lo contrario, la monitorización no se podrá efectuar. Nota Si utiliza un micrófono externo conectado a la entrada de audio de 3.5 mm., No podrá conectar los auriculares directamente. En este caso, necesitará un sencillo derivador de auriculares/micrófono para poder conectarlos simultáneamente a la misma toma de 3.5 mm. 15 Cinema FV-5 WELCOME TO CINEMA FV-5 WILLKOMMEN BEI CINEMA FV-5 BIENVENIDO A CINEMA FV-5 ようこそ CINEMA FV-5 へ Para iniciar la monitorización de audio, en modo espera (es decir mientras no graba), pulse el icono de monitorización de audio en el lado izquierdo del visor. A través de los auriculares escuchará en tiempo real el sonido capturado por la fuente de audio seleccionada. El indicador de nivel de audio que se muestra durante la grabación se verá también en este momento. Para detener la monitorización, pulsar de nuevo en el icono . El inicio de la grabación detendrá la monitorización igualmente. Reproducción del video grabado Aunque Cinema FV-5 no dispone de un reproductor integrado, puede llamar a cualquier reproductor de video que tenga instalado. Por defecto, la mayoría de los dispositivos Android disponen de la aplicación Galería preinstalada. Otros, disponen además la aplicación Photos de Google. En cualquier caso, puede utilizar para reproducir el último video grabado en cualquiera de estas aplicaciones externas y luego volver a Cinema FV-5 o si lo desea hojear los videos anteriores además del último. En el caso de que haya más de una aplicación de reproducción de video instalada, se mostrará un cuadro de diálogo que le permitirá elegir que aplicación desea usar y si es solo para una vez o se quiere dejar a la misma como aplicación por defecto para reproducir los videos. Si usted elige esto y posteriormente quiere eliminar esa asociación, puede hacerlo en Ajustes Android > Administrador de Aplicaciones / Aplicaciones > 16 Cinema FV-5 WELCOME TO CINEMA FV-5 WILLKOMMEN BEI CINEMA FV-5 BIENVENIDO A CINEMA FV-5 ようこそ CINEMA FV-5 へ Todas > [Actual aplicación de galería por defecto] > Iniciar de forma predeterminada > Borrar valores predeterminados. Botón de configuraciones Podría decirse que el segundo botón más importante de Cinema FV-5 (después del botón de grabación, por supuesto) es el botón de configuraciones. Este abre el panel de configuraciones, en el que se pueden controlar todos aquellos ajustes que no están presentes en la pantalla principal. La operación en este panel de configuraciones es intuitiva para el cualquier operador de video que utilice una cámara de video DSLR, y proporciona una amplia configuración de la cámara de vídeo. Distribuidos en pestañas, Configuración general de la videocámara, Ajustes de video, Ajustes de audio y Opciones del visor son las principales secciones de las que se compone este panel, cuya explicación detallada está en el capítulo Configuarciones de la videocámara (pag. 29). 17 Cinema FV-5 WELCOME TO CINEMA FV-5 WILLKOMMEN BEI CINEMA FV-5 BIENVENIDO A CINEMA FV-5 ようこそ CINEMA FV-5 へ El visor El visor está compuesto por una vista en directo de la imagen recogida por el sensor, con información adicional que se actualiza en tiempo real en la parte superior y con guías de composición superpuestas. En la parte superior se pueden ver los parámetros actuales de la cámara (como el ISO), el nivel de audio mientras se monitoriza o durante la grabación y el tiempo actual de grabación. A la derecha se muestran varios indicadores y finalmente existen varias guías de composición que pueden activarse en cualquier momento sobre la imagen Además, se puede activar un histograma en directo, que es una poderosa guía de la exposición. A diferencia de muchas cámaras, que muestran esta información durante la fase de revisión, Cinema FV-5 le ofrece un histograma en tiempo real (tanto en RGB como en luminancia), y como tal se actualiza constantemente, con lo que le da una información muy útil para juzgar la exposición de vídeo. Línea superior de la pantalla En la parte superior de la pantalla, pueden verse el indicador de nivel de audio, la sensibilidad actualmente seleccionada y el tiempo de grabación. Nivel de audio. El indicador de nivel de audio se muestra durante la monitorización de audio o mientras está en marcha la grabación. Indica en in dB el nivel actual, de -∞ dB a 0 dB. Observe que la escala no está calibrada por lo que 0 dB en distintos dispositivos, puede suponer distinta intensidad de sonido. Solamente indica el punto de recorte (saturación). Valor ISO (sensibilidad). Muestra la sensibilidad actualmente ISO 100 seleccionada. 00:00:00.00 Tiempo actual de grabación. Muestra en HH:MM:SS.CC el tiempo actual de grabación, donde HH son horas, MM minutos, SS segundos y CC cuadros dentro del último segundo (0 a número de cuadros por segundo seleccionados) 18 Cinema FV-5 WELCOME TO CINEMA FV-5 WILLKOMMEN BEI CINEMA FV-5 BIENVENIDO A CINEMA FV-5 ようこそ CINEMA FV-5 へ Indicadores La principal interacción con la cámara se efectúa a través del visor. Aparte de encuadrar la imagen, todos los controles e indicadores de sitúan alrededor del mismo. En la parte superior Nivel de batería. Muestra el nivel de carga remanente disponible en la batería en un indicador de 5 segmentos. Indicador de resolución de video. Muestra la resolución de video seleccionada actualmente. Únicamente están marcadas las resoluciones estándar con un icono específico, mientras que otras resoluciones no estándar solo muestran un indicador de cuadro vacío ( ). Indicador de fijación de localización. Si la localización está habilitada en los Ajustes, este indicador se muestra cuando hay una localización disponible. Solamente si aparece el indicador, la información de localización se incorporará a los metadatos del clip. Estado del micrófono externo (cableado). Este indicador se muestra si hay un micrófono conectado en la toma de 3.5 mm.. Si no se detecta ningún micrófono o el conjunto de auriculares no dispone de él, aparece un icono distinto. Micrófono detectado Auriculares sin micrófono Estado del micrófono a través de Bluetooth. Muestra el estado actual de un micrófono conectado a través de Bluetooth. Esto solo aparece cuando se selecciona micrófono Bluetooth como fuente de sonido. Selección micrófono Bluetooth como fuente de sonido, pero dispositivo no emparejado o no conectado Intentando conectar con el dispositivo Bluetooth. Conectado con éxito a un micrófono. Bluetooth. Listo para grabar sonido a través de esta fuente. 19 Cinema FV-5 AF-L Indicador de bloqueo de autoenfoque. Se muestra cuando el bloqueo de autoenfoque está activo. Para liberarlo pulse de nuevo en AE-L en el menú de enfoque. Indicador de bloqueo de la exposición automática. Se mostrará mientras esté activo este bloqueo. Para liberarlo pulsar de nuevo en AWB-L WELCOME TO CINEMA FV-5 WILLKOMMEN BEI CINEMA FV-5 BIENVENIDO A CINEMA FV-5 ようこそ CINEMA FV-5 へ en el menú de medición de luz. Indicador de bloqueo de balance de blancos. Se mostrará mientras esté active este bloqueo. Para liberarlo pulsar de nuevo en el menú de balance de blancos. Ayudas de composición en pantalla En el panel de configuraciones, pueden activarse dos tipos diferentes de ayudas de composición en pantalla: Rejillas de composición y Guías de recorte. Se pueden encontrar en Ajustes > Visor > Capas y Guías. Rejillas de composición Son ligeras marcas sobreimpresas en pantalla que sirven de ayuda durante el encuadre y composición de la escena. Son especialmente útiles para conseguir un buen y equilibrado encuadre. Regla de tercios Cuartos Cruz centrada Triángulos Espiral áurea Es la más sencilla de todas. Visualiza una trama que subdivide el cuadro en 3X3. Realza objetos interesantes, orientación de las personas que deberán situarse en las intersecciones de la cuadrícula o a lo largo de los bordes de las líneas. Como en la anterior, pero la subdivisión es de 4x4. Divide el cuadro en 2x2. Su utilidad está en evitar fotos inclinadas cuando haya elementos como edificios o el horizonte del mar, en los que la inclinación de la foto aunque sea pequeña se nota mucho. Dos tipos: diagonal-descedente y diagonal-ascendente. Cuatro direcciones: arriba derecha, abajo derecha, arriba izquierda, abajo izquierda. Guías de recorte Le permite encuadrar la escena como si el cuadro tuviese una relación diferente que el tamaño del cuadro de vídeo que ha seleccionado. De esta forma puede utilizar el formato nativo de video 16:9 para obtener la máxima resolución de salida pero encuadrando como si tuviera en su lugar, por 20 Cinema FV-5 WELCOME TO CINEMA FV-5 WILLKOMMEN BEI CINEMA FV-5 BIENVENIDO A CINEMA FV-5 ようこそ CINEMA FV-5 へ ejemplo, un formato de 2,35:1. De esta forma podrá recortar el cuadro al formato elegido posteriormente, pero si cambia de idea siempre dispondría de la máxima resolución posible para dejarla como está o incluso efectuar el recorte del cuadro de forma diferente. Cuando están activas las guías de recorte, muestran la parte no usada de la imagen con una superposición semitransparente más obscura. Observe que el video no está realmente recortado al formato seleccionado, sino que estas guías de recorte (como su nombre indica) son solamente unas guías para encuadre y que el recorte se realizará posteriormente. Cuando además se activen las rejillas de composición, estas se adaptarán al área que queda más iluminada en la guía de recorte seleccionada. Algunas rejillas de composición tienen una manera diferente de acomodar la rejilla a las diferentes partes de las guías de composición (como Pantalla panorámica o Zonas seguras). Formato cuadrado 3:2 Panorámico 16:9 Panorámico 16:9 (parte superior) Panorámico 16:9 (parte inferior) Cine 2.35:1 Panorámico multiformat (rejilla de cine) Panorámico multiformat (rejilla 16:9) Áreas seguras Deja un cuadrado centrado en el visor, para ayudar a encuadrar videos cuadrados. Esta es la relación típica de la fotografía DSLR. Seleccionando esta guía de recorte, puede encuadrar clips con formato 3:2, mientras se captura en formato 16:9. Este es el típico formato de pantalla panorámica para películas. Como se ha dicho anteriormente, si lo que desea es filmar directamente en formato 16:9, selecciónelo en Ajustes y en ese caso no será necesario usar esta guía de recorte, y el visor se ajustará a este formato en la pantalla (ya que la mayoría de los dispositivos tienen pantallas 16:9 de relación de aspecto, las bandas negras desaparecen, y los botones de la pantalla se situarán encima del visor). La opción panorámica 16:9 utiliza la parte central de la resolución nativa. Puede alinear el formato 16:9 a la parte superior seleccionando esta opción. Es lo mismo que la opción anterior, pero utilizando la parte inferior del cuadro nativo. Esta opción muestra la típica proporción de cine. Dos guías de recorte (panorámico 16:9 y cine 2.35:1) se muestran simultáneamente. En esta opción la rejilla se adapta a la superficie 2.35:1. Dos guías de recorte (panorámico 16:9 y cine 2.35:1) se muestran simultáneamente. En esta opción la rejilla se adapta a la superficie 2.35:1. Muestra las áreas seguras (área de acción y área de título) para una composición16:9 con superposición obscura progresiva. El área de acción con una altura y anchura del 90% del cuadro completo y el área del título con altura y 21 Cinema FV-5 Áreas seguras (rejillas zona acción segura) Áreas seguras (rejillas zona títulos seguros) Cine 2.35:1 + áreas seguras Cine 2.35:1 + áreas seguras (rejillas zona acción segura) Cine 2.35:1 + áreas seguras (rejillas zona títulos seguros) WELCOME TO CINEMA FV-5 WILLKOMMEN BEI CINEMA FV-5 BIENVENIDO A CINEMA FV-5 ようこそ CINEMA FV-5 へ anchura del 80% del cuadro completo. Lo mismo que áreas seguras pero la rejilla (si se muestra) se ajusta al área de acción segura en lugar del cuadro completo. Lo mismo que áreas seguras pero la rejilla (si se muestra) se ajusta al área de títulos segura en lugar del cuadro completo. Lo mismo que áreas seguras pero en base a una composición de 2,35:1 Lo mismo que áreas seguras (rejilla zona de acción segura) pero en base a una composición de 2,35:1. Lo mismo que áreas seguras (rejilla zona de títulos segura) pero en base a una composición de 2,35:1. Histograma en directo Sombras Luz brillante El histograma es una poderosa herramienta para evaluar la exposición del cuadro. Un histograma es una gráfica cuya altura indica la cantidad de puntos con el mismo brillo en cada canal de color. En caso de fotos en color muestra los tres canales (rojo, verde y azul), cada uno con su propia distribución de brillos, mientras que las imágenes en blanco y negro tienen únicamente el canal de luminancia. También con las fotos de color se puede obtener un 22 Cinema FV-5 WELCOME TO CINEMA FV-5 WILLKOMMEN BEI CINEMA FV-5 BIENVENIDO A CINEMA FV-5 ようこそ CINEMA FV-5 へ histograma de luminancia, en cuyo caso, la imagen se convierte a escala de grises internamente para calcularlo. Activación del histograma en directo Ir a Ajustes > Visor > Histograma y activar Mostrar histograma. Alternativamente, pulsar , y a continuación . El histograma se calcula en tiempo real y cambia cuando se mueve la cámara o el sujeto seleccionado, o cambian los ajustes que afectan a la luminosidad o al color. Tipos de histograma En Ajustes > Visor > Histograma > Tipo de histograma puede seleccionar: RGB (3 canales de color). Esta opción solo está cuando se filman tomas en color. Luminancia. Se dispone de esta opción también filmando en color. Muestra el histograma de luminancia del visor convertido a escala de grises. Además, puede ajustarse el tamaño de las gráficas en Tamaño de histograma (Normal o Mini) y el estilo del histograma en Estilo del histograma (transparente o Solido). 23 Cinema FV-5 WELCOME TO CINEMA FV-5 WILLKOMMEN BEI CINEMA FV-5 BIENVENIDO A CINEMA FV-5 ようこそ CINEMA FV-5 へ Organización de video clips Tanto si usted es un prolífico filmador con cientos de grabaciones o no, necesitará fijar unas reglas para organizar sus clips en el dispositivo donde funciona Cinema FV-5. Normalmente todos los clips se colocan en una carpeta con un nombre de archivo. Cinema FV-5 le permite cambiar tanto el nombre de dicha carpeta, como el patrón de los nombres de archivo. Carpetas de almacenamiento Para cambiar la carpeta de almacenamiento, vaya a Ajustes> Configuración general de la videocámara> Almacenamiento de vídeo y numeración > Carpeta de almacenamiento. Aquí puede elegir las siguientes opciones: Carpeta DCIM. Los clips se guardarán en la carpeta <Almacenamiento interno de memoria>/ DCIM. Carpeta DCIM/100_CINE. Loa clips se guardarán en la carpeta < Almacenamiento interno de memoria >/DCIM/100_CINE. Esta es la opción por defecto. Carpeta personalizada. Si marca esta opción, necesitará definir una carpeta de almacenamiento personalizada en la siguiente línea (Carpeta de almacenamiento personalizada). Si no lo hace, se usará la opción por defecto DCIM/100_CINE. En Ajustes> Configuración general de la videocámara> Almacenamiento de vídeo y numeración > Carpeta de almacenamiento personalizada abrirá un explorador y navegando en el árbol de carpetas deberá seleccionar una de ellas para almacenar los clips. Recuerde que si en la línea anterior (carpeta de almacenamiento) no selecciona Carpeta personalizada, esta configuración no hace nada. 24 Cinema FV-5 WELCOME TO CINEMA FV-5 WILLKOMMEN BEI CINEMA FV-5 BIENVENIDO A CINEMA FV-5 ようこそ CINEMA FV-5 へ Nota No hay una localización universal para la tarjeta SD externa. Como la memoria interna, la tarjeta SD externa se mostrará en el sistema de archivos como una carpeta normal. Generalmente se llama externalSD o extSdCard y su localización varía según dispositivos (/sdcard/ o /mnt/ son habituales pero no únicos). Atención A partir de la versión de Android 4.4 KitKat, El sistema operativo no permite a los desarrolladores escribir en la tarjeta SD externa. Esta es una limitación del sistema operativo y afecta a todas las aplicaciones de terceros (es decir, las aplicaciones que no vienen preinstaladas en el dispositivo), por lo tanto hay poco que hacer. Cinema FV-5 sin embargo implementa un "hack" que funciona solo en algunos dispositivos y que todavía les permite hacer uso de la tarjeta SD externa mediante la utilización de una puerta trasera o errores del sistema. Sin embargo, esto no funciona para todos los dispositivos, e incluso en los que funciona, esto podría dejar de hacerlo en el futuro a medida que los errores se corrijan mediante actualizaciones del sistema operativo. Por favor, culpe de ello a Google y a los fabricantes de equipos originales y tengan consideración con los desarrolladores de aplicaciones que no tenemos nada que ver con esta limitación. Nombres de archivos Por defecto, el nombre de los clips se determina mediante el estándar DCIM (clips almacenados en una carpeta, con el número de sesión en tres dígitos seguidos de cinco letras 100_CINE, y los clips con un nombre formado por cuatro letras de prefijo y cuatro dígitos de contadores, por ejemplo MOV_0001.MP4). Este estándar lo siguen la mayoría de las cámaras digitales compactas y todas las cámaras réflex. Permite a las impresoras y otros dispositivos localizar e importar automáticamente las sesiones y los clips. Sin embargo puede cambiar estos nombres según sus necesidades, e incluso si lo desea no seguir el estándar DCIM. Prefijos personalizados En Ajustes > Configuración general de la videocámara> Almacenamiento de vídeo y numeración > Patrón de nombres de archivo puede colocar el nombre del video entre uno de los siguientes (Todos ellos cumplen con el estándar DCIM): 25 Cinema FV-5 WELCOME TO CINEMA FV-5 WILLKOMMEN BEI CINEMA FV-5 BIENVENIDO A CINEMA FV-5 ようこそ CINEMA FV-5 へ MOV_####.MP4 MOV0####.MP4 VID_####.MP4 MVI_####.MP4 Personalizado. Esto le permite personalizar el prefijo con cuatro letras de su elección (podrían ser por ejemplo sus iniciales o las cuatro primeras letras de su nombre). Después de marcar esta opción, pulse en Prefijo de nombre personalizado y teclee cuatro letras de prefijo. Si teclea menos de 4, se completará automáticamente con guiones bajos (“_”), y en el caso que teclee de más solo tomará las cuatro primeras. Personalizado con patrones. Si selecciona esta opción deberá configurar todo lo que se explica en la siguiente sección, de lo contrario se usará el patrón por defecto (MOV_ # # # #). Esta opción dejará de ser compatible con el estándar DCIM. Nombres de archivo personalizados con patrones Si necesita una mayor personalización en la estructura del nombre de archivo, puede seleccionar la opción Personalizado con patrones en el ajuste de Patrón de nombres de archivo. A continuación vaya a Nombre de archivos de video personalizados (con patrones) Al pulsarlo se abrirá un panel donde puede componer mediante patrones la estructura que desee. 26 Cinema FV-5 WELCOME TO CINEMA FV-5 WILLKOMMEN BEI CINEMA FV-5 BIENVENIDO A CINEMA FV-5 ようこそ CINEMA FV-5 へ El nombre de archivo con patrones se compone de textos fijos y dinámicos. Por ejemplo, la estructura de nomenclatura de archivos MOV_####.MP4, tiene una parte fija ("MOV_") y una parte dinámica (el contador de videos). La parte dinámica del patrón de nombre se define con marcadores de posición, que son trozos de texto especial que se reemplazarán con sus valores correspondientes en el momento de guardar el clip (es decir cuando se crea el nombre de archivo). Esas piezas especiales de texto (marcadores de posición) se escriben entre paréntesis angulares y son: <date>. Fecha con formato. Por ejemplo 2001-12-31. <time>. Hora con formato. Por ejemplo 13-20-20. <day>. Día actual con dos dígitos. Por ejemplo 31. <month>. Mes actual con dos dígitos. Por ejemplo 12. <year>. Año actual con dos dígitos. Por ejemplo 01. <year4>. Año actual con 4 dígitos. Por ejemplo 2001. <hour>. Hora actual con 2 dígitos en formato 24h. Por ejemplo 13. <minute>. Minuto actual con 2 dígitos. Por ejemplo 20. <second>. Segundo actual con 2 dígitos. Por ejemplo 20. <counter>. Valor actual del contador de fotos con 4 dígitos. Por ejemplo 0001. Además se puede configurar que la extensión del archivo, sean mayúsculas o minúsculas. Si se desea que sean minúsculas marcar la opción Utilizar extensión en minúsculas. Algunos ejemplos con patrones: El resultado de <date>_<time> será 2001-12-31_13-20-20. 27 Cinema FV-5 WELCOME TO CINEMA FV-5 WILLKOMMEN BEI CINEMA FV-5 BIENVENIDO A CINEMA FV-5 ようこそ CINEMA FV-5 へ El resultado de <day><month><year><hour><minute><second> será 311201132020. El resultado de CINEMA<counter> será CINEMA0001. Nota En el caso de que dos nombres de archivo colisionan porque los patrones definidos no son lo suficientemente específicos o se cambien posteriormente, la Cámara FV-5 añade automáticamente un número adicional de 4 dígitos para evitar que el nuevo archivo sobrescriba el antiguo. Ese contador se incrementará tanto como sea necesario para evitar en cualquier caso una colisión en los nombres. Siendo cuidadoso, es posible diseñar el patrón de nombre de archivo, de manera que evite las colisiones y de esta forma Cámara FV-5 no tenga que añadirle un contador adicional no configurable. 28 Cinema FV-5 WELCOME TO CINEMA FV-5 WILLKOMMEN BEI CINEMA FV-5 BIENVENIDO A CINEMA FV-5 ようこそ CINEMA FV-5 へ Configuraciones de la videocámara Al panel de configuraciones se accede pulsando en el icono del engranaje situado en la parte superior izquierda de la pantalla. Aquí residen todas las configuraciones que no están sobre la pantalla de la cantidad de funcionalidades que tiene Cinema FV-5. Las opciones se distribuyen en cuatro pestañas: Ajustes generales de la videocámara, Video, Audio y Visor. Configuración General de la videocámara 29 Cinema FV-5 WELCOME TO CINEMA FV-5 WILLKOMMEN BEI CINEMA FV-5 BIENVENIDO A CINEMA FV-5 ようこそ CINEMA FV-5 へ Configuración de la cámara Enfocar antes de capturar Permitir comenzar la grabación sin enfoque correcto Filtrar interferencias de red Almacenamiento de vídeo y numeración Carpeta de almacenamiento Carpeta de almacenamiento personalizada Patrón de nombres de archivo Prefijo de vídeo personalizado Nombre de archivos de video personalizados (con patrones) Sonido Reproducir sonidos de la cámara Volumen de sonidos de la cámara Controles hardware Función de las teclas de volumen Invertir las teclas de volumen Si el enfoque no está adquirido, enfocar antes de comenzar la grabación. Si está deshabilitado, la grabación de video no comenzará si el enfoque falló Automático 50 Hz (Europa) 60 Hz (USA) Deshabilitar Carpeta DCIM Carpeta DCIM/100_CINE (valor por defecto) Carpeta personalizada Emergerá un diálogo para seleccionar la carpeta de almacenamiento personalizada. Esta configuración es obligatoria si selecciona “Carpeta personalizada” en el cuadro anterior. Por el contrario esta configuración no tendrá ningún efecto si en el cuadro previo no se ha marcado “Carpeta personalizada”. MOV_#### (valor por defecto) MOV0#### VID_#### MVI_#### Personalizado (XXXX####) Emergerá un diálogo para elegir un prefijo de vídeo personalizado Nombre de archivos de video personalizados con patrones Extensión en minúsculas Reproduce los sonidos que genera la aplicación (disparo y confirmación/error de enfoque). Puede suceder que por motivos de seguridad o imposición del fabricante reproduzca otros sonidos durante la operación de la cámara. En estos casos no será posible silenciar dichos sonidos y es por lo tanto ajeno a Cinema FV-5. Bajo, Medio (por defecto), Alto. Ninguna (por defecto), Iniciar detener grabación/enfoque, EV+/EV-, ISO+/ISO-, Temperatura de color WB más cálida/fría, Zoom +/-. Intercambiar las funciones asignadas a 30 Cinema FV-5 WELCOME TO CINEMA FV-5 WILLKOMMEN BEI CINEMA FV-5 BIENVENIDO A CINEMA FV-5 ようこそ CINEMA FV-5 へ las teclas de volumen (volumen + pasaría a ser volumen – y viceversa). Metadatos Geolocalización Otras Utilizar aplicaciones externas por defecto Configuraciones de la aplicación Restaurar configuraciones Solo usar GPS si está disponible Usar GPS, localización de red en caso contrario Localización de red, si está disponible. No incrustar etiquetas de geolocalización (por defecto) Si se habilita, emergerá un diálogo para preguntar que aplicación utilizar al pasar a modo cámara de foto fija. En caso contrario, si Cámara FV-5 está instalada, será usada por defecto. Restaura las configuraciones de la aplicación a su estado de fábrica, tal como están nada más instalada. Sin embargo, no elimina los clips previamente grabados. Aunque el contador de clips es puesto a cero nuevamente no existe riesgo de sobrescribir ninguno de los existentes, ya que de darse la situación, el contador se incrementaría automáticamente. 31 Cinema FV-5 WELCOME TO CINEMA FV-5 WILLKOMMEN BEI CINEMA FV-5 BIENVENIDO A CINEMA FV-5 ようこそ CINEMA FV-5 へ Video Parámetros de video personalizados Contenedor Formato del contenedor Codificación de video Resolución de video Mostrar resoluciones de video adicionales Códec de vídeo Tasa de bits de vídeo Tasa de fotogramas Usando parámetros de video personalizados (fijados a continuación) MP4 3GPP Depende del dispositivo. La grabación en video 4K no está soportada actualmente por el S.O. Android para aplicaciones de terceros, pero Cinema FV-5 incluye el soporte para los dispositivos Android que específicamente permitan la grabación en 4K. Si su dispositivo es capaz de grabar en 4K pero Cinema FV-5 no lista 4K entre las resoluciones permitidas, esto podría llegar mediante una futura actualización del S.O. Android. Muestra resoluciones de vídeo no estándares. Por defecto (códec principal del dispositivo) H.264 (MPEG-4 Parte 10 AVC) (default) H.263 MPEG4-SP (Parte 2 Perfil Simple) Depende del dispositivo. Depende del dispositivo. 30 (NTSC) 32 Cinema FV-5 WELCOME TO CINEMA FV-5 WILLKOMMEN BEI CINEMA FV-5 BIENVENIDO A CINEMA FV-5 ようこそ CINEMA FV-5 へ Parámetros de imagen Fijar parámetros de imagen… Canales de color Configuración de imagen de vídeo Bloquear exposición durante la grabación Bloquear el balance de blancos durante la grabación Límites de grabación Limitar la duración de la grabación Límite de duración por clip Limitar el tamaño del archivo de grabación 25 (PAL) 24 (película) 15 (tasa de fotogramas baja) Contraste Saturación Nitidez (El soporte de estos parámetros depende de cada dispositivo por lo que su ajuste podría no tener ningún efecto en la imagen.) RGB (por defecto) Luminancia (blanco y negro) Si se habilita, el tiempo de exposición medido en el momento de inicio de la grabación será utilizado para el clip entero. Si se habilita, la temperatura de color medida en el momento del inicio de la grabación, será utilizada para el clip entero. Si se habilita, el clip se detendrá automáticamente al alcanzar la duración definida. Si se habilita, el clip se detendrá automáticamente al alcanzar el tamaño definido en megabytes. Tamaño máximo de archivo por clip 33 Cinema FV-5 WELCOME TO CINEMA FV-5 WILLKOMMEN BEI CINEMA FV-5 BIENVENIDO A CINEMA FV-5 ようこそ CINEMA FV-5 へ Audio Incluir pista de audio Fuente de audio Fuente de audio Configuraciones de audio personalizadas Formato de audio Formato de codificación Canales de audio Tasa de bits de audio Tasa de muestreo Si se deshabilita, el clip se grabará sin sonido. Todos los ajustes de esta pestaña solo funcionan si este punto está habilitado. Micrófono incorporado (video cámara) (por defecto) Micrófono externo Micrófono Bluetooth Habilita los ajustes adicionales de audio. En caso contrario, se usarán los ajustes por defecto. Automático (por defecto) AMR Banda estrecha AMR Banda ancha AAC-LC (baja complejidad) AAC-ELD (baja latencia avanzada) AAC-HE (alta eficacia) Automático (por defecto) Mono (1) Estéreo (2) Depende del dispositivo. Depende del dispositivo. 34 Cinema FV-5 WELCOME TO CINEMA FV-5 WILLKOMMEN BEI CINEMA FV-5 BIENVENIDO A CINEMA FV-5 ようこそ CINEMA FV-5 へ Visor Ajustes del visor No apagar la pantalla Aumentar el brillo de la pantalla Mostrar la barra de parámetros transparente Información del visor Mostrar visualizador de exposición Mostrar parámetros de la cámara Mostrar tiempo restante de grabación Mostrar indicador de carga de batería Histograma Mostrar histograma en directo Tipo de histograma Tamaño del histograma Estilo del histograma Capas y guías Cuadrícula/rejilla Evitar el ahorro de energía apagando la pantalla mientras funciona la cámara. Cambiar preferencias de brillo mientras la cámara está encendida. Oculta la sombra debajo de la barra inferior de parámetros. Iso y Apertura Muestra u oculta el histograma. RGB (3 canales de color) (por defecto) Luminancia Normal (por defecto) Mini Transparente (por defecto) Solido Ninguna (por defecto) Regla de tercios Un cuarto Cruz centrada Triángulos (diagonal 35 Cinema FV-5 Grosor de la rejilla Guías de recorte WELCOME TO CINEMA FV-5 WILLKOMMEN BEI CINEMA FV-5 BIENVENIDO A CINEMA FV-5 ようこそ CINEMA FV-5 へ descendente) Triángulos (diagonal ascendente) Espiral áurea (superior derecha) Espiral áurea (inferior derecha) Espiral áurea (superior izquierda) Espiral áurea (inferior izquierda) Fino (por defecto) Grueso Muy grueso Ninguna (por defecto) Formato cuadrado (1:1) Negativo clásico (3:2) Panorámico 16:9 Panorámico 16:9 (parte superior) Panorámico 16:9 (parte inferior) Cine 2.35:1 Panorámico multiformato (rejilla de cine) Panorámico multiformato (rejilla de 16:9) Áreas seguras Áreas seguras (rejillas zona acción segura) Áreas seguras (rejilla zona títulos seguros) Cine 2.35:1 + áreas seguras Cine 2.35:1 + áreas seguras (rejillas zona acción segura) Cine 2.35:1 + áreas seguras (rejillas zona títulos seguros) 36 Cinema FV-5 WELCOME TO CINEMA FV-5 WILLKOMMEN BEI CINEMA FV-5 BIENVENIDO A CINEMA FV-5 ようこそ CINEMA FV-5 へ © FLAVIONET 2013–2014 37