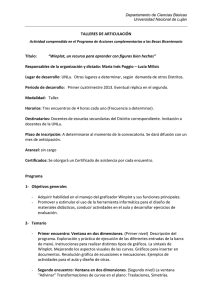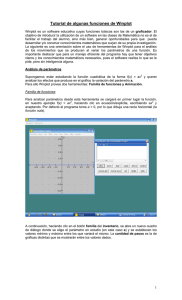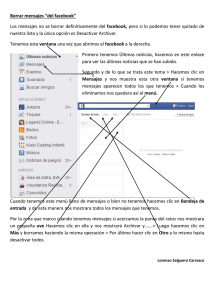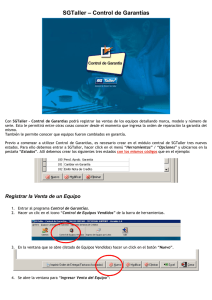Winplot, un recurso para aprender con figuras bien hechas.
Anuncio
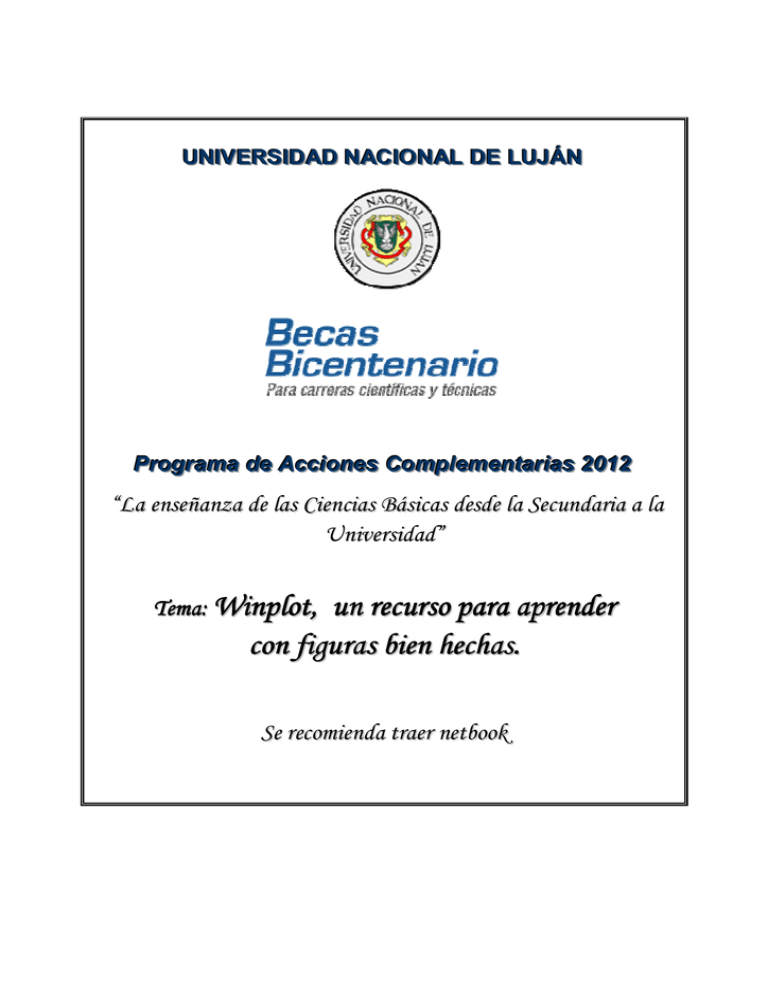
U UN NIIV VE ER RS SIID DA AD DN NA AC CIIO ON NA AL LD DE EL LU UJJÁ ÁN N P Prro og grraam maa d dee A Acccciio on neess C Co om mp plleem meen nttaarriiaass 22001122 “La enseñanza de las Ciencias Básicas desde la Secundaria a la Universidad” Tema: Winplot, un recurso para aprender con figuras bien hechas. Se recomienda traer netbook Presentación pedagógica del graficador Winplot María Inés Poggio El objetivo de este encuentro es hacer una presentación pedagógica en la cual se tomará contacto con algunos aspectos del manejo del software elegido, Winplot, y algunas aplicaciones que puedan ser utilizadas en la enseñanza de la Matemática o motiven la generación de nuevas aplicaciones relativas a otros contenidos curriculares. Esta presentación constará de los siguientes elementos: Una demostración del funcionamiento del software. Un análisis de los objetivos pedagógicos del software y su relación con el nivel educativo de aplicación. Algunas opiniones personales acerca de los puntos fuertes y débiles del software. Algunas sugerencias relativas al modo de empleo de Winplot en la clase o para el diseño de materiales para la clase. La presentación será acompañada por un fascículo que incluirá los siguientes contenidos: La dirección donde se puede acceder al software.. Una descripción global del software. Algunas explicaciones sobre aspectos particulares de las potencialidades del software y uso de las principales herramientas del menú. Ejemplificación de algunos conceptos matemáticos que se pueden presentar con este recurso. Sugerencias sobre el modo de empleo en la clase. 1 Introducción La tecnología se ha incorporado de tal modo a nuestra vida cotidiana, que el aula de Matemática no puede permanecer ajena a sus alcances y consecuencias. Han aparecido muchos programas de libre acceso y aplicación bastante sencilla en el ámbito escolar que resulta conveniente tomar contacto con ellos, adquirir confianza y experiencia en su uso, explorar sus posibles aplicaciones en diversas actividades, y neutralizar los temores a los que nos enfrenta el uso de la computadora, disfrutando de algunas actividades que nos darán inspiración para generar muchas otras. En esta oportunidad nos acercaremos a conocer y usar Winplot: un software educativo que cumple funciones de graficador. El propósito de introducir el uso de un software en la clase de Matemática no es precisamente hacer más fácil el trabajo del alumno −aunque también puede ayudar− sino más bien promover la exploración y la investigación que puedan conducirlo a desarrollar y construir conceptos matemáticos, mejorar su comprensión y generar aprendizajes duraderos. . Presentamos a continuación una guía con orientaciones y ejemplos acerca del uso de las diferentes herramientas que ofrece Winplot. Es interesante observar que para lograr un buen manejo del programa hay que tener objetivos claros y conocimientos matemáticos suficientes, pues el software realiza lo que se le pide, pero naturalmente hay que saber qué y cómo pedírselo. Trataremos de aceptar el desafío y prepararnos para despertar en los alumnos el gusto por resolver problemas mediante un uso eficiente del graficador. Winplot es un programa graficador diseñado por Richard Parris, un profesor de la Academia Phillips Exeter en New Hampshire. Parris generosamente permite la libre utilización y distribución del software, y proporciona actualizaciones frecuentes y versiones en varios idiomas. La última versión se puede descargar desde el sitio Web http://math.exeter.edu/rparris/winplot.html El programa es gratuito, de alta calidad y muy fácil de usar siguiendo estas breves instrucciones que pueden ampliarse con las ayudas que ofrece el menú en cada una de sus entradas. Entendemos que un aspecto interesante y formativo de este programa es que no lo hace todo por nosotros. Le pedimos ayuda para que las figuras bien hechas nos muestren mejor lo que queremos ver, y el resto… lo hacemos nosotros (o los alumnos) con lápiz y papel. 2 Descripción. Se trata de uno de los programas actuales más completos para el estudio de funciones, de curvas en el plano y en el espacio y de superficies. Se puede trabajar en 2D y en 3D. Comenzaremos por utilizar el programa en dos dimensiones. En 2D permite trabajar curvas definidas de forma explícita, implícita, paramétricas y en coordenadas polares, rectas dadas por su ecuación general, puntos y segmentos en coordenadas cartesianas o polares; todas esas opciones aparecen haciendo clic en Ecuación (Ecua) como se muestra en la siguiente imagen. Eligiendo alguna de esas opciones, se despliega la ventana Inventario, que permite borrar, ocultar o duplicar el gráfico e introducir modificaciones, sin perder el original, consignar la ecuación de la curva o producir otros cambios que pueden aprenderse con una simple exploración y ensayo. A partir de las gráficas obtenidas pueden corroborarse las observaciones de los intervalos de crecimiento o decrecimiento, la ubicación de extremos locales o absolutos, los intervalos de concavidad y verlos reflejados simultáneamente en los gráficos de las derivadas primera y segunda. 3 En la ventana Inventario también es posible editar los efectos que mejoran los aspectos visuales del gráfico, tales como el grosor o el color del trazo. El menú Ver cuenta con herramientas de zoom, para acercar o alejar la imagen y de desplazamiento de la gráfica por las distintas regiones de la ventana. También pueden lograrse esos efectos mediante las teclas avpag - repag o por medio de las flechas. Si los desplazamientos aplicados hacen que un gráfico no pueda ser visto porque se encuentra totalmente fuera de la ventana de gráficos, se puede recuperar en el menú “Ver-Restablecer”. Se pueden insertar textos asociados a las curvas: Menú Botones (Btns – Texto), con el botón derecho se abre la ventana para editar el texto que se quiere incorporar, y con el izquierdo se arrastra hasta darle la ubicación deseada en la pantalla. Posee una aplicación didáctica muy interesante para el estudio y reconocimiento de funciones que consiste en encontrar la ecuación de gráficas generadas al azar, seleccionadas entre diversas categorías de funciones elementales y graduando la dificultad. (Ventana-Adivinar). Si se definen dos funciones, utilizando el menú Dos, es posible obtener los puntos de intersección entre sus gráficas (menú Intersección) y también se ofrece la posibilidad de realizar las operaciones habituales entre ellas (por medio del menú Combinación, dibujando las diferentes gráficas obtenidas; por ejemplo: la función que se obtiene de sumarlas, de realizar el producto entre ellas, o la potencia exponencial, etc. 4 Algunas instrucciones básicas para realizar gráficos Damos a continuación, paso por paso, el procedimiento para obtener el gráfico de una ecuación en dos variables. Casi todas ellas admiten ajustes o cambios en escala, ejes, mostrar u ocultar la cuadrícula, etc. que se aprenden experimentando y no hace falta describir en este momento. 1. Haga doble clic en para iniciar el programa. 2. Haga clic en "Ventana - 2-Dim". 3. Haga clic en "Ecua", y a continuación, elija una de las siguientes opciones: a) "Explícita" , o sea de la forma y = f (x), b) "Paramétrica" donde x = f (t), y = g (t), c) "Implícita" para funciones definidas implícitamente mediante ecuaciones en dos variables x e y, d) "Polar", para obtener el diagrama polar de una r = f (t) en coordenadas polares, donde t representa el ángulo o anomalía y r la distancia polar (el polo obviamente coincide con el origen de un sistema de coordenadas cartesianas, al que se adosa el sistema polar). e) “Punto”, pueden representarse puntos en coordenadas cartesianas, o polares, y si se desea se pueden marcar sus coordenadas con línea continua o punteada. (Consultar la Ayuda) f) “Recta”, de la forma a x + b y = c y es posible elegir la forma y grosor del trazo. g) “Segmento” con extremos en coordenadas cartesianas o polares y con trazos continuos o punteados. 4. En la ventana de la función, escriba la fórmula que desea graficar. El resto de los elementos de la ventana son opcionales. Por ejemplo, si se desea, puede hacer clic en "color" para cambiar el color del trazo. Para las fórmulas explícitas, se puede activar la opción bloquear intervalo que permite restringir el dominio de la función entre dos valores preestablecidos. Por defecto, Winplot graficará la función en una ventana que se extiende a lo largo del intervalo [-5,5]. Los cambios que desee hacer al gráfico o a la función escrita, se “editan” en la ventana de Inventario. 5. Para dibujar otro gráfico en la misma pantalla, una forma de hacerlo consiste en repetir los pasos 3 y 4. También es posible utilizar el botón “Duplicar” de la Ventana Inventario haciendo las modificaciones deseadas sin perder la curva original. Por ejemplo si se desean representar varias circunferencias concéntricas, se “duplica” y se cambia el radio. Para eliminar una función de la lista que aparece en el inventario, se hace clic en ella y, a continuación, "Borrar". Si hace clic en una función y luego en "Gráfico", éste se oculta y sólo reaparece repitiendo el procedimiento. 5 Si hace clic en una función del inventario y luego en “ecuación", la fórmula correspondiente aparece en el ángulo superior izquierdo de la ventana. Repetir el procedimiento sirve para deshacer la acción. 6. Si la ventana Inventario se encima con la pantalla del gráfico se puede cerrar o arrastrar con el mouse. Para volver a abrirla, haga clic en "ecuación - Inventario". La sintaxis que reconoce y acepta Winplot. Cuando esté escribiendo ecuaciones hay que respetar ciertas reglas básicas si no quiere que Winplot le muestre leyendas del tipo: “No entiendo”, “datos inconsistentes” o “falta paréntesis”, entre otras. En el menú “Ecua – Biblioteca” encontrará un completo listado de esas reglas de escritura, que con un poco de práctica se aprenden rápidamente y no vale la pena enunciar aquí. El uso frecuente del programa permite incorporar esos y muchos otros recursos para lograr un buen aprovechamiento de sus potencialidades. Trabajando con inecuaciones… Dos modos diferentes: Primero: Ingresar las funciones en Ecua- Explícita. Luego, se accede al menú EcuaSombrear desigualdades explícitas, donde se puede seleccionar qué región del plano se quiere sombrear: “encima o debajo” de la curva, y en caso de graficar más de una curva también se puede tomar la opción “entre” que sombrea la región comprendida entre dos curvas. Si se repite el procedimiento se intensifica el color del sombreado. 6 Ejemplos: a) Reproducir la figura precedente b) Representar las curvas y = x2 – 1, limitada por ellas. y = x + 1 y sombrear la región del plano Segundo: Ingresar las curvas en Ecua- Implícita. Luego, se accede al menú EcuaSombrear Desigualdades Implícitas, donde es posible seleccionar qué región del plano se quiere sombrear eligiendo “cambiar = en <” o “cambiar = en >” y tildar. Acá también, repetir la misma acción intensifica el color del sombreado. Observación: En cualquiera de los modos en que se ingresen las curvas, mediante ecuaciones explícitas o implícitas, Winplot realiza trazos continuos. Solamente admite para las rectas y segmentos representaciones con líneas punteadas o de trazos interrumpidos. De modo que cuando se desean representar regiones definidas mediante desigualdades estrictas, o sea que no contengan los puntos de frontera, hay que hacer aclaraciones verbales porque no puede indicarse por medio de las figuras. Ajuste de la ventana de graficación Winplot inicia la ventana de gráficos entre x = − 5 y x = 5, y adoptando para los ejes "x" e "y" la misma escala. Con frecuencia habrá que hacer modificaciones para adaptarlo a problemas particulares. Entonces conviene tener en cuenta que, en caso de modificación, la 7 función no se corresponde exactamente con la gráfica obtenida pero puede lograrse una visualización aproximada para describir un problema o sugerir un camino de solución. Se pueden determinar con precisión los cuatro extremos de la ventana de gráficos. Para ello se hace clic en "Ver - Ver", y se determinan los valores requeridos en cada caso. Una vez fijados estos valores, se hace clic en "esquinas" y en “Aplicar” y la ventana cambiará sus límites. Por lo general, esto produce alguna distorsión en el gráfico. Para volver a configuración original predeterminada, haga clic en "Ver - Restablecer". Etiquetas y marcas Winplot puede colocar las etiquetas, marcas de escala, y otra información descriptiva de un gráfico. Haciendo clic en "Ver – Cuadrícula" aparece un cuadro que permite determinar el sistema de coordenadas, cambiar alguno de los ejes o ambos, ocultar o mostrar la cuadrícula, cambiarle los trazos o la forma de los sectores, modificar las unidades de escala, etc. Algo más sobre la Ventana-Adivinar Winplot tiene una excelente herramienta para desarrollar la habilidad de relacionar la gráfica de una función con la ecuación de su curva representativa. Para ello, se ingresa desde Ventana- Adivinar. Para determinar qué tipo de funciones se trabajarán, se debe elegir Ecua-Seleccionar. Luego, por medio del menú “Ecua-Nuevo gráfico” se puede pasar de una gráfica a otra que el software elige aleatoriamente dentro de la categoría seleccionada. De esta forma, aparece otra gráfica al azar. Para escribir su ecuación, se va a Ecua- Adivinar. Si la ecuación no corresponde a la gráfica dada, se dibujará la gráfica correspondiente a la función ingresada para permitir advertir y corregir el error, en caso contrario, se superpondrá con la gráfica dada y, sobre el cuadro, colocará “perfecto!”. Para verificar la solución, se usa Ecua-Respuesta. Administración de los archivos En el ángulo superior izquierdo de la ventana de gráfico está el menú Archivo, que permite realizar las acciones habituales conocidas en otras aplicaciones de Windows: abrir un archivo previamente guardado u otro nuevo, guardar los archivos donde se ha trabajado para no perderlos y tener que reproducir las acciones realizadas, ordenar la impresión, modificar el tamaño de las imágenes y copiarlas para insertarlas en documentos, etc. 8 Funciones de información Winplot también puede proporcionar información acerca de las funciones graficadas, de gran utilidad para controlar resultados obtenidos con lápiz y papel. Por ejemplo: la ubicación de ceros, de valores extremos, los puntos de intersección entre los diferentes gráficos, la distancia entre dos puntos o la creación de tablas de valores. También permite obtener funciones que se deducen de otras dadas, por medio de traslaciones, reflexiones o giros y numerosas propiedades y aplicaciones que dejamos al lector para explorar después de haber adquirido dominio de las acciones básicas. Variación de parámetros. Familias de funciones. Animaciones. Winplot posee también la propiedad de permitir la incorporación de parámetros e imponerles variaciones para examinar cómo influyen en ciertos comportamientos. La forma más eficaz de ilustrar esta propiedad es presentar algunos ejemplos sencillos que sirvan para motivar o sugerir la creación de otros más complejos. 1. Estudiamos la ecuación explícita de una recta y = a x + b. 2. Estudiamos la función cuadrática de la forma f(x) = ax2 9 Una forma de analizar la influencia del coeficiente principal en la forma de la parábola, se realiza por medio de la herramienta Familia de funciones, que está incluida en la ventana Inventario. 3. Mostramos la variación de la distancia entre un punto fijo del plano y un punto variable sobre la parábola x2, de modo de explorar, si existen, puntos de la parábola que estén a distancia mínima o máxima del punto fijo, y complementar la exploración mediante la búsqueda con lápiz y papel. 10 Animación Utilizaremos esta herramienta de Winplot para aplicarla a los tres ejemplos propuestos y a algunos otros de mayor complejidad. Nos permitirá mostrar, en forma animada, las transformaciones que se producen en la gráfica de la función cuando el parámetro en estudio (pendiente, ordenada al origen, coordenadas del punto móvil o cualquier constante arbitraria cuyo comportamiento se desee investigar) varía entre los valores mínimo y máximo prefijados. En primer lugar ingresamos la ecuación de la recta, como siempre, haciendo clic en “Ecua - Explícita”, pero escribiendo f(x) = a x + b con coeficientes no especificados a y b. Por defecto el programa les asigna valores nulos y dibuja la gráfica de la función nula. Haciendo clic en la opción Anim- Parámetros y seleccionando la letra del parámetro que se analiza (en este caso A), se abrirá un cuadro de diálogo donde habrá que establecer los valores mínimo y máximo de A; pueden aceptarse por ahora los que vienen asignados por defecto, hasta adquirir mayor dominio sobre la herramienta. Si se quieren cambiar los que ya vienen dados, para definir el mínimo se escribe su valor y se hace clic en def I; para el máximo se anota su valor en el mismo lugar y se hace clic en def D. Para que comience la animación recomendamos activar manualmente con el mouse la barra de desplazamiento (scroll). Como en este ejemplo hay dos parámetros variables, A y B, hacemos clic en AnimIndividual de modo de abrir un cuadro de diálogo para cada uno. También puede probarse activar el funcionamiento automático por medio de la tecla auto rev. Si no se cuenta con la última versión del software ( y a veces también con ésta) pueden presentarse algunos inconvenientes y el programa falla y se cierra, por eso aconsejamos evitar su uso. La activación manual de la barra nos muestra con claridad lo que queremos ver y, según el problema que estemos estudiando, hacerlo pausadamente también nos permite sacar conclusiones acerca de lo que pasa si el parámetro crece o decrece; si es positivo, negativo o nulo; si es mayor que 1 o menor que 1, etc. Del mismo modo pueden examinarse las variaciones que sufre una parábola al variar sus coeficientes. Ingresamos en “Ecua - Explícita”, y escribimos ahora f(x) = a x2 + b x + c para luego aplicar la animación a los tres parámetros. Para el último ejemplo enunciamos una secuencia de pasos para que el lector los ejecute con Winplot: a. Representar la parábola y = x2. 11 b. Haciendo clic en Ecua, representar el punto fijo P = (0, 3) y un punto variable de la parábola, del tipo… A = (a, ¿?). Por defecto Winplot marca el origen de coordenadas c. Volviendo a Ecua, representar el segmento PA con línea punteada. d. Animar el parámetro a y observar lo que sucede. e. Ir a Dos - Distancia… y al hacer clic se abre un nuevo cuadro que, al variar la posición del punto móvil muestra la distancia entre ambos puntos. f. A los alumnos pediremos que calculen la distancia en el papel y busquen los puntos de distancia óptima. Y ahora… ¡a inventar actividades!… o retomar actividades ya propuestas que puedan enriquecerse mediante conjeturas formuladas a partir de la visualización de figuras “bien hechas”. Para consultas: [email protected] 12