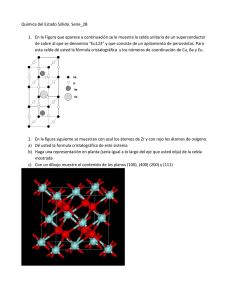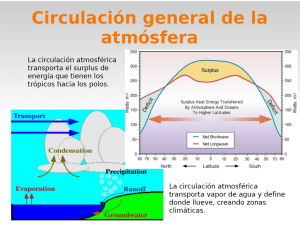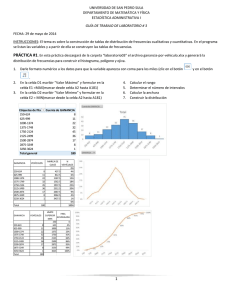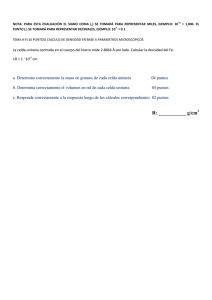Planilla_Calculo_Importacion_2013
Anuncio

Importación de datos con Excel EJERCICIO 1: AEROPUERTO (INTEGRADOR 2012) PARTE I: PLANILLA DE CÁLCULO En el aeropuerto de POSADAS se confecciona un listado con los aviones que ingresan y egresan 1. Realizar un archivo nuevo de Microsoft Excel. 2. Abrir el archivo "aeropuerto.txt" e importar los datos. 3. Guardar el archivo como APELLIDO_NOMBRE en el escritorio 4. Crear una hoja nueva y llamarla AVIONES. Cortar los datos desde A13 a C17 y llevarlos a la hoja creada. 5. Crear una hoja nueva y llamarla TASA COBRADA. Cortar los datos desde A20 a D21 y llevarlos a la hoja creada. 6. En la hoja original, insertar una columna entre la F y G y de nombre colocar PRECIOBASE 7. Calcule el Precio Base en la columna G sabiendo que será el valor indicado en la hoja TASA COBRADA, según el tipo de avión utilizado, más el 20 % de Tasa de Embarque, 8. Mediante la función correspondiente para determinar el nombre de la Compañía Aérea, que esta la hoja AVIONES en función del código de destino (columna B). 9. Calcule el recargo utilizando la función correspondiente sabiendo que si es Turista (Columna D = T) será 12 % del Precio Base, si es Económico (Columna D = E) es el 15% del Precio Base, si es Lujo (Columna D = L) del 18% del Precio Base y si es Presidencial (Columna D = P) el recargo es del 32 % del Precio Base. 10. Calcule el Descuento utilizando la función correspondiente sabiendo que si se realiza trasbordo (Columna F) o lleva menos de 2 bultos de equipaje (columna E), será del 12 % de la suma del precio base mas recargo, sino será del 2 % del precio base más recargo 11. Calcule el Adicional sabiendo que será de 15 $ por cada bulto/equipaje que exceda de 6. Es decir que si lleva 8 bultos se le cobrarán 30 $. 12. Calcule el Total por suma de Precio base mas recargo mas adicional menos descuento 13. Colocar formato de moneda a la columna TOTAL y autoajustar las columnas al contenido. 14. A partir de la celda A12 realizar los siguientes cálculos: TOTAL DE LOS RECARGOS PROMEDIO DE COLUMNA ADICIONAL MÁXIMO DE COLUMNA DESCUENTO MÍNIMO DE COLUMNA RECARGO CANTIDAD DE VUELOS QUE HACEN TRASBORDO TOTAL DE RECARGOS A LOS VUELOS A NEUQUEN 15. Colocar trama amarilla a los Precio por un monto mayor a 900. 16. Ordenar Alfabéticamente por Pasajero. 17. Generar un gráfico de barras de 1º tipo en una hoja nueva que muestre el nombre los pasajeros y con el monto del Total que pagará cada uno. EJERCICIO 2: FERRETERÍA (INTEGRADOR 2012) PARTE I: PLANILLA DE CÁLCULO La ferretería “LA LLAVE” envía al contador de forma bimestral los datos de las facturas generados por su sistema de facturación. De esta manera se asegura que el contador pueda leer los datos de la facturación, realizar los cálculos necesarios y enviar a los clientes las facturas correspondientes. 1. 2. 3. 4. Realizar un archivo nuevo de Microsoft Excel. Abrir el archivo "ferreteria.txt" e importar los datos. Guardar el archivo como APELLIDO_NOMBRE. Crear una hoja nueva y llamarla CLIENTES. Cortar los datos desde A24 a F43 y llevarlos a la hoja creada. 5. Crear una hoja nueva y llamarla DETALLES. Cortar los datos desde A46 a E66 y llevarlos a la hoja creada. 6. En la hoja original llamada “INTEGRADOR HI1 enunciado T1”, insertar una columna entre la D y la E (CODCLIENTE y TOTAL_FACT) y de nombre colocar NOMCLIE 7. Mediante la función correspondiente colocar el nombre del cliente en función del código de la columna D (CODCLIENTE) y los datos de la hoja CLIENTES. 8. Hacer un orden de las facturas (COLUMNA G) según el total facturado (TOTAL_FACT) mediante la función correspondiente. 9. Sacar el mes de la columna de FECHA_FACT. 10. En la columna I colocar la CANTIDAD de producto comprado utilizando el número de la factura (columna B) y los datos en la hoja DETALLE. 11. En la columna J colocar el código del producto utilizando el número de la factura (columna B) y los datos de la hoja DETALLE. 12. En la columna K colocar la descripción del producto utilizando para ello el código del producto (columna J) y los datos del producto de la hoja DETALLES (columna DESCRIPCION). 13. Colocar formato de moneda a la columna TOTAL_FACT y autoajustar las columnas al contenido. 14. A partir de la celda A25 realizar los siguientes cálculos: TOTAL FACTURADO PORCENTAJE FACTURADO POR ROSIMAR SRL PROMEDIO FACTURADO MÁXIMO FACTURADO MÍNIMO FACTURADO FACTURADO POR BRITO ALBERTO OMAR CANTIDAD DE VENTAS DE BLATNER ANSELMO CANTIDAD DE VENTAS DEL MES DE JUNIO (UTILIZAR COLUMNA MES DE FACTURA) 15. Colocar trama amarilla a las facturas con un monto mayor a 50000. 16. Ordenar por ORDEN DE VENTAS. 17. Generar un gráfico circular de 1º tipo en una hoja nueva con el monto facturado por cada cliente. PARTE II: PROCESADOR DE TEXTO 1. Crear un documento de Word y llamarlo como APELLIDO_NOMBRE. 2. Copiar los datos como se ven en el modelo SIN LOS DATOS QUE ESTÁN ENTRE PARÉNTESIS, eso solamente es para que vean de que columna sacar los datos cuando se combine correspondencia. Colocar negrita cursiva o subrayado según se muestra. Fuente Times New Roman, al título tamaño 20 y el resto del texto tamaño 12. NO SE DEBE REALIZAR EL RECUADRO. 3. Configurar el margen superior a 4 cm. 4. Colocar como encabezado FERRETERÍA LA LLAVE y como pie de página su nombre y apellido. 5. Hacer combinación de correspondencia utilizando el documento actual y la planilla creada con la importación de datos. EJERCICIO 3: LIBRERÍA PARTE I: PLANILLA DE CÁLCULO La librería “Rayuela” envía al contador de forma mensual los datos de las facturas generados por su sistema de facturación. De esta manera se asegura que el contador pueda leer los datos de la facturación, realizar los cálculos necesarios y enviar a los clientes las facturas correspondientes. 1. Realizar un archivo nuevo de Microsoft Excel. 2. Abrir el archivo "libreria.txt" e importar los datos. 3. Guardar el archivo como APELLIDO_NOMBRE. 4. Cambiar el nombre a la hoja y llamarla LIBROS. 5. Copiar los siguientes datos a partir de la celda A28: E B V P A H Ensayo Biografía Viajes Poesía Arte Historia 0% 5% 11% 0% 10% 7% 6. Insertar una columna después de la C, llamarla NOM_TEMA. 7. Mediante la función correspondiente colocar el nombre del tema en función del código de la columna C (TEMA) y los datos cargados en el punto 5. 8. Insertar una columna después de la D, llamarla DESC_TEMA. 9. Mediante la función correspondiente colocar el descuento por tema en función del código de la columna C (TEMA) y los datos cargados en el punto 5. 10. Calcular el RECARGO sabiendo que si el año de edición del libro es menor a 1990 se le cobrará el 10% del precio. 11. Calcular el descuento (columna DESC) que será de un 15% del precio si el descuento por tema (columna DESC_TEMA) es cero y si la editorial (columna EDITORIAL) es “Arte España”. 12. Calcular el total a cobrar (columna TOTAL) que será del precio (columna PRECIO) por el descuento por tema (columna DESC_TEMA) más el recargo (columna RECARGO) menos el descuento (columna DESC). 13. Colocar formato de moneda a la columna TOTAL y PRECIO; autoajustar las columnas al contenido. 14. Colocar trama verde a los descuentos por tema (columna DESC_TEMA) que sean cero utilizando formato condicional. 15. A partir de la celda E283 realizar los siguientes cálculos: MAYOR PRECIO MENOR TOTAL CANTIDAD DE LIBROS DE $100 O MÁS CANTIDAD DE LIBROS DE ENSAYO SUMA DEL TOTAL DE EDITORIAL ZEUS PROMEDIO DE PRECIOS 16. Ordenar por TOTAL. 17. Generar un gráfico de columnas de 1º tipo en una hoja nueva con el monto total facturado por cada editorial. PARTE II: PROCESADOR DE TEXTO 6. Crear un documento de Word y llamarlo como APELLIDO_NOMBRE. 7. Copiar los datos como se ven en el modelo SIN LOS DATOS QUE ESTÁN ENTRE PARÉNTESIS, eso solamente es para que vean de que columna sacar los datos cuando se combine correspondencia. Colocar negrita cursiva o subrayado según se muestra. Fuente Times New Roman, al título tamaño 20 y el resto del texto tamaño 12. NO SE DEBE REALIZAR EL RECUADRO. LIBRERÍA RAYUELA – FACTURA Fecha: (colocar la fecha en la que esta rindiendo) CONCEPTOS Nombre libro: (columna TITULO) Precio: (columna PRECIO) Recargo: (columna RECARGO) Descuento: (columna DESC) Autor: (columna AUTOR) TOTAL: (columna TOTAL) 8. Configurar el margen superior a 4 cm. 9. Colocar como encabezado HERRAMIENTAS INFORMÁTICAS 1 y como pie de página su nombre y apellido. 10. Hacer combinación de correspondencia utilizando el documento actual y la planilla creada con la importación de datos. EJERCICIO 4: SISTEMA DE CABLE PARTE I: PLANILLA DE CÁLCULO La empresa “Cable S.A.” envía al contador de forma mensual los datos de las facturas generados por su sistema de facturación. De esta manera se asegura que el contador pueda leer los datos de la facturación, realizar los cálculos necesarios y enviar a los clientes las facturas correspondientes. 1. 2. 3. 4. 5. 6. Realizar un archivo nuevo de Microsoft Excel. Abrir el archivo "sistema cable.txt" e importar los datos. Guardar el archivo como APELLIDO_NOMBRE. Cambiar el nombre a la hoja y llamarla CLIENTES. Insertar una columna después de la D, llamarla NOM_SERV. Copiar los siguientes datos a partir de la celda A22: 1 BRONZE 2 SILVER 120 145 3 GOLD 180 7. Mediante la función correspondiente colocar el nombre del servicio en función del código de la columna D (COD_SERV) y los datos cargados en el punto 6. 8. Mediante la función correspondiente colocar el precio del abono (columna H) en función del código de la columna D (COD_SERV) y los datos cargados en el punto 6. 9. Calcular el descuento (columna I) que será de un 10% del abono si el cliente el tipo de servicio BRONZE y el paquete PREMIUM. 10. Calcular el recargo (columna J) sabiendo que si el cliente tiene más de 2 televisores se le cobrará $15 por cada uno que exceda a 2. 11. Calcular el total a cobrar (columna K) que será del abono más el recargo menos el descuento. 12. Colocar formato de moneda a la columna TOTAL y autoajustar las columnas al contenido. 13. Colocar trama verde a los servicios BRONZE, rojo a los SILVER y amarillo a los GOLD utilizando formato condicional. 14. A partir de la celda F23 realizar los siguientes cálculos: CANTIDAD DE CLIENTES CON SERVICIO PREMIUM SUMA DE ABONOS "BRONZE" CANTIDAD DE CLIENTES CON MÁS DE 3 TV PROMEDIO DE TVS MAXIMO ABONO TOTAL 15. Ordenar por TOTAL. 16. Generar un gráfico circular de 1º tipo en una hoja nueva con el monto total facturado por cada cliente. PARTE II: PROCESADOR DE TEXTO 1. Crear un documento de Word y llamarlo como APELLIDO_NOMBRE. 2. Copiar los datos como se ven en el modelo SIN LOS DATOS QUE ESTÁN ENTRE PARÉNTESIS, eso solamente es para que vean de que columna sacar los datos cuando se combine correspondencia. Colocar negrita cursiva o subrayado según se muestra. Fuente Times New Roman, al título tamaño 20 y el resto del texto tamaño 12. NO SE DEBE REALIZAR EL RECUADRO. CABLE S.A. - DATOS DE FACTURACIÓN Fecha: (colocar la fecha en la que esta rindiendo) Nº de contrato: (columna CONTRATO) Nombre Cliente: (columna CLIENTE) Dirección: (columna DIRECCION) CONCEPTOS Tipo de servicio: (columna NOM_SERV) Paquete Premium: (columna PREMIUM) Abono: (columna ABONO) Descuento: (columna DESC) Recargo: (columna RECARGO) TOTAL: (columna TOTAL) 3. Configurar el margen superior a 4 cm. 4. Colocar como encabezado HERRAMIENTAS INFORMÁTICAS 1 y como pie de página su nombre y apellido. 5. Hacer combinación de correspondencia utilizando el documento actual y la planilla creada con la importación de datos. EJERCICIO 5: CELULARES (FINAL DE FEBRERO 2013) PARTE I: PLANILLA DE CÁLCULO La firma Los Corralitos S.A. firmó un convenio con una empresa de telefonía celular Movi Comunicaciones, para brindarles a sus empleados costos especiales por utilizar la red a través de la empresa. Este costo por empleado se deduce de su sueldo en la próxima liquidación. Los Corralitos como la fecha de vencimiento es anterior a la liquidación de los sueldos, se comprometió a pagar el importe facturado por Movi Comunicaciones a su vencimiento, recuperando el importe abonado en la próxima liquidación de sueldos de conformidad a la planilla que Ud. deberá resolver. 1. 2. 3. 4. 5. Abrir el programa de la planilla de cálculos. Abrir la planilla llamada “celulares”. Ingresar en la celda F20, su Apellido y Nombre y número de libreta. Grabar la planilla en el escritorio como "su apellido y nombre_nrolibeta univ" Calcular el Costo de los mensajes (Columna F) por empleado, utilizando para ello la función específica y la tabla ubicada en C18:D22. Sabiendo que hasta 100 mensajes no paga nada, si envía más de 100 mensajes y no supera los 150 mensajes $0,25 por mensaje, mientras que si envía más de 150 mensajes deberá abonarse $0,30 por mensaje. 6. Estimar el costo de las llamadas locales (Columna G), teniendo en cuenta que si el costo de los mensajes es 0 (cero) y hace menos de 100 llamadas locales en el mes, no abona nada por este concepto, caso contrario deberá abonar $0,80 por cada llamada local. 7. Costo de llamadas de larga distancia (Columna H): estimar este costo, considerando que si realiza más de 50 llamadas deberá abonar $1,30 por cada llamada que exceda de 50, si realiza 20 o menos llamadas, no abona nada, mientras que si hace entre 21 y 50 llamadas, deberá abonar $1,10 por cada llamada que exceda de 20. 8. Obtener el costo total (Columna I), que resultará de la suma del costo de los mensajes, las llamadas locales y llamadas de larga distancia, debiendo adicionársele el 21% de iva. 9. En la celda C27 estime con la función pertinente el total que la empresa deberá abonar a la prestadora de la telefonía celular. Este importe a los fines pertinentes se informa que es de $2068,31. 10. En la celda C28, calcular con la función pertinente la cantidad de empleados que están en el plan. 11. En la celda C29, estimar el costo total de las líneas (Columna I) que reúnan la condición de haber enviado menos de 100 mensajes. 12. Dar formato condicional a la Columna D, de manera tal que se vean con trama verde aquellos valores que no superan los 100 mensajes, mientras que los que sí lo hacen, deberán verse con trama roja. 13. Realizar un gráfico por empleado y su correspondiente gasto en celular, con las siguientes características: Costo Total por Empleado 350.00 300.00 250.00 200.00 150.00 100.00 50.00 DEL RIO, Roberto RULLI, Leandro GATICA, Rosana BARBERO, Nicolas Nombres GARCIA, Miguel MARTINEZ, Tomás AIMAR, Luján PEREZ, Joaquín GUEVARA, Isabel FERNANDEZ, Florencia CORNEJO, Carolina AGUIRRE, Belén 0.00 Costo Total PARTE II: PROCESADOR DE TEXTO 1. A los fines de dejar constancia del descuento que se realiza en el recibo de sueldos, se hace un comprobante con los datos de cada empleado. Para ello, crear un documento de texto como el que se ve en la imagen, y completar a partir de los datos de la planilla de cálculo realizada en la PARTE I, utilizando la herramienta Combinar correspondencia en los lugares que están con puntos suspensivos. 2. Gr abar el ar- chivo de Word creado como “vale” y su apellido y nombre. EJERCICIO 6: BARCOS (FINAL DIC 2012) PARTE I: PLANILLA DE CÁLCULO En el puerto de Ghana se confecciona un listado con los barcos que ingresan y egresan 1. Realizar un archivo nuevo de Microsoft Excel. 2. Abrir el archivo "barcos.txt" e importar los datos. 3. Guardar el archivo como “APELLIDO_NOMBRE_barcos” en el escritorio, repetir el guardado del archivo todas las veces que sea necesario al efecto de evitar su perdida. 4. Crear una hoja nueva y llamarla MUELLES. Cortar los datos desde A13 a C16 y llevarlos a la hoja creada. 5. Crear una hoja nueva y llamarla PAISES. Cortar los datos desde A19 a E20 y llevarlos a la hoja creada. 6. En la hoja original, insertar una columna entre la G y H y de nombre colocar NOMBRE PAIS. 7. Calcule Indique la función que utilizaría en la celda H2 para poder luego copiarla al resto de la columna, para determinar el nombre del país de origen del barco, que esta en la tabla copiada en la hoja PAISES. 8. Calcule la función que utilizaría en la celda I2 para poder luego copiarla al resto de la columna, para calcular el precio que debe pagar por toda su estadía en el puerto (columna Precio Base). Sabiendo que será el valor indicado en la tabla cargada en la Hoja MUELLES, según el código del muelle, multiplicado por la cantidad de días que permanecerá el barco en el puerto, todo ello más la Tasa (que se paga independientemente de la cantidad de días) que figura en la celda B11 (utilice relaciones absolutas cuando sea necesario). 9. Calcule la función que utilizaría en la celda J2 para poder luego copiarla al resto de la columna, para calcular el Recargo. Sabiendo que si se realizan trabajos de limpieza se le cobra 700 $, si es realizan trabajos de pintura, 500 $, si son reparaciones 150 $, sino será 0, conforme los datos de la columna D (L si es con limpieza, P Pintura, R reparaciones o N si no se le presta ningún servicio) 10. Calcule la función que utilizaría en la celda K2 para determinar el Descuento para poder luego copiarla al resto de la columna. Sabiendo que si debe ser inspeccionada por bromatología (columna F) y a la vez tiene más de 4 días de custodia (ambos requisitos) se le hará un descuento equivalente al 30 % del recargo, sino se le descontarán directamente 120 $ 11. Calcule en la celda L2 (fórmula y/o función) para determinar el Total a pagar para poder luego copiarla al resto de la columna. Sabiendo que será la suma del precio base más el recargo menos el descuento más 12 $ por cada custodia que exceda de cuatro (es decir a partir del quinto). Es decir que si utiliza cuatro o menos custodias abonará únicamente el precio base más el recargo menos el descuento. 12. Colocar formato de moneda a la columna TOTAL A PAGAR y autoajustar las columnas al contenido. 13. A partir de la celda A14 realizar los siguientes cálculos: TOTAL DE LOS RECARGOS PROMEDIO DE COLUMNA DESCUENTO MÁXIMO DE COLUMNA PRECIO BASE CANTIDAD DE BARCOS DE ORIGEN ARGENTINO TOTAL A PAGAR POR LOS BARCOS DE BRASIL 14. Colocar trama amarilla a los TOTALES A PAGAR por un monto mayor a 900. 15. Ordenar Alfabéticamente por NOMBRE BARCO 16. Generar un gráfico de barras de 1º tipo en una hoja nueva que muestre el nombre los barcos y con el monto del Total que pagará cada uno. PARTE II: PROCESADOR DE TEXTO 1. Abrir un nuevo archivo de Word. 2. Realizar una carta como la que se ve en imagen. 3. Colocar en el encabezado “Barcos en el muelle - HI1” y en el Pie de Página su “Nombre y Apellido” e insertar el Número de Página a la derecha. 4. Realizar una combinación de correspondencia con el archivo de Excel creado en la PARTE I. EJERCICIO 7: CUENTAS CORRIENTES La mayoría de los bancos dan la posibilidad a sus clientes de bajar los movimientos de sus cuentas. Los formatos de estos archivos son específicos de cada banco. En este caso se utilizará un archivo generado en CSV (en inglés comma-separated value o “valores separados por comas”) a través del E-Banking del Banco de La Pampa. 1) 2) Abrir con Excel el siguiente archivo: consulta movimientos.CSV Excel abrirá el archivo aunque el formato del mismo no sea del propio programa (.XLS). Se analizará el contenido del mismo: En las celdas A1 y A2 están los títulos; En la celda A4 están los encabezados de las 5 columnas separadas mediante una coma (Fecha DD/MM/AAAA,Concepto,Referencia,Débito/Crédito,Importe); En el rango de celdas A5:A561 se encuentran los 557 movimientos de una cuenta corriente para los meses de Febrero, Marzo y Abril. Al igual que los encabezados, en cada celda tenemos los 5 datos de cada movimiento separados por coma. 3) Para convertir esta única columna de texto en 5 columnas, primero seleccionar toda la columna A, y luego utilizar el asistente para texto en columnas que se encuentra en el menú de Datos. 4) El paso 1 de 3 se debe elegir si los distintos datos de nuestro archivo de textos está delimitado por algún tipo de carácter (comas, tabulaciones, etc.) o si son todos de ancho fijo, para este caso seleccionar Delimitados y luego Siguiente. 5) En el paso 2 de 3 se puede seleccionar el tipo de carácter que separa cada campo, en este caso seleccionaremos solamente la opción de Coma. Es importante que esté seleccionado como calificador de texto: las comillas, caso contrario, tomará los decimales del Importe como una sexta columna. Probar con otra opción y ver sus efectos en la vista previa que se despliega en la parte inferior del cuadro de diálogo, luego volver el Calificador de texto a “. 6) En el paso 3 de 3 del asistente se puede definir el formato de cada columna: General, Texto, o Fecha,. Al elegir General EXCEL convierte los valores numéricos en números, los valores de fechas en fechas y todos los demás valores en texto. En caso de ser necesario, se podría eliminar una columna, es decir no importarla. Por último, se debe especificar la celda superior izquierda donde se quiere que se pegue el rango de datos, por defecto sugiere a partir de la celda A1, es decir pegará la columna 1 sobre los datos actuales y el resto de las columnas a la derecha. 7) En la columna D, Débito/Crédito, el banco informa si se trata de un Débito en la cuenta corriente (resta de nuestros fondos) o de un Crédito (suma a nuestro saldo), y luego en la columna E, Importe, el importe de la operación. La forma habitual de leer esta información es mediante el uso de dos columnas, una para los Débitos y otra para los Créditos eso es lo que se hará a continuación. 8) En la celda F4 poner como encabezado de columna la palabra Debe, y en F5 debería mostrar el Importe del movimiento solamente si se trata de un Débito, caso contrario mostrará un cero. 9) En la celda G4 poner como encabezado de columna la palabra Haber, y en G5 mostrar el Importe del movimiento solamente si se trata de un Crédito, caso contrario poner un cero. 10) En la celda F5 debería aparecer 0 y en G5 35000. Seleccior ambas celdas y copiar hasta el final de los movimientos haciendo doble clic en la esquina inferior derecha de la selección cuando el puntero se transforma en un signo positivo (con líneas negras finas). 11) El saldo de la cuenta al 31 de Enero, era de $1.250,28. Esta información se cargará en la fila 3, en la celda G3 poner “Saldo Inicial:”, y en H3 escribir 1250,28. 12) Como encabezado de la columna H, en H4, escribir la palabra Saldo. Para calcular el saldo de la cuenta hay que restarle al saldo anterior, el Debe y sumarle el Haber. Para la fila 5 será H3-F5+G5, pero para la 6 y subsiguientes se debe tomar como saldo anterior el obtenido en la fila superior. El saldo al final del período debe ser: $ 235.622,90. 13) En la celda I4 escribir la palabra Orden. A partir de la celda I5 numerar los movimientos del 1 al 557, para ello escribir 1 en la celda I5, 2 en la celda I6 y luego seleccionando ambas celdas, hacer doble clic en la esquina inferior derecha de la selección. 14) Cambiar el nombre de la hoja a DATOS. 15) Para una mejor lectura de los movimientos, confeccionar un Informe en una nueva hoja. Para ello, luego de insertar una nueva hoja (Opción Hoja de cálculo en el menú Insertar), en la celda A1 de la Hoja1 hacer una referencia a la celda A1 de la hoja DATOS. 16) Luego, en la hoja nueva, copiar el contenido de la celda A1 y pegarlo en A2 y en el rango A4:I561. 17) Ahora que se tiene la Hoja1 haciendo referencia a los contenidos de la hoja DATOS, se comenzá a darle un mejor formato: Eliminar las columnas D y E. Centrar los títulos en la selección de las columnas A a F. En los encabezados, escribir Fecha en A4 y dar a todos ellos fondo negro, letras color blanco, centrado y negrita. Al pegar sin formato, se ve que en realidad Excel almacena las fechas como números (asignando el 1 al día primero de enero de 1900). Aplicar a las celdas A5:A561 un formato de celda personalizado seleccionando eldas dentro del menú formato, al desplegar el cuadro de diálogo dentro de la pestaña número elegir la última categoría Personalizada y debajo de Tipo: escribiremos dd/mm/aa, luego presionar Aceptar. Seleccionar el rango D5:F561, en formato de celda elegiremos moneda con 2 decimales, Símbolo $, y rojo para los negativos. Para mejorar la lectura, elegir el mismo rango D5:F561 y en formato personalizado debajo de Tipo: encontrar $ #.##0,00;[Rojo]$ #.##0,00 , hacer dos modificaciones al formato actual encerrar entre paréntesis los números negativos y que no se muestren los valores en cero para ello debemos escribir lo siguiente: $ #.##0,00;[Rojo]($ #.##0,00);;@, es decir encerrar entre paréntesis los números negativos (segundo argumento), y poneer un @ en el cuarto (dejando el tercero en blanco). Para que no se vean las líneas de división de las celdas seleccionar Opciones en el menú Herramientas, y dentro de la solapa Ver sacar el tilde de Líneas de división (en la parte baja del cuadro de diálogo). Aplicar con formato condicional (opción Fórmula, dado que las celdas que se les quiere aplicarl un formato de A a F dependen del valor de la columna G) un fondo gris claro a los renglones cuyo Orden es par. Utilizar la función RESIDUO. 18) Seleccionar Configurar Página dentro del menú Archivo. Establecer los márgenes en Sup.:2, Inf.:2, Izq.:3 y Der.: 1. Personalizar la sección derecha del pie de página con Página&[Página] & de &[Páginas]. En la solapa de Hoja establecer como Área de Impresión el rango A1:F561. Y repetir como títulos las primeras cuatro filas:$1:$4. 19) Analizar el resultado que se obtendrá al imprimir mediante la opción Vista preliminar. 20) Cambiar el nombre de la Hoja1 a IMPRESIÓN. 21) Grabar el archivo con el nombre Cuenta Corriente en formato libro de Microsoft Excel. 22) Con la metodología aplicada, la próxima vez que se obtenga un archivo con los movimientos de cuenta, solamente se debe abrir, dividir el texto en 5 columnas, pegarlas en la hoja DATOS y adecuar el archivo a la nueva cantidad de movimientos. En la hoja IMPRESION obtendremos el resumen siempre con el formato especialmente diseñado para una mejor lectura. 23) Insertar otra nueva hoja, donde se consolidará cierta información, y cambiarle el nombre por INFORMACION. En la celda A1 poner como título Información Consolidada de nuestra Cuenta Corriente, en negrita y de tamaño 16 En la celda A3, escribir Desde:, y en B3, utilizando la función adecuada, exponer la fecha mas temprana de los movimientos del banco. En A4, escribir Hasta:, y en B4 la fecha del movimiento mas reciente, también se utilizá la función específica. En la celda A7 Escribir “Cheques de terceros vendidos al banco:”. En D7 indicar la cantidad de cheques vendidos en el período, y en F7 el monto total de los mismos con formato moneda. Al vender un cheque en el banco, el Concepto que informa el banco es: “VALORES NEGOCIADOS” En la celda A9 escribir “Cheques propios pagados por el banco:”. En D9 indicar la cantidad de cheques, y en F9 el monto total de los mismos con formato moneda. Dependiendo de la forma que nuestros proveedores cobran los cheques, el banco varía la leyenda que muestra en la columna Concepto (CHQ.PAG.P/CAMARA, CHQ.PAG.P/CANJE, o CHQ.PAG.P/VENTANILLA), como las tres leyendas comienzan con las mismas primeras tres letras (CHQ), se necesitará una columna auxiliar en la hoja DATOS (a partir de la celda J5) donde se obtendrán los 3 primeros caracteres del Concepto utilizando la función IZQUIERDA. En el encabezado de columna J4 escribiremos como título IZQ. Para calcular el Crédito Fiscal de IVA de cada uno de los meses, hacer el siguiente cuadro a partir de la celda B11 de la hoja INFORMACION: MES IVA 2 3 4 Los Conceptos que utiliza el banco para debitar el IVA son tres: IVA, IVA PERCEPC.ALIC.RED, e IVA REDUCCION 10,5%, todas ellas comienzan con las mismas tres letras: IVA, con lo que se utilizará la columna auxiliar calculada en el punto anterior. Ahora bien, como la función SUMAR.SI, no admite una condición doble (que el Concepto comience con IVA y que la fecha sea del mes 2), nuevamente se deberá recurrir a columnas con cálculos auxiliares: una donde se muestren solamente los Débitos que comiencen con IVA (titularla como IVA en K4 de la hoja DATOS, utilizar la función SI), y otra donde especifique el mes de la operación (utilizar la función MES, y poner como titulo de la columna Mes en la celda L4 de la hoja DATOS). Por último calcular los días que estuvo en descubierto la cuenta corriente, (es decir con saldo al final del día menor que cero). 24) Lo primero que se deberá calcular es el saldo al final del día, para esto recurrir a una nueva columna auxiliar en la hoja DATOS (llamarla Saldo al final del día, en M4), donde se pondrá el saldo de la cuenta luego de la operación siempre que la próxima operación sea en una fecha distinta (utilizar la función SI). 25) Luego hay que calcular los días que estuvo con ese saldo, que surgirá de restar a la fecha del próximo movimiento y la fecha del movimiento actual. La columna tendrá por encabezado Días del saldo. 26) En la celda A17 de la hoja INFORMACION escribir: Cantidad de días que la cuenta corriente estuvo en descubierto, y en la celda F17, utilizando la función SUMAR.SI, indicar los días que la cuenta estuvo con saldo negativo al final del día.