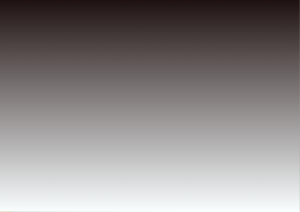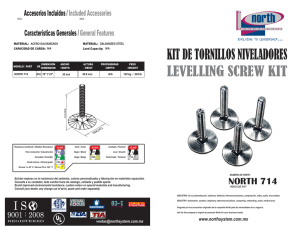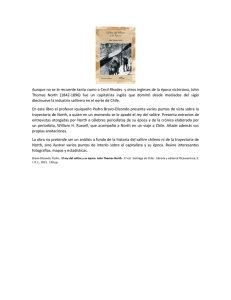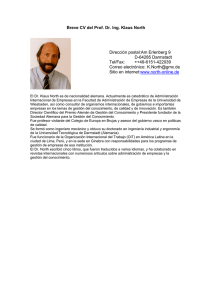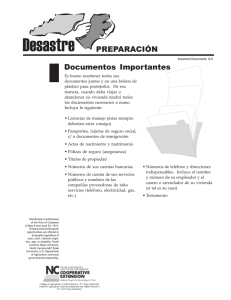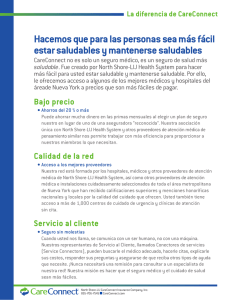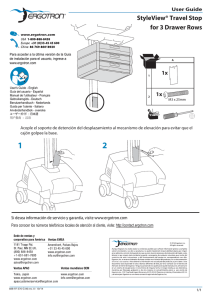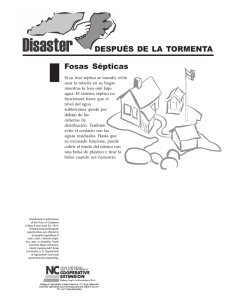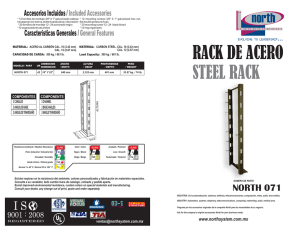Norht Data Manager ESP
Anuncio

North Surveying LTD. North Data Manager User Guide 1 North Data Manager User Guide INDICE. Acerca de esta versión. .................................................................................................................. 4 Instalación de “North Data Manager”. ........................................................................................... 4 Iniciando la configuración. .................................................................................................. 4 Escogiendo el idioma. ......................................................................................................... 4 Bienvenido al asistente de instalación. ............................................................................... 5 Escogiendo la carpeta de instalación. ................................................................................. 5 Tareas Adicionales .............................................................................................................. 5 Listo para instalarse............................................................................................................ 6 Instalando. ......................................................................................................................... 6 Detectando JAVA SUN Virtual Machine. .......................................................................... 7 Instalación de JAVA SUN. ................................................................................................ 8 JAVE SUN Instalado......................................................................................................... 8 Finalizando la instalación. ................................................................................................... 8 Abriendo por primera vez. ............................................................................................................. 9 Iniciándolo. ........................................................................................................................ 9 Activación......................................................................................................................... 10 NXR Driver de instalación y conexión. .......................................................................................... 10 Instalación del Driver. ....................................................................................................... 10 Conexión. ......................................................................................................................... 14 Conexión vía Cable. ...................................................................................................... 14 North Surveying LTD. Conexión vía Bluetooth................................................................................................. 14 Activando North Data Manager.................................................................................................... 17 Herramientas ............................................................................................................................... 19 Archivo>>Nuevo. .............................................................................................................. 19 Archivo >> Guardar Cambios. ........................................................................................... 19 Archivo>> Importar. ......................................................................................................... 20 Archivo>> Exportar. .......................................................................................................... 22 Archivo>> Graficar. ........................................................................................................... 23 2 North Data Manager User Guide Edición>> Copiar............................................................................................................... 24 Edición>>Cortar. ............................................................................................................... 24 Edición>>Pegar................................................................................................................. 24 Edición>>Undo. ................................................................................................................ 24 Exportar DXF>>Exportar. .................................................................................................. 24 Config >>Punto Control. ................................................................................................... 25 Config>>Actualizar puertos............................................................................................... 25 Config>>Idioma. ............................................................................................................... 25 Ayuda>>Crear Archivo Muestra. ....................................................................................... 25 Puerto & Puntos. ......................................................................................................................... 25 Recibir. ............................................................................................................................. 26 Enviar. .............................................................................................................................. 26 Escáner. ....................................................................................................................................... 27 Escáner Config. ............................................................................................................................ 27 North Surveying LTD. Vista 3D ....................................................................................................................................... 36 3 North Data Manager User Guide Acerca de esta versión. Antes de instalar el programa favor de confirma que tenga instalado el JAVA SUN en su máquina, si no de lo contrario el programa se instalara automáticamente en su PC. Esta versión se encuentra liberada para trabajar solo con coordenadas E, N, Z para otro tipo de medidas se recomienda esperar a que salga una nueva versión. La visualización 2D y 3D son para observarlo de tal manera que no se puede editar la vista obtenida. Antes de cerrar el programa asegúrese de haber guardado (export) todas las medidas y los puntos control, debido a que si se cierra se borraran todas sus medidas. Instalación de “North Data Manager”. Iniciando la configuración. Con el fin de iniciar la instalación, ejecute el archivo NorthDataManagerSetup.exe. North Surveying LTD. Escogiendo el idioma. Por favor escoja el idioma de su preferencia para poder continuar con la instalación, los lenguajes que puede escoger son: Español, inglés y portugués. 4 North Data Manager User Guide Bienvenido al asistente de instalación. Después de haber escogido su idioma, el asistente de instalación le guiara al proceso de instalación. Por favor continúe presionando NEXT>. North Surveying LTD. Escogiendo la carpeta de instalación. Por default el programa se instala en C:\NorthDataManager si usted desea cambiarla, presione BROWSE y seleccione una carpeta diferente y después presione NEXT>. Tareas Adicionales La siguiente ventana le mostrara diferentes tipos de tarea adicionales: - Crear un icono en el escritorio. - Crear un icono de inicio rápido. Escoja el icono de su preferencia, Después para continuar presione NEXT>. 5 North Data Manager User Guide North Surveying LTD. Listo para instalarse. El programa está listo para ser instalado en su computadora personal, si usted está seguro, presione INSTALL, en caso de que de realizo un paso inadecuado puede presionar <BACK o puede presionar CANCEL para cancelar la instalación en su computadora personal. Instalando. En esta etapa, el programa se instalará en su ordenador personal, por favor no utilice cualquier otra aplicación que puede hace que cualquier error en la instalación. 6 North Data Manager User Guide North Surveying LTD. Detectando JAVA SUN Virtual Machine. Es muy importante que ya ha instalado el JAVA SUN Virtual Machine en su computadora. Si no lo tiene, el programa lo verifica y advierte a usted acerca de él, para poder instalar JAVA SUN, por favor confirme con OK. 7 North Data Manager User Guide Instalación de JAVA SUN. En este paso JAVA se instalará en su ordenador. Presione INSTALL. North Surveying LTD. JAVE SUN Instalado. Por favor, confirme la ventana de JAVA SUN se ha instalado en el equipo, con el fin de continuar con el programa North Data Manager. Finalizando la instalación. Finalmente la instalación se encuentra realizada y aparece una ventana indicando que se completo el proceso correctamente 8 North Data Manager User Guide Abriendo por primera vez. La primera vez que abra el programa que se dará cuenta de que tiene muchas opciones disponibles. Iniciándolo. North Surveying LTD. Por favor, encontrar el icono de acceso directo en el escritorio o vaya a Inicio -> Todos los programas -> Administrador de North Data Manager y ejecutar el programa. Al abrirlo, usted encontrará una opción que no está disponible debido a que el programa aún no está activado. 9 North Data Manager User Guide Con el fin de utilizarlo con todas las características, debe activar el programa. Activación. La única manera de activar el software es mediante la descarga de información de datos desde una estación North NXR total usando cable o BT. Después de esto usted será capaz de usar el programa en cualquier momento. NXR Driver de instalación y conexión. Antes de establecer la comunicación entre North Data Manager y la estación total North NXR, es necesario instalar el controlador del puerto COM. Instalación del Driver. North Surveying LTD. Ejecutar el archivo: CP210x_VCP_Win_XP_S2K3_Vista_7.exe Después de eso usted verá el asistente de instalación del controlador. Por favor, seleccione NEXT>. 10 North Data Manager User Guide En la siguiente ventana, lea y acepte los términos del acuerdo de licencia y pulse NEXT>. North Surveying LTD. El programa se instala en el directorio por defecto, y si usted desea cambiarla, puede asignar otra carpeta en la ventana. A continuación, pulse NEXT>. 11 North Data Manager User Guide Ahora el programa se encuentra listo para instalarse. Presione INSTALL. North Surveying LTD. Después de este paso, el programa copiará todos los archivos necesarios en su equipo, en la ventana siguiente, seleccione la opción “Launch the CP210x VCP Driver Installer” y presione FINISH. 12 North Data Manager User Guide North Surveying LTD. Por último, el programa finalizará la instalación del driver. Por favor confirmar cuando aparezca una ventana emergente con la información final sobre la instalación. 13 North Data Manager User Guide Conexión. Conexión vía Cable. Por favor, conecte el dispositivo a su ordenador utilizando el terminal USB y vuelva a encender la estación total. Para el puerto COM asignado, verifique el Administrador de dispositivos en su ordenador con el fin de encontrar la conexión disponible. Usted lo identificará por el nombre del controlador utilizado: “Silicon Labs CP210x USB to UART Bridge”. Usted lo identificará por el Nombre del controlador. Conexión vía Bluetooth. El primer paso es activar la función Bluetooth en la Estación Total, siga el siguiente procedimiento para hacerlo (Es muy importante confirmar si el dispositivo tiene Bluetooth con su distribuidor local). North Surveying LTD. Menu -> 8. Port -> Bluetooth->ENT Configuración de la comunicación en el ordenador a través de Bluetooth. Siga el siguiente procedimiento en el PC con el fin de establecer la conexión. Inicio -> Panel de Control -> Agregar nuevo dispositivo 14 North Data Manager User Guide Después de eso podrás ver todos los dispositivos con Bluetooth, seleccione la estación total. A continuación, pulse NEXT. North Surveying LTD. En la siguiente ventana seleccione la opción "Escribir el código de emparejamiento del dispositivo" 15 North Data Manager User Guide Ahora escriba el código de emparejamiento que es "1234", y luego presione NEXT. North Surveying LTD. Por último, verá una ventana que muestra el resultado de la vinculación, si se trata de éxito puede cerrar la ventana, de lo contrario intentar conectar de nuevo. Después puede encontrar los puertos COM asignados en el administrador de dispositivos en el equipo. 16 North Data Manager User Guide Para desinstalar el dispositivo, vaya a Panel de control -> VER HARDWARE e impresoras. Encuentre la estación total y desinstalar (quitar) de ella. Activando North Data Manager. Para activar todas las funciones del programa, vamos a proceder a descargar información de la estación total. North Surveying LTD. 1. Por favor, conecte la estación total al ordenador a través del cable (o par a través de Bluetooth) y luego abra North Data Manager. Automáticamente, el programa se encuentra el puerto activo, en los casos con conexión Bluetooth por favor escoja primero el puerto COM. 17 North Data Manager User Guide 2. En la estación total prepararla para la exportación de datos (consulte el manual NXR para referencia). 3. Pulse el botón RECIBIR, después usted verá una ventana emergente con el mensaje PRESIONE EXPORTAR EN LA ESTACION, el programa espera los datos, Y se debe exportar los datos de la estación total en los próximos 15 segundos. 4. Mientras se realiza la descarga de datos por favor no utilice cualquier otra aplicación que podría hacer que fracase. North Surveying LTD. 5. Cuando se reciben los datos usted visualizara lo siguiente: 18 North Data Manager User Guide 6. Ahora podrá observar que el programa esta activado. Herramientas Archivo>>Nuevo. North Surveying LTD. Esta opción nos permite realizar un trabajo nuevo, al seleccionar esta opción el programa nos arroja una ventana emergente preguntándonos si confirmamos la creación de un archivo nuevo. Archivo >> Guardar Cambios. Para poder utilizar esta opción es necesario que anteriormente ya haya importado o exportado un archivo, Después podrá guardar todos los cambios que desee realizar. 19 North Data Manager User Guide Archivo>> Importar. North Surveying LTD. Importar un archivo es una opción muy importante, con esto usted podrá ver archivos que han sido guardados anteriormente. 20 North Data Manager User Guide Despues nos aparece una ventana emergente, en la cual nos pregunta como deseamos que sea acomodado nuestro archivo que se importara. Entre sus opciones se encuntra el tipo de separador. Al finalizar presione . Ahora puede seleccionar el archivo que desee importar, al seleccionar el archivo deseado presione North Surveying LTD. . Para finalizar tenemos nuestro archivo en el programa, por ahora podemos agregarle, borrar, copiar, pegar más puntos y luego guardarlo. 21 North Data Manager User Guide Archivo>> Exportar. Una de las ventajas que se obtiene con exportar archivos es la facilidad de su manejo a través de nuestro programa, Esta siguiente opción nos permite poder exportar el trabajo que se realizo con anterioridad en el North Data Manager y por lo consiguiente al exportar podemos seleccionar una carpeta destino en la que se guardaran las mediciones North Surveying LTD. Primero definimos el formato en la cual se guardaran las mediciones. 22 North Data Manager User Guide Archivo>> Graficar. Esta opción nos permite visualizar en una grafica los puntos que hayamos almacenado, o que esté escaneando. North Surveying LTD. Tomando nuestros puntos podemos visualizar haciendo clic en "Ver Ortométrica" obteniendo nuestra gráfica en base a nuestros puntos: 23 North Data Manager User Guide Edición>> Copiar. Esta herramienta nos permite copiar uno o más puntos. Edición>>Pegar Esta herramienta nos permite pegar uno o más puntos. Edición>>Cortar. Esta herramienta nos permite cortar uno o más puntos. Edición>>Undo. Esta herramienta nos permite hacer retroceso a una acción ya realizada Exportar DXF>>Exportar. Esta sección se refiere a una extensión de archivo para ser visualizado en AutoCAD. En el apartado "Distancia de la descripción (metros)" es un decir de a cuánto distancia desea que se encuentre la información sobre cada punto. "Altura del texto" Indica el tamaño de la fuente de la información de cada punto. Indica el tamaño de fuente de la información de cada punto. Así como "el nombre del punto" es decidir qué información se observa. "X", "Y", "Z" o "nombre". North Surveying LTD. Ejemplo: 24 North Data Manager User Guide Config >>Punto Control. Esta opción nos permite encontrar el “norte” en referencia a un punto con las coordenadas conocidas, dicho punto se conoce como "backsight point" o “Vista Atrás”. Para poder hacer uso de esta aplicación debemos tener las referencias de nuestro punto, es cuestión de introducirlo tal y como se pide y al finalizar hacer clic en “Añadir” Config>>Actualizar puertos. Actualiza los puertos de la "Estación total”, esta opción nos beneficia cuando no los encuentra automáticamente. Config>>Idioma. Seleccione el idioma de su preferencia. Ayuda>>Crear Archivo Muestra. Crea un archivo simple, para poder servir de muestra. North Surveying LTD. Puerto & Puntos. El programa cuenta con la asignación de puertos automático, si el puerto no está siendo detectado, se recomienda que se encuentran los puertos COM en el administrador de dispositivos en el equipo. 25 North Data Manager User Guide Recibir. Primero presiones Exportar en la "Estación total", recuerde que cuenta con 15 seg. Para exportar el archivo North Surveying LTD. Recuerde que para poder realizar un intercambio de datos, deben estar asignados los puertos correctamente. Enviar. Presione Importar en la estación total, para poder recibir los datos que le serán enviados. Recuerde que cuenta con 15seg., para poder realizar esta acción. 26 North Data Manager User Guide Escáner. El escaneo de objetos es muy útil para nosotros porque podemos ver las imágenes desde el punto de vista "Ortométrica" e "isométrica". Hoy en día es una herramienta importante ya que podemos visualizar una imagen en 3D Nota: para poder realizar un escaneo de objetos primero asegúrese de presionar el botón “DIST” en la estación total, si no lo ha realizado, asegúrese de hacerlo. North Surveying LTD. Escáner Config. 27 North Data Manager User Guide Configuración del instrumento: Altura del instrumento: definir la altura real de la "Estación Total", recuerde que debe ser la medida actual con el fin de obtener resultados concretos y obtener la verdadera medida de la altura a la hora de realizar las mediciones. North Surveying LTD. Prism / Altura Reflector: definir la altura real de la "Prism / Reflector", recuerde que debe ser la medida actual con el fin de obtener resultados concretos y obtener la verdadera medida de la altura a la hora de realizar las mediciones. Si no se usa Prisma el valor será CERO. Ajuste OCCPoint: Introducir las coordenadas reales de la estación, esta opción es la de mantener una fuente de punto, y para saber las coordenadas de otro punto a medir. Puede ingresarlos manualmente o ingresar a la LISTA para cargar el punto. 28 North Data Manager User Guide Ángulo de giro: North Surveying LTD. Indica el tipo de rotación que gestionaría la estación, por favor indique el derecho de no haber errores. Esto indica que cuando se mide un punto que necesita saber en qué dirección se mide si la HR o HL, esto es muy importante conocer las coordenadas exactas en la dirección correcta. Establecer Ho: Indique las coordenadas exactas donde el norte es, debe pasar por alto las coordenadas, se recomienda utilizar el "Punto atrás". 29 North Data Manager User Guide Vista Atrás: Se recomienda esta opción a fin de encontrar el norte sobre la base de un punto conocido, se introducen las coordenadas de un punto conocido. Cuando se introduce la referencia y pulse "Set NXR", los "estación total" grados indican dónde se encuentra, cuando se enciende la estación total configurado para la dirección (RH o LH) grados bajar a 0'00'00 ° indica que es el norte, donde está apuntando. Al finalizar hacer clic en . Nota: No olvide presionar el botón “DIST” en la estación total, antes de sincronizarla, si no, no ocurrirá dicha tarea. North Surveying LTD. Ejemplo: 1. Haga clic en "Iniciar" para empezar escanear puntos. 30 North Data Manager User Guide North Surveying LTD. 2. Grafique los puntos para poder visualizarlos en "Vista Orthometric". • Viendo el ángulo “ZX” • Viendo el ángulo “XY” 31 North Data Manager User Guide • Viendo el ángulo “ZY” North Surveying LTD. 3. “Vista Isométrica”. En la opción “Vista Orthometrica” y “Vista ortometrica” usted puede visualizar mas herramientas con solo presionar clic derecho 32 North Data Manager User Guide Propiedades: o Titulo.- Esta opción ofrece la posibilidad de poner un nombre al trabajo y ser capaces de nombrar las abscisas, y las coordenadas, es un complemento para visualizar de mejor manera nuestro objeto escaneado. North Surveying LTD. • 33 North Data Manager User Guide North Surveying LTD. Nombre Asignado: o Trazo.- En esta opción, se puede asignar un nombre al eje X y el eje de coordenadas, también se le puede asignar cualquier tipo de letra deseada o un color de su elección. 34 North Data Manager User Guide • • • North Surveying LTD. • • Copiar.- la siguiente opción nos brinda la facilidad de poder copiar la imagen que estamos visualizando en la vista “ortometrica” o “isométrica” obtenemos la de verla en el programa de nuestra elección. Grabar como.- Poder guardar nuestra imagen en un archivo *.PNG y poder facilitar su uso, o poder trasladarlo a cualquier carpeta. Imprimir.- Nos brinda la facilidad de poder imprimir la imagen visualizada y es una gran herramienta debido a que en rápido tiempo tenemos una impresión de la imagen. Acercar o Alejar.- Hacer zoom a la imagen nos permite poder visualizar la imagen de una manera más cercana y pudiendo analizar de cerca ese punto, o viceversa podemos alejar la imagen y poder visualizar todos los puntos en la vista. Escala automática.- permite poder visualizar todos los puntos en la vista “ortometrica o isométrica”. 35 North Data Manager User Guide Vista 3D Este nuevo método permite visualizar las imágenes escaneadas en modo 3D sin necesidad de utilizar otro programa para hacerlo, entre sus opciones es la opción Zoom, guardar el archivo en formato *. PNG y personalizar el gráfico. North Surveying LTD. Después de tener los puntos por favor presione la opción "Archivo >> Graficar 3D" Para mover la imagen, sólo tenemos que hacer clic a la izquierda y pasar a la parte que queremos visualizar. • Zoom. • Rotación de coordenadas. • • Restablecer Zoom y coordenadas. Guardar grafica en archivo .PNG 36 North Data Manager User Guide Para mostrar la tabla de valores es necesario hacer doble clic derecho con el mouse. Posteriormente se muestra una tabla como ésta, donde se puede ver el sistema de coordenadas. Para personalizar nuestra gráfica, podemos cambiar el color de todos los puntos eligiendo entre una amplia gama de colores. North Surveying LTD. • 37 North Data Manager User Guide Información/Ventas: [email protected] Soporte: North Surveying LTD. [email protected] Copyright 2007-2012 North. © 2007 North Group LTD. Todos los derechos reservados. 38