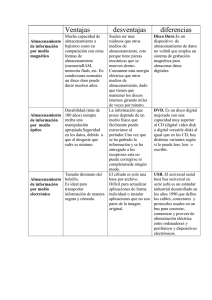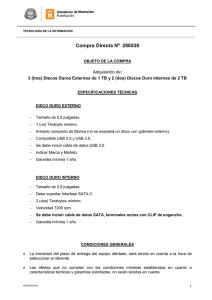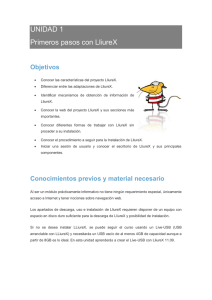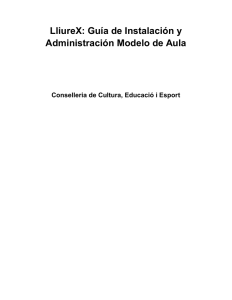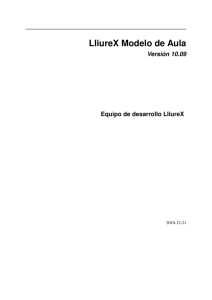Instalación del LliureX 14.06
Anuncio
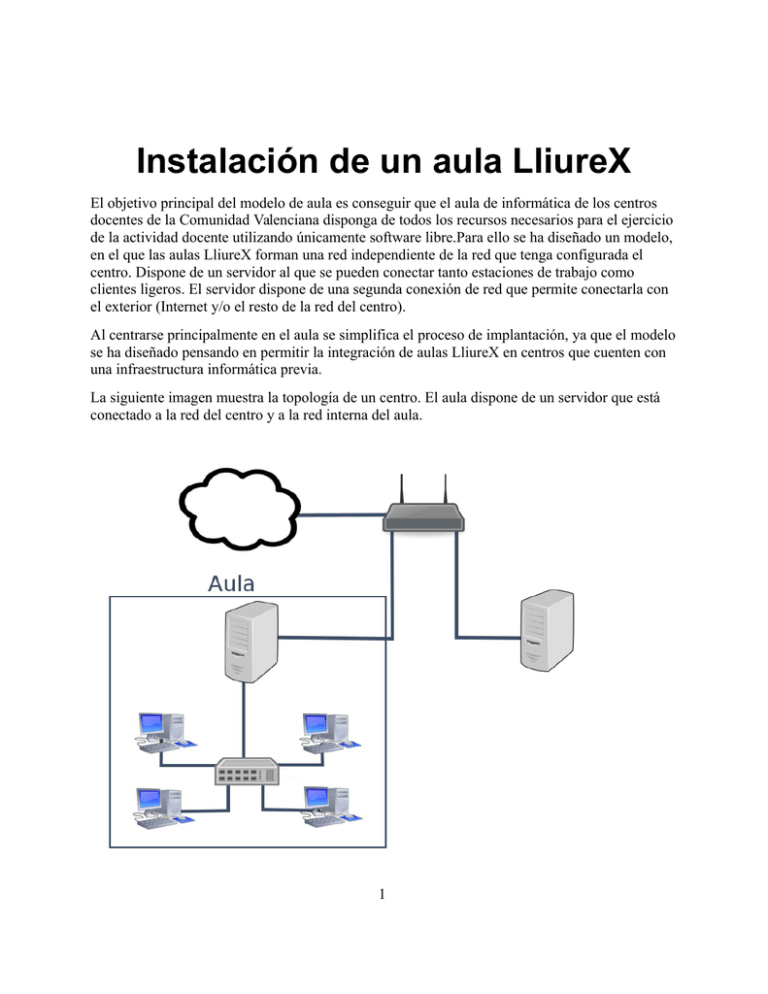
Instalación de un aula LliureX El objetivo principal del modelo de aula es conseguir que el aula de informática de los centros docentes de la Comunidad Valenciana disponga de todos los recursos necesarios para el ejercicio de la actividad docente utilizando únicamente software libre.Para ello se ha diseñado un modelo, en el que las aulas LliureX forman una red independiente de la red que tenga configurada el centro. Dispone de un servidor al que se pueden conectar tanto estaciones de trabajo como clientes ligeros. El servidor dispone de una segunda conexión de red que permite conectarla con el exterior (Internet y/o el resto de la red del centro). Al centrarse principalmente en el aula se simplifica el proceso de implantación, ya que el modelo se ha diseñado pensando en permitir la integración de aulas LliureX en centros que cuenten con una infraestructura informática previa. La siguiente imagen muestra la topología de un centro. El aula dispone de un servidor que está conectado a la red del centro y a la red interna del aula. 1 Los equipos cliente pueden funcionar en varios modos: 1. Cliente de red: el PC arranca utilizando un sistema operativo instalado en su disco duro, pero emplea el servidor para obtener los datos de configuración (dirección IP, datos de usuarios, DNS, etc.) y para acceder al espacio en el que los usuarios van a tener almacenados los archivos. 2. Cliente ligero: el PC arranca un sistema mínimo e inicia una sesión gráfica en el servidor. Básicamente el cliente es un terminal gráfico y los programas se ejecutan en el servidor. 3. Cliente semi-ligero: Es un híbrido entre el cliente de red y el cliente ligero. |picture_10||picture_34| Cliente Ligero PC Requisitos hardware del servidor Para un adecuado funcionamiento la configuración mínima recomendada es la siguiente: • Procesador: Pentium IV 3Ghz. • Memoria RAM: 4 GB. • Disco duro: 1 discos duro de 80 GB. • 2 Tarjetas de red: al menos una de ella ha de ser a 1 Gb/s. En el peor de los casos de que solo se disponga de una tarjeta a 1Gb/s, deberemos conocer cual es, ya que sera la que se utilice para dentro del aula. NOTA: Estos requisitos mínimos se consideran para dar los servicios básicos como dhcp, autenticación de usuarios, proxy, etc. En ningún caso para trabajar con clientes ligeros. A la hora de trabajar con clientes ligeros los recursos del servidor se incrementaran dependiendo de la cantidad de clientes ligeros que haya en el aula. Requisitos de la instalación de red • Acceso a Internet. • Red de aula: ‣ Aula cableada. ‣ Elemento de interconexión: conmutador (switch) con al menos 1 puerto a 1 Gb/s (para el servidor) y tantos puertos como equipos a 100 Mb/s haya en el aula (Se recomienda tener todos los puertos a 1Gb/s). Antes de proceder la instalación hay que tener en cuenta que un servidor LliureX necesita dos interfaces de red. Una interfaz que sirve para unir el servidor a la red del centro (interfaz externa) y otra que sirve para dar servicios a los equipos del aula (interfaz interna). Por convenio : La interfaz externa es eth1eth0 2 Esto no implica que de forma inversa no funcione. Aunque se recomienda seguir la configuración por convenio. La interfaz interna (eth0) siempre* tiene la misma configuración: eth0 con el espacio de direcciones IP = 10.2.1.254/24 *Esto no se aplica a la configuración del modelo de centro IMPORTANTE: Es fundamental que las interfaces internas del aula (servidor y cliente) no pertenezcan a la misma red física que la externa. En particular se debe tener en cuenta: • Separar las interfaces internas y externas del servidor de aula. • Conectar la interfaz interna del servidor al conmutador (switch) del aula. • Las rosetas de conexión de los clientes del aula conectadas al mismo switch que la conexión interna del servidor. 3 Proceso de instalación Descarga 4 Una vez descargada la imagen se ha de crear un USB o DVD de arranque con LliureX. Para ello hay que realizarlo según la explicación del siguiente punto. Grabado de la imagen de LliureX en DVD desde LliureX LliureX incorpora la herramienta de grabación de discos “Brasero”. Para grabar una imagen .iso en un DVD usando LliureX se puede usar esta herramienta. No obstante, cualquier herramienta de grabación de CD/DVD de las disponibles para Linux suele ofrecer opciones para la grabación 5 de imágenes .iso a disco. La herramienta Brasero se encuentra disponible desde el menú Aplicaciones > Sonido y vídeo > Grabador de discos Brasero. Al arrancar la aplicación aparecerá una ventana como la mostrada a continuación. Para grabar una imagen a un DVD se ha de seleccionar, de entre todos los tipos de proyectos disponibles, el proyecto tipo “Grabar una imagen”. 6 Otra forma de acceder a la función de grabación de imágenes es mediante el menú Proyecto > Proyecto Nuevo > Grabar una imagen. Una vez seleccionada la opción Grabar una imagen aparecerá una ventana como la mostrada a continuación. 7 Se ha de seleccionar el fichero de imagen (.iso) como fuente (ver cuadro rojo) y el disco DVD destino (ver cuadro azul). Una vez seleccionado el origen y destino de la copia basta con seleccionar el botón Crear imagen. Grabado de la imagen de LliureX en USB desde LliureX Si dispone de algún equipo con LliureX instalado da igual que sea con una versión anterior por ejemplo la 11.09 o la 12.06, los pasos a seguir para crear el USB de arranque desde LliureX son los siguientes: 1. Formatear el USB. 2. Copiar la imagen .iso al USB usando un programa específico para crear el USB arrancable con LliureX. Una vez finalizado el proceso de formateo del USB ya es posible generar el USB de arranque. En la versión 11.09 y 12.06 de LliureX, la herramienta para crear el USB de arranque se encuentra disponible en el menú Sistema > Administración > Crear un disco USB de arranque. 8 9 Una vez dentro del panel de Configuración del sistema,en el apartado Hardwarese ha de hacer clic sobre la herramienta Crear un disco USB de arranque. 10 Al ejecutar la aplicación, independientemente de la versión de LliureX que se esté usando, se muestra una ventana cómo la mostrada a continuación. 11 El proceso se realiza en 5 pasos (ver la numeración indicada en la imagen anterior): 1. Seleccione el fichero de imagen (.iso) con el que se desea crear el USB. También es posible seleccionar como origen un Live DVD (ver apartado Grabar LliureX en DVD). Asegúrese que esta marcada en color amarillo la imagen que desea utilizar, ya que al seleccionar la imagen no la marca por defecto. 2. Indique el dispositivo USB donde desea grabar la imagen. Este totalmente seguro que es 12 ese dispositivo, ya que de lo contrario borrara todo el contenido de ese dispositivo, ya sea otro USB, ya sea el disco duro donde esta instalado el sistema operativo. 3. Presione el botón de borrar disco. 4. Reserve el espacio deseado para permanencia de datos, el sistema le pondrá un límite relacionado con la capacidad de su USB. Es recomendable reservar algo de espacio para permanencia, de esta forma cuando trabaje usando el Live USB podrá guardar sus documentos y tener éstos disponibles la siguiente vez que inicie sesión usando el USB de arranque. 5. Una vez realizados todos los pasos anteriores, pulse el botón Crear disco de inicio. El disco de inicio comenzará a crearse, este proceso puede ser largo y tardará más cuanto más espacio se reserve para datos y configuraciones de usuario (paso 3). El sistema mostrará una barra de evolución del proceso, Una vez se haya creado el disco USB se mostrará una ventana como la siguiente. Pulse Salir y ya podrá arrancar LliureX desde cualquier equipo (tenga en cuenta las consideraciones que se muestran en el apartado Arrancar el ordenador desde un DVD o USB). 13 Grabado de la imagen de LliureX en USB desde Windows Sino se tiene disponible ningún sistema Linux para realizar la creación del Live de LliureX, se puede realizar desde Windows mediante la herramienta “Linux Live USB creator” que esta disponible en su pagina web http://www.linuxliveusb.com/ . Para instalarla se debe ir a la pestaña Download y hacer clic sobre la imagen Download Lili Esto descargara un instalador con el que se podrá crear el live usb. Para ello se deberá descargar la imagen de LliureX deseada. Después se abre la aplicación Linux Live Usb Creator, después de haberla instalado. Aparecerá la siguiente ventana, en la cual hay que seguir los pasos que se indicaran posteriormente en el orden indicado en la imagen. 14 1. Se selecciona el usb en el que se va a crear el Live USB. Hay que tener cuidado, no seleccionar el dispositivo equivocado. Aparece una lista con los nombres disponibles. 2. Hacer clic en el botón de ISO/IMG/ZIP para seleccionar la imagen de LliureX que se ha descargado. Al seleccionar la imagen, nos dirá que la imagen no esta en la lista de imágenes soportadas, pero no hay que hacerle caso a ese mensaje. Funcionara 15 correctamente. 3. Marcar la casilla de formatear el dispositivo. Esto es para tener el USB totalmente limpio. Notar que al hacer empezar la creación se borrara todo el contenido. 4. Finalmente hacer clic en el botón del rayo para empezar a crear el USB. Al lado del rayo ira apareciendo mensajes indicando en que estado se encuentra. Una vez finalize, se puede cerrar la aplicación y extraer el USB con seguridad. Arrancando el sistema LIVE Posteriormente introduzca el Live DVD o Live USB y arranque la máquina teniendo activado desde la BIOS el arranque desde el DVD o USB (según corresponda). A partir del momento del arranque en modo Live, el proceso de instalación se desarrolla en los siguiente pasos: Paso 0. Acceso al asistente de Instalación 16 Se ha de pulsar el botón Instalar LliureX. Paso 1. Preparando la Instalación de LliureX En este paso se recomienda dejar las opciones por defecto 17 Pulse Continuar para seguir con el proceso. Paso 2. Tipo de Instalación En función del equipamiento del aula nos encontramos con dos opciones: 1. Si el ordenador del aula dispone de un único disco duro, se recomienda marque la opción Reemplazar xxxx con LliureX (xxx variará en función del sistema operativo que tenga actualmente instalado en el equipo) y pulse Continuar.Salte el siguiente punto Paso 3y continúe 18 leyendo esta sección por el Paso 4. De esta forma se le borrara todo el contenido que tenga en dicho disco duro. Si desea preservar la información de los usuarios de dicho disco duro se recomienda que reinicie el ordenador y arranque desde el disco duro para acceder al sistema instalado y se realice una copia de seguridad en un dispositivo de almacenamiento externo. 2. Si el ordenador del aula dispone de dos discos duros, hay que tener en cuenta las consideraciones descritas en el siguiente punto: Paso 3. Marque la opciónAlgo más* y pulseContinuar.* Paso 3. Preparar particiones Si tuviera previamente algún otro sistema instalado en el servidor, en primer lugar ha de crear una tabla de particiones nueva en cada uno de los dos discos duros. Seleccione el primer disco (clic encima de /deb/sda) y pulse sobre el botón Nueva tabla de partición.....,haga lo mismo para el disco /deb/sdb. 19 Ahora que ya dispone de ambos discos duros con el espacio completo libre, es posible comenzar a crear las particiones. En este ejemplo se comenzará a añadir particiones al primer disco (sda) y seguidamente se añadirán las necesarias en el segundo disco (sdb). Siga el proceso paso a paso. 1. Creación de la partición swap en el primer disco (sda1): seleccione la etiqueta espacio librey haga clic sobre ésta con el botón derecho del ratón, seleccione la opciónAñadir**. 20 La partición de swap será de tipo área de intercambio y se recomienda tenga de tamaño el equivalente al de la memoria RAM del equipo más un Gigabyte. Por ejemplo, en este caso como la RAM del equipo es de 4GB se ha configurado un swap de 5 GB = 5120 MB. 21 Una vez se ha creado la partición de swap la tabla de particiones quedará tal cual se muestra en la siguiente figura, 22 2. Creación de la partición donde se instalará el sistema en el primer disco (sda1): Al igual que el paso anterior, sobre el espacio libre sobrante en sda1 haga clic con el botón derecho y seleccione Añadir. La partición donde se instalará el sistema será de tipo ext4 y se montará en / acorde con lo mostrado en la siguiente figura, 23 Una vez creada la partición de swap y la del sistema (/) ya habrá terminado de configurar las particiones en el primer disco duro. 3. Creación de la partición /net en el segundo disco (sda2): El primer disco duro ya se encuentra correctamente particionado, por lo que ahora sólo queda añadir una partición al segundo disco duro. 24 La partición será de tipo ext4 y hay que indicar que sea montada en /net, 25 Con este último paso se finaliza el proceso de particionado del disco duro. Se ha de pulsar nuevamente Continuar para seguir con el proceso de instalación. Paso 4 Zona horaria 26 Seleccione la zona horaria y pulse Continuar. Paso 5. Distribución del teclado 27 Dispone de un recuadro para escribir texto y probar la distribución de teclado elegida. Una vez haga la selección pulse Continuar. Paso 6. Credenciales del usuario La siguiente etapa de la instalación solicita el nombre de usuario administrador del sistema, su contraseña y el nombre asignado a la máquina. 28 En este caso se ha seleccionado admin1 porque se supone que se está realizando la instalación del servidor en el aula 1 de informática de un centro que dispone de varias aulas. Anote la contraseña, la necesitará para realizar tareas de administrador en el servidor. Usuario: admin1Máquina: en este caso se ha puesto admin1. Se podría haber puesto por ejemplo server-aula1 o lo que se considere para identificar el equipo servidor de aula. Nota: Se recomienda usar como nombre de usuario adminN siendo N el número del aula donde se está instalando el servidor de aula y reservar el nombre de usuario admin0 para el servidor de centro. Pulse el botón Continuar para seguir con el proceso de instalación del sistema. Paso 7. Comenzando la instalación 29 Finalizadas las etapas previas a la instalación, se muestra un mensaje que indica el proceso de la instalación 30 31 Paso 8. Fin de la instalación Finalmente aparecerá el siguiente mensaje, se recomienda reiniciar el sistema. Una vez finalizada la instalación del servidor se recomienda inicializar el servidor, que se explicara en el siguiente paso, para disponer de internet y así poder actualizar mediante lliurex-up. Al arrancar la máquina con el nuevo sistema, en primer lugar se muestra una ventana para el inicio de sesión de usuario. Introduzca el nombre de usuario y contraseña del usuario (los que haya especificado durante la instalación). También podrá elegir el idioma de inicio de sesión de usuario, en la parte superior derecha de la pantalla. 32 Cuando se ejecute el primer arranque del servidor se debe finalizar el proceso de configuración del servidor. LliureX Modelo de aula 14.06 incluye una herramienta llamada Zero Server Wizard que permite realizar todo el proceso de configuración de manera automática y en cómodos pasos usando un asistente. Para acceder a la herramienta de configuración automática del servidor ha de acceder al centro de control de LliureX mediante el menú Aplicaciones > Administración de LliureX > Centro de Control LliureX. Una vez dentro del centro de control de LliureX acceda a la pestaña Sistema y ejecute Zero Server Wizard. 33 Se abrirá una ventana con las siguientes opciones marcadas por defecto, 34 En el campo netadmin se requiere que escriba por duplicado la clave de administrador de red. Esta clave no tiene por qué coincidir con la clave del administrador del sistema, puede ser diferente. Se recomienda que para realizar tareas de administración del aula se utilice el usuario netadmin una vez finalizada la inicialización del servidor. Si al introducir la clave por duplicado no coincidieran ambas claves el sistema avisa marcando la segunda en rojo. 35 Con respecto a la interfaz externa de red, eth1, se recomienda configurarla de forma manual con el rango de direcciones IP que tenga asignado el centro. Como convenio se suele dejar la dirección más alta, en este ejemplo sería la 172.27.104.254 para el servidor de centro e ir cogiendo de forma decreciente las sucesivas para las aulas de informática. En este ejemplo serían la 172.27.104.253 para el aula 1, la 172.27.104.252 para el aula2, etc. Con respecto la puerta de enlace se suele coger la primera dirección en este ejemplo la 172.27.104.1. Los DNS si estás en macrolan se configurarán automáticamente con 172.27.111.5 y 172.27.111.6, en caso de no estar en macrolan, puede coger los típicos de Google (8.8.8.8 y 8.8.4.4) o los que considere. 36 Para continuar con el proceso pulse Aplicar. Seguidamente, se muestra una pantalla donde se resumen todas las opciones que ha configurado. Pulse el botón Aplicar (ver cuadro resaltado en azul en la zona mitad-derecha de la ventana). 37 Una vez ha finalizado cierre Zero Server Wizardy actualice el sistema (ver apartado 6. Actualización del Servidor y Clientes). 38