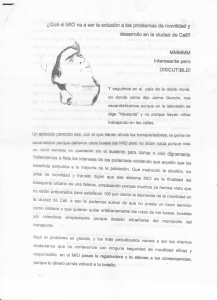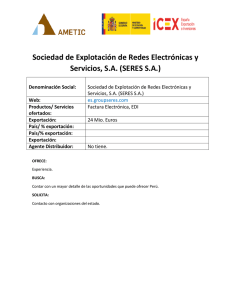Toto MioMore Desktop User Manual
Anuncio

Serie Moov / Navman Spirit Manual de MioMore Desktop Índice Bienvenido .............................................................................................................................................4 ¿Qué es MioMore Desktop? ..................................................................................................................5 ¿Cómo puedo instalar MioMore Desktop en mi equipo? ...................................................................6 Menú de MioMore Desktop ...............................................................................................................8 Preferencias Generales ................................................................................................................9 Mis suscripciones.................................................................................................................................10 ¿Cómo puedo adquirir una suscripción? .........................................................................................10 ¿Cómo puedo activar mi suscripción? ............................................................................................10 ¿Cómo puedo actualizar las suscripciones de mi dispositivo Mio? .................................................11 Mis mapas............................................................................................................................................12 ¿Cómo puedo descargar e instalar las actualizaciones gratuitas de mapas?..................................12 ¿Cómo puedo instalar mapas en mi dispositivo Mio? .....................................................................13 ¿Cómo puedo eliminar mapas de mi dispositivo Mio? ................................................................15 Preferencias de Mis mapas.............................................................................................................15 PDI personalizados ..............................................................................................................................16 ¿Cómo puedo instalar puntos de interés personalizados? ..............................................................16 ¿Cómo puedo eliminar una categoría / archivo de PDI personalizados de mi dispositivo Mio?.......17 Álbum...................................................................................................................................................18 Barra de herramientas ....................................................................................................................19 ¿Cómo puedo transferir imágenes desde el Álbum a mi dispositivo Mio?.......................................19 ¿Cómo puedo ver y editar imágenes o álbumes en mi equipo? ......................................................20 ¿Qué más puedo hacer con las imágenes y álbumes de mi equipo?..............................................20 Preferencias de Álbum....................................................................................................................22 Búsqueda de imágenes .......................................................................................................................23 ¿Cómo puedo descargar imágenes NavPixTM desde Internet?....................................................23 ¿Cómo puedo importar imágenes NavPixTM en Álbum? ..............................................................23 ¿Cómo puedo importar imágenes NavPixTM en Mis sitios?..........................................................23 Galería de aplicaciones........................................................................................................................24 ¿Cómo puedo reorganizar las aplicaciones de menú principal en la pantalla Menú principal de mi dispositivo Mio? ..............................................................................................................................24 ¿Cómo puedo eliminar una aplicación de mi dispositivo Mio?.........................................................24 ¿Cómo puedo agregar una aplicación a mi dispositivo Mio?...........................................................24 Mis lugares...........................................................................................................................................25 ¿Cómo puedo ordenar las ubicaciones almacenadas en Mis sitios?...............................................25 ¿Cómo puedo editar el nombre o las notas asociadas a una ubicación en Mis sitios?....................25 ¿Cómo puedo compartir una ubicación guardada en Mis sitios? ....................................................26 ¿Cómo puedo reproducir un archivo de sonido capturado? ............................................................26 ¿Cómo puedo enviar una imagen NavPixTM guardada en Mis sitios a FlickrTM? ..........................26 ¿Cómo puedo eliminar una ubicación guardada en sitios? .............................................................27 Mi dispositivo Mio.................................................................................................................................28 Transferir voz ..................................................................................................................................28 ¿Cómo puedo instalar un archivo de voz?..................................................................................28 ¿Cómo puedo quitar un archivo de voz? ....................................................................................28 Informes de kilometraje...................................................................................................................29 ¿Cómo puedo importar mis datos de viaje?................................................................................29 ¿Cómo puedo exportar un informe de kilometraje? ....................................................................30 ¿Cómo puedo eliminar registros de viaje de mi dispositivo Mio? ................................................30 Preferencias del informe de kilometraje ......................................................................................30 Copia de seguridad y restaurar .......................................................................................................31 ¿Cómo puedo hacer una copia de seguridad de mi dispositivo Mio?..........................................31 ¿Cómo puedo restaurar una copia de seguridad en mi dispositivo Mio? ....................................31 ¿Cómo puedo eliminar una copia de seguridad?........................................................................31 Idioma .............................................................................................................................................32 2 Recuperar claves ............................................................................................................................32 Conectar ..............................................................................................................................................33 ¿Cómo puedo buscar un PDI utilizando Conectar?.........................................................................33 Mis medios...........................................................................................................................................35 Barra de herramientas ....................................................................................................................36 ¿Cómo puedo importar un archivo de música en mi biblioteca de MioMore Desktop?....................36 ¿Cómo puedo transferir archivos de música desde MioMore Desktop a mi dispositivo Mio? ..........36 ¿Cómo puedo quitar un archivo de música de mi lista de reproducción de MioMore Desktop? ......37 ¿Cómo puedo quitar un archivo de música de la lista de reproducción de mi dispositivo Mio? .......37 ¿Cómo puedo eliminar permanentemente un archivo de música de la lista de reproducción de mi dispositivo Mio? ..............................................................................................................................37 ¿Qué más puedo hacer con Mis medios? .......................................................................................38 Apéndices ............................................................................................................................................39 Si desea obtener más información ..................................................................................................39 Conformidad ...................................................................................................................................39 Límite de velocidad .........................................................................................................................39 PDIs de radares de velocidad .........................................................................................................39 Exención de responsabilidad ..........................................................................................................39 Copyright ........................................................................................................................................40 3 Bienvenido Gracias por adquirir el software MioMore Desktop. Por favor, lea detenidamente este manual antes de utilizar MioMore Desktop por primera vez. Conserve este manual en un lugar seguro y utilícelo como principal punto de referencia. Información importante acerca del uso del manual Es importante comprender los términos y convenciones tipográficas utilizados en este manual. Formato Los siguientes tipos de formato de texto indican la presencia de información de carácter especial: Convención Tipo de información Negrita Componentes y elementos de Mio que se muestran en la pantalla, incluyendo botones, encabezados, nombres de campos y opciones. Cursiva Indica el nombre de una pantalla. Iconos A lo largo de este manual se utilizan los siguientes iconos: Icono Descripción Nota Sugerencia Aviso Términos Los términos siguientes se utilizan a lo largo de este manual para describir las acciones del usuario. Término Descripción Hacer clic Utilizar el botón izquierdo del ratón para hacer clic en un botón o una zona de la pantalla. Seleccionar Hacer clic sobre un elemento de una lista o un comando de un menú. 4 ¿Qué es MioMore Desktop? MioMore Desktop es un conjunto de herramientas que le permitirá acceder a otras funciones e información acerca del producto a través de su equipo. MioMore Desktop le permite: obtener actualizaciones de software administrar mapas buscar PDIs locales en línea administrar PDIs personalizados administrar suscripciones de información de radares de velocidad obtener información de kilometraje transferir imágenes a su dispositivo Mio utilizando el álbum explorar las ofertas especiales disponibles a través del sitio web de Mio ¿Puedo utilizar MioMore Desktop en mi equipo? Asegúrese de que su equipo dispone de los siguientes requisitos minimum (mínimos) de sistema antes de instalar MioMore Desktop: PC IBM o compatible Microsoft Windows XP SP2 o Vista x32 Internet Explorer 6 o posterior ® ® Unidad de DVD Puerto USB Conexión a Internet para realizar la activación Las versiones 2.0, 3.0 y 3.5 de Microsoft .NET se instalarán en su equipo como parte de la instalación de MioMore Desktop. ¿Cómo puedo instalar un mapa por primera vez? La tarea más común que se realiza utilizando MioMore Desktop es la instalación de un mapa nuevo en la memoria interna o la tarjeta de memoria de su dispositivo Mio. Lleve a cabo los siguientes procedimientos: Paso Acción 1 Instale MioMore Desktop en su equipo. 2 Compruebe si existen actualizaciones de software para Mio Spirit en su dispositivo Mio. 3 Instale uno o más mapas en su dispositivo Mio. 5 ¿Cómo puedo instalar MioMore Desktop en mi equipo? Antes de empezar: Asegúrese de que su equipo satisfaga los requisitos mínimos de sistema para MioMore Desktop, en especial: i. Asegúrese de que Internet Explorer 6 o posterior se encuentre instalado en su equipo antes de instalar MioMore Desktop, incluso aunque no sea su explorador predeterminado. ii. Si es usuario de Windows XP, asegúrese de que Windows XP Service Pack 2 se encuentre instalado antes de instalar MioMore Desktop. PRECAUCIÓN: Después de encender su dispositivo Mio y conectarlo a un equipo, será reconocido por éste como dispositivo de almacenamiento masivo externo. NO elimine ninguno de los archivos que se encuentran preinstalados en su dispositivo Mio. Si lo hace, podría provocar errores en su dispositivo Mio. 1. Cierre todos los programas en su equipo. 2. Inserte el DVD de instalación de la aplicación MioMore Desktop en la unidad de DVD de su equipo. Se iniciará el instalador de MioMore Desktop. Si su equipo no ejecuta automáticamente el DVD, inicie la instalación manualmente: Iniciar Æ Run (Ejecutar). Introduzca D:\Install.exe, donde “D” es la letra asignada a su unidad de DVD y, a continuación, haga clic en Aceptar. 3. Seleccione el idioma en el que prefiera utilizar MioMore Desktop. 4. Haga clic en Instalar software y, a continuación, en Instalar MioMore Desktop 2. 5. Siga las instrucciones en pantalla para instalar MioMore Desktop: 6. Lea y acepte el contrato de licencia de MioMore Desktop cuando aparezca. Seleccione una carpeta de destino para MioMore Desktop cuando el programa se lo pida. Una vez finalizada la instalación, haga clic en Finalizar. A continuación, se abrirá MioMore Desktop. Si el programa le pide que conecte su dispositivo Mio a su equipo, lleve a cabo los siguientes pasos: Conecte el extremo grande del cable USB directamente a un puerto USB de su equipo (no a un hub ) situada en la parte inferior de su dispositivo Mio. USB) y el extremo pequeño a la Toma USB ( Siempre que sea posible, conecte el cable USB a algún puerto USB disponible en la parte Atrás de su equipo. Coloque el interruptor de Power (alimentación) en la posición ON (Activado) para encender su dispositivo Mio. Se mostrará la siguiente pantalla en su dispositivo Mio: 6 7. Si el programa le pide que actualice el software de su dispositivo Mio, siga las instrucciones en pantalla. Ahora está preparado para utilizar MioMore Desktop para instalar mapas en su dispositivo Mio. A partir de este momento podrá acceder a MioMore Desktop a través de: Iniciar Æ Todos los programas Æ Mio Æ MioMore Desktop 2 7 Menú de MioMore Desktop Dependiendo del modelo de su dispositivo Mio, es posible que algunas de las opciones del menú de MioMore Desktop no estén disponibles. n o p q r s t u v w Componente Descripción n Mio en línea Permite acceder al sitio web de Mio, a la tienda Mio Store y a otras funciones en línea. o Mis suscripciones Permite consultar información acerca de sus suscripciones actuales, incluyendo aquellas relacionadas con radares de velocidad. p Mis mapas Permite instalar y administrar mapas. q PDI personalizados Esta aplicación le permitirá importar PDIs personalizados. r Photo Album (Álbum) Permite importar y editar imágenes NavPixTM. s Búsqueda de imágenes Permite buscar en línea y descargar imágenes NavPixTM, que podrá agregar posteriormente a Mis sitios o a su dispositivo Mio. t Galería de aplicaciones Permite personalizar y reorganizar las aplicaciones disponibles en la pantalla Main Menu (Menú principal) de su dispositivo Mio. u Mis lugares Permite ver y modificar todos los sitios almacenados, incluyendo direcciones, Puntos de interés, imágenes NavPixTM y otros elementos agregados utilizando MioMore Desktop o almacenados en su dispositivo Mio. Esta característica funciona con tecnología de Flickr™. 8 v Componente Descripción Mi Mio Esta sección contiene una colección de aplicaciones que le permitirá transferir datos hacia y desde su dispositivo Mio, y que se compone de las siguientes aplicaciones: w Transferencia de voz Activación Informe de kilometraje Copia de seguridad y restauración Idioma Recuperar claves Opciones Conectar Permite buscar PDIs directamente y agregarlos a Mis sitios. Mis medios Esta aplicación permite transferir archivos multimedia (.wav, .mp3 y .wma) almacenados en su equipo a su dispositivo Mio. Preferencias Generales Mi Mio Æ Opciones Æ Generales Lleve a cabo alguna de las siguientes acciones: Si desea... Entonces... mantener MioMore Desktop actualizado seleccione la opción Comprobación automática de actualizaciones. Si selecciona esta opción, cada vez que abra MioMore Desktop se descargarán y aplicarán a su dispositivo Mio todos los paquetes de actualización y soluciones de errores disponibles en el servidor de Mio. Actualizar el software no es lo mismo que instalar una versión nueva. Para instalar una versión nueva de MioMore Desktop, debe adquirirla primero a través de un distribuidor de MioMore Desktop y, a continuación, instalarla en su dispositivo Mio. cambiar la unidad de medida que utiliza MioMore Desktop active o desactive la opción Usar unidades métricas para alternar entre unidades métricas e imperiales. active o desactive la opción Usar grados decimales para alternar entre coordenadas en grados decimales y latitud / longitud. 9 Mis suscripciones La información de suscripción no está disponible en todos los modelos y sólo está disponible en ciertos países. Su dispositivo Mio contiene varias suscripciones cargadas de fábrica que le permitirán disfrutar de la información de radares de velocidad y guías de viaje. MioMore Desktop Æ Mis suscripciones Si desea obtener más información acerca de las suscripciones más recientes, visite la dirección: www.mio.com Es posible configurar las alertas de radares de velocidad para que activen un sonido o indicador visual de advertencia a lo largo de su desplazamiento. ¿Cómo puedo adquirir una suscripción? 1. Seleccione un tipo de suscripción. Aparecerá una lista de regiones. 2. Seleccione una región. Aparecerá una lista de suscripciones disponibles. 3. Seleccione una suscripción u oferta y haga clic en Adquirir una clave de activación en Mio Store. Se abrirá el sitio web de Mio Store. 4. Siga las indicaciones para adquirir su suscripción. Recibirá una clave de producto a través de correo electrónico una vez que haya adquirido su suscripción. Deberá utilizar dicha clave de producto para activar su suscripción. ¿Cómo puedo activar mi suscripción? MioMore Desktop Æ Mi Mio Æ Activación 1. Introduzca su clave de producto. 2. Siga las indicaciones para activar su suscripción. 10 ¿Cómo puedo actualizar las suscripciones de mi dispositivo Mio? La sección Mi dispositivo Mio contiene una lista compuesta por las suscripciones instaladas en su dispositivo Mio: Icono Descripción Rojo Suscripciones caducadas. Amarillo Verde haga clic con el botón derecho para adquirir una nueva suscripción. Suscripciones disponibles. haga clic con el botón derecho para actualizar y adquirir una nueva suscripción. Suscripciones activas. No existen actualizaciones disponibles para estas suscripciones. 11 Mis mapas La sección Mis mapas le permite instalar mapas nuevos, eliminar mapas instalados en su dispositivo Mio y adquirir mapas nuevos. MioMore Desktop Æ Mis Mapas Haga clic en Ver mapas instalados. p q n r o Componente Descripción n Origen del mapa Una lista formada por los mapas incluidos en el DVD o a la venta a través del sitio web de Mio Store. o Mi dispositivo Mio Una lista formada por los mapas instalados en su dispositivo Mio. p Continente Una lista desplegable de continentes con mapas disponibles para su dispositivo Mio. q Acercar / Alejar Haga clic aquí para acercar o alejar el globo. r Globo Permite ver un mapa del mundo o del continente seleccionado, en el que se indican los mapas: que contiene el DVD actual, instalados en su dispositivo Mio o en la tarjeta de memoria, o disponibles a través de Mio. ¿Cómo puedo descargar e instalar las actualizaciones gratuitas de mapas? En ciertas ocasiones, Mio ofrece actualizaciones gratuitas de mapas. Si existe una actualización gratuita de mapas disponible y su dispositivo Mio está conectado a su equipo, se mostrará un mensaje al iniciar MioMore Desktop por primera vez. 12 Es posible deshabilitar el mensaje seleccionando la opción Suprimir mensajes de oferta de mapa gratuito en el cuadro del mensaje o desde: Mi Mio Æ OpcionesÆ Mis mapas ¿Cómo puedo descargar inmediatamente una actualización de mapas? 1. Seleccione las actualizaciones de mapas que desee descargar y haga clic en Descargar. Se abrirá su explorador web predeterminado y deberá seleccionar dónde desea guardar los archivos de actualización de mapas. 2. Introduzca el valor correspondiente en el campo Ubicación de mapas descargables y guarde los archivos. La Ubicación de mapas descargados predeterminada es la carpeta Mis mapas, guardada dentro de la carpeta Documentos. Puede cambiar dicha ubicación desde: Mi Mio Æ OpcionesÆ Mis mapas ¿Cómo puedo descargar una actualización de mapas posteriormente? 1. Haga clic en Cerrar para cerrar la ventana Actualizaciones gratuitas de mapas. 2. Haga clic en Mis mapas cuando esté preparado para descargar la actualización de mapas. Aparecerá una lista de actualizaciones de mapas disponibles en el apartado Descarga gratuita de la sección Descargas disponibles. 3. Seleccione la actualización de mapas que desee descargar y haga clic en Sí. Se abrirá su explorador web predeterminado y deberá seleccionar dónde desea guardar el archivo de actualización de mapas. 4. Introduzca el valor correspondiente en el campo Ubicación de mapas descargables y guarde los archivos. La Ubicación de mapas descargados predeterminada es la carpeta Mis mapas, guardada dentro de la carpeta Documentos. Puede cambiar dicha ubicación desde: Mi Mio Æ OpcionesÆ Mis mapas ¿Cómo puedo instalar una actualización de mapas descargada? 1. Haga clic en Mis mapas. Aparecerá una lista compuesta por los mapas descargados en la sección Mapas descargables. 2. Haga clic en Abrir junto a la actualización de mapas que desee instalar. Se mostrará la imagen del globo. Los mapas gratuitos que haya descargado se mostrarán en color amarillo. 3. Haga clic en el mapa que desee instalar en su dispositivo Mio. El mapa cambiará de color a un amarillo más intenso para indicar que ha sido seleccionado. Para anular la selección de un mapa, haga clic en él de nuevo. Es posible que necesite instalar varios mapas para cubrir el área geográfica que precise. 4. Seleccione el medio de destino para el mapa seleccionado y haga clic en Transferir ahora. Se instalará el mapa seleccionado y su color cambiará a verde. 5. Para utilizar su dispositivo Mio, desconecte el cable USB. Aviso: No desconecte el cable USB de la toma USB de su dispositivo Mio hasta que la imagen del Globo se haga actualizado y el mapa o los mapas instalados hayan cambiado a color verde. ¿Cómo puedo instalar mapas en mi dispositivo Mio? Su dispositivo Mio incluye uno o más mapas preactivados. Puede instalar los mapas almacenados en el DVD suministrado con su dispositivo Mio o adquiridos de forma independiente en una tarjeta de memoria o en la memoria interna de su dispositivo Mio; no obstante, es posible que necesite adquirir una Clave de mapa para activar los mapas que contiene el DVD suministrado con su dispositivo Mio. 1. Abra MioMore Desktop si aún no se encuentra abierto: Iniciar Æ Todos los programas Æ Mio Æ MioMore Desktop 2. Haga clic en Mis mapas. Se mostrará la aplicación Mis mapas. 13 3. Inserte un DVD de mapas en la unidad de DVD de su equipo. Los mapas ya instalados en su dispositivo Mio se mostrarán en color verde. Los mapas que se encuentren desbloqueados y preparados para instalar en su dispositivo Mio se mostrarán en color amarillo. Los mapas que requieran activación antes de su instalación en su dispositivo Mio se mostrarán en color rojo. Los mapas que se encuentren a la venta a través de Mio se mostrarán en color azul. Si se abre el explorador de Windows en su equipo después de insertar el DVD, cierre la ventana del explorador de Windows. 4. Lleve a cabo lo siguiente: Si el mapa que desea instalar es de color... Entonces... amarillo pase al paso 7. rojo es necesario activar le mapa a través de Internet antes de poder instalarlo; continúe en el paso 5. 5. Si se conecta a Internet a través de una conexión de acceso telefónico, conéctese a Internet ahora. 6. Siga las indicaciones para activar su clave de producto de mapa: 7. Introduzca la clave de producto de mapa cuando el programa se lo solicite. Su equipo se conectará a Internet y activará su clave de producto de mapa. Una vez finalizada la activación, el mapa cambiará de color a amarillo; continúe en el paso 7. Haga clic en el mapa que desee instalar en su dispositivo Mio. El mapa cambiará de color a un amarillo más intenso para indicar que ha sido seleccionado. Para anular la selección de un mapa, haga clic en él de nuevo. Es posible que necesite instalar varios mapas para cubrir el área geográfica que precise. 8. 9. Lleve a cabo lo siguiente: Si desea... Entonces... instalar un mapa amarillo pase al paso 7. instalar un mapa rojo es necesario activar el mapa a través de Internet antes de poder instalarlo; vuelva al paso 5. instalar los mapas seleccionados con su dispositivo Mio continúe en el paso 9. Seleccione el medio de destino (la memoria interna del dispositivo Mio) para los mapas seleccionados y haga clic en Transferir ahora. Se instalarán los mapas seleccionados, y su color cambiará a verde. 10. Para utilizar su dispositivo Mio, desconecte el cable USB. Es posible que necesite restablecer manualmente su dispositivo Mio. ADVERTENCIA: No desconecte el cable USB de la Toma USB de su dispositivo Mio hasta que la imagen del Globo se haya actualizado y el mapa o los mapas instalados hayan cambiado a color verde. 14 ¿Cómo puedo eliminar mapas de mi dispositivo Mio? 1. Haga clic en Mis mapas. Se mostrará la aplicación Mis mapas. 2. Seleccione la opción situada junto al mapa que desee eliminar en el panel Mi Mio. 3. Haga clic en Eliminar mapas para eliminar los mapas seleccionados. 4. Confirme si desea eliminar el mapa seleccionado a través del mensaje emergente. El mapa se eliminará de su dispositivo Mio. Puede reinstalar los mapas en cualquier momento utilizando MioMore Desktop. Preferencias de Mis mapas Mi Mio Æ Opciones Æ Mis mapas Lleve a cabo alguna de las siguientes acciones: Si desea... Entonces... cambiar la ubicación en la que se guardan los mapas y actualizaciones de mapas descargados impedir que se muestren mensajes de oferta haga clic en Cambiar. Seleccione una ubicación para sus mapas. Haga clic en Guardar u Aceptar. Se mostrará un mensaje de advertencia y el sistema le pedirá que confirme su acción. Sus mapas se copiarán a la nueva ubicación. seleccione la opción Suprimir mensajes de oferta de mapa gratuito. 15 PDI personalizados Dependiendo del modelo de su dispositivo Mio, es posible que algunas funciones relacionadas con los PDIs personalizados no estén disponibles. La aplicación de PDI (puntos de interés) personalizados le permite crear o importar sus propios archivos de PDI. Dichos archivos se denominan PDIs personalizados. A diferencia de los PDIs preinstalados, los PDIs personalizados se pueden eliminar de su dispositivo Mio y pueden asociarse a advertencias visuales y sonoras. MioMore Desktop Æ PDI personalizados ¿Cómo puedo instalar puntos de interés personalizados? Existen distintos archivos PDI que se pueden descargar de forma gratuita o suscribiéndose a sitios web de otras empresas 1 . Asegúrese de que los archivos descargados tengan el formato .csv (valores separados por comas). 1. En la sección Agregar nuevos PDI, haga clic en Examinar para seleccionar un archivo fuente. Se abrirá el cuadro de diálogo Abrir. 2. Seleccione el archivo desde su unidad local o de red, y haga clic en Abrir. 3. En la sección Categoría de PDI: Si desea... Entonces... utilizar una categoría de PDI existente seleccione la opción Categoría existente y, a continuación, seleccione un tipo en la lista desplegable. crear una nueva categoría personalizada de PDI seleccione la opción Nueva categoría e introduzca el nombre de la categoría de PDI. 1 Mio no se hace responsable del contenido, la imprecisión de la información, la fiabilidad o disponibilidad de dichos sitios web. El uso de información relacionada con la ubicación de radares de velocidad podría estar sujeta a leyes locales en el país de uso. Usted es responsable de verificar las posibilidades de uso de la información en su país o en aquel en el que la utilice. 16 4. Configure las Alertas según sus preferencias: Si desea... Entonces... mostrar una advertencia visual cuando se encuentre cerca de un PDI de esta categoría seleccione la opción Alerta visual. seleccionar el icono que deba mostrarse en las pantallas de mapa para representar los PDI de esta categoría Haga clic en Examinar para seleccionar el archivo del icono en su unidad local o de red. Una vez que haya localizado el archivo de icono, selecciónelo y haga clic en Abrir. El archivo de icono debe contener un gráfico de mapa de bits (.bmp) con un tamaño mínimo de 6 x 6 píxeles y un tamaño máximo de 32 x 32 píxeles. Si no selecciona un icono personalizado, se mostrará un icono predeterminado. seleccionar la distancia hasta un PDI de esta categoría a partir de la cual debe mostrarse la advertencia visual o reproducirse el sonido de advertencia seleccione la distancia en el cuadro Distancia. Para cambiar las unidades que se utilizan para medir la distancia hasta los PDI de esta categoría, haga clic en el menú Herramientas, seleccione Opciones y, en la sección de opciones generales, seleccione Usar unidades métricas. reproducir un sonido de advertencia cuando se encuentre cerca de un PDI de esta categoría seleccione la opción Alerta de audio. seleccionar el archivo de sonido de advertencia que deba reproducirse cuando se encuentre cerca de un PDI de esta categoría Seleccione un archivo de sonido en la lista, o Haga clic en Agregar para seleccionar un archivo de sonido (.WAV) almacenado en una unidad local o de red. Una vez que haya localizado el archivo, selecciónelo y haga clic en Abrir. Si no selecciona un archivo de sonido personalizado, se reproducirá una advertencia sonora predeterminada. 5. Haga clic en Agregar al dispositivo para agregar el PDI a su dispositivo Mio. Cada archivo corresponde a una categoría de PDI; por ejemplo, el archivo Hotels.csv se incluirá en la categoría Hotels (Hoteles) de su dispositivo Mio. ¿Cómo puedo eliminar una categoría / archivo de PDI personalizados de mi dispositivo Mio? 1. En la sección PDI instalados, haga clic en Eliminar junto al nombre del archivo. El archivo desaparecerá de la lista, aunque aún no se ha eliminado. 2. Acepte el mensaje de advertencia. Ha eliminado la categoría o el archivo seleccionado. 17 Álbum Dependiendo del modelo de su dispositivo Mio, es posible que algunas funciones de Álbum no estén disponibles. Álbum es una aplicación de MioMore Desktop que le permite copiar, eliminar o mover imágenes o álbumes entre la biblioteca de imágenes NavPixTM de su dispositivo Mio y la biblioteca de imágenes NavPixTM de su equipo. MioMore Desktop Æ Álbum p n q o r s n Componente Descripción Álbumes de equipo Muestra una lista formada por todos los álbumes almacenados en la biblioteca de imágenes NavPixTM de su equipo. o Álbumes de mi dispositivo Mio Haga clic en un álbum para ver su contenido en el Área de presentación de álbum. Haga clic en Ver todas las imágenes NavPixTM para ver todas las imágenes almacenadas en la biblioteca de imágenes NavPixTM de su equipo. Muestra una lista formada por los álbumes almacenados en la memoria interna del dispositivo Mio y en la tarjeta de memoria, si se encuentra insertada. Haga clic en un álbum para ver su contenido en el área de Área de presentación de álbum. p Imagen seleccionada Al seleccionar una miniatura, se muestra con el borde en color azul. q Área de presentación de álbum Muestra miniaturas de las imágenes del álbum seleccionado. r Buscar Introduzca un texto para buscar una imagen NavPixTM por su nombre. s Barra de herramientas Al seleccionar una imagen, se activarán los iconos que se puedan utilizar. 18 Barra de herramientas n o p q r s t u v Las siguientes opciones están disponibles en la barra de herramientas: Botón Descripción n Crear álbum Haga clic en este botón para crear un álbum nuevo en la biblioteca de imágenes NavPixTM que está viendo. o Agregar a Mis lugares Haga clic en este botón para transferir una imagen NavPixTM a Mis sitios. p Transferir al Mio o Transferir al ordenador Si está viendo imágenes NavPixTM en la biblioteca de imágenes NavPixTM de su equipo, esta función se mostrará como Transferir al Mio. Haga clic para transferir las imágenes NavPixTM seleccionadas a su dispositivo Mio. Si está viendo imágenes NavPixTM en la biblioteca de su dispositivo Mio, esta función se mostrará como Transferir al ordenador. Haga clic para transferir la o las fotografías seleccionadas a la biblioteca de imágenes NavPixTM de su equipo. q Importar NavPixTM Esta función le permitirá importar imágenes NavPixTM almacenadas en su equipo a la biblioteca de imágenes NavPixTM de su equipo. r Exportar a disco Haga clic para guardar la imagen NavPixTM en su equipo o en una unidad de red. s Ver detalles Haga clic para ver las imágenes NavPixTM seleccionadas y editar sus detalles, incluyendo: El nombre de la imagen NavPixTM su latitud su longitud su descripción. t Girar a la izquierda Permite girar la imagen NavPixTM seleccionada 90° a la izquierda. u Girar a la derecha Permite girar la imagen NavPixTM seleccionada 90° a la derecha. v Eliminar NavPixTM Haga clic aquí para eliminar la imagen NavPixTM seleccionada. ¿Cómo puedo transferir imágenes desde el Álbum a mi dispositivo Mio? Puede transferir imágenes entre su equipo y su dispositivo Mio. Puede importar cualquier archivo JPEG (.jpg) en el Álbum, agregar o editar su información GPS o copiar la imagen en su dispositivo Mio. 1. En la Barra de herramientas, seleccione Importar NavPixTM. Se abrirá el cuadro de diálogo Abrir. 2. Seleccione una imagen NavPixTM guardada en una carpeta de su equipo y haga clic en Abrir. Se mostrarán las miniaturas de sus imágenes NavPixTM en el Área de presentación de álbum. También puede arrastrar y colocar una imagen NavPixTM guardada en una carpeta de su equipo en un Álbum de MioMore Desktop. 19 3. Puede hacer clic y arrastrar la imagen NavPixTM que desee a un álbum de la sección Álbumes Mio o hacer clic en el icono Transferir al Mio en la barra de herramientas. Si ha transferido una imagen NavPixTM con coordenadas GPS, podrá navegar hasta el lugar en el que se tomó la fotografía. ¿Cómo puedo ver y editar imágenes o álbumes en mi equipo? Si desea... Entonces... girar una imagen a la izquierda seleccione la imagen en el área de presentación de Álbum. haga clic en Girar a la izquierda en la barra de herramientas. girar una imagen a la derecha seleccione la imagen en el área de presentación de Álbum. haga clic en Girar a la derecha en la barra de herramientas. ver los detalles de la imagen seleccione la imagen en el área de presentación de Álbum. haga clic con el botón derecho sobre ella y seleccione la opción Ver detalles o haga clic en Ver detalles en la barra de herramientas. editar la información de GPS seleccione la imagen en el área de presentación de Álbum. haga doble clic en la imagen o haga clic en Ver detalles en la barra de herramientas. Se mostrará la siguiente información: Nombre Latitud y longitud Descripción Introduzca los detalles que desee modificar. Haga clic en Aceptar para guardar los cambios. eliminar una imagen seleccione la imagen en el área de presentación de Álbum. Haga clic con el botón derecho sobre ella y seleccione Eliminar o haga clic en Eliminar en la barra de herramientas. ¿Qué más puedo hacer con las imágenes y álbumes de mi equipo? Desde la biblioteca de imágenes NavPixTM de su equipo, puede: agregar una imagen a otro álbum quitar imágenes de un álbum agregar una imagen NavPixTM a Mis sitios ver y editar los detalles de la imagen seleccionada cargar imágenes en Flickr™ exportar a disco exportar imágenes a Google Earth™ buscar imágenes ver todas las imágenes de la biblioteca Si desea... Entonces... agregar una imagen a otro álbum en la sección de álbumes de Escritorio, seleccione el álbum que contenga la imagen NavPixTM que desee incluir en otro álbum. seleccione la imagen NavPix™ y, a continuación, arrástrela al otro álbum. La imagen NavPixTM seleccionada se incluirá en el álbum nuevo, pero no se moverá. Esto es, es posible incluir una instancia de una imagen NavPix™ de la biblioteca en varios álbumes. 20 Si desea... Entonces... quitar una imagen de un álbum en la sección de álbumes de Escritorio, seleccione el álbum que contenga la imagen NavPixTM que desee quitar. seleccione la imagen NavPixTM, haga clic derecho sobre ella y seleccione Quitar del álbum. Haga clic en el icono Eliminar de la barra de herramientas si desea eliminar la imagen NavPixTM de todos los álbumes. en la sección de álbumes de Escritorio, seleccione el álbum que contenga la imagen NavPixTM que desee agregar a Mis sitios. seleccione la imagen NavPixTM, haga clic con el botón derecho sobre ella y seleccione la opción Enviar a Mis sitios. ver y editar los detalles de la imagen seleccione la imagen y haga clic en el icono Ver detalles de la barra de herramientas. edite los campos que desee. cargar una imagen en el sitio web de Flickr en la sección de álbumes de Escritorio, seleccione el álbum que contenga la imagen NavPixTM que desee cargar en el sitio web de Flickr. seleccione la imagen NavPixTM, haga clic con el botón derecho sobre ella y seleccione la opción Cargar a Flickr. agregar una imagen NavPixTM a Mis sitios Necesitará disponer de una cuenta de Flickr para poder cargar una imagen NavPixTM. Para crear una cuenta de Flickr, visite www.flickr.com. guardar una imagen en su equipo exportar a Google Earth™ (únicamente las imágenes NavPixTM con coordenadas GPS se pueden exportar a Google Earth) seleccione la imagen en el área de presentación de Álbum. haga clic derecho sobre ella y seleccione Exportar a disco o haga clic en Exportar a disco en la barra de herramientas. navegue hasta la carpeta de su equipo en la que desee guardar la imagen NavPixTM. en la sección de álbumes de Escritorio, seleccione el álbum que contenga la imagen que desee exportar a Google Earth. seleccione la imagen NavPixTM, haga clic derecho sobre ella y seleccione Exportar a Google Earth. navegue hasta la carpeta de su equipo en la que desee guardar el archivo y, a continuación, ábralo en Google Earth. Necesitará instalar la aplicación Google Earth en su equipo a fin de poder ver el archivo creado. Puede descargar Google Earth a través de la dirección earth.google.com. buscar otras imágenes NavPixTM haga clic con el botón derecho sobre la imagen NavPixTM que desee y seleccione la opción Search for NavPixTM near this (Buscar imagen NavPixTM cercana). ver todas las imágenes de la biblioteca haga clic en Ver todas las fotografías en la parte inferior de la sección de álbum de Escritorio. 21 Preferencias de Álbum Mi Mio Æ Opciones Æ Álbum Lleve a cabo alguna de las siguientes acciones: Si desea... Entonces... cambiar la ubicación de su imagen NavPixTM en su equipo haga clic en Cambiar. seleccione la ubicación de su biblioteca de imágenes NavPixTM. haga clic en Guardar o Aceptar. Se mostrará un mensaje de advertencia y el sistema le pedirá que confirme su acción. Su biblioteca de imágenes NavPixTM habrá pasado a la nueva ubicación. recibir un mensaje de advertencia antes de eliminar una imagen de su dispositivo seleccione la opción Avisarme cuando se elimine permanentemente una NavPixTM de mi Mio. recibir un mensaje de advertencia antes de eliminar una imagen de su biblioteca de imágenes NavPixTM seleccione la opción Avisarme cuando se elimine permanentemente una NavPixTM de mi biblioteca. crear una carpeta nueva cada vez que se importen nuevas fotografías seleccione la opción Importar fotos a un álbum nuevo. ver imágenes NavPixTM durante un desplazamiento seleccione la opción Espectáculo NavPixTM on map (en mapa). 22 Búsqueda de imágenes Búsqueda de imágenes es una aplicación de MioMore Desktop dotada de tecnología de Flickr™ que le permitirá descargar fotografías e importarlas en el Álbum. Posteriormente podrá cargar la fotografía en el sitio web de Flickr, transferir fotografías a su dispositivo Mio, exportar fotografías a Google Earth o buscar otras imágenes NavPixTM que se encuentren cerca de la longitud y latitud de su imagen NavPixTM. MioMore Desktop Æ Búsqueda de imágenes ¿Cómo puedo descargar imágenes NavPixTM desde Internet? 1. En el campo Descripción, introduzca una descripción de búsqueda acerca de la imagen que está buscando. 2. Seleccione una de las opciones del cuadro Ordenar por. 3. Haga clic en Buscar. Se mostrarán las miniaturas de las imágenes NavPixTM en el área de presentación de imágenes NavPixTM. Puede acotar su búsqueda seleccionando la opción Búsqueda avanzada y, a continuación, seleccionando una ciudad en la lista desplegable o introduciendo una latitud y una longitud. ¿Cómo puedo importar imágenes NavPixTM en Álbum? 1. Seleccione la imagen o el grupo de imágenes que desee agregar a su álbum de fotografías. 2. Haga clic en Importar en álbum de fotografías. Se creará un álbum nuevo en la sección de álbumes de Escritorio del Álbum. ¿Cómo puedo importar imágenes NavPixTM en Mis sitios? 1. Seleccione la imagen o el grupo de imágenes que desee agregar a Mis sitios. 2. Haga clic en Agregar a Mis lugares. La imagen seleccionada se agregará a Mis sitios. 23 Galería de aplicaciones La galería de aplicaciones es una aplicación de MioMore Desktop que le permitirá agregar, eliminar y reorganizar las aplicaciones que se muestran en la pantalla Main Menu (Menú principal) de su dispositivo Mio. MioMore Desktop Æ Galería de aplicaciones ¿Cómo puedo reorganizar las aplicaciones de menú principal en la pantalla Menú principal de mi dispositivo Mio? 1. Seleccione cualquier aplicación de la sección Menú principal de dispositivo. 2. Arrastre la aplicación hasta la posición que le gustaría que ocupase en su dispositivo Mio. 3. Haga clic en Guardar en el dispositivo. El orden de la pantalla Menú principal se guardará en su dispositivo Mio. Haga clic en Restablecer los ajustes predeterminados para restaurar el orden predeterminado de fábrica en la pantalla Main Menu (Menú principal). ¿Cómo puedo eliminar una aplicación de mi dispositivo Mio? No es posible eliminar las siguientes aplicaciones de su dispositivo Mio: 1. Seleccione cualquier aplicación de la sección Menú principal de dispositivo. 2. Arrastre y coloque la aplicación en la sección Configuración disponible. 3. Haga clic en Guardar en el dispositivo. La aplicación desaparecerá de la pantalla Menú principal de su dispositivo Mio y dejará de ser accesible. ¿Cómo puedo agregar una aplicación a mi dispositivo Mio? 1. Seleccione cualquier aplicación de la sección Configuración disponible. 2. Arrastre y coloque la aplicación en la sección Menú principal de dispositivo. 3. Haga clic en Guardar en el dispositivo. La aplicación se agregará a la pantalla Menú principal de su dispositivo Mio. 24 Mis lugares Mis sitios es una aplicación de MioMore Desktop que le permitirá utilizar GOOGLE Maps™ para ver todos los lugares guardados en su dispositivo Mio. Asegúrese de disponer de una conexión activa a Internet antes de utilizar esta función. Mis sitios incluye direcciones guardadas, desplazamientos y sonidos capturados, Puntos de interés, imágenes NavPixTM y otros elementos de ubicación. Puede seleccionar, modificar y eliminar sitios. También puede agregar ubicaciones a Mis sitios desde las secciones Conectar, Álbum de fotografías e Búsqueda de imágenes. Puede instalar un máximo de 99 ubicaciones en su dispositivo Mio utilizando Mis sitios. MioMore Desktop Æ Mis lugares ¿Cómo puedo ordenar las ubicaciones almacenadas en Mis sitios? Puede ordenar las ubicaciones almacenadas en Mis sitios por tipo o por nombre: Si desea... Entonces... ordenar las ubicaciones almacenadas en Mis sitios por tipo haga clic en Tipo en el panel de Mis lugares. ordenar las ubicaciones almacenadas en Mis sitios por nombre haga clic en Nombre en el panel de Mis lugares. ¿Cómo puedo editar el nombre o las notas asociadas a una ubicación en Mis sitios? 1. Seleccione la ubicación que desee editar en el panel de Mis lugares. 25 2. Haga clic en el icono de ubicación en el mapa de GOOGLE. A continuación, se mostrará un resumen de la ubicación. 3. Lleve a cabo alguna de las siguientes acciones: Si desea... Entonces... editar el nombre de la ubicación haga clic en el nombre de la ubicación. introduzca un nombre nuevo o edite el nombre actual. El nombre de la ubicación cambiará tanto en MioMore Desktop como en su dispositivo Mio. editar las notas asociadas a la ubicación haga clic en Editar notas. introduzca una nota. Las notas asociadas a la ubicación cambiarán tanto en MioMore Desktop como en su dispositivo Mio. ¿Cómo puedo compartir una ubicación guardada en Mis sitios? 1. Seleccione la ubicación que desee editar en el panel de Mis lugares. 2. Haga clic en el icono de ubicación en el mapa de GOOGLE. A continuación, se mostrará un resumen de la ubicación. 3. . Haga clic en Se abrirá un mensaje de correo electrónico, preparado para enviarlo a cualquier persona. Su destinatario recibirá el mensaje de correo electrónico, que contendrá enlaces para guardar la imagen o guardar la ubicación en Mis sitios en MioMore Desktop. Si la ubicación es una imagen NavPixTM, su destinatario recibirá la imagen en forma de archivo adjunto al mensaje de correo electrónico. Si la ubicación es un desplazamiento capturado, su destinatario recibirá el desplazamiento en forma de archivo .KMZ adjunto al mensaje de correo electrónico. Su destinatario necesitará tener Google Earth instalado en su equipo para poder ver el archivo KMZ. Si la ubicación es una grabación de voz capturada, su amigo recibirá la grabación de voz en forma de archivo .WAV adjunto al mensaje de correo electrónico. ¿Cómo puedo reproducir un archivo de sonido capturado? 1. Seleccione el sonido capturado que desee escuchar en el panel de Mis lugares. 2. Haga clic en el icono de ubicación en el mapa de GOOGLE. A continuación, se mostrará un resumen de la ubicación. 3. Haga clic en . Se reproducirá el archivo de sonido capturado. ¿Cómo puedo enviar una imagen NavPixTM guardada en Mis sitios a FlickrTM? 1. Seleccione la ubicación que desee editar en el panel de Mis lugares. 2. Haga clic en el icono de ubicación en el mapa de GOOGLE. A continuación, se mostrará un resumen de la ubicación. 3. Haga clic en Flickr. y siga las instrucciones que aparecerán en la pantalla para enviar una imagen NavPixTM a Necesitará disponer de una cuenta de Flickr para poder enviar una imagen NavPixTM. Para crear una cuenta de Flickr, visite www.flickr.com. 26 ¿Cómo puedo eliminar una ubicación guardada en sitios? 1. Seleccione la ubicación que desee editar en el panel de Mis lugares. 2. Haga clic en el icono de ubicación en el mapa de GOOGLE. A continuación, se mostrará un resumen de la ubicación. 3. Haga clic en 4. La ubicación se eliminará en Mis lugares. y, a continuación, haga clic en Sí para eliminar la ubicación. Puede eliminar todas las ubicaciones guardadas en Mis lugares haciendo clic en lugares. 27 en el panel de Mis Mi dispositivo Mio Transferir voz Mi Mio Æ Transferir voz Transferencia de voz es una aplicación de MioMore Desktop que le permitirá instalar o eliminar archivos de voz. Los archivos de voz ocupan espacio en la memoria interna de su dispositivo Mio. Si no utiliza los archivos de voz, puede quitarlos para liberar espacio. Podrá reinstalarlos posteriormente en su dispositivo Mio si es necesario. ¿Cómo puedo instalar un archivo de voz? En la sección Archivos de voz disponibles, seleccione el archivo de voz que desee instalar y haga clic en Instalar voces seleccionadas. ¿Cómo puedo quitar un archivo de voz? En la sección Archivos de voz disponibles, seleccione el archivo de voz que desee quitar y haga clic en Quitar voces seleccionadas. 28 Informes de kilometraje La aplicación Informes de kilometraje no está disponible en todos los modelos. Informes de kilometraje es una función de MioMore Desktop que le permitirá crear informes de gastos (en formato .csv) basados en el recorrido y el consumo estimado de combustible registrados por su dispositivo Mio. Mi Mio Æ Informes de kilometraje n p o q Elemento Descripción n Tiempo permite especificar el tiempo a lo largo del cual se creará el informe de kilometraje. o Panel de informe Muestra los datos registrados acerca de su viaje. p Combustible q Botones de datos de informe Permiten importar datos de informe desde su dispositivo Mio, eliminar todos los datos de informe de su dispositivo Mio o exportar los datos a un informe (.csv). seleccione Mostrar todo para incluir todo el kilometraje registrado. Seleccione esta opción para incluir la cantidad de combustible (estimada) consumida a lo largo del recorrido registrado. Si se encuentra activada, esta función permite consultar el número de millas recorridas por galón o el número de millas / kilómetros recorridos por litro. ¿Cómo puedo importar mis datos de viaje? 1. Seleccione Mostrar todo en la sección Tiempo. 2. Seleccione la opción Calcular combustible e introduzca el consumo de combustible. 3. Haga clic en Cargar del dispositivo Mio. Se mostrará la barra de progreso Registro de transferencia. Ahora podrá ver todos los registros de sus viajes en el Panel de informe. 29 ¿Cómo puedo exportar un informe de kilometraje? 1. Seleccione un registro de viaje en el Panel de informe. 2. Haga clic en Exportar informe. Se abrirá el cuadro de diálogo Abrir. 3. Seleccione el archivo en una unidad local o de red, introduzca un nombre para el informe de kilometraje y haga clic en Guardar. El informe de kilometraje se guardará en formato .csv. ¿Cómo puedo eliminar registros de viaje de mi dispositivo Mio? 1. Seleccione un registro de viaje en el Panel de informe. 2. Haga clic en Quitar de mi Mio. 3. Haga clic en Sí para eliminar todos los registros de desplazamiento. Preferencias del informe de kilometraje Mi Mio Æ Opciones Æ Informes de kilometraje Si desea... Entonces... recibir una advertencia si se eliminan registros de kilometraje de su dispositivo Mio seleccione la opción Recibir advertencia al eliminar todos los archivos de registro de mi dispositivo Mio. calcular las preferencias de economía de combustible en distancia por volumen seleccione la opción Distancia por volumen. calcular las preferencias de economía de combustible en volumen por distancia seleccione la opción Volumen por distancia. 30 Copia de seguridad y restaurar Puede guardar copias de seguridad de los datos almacenados en su dispositivo Mio y restaurarlas posteriormente, si es necesario. Mi Mio Æ Copia de seguridad y restaurar ¿Cómo puedo hacer una copia de seguridad de mi dispositivo Mio? 1. Haga clic en Crear copia de seguridad. 2. Seleccione los datos que desee incluir en la copia de seguridad. IMPORTANTE: Las imágenes NavPixTM, los archivos de sonido y los archivos de vídeo no se incluirán en la copia de seguridad. 3. Haga clic en Aceptar. La copia de seguridad se guardará en su equipo. La copia de seguridad aparecerá en la ventana Copia de seguridad y restaurar. ¿Cómo puedo restaurar una copia de seguridad en mi dispositivo Mio? 1. Seleccione en la lista la copia de seguridad que desee restaurar. 2. Haga clic en Restaurar y, a continuación, haga clic en Aceptar. La copia de seguridad se restaurará en su dispositivo Mio. ¿Cómo puedo eliminar una copia de seguridad? 1. Seleccione en la lista la copia de seguridad que desee eliminar. 2. Haga clic en Eliminar y, a continuación, haga clic en Aceptar. La copia de seguridad se eliminará. 31 Idioma Es posible cambiar el idioma de MioMore Desktop. Mi Mio Æ Idioma Para ellos, sólo necesitará seleccionar su idioma preferido. Recuperar claves Asegúrese de disponer de una conexión activa a Internet antes de utilizar esta función. Si pierde los archivos de licencia de su dispositivo Mio, podrá recuperarlos utilizando esta función. Utilice esta función antes de volver a instalar los mapas. Mi Mio Æ Recuperar claves Siga las instrucciones que se mostrarán en la pantalla para llevar a cabo el proceso. 32 Conectar La aplicación Conectar no está disponible en todos los modelos. Conectar es una aplicación de MioMore Desktop que le permitirá buscar e instalar información acerca de PDIs locales desde su equipo en su dispositivo Mio. Las ubicaciones de los PDIs se mostrarán en Mis lugares. Antes de comenzar, asegúrese de que su dispositivo Mio se encuentra conectado correctamente a su equipo: Conecte el extremo grande del cable USB directamente a un puerto USB de su equipo (no a un hub USB); conecte el extremo pequeño en la toma − situada en la parte inferior de su dispositivo Mio. Asegúrese de disponer de una conexión activa a Internet antes de utilizar esta función. MioMore Desktop Æ Conectar ¿Cómo puedo buscar un PDI utilizando Conectar? Puede realizar una búsqueda utilizando la última ubicación conocida de su dispositivo Mio o buscar una ubicación nueva introduciendo los siguientes datos: 1. Seleccione un país en el cuadro desplegable País. 2. Si es preciso, seleccione una región o estado en el cuadro desplegable Región / Estado. 3. En el cuadro Nombre del lugar, introduzca las primeras letras de una ciudad y, a continuación, seleccione sus preferencias. 4. Haga clic en Continuar. Se mostrará la página Servicios disponibles. 5. Seleccione el servicio de búsqueda que prefiera. Se mostrará la página del servicio seleccionado. Dependiendo del país a través del cual se esté desplazando, los servicios de búsqueda disponibles podrían variar. 6. Introduzca sus criterios de búsqueda y haga clic en Buscar. Se mostrará la página Seleccionar método de búsqueda. En algunos países deberá aceptar las cláusulas de uso. 33 7. Seleccione su método de búsqueda preferido y haga clic en Buscar. Aparecerá una lista de resultados de búsqueda. 8. junto al PDI que desee instalar en su dispositivo Mio. Haga clic en El PDI se agregará a Mis sitios. 9. Repita el paso 8 si desea instalar más PDIs en su dispositivo Mio. 34 Mis medios La aplicación Mis medios no está disponible en todos los modelos. Mis medios es una aplicación de MioMore Desktop que le permitirá importar archivos de música (.wav, .mp3 y .wma) de su equipo en su dispositivo Mio. Antes de empezar, asegúrese de que su dispositivo Mio se encuentra conectado correctamente a su equipo: Conecte el extremo grande del cable USB directamente a un puerto USB de su equipo (no a un hub USB); conecte el extremo pequeño a la toma situada en el lateral de su dispositivo Mio. MioMore Desktop Æ Mis medios n p o q n Elemento Descripción Mi biblioteca Muestra una lista formada por todos los archivos de música almacenados en la biblioteca de su equipo. o Mi dispositivo Mio Haga clic en un campo para ver su contenido en el Área de presentación de música. Muestra una lista de carpetas que contienen listas de reproducción y se encuentran almacenadas en la memoria interna del dispositivo Mio o en la tarjeta de memoria. Haga clic en una carpeta para ver su contenido en el Área de presentación de música. p Área de presentación de música Muestra los archivos de música de la carpeta seleccionada. q Barra de herramientas Al seleccionar un archivo de música, se activarán los iconos que se puedan utilizar. 35 Barra de herramientas n o q p r s Las siguientes opciones están disponibles en la barra de herramientas: Botón Descripción n Importar medios a biblioteca Permite importar los archivos de música seleccionados de su equipo en la biblioteca de música de MioMore Desktop. o Transferir al Mio Si está viendo la biblioteca de música de MioMore Desktop en su equipo, esta función se mostrará como Transferir al Mio. Haga clic para transferir los archivos de música seleccionados a su dispositivo Mio. o Transferir al ordenador Si está viendo la biblioteca de música de su dispositivo Mio, esta función se mostrará como Transferir al ordenador. Haga clic para transferir los archivos de música seleccionados a su equipo. p Eliminar los marcados de la lista Permite eliminar los archivos de música seleccionados de la biblioteca de música de MioMore Desktop en su equipo. q Eliminar Permite eliminar los archivos de música seleccionados de la biblioteca de música de su dispositivo Mio. r Marcar todos Permite seleccionar todos los archivos de música. s Invertir selección Permite invertir el estado de los archivos de música seleccionados y no seleccionados. ¿Cómo puedo importar un archivo de música en mi biblioteca de MioMore Desktop? 1. En la Barra de herramientas, seleccione Importar medios a biblioteca. Se abrirá el cuadro de diálogo Abrir. 2. Navegue y seleccione el archivo de música que desee transferir. 3. Haga clic en Abrir. El archivo de música seleccionado se importará y podrá verlo en el área de presentación. 4. Repita los pasos 1-3 para transferir más archivos de música. ¿Cómo puedo transferir archivos de música desde MioMore Desktop a mi dispositivo Mio? 1. Seleccione un archivo de música en el área de presentación marcando la casilla de verificación situada junto a él. 2. Haga clic en Transferir al Mio. Se abrirá la ventana Seleccionar ubicación. 3. Seleccione el dispositivo Mio o la tarjeta MicroSD como destino del archivo. El archivo de música seleccionado se transferirá a su dispositivo Mio. 4. Repita los pasos 1, 2 y 3 para transferir más archivos de música a su dispositivo Mio. También puede arrastrar y colocar el archivo de música en su dispositivo Mio o en la tarjeta de memoria. Puede guardar los archivos de música en la memoria interna de su dispositivo Mio o en la tarjeta de memoria, si ha insertado alguna. 36 ¿Cómo puedo quitar un archivo de música de mi lista de reproducción de MioMore Desktop? 1. Seleccione un archivo de música en el área de presentación marcando la casilla situada junto a él. 2. Haga clic en Eliminar los marcados de la lista. El archivo seleccionado se quitará de su lista de reproducción de MioMore Desktop. 3. Repita el proceso para eliminar otros archivos de música de la lista de reproducción. Puede seleccionar varios archivos para quitarlos de la lista de reproducción. Al quitar archivos de música de la lista de reproducción, éstos no se eliminan en su equipo. ¿Cómo puedo quitar un archivo de música de la lista de reproducción de mi dispositivo Mio? 1. Seleccione Álbumes desde la sección Mi dispositivo Mio. Los archivos de música de su dispositivo Mio se mostrarán en el área de presentación. 2. Seleccione el archivo de música que desee quitar y, a continuación, haga clic en Eliminar los marcados de la lista. El archivo de música seleccionado se quitará de la lista de reproducción. 3. Repita el proceso para eliminar otros archivos de música de la lista de reproducción. Puede seleccionar varios archivos para quitarlos de la lista de reproducción. Al quitar archivos de música de la lista de reproducción, éstos no se eliminan en su dispositivo Mio. ¿Cómo puedo eliminar permanentemente un archivo de música de la lista de reproducción de mi dispositivo Mio? 1. Seleccione Álbumes desde la sección Mi dispositivo Mio. Los archivos de música de su dispositivo Mio se mostrarán en el área de presentación. 2. Seleccione el archivo de música que desee eliminar, haga clic con el botón derecho sobre él y seleccione Eliminar. El archivo de música seleccionado se eliminará permanentemente de la lista de reproducción y también de su dispositivo Mio.. 3. Repita el proceso para eliminar otros archivos de música de la lista de reproducción. 37 ¿Qué más puedo hacer con Mis medios? Desde la sección Mis medios, puede: ordenar archivos de música por puntuación, fecha, artista, álbum, etc. escuchar una muestra de un archivo de música agregar puntuaciones a los archivos de música Si desea... Entonces... ordenar los archivos multimedia en Mi biblioteca, expanda un campo y seleccione el campo que prefiera. Puede ordenar los archivos de música por los siguientes campos: escuchar una muestra de un archivo multimedia Nombre de álbum Artista Año de publicación Puntuación Género Fecha de agregación en el área Presentación de música, seleccione el archivo de música del que desee escuchar una muestra. permite reproducir el archivo de música permite efectuar una pausa durante la reproducción del archivo de música permite detener el archivo de música permite avanzar la reproducción del archivo de música permite retroceder la reproducción del archivo de música puntuar un archivo de música en el Presentación de música, seleccione el archivo de música que desee puntuar. haga clic con el botón derecho y seleccione Clasificación para puntuar el archivo. Puede asignar las siguientes puntuaciones a los archivos de música: A Malo AA Aceptable AAA Bueno AAAA Muy bueno AAAAA Excelente 38 Apéndices Si desea obtener más información Manuales de usuario Puede descargar los Manuales de usuario más recientes desde nuestro sitio web: www.mio.com Registrar su dispositivo Mio en MioClub Si su producto presenta algún defecto o desea hablar con un miembro de nuestro equipo de Asistencia técnica, registre su dispositivo Mio en MioClub para recibir los números de teléfono del servicio de Asistencia técnica disponibles para su dispositivo Mio en su región. Conformidad El software se basa parcialmente en el trabajo del grupo Independent JPEG Group. La aplicación de software utiliza una versión modificada de las bibliotecas de Minimal XML, Flickr y Python. Dichas bibliotecas, así como su uso, se encuentran cubiertas por la Licencia pública general reducida de GNU (www.gnu.org/licenses/lgpl.html). El código fuente modificado está disponible a través de las siguientes URLs: Biblioteca de Minimal XML: http://download.mio.com/opensource/gnu/mxml.zip Biblioteca de Flickr: http://download.mio.com/opensource/gnu/FlickrNet.zip Biblioteca de Python: http://download.mio.com/opensource/gnu/python25.zip Límite de velocidad El objetivo de los productos Mio es asistir a la conducción, haciéndola más segura. El uso de un dispositivo Mio no exime al usuario de cumplir con los límites de velocidad y las normas locales de tráfico. Es su responsabilidad conducir sin superar los límites de velocidad indicados y de forma cautelosa en todo momento. Mio NO acepta ningún tipo de responsabilidad ante cualquier sanción de tráfico o retirada de puntos de su carné que se derive del uso de este dispositivo. Mio no garantiza, ni expresa ni implícitamente, la precisión de los datos contenidos en esta base de datos. Si recibiese una sanción o algún otro tipo de multa por exceso de velocidad o infracción de alguna otra norma de tráfico, o bien se viese implicado en un accidente, Mio no se haría responsable de daños de ningún tipo. En algunos países, la información relacionada con los límites de velocidad podría crear conflictos con alguna ley y/o norma local. Es su responsabilidad asegurarse de utilizar los datos de conformidad con las leyes y/o normas locales. Utilice este dispositivo bajo su propio riesgo. PDIs de radares de velocidad El objetivo de los productos Mio es asistir a la conducción, haciéndola más segura. Puede recibir mensajes de advertencia acerca de la ubicación de radares de velocidad que le permitirán controlar su velocidad al pasar por las zonas correspondientes. Mio no garantiza la disponibilidad de datos acerca de todo tipo de ubicaciones y radares de velocidad debido a la posibilidad de que los radares sean retirados o trasladados, o bien de que se instalen radares nuevos. El uso de un dispositivo Mio no exime al usuario de cumplir con los límites de velocidad y las normas locales de tráfico. Es su responsabilidad conducir sin superar los límites de velocidad indicados y de forma cautelosa en todo momento. Mio NO acepta ningún tipo de responsabilidad ante cualquier sanción de tráfico o retirada de puntos de su carné que se derive del uso de este dispositivo. Mio no garantiza, ni expresa ni implícitamente, la precisión de los datos contenidos en esta base de datos. Si recibiese una sanción o algún otro tipo de multa por exceso de velocidad o infracción de alguna otra norma de tráfico, o bien se viese implicado en un accidente, Mio no se haría responsable de daños de ningún tipo. En algunos países, la información relacionada con la seguridad o los radares de velocidad podría crear conflictos con alguna ley y/o norma local. Es su responsabilidad asegurarse de utilizar los datos de conformidad con las leyes y/o normas locales. Utilice este dispositivo bajo su propio riesgo. Exención de responsabilidad Mio obedece a una política de desarrollo continuo. Mio se reserva el derecho a realizar cambios y mejoras en cualquiera de los productos descritos en este documento sin aviso previo. Mio no garantiza la ausencia de errores en este documento. Las capturas de pantalla y demás presentaciones que contiene este manual podrían diferir de las pantallas y presentaciones reales generadas por el producto real. Dichas diferencias serán mínimas y el producto real ofrecerá la funcionalidad descrita en este Manual de usuario en todos los aspectos materiales. 39 Copyright © 2009 MiTAC International Corporation. Mio es una marca comercial registrada en propiedad de MiTAC International Corporation y se utiliza con licencia de Mio Technology NZ Ltd. Todos los derechos reservados. El software contiene información de propietario en propiedad de MiTAC International Corporation; se entrega de acuerdo con un contrato de licencia que contiene restricciones acerca de su uso y publicación y también se encuentra protegido por las leyes del copyright. Se prohíbe la aplicación de procedimientos de ingeniería inversa sobre el software. Ninguna de las partes de las que se compone esta publicación podrá ser reproducida, almacenada en un sistema de recuperación o transmitida, de ninguna forma o a través de ningún medio, ya sea electrónico, mecánico, fotocopiado, grabado o de cualquier otro tipo, sin consentimiento previo por escrito de Mio. Back-On-Track, Drive-Away, MioMore Desktop, Mio Spirit, NavPix, Slide Touch y Turn-by-Turn son marcas comerciales registradas o marcas comerciales en propiedad de MiTAC International Corporation y se utilizan con licencia de Mio Technology NZ Ltd. Todos los derechos reservados. Microsoft, Windows, Windows Vista e Internet Explorer son marcas comerciales registradas o marcas comerciales en propiedad de Microsoft Corporation en los Estados Unidos y/u otros países. Todos los derechos reservados. © 2008 Microsoft Corporation. Todos los derechos reservados. registradas del grupo de empresas Microsoft. Microsoft, MSN y el logotipo de MSN son marcas comerciales Travel Book Data wcities.com © 2009 GOOGLE y Google Earth son marcas comerciales de Google Inc. Este producto utiliza la API de Flickr, aunque no es un producto respaldado o certificado por Flickr. Datos de PDI © 2007 InfoUSA. Todas las demás marcas comerciales y registros son propiedad de sus respectivos propietarios. Revisión:R01 (8/2009) 40