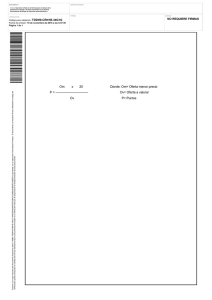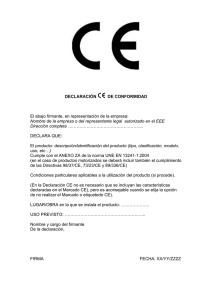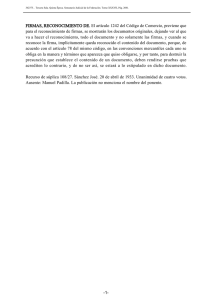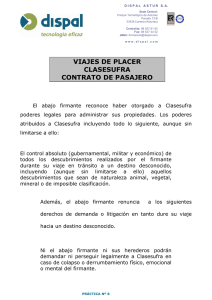Agregar firmas digitales invisibles en Word, Excel o PowerPoint
Anuncio

Agregar firmas digitales invisibles en Word, Excel o PowerPoint Para proteger la autenticidad del contenido de un documento, puede agregar una firma digital invisible. Los documentos firmados incluirán el botón Firmas en la parte inferior del documento. 1. Haga clic en la pestaña Archivo. 2. Haga clic en Información. 3. En la sección Permisos, haga clic en Proteger documento, Proteger libro o Proteger presentación. 4. Haga clic en Agregar una firma digital. 5. Lea el mensaje de Word, Excel o PowerPoint y después haga clic en Aceptar. 6. En el cuadro de diálogo Firmar, en el cuadro Razón para firmar este documento, escriba la razón. 7. Haga clic en Firmar. Una vez insertada la firma digital en un archivo, aparecerá el botón Firmas y el archivo será de solo lectura para evitar que se realicen futuras modificaciones. Volver al principio Quitar firmas digitales invisibles de Word, Excel o PowerPoint 1. Abra el documento, la hoja de cálculo o la presentación que contiene la firma invisible que desea quitar. 2. Haga clic en la pestaña Archivo. 3. Haga clic en Información. 4. Haga clic en Ver firmas. 5. Podrá ver nuevamente el documento, la hoja de cálculo o la presentación y se mostrará el panel Firmas. 6. Junto al nombre de la firma, haga clic en la flecha. 7. Haga clic en Quitar firma. 8. Haga clic en Sí. Volver al principio ¿Qué es una firma digital? Una firma digital es un sello de autenticación electrónico cifrado en un información digital, como mensajes de correo electrónico, macros o documentos electrónicos. La firma confirma que la información proviene del firmante y no se ha modificado. Certificado de firma y entidad emisora de certificados Certificado de firma Para crear una firma digital, tiene que tener un certificado de firma, que es prueba de identidad. Cuando envía una macro o un documento firmados digitalmente, también envía su certificado y su clave pública. Los certificados son emitidos por una entidad emisora de certificados y, al igual que una licencia de conducir, pueden ser revocados. Normalmente, un certificado es válido durante un año, al término del cual, el firmante debe renovarlo u obtener un nuevo certificado de firma para establecer su identidad. Nota Puede obtener más información sobre las claves públicas y privadas en este artículo. Entidad emisora de certificados (CA) Una entidad emisora de certificados es una entidad similar a un notario público. Emite certificados digitales, firma certificados para comprobar su validez y realiza un seguimiento de qué certificados se han revocado o han caducado. Microsoft Office cuenta con varias soluciones para obtener certificados a través del Catálogo de Soluciones, firmas digitales. Garantías de la firma digital Autenticidad Confirmación del firmante como persona que firma el documento. Integridad La firma digital permite garantizar que el contenido no se ha cambiado ni se ha manipulado desde que se firmó digitalmente. No renuncia Prueba a todas las partes el origen del contenido firmado. Por rechazo se entiende el acto de un firmante de negar cualquier asociación con el contenido firmado. Certificación Las firmas en archivos de Word, Excel o PowerPoint, que reciben una marca de tiempo de un servidor seguro, tienen, en determinadas circunstancias, la validez de una certificación. Para dar estas garantías, el contenido debe ser firmado digitalmente por su creador con una firma que cumpla los siguientes criterios: La firma digital es válida. El certificado asociado a la firma digital es actual (no caducado). La persona u organización que firma, conocida como editor, es de confianza. Importante Se considera que los documentos firmados, que cuentan con una fecha válida, tienen firmas válidas, sin importar la antigüedad ni el estado de revocación del certificado de firma. El certificado asociado a la firma digital ha sido emitido para el editor firmante por una entidad emisora de certificados acreditada. Volver al principio Líneas de firma en Word y Excel Una línea de firma es similar a un marcador de posición de firma típico que puede aparecer en un documento impreso. Sin embargo, funciona de forma diferente. Cuando se inserta una línea de firma en un archivo de Office, el autor puede especificar información sobre el firmante correcto e instrucciones para el firmante. Cuando se envía una copia electrónica del archivo para el firmante correcto, esa persona ve la línea de firma y una notificación donde se solicita su firma. El firmante puede: Escribir una firma; Seleccionar una imagen de firma digital, o Escribir una firma mediante la característica de entrada con el lápiz de Tablet PC. Cuando el firmante agrega una representación visible de una firma al documento, se agrega una firma digital al mismo tiempo para autenticar la identidad del firmante. Importante Un documento firmado digitalmente será de solo lectura para evitar que se modifique. Reducir el riesgo con las firmas digitales Usar líneas de firma en archivos de Office permite a las organizaciones reducir el riesgo al realizar transacciones electrónicas y agiliza los procesos administrativos como contratos y otros acuerdos. Las firmas digitales proporcionan un registro exacto de lo que se ha firmado y pueden verificarse en el futuro. Cuando el firmante del documento agrega una firma visible al documento, se agrega una firma digital al mismo tiempo para autenticar la identidad. Después de que se firme digitalmente un documento, el documento será de solo lectura para evitar que se modifique. Volver al principio Firmas digitales invisibles en Word, Excel o PowerPoint Una firma digital invisible, como una línea de firma digital visible, garantiza la autenticidad, integridad y el origen de un documento. Puede agregar firmas digitales invisibles a documentos de Word, libros de Excel y presentaciones de PowerPoint. Los documentos firmados incluirán el botón Firmas en la parte inferior del documento. Además, en los documentos firmados, aparecerá información de la firma en la sección Información, que puede ver después de hacer clic en la pestaña Archivo. Volver al principio