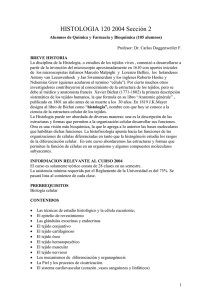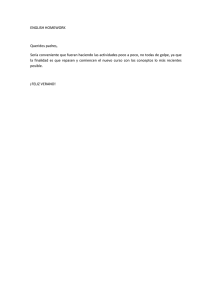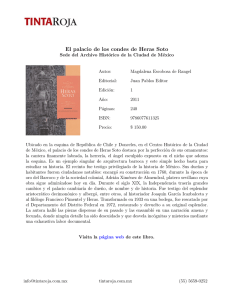histo match - BAG Health Care GmbH
Anuncio
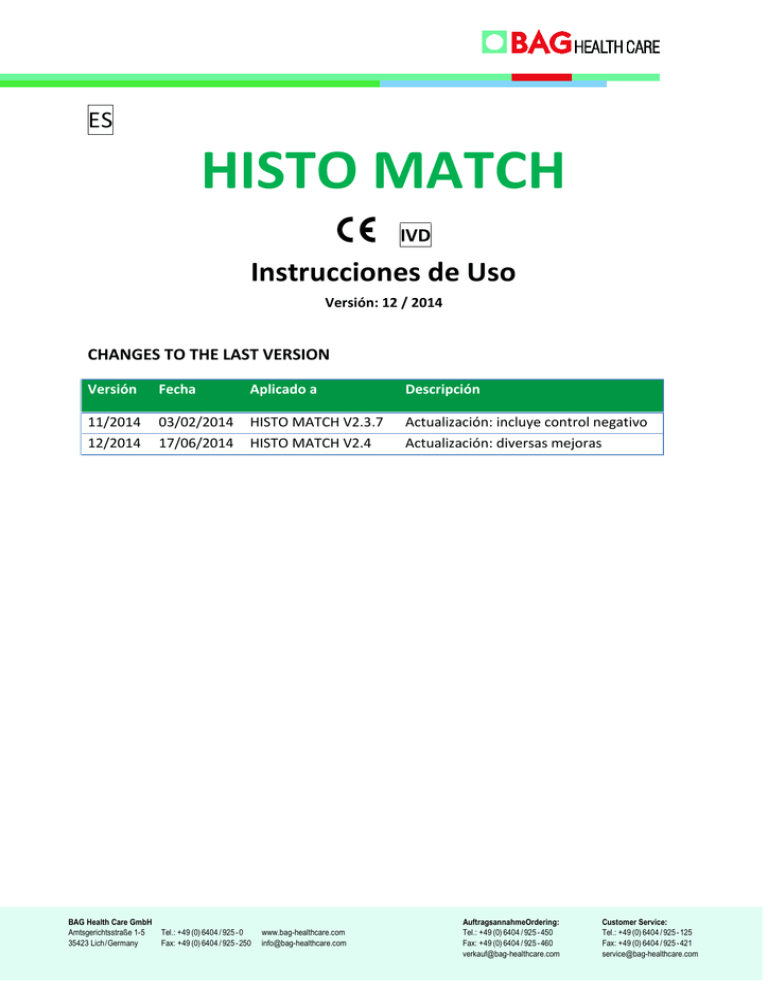
ES HISTO MATCH C IVD Instrucciones de Uso Versión: 12 / 2014 CHANGES TO THE LAST VERSION Versión Fecha Aplicado a Descripción 11/2014 12/2014 03/02/2014 17/06/2014 HISTO MATCH V2.3.7 HISTO MATCH V2.4 Actualización: incluye control negativo Actualización: diversas mejoras BAG Health Care GmbH Amtsgerichtsstraße 1-5 35423 Lich / Germany Tel.: +49 (0) 6404 / 925 - 0 Fax: +49 (0) 6404 / 925 - 250 www.bag-healthcare.com [email protected] AuftragsannahmeOrdering: Tel.: +49 (0) 6404 / 925 - 450 Fax: +49 (0) 6404 / 925 - 460 [email protected] Customer Service: Tel.: +49 (0) 6404 / 925 - 125 Fax: +49 (0) 6404 / 925 - 421 [email protected] BAG Health Care GmbH HISTO MATCH Software Instrucciones de Uso: 12 / 2014 LISTA DE CONTENIDOS 1 2 Introducción ......................................................................................................................... 1 Requisitos Previos ................................................................................................................ 1 2.1 Hardware ....................................................................................................................... 1 2.2 Sistema Operativo ......................................................................................................... 1 3 Estructura del Software HISTO MATCH ............................................................................... 2 3.1 Pacientes y Muestras .................................................................................................... 2 3.2 Listas de trabajo para SSO ............................................................................................. 2 3.3 Análisis SSP .................................................................................................................... 2 3.4 “Kits”, lotes y sublotes para SSO ................................................................................... 2 3.5 “Kits” y lotes para SSP ................................................................................................... 2 4. Instalación y gestion de la base de datos ........................................................................... 3 4.1 Instalación de HISTO MATCH ........................................................................................ 3 4.2 Base de Datos ................................................................................................................ 3 4.2.1 Modo “User Instance” ............................................................................................ 3 4.2.2 Modo “SQL SERVER”............................................................................................... 3 4.3 Instalación inicial de la base de datos ........................................................................... 3 4.3.1 Modo “User Instance” ............................................................................................ 4 4.3.2 Modo “SQL Server”................................................................................................. 5 4.4 Actualizar HISTO MATCH............................................................................................... 7 4.5 Crear una Base de Datos Nueva .................................................................................... 7 4.5.1 Modo “User Instance” ............................................................................................ 8 4.5.2 Modo “Server”........................................................................................................ 8 4.5.3 Mostrando el nombre de la Base de Datos en uso ................................................ 9 5 Comenzando con el software HISTO MATCH .................................................................... 10 6 Configuración Inicial del Software ..................................................................................... 10 6.1 Acceso ......................................................................................................................... 10 6.2 Añadir usuarios y asignar funciones ........................................................................... 11 6.3 Cambio de la contraseña de un Usuario ..................................................................... 13 6.4 Importar, ver y actualizar “kits” .................................................................................. 13 6.5 Encontrar sublotes ..................................................................................................... 17 6.6 Organizar sublotes...................................................................................................... 17 7 La Pantalla Principal ........................................................................................................... 18 7.1 El Menú Principal ........................................................................................................ 19 8 Gestion de Usuarios ........................................................................................................... 19 8.1 La Pantalla de exploración de Usuarios ...................................................................... 19 8.2 Añadir un Usuario nuevo ............................................................................................ 20 8.3 Editar un Usuario......................................................................................................... 20 8.4 Reasignar una Contraseña de Usuario ........................................................................ 20 8.5 Eliminar un Usuario ..................................................................................................... 21 8.6 Cambiar la Contraseña de Usuario ............................................................................. 21 9 Gestión de Pacientes ......................................................................................................... 22 9.1 Búsqueda de Pacientes ............................................................................................... 23 P á g i n a | ii BAG Health Care GmbH HISTO MATCH Software Instrucciones de Uso: 12 / 2014 9.2 Clasificación ................................................................................................................. 23 9.3 Añadir un Paciente nuevo ........................................................................................... 23 9.4 Editar un Paciente ya existente................................................................................... 25 9.5 Asignar muestras existentes ....................................................................................... 26 9.6 Eliminando Pacientes .................................................................................................. 26 10.1 Encontrar Muestras................................................................................................... 28 10.2 Clasificación ............................................................................................................... 28 10.3 Añadir una Muestra nueva ....................................................................................... 28 10.4 Editar una Muestra existente.................................................................................... 30 10.5 Importar Muestras .................................................................................................... 30 10.5.1 Formato del Fichero de Importación ................................................................. 30 10.5.2 Importar el fichero de texto ............................................................................... 31 10.6 Enlace desde muestras a resultados ......................................................................... 31 11 Gestión de Listas de Trabajo ............................................................................................ 32 11.1 Vistas de las Listas de Trabajo y Registro de datos ................................................... 33 11.2 Encontrar Listas de Trabajo....................................................................................... 34 11.3 Organizar Listas de Trabajo ....................................................................................... 34 11.3.1 Estados de Lista de Trabajo ................................................................................ 34 11.4 Crear una Lista de Trabajo nueva ............................................................................. 35 11.4.1 ID Lista de Trabajo .............................................................................................. 35 11.4.2 Pruebas disponibles............................................................................................ 35 11.4.3 Añadir muestras usando lector de código de barras ......................................... 36 11.4.4 Editar la distribución de la placa ........................................................................ 37 11.5 Importar una Lista de Trabajo inicial ........................................................................ 38 11.6 Editar una Lista de Trabajo existente........................................................................ 39 11.7 Informe de Configuración de Lista de Trabajo .......................................................... 39 11.8 Crear una Lista de Trabajo para un “combistrip” (“kit” On-Call Typing) .................. 40 11.9 Enviar Lista de Trabajo al Procesador ....................................................................... 42 11.10 Importar una Lista de Trabajo procesada ................................................................. 43 11.10.1 Importar via stick USB ........................................................................................ 43 11.10.2 Importar via red de área local ............................................................................ 44 11.11 Exportar una Lista de Trabajo ................................................................................... 44 12 Procesador MR.SPOT ..................................................................................................... 45 12.1 Pantalla de Procesadores .......................................................................................... 45 12.1.1 Lista de Procesadores ......................................................................................... 45 12.1.2 Procesador seleccionado.................................................................................... 46 12.1.3 Mensajes del Procesador ................................................................................... 46 12.2 Añadir un Procesador nuevo..................................................................................... 46 12.3 Eliminar un Procesador ............................................................................................. 47 12.4 Importar resultados desde MR.SPOT...................................................................... 47 13 Análisis de Imágenes ........................................................................................................ 48 13.1 “Gridding” automático .............................................................................................. 48 13.2 “Gridding” manual .................................................................................................... 48 P á g i n a | iii BAG Health Care GmbH HISTO MATCH Software Instrucciones de Uso: 12 / 2014 13.3 Medida de los Puntos (Spots) ................................................................................... 49 13.4 Rotación de la Imagen............................................................................................... 49 13.4.1 Rotación automática de las Imágenes................................................................... 50 13.4.2 Rotación Manual de Imágenes .............................................................................. 51 13.5 Valores de Referencia para Sondas Control fallidas ................................................. 52 14 Pantalla de Análisis de Listas de Trabajo ......................................................................... 53 14.1 Barra de herramientas principal ............................................................................... 53 14.2 Vista Placa ................................................................................................................. 53 14.3 Información de la Prueba .......................................................................................... 54 14.4 Controles de Interpretación ...................................................................................... 55 14.5 Vista de Resultados ................................................................................................... 56 14.6 Asignación de Resultados.......................................................................................... 57 14.6.1 Resultados sugeridos.......................................................................................... 58 14.6.2 Filtros de Alelos Comunes .................................................................................. 59 14.6.3 Opciones de visualización para el campo Resumen .......................................... 61 14.6.4 Códigos NMDP .................................................................................................... 62 14.6.5 Equivalentes Serológicos .................................................................................... 62 14.6.6 Pantalla de resultados para DPB1 ...................................................................... 62 14.6.7 Control Negativo ................................................................................................ 62 14.7 Ignorar Sondas manualmente ................................................................................... 63 14.8 Función de Edición Automática ................................................................................ 64 14.9 Interactividad entre la Vista de Resultados y la Imagen del ensayo ........................... 64 14.10 Ver la Reactividad de la Sonda y Cambiar “Cut-Off” ................................................. 65 14.11 Mostrar Especificidad de la Sonda ............................................................................ 67 14.12 Mostrar Patrón Alélico .............................................................................................. 67 14.13 Pantalla de Nomenclatura......................................................................................... 68 14.14 Aprobar y Autorizar Resultados ................................................................................ 68 14.15 Ver Sondas................................................................................................................. 69 14.16 Ver Historial ............................................................................................................... 69 14.17 Comentarios en los Resultados ................................................................................. 70 14.18 Interpretación de los “kits” HISTO SPOT Coeliac Disease y DQB1 4D / DQA1........ 71 14.18.1 Vista Enfermedad Celiaca .................................................................................... 71 14.18.2 Interpretación de DQB1 / DQA1.......................................................................... 72 15 Interpretación de Pruebas HISTO TYPE SSP ..................................................................... 74 15.1 Importar un “kit” de Tipaje ....................................................................................... 74 15.2 Definir Paciente, Muestra y Prueba .......................................................................... 74 15.3 Interpretar pruebas HISTO TYPE SSP ........................................................................ 76 15.4 Información de la Prueba .......................................................................................... 78 15.5 Controles de Interpretación ...................................................................................... 78 15.6 Vista de Resultados ................................................................................................... 79 15.7 Resultados sugeridos ................................................................................................ 80 15.8 Filtros de Alelos Comunes, Códigos NMDP y equivalentes Serológicos ................... 81 15.9 Visaulización del Patrón Alélico ................................................................................ 82 P á g i n a | iv BAG Health Care GmbH HISTO MATCH Software Instrucciones de Uso: 12 / 2014 15.10 Historial y Comentarios ............................................................................................. 82 15.11 Interpretación del “kit” HISTO TYPE Celiac Disease .................................................. 83 15.11.1 Vista Enfermedad Celiaca .................................................................................... 83 15.11.2 Vista DRB1 / DQB1 / DQA1 .................................................................................. 84 16 Informes de Tipaje ........................................................................................................... 86 16.1 Informe Compacto .................................................................................................... 86 16.2 Informe de Lista de Trabajo ...................................................................................... 87 16.3 Informe de Patiente o de Muestra ........................................................................... 88 17 Configuración ................................................................................................................... 88 Página |v BAG Health Care GmbH 1 HISTO MATCH Software Instrucciones de Uso: 12 / 2014 INTRODUCCIÓN Este documento proporciona las instrucciones para la instalación y uso del Software HISTO MATCH. El Software HISTO MATCH está diseñado para la interpretación y gestión de datos de los resultados de tipificación HLA obtenidos con el sistema HISTO SPOT SSO y con los “kits” HISTO TYPE SSP. 2 REQUISITOS PREVIOS 2.1 Hardware El software funcionará en la mayoría de los orenadores personales modernos, sin embargo, se recomienda que el PC tenga: • • • • 2.2 2 GB de RAM Una resolución de pantalla mínima de 1280 x 1024 Un Procesador Multi Core de 2Ghz Espacio libre en disco duro suficiente para la base de datos (p.ej.: Una lista de trabajo de 96 test con sus resultados e imágenes puede ocupar aproximadamente unas 15 MB de espacio en la base de datos) Sistema Operativo El software HISTO MATCH está diseñado para funcionar usando Microsoft .Net Framework 4.0, los Sistemas Operativos de Microsoft (tanto 32 como 64 bit) que soportan este “framework” son: • • • • Windows XP Windows Vista Windows 7 Windows 8 (necesita la versión SQL Server 2012 Express) El software necesita una base de datos SQL server para almacenar los datos, resultados e imágenes, la versión Microsoft SQL Server 2008 Express está incluida en la instalación, esta versión es suficiente tanto para una instalación local o como para una instalación en red de hasta 10 PCs cliente. Para un número superior de usuarios, o en casos en los que los requerimientos de almacenamiento de datos vayan a exceder probablemente el límite de 4 GB, se necesitará un versión completa de SQL Server. El software, opcionalmente, puede usar una red de área local (LAN) para comunicarse con el Robot-Automatizador MR.SPOT. Página |1 BAG Health Care GmbH HISTO MATCH Software 3 ESTRUCTURA DEL SOFTWARE HISTO MATCH 3.1 Pacientes y Muestras Instrucciones de Uso: 12 / 2014 El software HISTO MATCH almacena información de las muestras, y opcionalmente puede almacenar información de los pacientes asociada a las muestras. 3.2 Listas de trabajo para SSO Para realizar un análisis se debe crear una prueba de una muestra y añadirla a una lista de trabajo. Una lista de trabajo es una colección de pruebas que se procesarán juntas en el equipo automático MR.SPOT. Cada una de las listas de trabajo puede contener cualquier combinación de pruebas de la gama de productos HISTO SPOTSSO. 3.3 Análisis SSP Para realizar un análisis SSP se debe crear una muestra y se le debe añadir una prueba con su lote correspondiente. Haciendo doble click sobre la prueba se abrirá la pantalla de interpretación. Para una información detallada consulte el capítulo 15 ( Interpretación de pruebas HISTO TYPE SSP). 3.4 “Kits”, lotes y sublotes para SSO Una gama de “kits” HISTO SPOT SSO está almacenada dentro de la base de datos; cada “kit” puede tener múltiples lotes: • “Kit”: p.ej.: HISTO SPOT A, define el locus analizado. • Lote: p.ej.: A084, A085, define la distribución y especificidad de las sondas contenidas en el “kit”. Un único lote puede contener varios sublotes diferentes. • Sublote (Batch): p.ej.: A085-1, A085-2, A085-3, define cómo una sonda reacciona en comparación con las sondas control, y define las fechas de fabricación y caducidad de la tira de pruebas (test strip). Alguna sonda pueden estar deshabilitada en algunos sublotes de un mismo lote. Esta información se puede encontrar en el CD específico de lote suministrado con los “kits” (Fichero Excel: Hit Tables). Cuando se crea una prueba para analizar, sólo es necesario el nombre del “kit”, la información de sublote la suministra el código de barras cuando la lista de trabajo se ensambla en MR. SPOT®. 3.5 “Kits” y lotes para SSP Una gama de “kits” HISTO TYPE SSP está almacenada dentro de la base de datos; cada “kit” puede tener múltiples lotes: • “Kit”: p.ej.: HISTO TYPE A low, define el locus analizado. • Lote: p.ej.: 145A1, 146A2 define un lote de fabricación con un conjunto específico de “primers”. Página |2 BAG Health Care GmbH HISTO MATCH Software Instrucciones de Uso: 12 / 2014 4. INSTALACIÓN Y GESTION DE LA BASE DE DATOS 4.1 Instalación de HISTO MATCH HISTO MATCH se suministra en CD. Para instalar la aplicación, inserte el CD en su ordenador, el instalador arrancará automáticamente. Si la instalación no comenzase, explore la unidad CD-ROM, y haga doble click sobre el archivo “setup.exe” para arrancar el instalador. No se requiere ninguna configuración durante la instalación; todos los requisitos previos (.NET Framework y SQL Server) se instalarán automáticamente. 4.2 Base de Datos HISTO MATCH utiliza SQL Server como servidor de base de datos. La versión SQL Server Express 2008 R2 se suministra con la instalación. Con la versión 2008 R2 Express el tamaño de la base de datos está limitado a 10GB. El servidor se puede configurar en modo “User Instance”, o en modo “Server”. La base de datos puede localizarse en cualquier lugar de su PC, pero la carpeta que la contenga debería estar accesible para todos los usuarios, versiones previas de HISTO MATCH usaban la carpeta “C:\ExpediteDatabase”. 4.2.1 Modo “User Instance” Este modo permite la configuración y uso sencillo de la base de datos, y reduce la cantidad de recursos de sistema necesarios cuando HISTO MATCH no está en marcha, pero requiere un poco más de tiempo para iniciarse cuando se arranca HISTO MATCH. Dado que la base de datos no está en uso cuando HISTO MATCH no está en marcha, la copia de seguridad es una cuestión simple de hacer copia de los ficheros de la base de datos. 4.2.2 Modo “SQL SERVER” Este modo permite compartir la base de datos a través de una red, y como el programa está funcionando como un Servidor la base de datos está siempre disponible, incluso si HISTO MATCH no está arrancado. El uso de este modo permite un inicio más rápido de la base de datos, pero requiere más recursos del sistema. 4.3 Instalación inicial de la base de datos Cuando arranque HISTO MATCH por vez primera, le aparecerá la ventana “Database Tools”. Página |3 BAG Health Care GmbH HISTO MATCH Software Instrucciones de Uso: 12 / 2014 En este momento debe decidir si desea usar el modo “User Instance” o el “SQL Server”, el modo por defecto para las versiones de HISTO MATCH anteriores a la 2, es el modo “User Instance”. 4.3.1 Modo “User Instance” Las dos opciones disponibles son, • Open – para seleccionar una base de datos ya existente de HISTO MATCH, elija esta opción is tiene una base de datos ya existente que quiera usar, seleccione el fichero en el cuadro de diálogo “open file”. • New - para crear una nueva base de datos. Elija la localización y el nombre del fichero (no use espacios vaciós en el nombre del archivo) – no elija un fichero existente para sobrescribirlo ya que eso dara error. Asegurese de que todos los usuarios tiene acceso a la carpeta que elija. Se creará la Base de Datos. Tras crear o seleccionar un fichero de base de datos usted verá las herramientas de “User Instance”, haga click en el “Green Check” a HISTO MATCH. para seleccionar la base de datos actual y volver Página |4 BAG Health Care GmbH HISTO MATCH Software Instrucciones de Uso: 12 / 2014 Las opciones disponibles son: • New : • Upgrade • Select Crear un nuevo archivo/fichero de base de datos. : : • Disconnect Actualizar una base de datos de versión 1.0 o 1.1 a la versión 1.2 (HISTO MATCH 2.1 o superior). Seleccionar un fichero de base de datos HISTO MATCH ya existente. : Desconectar del modo “User Instance”, y volver a la ventana inicial de “Database tool”. 4.3.2 Modo “SQL Server” Seleccione un servidor del cuadro desplegable, si estuviese vacío presione el botón Actualizar para encontrar “SQL Servers” en la red local – esto puede llevar unos minutos hasta completarse. También se puede introducir manualmente el nombre del servidor si es necesario. Seleccione el modo de “Authentication” (dependiendo de la configuración del servidor), así como “User Name” y “Password” si es necesario. Seleccione el botón de conectar para intentar conectarse. Si está correcto, la herramienta intentará encontrar bases de datos HISTO MATCH en el servidor. Página |5 BAG Health Care GmbH HISTO MATCH Software Instrucciones de Uso: 12 / 2014 Se mostrarán todas las base de datos en una lista, y tendrán diversas opciones disponibles. • • Refresh – actualiza el listado de bases de datos desde el servidor. New – Crea una nueva Base de Datos. Necesitará suministrar un único “Database Name”, e introducir un nuevo “File name”, use el botón “browse” para seleccionar el archivo, asegurese de que crear el archivo en un lugar al que tengan acceso todos los usuarios. • • • Upgrade – esta opción estará disponible si la base de datos seleccionada es de la versión 1.0 o 1.1, y se podrá actualizar a la versión 1.2 (HISTO MATCH 2.1 y superiores). Attach – agrega un fichero de base de datos existente al servidor. Detach – desagrega del servidor la base de datos seleccionada, el archivo puede entonces ser agregado a otro servidor diferente. Página |6 BAG Health Care GmbH • • • HISTO MATCH Software Instrucciones de Uso: 12 / 2014 Delete – borra del servidor la base de datos, y cualquiera de los archivos asociados del sistema de archivos. Backup – crea una copia de seguridad de la base de datos seleccionada. Disconnect – se desconecta del servidor, y vuelve a la ventana inicial de “Database Tools”. Selecciona la Base de Datos “seleccionada” para usarse con HISTO MATCH y le retorna al software HISTO MATCH, está opción estará disponible sólo si tiene seleccionada una base de datos de la versión 1.2 en la lista. 4.4 Actualizar HISTO MATCH Se recomienda hacer una copia de seguridad de la Base de Datos existente antes de realizar una actualización. Las instrucciones para realizarlo se pueden encontrar en “Instrucciones de Uso”, de la versión previa. Instale HISTO MATCH desde el CD-ROM proporcionado, no es necesario desinstalar la versión anterior, ningún dato existente en ese momento será borrado. Al arrancar HISTO MATCH por primera vez tras una actualización, le aparecerá directamente la ventana “Database Tools”, se seleccionará la base de datos que esté en uso actualmente. “User Instance” o “Server mode” En cualquiera de los casos debe actualizar la base de datos antes de poder continuar – este proceso actualizará la base de datos, y mantendrá los datos ya existentes. Este proceso es de sentido único, una vez completado no se puede revertir. 4.5 Crear una Base de Datos Nueva Si su base de datos se está llenando, acercándose a exceder el límite de 10GB, puede crear una nueva base de datos en blanco. Arrancando HISTO MATCH presione y mantenga presionada la tecla “Ctrl” antes que la ventana emergente de HISTO MATCH aparezca, le aparecerá el siguiente cuadro de diálogo: Página |7 BAG Health Care GmbH HISTO MATCH Software Instrucciones de Uso: 12 / 2014 Elija la opción “Select Database”. Dependiendo de su configuración le aparecerá la ventana de “User instance” o de “SQL Server”. 4.5.1 Modo “User Instance” • Seleccione “New”. • En el cuadro de diálogo “Save file”, seleccione un nuevo nombre (no use espacios vacíos) y localización para el fichero de base de datos. • Se creará una nueva base de datos “vacía”. • Los Usuarios, Kits, Datos de instalación y Configuración, se copiarán a la nueva base de datos. • Seleccione para elegir la nueva base de datos y continúe la carga de HISTO MATCH. 4.5.2 Modo “Server” Página |8 BAG Health Care GmbH HISTO MATCH Software Instrucciones de Uso: 12 / 2014 • Seleccione “New” • Introduzca un único “Database Name”, el cuadro de texto se recuadrará en rojo si el nombre de la base de datos existe o si se deja en blanco. • Seleccione una localización y nombre para el nuevo archivo en el cuadro de texto “File”. • Se creará una nueva base de datos “vacía”. • Los Usuarios, Kits, Datos de instalación y Configuración, se copiarán a la nueva base de datos. • Seleccione para elegir la nueva base de datos y continúe la carga de HISTO MATCH. 4.5.3 Mostrando el nombre de la Base de Datos en uso El nombre de la base de datos que está en uso actualmente se puede ver en todas las pantallas haciendo click en el número de versión de HISTO MATCH de la esquina superior derecha: Página |9 BAG Health Care GmbH 5 HISTO MATCH Software Instrucciones de Uso: 12 / 2014 COMENZANDO CON EL SOFTWARE HISTO MATCH La instalación de la aplicación colocará un acceso directo en el escritorio de su PC y en el menu “Inicio” de Windows. Hacer doble click en cualquiera de los accesos directos para arrancar la aplicación. Al arrancar, la aplicación intentará conectarse a la base de datos local; una ventana emergente mostrará el progreso actual. 6 CONFIGURACIÓN INICIAL DEL SOFTWARE 6.1 Acceso La aplicación se suministra con un usuario “Administrador” por defecto, tendrá que usar el Usuario “Admin”, y la Contraseña “Password123” para acceder. Presione Enter o haga click en “Inicia sesión”. La única función disponible en este momento para el usuario “Administrador” es editar “Usuarios” en la aplicación. P á g i n a | 10 BAG Health Care GmbH 6.2 HISTO MATCH Software Instrucciones de Uso: 12 / 2014 Añadir usuarios y asignar funciones La aplicación define 3 funciones: • • • Usuario: Puede realizar la mayoría de las tareas comunes, añadir muestras y listas de trabajo, análisis de resultados y asignación de allelos. Supervisor: Puede autorizar un resultado. Administrador: Puede administrar el software y los usuarios. Cada una de las funciones necesarias se deberían añadir al usuario, p.ej.: para un supervisor se deberían añadir las funciones de “Usuario” y de “Supervisor”. 1. Seleccione el botón “Usuarios”. P á g i n a | 11 BAG Health Care GmbH HISTO MATCH Software Instrucciones de Uso: 12 / 2014 2. Se mostrará una lista con los usuarios actuales. 3. Seleccione el botón Añadir. 4. Rellene los detalles de usuario: Nombre de usuario es el único nombre de acceso para dicho usuario. 5. Funciones: Seleccione en el cuadro desplegable. 6. Seleccione el botón “OK” para salvar, o el botón “Cancelar” para cancelar el añadir usuario. 7. El nuevo usuario aparecerá en la lista de usuarios. 8. Desconectese seleccionando el botón “Cerrar sesión”. 9. Ahora ya puede acceder con el nuevo usuario, todos los nuevos usuarios tienen la contraseña “Password123”. P á g i n a | 12 BAG Health Care GmbH 6.3 HISTO MATCH Software Instrucciones de Uso: 12 / 2014 Cambio de la contraseña de un Usuario 1. Inicie sesión con su Usuario y Contraseña. 2. Elija “Configuración”. 3. Introduzca su contraseña actual, la nueva contraseña, y confirme su nueva contraseña. 4. Seleccione el botón OK para cambiar la contraseña: 5. Elija “Guardar Cambios” para volver a la pantalla principal. 6.4 Importar, ver y actualizar “kits” Los “kits” y sublotes se distribuyen como ficheros XML. Un solo archivo puede contener varios “kits”, lotes o sublotes. El archivo contiene la información que define la distribución de sondas y las intensidades necesarias para interpretar los resultados. 1. Inicie sesión. 2. Seleccione el botón “Kits”. P á g i n a | 13 BAG Health Care GmbH HISTO MATCH Software Instrucciones de Uso: 12 / 2014 No existen “kits” instalados inicialmente: Están disponibles las siguientes funciones: Importar nuevo sublote. Mostrar tabla de dianas del sublote seleccionado. Mostrar los puntos de corte del sublote seleccionado. Generar tabla de dianas IMGT anteriores. Mostrar / Ocultar sublotes caducados. Actualizar todos los sublotes para usar la última base de datos de alelos. P á g i n a | 14 BAG Health Care GmbH 3. HISTO MATCH Software Instrucciones de Uso: 12 / 2014 Elija el botón “Importar nuevo sublote”. 4. En el cuadro de diálogo seleccione uno o varios ficheros xml de “kits” para importar, y elija “Abrir”. 5. El software cargará los ficheros, y le mostrará los contenidos. Esto puede tardar algún tiempo en el que aparentemente no está pasando nada. Por favor, es importante que espere hasta que se muestren los archivos de sublote. 6. Elija Guardar para guardar los resultados en la base de datos, o Cancelar para cancelar la importación. Una vez importados, los “kits” se pueden visualizar en la pantalla “Kits”. Las bases de datos disponibles para cada lote se muestran para cada sublote. Están remarcadas en amarillo si están usando la última base de datos disponible y en rojo si están usando una base de datos anterior. Es posible cambiar la base de datos haciendo click en el número de versión. Se cambiarán todos los sublotes que pertenezcan a dicho lote (p.ej.: de B048-1 a B048-4). 7. P á g i n a | 15 BAG Health Care GmbH HISTO MATCH Software Instrucciones de Uso: 12 / 2014 Los “Kits” SSO y SSP se pueden diferenciar por los siguientes iconos: : “Kit” HISTO SPOT SSO : “Kit” HISTO SPOT On-Call Typing : “Kit” HISTO TYPE SSP : “Kit” HISTO SPOT Coeliac Disease Haciendo click en los iconos de “vista” de la esquina superior derecha de la pantalla, se puede cambiar la vista del modo lista al modo símbolo: En esta vista se muestran todos los lotes disponibles. Haciendo click en el símbolo mostrará todos los sublotes disponibles para el lote respectivo. P á g i n a | 16 BAG Health Care GmbH 6.5 HISTO MATCH Software Instrucciones de Uso: 12 / 2014 Encontrar sublotes Se pueden buscar los sublotes usando la barra de herramientas de búsqueda. Introducir los criterios de búsqueda en la barra de búsqueda y presionar “Intro” o hacer click en el botón . Los sublotes se buscarán por nombre, sublote/lote o locus. Los sublotes que encajen en los criterios se mostrarán en la lista más abajo. 6.6 Organizar sublotes Se puede organizar la lista de sublotes haciendo click en el campo “Organizar por” de la lista. Se puede revertir el sentido de organización haciendo click de nuevo en el mismo campo. P á g i n a | 17 BAG Health Care GmbH 7 HISTO MATCH Software Instrucciones de Uso: 12 / 2014 LA PANTALLA PRINCIPAL La pantalla principal es el punto de partida en el software. Se puede acceder a ella la mayoría de las veces seleccionando el botón Inicio del menú principal. Las funciones fundamentales de la pantalla principal son: • Buscar: • Nueva Lista de Trabajo HISTO SPOT: • Lista de Trabajo Combistrip: • Importar Lista de Trabajo: • Nueva Muestra: Da acceso a la pantalla de búsqueda global. Crear una nueva Lista de Trabajo. Crear una nueva Lista de Trabajo para los “kits” HISTO SPOT On-Call Typing. Importa una lista de trabajo inicial tipo “csv” o una lista de trabajo procesada desde MR.SPOT. Crear una muestra nueva. P á g i n a | 18 BAG Health Care GmbH 7.1 HISTO MATCH Software Instrucciones de Uso: 12 / 2014 El Menú Principal El menú principal está accesible desde la mayoría de pantallas dentro del software. La disponibilidad de los accesos depende de la función que tenga asignada el usuario actual. El menú proporciona acceso a las siguientes funciones. Inicio: Devuelve al usuario a la Pantalla Principal. Pacientes: Lleva al usuario a la pantalla de exploración de Pacientes. Muestras: Lleva al usuario a la pantalla de exploración de Muestras. Listas de Trabajo: Lleva al usuario a la pantalla de exploración de Listas de Trabajo. Kits: Lleva al usuario a la pantalla de exploración de “Kits”. Usuarios: Lleva al usuario a la pantalla de exploración de Usuarios. Procesadores: Lleva al usuario a la pantalla de vista de MR.SPOT. Configuración: Acceso a las opciones de configuración. Cerrar sesión: Desconecta al usuario actual. 8 GESTION DE USUARIOS El sistema requiere que los usuarios estén registrados con un único “Usuario” y “Contraseña”. Los usuarios deben tener asignada al menos una de las 3 funciones definidas en el sistema. 8.1 La Pantalla de exploración de Usuarios Al mostrar esta pantalla, todos los usuarios definidos estarán visibles. P á g i n a | 19 BAG Health Care GmbH 8.2 HISTO MATCH Software Instrucciones de Uso: 12 / 2014 Añadir un Usuario nuevo 1. Elija Añadir. 2. Rellene el cuadro de diálogo Edición Usuario. Nombre de Usuario: Único nombre de acceso para el usuario. Funciones: Seleccione entre usuario, supervisor y administrador. Activado: Si no está marcado, el usuario no podrá acceder al software. Comentarios: Añada comentarios acerca del usuario. 3. Seleccione el botón de OK o Cancelar. 4. El nuevo usuario aparecerá en el listado de la pantalla de exploración de usuarios. 8.3 Editar un Usuario Un usuario existente puede ser editado. La edición está limitada al cambio de funciones del usuario, activar o desactivar el usuario, o añadir comentarios. Para editar un usuario: 1. Seleccionar el usuario en la lista, y elegir Editar. 2. El nombre de usuario es de “sólo lectura” y no se puede cambiar, las otras opciones sí. 3. Elija OK para guardar los cambios, o Cancelar para salir sin guardar cambios. Nota: ¡El usuario Administrador no se puede editar! 8.4 Reasignar una Contraseña de Usuario Si un usuario ha olvidado su contraseña, ésta puede ser reasignada por otro usuario que tenga funciones de administrador. 1. Seleccione el usuario en la lista. 2. Seleccione el botón Reset. P á g i n a | 20 BAG Health Care GmbH HISTO MATCH Software Instrucciones de Uso: 12 / 2014 3. La contraseña del usuario será reasignada a la contraseña por defecto: “Password123”. 4. El usuario debería cambiar su contraseña en el siguiente inicio de sesión. 8.5 Eliminar un Usuario No es posible eliminar un usuario, los usuarios deberán ser desactivados, usando la función de edición de usuarios, pero no borrados. 8.6 Cambiar la Contraseña de Usuario El usuario conectado puede cambiar su contraseña eligiendo el botón de Configuración del menú principal, la primera página de las opciones de configuración permite al usuario cambiar su contraseña. El campo de contraseñas de usuario distingue entre mayúsculas y minúsculas, p.ej.: “Password” no es lo mismo que “password”, los campos de texto Nueva Contraseña y Confirmar Contraseña deben coincidir, para prevenir errores dureante el proceso de cambio de contraseña. El usuario debe presionar el botón de OK para cambiar la contraseña. P á g i n a | 21 BAG Health Care GmbH 9 HISTO MATCH Software Instrucciones de Uso: 12 / 2014 GESTIÓN DE PACIENTES La creación de pacientes en el sistema HISTO MATCH es opcional, no es necesario el uso de pacientes para agrupar muestras o test para análisis, pero agruparlos de esta forma puede resultar útil. Seleccionar el botón de Pacientes del menú principal mostrará la pantalla de pacientes. Cuando se carga esta pantalla, se muestran todos los pacientes que haya en el sistema. Crear nuevo paciente. Editar paciente seleccionado. Eliminar paciente seleccionado. Crear informa para el paciente seleccionado. P á g i n a | 22 BAG Health Care GmbH 9.1 HISTO MATCH Software Instrucciones de Uso: 12 / 2014 Búsqueda de Pacientes Se pueden buscar pacientes usando la barra de herramientas de búsqueda: Introduzca los criterios en la barra de búsqueda y presione “Intro” o haga click en el botón . Los pacientes se podrán buscar por nombre o ID, los pacientes que cumplan los criterios se mostrarán en la lista más abajo. 9.2 Clasificación Se puede clasificar la lista de pacientes haciendo click en el campo “Ordenar por” de la lista. Se puede revertir el sentido de ordenación haciendo click de nuevo en el mismo campo. 9.3 Añadir un Paciente nuevo Los pacientes se pueden importar desde un fichero de texto junto con la información de la muestra, vea la sección de gestión de muestras para más detalles. El método aquí descrito permite añadir un solo usuario, con múltiples muestras y pruebas. 1. Seleccione el botón Añadir. 2. Se mostrará la pantalla de edición de pacientes. Expansor de Paciente Expansor de Muestra 3. Seleccione el expansor de paciente para mostrar la información del paciente (Haciendo click en el control se expande para editar los campos. Haciendo click de nuevo se contraerá). P á g i n a | 23 BAG Health Care GmbH HISTO MATCH Software Instrucciones de Uso: 12 / 2014 ID de paciente: Es un campo para una única ID de paciente – Obligatorio. Nombre: El nombre del paciente, (p.ej.: Juan García). Fecha de nacimiento: Escriba una fecha en el campo o use el calendario para elejir una. Dirección: Use los botones Añadir/Editar/Eliminar al añadir una dirección al paciente. 4. Seleccione el expansor de muestras para añadir una muestra. (Haciendo click en el control se expandirá para editar los campos. Haciendo click de nuevo se contraerá.) 5. Elija Añadir para añadir una nueva muestra. Se abre una ventana de muestra con una muestra creada idéntica a la ID de paciente (editable). En esta ventana se pueden añadir pruebas HISTO SPOT o HISTO TYPE. Se pueden añadir tantas pruebas como se deseen. También se puede borrar una prueba seleccionándola y haciendo click en el botón Eliminar. Cuando esté completo, hacer click en el botón Guardar . P á g i n a | 24 BAG Health Care GmbH 6. HISTO MATCH Software Instrucciones de Uso: 12 / 2014 Seleccionar el expansor de muestras para introducir la información de la muestra. ID Muestra: Fecha de recepción: Extracción: Comentarios: Obligatorio y único ID para cada muestra. Se asigna la fecha actual, puede ser editado. Espacio para introducir el método de extracción de ADN. Use el botón Añadir para añadir comentarios. 7. La nueva muestra aparecerá añadida en el listado de muestras del paciente, junto con las pruebas que fueron seleccionadas. Se puede modificar la muestra haciendo click en botón Editar muestra de la lista. 8. Hacer click en Guardar datos, o hacer click en Cerrar 9.4 o con doble click en la para salvar la información del paciente y muestra en la base de para cancelar los cambios. Editar un Paciente ya existente Para editar un paciente que ya existe en la base de datos: 1. 2. 3. 4. Encontrar el paciente a editar usando las funciones de búsqueda y organización. Seleccionar el botón Editar o hacer doble click en el paciente de la lista. Se mostrará la pantalla de edición de pacientes. Todos los campos son editables. Se pueden añadir muestras y pruebas del mismo modo que en pacientes nuevos. Cuando se está añadiendo o editando un paciente, es posible navegar a otras partes del software, usando el menú principal en la parte inferior de la pantalla. Esto permite la edición de múltiples P á g i n a | 25 BAG Health Care GmbH HISTO MATCH Software Instrucciones de Uso: 12 / 2014 pacientes o pacientes y otros elementos simultáneamente. Los pacientes que están editándose actualmente se mostrarán en la lista de Abrir Pacientes en la pantalla de exploración de pacientes. Para regresar al paciente que se estaba editando, hacer doble click en el paciente de la lista. 9.5 Asignar muestras existentes Cuando se añade o edita un paciente es posible asignarle muestras existentes de la base de datos. 1. Seleccionar el paciente que se quiere editar, elegir Editar 2. Hacer click en el botón Seleccionar o doble click en el paciente: : 3. Seleccionar muestra de la lista (sólo se mostrarán muestras sin asignar a pacientes). 4. Elegir OK . 5. La muestra seleccionada se añade a las muestras del paciente. 9.6 Eliminando Pacientes Se puede borrar un paciente del sistema seleccionando el mismo desde la pantalla de exploración de pacientes y haciendo click en el botón Eliminar : Hacer click en Sí para confirmar que se quiere eliminar el paciente. Todas las muestras y pruebas asociadas se borrarán. La eliminación del paciente fracasará si alguna de las pruebas está en una lista de trabajo. Sólo usuarios con función de supervisor pueden eliminar pacientes. P á g i n a | 26 BAG Health Care GmbH 10 HISTO MATCH Software Instrucciones de Uso: 12 / 2014 GESTIÓN DE MUESTRAS El software HISTO MATCH usa “Muestras” para representar muestras físicas. Al tratarse de muestras físicas, se les puede realizar muchas pruebas diferentes a cada una de ellas. A diferencia de las muestras físicas, éstas no necesitan pertenecer a pacientes. Al seleccionar el botón “Muestras” del menú principal se mostrará la pantalla de exploración de muestras. Esta pantalla estará por defecto vacía la primera vez que se abra. Crear una nueva muestra (Añadir). Editar la muestra seleccionada (Editar). Eliminar la muestra seleccionada (Eliminar). Importar muestras desde un archivo (Importar). Crear un informe de la muestra seleccionada (Imprimir). P á g i n a | 27 BAG Health Care GmbH HISTO MATCH Software Instrucciones de Uso: 12 / 2014 10.1 Encontrar Muestras Se puede usar la barra de herramientas de búsqueda para localizar muestras: Introduzca los criterios en la barra de búsqueda y presione “Intro” o haga click en el botón . Las muestras se buscarán por ID Muestra por Nombre de paciente. Las muestras que encajen con los criterios se mostrarán en la lista más abajo. 10.2 Clasificación Se puede clasificar la lista de muestras haciendo click en el campo “Ordenar por” de la lista. Se puede revertir el sentido de ordenación haciendo click de nuevo en el mismo campo. 10.3 Añadir una Muestra nueva Las muestras se pueden importar desde un fichero de texto (ver abajo) o añadir individualmente como se describe aquí. 1. Seleccionar el botón Añadir de la pantalla de exploración de muestras. Se tiene que introducir una ID Muestra previamente a añadir las pruebas. P á g i n a | 28 BAG Health Care GmbH HISTO MATCH Software Instrucciones de Uso: 12 / 2014 2. Seleccionar el expansor de muestra para editar la información de la muestra. ID Muestra: Único ID para cada muestra. No se puede hacer click en Guardar sin una ID. Fecha de recepción: Se asigna la fecha actual, puede ser editado. Extracción: Espacio para introducir el método de extracción de ADN. Comentarios: Use el botón Añadir para añadir comentarios. 3. Abrir el expansor de pruebas y añadir las pruebas para la muestra. P á g i n a | 29 BAG Health Care GmbH HISTO MATCH Software Instrucciones de Uso: 12 / 2014 4. Se puede ver información adicional del paciente usando el expansor de paciente. La información del paciente se puede introducir usando la pantalla de “Pacientes”. 5. Elegir Guardar para salvar cambios o Cerrar para abortar el proceso. 10.4 Editar una Muestra existente 1. Localizar la muestra que se quiere editar usando las funciones de búsqueda y clasificación en la pantalla de exploración de muestras. 2. Hacer click en el botón Editar o doble click en la muestra de la lista. 3. Se mostrará la pantalla de edición de muestras, todos los campos son editables. 4. La ID Muestra se puede editar por un supervisor, pero no se puede dejar en blanco. 5. Si se encuentra un ID Muestra duplicado se recibirá un mensaje de error. Cuando se está añadiendo o editando una muestra, es posible navegar a otras partes del software, usando el menú principal en la parte inferior de la pantalla. Esto permite la edición de múltiples muestras o muestras y otros elementos simultáneamente. Las muestras que están editándose actualmente se mostrarán en la lista de Abrir Muestras en la pantalla de exploración de muestras. Para regresar a la muestra que se estaba editando, hacer doble click en la muestra de la lista. 10.5 Importar Muestras Con el fin de proporcionar un método rápido de añadir pacientes, muestras y pruebas, éstas se pueden importar datos desde un fichero de texto. 10.5.1 Formato del Fichero de Importación El fichero de texto debe contener una lista de registros, cada registro debe estar en uno de estos dos formatos: 1) ID de Paciente 2) ID Muestra Nombre Locus Apellido Fecha de nacimiento ID Muestra Locus Cada campo dede estar separado por tabuladores o por comas. P á g i n a | 30 BAG Health Care GmbH HISTO MATCH Software Instrucciones de Uso: 12 / 2014 ID de Paciente: Es la única ID del Paciente. Nombre & Apellido: Es el nombre del paciente. Fecha de nacimiento: La fecha de nacimiento del paciente (en el formato de fecha local). ID Muestra: Es la única ID de la Muestra. Locus: El locus HLA para añadir a prueba. (p.ej.: A, HLA A, HLA-A y lo mismo B, C, DRB1, DRB345, DQB1, DPB1 o COE para enfermedad celiaca). La ID de Paciente debe ser única, si se encontrase una ID existente en la base de datos entonces se compararían los campos “Nombre” y “Fecha de nacimiento”, si fueran idénticos el nuevo registro se añadirá al paciente, si no se generaría un error. La ID Muestra debe ser única, si se encontrase una ID existente en la base de datos el nuevo test se añadirá a la muestra ya existente allí. 10.5.2 Importar el fichero de texto 1. En la pantalla de exploración de muestras elegir Importar. 2. Seleccionar el fichero de texto a importar. 3. Las muestras importadas se mostrarán en la lista. El fichero de texto también se puede importar directamente desde la pantalla “Crear Lista de Trabajo” (ver capítulo 11.4 Crear una nueva Lista de Trabajo). También es posible importar listas de trabajo con posiciones predefinidas para las muestras y las pruebas (ver capítulo 11.5 Importar una Lista de Trabajo inicial). 10.6 Enlace desde muestras a resultados Existe un enlace directo desde las pantallas de muestras / pruebas al resultado en detalle de una prueba: Navegar a las muestras y abrir la subpantalla de pruebas. Una vez ahí remarcar la prueba que se quiere ver y hacer doble click o presionar el botón verde Interpretar: Se abrirá la ventana de interpretación para esta prueba (para más detalles de la interpretación ver capítulo 14 Pantalla de Análisis de Listas de Trabajo). P á g i n a | 31 BAG Health Care GmbH 11 HISTO MATCH Software Instrucciones de Uso: 12 / 2014 GESTIÓN DE LISTAS DE TRABAJO HISTO MATCH reune las pruebas que van a ser analizadas en una lista de trabajo, ésta puede tener hasta 96 pruebas dispuestas en un formato de 96 pocillos. Al seleccionar el botón Lista de Trabajo del menú principal se mostrará la pantalla de exploración de listas de trabajo. Cuando se muestre dicha pantalla, contendrá todas las listas de trabajo existentes en la base de datos. Añadir una nueva Lista de trabajo (Añadir). Importar una Lista de trabajo (Importar). Crear un informe de la Lista de trabajo seleccionada (Imprimir). Exportar la Lista de trabajo seleccionada (Exportar). Editar la distribución de la Lista de trabajo seleccionada (Editar). Eliminar la Lista de trabajo seleccionada (Eliminar). Analizar la Lista de trabajo seleccionada (Analizar). Enviar la Lista de trabajo seleccionada a MR.SPOT (Enviar). P á g i n a | 32 BAG Health Care GmbH HISTO MATCH Software Instrucciones de Uso: 12 / 2014 11.1 Vistas de las Listas de Trabajo y Registro de datos Haciendo click sobre la flecha en la Lista de trabajo remarcada se accede a una vista detallada de la distribución de la placa: La flecha Ver Registro abre el registro de datos de la lista de trabajo, incluyendo un gráfico con la evolución de las temperaturas durante el ensayo: P á g i n a | 33 BAG Health Care GmbH HISTO MATCH Software Instrucciones de Uso: 12 / 2014 11.2 Encontrar Listas de Trabajo Se puede usar la barra de herramientas de búsqueda para encontrar Listas de Trabajo. Introduzca los criterios en la barra de búsqueda y presione “Intro” o haga click en el botón . Las Listas de Trabajo se buscarán por ID Lista de Trabajo. Las Listas de Trabajo que cumplan los criterios se mostrarán en la lista más abajo. 11.3 Organizar Listas de Trabajo Se puede clasificar la lista de Listas de Trabajo haciendo click en el campo “Ordenar por” de la lista. Se puede revertir el sentido de ordenación haciendo click de nuevo en el mismo campo. 11.3.1 Estados de Lista de Trabajo A las Listas de Trabajo se les asigna un estado basado en dónde se encuentran dentro del flujo de trabajo. El estado puede ser uno de los siguientes: Inicial: Se ha creado la Lista de Trabajo; se pueden haber añadido las pruebas a la misma. Exportada: La Lista de Trabajo está siendo procesada en el procesador MR.SPOT. Importada: Los datos de análisis, y fotografías, se han importado del procesador MR.SPOT. Gridded: Las imágenes se han analizado y se ha asignado una rejilla identificando la posición de las sondas en la imagen. Analizando: Se están asignando los tipajes HLA a las pruebas de la lista de trabajo. Analizado: Se han asignado los tipajes HLA a las pruebas de la lista de trabajo, y están listas para su autorización. La marca de verificación blanca indica que algunas pruebas han sido ya analizadas y aprobadas por un técnico: La marca de verificación azul indica que todas las pruebas ya han sido analizadas y aprobadas por un técnico: La marca de verificación naranja indica que algunas pruebas han sido ya autorizadas: Completa: Todas las pruebas han sido autorizadas, indicado por una marca de verificación verde: P á g i n a | 34 BAG Health Care GmbH HISTO MATCH Software Instrucciones de Uso: 12 / 2014 11.4 Crear una Lista de Trabajo nueva Las Listas de Trabajo se pueden crear haciendo click en el botón Añadir de la pantalla de exploración de listas de trabajo. Esto mostrará la pantalla de edición de listas de trabajo. 11.4.1 ID Lista de Trabajo Contiene la ID de la lista de trabajo. La ID por defecto se crea automáticamente por HISTO MATCH y debería ser cambiada de acuerdo a los requerimientos. La ID Lista de Trabajo es única. Se pueden añadir comentarios expandiendo “Comentarios:” y presionando el botón Añadir el campo . 11.4.2 Pruebas disponibles Este control muestra las pruebas diponibles para ser situadas en la lista de trabajo, el botón Nueva abrirá el cuadro de diálogo de nueva muestra, y añadirá cualquier prueba creada a la lista. El botón Importar abrirá la función de importación de muestras. Las muestras se añadirán a la lista de pruebas disponibles. Hacer click sobre eliminará la prueba sin preguntar nada y hacer click sobre abrirá la ventana de edición de muestra donde se pueden añadir o eliminar pruebas. P á g i n a | 35 BAG Health Care GmbH HISTO MATCH Software Instrucciones de Uso: 12 / 2014 Se puede elegir añadir cualquier muestra nueva o importada directamente a la distribución de lista de trabajo marcando la casilla de verificación situada en la esquina inferior izquierda de la pantalla: 11.4.3 Añadir muestras usando lector de código de barras Cuando se abre la pantalla para crear una nueva lista de trabajo, se pueden añadir muestras usando un lector de códigos de barras. Para realizar esto, leer el código de barras con la pantalla abierta. Se abrirá la ventana para nuevas muestras y la ID Muestra se añadirá automáticamente. Entonces ahora se pueden añadir las pruebas que quieran ser añadidas. P á g i n a | 36 BAG Health Care GmbH HISTO MATCH Software Instrucciones de Uso: 12 / 2014 11.4.4 Editar la distribución de la placa Este control muestra la distribución de la placa para la lista de trabajo. Los pocillos vación se muestran como un espacio negro vacío, los pocillos coloreados representan las pruebas. Existen varios métodos para añadir pruebas a ladistribución de la placa: Doble Click: hacer doble click en la prueba la añadirá al siguiente pocillo disponible. HISTO MATCH agrupará las pruebas del mismo locus en una única tira de pocillos si es posible. Arrastrar y Soltar: una o más pruebas seleccionadas en la lista de pruebas se pueden arrastrar a posiciones vacías de la placa. Las pruebas se añadirán a la secuencia de posiciones a continuación de la posición seleccionada. Este método permite la creación de tiras de locus mezclados. Se pueden mover pruebas dentro de la placa, arrastrando una prueba a una posición vacía nueva. Añadir Locus: haciendo click en el botón junto al nombre del locus, intentará añadir todas las pruebas disponibles para el locus especificado. Las pruebas se añadirán a tiras del mismo locus. Para eliminar pruebas de la distribución de la placa, seleccionar las pruebas en la placa haciendo click en ellas. El control de Prueba Seleccionada está activado: Este control se puede expandir para mostrar más información acerca de la pruebas seleccionada. Hacer click en el botón Quitar retirará las pruebas de la lista de trabajo, las pruebas retiradas estarán disponibles en la lista de pruebas disponibles. También se pueden retirar pruebas de la placa arrastrando y soltandolas en la lista de pruebas disponibles. P á g i n a | 37 BAG Health Care GmbH HISTO MATCH Software Instrucciones de Uso: 12 / 2014 Click Guardar salvará todos los cambios de la lista de trabajo y abrirá el cuadro de diálogo de enviar lista de trabajo al procesador (ver 11.9 Enviar Lista de Trabajo al procesador). Cancelar descartará todo los cambios, y se cerrará la vista. Durante la edición de la lista de trabajo, el usuario puede navegar a otros sitios diferentes de la página, seleccionando alguna de las funciones disponibles desde el menú principal. El usuario puede retornar a la pantalla revisando la pantalla de exploración de listas de trabajo. Todas las listas de trabajo abiertas estarán listadas en el listado de Abrir Lista de Trabajo, haciendo doble click en el artículo de la lista retornará al usuario a la pantalla de edición. 11.5 Importar una Lista de Trabajo inicial Para facilitar un método rápido para crear listas de trabajo es posible importarlas desde un fichero de texto(.csv). El fichero de texto debe contener una lista de registros, cada registro debe estar en uno de estos dos formatos: 1) ID de Paciente 2) ID Muestra Nombre Locus Apellido Fecha de nacimiento ID Muestra Locus Cada campo dede estar separado por tabuladores o por comas. Para pocillos vación usar “#”. Se pueden introducir comentarios comenzando una línea con “//”. El nomnre del fichero se convertirá en el nomnre de la Lista de Trabajo en HISTO MATCH. Está disponible una fichero plantilla en formato Excel en el servidor de descargas para usuarios de HISTO SPOT (http://service.bag-healthcare.com/). Éste transformará una hoja excel al formato .csv correcto. Los datos de acceso están disponibles desde BAG Health Care GmbH o en su Distribuidor local. ID de Paciente: Es la única ID del Paciente. Nombre & Apellido: Es el nombre del paciente. Fecha de nacimiento: La fecha de nacimiento del paciente (en el formato de fecha local). ID Muestra: Es la única ID de la Muestra. Locus: El locus HLA para añadir a prueba. (p.ej.: A, HLA A, HLA-A y lo mismo B, C, DRB1, DRB345, DQB1, DPB1 o COE para enfermedad celiaca). El fichero de texto se puede importar usando el botón Importar desde la Pantalla Principal o el botón Importar de la pantalla de listas de trabajo. En la caja de tipo de archivo elegir “CSV Worklist” y seleccionar el fichero de lista de trabajo. Tras la importación se mostrará la pantalla de edición de listas de trabajo. P á g i n a | 38 BAG Health Care GmbH HISTO MATCH Software Instrucciones de Uso: 12 / 2014 11.6 Editar una Lista de Trabajo existente Las Listas de Trabajo se pueden editar únicamente hasta que son exportadas, p.ej:. tienen un estado de lista de trabajo Inicial, una vez exportadas el estado cambiará a Exportada y la lista de trabajo no se podrá editar, excepto por un usuario con funciones de administrador. Para editar una lista de trabajo existente, localizar la lista de trabajo usando las funciones de búsqueda y clasificación en la ventana de exploración de listas de trabajo, tras esto seleccionar la lista de trabajo y hacer click en el botón de edición o doble click en la lista de trabajo del listado. 11.7 Informe de Configuración de Lista de Trabajo Existen bastantes tipos de informes, dependiendo de la configuración de preferencias de usuario, y del estado de la lista de trabajo. Estado de Lista de Trabajo Inicial o Exportada: HISTO MATCH producirá un a Informe de Configuración de Lista de Trabajo. Éste muestra la posición de cada prueba en la lista de trabajo usando un código de colores para los locus. P á g i n a | 39 BAG Health Care GmbH HISTO MATCH Software Instrucciones de Uso: 12 / 2014 11.8 Crear una Lista de Trabajo para un “combistrip” (“kit” On-Call Typing) Desde la Pantalla Principal elegir el botón Lista de Trabajo Combistrip: P á g i n a | 40 BAG Health Care GmbH HISTO MATCH Software Instrucciones de Uso: 12 / 2014 1. Crear la ID Lista de Trabajo. La ID por defecto se crea automáticamente por HISTO MATCH y se puede cambiar según requerimientos. La ID Lista de Trabajo es única. 2. Seleccionar y añadir un paciente usando a) la función Búsqueda o b) creando una nueva: a. Situar el cursor dentro del campo de búsqueda y presione “Intro” o el botón de búsqueda para mostrar todos los pacientes disponibles. Se pueden también introducir criterios de búsqueda en este campo para buscar un paciente en concreto. El paciente seleccionado es añadido a la lista de trabajo haciendo doble click or arrastrando y soltando. Los pacientes se pueden retirar de nuevo marcándolos in la distribución de la placa y presionando el botón Eliminar de la esquina superior derecha. La creación de pacientes en el gestor de pacientes se describe en el capítulo 9 (9. Gestión de Pacientes). b. Presionar el botón Nuevo en la esquina superior derecha. Introducir los datos del paciente y presionar el botón Guardar . El nuevo paciente se añade a la lista de trabajo automáticamente. P á g i n a | 41 BAG Health Care GmbH HISTO MATCH Software Instrucciones de Uso: 12 / 2014 3. Guarde la lista de trabajo presionando el botón Guardar bajo la distribución de placa. Enviar entonces la lista de trabajo directamente al procesador o salvarla en un fichero para transferirla usando un stick USB (ver 11.9 Enviar Lista de Trabajo al Procesador). Cancelando este proceso no se enviará la lista de trabajo pero se guardará la lista de trabajo en la base de datos. Presionar Iniciar. El software pedirá imprimir el informe de configuración de lista de trabajo – presionar Sí. 11.9 Enviar Lista de Trabajo al Procesador Una vez se ha creado una llista de trabajo y se han añadido todas las pruebas, puede ser enviada a MR.SPOT para ser procesada. La lista de trabajo se puede enviar a través de una red de área local directamente al procesador MR.SPOT, o usando un stick de memoria USB. El cuadro de diálogo de envío de lista de trabajo se inicia al salvar la lista de trabajo después de que haya sido creada o editada, cancelando este proceso la lista de trabajo no se enviará. 1. Para enviar una lista de trabajo desde la pantalla de exploración de listas de trabajo, localizar la lista de trabajo a enviar usando las funciones de búsqueda y ordenación. Sólo pueden enviarse listas de trabajo en el estado Inicial. 2. Seleccionar el botón Enviar. P á g i n a | 42 BAG Health Care GmbH HISTO MATCH Software Instrucciones de Uso: 12 / 2014 3. En el cuadro de diálogo que aparece, elegir “Enviar a archivo” o seleccionar un procesador MR.SPOT (si está disponible) de la lista y seleccionar Iniciar. Enviar a archivo: 3a) i. ii. iii. iv. v. vi. Elegir MR.SPOT: 3b) i. ii. iii. 4. 5. Elegir una localización para guardar el archivo. Copiar el archivo al stick USB. Insertar el stick USB en un puerto USB de MR.SPOT. En MR.SPOT elegir Lista de Trabajo. Elegir Importar. La lista de trabajo estará ahora disponible para ser procesada. Seleccionar un MR.SPOT de la lista. Elegir Empezar. La lista de trabajo estará disponible en MR.SPOT. Una vez el envío está completado, el sistema avisará si se quiere imprimir un informe de distribución de lista de trabajo, elegir Sí o No. El estado de la lista de trabajo se actualizará a Exportado. 11.10 Importar una Lista de Trabajo procesada 11.10.1 Importar via stick USB Después de que una lista de trabajo ha sido procesada en un procesador MR.SPOT, necesita ser importada junto con las imágenes de los pocillos. Esto se puede hacer usando un Stick de memoria USB. 1. 2. 3. 4. 5. 6. 7. En el procesador MR.SPOT, exportar la lista de trabajo al Pendrive USB. La lista de trabajo se guardará en el Pendrive junto con una subcarpeta que contiene las imágenes de los pocillos. Insertar el Pendrive USB en el PC que tiene HISTO MATCH en marcha. En la pantalla principal elegir Importar o elegir Importar en la pantalla de listas de trabajo. Seleccionar el fichero xml de lista de trabajo, y elegir OK. La lista de trabajo se importará, y las imágenes se guardarán en la base de datos. HISTO MATCH automáticamente ajustará la rejilla en las imágenes, interpretará los resultados y abrirá la pantalla de análisis de listas de trabajo para revisar los resultados. P á g i n a | 43 BAG Health Care GmbH HISTO MATCH Software Instrucciones de Uso: 12 / 2014 11.10.2 Importar via red de área local Una lista de trabajo procesada se puede importar directamente a través de una red usando la función Importar Lista de Trabajo en la pantalla del procesador (ver capítulo 12.4) o desde la pantalla de listaas de trabajo: Un icono de MR.SPOT en la lista muestra que la lista de trabajo está siendo procesada en este momento, un icono parpadeante indica que está lista para ser importada – haciendo click en el icono se importará directamente la lista de trabajo sin tener que ir a la pantalla del procesador. 11.11 Exportar una Lista de Trabajo The export function is available to worklists that have been analyzed. There are four export formats available: Exportación a texto: Los resultados de las pruebas son salvados en un fichero de texto. El formato es simplemente: Posición en Lista de Trabajo o ID Muestra Result. Baja Res. Result. en Alta Res. para cada prueba de la lista de trabajo. Exportación a CSV: El resultado es también un fichero de texto con el resultado dado como código NMDP así como los resultados asignados por el usuario. “Technical Export Package”: Exporta el fichero de lista de trabajo (.xml) incluyendo alguna información sobre el análisis junto con la carpeta que contiene las imágenes de los pocillos. “SCORE Export”: Exporta los resultados interpretados a un fichero que puede ser importado en una versión completa del Software SCORE™. Se puede exportar una lista completa o una única prueba. Los ficheros Score para kits de tipaje necesariamente tienen que hacer este proceso para los sublotes. Están disponibles en el Servidor de Descargas de HISTO SPOT. Esto podría ser útil si los resultados de tipaje proveniente de diferentes técnicas tuvieran que combinarse. Por favor, tenga en cuenta que SCORE™ no es adecuado para la interpretación de resultados obtenidos con el sistema HISTO SPOT. P á g i n a | 44 BAG Health Care GmbH 12 HISTO MATCH Software Instrucciones de Uso: 12 / 2014 PROCESADOR MR.SPOT 12.1 Pantalla de Procesadores Al seleccionar la botón Procesadores del menú principal se mostrará la pantalla de procesadores. Esta pantalla está formada por 3 subcontroles: 12.1.1 Lista de Procesadores Este control muestra la lista de Procesadores que están actualmente instalados, y proporciona funciones para añadir procesadores. y eliminar P á g i n a | 45 BAG Health Care GmbH HISTO MATCH Software Instrucciones de Uso: 12 / 2014 12.1.2 Procesador seleccionado Este control muestra el procesador seleccionado actualmente de la lista. Proporciona funciones de importar una lista de trabajo del procesador, y eliminar una lista de trabajo . Para volver a conectarse al procesador hacer click en el botón reconectar: 12.1.3 Mensajes del Procesador Este control muestra una lista de los mensajes de todos los procesadores conectados. 12.2 Añadir un Procesador nuevo This is the process for adding a processor that is connected to the local area network. 1. En la lista de procesadores, hacer click en el botón Añadir. 2. En la dirección del servidor, teclear el nombre de red o la dirección IP del procesador, por defecto el nombre de red es Mr-Spot. 3. El puerto se debería dejar en 8001. 4. Elegir OK. 5. El programa intentará conectarse al procesador. Si la conexión es exitosa el procesador se añadirá a la lista, si falla se propondrá la opción de añadir el procesador a la lista aún así. P á g i n a | 46 BAG Health Care GmbH HISTO MATCH Software Instrucciones de Uso: 12 / 2014 12.3 Eliminar un Procesador Seleccionar el procesador a borrar de la lista, hacer click en el botón Eliminar. El procesador será quitado de la lista. No se recibirá ninguna notificación posterior desde el procesador. 12.4 Importar resultados desde MR.SPOT En el control de procesador seleccionado, seleccionar la lista de trabajo que se quiere importar, y hacer click en el botón Importar. La lista de trabajo se importará al HISTO MATCH, y las imágenes serán transferidas a la base de datos. Ahora se puede seleccionar la lista de trabajo en la pantalla de exploración de listas de trabajo, y realizar el análisis de imágenes e interpretación. P á g i n a | 47 BAG Health Care GmbH 13 HISTO MATCH Software Instrucciones de Uso: 12 / 2014 ANÁLISIS DE IMÁGENES HISTO MATCH realiza automáticamente el análisis de las imágenes de los pocillos cuando se importa una lista de trabajo; el análisis consta de dos etapas: “gridding” donde se identifica en tamaño y posición de la rejilla, y medida de los puntos donde cada punto es medido y se le asignan valores de intensidad y ruido de fondo. 13.1 “Gridding” automático Cuando se importa una lista de trabajo, las imágenes son analizadas automáticamente. Esta pantalla muestra el progeso del “gridding”, y como cada pocillo es encuadrado y medido. Un pocillo rojo significa que está siendo analizado en ese momento, azul significa que el análisis está completo. Tarda unos 3 segundos en analizar cada pocillo. Una vez completo la ventana se cierra, y comienza la interpretación de los datos. El “gridding” se puede cancelar haciendo click en el botón Cancelar. Sin embargo, el pocillo actual completará el “gridding” antes de que la ventana se cierre. El “gridding” automático puede empezar en cualquier momento usando la función “Grid All” en la pantalla de análisis de listas de trabajo. 13.2 “Gridding” manual El “gridding” se puede realizar manualmente, usando la función Ver Array en la pantalla de análisis de listas de trabajo. La rejilla se puede ajustar usando los cuadros blancos de edición. A cada punto se le asigna una región dentro de la rejilla, la línea punteada rodea exteriormente la imagen. El círculo representa el punto detectado, éste puede crecer o encogerse según el tamaño del punto. El círculo se puede mover usando el ratón, pero siempre estará contenido en el interior del área punteada. P á g i n a | 48 BAG Health Care GmbH HISTO MATCH Software Instrucciones de Uso: 12 / 2014 13.3 Medida de los Puntos (Spots) El valor para cada punto es medido, y el ruido de fondo es restado. Las sondas con múltiples puntos son promediadas. Las sondas positivas se muestran con fondo rojo en la lista y con un círculo rojo en la imagen. Las sondas negativas se muestran con fondo blanco en la lista y con un círculo azul en la imagen. Las sondas control se muestran en verde. Las sondas ignoradas durante la interpretación se muestran en negro y con un círculo gris en la imagen. Las sondas inactivas del sublote tienen un círculo blanco en la imagen, pero nada diferencial en la lista de sondas. Seleccionando el punto en la lista se remarcará el punto en la imagen. El botón Rejilla reaplicará la rejilla a la imagen, encontrará los puntos y medirá los valores. El botón Medir punto El botón Rotar imagen Este botón intentará encontrar un punto y medir los valores. habilita la rotación manual de imagen (13.4 Rotación de la Imagen). mostrará la imagen sin la rejilla. 13.4 Rotación de la Imagen Cuando se montan pruebas únicas en el procesador MR.SPOT, los pocillos pueden rotar en el soporte de la placa de reacción. Por lo que, la imagen no podrá ser reconocida por el software salvo que se corrija la orientación de la imagen. P á g i n a | 49 BAG Health Care GmbH HISTO MATCH Software Instrucciones de Uso: 12 / 2014 13.4.1 Rotación automática de las Imágenes Por defecto la función de Rotación Automática está desconectada, p.ej.: el software intentará ajustar la rejilla sin ninguna rotación. Este ajuste debería dejarse tal cual si únicamente se va a trabajar con tiras completas, porque en ocasiones el software rota imágenes que no necesitan ser rotadas. Para tiras combinadas (“combistrips”) la función de Rotación Automática está conectada automáticamente. Si está conectada, el software intentará encontrar el ángulo de rotación en el paso de “gridding” automático (directamente tras la importación). Rotará entonces la imagen y llevará a cabo el “gridding”. La función de Rotación Automática se puede habilitar en la pantalla Configuración: 1. Elegir Configuración en el menú principal. 2. Elegir Análisis de Imagen. 3. Activar Rotación Automática de Imágenes. P á g i n a | 50 BAG Health Care GmbH HISTO MATCH Software Instrucciones de Uso: 12 / 2014 13.4.2 Rotación Manual de Imágenes Las imágenes se pueden rotar manualmente en la pantalla Ver Array. Esto podría ser necesario si la función de Rotación Automática está desconectada o si ha fallado para corregir la orientación con éxito. 1. Click en el botón Ver Array de la pantalla de análisis de listas de trabajo. 2. Click en el botón rotación de imagen de la pantalla Ver Array. Deslizador 3. Esta vista muestra los mejores resultados de rotación que encajan con la imagen. Elegir la imagen con la orientación correcta. Los puntos deben estar en líneas rectas horizontal y verticalmente – estos resultados no tiene por qué estar en la orientación correcta. Si la orientación correcta no está disponible en la lista, el deslizador que aparece en la primera imagen permite la rotación manual de la imagen. P á g i n a | 51 BAG Health Care GmbH HISTO MATCH Software Instrucciones de Uso: 12 / 2014 Moviendo el deslizador hacia arriba se rotará la imagen: El ajuste fino de la rotación se realiza haciendo click con el ratón en la línea por encima (+) o por debajo (-) del deslizador. Cada uno de los clicks rota la imagen un grado en la dirección respectiva. Hacer click en el centro de la imagen rotada para transferirla para la interpretación. El software automáticamente colocará la rejilla en la imagen de nuevo. Cerrar la ventana y reinterpretar la prueba. 13.5 Valores de Referencia para Sondas Control fallidas El software HISTO MATCH está programado para marcar cualquier prueba cuya intensidad del control sea menor de un 10% más que el fondo y no interpretar esa prueba. Las pruebas individuales que contienen sondas control con señales fuera del rango de 40 a 140, pueden ser sujetas a resultados falsos positivos/falsos negativos de sondas y deberían ser documentados y chequeados antes de aceptarse según el éstandar v6.1 sección L7.1 de la EFI. P á g i n a | 52 BAG Health Care GmbH 14 HISTO MATCH Software Instrucciones de Uso: 12 / 2014 PANTALLA DE ANÁLISIS DE LISTAS DE TRABAJO 14.1 Barra de herramientas principal Control vista placa/vista listado: Cambia la vista de la Lista de Trabajo. “Grid” todo: Asigna rejilla a todas las pruebas que no tengan. Interpretar todo: Interpretar todas las pruebas / o las no tipadas. Botones de Navegación: Anterior/Siguiente/Siguiente asunto. 14.2 Vista Placa Muestra el estado de cada prueba en la placa: Verde: Tipaje común sin ambigüedades Morado: Haplotipo común o resultado extraño Amarillo: Resultado ambíguo (común o extraño), no para DPB1 Rojo: Gris: Sin resultado Las sondas control han fallado Gris/rojo: Las sondas control han fallado para uno de los loci en el “Kit” DQB1/DQA1 o en el de enfermedad celiaca P á g i n a | 53 BAG Health Care GmbH HISTO MATCH Software Instrucciones de Uso: 12 / 2014 Una marca de verificación indica que el resultado ha sido técnicamente aprobado o autorizado. El usuario puede ir hacia cada prueba haciendo click en el pocillo. El color del fondo de cada prueba indica el locus analizado. Esta vista puede ser cambiada también con el control a vista listado si se desea: En esta vista el usuario puede ver el resultado de bara resolución de cada prueba junto a la posición de la misma y al indicador de estado. 14.3 Información de la Prueba Información de paciente y muestra para la prueba seleccionada actualmente. Haciendo click en el expansor se muestran todos los resultados de tipajes realizados a esa muestra. Información de “kit” y sublote para la prueba seleccionada actualmente. Se pueden seleccionar diferentes tablas de dianas haciendo click en el expansor . Los resultados sugeridos/autorizados para la prueba, esta pantalla agrupa los resultados por grupo a 2 dígitos, el nombre expandido de alelo se puede mostrar expandiendo el grupo. Alternativamente, los alelos filtrados se muestran aquí (ver 14.6.2 Filtros de Alelos Comunes). Una vez expandido, se pueden ver los alelos, los alelos en negrita están definidos como comunes (dependiendo del filtro de alelos seleccionado). El botón “ -“ eliminará este resultado del listado de resultados sugeridos. P á g i n a | 54 BAG Health Care GmbH HISTO MATCH Software Instrucciones de Uso: 12 / 2014 Si las sondas control son muy débiles, se mostrará un aviso. De todas formas, es posible intentar interpretar los resultados con el botón Interpretar. Este mensaje también aparecerá para un control de contaminación sin ADN. 14.4 Controles de Interpretación Interpretar: Realiza la interpretación de los resultados actuales. Máx. número de sondas a ignorar: Eliminar: Máximo número de sondas que serán ignoradas, mientras se trata de encontrar un resultado común. El valor por defecto son 10 y se puede cambiar en “Configuración-Interpretación”. Se mostrarán todos los resultados con el número máximo de “mismatches” indicados aquí. El valor por defecto es 1 y se puede cambiar en “Configuración-Interpretación”. Muestra la imagen, y la rejilla superpuesta, permite al usuario cambiar la rejilla. Elimina los resultados de la prueba seleccionada. Aprobar: Aprobación técnica por un usuario. Autorizar: Autorizar/Desautorizar el actualmente (Supervisor). Máx. número de “mismatches” permitidos: Ver Array: resultado mostrado P á g i n a | 55 BAG Health Care GmbH HISTO MATCH Software Instrucciones de Uso: 12 / 2014 14.5 Vista de Resultados Esta vista muestra los resultados de la interpretación. La vista por defecto muestra el posible resultado a 2 dígitos, junto con el número de “mismatches” requeridos para obtener el resultado. Las intensidades de las sondas están dispuestas según su diferencias con el punto de corte (cutoff), las sondas más a la izquierda son las más positivas, y las sondas más a la derecha son las más negativas. Las sondas destacadas en verde son las sondas control. Los resultados no presentan ningún “mismatch” y que tienen una combinación de 2 alelos comunes está destacadas con un fondo verde. El número que figura entre paréntesis tras el resultados en 2 dígitos indica la cantidad de posibles combinaciones de alelos incluidas en esta línea. Haciendo click en el botón expansor de la primera columna, de la tabla de resultados, se expandirá el grupo de 2 dígitos y mostrará todos los alelos de dicho grupo. Pasando el ratón sobre los nombres de los alelos se mostrarán los alelos en un cuadro emergente. Si un grupo de alelos contiene “mismatches”, estos son destacados en la cuadrícula como falsos positivos (punto rojo) o falsos negativos (punto azul). P á g i n a | 56 BAG Health Care GmbH HISTO MATCH Software Instrucciones de Uso: 12 / 2014 La columna MM, indica el número de “mismatches” (discrepancias). La columna Rango indica la distacia entre la sonda discrepante y el cut-off. Los números más bajos indican “mismatches” con sondas débiles. En la fila agrupada a 2 dígitos, este valor hace referencia al mejor valor del grupo. La columna CWD indica el número de haplotipos comunes en el resultado potencial; los valores pueden ser 0, 1 ó 2. En la fila agrupada a 2 dígitos, este valor hace referencia al mejor valor del grupo. El alelo común aparecerá destacado en negrita. Haciendo click sobre el botón situado en la parte de arriba de cada columna se ordenarán los resultados de acuerdo al parámetro respectivo (Grupo/Alelo, MM, Rango o CWD). Haciendo click una segunda vez se invertirá el sentido de la ordenación. El tamaño de la tabla de resultados se puede cambiar presionando la tecla CTRL y girando la rueda del ratón al mismo tiempo. Si las sondas han sido ignoradas por el software, estas sondas estarán destacadas con fondo gris. 14.6 Asignación de Resultados HISTO MATCH interpretará los resultados, usando los valores obtenidos para cada sonda de la imagen, y encajará estos con los patrones definidos por la tabla de dianas. Si no se obtiene un resultado con 2 CWD, se excluirá la sonda más próxima a su valor de cut-off, y reinterpreta. Se repetirá este proceso hasta obtener un resultado con 2 CWD o alcanzar el número máximo de sondas a ignorar. Esto tendrá como resultado que se muestren sondas ignoradas con fondo gris en el centro de la parrilla de sondas. P á g i n a | 57 BAG Health Care GmbH HISTO MATCH Software Instrucciones de Uso: 12 / 2014 Los resultados sin ningún “mismatch” y que incluyan una combinación de 2 alelos comunes aparecerán destacados con fondo verde. Los resultados con sólo un “mismatch” y conteniendo una combinación de 2 alelos comunes aparecerán destacados con fondo rojo. 14.6.1 Resultados sugeridos Todos los resultados 0 MM se añadirán automáticamente a la zona Resultado Sugerido de la pantalla. Los resultados se muestran como grupos de 2 dígitos, con los alelos agrupados debajo. Los grupos ambiguos a 2 dígitos se mostrarán con más de un grupo; el título de este área reflejará esta ambigüedad. Se pueden eliminar resultados individuales haciendo click en el botón ‘ - ‘ en la zona de resultados sugeridos o en la vista principal de resultados. Si el resultado contiene sólo 1 alelo común, se mostrará como Haplotipo Común encima del resultado sugerido, o si contiene 0, aparecerá como Resultado Sugerido Raro. P á g i n a | 58 BAG Health Care GmbH HISTO MATCH Software Instrucciones de Uso: 12 / 2014 Los resultados en la vista principal de resultados, se pueden añadir o eliminar de la zona de resultados sugeridos, usando los botones ‘ + ’ y ‘ - ‘. Los botones azules se pueden usar también a nivel de grupo para añadir o eliminar el grupo completo. Pero sólo se pueden usar resultados completamente encajados. 14.6.2 Filtros de Alelos Comunes En el campo de resultados sugeridos se puede elegir que se muestren todos los resultados o que se muestren sólo alelos comunes: Todo: todos los resultados tal como se describe en el punto 14.6.1 4D: Una lista de alelos comunes basada en los datos poblacionales de www.allelefrequencies.net. Los alelos estarán incluidos en esta lista si presentan una frecuencia ≥0,5% en alguna población con un tamaño de muestra ≥1000 individuos. Los alelos de esta lista serán tipados generalmente sin ambigüedades, a nivel de 4 dígitos, usando este filtro con los “kits” HISTO SPOT 4D. CWD: Esta lista contiene todos los alelos del catálogo CWD2.0.0 (Mack S.J. et al., Common and well-documented HLA alleles: 2012 update to the CWD catalogue, Tissue Antigens 81/4, 183-257 (2013)). Usuario: Una lista de alelos comunes definidos por el usuario. Al usar los filtros los resultados cambiarán como sigue: En el campo de resultados se mostrarán sólo combinaciones de dos alelos comunes como un resultado de alta resolución. Bajo este campo hay una lista de alelos raros que no pueden ser excluidos. Tras presionar el botón de actualizar el código NMDP y el equivalente serológico se referirá únicamente a los alelos comunes. P á g i n a | 59 BAG Health Care GmbH HISTO MATCH Software Instrucciones de Uso: 12 / 2014 Se puede elegir la configuración de los filtros por defecto a usar en la interpretación en Configuración y Filtro. En la misma pantalla se puede revisar la lista de alelos comunes y editar la de usuario. Los alelos se pueden añadir y eliminar de la lista definida por el usuario manualmente usando el campo Alelo y los botones Añadir y Eliminar. Alternativamente, se puede cargar una lista completa desde un archivo de texto con el botón . Se pueden copiar también los alelos desde el listado CWD o el 4D y pegarlos en el listado de usuario usando la combinación de teclas estándar de windows: ctrl+a = seleccionar todo, ctrl+c = copiar, ctrl+v = pegar. P á g i n a | 60 BAG Health Care GmbH HISTO MATCH Software Instrucciones de Uso: 12 / 2014 14.6.3 Opciones de visualización para el campo Resumen Hay diferentes opciones para mostrar los resultados en el campo “Resumen”, que se pueden seleccionar en Configuración – Interpretación. Auto: La pantalla se ajusta automáticamente al filtro de alelos elegido o a la opción Todos. 4 Dígitos: El resumen muestra el resultado alélico dependiendo del filtro de alelos elegido. Cuando está seleccionada la opción Todos el filtro 4D se aplica automáticamente. 2 Digit: El resumen muestra el resultado de grupo alélico en 2 dígitos / 1 nivel de campo independiente del filtro de alelos elegido. Grupo P: El resumen muestra los grupos P tal como se definen en el archivo WMDA file del sitio web http://hla.alleles.org/wmda. Grupo G: El resumen muestra los grupos G tal como se definen en el archivo WMDA file del sitio web http://hla.alleles.org/wmda. P á g i n a | 61 BAG Health Care GmbH HISTO MATCH Software Instrucciones de Uso: 12 / 2014 Las opciones de Grupo P/G Group elegirán un grupo para cada Alelo en los resultados (sin duplicados). Si no hay ningún Grupo P/G (p.ej.:. Sólo hay un único alelo en el grupo oficial) entonces es informado el alelo. 14.6.4 Códigos NMDP El código NMDP posible es asignado basándose en todas las posibles combinaciones de alelos si está seleccionada la opción Todos en los resultados a mostrar. Si el filtro de alelos comunes está habilitado el código NMDP asignado se calcula sólo en base a los alelos comunes. Tras volver a la vista Todos esto se puede deshacer presionando el botón de “refrescar/actualizar” . Se pueden qué alelos están codificados en un código NMDP moviendo el ratón por encima del campo de resultados: los códigos NMDP se actualizan regularmente. Los ficheros más recientes se encuentran disponibles en http://bioinformatics.nmdp.org/HLA/Allele_Codes/Allele_Codes.aspx. Es también posible suscribirse a una lista de “mailing” para obtener las actualizaciones de forma automática. El fichero numer.v3.txt” tiene que copiarse en algún lugar del PC y se puede importar usando Configuración y Rutas. 14.6.5 Equivalentes Serológicos Los equivalentes Serológicos se asignan basándose en todos los alelos posibles si está seleccionado Todos en resultados para mostrar. Si se usa un filtro de alelos, el equivalente serológico es relativo sólo a los alelos comunes. Tras regresar a la vista Todos esto se puede deshacer presionando el botón Refrescar/Actualizar . 14.6.6 Pantalla de resultados para DPB1 Las ambigüedades de 2 dígitos (un campo) no se muestran como puntos amarillos para el locus DPB1, porque debido a la nomenclatura de los alelos en DPB1 (la mayoría de los “grupos de alelos” de 2 dígitos sólo contienen uno o dos alelos) el concepto no tiene sentido. Todos los resultados con 2 alelos comunes son, por tanto, mostrados como puntos verdes. 14.6.7 Control Negativo Actualmente se incluye un control negativo en el “kit” HISTO SPOT On-Call Typing (REF 726070). Contiene sondas control positivo para HLA-A (exón 2 y 3), HLA-B (exón 2 y 3) y una sonda que es positiva para el exón 2 de HLA-DRB1 y HLA-DQB1. El control negativo es fallido cuñado la intensidad de los puntos del control positivo es superior a 1,5 veces el valor del fondo. P á g i n a | 62 BAG Health Care GmbH HISTO MATCH Software Instrucciones de Uso: 12 / 2014 14.7 Ignorar Sondas manualmente Se puede ignorar manualmente una sonda haciendo click con el botón derecho del ratón en la barra de la sonda y cambiando el estado “en uso” del ajuste con un click del botón izquierdo del ratón. A continuación están los efectos de los valores de la casilla de verificación: Vacío: La sonda se excluirá del análisis. Marcado: La sonda se incluirá en el análisis. Sombreada: La sonda será incluida o excluida automáticamente por el software. Reinterpretar los resultados para visualizar los cambios. P á g i n a | 63 BAG Health Care GmbH HISTO MATCH Software Instrucciones de Uso: 12 / 2014 14.8 Función de Edición Automática La función de editar automáticamente los resultados se puede activar/desactivar Configuración e Interpretación: Si está activada, las sondas que no están ajustándose al patrón de reacción del resultado encontrado finalmente (2 CWD) son ajustadas automáticamente a “inactivas”. Como resultado, las sondas que fueron ignoradas automáticamente durante la interpretación inicial, pero que se ajustan al patrón de reacción del resultado asignado finalmente, son activadas de nuevo y usadas para la interpretación. Esto reduce las ambigüedades que son debidas a la resolución mas baja causada por ignorar sondas que están reaccionando correctamente. 14.9 Interactividad entre la Vista de Resultados y la Imagen del ensayo Al abrir la vista del array se da la posibilidad al usuario de ver la imagen de la prueba procesada y el estado de las sondas individualmente. P á g i n a | 64 BAG Health Care GmbH HISTO MATCH Software Instrucciones de Uso: 12 / 2014 La sonda que se remarque en la tabla de resultados (cuadro anaranjado) estará también remarcada en la vista de la imagen (cuadro rojo) y viceversa. El color de los círculos indica el estado de la sonda: Verde: Sonda control Azul: Sonda negativa Rojo: Sonda positiva Gris: Sonda ignorada Blanco: Sonda inactiva (no funcional) Moverse a la siguiente prueba en la vista de resultados también cambiará la imagen. Por lo tanto, puede ser útil dejar esa ventana abierta durante todo el proceso de interpretación. El tamaño de la tabla de resultados y de la imagen del array se pueden cambiar presionando la tecla CTRL y girando la rueda del ratón simultáneamente. 14.10 Ver la Reactividad de la Sonda y Cambiar “Cut-Off” Se puede mostar la reactividad de una sonda en relación al “cut-off” para todas las pruebas de una lista de trabajo específica. Para abrir la ventana “Cut-Off”, hacer click en la barra de la sonda con el botón derecho del ratón y hacer click en “Cut Off”. Las pruebas de la lista de trabajo son organizadas según la intensidad de la sonda. La barra roja horizaontal indica el “Cut-Off”. La sonda activa (abierta para interpretar) está remarcada en blanco. En pruebas con barras vacías, la sonda ha sido ignorada automática o manualmente. Ésta es una herramienta muy útil para evaluar la calidad de una sonda en general y decidir si una sonda debería o no ser ignorada. P á g i n a | 65 BAG Health Care GmbH HISTO MATCH Software Instrucciones de Uso: 12 / 2014 El usuario también puede hacer cambios en el “Cut-Off” de cada sonda en esta ventana, y asignar opcionalmente otro “Cut-Off” a la sonda en la prueba actual, en todas las pruebas de la lista de trabajo, o usar el nuevo “Cut-Off” para todas las pruebas futuras de dicha sonda para el sublote en uso. Arrastrar el deslizador del lado derecho para cambiar el “Cut-Off”. Están disponibles las siguientes opciones: Cancelar: Aplicar: Aplicar a Lista de trabajo: Cancelar todos los cambios de “cut-off” desde esta pantalla. Aplicar los cambios de “cut-off” a esta prueba. Aplicar este cambio a todas las pruebas de la lista de trabajo que usen este sublote. Aplicar a Sublote: Hacer que todas la pruebas futuras que usen este sublote usen el nuevo cut-off. Los cambios de Cut-off para el sublote completo sólo los puede realizar un supervisor y requieren un comentario. Volver a valor por defecto: Volver a dejar el cut-off en el valor suministrado por el fabricante. Todos los cambios en el valor del cut-off son trazados en el historial. P á g i n a | 66 BAG Health Care GmbH HISTO MATCH Software Instrucciones de Uso: 12 / 2014 14.11 Mostrar Especificidad de la Sonda Para mostrar la especificidad de una sonda ir a la barra de la misma en la pantalla de interpretación y hacer click con el botón derecho del ratón. Elegir especificidad de la sonda Se abrirá una ventana con la lista de todos los alelos con los que reacción dicha sonda. 14.12 Mostrar Patrón Alélico Durante la interpretación puede resultar útil ver el patrón de reacción de ciertos alelos o combinaciones de alelos. Comenzar a escribir parte del alelo que se quiere ver en el campo vacío de alelo. Entonces se puede seleccionar uno de la lista o teclearlo completamente. P á g i n a | 67 BAG Health Care GmbH HISTO MATCH Software Instrucciones de Uso: 12 / 2014 Seleccionar la combinación de alelos para los que se quiere ver el patrón de reacción. Las sondas positivas están marcadas con una barra negra para el alelo respectivo, las sondas dudosas se mantienen grises. Las sondas negativas tienen una barra gris y no están asignadas a un alelo. Haciendo click en el símbolo de histograma bajo los campos de alelos se reduce la lista de alelos mostrados a los alelos comunes. El contenido de la lista dependerá del último filtro usado para la prueba actual (4D, CWD o Usuario). Por defecto se usa el filtro 4D así como com la vista Todos. 14.13 Pantalla de Nomenclatura HISTO MATCH puede usar o forzar la nomenclatura IMGTv3 o usar la fuente IMGT que visualizar. Los resultados se ven igual en ambos, la vista de resultado sugerido o la lista principal de resultado. La vistan puede cambiarse en la pantalla Configuración eligiendo Nomenclatura. 14.14 Aprobar y Autorizar Resultados El software soporta un proceso de autorización en dos etapas. Cuando un resultado se ha analizado puede ser aprobado primero personal con funciones de usuario (normalmente un técnico) presionando el botón de aprobación . Las pruebas aprobadas serán marcadas con una verificación blanca. La aprobación de pruebas no es obligatoria, pueden ser directamente autorizadas. Posteriormente, pueden ser autorizadas por un usuario con funciones de supervisor, presionando en botón de autorización . La prueba será autorizada, y se seleccionará la siguiente prueba. Las pruebas autorizadas se marcarán con una verificación negra en las vistas placa y lista. Haciendo click en el botón de autorización de nuevo se desautorizará la prueba. Los resultados autorizados se quedan fijos y se pueden cambiar salvo que sean desautorizados por un supervisor. P á g i n a | 68 BAG Health Care GmbH Lista de trabajo Aprobada: HISTO MATCH Software Instrucciones de Uso: 12 / 2014 Lista de trabajo Autorizada: El estado de autorización se indica en la pantalla Listas de trabajo (11.3.1 Estado de Listas de trabajo). 14.15 Ver Sondas Haciendo click en el botón Sondas se mostrará la tabla de vista de sondas. Ésta contiene información de intensidad de la sonda, el control usado e información del cut-off. Moviendo el ratón sobre el gráfico de la señal se mostrará el cálculo usado para obtener el valor de la sonda. Las últimas dos columnas muestran el exón donde se une la sonda y el punto de unión de la sonda. 14.16 Ver Historial Esta vista muestra todos los cambios que ha realizado el usuario a la prueba, incluyendo cualquier cambio en la rejilla. P á g i n a | 69 BAG Health Care GmbH HISTO MATCH Software Instrucciones de Uso: 12 / 2014 14.17 Comentarios en los Resultados Usar esta vista para añadir comentarios sobre el resultado. Usar el botón Añadir un comentario. para añadir Si el botón “adhesivo” está chequeado,aparecerá una etiqueta con la fecha para marcar que se ha añadido un comentario. Esto será visible también en la pantalla de resultados. P á g i n a | 70 BAG Health Care GmbH HISTO MATCH Software Instrucciones de Uso: 12 / 2014 14.18 Interpretación de los “kits” HISTO SPOT Coeliac Disease y DQB1 4D / DQA1 14.18.1 Vista Enfermedad Celiaca El “kit” para tipaje de alelos asociados a enfermedad celiaca combina una prueba DQB1 y DQA1 en un solo pocillo. Por lo tanto, la visión de los resultados es algo diferente que la de los “kits” para un único locus. Además la pantalla muestra los resultados en el contexto de la enfermedad celiaca. La vista por defecto para el “kit” de enfermedad celiaca es el siguiente: Todas las sondas para DQA1 y DQB1 se muestran así como todas las combinaciones de alelos para ambos loci se incluyen en el histograma de resultados de la mitad inferior de la pantalla. Todas las cadenas de alelos que están encajando con el patrón de reacción sin “mismatches” y que tengan al menos un alelo común (filtro 4D), se transfieren al campo de resultados. Los alelos asociados a enfermedad celiaca son destacados en amarillo. El resumen muestra el nomnre de la posible molécula DQ asociada a enfermedad celiaca. En la parte derecha de la ventana de resultados se muestra el resultado en baja resolución para DQA1 y DQB1. Los filtros de alelos comunes no tienen ninguna influencia en la visualización de estos resultados. Presionando el botón de la esquina superior derecha del campo de resultados se cambia la vista a la visualización del haplotipo y la asignación del riesgo relativo para enfermedad celiaca (basado en Megiorni and Pizzuti, Journal of Biomedical Science 2012, 19:88). P á g i n a | 71 BAG Health Care GmbH HISTO MATCH Software Instrucciones de Uso: 12 / 2014 Esta vista muestra un diagrama con las posibles moléculas DQ y el riesgo asociado para enfermedad celiaca. La pantalla se puede cambiar a la típica pantalla de interpretación para DQA1 y DQB1 haciendo click en las flechas de la esquina superior derecha de las ventanas de resultados como será descrito en el siguiente capítulo ( , ). 14.18.2 Interpretación de DQB1 / DQA1 La pantalla por defecto cuando se usa el “kit” HISTO SPOT® DQB1 4D / DQA1 kit aparece así: Ambos loci se pueden interpretar juntos o cada uno de ellos por separado. Si se elije uno de los loci las sondas del histograma de resultados se filtrarán también, p.ej.: sólo sondas específicas para DQA1 o DQB1 serán mostradas: P á g i n a | 72 BAG Health Care GmbH HISTO MATCH Software Instrucciones de Uso: 12 / 2014 Es posible incativar la visión combinada en Configuración e Interpretación desmarcando el campo “Mostrar Resultados de Locus Combinados”. Si fallan las sondas control para uno de los loci la prueba se marcará en gris/rojo. La otra prueba se puede interpretar todavía. Los dos loci se informarán por separado en los informes de tipaje y en los diferentes formatos de exportación. P á g i n a | 73 BAG Health Care GmbH 15 HISTO MATCH Software Instrucciones de Uso: 12 / 2014 INTERPRETACIÓN DE PRUEBAS HISTO TYPE SSP 15.1 Importar un “kit” de Tipaje Los ficheros de “kits” de tipaje para HISTO TYPE SSP se importan a HISTO MATCH igual que los “kits” HISTO SPOT SSO: ver 6.4 Importar "Kits". Puede tardar unos pocos segundos hasta que los ficheros de “Kits” se muestren en la ventan de importación. 15.2 Definir Paciente, Muestra y Prueba En la Pantalla Principal seleccionar Nueva Muestra. Se abre una pantalla de muestra en la cual se puede añadir la información de la muestra y las pruebas SSP. Alternativamente, definir o seleccionar una muestra que puede o no pertenecer a un paciente en la pantalla de gestión de pacientes o muestras (9. Gestión de Pacientes y 10. Gestión de Muestras). Then add a new HISTO TYPE SSP test. A window with the available kits for the selected locus opens. P á g i n a | 74 BAG Health Care GmbH HISTO MATCH Software Instrucciones de Uso: 12 / 2014 Seleccionar el sublote que se esté usando y presionar el botón Guardar . La prueba aparece en la lista de pruebas de la muestra. Para introducir resultados de una prueba se puede abrir la ventana de interpretación haciendo doble click sobre la prueba o presionando el botón verde Interpretar . La pantalla de interpretación muestra un gel virtual donde se pueden introducir las reacciones positivas. También se pueden eliminar pruebas presionando el botón rojo Eliminar. P á g i n a | 75 BAG Health Care GmbH HISTO MATCH Software Instrucciones de Uso: 12 / 2014 15.3 Interpretar pruebas HISTO TYPE SSP Las reacciones positivas se pueden introducir en el gel virtual de la pantalla de interpretación: Introducir las reacciones positivas haciendo click en la banda negra “vacía” en el gel o haciendo doble click en su canal. Se puede quitar haciendo click de nuevo. Las reacciones positivas se resaltarán en fondo verde en el diagrama de interpretación bajo el gel. Se pueden también introducir reacciones positivas haciendo click en el “mix” del diagrama. Un fallo en la amplificación se puede indicar haciendo click en la banda control de la “mix” y se visualizará en gris en el diagrama. Las “mixes” inactivadas serán ignoradas en la interpretación. P á g i n a | 76 BAG Health Care GmbH HISTO MATCH Software Instrucciones de Uso: 12 / 2014 Presionar el botón Interpretar y el software analizará el resultado. Los resultados con 0 “mismatches” y 2 alelos comunes se destacarán en verde en el diagrama de interpretación y se mostrarán en la ventana de Resultados Sugeridos. Los resultados con sólo un “mismatch” y 2 alelos comunes estarán destacados en rojo. El cuadro de color alrededor de la imagen del gel indica la calidad del resultado: Verde: Amarillo: Morado: Rojo: Tipaje común no ambiguo Resultado ambiguo Haplotipo raro o 2 alelos raros Sin resultado Guardar Salvar los resultados y cerrar la pantalla presionando el botón Guardar. Pantalla eliminada: Los resultados no están nunca perdidos cuando la muestra no está salvada tras salvar los resultados en la pantalla de interpretación. P á g i n a | 77 BAG Health Care GmbH HISTO MATCH Software Instrucciones de Uso: 12 / 2014 15.4 Información de la Prueba Información del paciente y muestra para la prueba seleccionada actualmente. Haciendo click en el expansor de la parte izquierda se muestran todos los resultados de tipaje de esta muestra. Información del “Kit” y sublote para la prueba seleccionada actualmente. Se pueden seleccionar diferentes tablas de dianas –si están disponibles- haciendo click en el expansor . Los resultados sugeridos/autorizados para la prueba. Esta vista agrupa los resultados por grupos de 2 dígitos, el nombre expandido del alelo se puede visualizar expandiendo el grupo. Una vez expandidos, los alelos se pueden ver, los alelos en negrita son los definidos como comunes, el botón “ “ eliminará este resultado de los resultados sugeridos. Alternativamente, los alelos filtrados se muestran aquí (ver 14.6.2 Filtros de Alelos Comunes). 15.5 Controles de Interpretación Interpretar: Max. Número de “mismatches” mostrados: Realiza la interpretación de los resultados actuales. Se mostrarán los resultados con el número máximo de “mismatches” aquí indicados. Eliminar: Elimina los resultados de la prueba seleccionada. Aprobar: Aprobación técnica por un Usuario. Autorizar: Autorizar/Desautorizar (Supervisor) el resultado actual. P á g i n a | 78 BAG Health Care GmbH HISTO MATCH Software Instrucciones de Uso: 12 / 2014 15.6 Vista de Resultados Esta vista muestra los resultados de la interpretación. La vista por defecto muestra los posibles resultados a 2 dígitos, junto con el número de “mismatches” (MM) requeridos para obtener un resultado y el máximo número de alelos comunes (lista 4D) incluidos en la combinación (CWD). Deslizador Las “mixes” de “primers” se muestran junto con el tamaño de la banda positiva. Las mezclas de “primers” positivas están desatacadas en verde. Los resultados con 0 “mismatches” que presenten una combinación de dos alelos comunes estarán destacadas en verde. Los resultados con sólo un “mismatch” que presenten una combinación de 2 alelos comunes estarán destacados en rojo. El tamaño de la tabla se puede ajustar usando el deslizador de la esquina inferior izquierda o manteniendo pulsada la tecla CRTL y girando la rueda del ratón simultáneamente. El númeo que figura entre paréntesis tras el resultado de 2 dígitos muestra el número de posibles cadenas de alelos incluidos en esta línea. Haciendo click en botón expansor de la primera columna de la tabla se expandirá el grupo de 2 dígitos y mostrará los alelos en ese grupo. Moviendo el ratón sobre los nombres de los alelos se mostrarán los alelos en un cuadro emergente. P á g i n a | 79 BAG Health Care GmbH HISTO MATCH Software Instrucciones de Uso: 12 / 2014 Si un alelo contiene “mismatches” estos se señalarán en la tabla como falsos positivos (rojo)/falsos negativos (azul). La especificidad de una mezcla de “primers” se puede ver haciendo click con el botón derecho del ratón en la columna respectiva: 15.7 Resultados sugeridos Todos los resultados con 0 MM se muestran automáticamente en la caja de Resultado Sugerido. Los resultados se muestran como grupos de 2 dígitos con los alelos agrupados bajo los mismos. P á g i n a | 80 BAG Health Care GmbH HISTO MATCH Software Instrucciones de Uso: 12 / 2014 Los grupos ambiguos de 2 dígitos se mostrarán como más de un grupo; el título del control reflejará esta ambigüedad. Se pueden eliminar resultados individuales haciendo click en el botón ‘ - ‘ tanto en la caja de resultado sugerido como en la vista principal de resultados. Si el resultado contiene sólo 1 alelo común, éste se mostrará como Haplotipo Común por encima del resultado sugerido, o si no contiene alelos comunes, se mostrará como Resultado Sugerido Raro. Los resultados en la vista principal de resultados, se pueden añadir o eliminar de la caja de resultados sugeridos, usando los botones ‘ + ’ y ‘ - ‘. Los botones azules se pueden usar también a nivel de grupo para añadir o eliminar un grupo entero. Pero sólo se pueden usar resultados que encajen completamente. 15.8 Filtros de Alelos Comunes, Códigos NMDP y equivalentes Serológicos Los filtros de alelos comunes, los códigos NMDP y los equivalentes serológicos se aplican de la misma manera que para los resultados de SSO (ver 14.6.2 Filtros de Alelos Comunes , 14.6.4 Códigos NMDP y 14.6.5 Equivalentes Serologicos). P á g i n a | 81 BAG Health Care GmbH HISTO MATCH Software Instrucciones de Uso: 12 / 2014 15.9 Visaulización del Patrón Alélico Durante la interpretación puede resultar bastante útil ver el patrón de reacción de ciertos alelos o combinaciones de alelos. Empezar a teclear parte del alelo que se quier ver en el campo “vacío” de alelo. Se puede seleccionar entonces uno del listado o teclearlo completamente. Seleccionar la combinación de alelos para la que se quiere ver el patrón de reacción. Las “mixes” positivas están marcadas con una barra negra para el alelo respectivo; las reacciones dudosas se mantienen en gris. Las “mixes” negativas tiene una barra gris y no están asignadas a ningún alelo. 15.10 Historial y Comentarios El historial de la prueba y los comentarios son aplicados de la misma forma que para los resultados de SSO (ver 14.16 Ver Historial y 14.17 Comentarios de Resultados). P á g i n a | 82 BAG Health Care GmbH HISTO MATCH Software Instrucciones de Uso: 12 / 2014 15.11 Interpretación del “kit” HISTO TYPE Celiac Disease 15.11.1 Vista Enfermedad Celiaca El “kit” HISTO TYPE SSP para tipaje de alelos asociados a enfermedad celiaca combina una prueba DQB1, DQA1 y DRB1 en un único “kit”. Por lo tanto, los resultados se visualizarán de una manera un poco distinta que los “kits” para un único locus. Además la pantalla muestra los resultados en el contexto de la enfermedad celiaca. La vista por defecto para el “kit” de enfermedad celiaca es la siguiente: Tras introducir las reacciones positivas e interpretarlas, los resultados se verán en el campo resumen junto con el riesgo relativo para Enfermedad Celiaca. Los loci se pueden interpretar de forma separada expandiendo los campos de resultados del lado derecho. P á g i n a | 83 BAG Health Care GmbH HISTO MATCH Software Instrucciones de Uso: 12 / 2014 Todas las “mixes” para DRB1, DQB1 y DQA1 así como todas las posibles combinaciones de alelos para ambos loci se muestran en el histograma de resultados de la mitad inferior de la pantalla. Todas las cadenas de alelos que encajan con el patrón de reacción sin “mismatches” y contienen al menos un alelo común (filtro 4D), se transfieren al campo de resultados. Haciendo click en las flechas de la esquina superior derecha del campo de resultados se abre una vista más detallada de los resultados respectivos. Abrir el campo de resultados Celiaca muestra la siguiente ventana: Los alelos asociados a Enfermedad Celiaca están destacados en amarillo. El resumen muestra el nombre de la posible molécula HLA asociada a la enfermedad celiaca. Presionando el botón de la esquina superior derecha del campo de resultados se cambia a la vista del haplotipo. Esta vista muestra un diagrama con la posible molécula DQ y el riesgo asociado para enfermedad celiaca. El riesgo asignado para enfermedad celiaca está basado en la publicación de Megiorni and Pizzuti, Journal of Biomedical Science 2012, 19:88. 15.11.2 Vista DRB1 / DQB1 / DQA1 Los resultados detallados de cada locus se abren y cierran pinchando en las flechas de la esquina superior derecha de las ventanas de resultados ( , ). Están disponibles todas las opciones de interpretación y uso de los filtros de alelos comunes como se describe en los capítulos 15.3 – 15.9. P á g i n a | 84 BAG Health Care GmbH HISTO MATCH Software Instrucciones de Uso: 12 / 2014 Los tres loci se pueden interpretar juntos o cada uno de ellos por separado. Si se selecciona uno de los loci, las “mixes” en el histograma de resultados son filtradas también, p.ej.: sólo se ven “mixes” específicas para DRB1, DQA1 o DQB1: P á g i n a | 85 BAG Health Care GmbH 16 HISTO MATCH Software Instrucciones de Uso: 12 / 2014 INFORMES DE TIPAJE Otro estado de lista de trabajo diferente del inicial producirá un informe de tipaje. El informe de tipaje producido depende del tipo de informe seleccionado en las Opciones de Configuración. Si está seleccionado “Resumir Muestras” o “Imprimir Lista de trabajo ‘Compacta’” se generará un informe corto estandarizado para la lista de trabajo, muesta o paciente seleccionado (ver más abajo). El cambio de otras opciones no tendrá efecto alguno sobre los informes resumidos. Si está seleccionado “Imprimir resultados no combinados DRB1 / 345” los resultados para estos loci se informarán de forma separada. 16.1 Informe Compacto Este informe muestra cada prueba en una sola línea, cada línea contiene: Posición, ID, Resultado 2 dígitos o alelos comunes (con flitro de alelos), código NMDP, Sublote, versión IMGT, fecha. Este informe generará 3 páginas para una lista de trabajo de 96 pruebas. Este informe será generado si está elegida la opción “Imprimir Lista de trabajo ‘Compacta’” en la configuración de informes. P á g i n a | 86 BAG Health Care GmbH HISTO MATCH Software Instrucciones de Uso: 12 / 2014 16.2 Informe de Lista de Trabajo Este tipo de informe generará una portada para la lista de trabajo con todos los detalles del “Run” y reactivos usados, y luego una página por cada prueba. La información que se muestre aquí se puede seleccionar en la configuración de informes. Los resultados visualizados en el resumen dependen de la vista elegida en la pantalla de interpretación (si un filtro de alelos está usándose o no). Si está seleccionado “Imprimir Resultados de Alta Resolución”, se imprimirán todas las cadenas posibles de alelos. Esto puede suponer varias páginas por cada muestra. Cuando está seleccionado en la configuración de informes “Resumir muestras”, se comninarán todos los resultados de una misma muestra en esta lista de trabajo y se generará un informe resumen estandarizado. P á g i n a | 87 BAG Health Care GmbH HISTO MATCH Software Instrucciones de Uso: 12 / 2014 16.3 Informe de Patiente o de Muestra Se puede crear un informe de un paciente o muestra desde las pantallas de pacientes o muestras: 1. Seleccionar un paciente / muestra de la lista. 2. Seleccionar el botón informe . Todos los resultados disponibles para el paciente o muestra seleccionada se combinará en un solo informe. La información mostrada se podrá seleccionar en la configuración de informes. 17 CONFIGURACIÓN Usar el botón Configuración del menú principal para acceder a la pantalla de configuración. Se debe elegir Guardar para salvar cualquier cambio en la configuración. Los ajustes se guardan en el PC del usuario, por lo que no se transferirá a otro PC aunque esté en ua red. Los siguientes ajustes están accesibles en Configuración: Ajustes de Usuario: Contiene la opción de cambiar la contraseña de usuario (ver 6.3 Cambiar la Contraseña de Usuario). Informes: Se pueden elegir las opciones de informe (ver 16. Informes de Tipaje). Filtros: Se puede revisar y editar las listas de alelos para los filtros de alelos (ver 14.6.2 Filtros de Alelos Comunes). Nomenclatura: Elegir entre Auto (Usa la versión de tabla de dianas para la visualización) y Versión 3 (Fuerza la vista a la versión 3 IMGT en todas las tablas de dianas). Interpretación: Aquí se pueden definir todos los valores por defecto para la interpretación. Ver capítulos 14.4 Interpretar controles, 14.6.3 Mostrar opciones para el campo resumen, 14.8 Función de Edición Automática y 14.18 Interpretación de los "kits" HISTO SPOT® Coeliac Disease y DQB1 4D / DQA1 para detalles. P á g i n a | 88 BAG Health Care GmbH Instalación: HISTO MATCH Software Instrucciones de Uso: 12 / 2014 En esta sección se puede introducir el nombre del laboratorio o si ID. Se puede también cargar un logotipo que aparecerá en los informes de tipaje. Análisis de imagen: Activar o desactivar la función de Rotación Automática de la imagen. Herramientas: Informe de Ambigüedades: crear un informe detallado que se puede enviar a BAG Health Care sobre las ambigüedades del usuario (fichero xml) para la mejora de la resolución de los “kits”. Informe de Funcionamiento de Sondas: Crear un informe con las sondas ignoradas automática o manualmente. Rutas: Ruta de Importación por defecto: Muestra la ruta por defecto para importar datos (“kits”, listas de trabajo,...), haciendo click en el símbolo de carpeta se puede cambiar la ruta por defecto. Ruta de Exportación por defecto: Muestra la ruta por defecto para exportar datos (listas de trabajo, resultados de pruebas, informes de tipaje...), con un click en el símbolo de carpeta se puede cambiar la ruta por defecto. P á g i n a | 89 BAG Health Care GmbH HISTO MATCH Software Instrucciones de Uso: 12 / 2014 Fecha del fichero NMDP: da la fecha del fichero NMDP en uso. Haciendo click en el símbolo de carpeta se puede definir una nueva ruta para importar un fichero nuevo NMDP. Fichero de Archivo WMDA: Muestra la ruta por defecto para la carpeta WMDA.zip que contiene el fichero para los equivalentes serológicos, grupos P y G (disponible en http://hla.alleles.org/ ), haciendo click en el símbolo de carpeta se puede cambiar la ruta por defecto. Fichero CWD ZIP: Muestra la ruta por defecto para la carpeta que contiene el archivo zip con los alelos CWD2.0.0, haciendo click en el símbolo de carpeta se puede cambiar la ruta por defecto. Fichero de Alelos IMGT: Muestra la ruta por defecto para la carpeta WMDA.zip que contiene el fichero con los alelos HLA que se usa para crear bases de datos IMGT anteriores (disponible en http://hla.alleles.org/), haciendo click en el símbolo de carpeta se puede cambiar la ruta por defecto. La carpeta WMDA.zip se actualizará con cada actualización de alelos para los “kits” y estará disponible para descargar en nuestro servidor de descargas para clientes (http://service.bag-healthcare.com). Herramientas de la Base de Datos: Información de la localización de la base de datos del usuario y opciones de copia de seguridad (sólo para Instalaciones en modo servidor): P á g i n a | 90