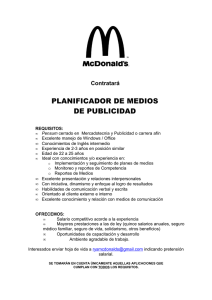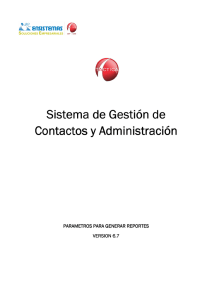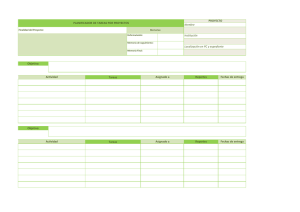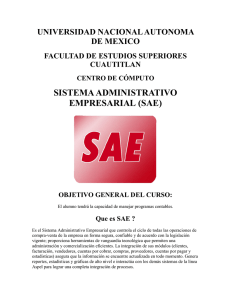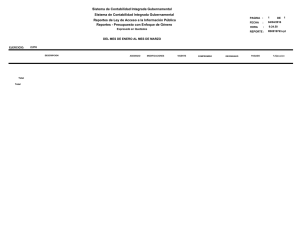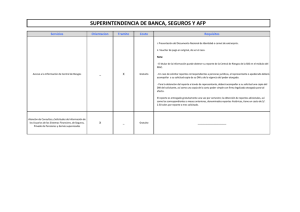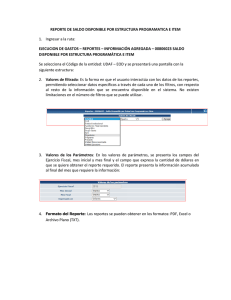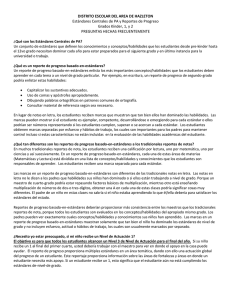manual del usuario - Ministerio de Economía y Finanzas
Anuncio
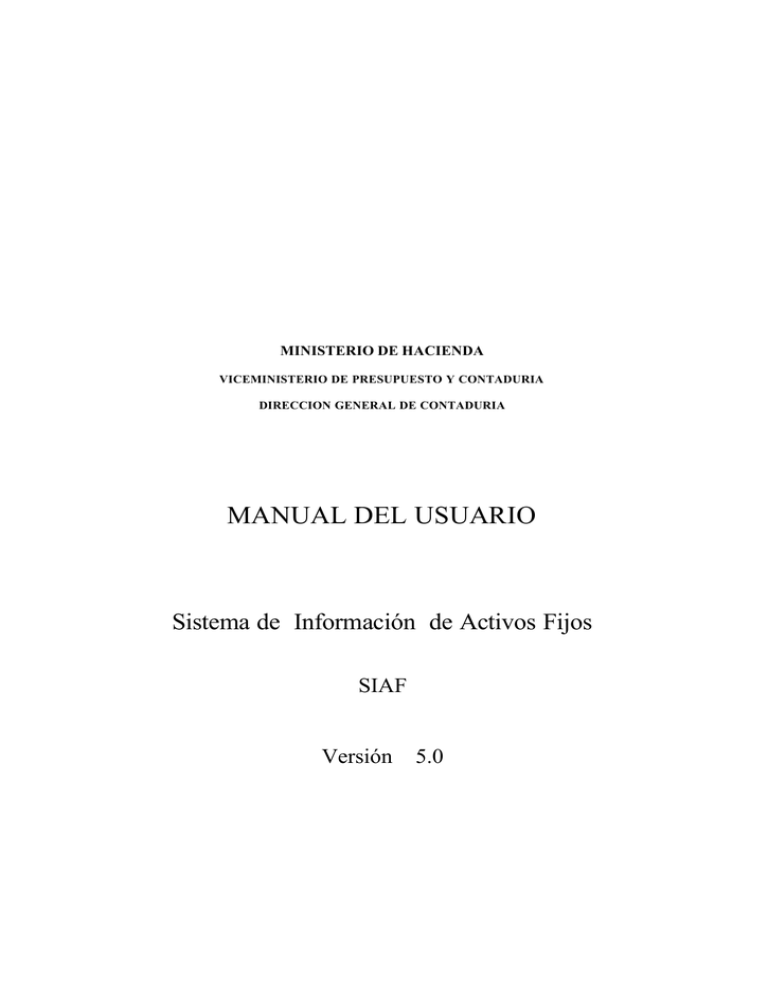
MINISTERIO DE HACIENDA VICEMINISTERIO DE PRESUPUESTO Y CONTADURIA DIRECCION GENERAL DE CONTADURIA MANUAL DEL USUARIO Sistema de Información de Activos Fijos SIAF Versión 5.0 PRESENTACION El Ministerio de Hacienda es la autoridad normativa y órgano rector del sistema de Contabilidad Integrada, establecido por el artículo 22 de la Ley No.1178 de Administración y Control Gubernamentales, modificado por el artículo 27 de la Ley No. 1493 de Ministerios del Poder Ejecutivo. La Dirección General de Contaduría dependiente del Viceministerio de Presupuesto y Contaduría, por lo dispuesto en el artículo 45 inciso e) del Reglamento de la Ley de Ministerios del Poder Ejecutivo aprobado mediante D.S. 23660, es la unidad responsable de normar el registro de operaciones financieras y procesar la información financiera del sector público. Con la finalidad de facilitar de un medio sencillo de registro del movimiento de Activos Fijos, a todas aquellas instituciones que su propio sistema no permite aún procesar y emitir información según Principios Generales y Normas básicas de Contabilidad Gubernamental Integrada de utilidad para la misma entidad y requerimiento del Organo Rector, se pone a disposición el Software llamado “Sistema de Activos Fijos” (SIAF), que es un sistema computarizado que procesa automáticamente la información relacionada al rubro de activos fijos, con el propósito de lograr la eficiencia y eficacia de la gestión pública. Para facilitar el manejo de este Sistema Informático, se pone en conocimiento de las Entidades del Sector Público, el presente manual del SIAF versión 5.0, como una herramienta útil para el control y evaluación de la gestión presupuestaria contable que permita la toma de decisiones gerenciales tendientes a lograr las metas, objetivos institucionales y además proporcione los reportes requeridos por la Dirección General de Contaduría, mientras se desarrollen e implante sistema propios de contabilidad integrada, sin deslindar la responsabilidad seña lada por Ley, de los que son los ejecutivos del sector público responsables de implementar los sistemas de Administración Financiera al interior de sus Instituciones. La Dirección General de Contaduría hace entrega del Manual del Usuario, en el se explica detalladamente los pasos y procedimientos para su manejo así como los reportes e información que proporciona, esperando que éste se constituya en un auxiliar indispensable de consulta para los usuarios. Lic. Mario Costas Aro DIRECTOR GENERAL DE CONTADURIA VICEMINISTERIO DE PRESUPUESTO Y CONTADURIA CAPITULO 0 INTRODUCCION Una vez realizada la instalación del Sistema de Activos Fijos (SIAF), la primera pantalla que se despliega es: El nombre del usuario es “admin” y el de la contraseña “admin”, pudiendo ser cambiados (Ver opciones en la pantalla de Administradores). Nota: El nombre y el password se deben escribir tomando en cuenta todos los caracteres que los componen en forma exacta: con minúsculas, mayúsculas o una combinación de ambas, porque el sistema es sensible al contexto (, caso contrario no podrá ingresar a la siguiente pantalla. La configuración inicial correspondiente a códigos de la institución, la unidad, sus respectivos nombres y observaciones, se realizará una sola vez en la siguiente pantalla. A continuación se presenta un ejemplo del llenado de los datos iniciales de configuración de la Institución en el Sistema: Las opciones de esta pantalla son: Grabar: Permite grabar toda la información que se presenta en la pantalla. Limpiar: Permite limpiar todos los datos introducid os y posiciona el cursor de forma inmediata en el llenado del código institucional y datos posteriores. Salir: Permite salir de la pantalla de configuración inicial del Sistema, anulando cualquier cambio realizado. Al elegir grabar, el paso siguiente es la verificación y actualización del tipo de cambio del día, mediante la siguiente pantalla: El sistema como tal, da un tipo de cambio aproximado mediante el cálculo de una regresión lineal, pudiendo elegir este si corresponde. Nota : Cabe aclarar que el tipo de cambio a utilizar debe ser el de compra del BCB. Además se deberá tener sumo cuidado en el llenado de esta tabla porque todos los cálculos se realizan en función a la variación del mismo. CAPITULO I ACTIVOS FIJOS La pantalla principal del Sistema de Activos Fijos (SIAF), presenta las siguientes características, y opciones a utilizar: La parte superior muestra el nombre de la Entidad y la Unidad encargada de controlar los Activos Fijos. Acerca de: Despliega la presentación del SIAF, autores y datos complementarios. Salir: Se sale del Sistema al entorno Windows o al DOS. Al elegir la opción de <Activos Fijos>, la pantalla presenta un activo ingresado anteriormente. En la parte inferior, se despliega las siguientes opciones: Siguiente: Va al siguiente registro o al siguiente activo registrado; si se encuentra en el último, esta opción se desactiva. Anterior: Va al registro anterior o al activo anterior; si se encuentra en el primero, la opción se desactiva. Primero: Va al primer registro o al primer activo. Ultimo: Va al último registro o al último activo. Salir: Sale de la pantalla de incorporación de Activos a la Pantalla Principal. Las siguientes opciones, permiten una interacción directa y una serie de actividades a realizar: NUEVO (Introducir un nuevo Activo) Esta opción permite añadir un nuevo activo al Sistema, al digitar la tecla <ENTER> o hacer un clic con el mouse. se presenta la siguiente pantalla de introducción de datos: Al ingresar, se presenta la siguiente pantalla de introducción de datos: El cursor se sitúa en el código del activo, éste campo nos permite cargar 12 caracteres alfanuméricos. Al digitar <ENTER>, se despliega una ventana pop-up, mostrando los 37 grupos de activos. Se deberá escoger uno al cual pertenezca el activo a crear, como se puede observar en la siguiente pantalla: Terminada la selección del grupo contable, se elige el auxiliar correspondiente al activo que se desea registrar. Posteriormente, se despliega otra ventana en la cual se podrá seleccionar la oficina donde se encuentra el bien y el responsable de la custodia del mismo, de acuerdo a la siguiente pantalla: Inmediatamente después, el sistema pedirá el ingreso de la fecha de incorporación del activo, si el tipo de cambio a ésta fecha no existiera, automáticamente aparecerá una pantalla de entrada del tipo de cambio de la fecha requerida, caso contrario, seguirá con el proceso y el cursor se situará en el campo de descripción del activo. En este campo se registrarán a detalle todas las características del bien a ser incorporado, por ejemplo: dimensiones, color, marca, etc. En la opción estado se registrará la condición en la que se encuentre el activo. El valor deberá ser incorporado en bolivianos, moneda de curso legal en nuestro País. Después de llenada toda ésta información, el cursor se dirige al botón de <GUARDAR>, hacer un clic con el mouse para grabar lo introducido anteriormente. DUPLICAR (Duplicar las características del nuevo activo) Esta opción permite realizar una réplica exacta del activo registrado anteriormente, con la única diferencia del código, el cual deberá ser digitado, como se muestra en la siguiente pantalla: Registrado el nuevo código, se deberá digitar la tecla <ENTER>, y se grabará el activo introducido. Si este campo se llena con un código de activo ya existente en la base, el sistema lanzará un mensaje de error, indicando la duplicidad del código, e inmediatamente abortará la acción de duplicar. MODIFICAR (Modificar ciertas características de un activo) Cuando la información de un determinado activo sea errónea, o falte algún dato importante que se desee incluir, nos dirigimos a la opción de modificar datos del activo: Al elegir esta opción se presenta una pantalla pop-up, la cual permite seleccionar el tipo de información a ser modificada o corregida: Por ejemplo: modificar el Código de Activo, Fecha de Incorporación del Activo, Valor del Activo, Grupo Contable al que pertenece, Auxiliar de grupo, etc. Asimismo, en esta pantalla se permite la modificación del tipo de cambio, pero se sugiere que estas modificaciones, se realicen dentro de sus opciones respectivas en la pantalla de <ADMINISTRADORES> en el menú principal, esto con la finalidad de ser ordenados con la introducción de datos. La pantalla asociada a la modificación es la siguiente: BUSCAR (Busca un determinado Activo en una lista) Si en el sistema se ingresó una gran cantidad de activos, y necesitamos remitirnos solo a uno, empleamos la tecla <BUSCAR>, la misma que nos permitirá encontrar un activo específico. La opción asociada es la siguiente: Al digitar la opción de <BUSCAR>, aparece una pantalla de navegación en la cual se muestra el Código de Activo, su descripción y la fecha de incorporación del mismo, pudiendo escoger aquel activo en el cual estemos interesados. La pantalla de navegación de activos es la siguiente: Al elegir un determinado activo, inmediatamente coloca al mismo en la pantalla principal, presentando todos sus datos. TRANSFERENCIA (Transferir un activo a un nuevo responsable u oficina) La transferencia de activos, se realiza por el cambio de oficina con respecto al activo o por la entrega del bien a un nuevo responsable. La pantalla asociada es la siguiente: Una vez digitado el botón de <TRANSFERENCIA>, la ventana pop-up muestra las opciones de: cambiar la oficina a la cual se trasladará el activo y/o cambiar al responsable del mismo, siendo éstas las dos únicas situaciones de transferencia de activos. La pantalla asociada a esta elección es la siguiente: ELECCION DE FECHA DE CALCULO Todos los cálculos que realiza el sistema, son efectuados a una determinada fecha que no sea mayor al día del proceso que se viene realizando. La pantalla que presenta esta elección es la siguiente: Como podemos observar, todas las operaciones realizadas contienen por defecto la fecha actual, si ésta es modificada, todos los cálculos para dicho activo, cambiarán con respecto a esa fecha. La forma de ingresar los datos es: día, mes y año; terminando este último, sé reactualizan todas las operaciones. RESETEAR A LA FECHA ACTUAL Si la fecha de cálculo del activo es distinta a la actual, digitamos el botón <HOY>, para obtener los datos a esa fecha. Todas las operaciones se actualizarán en forma automática. La pantalla asociada a esta tecla es la siguiente: BOTONES DE NAVEGACIÓN La pantalla asociada es la siguiente: En esta pantalla de navegación presentamos los siguiente opciones: Siguiente: Permite ir al siguiente activo y ver los datos relacionados con el mismo. Anterior: Permite ir al anterior activo. Primero: Se dirige al primer registro de la Base de Datos Ultimo: Se dirige al último registro de la Base de Datos. Salir: Sale de la pantalla de Introducción de Datos. OPCIONES DE MENU SISTEMA El menú asociado es presentado en la siguiente pantalla: Contiene las siguiente opciones: Ayuda: Presenta una ayuda en línea sobre algunos aspectos específicos en el Sistema de Activos Fijos (SIAF). Calculadora: Habilita una calculadora de Sistema. Calendario Diario: Habilita un calendario Environment: Habilita un ambiente de trabajo que presenta las opciones de Clock, Extended Vídeo, Sticky Menús y Status Bar. EDICION La pantalla asociada es la siguiente: Presenta las siguientes opciones: Deshacer: Anula una operación o modificación realizada. Rehacer: Presenta una operación anteriormente borrada o modificada por error. Cortar: Toma un conjunto de texto, para moverlo a otra área de trabajo. Copiar: Toma un conjunto de texto, para copiarlo a otra área de trabajo. Pegar: Permite mover o copiar el texto previamente seleccionado. Limpiar: Permite limpiar el buffer de memoria. Seleccionar todo: Permite seleccionar todos los registros incorporados en un rango. Encontrar: Permite buscar ciertos caracteres en un conjunto determinado. Encontrar nuevamente: Repite la búsqueda. Cabe señalar que algunas de las opciones se habilitarán solamente en casos específicos. REGISTRO La pantalla asociada es la siguiente: Presenta las siguientes opciones: Siguiente: Desplaza al siguiente activo con las características relacionadas al mismo. Anterior: Desplaza el cursor al anterior registro. Primero: Desplaza el cursor al primer registro de la Base de Datos Ultimo: Desplaza el cursor al último registro de la Base de Datos. Encontrar: Encuentra un determinado activo (registro) en la Base de Datos. OPCIONES La pantalla asociada es la siguiente: Presenta dos opciones: Revaluo Técnico y Dar de Baja a un Activo Revaluo Técnico: La opción de Revaluo Técnico implica realizar cambios en el costo del activo y los años de vida útil que éste presenta, tal como muestra la siguiente pantalla: Como datos importantes, se debe registrar la fecha de revalúo del bien, asignar un nuevo costo y modificar el nuevo tiempo de vida útil del bien revalorizado. Esta información deberá estar respaldada por una Resolución firmada por la Máxima Autoridad Ejecutiva. Dar de Baja Esta opción implica eliminar el bien del archivo de activos para ser trasladado al archivo de bajas, al respecto se presenta la siguiente pantalla: En esta pantalla se observan las características principales del activo, debiendo solamente ser registrados la fecha, Resolución, motivo de la baja y las observaciones que se consideren necesarias. Reportes Esta opción presenta el siguiente menú de reportes: Reportes: Presenta una serie de reportes a elegir, entre los cuales tenemos: Rep1 Actualización de valores por Código de Activo. Rep2 Actualización de valores por Grupo Contable. Rep3 Actualización de valores por Grupo y Auxiliar Contable. Rep4 Actualización de valores por Oficina Rep5 Rep6 Rep10 Rep9 Reval Actualización de valores por Oficina y Responsable Resumen por Grupo Contable Inventario de Activos fijos por Grupo Contable Activos dados de Baja Reporte de Activos con revaluo Elegido uno de estos reportes, las salidas pueden ser en: <Pantalla>, <Archivo> e <Impresora>, al digitar <OK>, se ejecuta de inmediato el reporte seleccionado. Si la selección del reporte fue en <Pantalla>, la salida del mismo se realiza en pantalla, pudiendo navegar por el mismo en forma horizontal y vertical. Al elegir la opción <Archivo>, el sistema diseccionará un nombre de archivo dado de forma automática a un directorio determinado, dejando este mismo a la elección del usuario. Al elegir la opción de Impresora, se direcciona toda la salida al puerto de Impresora que necesariamente deberá ser de carro largo por la cantidad de caracteres diseñados en los reportes. Un ejemplo de la pantalla de reportes se muestra a continuación: Reportes Varios que se explican en el Capítulo de Generar Reportes. Reportes Contaduría: Reportes que se deben remitir a la Dirección General de Contaduría, que se explican en el Capítulo de Generar Reportes En este tipo de reportes, se presentan los siguientes: Incorporación de Activos Bajas de Activos Revaluos de Activos Grupos de Gasto Valores de Entrada: Muestra la información de entrada y algunos cálculos por activos a un mes determinado (Este reporte es únicamente visualizado en pantalla). Valores Calculados: Muestra los valores calculados de los Activos a un mes determinado (Este reporte es únicamente visualizado en pantalla). Histórico (Revaluos): Muestra la infor mación histórica de todos aquellos bienes que han sido revalorizados incluyendo datos complementarios (Este reporte es únicamente visualizado en pantalla). La opción de <Reportes> y <Reportes Contaduría>, son explicados en detalle en el Capítulo Generar Reportes. Ambos reportes son activados en la opción <Activos Fijos> y <Generar Reportes> únicamente. CAPITULO II GRUPOS Y AUXILIARES Desde el menú principal, se elige la opción de <Grupos y Auxiliares>, como se observa en la siguiente pantalla: Al ingresar a esta pantalla, se presenta lo siguiente: En la parte superior, se observa el Grupo Contable y la ventana pop-up, que permite seleccionar un determinado grupo. Dicha selección esta sujeta a la cantidad y variedad de grupos de activos a ser utilizados, esta es una de las primeras opciones para la introducción del mismo. Seleccionado el Grupo Contable, digitar <ENTER>, como se muestra en la siguiente pantalla: En esta, se observa la vida útil que presenta el grupo seleccionado, su coeficiente y las observaciones respectivas. Las opciones son: Imprimir: Imprime los grupos contables. Modificar: Modifica las observaciones de un determinado grupo contable, como se observa en la pantalla siguiente: Al digitar la combinación de teclas <CTRL>+<TAB>, permite grabar las observaciones realizadas, mostrando la ventana de confirmación de grabado. Al digitar “S”, formalizamos la grabación del activo y al digitar “N”, volvemos al estado inicial. A continuación procedemos con el llenado de los auxiliares, es decir que cada grupo contable, tendrá un determinado número de auxiliares a los que se apropiaran los activos, por ejemplo: Al digitar <ENTER>, el auxiliar es grabado, de ésta manera se habilitan tres opciones: Editar: Edita un determinado auxiliar, para su corrección o modificación en cuanto a su contenido. Borrar: Borra un determinado auxiliar, siempre y cuando no presente activos en el mismo. Nuevo: Permite agregar nuevos auxiliares a un determinado grupo contable como se muestra en la siguiente pantalla. Finalmente, se puede navegar para visualizar los auxiliares de un determinado grupo contable: Las opciones son las siguientes. Siguiente: Desplaza al siguiente auxiliar Anterior: Desplaza al auxiliar inmediato anterior. Primero: Desplaza al primer auxiliar del Grupo Contable. Ultimo : Desplaza al último auxiliar del Grupo Contable. Salir: Sale al menú principal, terminando la sesión de Grupos y Auxiliares. CAPITULO III OFICINAS Y RESPONSABLES Desde el menú principal, se elige la opción de <Oficinas y Responsables>, como se observa en la pantalla siguiente: Al ingresar por esta opción, se presenta la siguiente pantalla: En ésta deberán ser creadas todas las oficinas de la Institución, cada una con sus respectivos responsables. El texto: “Ingresar Nuevo Registro”, se presenta la primera vez porque hasta el momento no se tiene transcrita ninguna oficina. Al digitar <ENTER>, se introduce la(s) oficina(s) de la Institución, cabe recordar que esta asignación de Oficina y Responsables, va de acuerdo con el organigrama de la Institución. La pantalla de introducción de datos se presenta a continuación: Después de ingresar la oficina y digitar <ENTER>, automáticamente se abre una ventana de observaciones, en la cual se escribirá alguna particularidad de la misma, al salir con <CTRL>+<TAB>, el cursor se dirige al nombre del responsable y al cargo que este ocupa. Se presenta la siguiente pantalla: Una vez llenado el cargo y al digitar la tecla <ENTER>, en la parte derecha de la pantalla, se presentan las siguientes opciones: Con respecto a las oficinas: Nuevo: Adiciona una nueva oficina. Borrar: Borra la oficina actual, solo cuando esta no presenta activos en la misma. Modificar: Modifica el nombre de la oficina. Imprimir: Imprime la relación de todas las oficinas que se encuentran activas. Con respecto a los responsables: Editar: Edita el responsable, permitiendo modificar su nombre y/o cargo. Borrar: Permite borrar responsables, si y solo si no presentan activos Nuevo: Añade un nuevo responsable en una oficina determinada. CAPITULO IV GENERAR REPORTES Desde el menú principal, se elige la opción de <Generar Reportes>, como se observa en la pantalla siguiente: Una vez ingresada a la opción, se presenta la siguiente pantalla: Las opciones activadas son las siguientes: - Selecciona un grupo determinado para la emisión del reporte Por ejemplo un reporte solo del grupo Muebles y Enseres. - Selecciona la información a un auxiliar determinado. - Selecciona la información de una oficina determinada. - Selecciona la información de un determinado responsable. Todo lo anterior con la finalidad de emitir reportes específico por grupo, auxiliar, oficina o responsable y/o una combinación de todos los anteriores A la derecha de la pantalla, se presentan botones de elección: Elegir: Al digitar un click en este botón (ya sea en grupos, auxiliares, oficina o responsable), realiza la selección de cada uno de ellos. Todos: Este es el estado por defecto de la selección de filtrado para el reporte, es decir, que si uno desea los puede marcar como también no. En la pantalla inferior, observamos un ejemplo de como se selecciona un grupo contable, después de digitar <ELEGIR>, ya sea con las teclas del mouse o de los cursores. Ademas de poder seleccionar el rango de activos con esos criterios, se puede tambien especificar activos a desplegar tomando en cuenta su fecha de incorporación. Por ejemplo si deseamos desplegar activos cuyas fechas de incorporación correspondan a la gestión 1999, se debe introducir en los campos: DE: MES: 1 AÑO: 1999 ------------------------------------------------------------------------------------------------------------------------------A : MES: 12 AÑO 1999 En la siguiente pantalla, se observa un ejemplo de la selección de algunos grupos, auxiliares, oficinas y responsables. Observando la pantalla anterior, vemos que el usuario ha seleccionado a todos los grupos contables, cuyo auxiliar es edificio nuevo, que se encuentra en la oficina de Desarrollo de Sistemas y cuyo responsable es el Sr. Juan Carlos Loza, activos cuyas fechas incorporación correspondan a la gestión 1999. Si no se realiza ninguna selección, el sistema asume que se desea sacar reportes con todos los grupos y todos sus auxiliares, oficinas y responsables. Emitir reporte con cálculo a una fecha determinada La emisión de reportes se puede realizar a una fecha determinada, en la opción de Calculados A:, en la cual se puede modificar la fecha, y el reporte que se genere tendra todas sus operaciones y cálculos como por ejemplo, las actualizaciones, las depreciaciones, valores netos, a la fecha que se elija, en la pantalla siguiente podemos observar, como se esta modificando la fecha de calculo en la pantalla de reportes: Una vez filtrada toda la información, donde se ha seleccionado todo a requerimiento del usuario, digitamos el botón <Mostrar Reportes>, una vez digitado, se presenta la siguiente pantalla de selección de reportes que se muestra como: En esta pantalla, presenta una serie de reportes a elegir, entre los cuales tenemos: Rep1 Rep2 Rep3 Rep4 Rep5 Rep6 Rep10 Rep9 Reval Actualización de valores por Código de Activo. Actualización de valores por Grupo Contable. Actualización de valores por Grupo y Auxiliar Contable. Actualización de valores por Oficina Actualización de valores por Oficina y Responsable Resumen por Grupo Contable Inventario de Activos fijos por Grupo Contable Activos dados de Baja Reporte de Activos con Revaluo Al elegir uno de estos reportes, se presentan 3 opciones, se debe seleccionar el tipo de salida del reporte que se desea: <Pantalla>, <Archivo> e <Impresora>, presionando la opción de <OK>, se ejecuta de inmediato el reporte seleccionado. Reporte en pantalla Seleccionando la opción de <Pantalla>, como se observa en el gráfico inferior: Se desplazará el cursor a la opción <OK>, la que permitirá emitir el reporte con salida en pantalla, en primera instancia, se despliega una ventana de Espera, que pude demorar algunos minutos de acuerdo al volumen de información que tenga que procesar, mostrando el siguiente mensaje: Una vez finalizada la construcción del reporte, se despliega una pantalla mostrando el reporte concluido, pudiendo navegar por el mismo en forma horizontal, y de arriba hacia abajo, excepto retroceder a la pantalla anterior. En la parte inferior, se presenta dos opciones que son: Done: Finaliza la presentación del reporte More: Continua con la visualización del reporte hacia abajo, no permitiendo la navegación hacia la parte superior. Reporte en Archivo Al elegir la opción <Archivo> como se muestra en la siguiente pantalla, el sistema pide direccionar un nombre de archivo, dirigiendo de forma automática a un directorio determinado, dejando este mismo a elección del usuario: Una vez seleccionado el directorio, permite visualizar el mismo de la siguiente manera: Para posteriormente digitar la opción <OK>, y generar el reporte enviándolo al directorio seleccionado (en la pantalla por ejemplo, envía el reporte REP4.TXT al directorio SIAF). Reporte a Impresora Al elegir la opción de Impresora, se direcciona la salida al puerto de Impresora, que debe encontrarse encendida para trabajar sin problemas. Cabe aclarar, que la impresora aconsejable para el uso del presente sistema, debe ser de carro largo, puesto que la totalidad de los reportes esta diseñado para hoja planillera. Reportes Contaduría Los reportes de la Contaduría, están habilitados únicamente en la pantalla que se presenta a continuación. Una vez elegido este tipo de reportes, se presenta un menú de elección que contiene los reportes que deben ser enviados a la Contaduría General del Estado Que son cuatro reportes: Incorporación de Activos Bajas de Activos Revaluos de Activos Grupos de Gasto Al igual que en los anteriores reportes, la elección de tipo de salida de reporte puede ser: Pantalla: Direcciona la salida del reporte a pantalla Archivo: Direcciona la salida del reporte a un archivo. Impresora: Direcciona la salida del reporte a impresora. Salir de la Opción Reportes Para salir de la opción reportes, elegimos la opción <SALIR>, como se muestra en la siguiente pantalla: CAPITULO V ADMINISTRADORES La pantalla principal de Administradores, presenta las siguientes características, y opciones a utilizar: En esta opción se encuentran los tópicos referentes a la administración del Sistema de Activos Fijos, al digitar <ENTER> dentro de <Administradores>, se despliega la siguiente pantalla: Las opciones de menú son las siguientes: TC no Actualizado : Reporte de Tipos de Cambio no actualizados. Tipos de Cambio: Administración de Tipos de Cambio. Seguridad: Control de Permisos de Usuarios del Sistema. Ver bajas: Muestra en pantalla las bajas de activos. Reindexar: Reindexa (reordena) la Base de Datos del SIAF. Tipos de Cambio no actualizados La opción elegida será remarcada, como muestra la siguiente pantalla: Digitado <ENTER> o presionando dos veces el botón izquierdo del mouse, se despliega la siguiente pantalla: Esta pantalla permite visualizar todas aquellas fechas de bienes que cumplieron su vida útil antes del cálculo de los reportes o del inicio del SIAF, que no se registraron el tipo de cambio. Este campo deberá ser completado inmediatamente se despliegue el mensaje de advertencia por la inexistencia de tipos de cambio, al iniciar la sesión: Presenta las siguientes opciones: Imprime: Imprime las fechas observadas en impresora. Salir: Retorna a la pantalla anterior. Administración de tipos de cambio Posicionando el cursor en esta opción, esta se remarca, tal como vemos en la siguiente pantalla: Digitado <ENTER> o presionando dos veces el botón izquierdo del mouse, se despliega la siguiente pantalla: Presenta las siguientes opciones: Nuevo: Permite añadir una nueva fecha con el tipo de cambio respectivo, es decir que al digitar la opción <NUEVO>, se habilita el día, mes y año. Si esta fecha ya contiene un tipo de cambio determinado, todo el proceso se anulará, caso contrario se habilitará el campo <tipo de cambio>, registrándose el valor de compra de acuerdo a las tablas del Banco Central de Bolivia. En la pantalla anterior observamos como el sistema aborta la operación cuando ya existe el registro de tipo de cambio. En la siguiente pantalla, observamos el registro de una fecha que no presenta un tipo de cambio: Una vez introducida la fecha y el tipo de cambio de compra, el sistema cuenta con un campo para observaciones, terminando éste, se procede a guardar los cambios realizados. Modificar Esta opción permite modificar el tipo de cambio y las observaciones de una determinada fecha. La modificación de tipo de cambio deberá realizarse únicamente cuando se esté seguro del valor de compra de la divisa norteamericana publicada por el BCB, tabla que afectará a todos los activos incorporados a esa fecha. La pantalla de ingreso es la siguiente: Al digitar la opción <Modificar> se presenta la siguiente pantalla: Se permite modificar solamente el Tipo de Cambio y las Observaciones. Buscar: La pantalla asociada es la siguiente: Al digitar la opción <Buscar>, se presenta la siguiente pantalla: En ésta pantalla se observa todos los tipos de cambio almacenados, desde el 1ro de enero de 1987 hasta el 30 de septiembre de 1999, permitiendo navegar a través de ésta. Si se elige uno de ellos, el cursor se sitúa en la pantalla principal, desde la cual se podrán realizar las opciones señaladas anteriormente. Imprimir Esta opción permite realizar la impresión directa en impresora de todos los tipos de cambio existentes o registrados a la fecha, presentando la siguiente pantalla de selección: Al digitar la opción <Imprimir>, se presenta la siguiente pantalla de elección de reportes ya explicada en el capítulo de Generación de Reportes. Las salidas podrán ser: en Pantalla, Archivo o Impresora Una vez elegido el tipo de reporte, al digitar <OK>, este se ejecuta. Seguridad Esta opción presenta la siguiente pantalla: Al digitar <Seguridad>, entra a la siguiente pantalla: Esta pantalla muestra los atributos que pueden ser asignados a los usuarios del Sistema de Activos Fijos. El administrador es el único autorizado para ingresar a esta pantalla y ejecutar todas las opciones y modificaciones. Las alternativas que se presentan son: Nuevo: Esta opción permite añadir un nuevo usuario, como se observa en la siguiente pantalla: Se registra el nombre del Usuario, su contraseña, nombre completo y alguna descripción u observación. Luego, se elige el tipo de usuario, si este es operario el acceso es restringido y si es administrador cuenta con libre acceso a todas las opciones. Finalmente se deberá guardar los datos incorporados. Modificar Para ingresar a esta opción, se presenta la siguiente pantalla: Permite realizar modificaciones únicamente en la contraseña y el tipo de usuario, los otros datos son negados por razones de seguridad.: Una vez terminada la modificación, retornamos a la pantalla principal, digitando la opción <Salir>. Ver Bajas En la pantalla principal se elige la opción de <Ver Bajas>, siendo ésta la siguiente: Elegida esta opción, se presenta una pantalla en la cual se visualizan las bajas y las principales características del bien registrado. Asimismo, permite navegar entre todas las bajas, independientemente unas de otras. Para mayor detalle, se puede elegir el Reporte de Bajas en la opción de <Generar Reportes> La pantalla asociada es la siguiente: Para retornar al menú principal digitar la opción <Salir>. Reindexar Para ingresar a esta opción, digitar <ENTER> en la opción <Reindexar> como se muestra en la pantalla siguiente: Esta es una de las opciones que el administrador del sistema manejará frecuentemente, manteniendo de esta manera actualizado todos los índices de las tablas de la base de datos que utiliza el sistema. Esta operación es fundamental realizarla, cada vez que existe inconsistencias en las tablas del Sistema SIAF, o aparecen frecuentemente mensajes de error no esperados, siendo uno de los problemas más frecuentes los índices de las tablas. La pantalla asociada al elegir esta opción es la siguiente: Al elegir la opción <SI>, se visualizará la indexación de todas las tablas del Sistema, mostrando un mensaje de conclusión al finalizar la operación, como se muestra en la siguiente pantalla: Al elegir la opción <No>, el sistema retorna a la pantalla anterior. CAPITULO VI INICIAR SESION Desde el menú principal, se elige la opción de <Iniciar Sesión>, como se observa en la pantalla siguiente: Esta opción significa, ingresar nuevamente al sistema como un nuevo usuario, para ello se digita <ENTER> e inmediatamente se despliega la siguiente pantalla: Se debé ingresar el nombre del nuevo usuario y su respectiva contraseña, desplegando la siguiente pantalla y dando la bienvenida al nuevo usuario. En el supuesto caso de digitar erróneamente tanto el nombre del usuario como la contraseña, el sistema no permitirá el ingreso del nuevo usuario, llevando el control a la ventana principal del WINDOWS. CAPITULO VII RESPALDOS Y BACKUPS Desde el menú principal, se elige la opción de <Respaldos BD>, como se observa en la pantalla siguiente: Al digitar <ENTER> se despliega la siguiente pantalla: Se observa lo siguiente: La unidad o drive en el cual se encuentran todos los archivos que son backups de una determinada institución, posteriormente, la visualización de todos los backups que se encuentran en dicho directorio, en la parte derecha una serie de observaciones con respecto a los backups realizados. En la parte inferior, presenta una serie de opciones que se detalla a continuación: Respaldar: Permite sacar backups de la Base de Datos actual, direccionándolo a la unidad de trabajo actual. Al ingresar a esta opción, se presenta la siguiente pantalla: Inmediatamente después se deberá ingresar el nombre del archivo backup (EJEMPLO en nuestro caso), y de forma inmediata se visualiza el día y la hora en la cual sé esta realizando el backup, y qué usuario lo esta haciendo. Posteriormente, nos pide una descripción para el backup, y al digitar la tecla <ENTER>, se realiza el backup de la Base de Datos, saliendo la siguiente pantalla informativa: En la pantalla de backups se registra el nuevo backup con todos los datos adicionales presentados para el mismo, mas un mensaje de conclusión del backup. Restaurar Permite recuperar los archivos de un backup realizado con anterioridad y actualizar de esta manera la Base de Datos, solapando esta operación los datos registrados anteriormente. Al ingresar a esta opción, se presenta la siguiente pantalla: En dicha pantalla podemos navegar sobre los archivos backups, y seleccionar el que necesitemos. Una vez elegido el archivo Backup, se deberá tener sumo cuidado de lo que se quiere hacer, porque al digitar la tecla restaurar, se solapará toda la información existente hasta el momento, sin opción a recuperarla de nuevo, situación que la podemos evitar si tenemos un respaldo anteriormente. Al digitar la opción <Restaurar>, y al elegir un archivo backup, se despliega la siguiente pantalla: En la anterior, se solicita confirmación para solapar la información existente, al digitar “S”, aceptamos el sobreescribir toda la Base, saliendo la siguiente pantalla de confirmación: Donde el backup ha sido restaurado en al sistema. En la pantalla anterior se presentan las siguientes opciones: Copiar A: Permite copiar un determinado backup a la Unidad A: (disquete), con el objeto de transportar la misma a otra máquina. Copiar de A: Permite traer un archivo backup de la Unidad A: (disquete), a un directorio seleccionado previamente. Borrar Permite borrar un archivo backup de la lista que se muestra en la pantalla, seleccionando el mismo previamente.