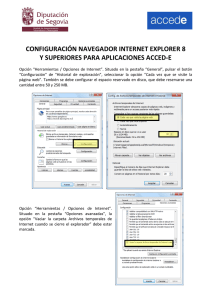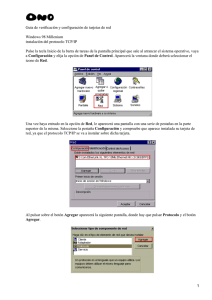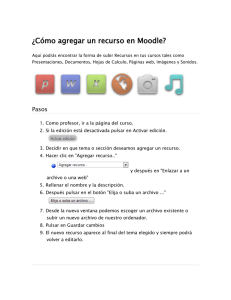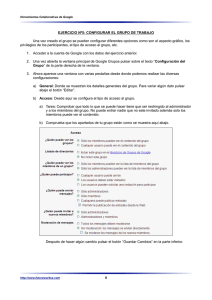Presentación de PowerPoint - Pedco
Anuncio

MANUAL PEDCO 3.0 BLOQUE 4 Actividades ÍNDICE DE CONTENIDOS – BLOQUE 4 4.1. Actividades de Comunicación: Foros / Chat / Mensajes 4.2. Actividades de Contenido y Práctica: Tarea / Wiki / Glosario / Libro / Lección / Taller Base de Datos 4.3. Actividades de obtención de Información: Encuestas / Cuestionario 4.1. Actividades de Comunicación PEDCO posibilita la construcción de entornos de aprendizaje donde la comunicación resulta fundamental. En este sentido los profesores pueden incluir en sus cursos actividades con diferentes herramientas de comunicación según los objetivos de la propuesta educativa. De acuerdo a las características de su desarrollo y funcionamiento, las herramientas de comunicación pueden dividirse en dos grandes grupos: 1. Sincrónicas: permiten una comunicación en tiempo real ya que la información se recibe en el momento en que se envía. Para ello los participantes deben estar conectados en el mismo momento. 2. Asincrónicas: no se produce en tiempo real, es decir, al no estar conectados al mismo tiempo entre la comunicación media un cierto tiempo porque no existe coincidencia temporal. A continuación conoceremos algunas de las Actividades que pueden desarrollarse en la Plataforma. 4.1. Actividades de Comunicación – Tipos de Foros El Foro es una herramienta tecnológica que posibilita la creación de espacios de comunicación formados por cuadros de diálogo en los que los participantes incluyen sus mensajes, propiciando un escenario de trabajo para el debate y la construcción colectiva. Así, un Foro puede verse como una pizarra de mensajes online donde profesores y estudiantes pueden colocar nuevos mensajes o responder a otros antiguos, creando hilos de conversación visibles para todos. Cada intervención queda registrada en el sistema con el nombre de su autor y la fecha de publicación. PEDCO permite crear distintos tipos de Foros, pudiendo adjuntar archivos e imágenes e incluso calificar las intervenciones. Los profesores pueden decidir el tipo de suscripción a los foros, de manera que los participantes reciban un correo electrónico por cada nueva intervención y así conocer los últimos mensajes sin necesidad de entrar a la Plataforma. 4.1. Actividades de Comunicación – Foro de Novedades El Foro de Novedades se usa como una “Cartelera de Anuncios”, ya que se trata de un tipo de foro especial destinado a enviar notificaciones importantes del desarrollo del curso. De allí que solo puedan publicar en él los profesores, y todos los mensajes que se publiquen en este Foro llegan automáticamente al correo electrónico de todos los participantes del curso (estén o no divididos en grupos). Características del Foro de Novedades: Se crea automáticamente en cada curso y se ubica en la Cabecera del curso. No se pueden crear más foros de este tipo. Todos los participantes están suscriptos y no pueden cambiar esta opción. No pueden escribir los estudiantes. Está conectado con el Bloque Últimas Noticias, donde aparecen los últimos mensajes publicados. 4.1. Actividades de Comunicación – Crear un Foro Los Foros son la herramienta de comunicación más utilizada en las plataformas educativas, ya que permite proponer actividades de participación y construcción colectiva. Pero como toda herramienta, crear un foro no hace que automáticamente funcione, sus actividades deben plantear objetivos que se articulen con la propuesta general del curso. Es importante entonces comenzar especificando con mucha claridad para que se utiliza cada espacio del Foro y moderar correctamente las dinámicas de comunicación. Los pasos a seguir para crear un Foro son: 1) Activar el Modo Edición 2) En el lugar donde se ubicará el Foro, pulsar sobre 3) Seleccionar la opción 4) Completar los datos del formulario. 5) Guardar al finalizar. y pulsar el botón 4.1. Actividades de Comunicación– Formato de Foros En el formulario de creación del Foro, entre otras características, debemos decidir el tipo de foro que utilizaremos. Las opciones son las siguientes: Foro para uso general (predeterminado): cada participante puede abrir cuantos debates desee y en cada debate colocar múltiples intervenciones. Este formato es el que se utiliza, por ejemplo, para los foros de consulta. Cada persona plantea un tema: cada participante podrá plantear un único tema de debate, el cual podrá tener múltiples intervenciones. Puede servir para que los estudiantes presenten algún trabajo o respondan alguna pregunta específica. Debate sencillo: El profesor plantea un único tema de debate y la participación se hace exclusivamente en el hilo de ese tema. Este formato es útil con pocos estudiantes. Foro estándar que aparece en formato de blog: se diferencia del Foro para uso general en que aparece directamente el primer mensaje de cada debate Foro P y R: Cada participante debe contestar a una pregunta planteada por el profesor. 4.1. Actividades de Comunicación – Foros: configuración También se debe decidir el tipo de suscripción y seguimiento a utilizar en el foro. La “Modalidad de suscripción” define la forma en la cual se van a comunicar los mensajes a los participantes, más allá del espacio específico del foro: Suscripción Opcional: el usuario decide si quiere estar suscripto o no. Suscripción forzosa: el profesor obliga a que todos los usuarios estén suscriptos, sin que tenga la posibilidad de darse de baja. Suscripción automática: el profesor deja inicialmente suscriptos a todos los usuarios, dando la posibilidad de que se den de baja. Suscripción deshabilitada: el profesor no permite la suscripción a ningún usuario. Por otro lado, el “Rastreo de Lectura” permite un seguimiento de los mensajes leídos y no leídos de un foro a través de notificaciones. Existen tres posibilidades: Opcional: el estudiante decide si quiere hacer un seguimiento del Foro. Conectado: permite que el profesor obligue al estudiante a hacer el seguimiento. Desconectado: no se hace un seguimiento. 4.1. Actividades de Comunicación – Foros: configuración escribir aquí la descripción menús desplegables Nota: Tener en cuenta que al momento de crear el Foro debemos indicar si los estudiantes están organizados en Grupos y como se usará el Foro. 4.1. Actividades de Comunicación – Foros: funcionamiento Al pulsar sobre un Foro ya creado, puede visualizarse el listado de debates o temas creados (en el caso de que existan) y si se tiene permiso para abrir un nuevo tema, el botón correspondiente para hacerlo: nombre y descripción Listado de temas datos del autor, respuestas y fechas 4.1. Actividades de Comunicación – Foros: funcionamiento Para crea un nuevo debate habrá que pulsar el botón A continuación PEDCO mostrará un nuevo formulario con los siguientes campos: Asunto: el título que le ponemos al nuevo debate a crear. Mensaje: contiene el cuerpo de la intervención, que escribimos en el editor de texto. Suscripción a la discusión: el autor del debate podrá elegir suscribirse o no al debate. Archivo adjunto: se podrá ajuntar un archivo siempre que la configuración general del Foro lo permita. Enviar ahora: si se elije esa opción, el mensaje se enviará en ese mismo momento por correo electrónico sin el retardo de los 15 minutos habitual. Una vez creado el nuevo debate no es enviado al resto de los usuarios del curso hasta pasados 15 minutos. Durante este tiempo el debate puede ser editado e incluso borrado por su autor, luego los participantes podrán intervenir respondiendo a los mensajes colocados por los usuarios. Nota: Es importante establecer normas claras de cortesía y escritura en las participaciones. Para ampliar ver https://es.wikipedia.org/wiki/Netiqueta 4.1. Actividades de Comunicación – Crear una Sala de Chat El Chat es una herramienta de comunicación que permite a los usuarios mantener conversaciones en formato texto de manera sincrónica en tiempo real. De allí que los participantes obligatoriamente tienen que estar conectados al mismo tiempo en la sala de chat. Puede plantearse como una actividad puntual o puede repetirse a la misma hora cada día o cada semana. Las sesiones de chat se guardan y pueden hacerse públicas para que todos las consulten con posterioridad. Es una actividad útil si el grupo no puede reunirse en la presencialidad o para intercambiar ideas en trabajos grupales. Los pasos para crear una Sala de Chat son: 1) Activar el Modo Edición del curso. 2) En el lugar donde se ubicará el Chat, pulsar sobre 3) Seleccionar la opción y pulsar el botón 4) Completar los datos del formulario con la «Descripción» (temática de la sala y las normas de uso) 5) En el campo «Próxima cita» señalar las fechas de atención de la Sala de Chat especificando día, mes, año y hora. 6) Guardar al finalizar. 4.1. Actividades de Comunicación – Chat: funcionamiento Para utilizar el Chat como herramienta de comunicación es necesario crear una sala de Chat. El profesor puede crear una única sala para todo el curso y repetir sesiones en él para múltiples reuniones. También se pueden crear varias salas para usos distintos. Si los estudiantes están divididos en Grupos (separados o visibles), pueden trabajar a la vez en una misma sala varios grupos de forma independiente. ¿Cómo se usa? Al entrar a un Chat específico, cada persona puede escribir lo que quiera decir en la línea que aparece en la parte inferior de la pantalla y después pulsar la tecla «Enter» o el botón «Enviar». El texto aparece a continuación de la última intervención, además de su foto, su nombre y la hora y minuto de la intervención. En la parte derecha de la sala se muestran los usuarios que están presentes en ese momento. Para tener en cuenta: Cuando una sala de Chat está visible en el día y hora fijados, puede ser utilizada por cualquier usuario sin necesidad de ninguna activación o presencia del profesor. Si en la configuración se elige «Guardar sesiones pasadas» las sesiones se graban y pueden ser consultadas posteriormente por todos los usuarios o solo por los profesores. Nota: No es recomendable realizar sesiones de más de diez usuarios ya que el diálogo puede ser difícil de moderar. 4.1. Actividades de Comunicación – La Sala de Chat nombre y descripción configuración de las sesiones 4.1. Actividades de Comunicación – Mensajes El servicio de Mensajes permite mantener una comunicación escrita entre dos usuarios, sin distinción del rol que tengan en PEDCO. Todos los mensajes quedan registrados en la Plataforma y pueden ser revisados posteriormente, además de enviarse una copia al correo electrónico personal del usuario . Esta herramienta se usa, por ejemplo, para mantener una conversación privada entre profesor y estudiante, enviar un mensaje inmediato a otro usuario conectado, enviar un mismo mensaje a un grupo de personas (sólo disponible para profesores), etc. Cuando se recibe un Mensaje, PEDCO muestra un aviso al pié de página cuando accede a la Plataforma. Si pulsamos sobre el aviso entramos directamente a la sección de Mensajes o también podemos acceder a través de Mi perfil (ver el Bloque 1 de este Manual). Otra opción es habilitar el Bloque de Mensajes utilizando la herramienta Agregar Bloques (ver Bloque 1 de este Manual) Desde la sección Mensajes se puede gestionar la lista de contactos, revisar el historial de mensajes cruzados con un usuario, ver los mensajes sin leer y realizar una búsqueda de usuarios o mensajes enviados y recibidos. 4.1. Actividades de Comunicación – Enviar Mensajes Los profesores tienen la posibilidad de enviar mensajes a un estudiante o el mismo mensaje a un grupo de estudiantes. Para ello deberán: 1) Acceder a la sección Participantes del curso (Bloque de Navegación) 2) Seleccionar el o los usuarios a los que se desea enviar el mensaje tildando la casilla correspondiente. 3) En el menú desplegable inferior pulsar sobre «Enviar mensaje» 4) Escribir el contenido en el cuadro de texto «Cuerpo del mensaje» 5) Revisar el mensaje mediante el comando «Vista previa» 6) Si se debe agregar o eliminar algún destinatario, seleccionar el botón «Seguir buscando» o el botón «Quitar» situados a la derecha de cada uno. 7) Una vez revisado el mensaje y los destinatarios en la Vista previa, pulsar «Enviar mensaje» 4.1. Actividades de Comunicación – Enviar Mensajes filtros de búsqueda y apariencia búsqueda alfabética datos usuarios casillas de selección opciones menú desplegable 4.1. Actividades de Comunicación – Enviar Mensajes escribir el contenido aquí vista previa del mensaje quitar usuarios 4.1. Actividades de Comunicación – Gestionar los Mensajes PEDCO permite configurar la forma en que se desean recibir los mensajes seleccionando las opciones que más nos convengan en el espacio de “Preferencias” de nuestra cuenta. Mediante el formulario “Configurar los métodos de notificación para los mensajes entrantes” podemos elegir cómo y cuándo recibiremos las notificaciones. Si se reciben muchos mensajes, estas opciones nos sirven para gestionarlos de la mejor manera posible. Los pasos para configurar los métodos de notificación son: 1) En el Menú del Usuario que se encuentra en el extremo superior derecho de la pantalla, al lado de la foto, desplegar las opciones y seleccionar Preferencias. 2) Pulsar sobre la opción Mensajería. 3) En la pantalla que aparece, tildar o des-tildar las opciones que correspondan según las preferencias del usuario. Tener en cuenta que en este formulario se completan las preferencias de notificación de todas las actividades, no solo de la mensajería. 4.2. Actividades de Contenido y Práctica PEDCO dispone de una serie de herramientas para proponer actividades que se articulen con los contenidos y objetivos de la propuesta educativa. Teniendo en cuenta las estrategias didácticas planificadas, debemos elegir las herramientas que mejor se adecuen a los objetivos planteados. De allí la necesidad de conocer sus características y funcionamiento. Las herramientas de Actividades de Contenido y Práctica que veremos son: 1) Tarea 2) Wiki 3) Glosario 4) Libro 5) Lección 6) Taller 7) Base de Datos 4.2. Actividades de Contenido y Práctica - Tarea La Tarea es una herramienta que sirve para que los participantes de un mismo curso puedan entregar un trabajo con una fecha de entrega y una calificación. El módulo Tarea permite que los estudiantes suban documentos en prácticamente cualquier formato electrónico, los cuales quedan almacenados a disposición de los profesores. Luego de verlos, los profesores pueden calificar y/o enviar comentarios que llegan de forma independiente a cada estudiante a través de su correo electrónico. Los pasos para crear una Tarea son: 1) Activar el Modo Edición del curso. 2) En el lugar donde se ubicará la Tarea, pulsar sobre 3) Seleccionar la opción y pulsar el botón 4) Completar los datos de configuración de la Tarea 5) Guardar al finalizar. 4.2. Actividades de Contenido y Práctica – Tarea: configuración Cuando creamos la Tarea debemos definir la forma en la cual va a funcionar a través de los siguientes datos básicos de configuración : Disponibilidad: definir la fecha desde la que se puede enviar la respuesta, la fecha límite de entrega y la fecha límite para entregas atrasadas (opcional) Tipos de entrega: se puede definir que los estudiantes escriban sus respuestas directamente en la tarea («Texto en línea»), o que suban sus archivos («Archivos enviados») definiendo cuántos archivos pueden entregar y su tamaño («Número máximo de archivos subidos» y «Tamaño máximo de las entregas») Tipos de retroalimentación: los profesores pueden realizar sus comentarios sobre los trabajos escribiendo directamente en el espacio de la Tarea («Comentarios en línea») o subiendo otros archivos («Archivos de retroalimentación»). Esta última opción es útil cuando las correcciones se realizan directamente sobre los archivos enviados por los estudiantes. Configuración de la entrega: si se permite el reenvío de archivos, los profesores pueden decidir el número máximo de intentos de subida. 4.2. Actividades de Contenido y Práctica – Tarea: configuración Configuración de envío de grupo: parámetros en el caso que se utilice el Modo Grupo. Avisos: se configura la forma en la cual los profesores son avisados cada vez que un estudiante envía su tarea o si fue enviada fuera de término. También se configura el aviso que reciben los estudiantes cuando sus tareas son comentadas o calificadas. Calificación: se define el tipo de calificación que se usará en la Tarea. Si se elije la opción «Ninguna» esta actividad no será tenida en cuanta en la calificación del curso. Una vez creada la Tarea, si necesitamos cambiar su configuración, con Modo Edición activado, vamos al menú desplegable Editar y seleccionamos Editar Ajustes. Nota: Es importante tener en cuanta que las calificaciones predeterminadas por la Plataforma, por ejemplo Rúbrica, han sido pensadas para sistemas totalmente en virtuales, y en la mayoría de los casos no coincide con las utilizadas en nuestra institución. 4.2. Actividades de Contenido y Práctica – Tarea: retroalimentación Cuando la Tarea está creada y habilitada, podemos realizar un seguimiento general del comportamiento de los estudiantes con respecto a la actividad propuesta: si entregaron o no, cuándo, qué tipo de archivos, etc. Para ello pulsamos sobre la Tarea y se abre una primera pantalla con los datos globales: pulsar para ver más datos 4.2. Actividades de Contenido y Práctica – Tarea: retroalimentación Para obtener datos más detallados de la Tarea, acceder a los archivos entregados y/o calificarlos, debemos pulsar sobre el botón . Aparece entonces una pantalla donde podemos ver toda la información de las actividades moviéndonos con la barra de desplazamiento. Las opciones más importantes son: Estado: señala si la tarea fue entregada o no, si fue calificada o no, etc. Calificación: pulsando sobre el ícono accedemos a cuadro de texto que nos permite comentar y calificar el trabajo enviado, y la posibilidad que el estudiante sea notificado de esta acción. Antes de salir, guardar cambios. Editar: nos dirige a la misma pantalla de Calificación. Comentarios: permite realizar un comentario rápido que no tiene que puede tener que ver o no con la calificación. Archivos enviados: en esta columna aparecen los archivos entregados, y pulsando sobre ellos podemos bajarlos y guardarlos en nuestras computadoras para abrirlos. Si queremos bajar todos los archivos entregados, desplegamos el menú que se encuentra debajo del título de la tarea, y pulsamos la opción “Descargar todas las tareas”: 4.2. Actividades de Contenido y Práctica – Tarea: retroalimentación opciones de información y acciones agregar barra de desplazamiento 4.2. Actividades de Contenido y Práctica - Wiki La actividad Wiki es una colección de documentos web escritos en forma colaborativa. Básicamente una página wiki es una página web que los participantes crean junto en el curso, a través del navegador de Internet, y sin que necesiten saber código de computación. Se registra y conservan los cambios y versiones previas de cada página, lo que permite hacer un seguimiento de lo realizado. Pensando en educación, son herramientas simples, flexibles y potentes de colaboración. Se pueden utilizar para múltiples actividades: creación de repositorios, listas, enciclopedia, documentos colaborativos, etc. Los pasos para crear una Wiki son: 1) Activar el Modo Edición del curso. 2) En el lugar donde se ubicará la Wiki, pulsar sobre 3) Seleccionar la opción y pulsar el botón 4) Completar los datos de configuración de la Wiki 5) Guardar al finalizar. 4.2. Actividades de Contenido y Práctica – Wiki: configuración Al momento de crear una Wiki definimos la forma en la cual va a funcionar a través de los siguientes datos básicos de configuración : Nombre y descripción: se especifican la temática y finalidad de la actividad. Modo Wiki: determina si cualquier usuario puede editar la Wiki o si cada usuario tendrá su propia Wiki y sólo él podrá editarla. Nombre de la Primera Página: dato obligatorio. Formato por defecto: dejamos la opción HTML por ser la que mejor se adapta a los navegadores. Modo de Grupo y Agrupamiento: definimos los grupos en caso que hubiera. 4.2. Actividades de Contenido y Práctica –Wiki: funcionamiento Una vez creada, los estudiantes empiezan a trabajar en la Wiki pulsando sobre su nombre. Aparece la “Página de Edición” que les permite realizar las diferentes acciones de contenido de la Wiki. Sobre la parte superior de la pantalla se encuentran siete pestañas, a las que también podemos acceder desde el Bloque de Navegación: Ver: muestra toda la página en modo de vista. Editar: contiene el editor de texto para agregar el contenido: texto, imágenes, formato, etc. Comentarios: permite ver y agregar comentarios sobre la Wiki. Historia: permite ver qué y cuándo ha sido modificado el contenido en la Wiki, comparando diferentes versiones y la posibilidad de restaurar a versiones antiguas. Mapa: nos ayuda a ver y movernos por las diferentes áreas de la Wiki mediante un menú desplegable. Las opciones de este menú son: Contribuciones – Enlaces – Páginas huérfanas – Índice de la página – Lista de Página – Páginas actualizadas Ficheros: permite acceder a todos los archivos utilizados en la Wiki. Administración: esta opción está disponible sólo para los profesores. Permite borrar una versión de una página o la totalidad. La página principal no se puede borrar. Nota: Es importante recordar GUARDAR cada vez que se modifica el contenido de alguna de las pestañas. 4.2. Actividades de Contenido y Práctica –Wiki: funcionamiento pestañas de acciones página de edición 4.2. Actividades de Contenido y Práctica - Glosario El Glosario es una información estructurada en conceptos y explicaciones, como un diccionario o enciclopedia. La actividad Glosario de PEDCO permite a profesores y estudiantes crear y mantener colaborativamente una lista de definiciones relacionadas con los contenidos del curso, con la opción de evaluar a los participantes valorando las definiciones o comentarios que aportan. Además, las definiciones del Glosario pueden ser enlazadas desde cada aparición de la palabra correspondiente en el curso, convirtiendo a la herramienta en un hipertexto. Los pasos para crear un Glosario son: 1) Activar el Modo Edición del curso. 2) En el lugar donde se ubicará la Actividad, pulsar sobre 3) Seleccionar la opción y pulsar el botón 4) Completar los datos de configuración del Glosario. 5) Guardar al finalizar. 4.2. Actividades de Contenido y Práctica – Glosario: configuración Cuando creamos un Glosario debemos configurar los parámetros de funcionamiento: Nombre y descripción: se especifican el título y el detalle de la actividad. Tipo de Glosario: elegir entre Principal (contiene aquellas definiciones más importantes del curso) y/o Secundario (pueden crearse otros, por ejemplo, uno por unidad). Entradas: define la los permisos y limitaciones que van a tener los participantes para completar el contenido del Glosario, además de definir si las entradas van crear un enlace automático o no. Apariencia: señala la forma de visualización de cada entrada dentro del Glosario pudiendo elegir entre formatos de Enciclopedia, FAQ (pregunta y respuesta), Lista o Diccionario. Además podemos elegir mostrar el alfabeto para realizar búsquedas o mostrar todas las entradas a la vez. Calificaciones: si se opta por calificar la actividad a través de la herramienta, primero hay que definir la “Escala” de calificación y luego definir las calificaciones mínimas, máximas y medias y el rango de fecha en el cual serán calificados. 4.2. Actividades de Contenido y Práctica – Glosario: funcionamiento Una vez creado el Glosario, estudiantes y profesores pueden comenzar a completarlo pulsando sobre su nombre. Aparece una pantalla que permite explorar las definiciones existentes o agregar una nueva pulsando el botón El contenido a completar en la nueva entrada es el siguiente: Concepto: la palabra del concepto que se va a definir. Definición: explicación del concepto en relación al contenido del curso. Palabra (s) clave: permite el “etiquetado” de los conceptos al utilizar palabras o frases alternativas o asociadas por las que se puede buscar la definición. (Introducir la/s palabra /s clave en líneas distintas) Adjunto: opción que permite acompañar la definición con un archivo adjunto. Auto-enlace: define la forma en la que se enlazará el concepto a otras partes del curso (esta opción solo aparece si fue configurada por los profesores cuando crearon el glosario) 4.2. Actividades de Contenido y Práctica – Glosario: funcionamiento búsqueda alfabética conceptos ordenados alfabéticamente herramientas de edición 4.2. Actividades de Contenido y Práctica - Libro Un Libro facilita la elaboración de materiales de estudio sencillos, compuestos por múltiples páginas, a la manera de un libro tradicional. Pueden estar estructurados en capítulos y subcapítulos. El contenido se puede ver / imprimir de forma completa o por capítulos, y puede incluir contenido en formato texto y multimedia. Un Libro puede usarse para mostrar material de lectura, como manual, ficha de cátedra, etc. Los pasos para crear un Libro son: 1) Activar el Modo Edición del curso. 2) En el lugar donde se ubicará el Libro, pulsar sobre 3) Seleccionar la opción y pulsar el botón 4) Completar los datos de configuración. 5) Guardar al finalizar. 4.2. Actividades de Contenido y Práctica – Libro: configuración Cuando creamos un Libro debemos configurar los parámetros de funcionamiento: Nombre y descripción: se especifican el título y el detalle del recurso. Apariencia: en esta opción se eligen parámetros de visibilidad del recurso como la forma de numeración de los capítulos (numérica / viñetas / sangrado); diseño de navegación (imágenes o texto); y si los títulos serán predeterminados por la plataforma o por nosotros. Una vez creado el Libro, debemos completar su contenido, pulsando sobre su nombre. En el Cuadro de Texto que aparece, completamos los datos y la información del capítulo que estamos agregando, teniendo el cuidado de guardar los cambios cada vez que se termina. Al trabajar en el cuadro de texto, se puede dar el formato que deseemos, configurando el tipo de letra, colores, títulos, subtítulos, imágenes, etc. Para modificar y/o agregar capítulos y subcapítulos, utilizamos los íconos que aparecen en el lateral izquierdo de la pantalla, al lado de cada capítulo, y que permiten mover, configurar, borrar, ocultar o agregar el contenido de cada sección. 4.2. Actividades de Contenido y Práctica – Libro índice de contenidos Y herramientas de edición contenido principal 4.2. Actividades de Contenido y Práctica - Lección La Lección permite crear una secuencia de páginas con contenido, al final de cada página se puede incluir una pregunta, y en función de la respuesta del estudiante, reenviarlo a una u otra página. De esta manera se puede crear un recorrido condicional a través del contenido, con varias ramas y opciones en función de la interacción con el estudiante. El uso más frecuente de esta actividad es como recurso de estudio auto guiado con una o varias opciones, lo cual requiere para su creación, organizar y planificar previamente el contenido. Pero si se reduce el texto de cada página a tan sólo la pregunta, y al asociar las respuestas a saltos al azar a otras páginas (preguntas), se obtiene una serie de preguntas enlazadas, es decir, un banco de preguntas. Este uso de la Lección la aproxima a un Cuestionario. Los pasos para crear una Lección son: 1) Activar el Modo Edición del curso. 2) En el lugar donde se ubicará la Actividad, pulsar sobre 3) Seleccionar la opción y pulsar el botón 4) Completar los datos de configuración. 5) Guardar al finalizar. 4.2. Actividades de Contenido y Práctica – Lección: configuración Al momento de crear una Lección debemos configurar los parámetros de funcionamiento en los diferentes menús desplegables: Nombre y descripción: se especifican el título y el detalle de la actividad. Apariencia: aquí podemos elegir si se muestran ventanas emergentes, si se muestra la barra de progreso al final de la lección, si se habilita la puntuación acumulada o los menús laterales y la forma de visibilizar las secciones. Estas decisiones influyen en la experiencia de contenido del estudiante. Disponibilidad: además de la fecha de inicio y finalización de la actividad, se puede configurar un máximo de tiempo para efectuar el recorrido del contenido. Control de flujo: se definen parámetros que condicionan la interacción del estudiante como cantidad de intentos de respuesta, posibilidad de corrección, etc. Calificación: configuración de las formas de calificación. Si no la hay, seleccionar la opción “Ninguna”. 4.2. Actividades de Contenido y Práctica – Lección: agregar contenido Una vez creada la Lección debemos completar y organizar el contenido. Para ello pulsamos sobre el nombre de la Lección y aparece la Pantalla de Edición con cuatro pestañas: Previsualizar / Edición / Informes / Calificar ensayos. Para agregar el contenido utilizamos los enlaces de la pestaña Edición: Importar preguntas: permite incorporar de forma rápida varias preguntas a partir de un fichero de texto. Agregar un clúster: un clúster es un conjunto de preguntas que se ofrecen al estudiante de manera aleatoria dentro de la Lección. Así las mismas preguntas se muestran a cada estudiante en distinto orden. Una vez abierto un clúster se incorporan páginas de preguntas dentro de él y se cierra con el elemento “Agregar final de cluster”. Añadir una página de contenido: añade una página con contenido en la que al final se ofrecen uno o más botones, cada uno de los cuales puede generar un salto a otra sección. Añadir página de pregunta: agrega una página con contenido que finaliza con una pregunta. Dependiendo de la respuesta (correcta o incorrecta) se puede saltar a uno u otra página. 4.2. Actividades de Contenido y Práctica – Lección: agregar contenido pestañas de edición opciones para agregar contenido 4.2. Actividades de Contenido y Práctica – Lección: agregar contenido vista de la primera página de contenido creada pestañas de edición y navegación acceso a las páginas 4.2. Actividades de Contenido y Práctica – Lección: agregar contenido Luego de creada la Primera página de contenido, para seguir agregando contenido pulsamos sobre la pestaña “Edición” y las nuevas secciones se incorporan utilizando el menú desplegable “Añadir una nueva….” tal como se muestra a continuación: pestañas de edición opciones para agregar contenido Nota: La pestaña Previsualizar nos permite ver en todo momento como va quedando el contenido incorporado 4.2. Actividades de Contenido y Práctica – Lección: recomendaciones Antes de comenzar a crear una Lección es conveniente haber diseñado previamente la secuencia y tener en un documento los textos de cada una de las secciones. Es decir que se cuente con el contenido estructurado (páginas, preguntas y posibles respuestas, etc.) antes de completarlo en la Plataforma, de manera tal de facilitar el trabajo y no perderse. A continuación se muestra un ejemplo de estructura de contenido: ejemplo estructura de una Lección 4.2. Actividades de Contenido y Práctica - Taller El Taller permite a los profesores proponer un trabajo a realizar por los estudiantes de forma individual con la característica de que el trabajo de un estudiante puede ser evaluado por otros estudiantes (evaluación entre pares). La evaluación se realiza empleando un formato de evaluación definido por los profesores. El proceso de revisión entre pares puede practicarse previamente con envíos de ejemplos y una evaluación de referencia. Los que envían y los que evalúan pueden permanecer anónimos si se requiere. En el Taller el estudiante recibe dos notificaciones separadas: por su trabajo y por sus evaluaciones. En este sentido, también tiene dos calificaciones: una por el envío del trabajo y otra por la evaluación de sus pares. En el Taller se desarrolla en cinco fases, cada una con unas tareas determinadas para profesores y estudiantes. El paso de una a otra puede ser programado mediante fechas o controlado directamente por los profesores. Las fases son: 1. Configuración 2. Envío 3. Evaluación 4. Evaluación de calificaciones 5. Cierre 4.2. Actividades de Contenido y Práctica – Crear un Taller Los pasos para crear un Taller son: 1) Activar el Modo Edición del curso. 2) En el lugar donde se ubicará el Taller, pulsar sobre 3) Seleccionar la opción y pulsar el botón 4) Completar los datos de configuración. 5) Guardar al finalizar. Al momento de crear un Taller se deben configurar los parámetros de funcionamiento en los diferentes menús desplegables: Nombre y descripción: se especifican el título y el detalle del recurso. Ajustes de Calificación: se definen los parámetros de funcionamiento de la calificación según el siguiente detalle: Estrategia de calificación: seleccionar según se evalúe cada una de las acciones que realiza el estudiante (acumulativa, comentarios, errores y rúbrica) Calificación por el envío: puntuación máxima que puede obtener el estudiante por su trabajo. Calificación de la evaluación: puntuación máxima que puede obtener el estudiante por las evaluaciones que realiza a sus pares. 4.2. Actividades de Contenido y Práctica – Crear un Taller Parámetros de los envíos: se introducen las instrucciones necesarias para realizar la tarea sin inconvenientes, indicando claramente número, tamaño y formato de los archivos que subirán los estudiantes. Configuración de la evaluación: contiene las indicaciones y recomendaciones necesarias para evaluar los trabajos de otros estudiantes y la autoevaluación (optativa) Comentario: si se habilita, aparece un campo de texto en la parte inferior del formulario de evaluación que puede o no ser completada según se elija “opcional” o “requerida” Envíos de ejemplo: si se desea practicar los envíos y evaluaciones, elegir la opción “usar ejemplos” y configurar el funcionamiento de esta práctica. Disponibilidad: se definen el período de las fases de envíos y evaluaciones. 4.2. Actividades de Contenido y Práctica – Crear un Taller detalle de las fases fase actual instrucciones de la actividad 4.2. Actividades de Contenido y Práctica – Taller: funcionamiento Una vez creado y habilitado el Taller la primera actividad del estudiante es el envío del trabajo propuesto por los profesores, siguiendo las “Instrucciones para el envío” definidas. El envío está compuesto por un título, un texto y los archivos adjuntos que permita la configuración. El estudiante puede modificar su trabajo siempre que el Taller se encuentre dentro de la fase de envío. detalles de las fases y actividades botón de envío 4.2. Actividades de Contenido y Práctica – Taller: funcionamiento Cuando el Taller entra en la fase de evaluación, se le presentan al estudiante los trabajos que tiene para evaluar, de los cuales no conoce el nombre de los autores. En esta fase cada estudiante analiza como han resuelto la misma actividad otros compañeros, favoreciendo el enriquecimiento de su perspectiva y proceso de aprendizaje. La evaluación debe hacerse objetivamente y la calificación estar debidamente justificada. Para ello pulsa el estudiante pulsa el botón “Evaluar” y completa la plantilla de evaluación definida por los profesores. La plantilla varía en función de la Estrategia de calificación configurada. Mientras el Taller se encuentra en la fase de evaluación, el estudiante puede modificar las evaluaciones que haya hecho. Una vez finalizada la fase, se calculan las dos calificaciones finales del estudiante (por su trabajo y por sus evaluaciones), las cuales puede consultar en la opción “Calificaciones” del Bloque de Navegación o del Menú de Usuario. 4.2. Actividades de Contenido y Práctica – Taller: seguimiento Dependiendo de la fase del Taller en la que se encuentre, los profesores deberán realizar distintas actividades. Para ello cuentan con una Tabla que informa e indica la fase actual y las acciones a completar, además de proporcionar avisos sobre el desarrollo de la tarea. Pulsando sobre una tarea, se accede al lugar donde se realiza. Como ya se señaló, las fases son Configuración / Envío / Evaluación / Evaluación de las calificaciones / Cierre: FASE Configuración ACTIVIDAD PROFESOR -Definir la introducción del Taller - Definir las instrucciones del envío - Editar el formulario de evaluación - Realizar envíos de ejemplo (opcional) ACTIVIDAD ESTUDIANTE -------------------------------------------- Envío - Proporcionar instrucciones para la evaluación - Asignar los envíos para ser evaluados (manual o aleatoriamente) - Enviar su respuesta al enunciado propuesto. Evaluación - Evaluar los envíos de los estudiantes (opcional) - Evaluar los trabajos de sus pares Evaluación de calificaciones - Lanzar el cálculo de calificaciones de las evaluaciones Cierre - Comentarios finales - Consultar sus calificaciones finales 4.2. Actividades de Contenido y Práctica – Base de datos Se trata de una Actividad que permite a los participantes crear, mantener y buscar información en un repositorio de registros. La estructura de las entradas las definen los profesores mediante un formulario con listas de campos. Las entradas pueden contener texto, imágenes, ficheros y otros formatos de información que posteriormente podrán compartirse con el resto de los compañeros. Puede utilizarse, por ejemplo, para recopilar direcciones web, libros, revistas, imágenes, etc. sobre algún tema y luego compartirlo, como banco de recursos. Los pasos para crear una Base de Datos son: 1) Activar el Modo Edición del curso. 2) En el lugar donde se ubicará la Actividad, pulsar sobre 3) Seleccionar la opción 4) Completar los datos de configuración. 5) Guardar al finalizar. y pulsar el botón 4.2. Actividades de Contenido y Práctica – Crear una Base de Datos Al momento de crear una Base de Datos se configuran los parámetros de funcionamiento en las diferentes secciones: Nombre y descripción: se especifican el título y las instrucciones de la actividad. Entradas: se define la forma en la cual se van realizar las entradas, indicando si se requiere permiso de aprobación, comentarios, número de entradas mínimas y máximas por estudiante, etc. Disponibilidad: se define el período de inicio y fin de la actividad, ya sea para realizar entradas o para ver la base de datos. Calificaciones: se configura el rango y escala de las calificaciones (media, mínima, máxima, suma, etc.) pudiendo delimitar la calificación a un período específico de la actividad. 4.2. Actividades de Contenido y Práctica – Base de Datos: funcionamiento Una vez creada la Base de Datos se deben definir los campos del formulario a completar por cada entrada. Según el campo seleccionado, aparece el formulario con los datos necesarios para crearlo. No hay límite de campos y pueden repetirse los tipos. Los campos disponibles son: Archivo, Botón de Radio, Campo de Texto, Casilla de Selección, Fecha, Imagen, Latitud Longitud, Menú, Menú múltiple, Número, URL y Área de Texto. Pulsando en las pestañas correspondientes a cada campo, se configuran la visualización y funcionamiento de los mismos. Una vez habilitada, para ver o agregar las entradas o registros, se debe acceder a la Base de Datos pulsando sobre su nombre y luego utilizar las diferentes pestañas que aparecen en la pantalla según se quiera visualizar o añadir una entrada. Para agregar una nueva entrada, se pulsa sobre la pestaña “Añadir entrada”. Luego se completan los datos solicitados en el cuadro de texto, se adjunta un archivo (opcional) y se finaliza pulsando en “Guardar y Ver” 4.2. Actividades de Contenido y Práctica – Base de Datos: campos vista Base de Datos sin campos definidos botones para agregar campos 4.2. Actividades de Contenido y Práctica – Base de Datos: campos datos y configuración del campo a agregar 4.2. Actividades de Contenido y Práctica – Base de Datos: funcionamiento Una vez creados los campos y establecida la configuración de la Base de Datos se los participantes (estudiantes y profesores) pueden comenzar a agregar los elementos que conformarán dicha Base, añadiendo nuevas entradas: datos obligatorios nueva entrada pestañas de navegación 4.3. Actividades de obtención de Información PEDCO ofrece a los profesores una serie de herramientas para obtener diversa información por parte de los estudiantes. Si bien todas estas herramientas se estructuran en torno a preguntas, las características propias de cada una permite utilizar diferentes estrategias según la naturaleza y el tipo de información que se requiera. Las herramientas de obtención de Información que veremos son: 1) Encuesta 2) Cuestionario 4.3. Actividades de obtención de Información - Encuesta La Encuesta permite a los profesores crear una serie de preguntas personalizadas para obtener la opinión de los estudiantes, utilizando diferentes tipos de preguntas como opción múltiple, texto, etc. Se puede configurar la actividad para que las respuestas sean anónimas, y los resultados pueden ser mostrados a todos los participantes o solo a los profesores. La actividad Encuesta puede ser utilizada, por ejemplo, para la evaluación del curso, contribuyendo a mejorar el contenido del mismo o para permitir que los participantes se inscriban en módulos de cursos, eventos, etc. Los pasos para crear una Encuesta son: 1) Activar el Modo Edición del curso. 2) En el lugar donde se ubicará la Actividad, pulsar sobre 3) Seleccionar la opción y pulsar el botón 4) Completar los datos de configuración. 5) Guardar al finalizar. 4.3. Actividades de obtención de Información - Crear una Encuesta Al momento de crear una Encuesta los principales datos a configurar son: Nombre y descripción: se especifican el título y características de la actividad, como por ejemplo el objetivo o si será anónima. Disponibilidad: definir las fechas de inicio y finalización de la actividad. Ajustes de pregunta y envío: aquí se define si la encuesta será anónima o no, si se puede contestar la encuesta más de una vez y la opción de numerar automáticamente las preguntas para su posterior sistematización. Después del envío: si se activa “Mostrar página de análisis tras el envío” se puede proporcionar una retroalimentación por defecto al usuario que complete la encuesta, a través de un comentario de los profesores. 4.3. Actividades de obtención de Información - Encuesta: editar preguntas Una vez creada la Encuesta debemos editar las preguntas, para ello accedemos a la actividad y pulsamos sobre la pestaña “Editar preguntas”. Se muestra entonces un menú desplegable para elegir el tipo de pregunta a crear. Es importante tener en cuenta que no es necesario crear las preguntas en el orden final, ya que luego se podrán reordenar. Las principales opciones para editar las preguntas son: Añadir salto de página: No es una pregunta, simplemente permite separar las preguntas en páginas distintas Captcha: campo que requiere que el estudiante escriba las letras y números que ve en una imagen distorsionada. Sirve para comprobar que la encuesta no ha sido realizada de modo automático por un robot o software informático. Elección múltiple: preguntas con varias opciones posibles y el estudiante debe escoger una o varias opciones como respuesta. Elección múltiple (clasificadas): Similar a la anterior, pero con la posibilidad de asociar valores a cada opción para calcular medias. 4.3. Actividades de obtención de Información - Encuesta: editar preguntas Etiqueta: no es una pregunta, permite introducir un texto con formato, imágenes, etc. en mitad de la encuesta. Información: no es una pregunta, introduce automáticamente la hora de respuesta del estudiante o el nombre del curso. Puede ser de utilidad si se descargan los resultados en formato Excel. Respuesta de texto corta: pregunta donde se pide una respuesta breve. No más de una frase. Respuesta de texto larga: pregunta donde el estudiante puede extenderse. Respuesta numérica: pregunta donde la respuesta es una cifra, se puede especificar el rango de respuesta. Dentro de las preguntas se puede indicar si es obligatoria o no, agregar “etiquetas” y configurar la secuencia de visualización de las preguntas. En la página de Previsualizar las preguntas pueden ser reordenadas, editadas y/o borradas. 4.3. Actividades de obtención de Información - Encuesta: editar preguntas pestañas de navegación opciones de tipo de preguntas 4.3. Actividades de obtención de Información - Encuesta: editar preguntas previsualización de la pregunta creada detalles y opciones de edición 4.3. Actividades de obtención de Información - Encuesta: funcionamiento Una vez habilitada, los estudiantes podrán acceder a la Encuesta para completar la actividad. Los profesores podrán ver las respuestas a través de la pestaña “Análisis”, donde se muestran los resultados de la misma forma que lo ven los estudiantes tras responder. También es posible descargar estos datos en formato Excel mediante el botón “Exportar a Excel”. En la pestaña “Mostrar respuestas” se puede ver el listado de estudiantes que han respondido en caso de no ser anónima. Pulsando sobre la fecha en la que respondió un estudiante determinado, se pueden ver sus respuestas. En la pestaña “Mostrar sin respuesta” aparece el listado de los estudiantes que aún no han respondido la Encuesta y la posibilidad de enviar un correo electrónico a todos o parte de éstos. 4.3. Actividades de obtención de Información – Cuestionario El Cuestionario le permite a los profesores diseñar y proponer cuestionarios con preguntas de diferente tipo: de opción múltiple, verdadero/falso, coincidencia, respuesta corta y respuesta numérica. Se puede configurar para que el estudiante responda una o varias veces, con preguntas ordenadas o aleatorias y fijando o no un tiempo límite para completar las respuestas. Cada intento es calificado automáticamente, con la excepción de las preguntas de tipo “ensayo”. Es por ello que esta actividad es ideal para realizar exámenes y/o autoevaluaciones. Los pasos para crear una Consulta son: 1) Activar el Modo Edición del curso. 2) En el lugar donde se ubicará la Actividad, pulsar sobre 3) Seleccionar la opción 4) Completar los datos de configuración. 5) Guardar al finalizar. y pulsar el botón 4.3. Actividades de obtención de Información – Crear un Cuestionario Al momento de crear una Cuestionario los principales datos a configurar son: Título y descripción : se especifican el título y el enunciado de la pregunta. Modo de visualización de las opciones: puede decidirse si las respuestas se muestran en modo horizontal o vertical. Opciones: se configura la forma en la cual se presentan las opciones a los estudiantes (permitir o no cambiar la respuesta dada, permitir o no más de una opción, limitar el número de estudiantes que puedan elegir una opción, etc.) Disponibilidad: definir el período en que se puede contestar Resultados: indicar si los estudiantes podrán o no ver los resultados de la Consulta, y en caso positivo, la forma de visualización. También puede mostrarse una columna que señale quienes no han respondido. 4.3. Actividades de obtención de Información – Cuestionario: preguntas Una vez creada el Cuestionario se deben agregar las preguntas. Para ello se pulsa sobre el botón Agregar, seleccionando una de tres opciones: + una nueva pregunta, + del banco de preguntas, + una pregunta aleatoria: opciones de preguntas 4.3. Actividades de obtención de Información – Cuestionario: preguntas cuadro para seleccionar el tipo de pregunta opciones tipo de preguntas seleccionar el tipo de pregunta agregar configurar 4.3. Actividades de obtención de Información – Cuestionario: preguntas previsualización de la pregunta creada opciones de edición bloque de navegación del cuestionario 4.3. Actividades de obtención de Información – Cuestionario: respuestas Los estudiantes podrán acceder a la Consulta durante el período definido por los profesores y enviar las respuestas según la configuración realizada. Para ver las elecciones de los estudiantes y el resultado de la Consulta, se pulsa sobre la Actividad y en la parte superior derecha de la pantalla aparece un enlace con el texto “Ver N Respuestas”. Desde esta misma página, mediante el menú desplegable “Elija una acción…” permite borrar las respuestas de los estudiantes seleccionados (marcando sus respectivas casillas) en caso que fuese necesario. Además, las respuestas pueden descargarse en un fichero Excel, Open Office o de texto. opciones de visualización MANUAL PEDCO 3.0 BLOQUE 4 Actividades El presente Manual ha sido elaborado por el Departamento de Educación a Distancia de la Facultad de Ciencias de la Educación de la Universidad Nacional del Comahue. Se basa en documentación producida por la Comunidad Moodle y tutoriales elaborados por el Departamento con anterioridad. Esta obra está bajo Licencia Creative Commons de Reconocimiento No Comercial – Compartir Igual 4.0 Internacional