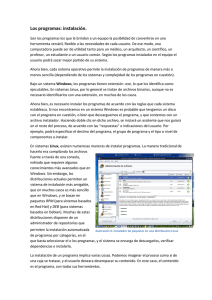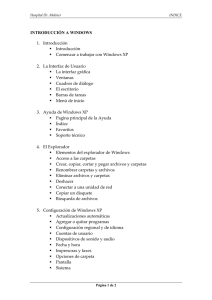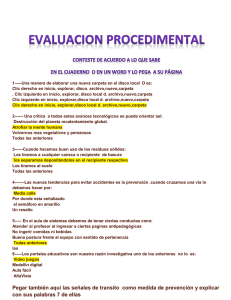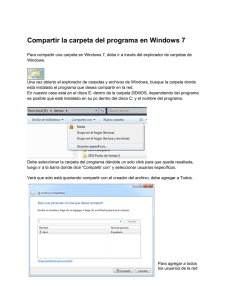1. CONCEPTOS DE HARDWARE Y SOFTWARE MODULO 18: MI PC
Anuncio

ACADEMIA NACIONAL DE CAPACITACION MANUAL – 1er. NIVEL MODULO 18: MI PC 1. CONCEPTOS DE HARDWARE Y SOFTWARE Introducción Saber computación es el concepto clave de los años noventa. Las grandes empresas esperan que sus empleados sepan computación, los padres quieren que sus hijos la aprendan a utilizar y tal vez usted este tomando este curso para satisfacer la necesidad de aprobar un curso de computación en su colegio, destino de trabajo o universidad. Pero, ¿ Que significa exactamente el termino informática ? Creemos que saber computación representa la capacidad para realizar un trabajo útil en una computadora. Esto, a su vez, exige que Ud. Domine ciertos conocimientos del vocabulario técnico y que identifique que función cumplen las diferentes partes de una PC, ya que son necesario para poder operar o realizar cualquier tipo de tarea con una computadora. Nuestra intención con la creación de este modulo es que aprenda computación en una forma fácil y amena y que Ud. tome conciencia de la importancia que tiene la informática en este nuevo milenio, ya sea como herramienta de trabajo, entretenimiento, búsqueda de información, realizar sus pagos de impuesto o cualquier otro tipo de transacción electrónica que le facilite el ahorro de tiempo y una mayor comodidad. Introducción a lá Informática Nota: Toda PC (Ordenador Personal) esta compuesto por Hardware y Software. ORDENADOR: Es una maquina (Hardware) dotada de una inteligencia básica (Software de Sistema), capaz de realizar una tarea encomendada y distinta en cada ocacion mediante la utilización de programas (Software de Aplicacion, que el usuario carga en la memoria R.A.M (Read Aleatori Memory). CONSEJO DE FEDERACIONES DE BOMBEROS VOLUNTARIOS DE LA REPUBLICA ARGENTINA - 488 - Edición 2006 ACADEMIA NACIONAL DE CAPACITACION MANUAL – 1er. NIVEL A. Hardware Definición: Es el conjunto de componentes, circuitos y dispositivos electronicos que integran la maquina. En definitiva se decir que el Hardware es todo lo partes visibles y suceptibles al tacto. Toda Pc esta Compuesta por: CPU (Unidad Central de Procesamiento): Es el corazon de maquina, pasando por ella todas las ordenes y datos y a su vez determina las operaciones que debe realizar. Periféricos en Entrada: Son todas las partes de la computadora por donde ingresan los datos a la C.P.U. y ellos son: Teclado Mouse Microfono Modem Unidades de Discos Scanner Modem-Fax Fax Lapiz Optico Camara Digital Data Switch Camara de Video Periféricos de Salida: Son las partes de la computadora por donde egresan los datos de la CPU una vez que fueron procesadas y ellos son: Monitor Impresora Dispositivos Opticos Modem-Fax Modem Unidad de Disco Fax Camaras de Video Memorias Cache Auriculares Parlantes Plotters Memoria RAM CD-WROM Unidades Opticas NOTA: Tanto los periféricos de Entrada como de Salida hacen de interfase entre la CPU y el usuario que utiliza los mismos para ingresar o sacar datos del procesador. CONSEJO DE FEDERACIONES DE BOMBEROS VOLUNTARIOS DE LA REPUBLICA ARGENTINA - 489 - Edición 2006 ACADEMIA NACIONAL DE CAPACITACION MANUAL – 1er. NIVEL Memoria Principal Dentro de la PC Existen distintos tipos de memoria que son dispositivos de entrada y salida en su mayoría pero también hay memorias de entrada solamente. Las memorias son Integrados que tienen diferentes formas dependiendo de la función que cumplan y el lugar donde se encuentren dentro del sistema de computo. La memoria principal se divide fundamentalmente en dos partes que son bien conocidas y ellas son: volátil y no volátil. La memoria volátil pierde la información almacenada en su interior si la PC es apagada o reseteada. Este tipo de memoria se conoce con el nombre de RAM (Memoria de acceso aleatorio del Ingles Random Access Memory). Las Memorias volátiles se subclasifican en Estáticas denominadas RAM y en Dinámicas llamadas DRAM (Dinamic Random Access Memory), que poseen características de construcción y funcionamientos distintas. En las memorias Estáticas (RAM) el acceso a ellas se efectúa por palabras, ya que es la cantidad de bits que maneja el sistema informático al mismo tiempo y que es siempre el mismo. En las memorias Dinámicas (DRAM) el acceso a ellas se efectúa por bloques, que es un conjunto de datos al que se le añade una cabecera para identificarlo. El acceso se realiza a la cabecera del bloque y una vez en ella se accederá a la información que contiene. Este tipo de memoria es más veloz que la anterior en cuanto a manejo de la información se refiere. Dentro de las memorias dinámicas existen un tipo de memoria utilizada para optimizar la transferencia de datos entre el microprocesador y la memoria RAM, llamada memoria cache, que es una memoria muy veloz pero de tamaño muy reducido con respecto a la RAM, debido a su alto costo ya que las técnicas que se utilizan para su fabricación son muy sofisticados y los materiales utilizados son muy costosos. Es por ello que este tipo de memoria es escasa en la PC. CONSEJO DE FEDERACIONES DE BOMBEROS VOLUNTARIOS DE LA REPUBLICA ARGENTINA - 490 - Edición 2006 ACADEMIA NACIONAL DE CAPACITACION MANUAL – 1er. NIVEL La parte de la memoria principal que no es volátil es la ROM (Memoria de Solo Lectura o Read Only Memory). Este tipo de memoria es de solo lectura y la computadora no puede escribir en ella. Su función principal en el arranque de la PC. Existen diferentes tipos de memorias ROM, que pueden ser grabadas con procedimientos especiales y que no fueron realizados en fábrica cuando se las construye. Las memorias PROM (Programable Read Only Memory) son memorias programables que a diferencia de las ROM no vienen grabadas de fábrica cuando se construyen, sino que es el propio usuario el que la graba con medios especiales. Las memorias EPROM (Erasable Programable Read Only Memory) son memorias borrables, programables de solo lectura que a diferencia de las ROM, son reutilizables, gracias a que con procesos especiales se las puede borrar y volver a programar. El proceso de borrado se efectúa sometiendo a la memoria durante 30 minutos bajo una fuente de rayos ultravioleta. Las memorias EEPROM (Electrically Eraseble Programable Read Only Memory o memoria borrables y programable eléctricamente de solo lectura) tienen una ventaja con respecto a las EPROM ya que se las puede manipular eléctricamente sin necesidad de utilizar rayos ultravioleta. Tipos de Monitores Los monitores son periféricos de salida, y debido a que gracias a ellos podemos interactuar con la PC, es un elemento imprescindible en las computadoras personales. Existen diferentes tipos de monitores según su tamaño (varia de 9” hasta 21”), su resolución (varia entre monocromo, 16 colores y 65 millones de colores) y el tipo de plaqueta gráfica que utilizan como los que se utilizan en la actualidad para la edición profesional de gráficas, fotografía y video. CONSEJO DE FEDERACIONES DE BOMBEROS VOLUNTARIOS DE LA REPUBLICA ARGENTINA - 491 - Edición 2006 ACADEMIA NACIONAL DE CAPACITACION MANUAL – 1er. NIVEL Es cierto que hoy en día los monitores siguen evolucionando a la velocidad de la tecnología y que sus costos han bajado tanto que hoy cualquier usuario puede tener un monitor de alta resolución de su casa, pudiendo editar video y gráficos como cualquier profesional. Monitor de Baja Resolución: Este monitor fue el mas utilizado desde 1980 hasta el año 1994, debido a su bajo costo y también a que los programas que existían en esa época no requerían una gran definición o resolución a la hora de utilizarse los mismos. Pero esa tendencia fue desapareciendo con la aparición del Windows 95 y con los programas cada vez mas sofisticados y que manejaban gráfica de alta resolución y video. Cabe destacar que hoy en día se los sigue utilizando en algunas empresas y comercios en que sus programas fueron desarrollados bajo DOS y que no es necesario utilizar monitores de alta resolución para la óptima ejecución de los programas. Monitor de Alta Resolución: Este monitor se popularizo a partir del año 95, con la aparición del Windows 95 que requería como mínimo un monitor de alta resolución con un mínimo de 16 colores monocromo o en color, siendo su resolución optima mínima la de 256 colores (640 X 480 píxel). También influyo en su popularización la baja en su precio y la salida de un conjunto de programas y juegos que para poder utilizarlos se requería de ellos. Hubo varias tipos de plaquetas gráficas que se comercializaban en esa época pero la que domino el mercado rápidamente fue la plaqueta de video VGA, SVGA y UVGA, que hoy en día aun se siguen vendiendo con gran fuerza. El avance de la tecnología electrónica ha logrado que los monitores sigan evolucionando y que las plaquetas de video también hayan alcanzado grandes resoluciones y velocidad que eran impensadas. La plaqueta de video que hoy se popularizo es la AGP, que es un acelerador gráfico con memoria propia para facilitarle al microprocesador un trabajo mas aliviado a la hora de mostrar gráficos de alta resolución o video. CONSEJO DE FEDERACIONES DE BOMBEROS VOLUNTARIOS DE LA REPUBLICA ARGENTINA - 492 - Edición 2006 ACADEMIA NACIONAL DE CAPACITACION MANUAL – 1er. NIVEL Fósforo Verde Monocromo Fósforo Ámbar Fósforo Blanco Baja Resolución Policromo 4 Colores 8 colores 16 Colores Monitores Monocromo Se pueden ver fotografías en matices de gris y la calidad variará dependiendo del tipo de placa de video VGA o SVGA que le coloquemos al equipo. Las placas pueden ser de 256 Kb, 512 Kb, 1024 Kb, 2048 Kb o más. En la actualidad este tipo de monitor no se fabrica más. Alta Resolución Policromo Con este monitor se pueden ver todos los colores y la calidad de imagen variara dependiendo de la placa de video que se le coloque a la PC. Las placas de Video pueden ser VGA, SVGA y UVGA. En la actualidad son los monitores mas vendidos y la placa mas utilizada es la SVGA y AGP. Tipos de Impresoras Las impresoras son periféricos de salida y es uno de los dispositivos mas utilizado junto con el monitor. Este dispositivo de salido permite imprimir sobre papel todo los que se esta viendo en el monitor, ya sea desde texto hasta gráficos y fotografías de alta definición. A continuación se describen las impresora que se utilizaron desde 1980 hasta la actualidad y cuales son las tendencias y sus principales características. CONSEJO DE FEDERACIONES DE BOMBEROS VOLUNTARIOS DE LA REPUBLICA ARGENTINA - 493 - Edición 2006 ACADEMIA NACIONAL DE CAPACITACION MANUAL – 1er. NIVEL Matriz de Puntos: Es la impresora más común del mercado. La impresión es rápida pero su calidad de impresión es baja. En la actualidad aun se siguen fabricando, pero su costo se mantiene. La principal ventaja de esta impresora son: el bajo costo de los insumos (Ej. La cinta de impresora). Impresora Matricial Epson LX-810 que fue la mas vendida en el mundo durante casi una década. Impresora a Bola: Era la impresora que en la década del 80 era muy utilizada en las imprentas para la realización de textos por su alta calidad para la impresión, pero su alto costo hizo que su uso fuera mermando en la medida que fueron saliendo impresoras de similares performance y costo mas reducidos tales como las chorro de tinta. Impresora a Banda: Era una impresora que salió al mercado con la intención de competir con la impresora a bola y la matricial ya que ofrecía una velocidad de impresión bastante aceptable al igual que su calidad. Por supuesto que su calidad de impresión no superaba a la impresora a Bola, pero si a la Matricial. El sistema de impresión que tenia constaba de una cinta metálica en donde tenia los caracteres imprimibles y las misma giraba por un carretel y el sistema de impresión era un martillo que golpeaba sobre el carácter a imprimir. Impresora Térmica: Este tipo de impresora tenia un sistema de funcionamiento similar a las fotocopiadoras y la impresión la realizaba con un sistema similar a la chorro de tinta pero el secado de la tinta se realizaba por medio de temperatura por temperatura. La ventaja que tenia esta impresora era que su velocidad era muy superior a la matricial pero su costo era elevado al igual que su mantenimiento. CONSEJO DE FEDERACIONES DE BOMBEROS VOLUNTARIOS DE LA REPUBLICA ARGENTINA - 494 - Edición 2006 ACADEMIA NACIONAL DE CAPACITACION MANUAL – 1er. NIVEL Inyección de tinta: Es la impresora que día a día va ganando el mercado debido a que su costo bajó increíblemente y hoy en día están por debajo de una impresora matricial. La impresión es de una calidad buena y/o alta dependiendo el modelo y vienen en blanco y negro o color. La ventaja de esta impresora es que se obtienen una calidad de impresión cercana a la láser a un bajo costo. La principal desventaja es que los insumos son costosos (Ej. Cartucho de tinta y repuestos) Laser: Es la mejor impresora que existe en el mercado y si bien su costo se redujo considerablemente, solo se justifica su utilización en imprentas y editores profesionales que realizan trabajos de altísima calidad para poder amortizar los costos de los insumos. Plotter: Los trazadores gráficos se utilizan para imprimir los planos y diseños de alta precisión. No tiene utilización hogareña debido a su alto costo y mantenimiento. Los insumos también son muy costosos. Lo utilizan los diseñadores gráficos, ingeniero Civiles y en construcción para la realización de los planos y proyectos. Tipos de Medios de Almacenamientos Existen diferentes tipos de medios magnéticos y ópticos donde se puede almacenar la información que es procesada por una PC. En la actualidad se están utilizando medios de almacenamiento que se puede acceder a ella en forma aleatoria. Pero en sus comienzos la forma en que se accedía a la información era secuencial. Los medios magnéticos por excelencia utilizados en la actualidad por las Computadoras son los discos Rígidos, flexibles, ópticos y cintas. CONSEJO DE FEDERACIONES DE BOMBEROS VOLUNTARIOS DE LA REPUBLICA ARGENTINA - 495 - Edición 2006 ACADEMIA NACIONAL DE CAPACITACION MANUAL – 1er. NIVEL Los Discos Rígidos son medios de almacenamiento (lectura y escritura) de gran capacidad muy utilizados en las PC. Son discos parecidos a los Compact Dic que están recubierto por una carcasa que los protege de que entren impurezas para que los cabezales puedan leer y escribir la información necesario sin ningún problema, tal como se muestra en la Figura. También existen diferentes tecnologías de disco rígidos pero por su costo la mas difundida es la IDE. La información sobre el disco rígido se efectúa en forma aleatoria y es por ello que se difundió con gran rapidez al poco tiempo de haber salido al mercado. Los Discos Flexibles son un medio magnético de almacenamiento de información que tienen como principal ventaja la portabilidad de los datos y como desventaja apreciable es que no soportan gran cantidad de datos como los discos rígidos. Los discos flexibles son también medios de almacenamiento de lectura y escritura de datos, que por su bajo costo se popularizaron desde los comienzos de la microcomputadoras. Existen actualmente dos tipos de formatos de discos flexibles y ellos son los de 5 ¼ y los de 3 ½, siendo estos últimos los que se impusieron en el mercado actual por su reducido tamaño y por almacenar mayor cantidad de datos que los de 5 ¼. En la figura se muestra un disco de 5 ¼ a la izquierda y otro de 3 ½ a la derecha, quedando bien en claro la diferencia de tamaño que existe hay entre ambos. Las unidades de discos flexibles son dispositivos electromecánicos que permiten que la grabación y lecturas de datos se efectúe concretamente. Gracias a las unidades de discos las PC. Pueden leer la información desde un disco, sea flexible o duro, transferirlo por los buses de datos a la memoria principal y luego el micro procese la misma (Datos) para que con ella se puedan realizar trabajos de cualquier índole. Los Discos ópticos son dispositivos donde se almacena información y pueden ser leídos mediante procedimientos donde intervienen lectores ópticos. También se pueden grabar utilizando rayos láser. Los discos ópticos son como el que se muestra en la figura, y como ya se sabe, detrás de cada disco existe su unidad de disco correspondiente que permite efectuar las lecturas y grabación. El ejemplo mas claro de discos ópticos son los CD-ROM y los CD-WROM. Últimamente están siendo promocionados los DVD que fueron especialmente diseñados para almacenar gran cantidad de información de video y sonido. CONSEJO DE FEDERACIONES DE BOMBEROS VOLUNTARIOS DE LA REPUBLICA ARGENTINA - 496 - Edición 2006 ACADEMIA NACIONAL DE CAPACITACION MANUAL – 1er. NIVEL También existen los discos llamados ZIP y ZAP que son unidades de discos portables de gran capacidad, con discos magneto ópticos que por su forma y tamaño son parecidos a los discos flexibles. Cabe destacar que todos los tipos de discos mencionados anteriormente son de acceso aleatorio o Random. Los unidades de Cinta Magnéticas son dispositivos de acceso secuencial que se utilizan para el resguardo de información. A este tipo de unidad se los suele llamar Tape Backup dado que se los utiliza para hacer Backup de información. Fue el primer medio de almacenamiento con que contaron l. 0as computadoras, pero como su acceso a la información es secuencial se las utiliza solamente para resguardar la información. Periféricos mas Utilizados Mouse: Es un periférico de entrada de datos que puede tener dos o más botones. El mouse es muy útil cuando se utilizan programas con capacidades gráficas, y en dónde se ofrecen distintas alternativas que deben ser seleccionadas directamente desde la pantalla. Existen mouse de diferentes modelos y formatos pero su función es la misma. Ejemplo: Microsoft, Windows, Word. Scanner: Trabaja como una máquina fotocopiadora. Es un periférico de entrada que permite digitalizar una imagen o texto. Una vez que la imagen o texto fue digitalizada se la puede procesar haciendo con ellas lo que se necesite mediante la utilización de programas especiales para la edición de gráficos tales como el Corel Draw, Photo Shop y otros que dominan el mercado. CONSEJO DE FEDERACIONES DE BOMBEROS VOLUNTARIOS DE LA REPUBLICA ARGENTINA - 497 - Edición 2006 ACADEMIA NACIONAL DE CAPACITACION MANUAL – 1er. NIVEL Módem: Significa modulador / demodulador. El módem permite conectar a dos o más máquinas entre sí a través de la línea telefónica. De esta manera ambas computadoras pueden compartir información, datos, mensajes, etc. Disco rígido Es un dispositivo interno de la computadora que puede guardar grandes cantidades de información. Actualmente no se concibe el uso de una computadora sin disco rígido, ya que la mayoría de los programas que se usan sobrepasan la capacidad de los disquetes. Un disco rígido consta de varios discos metálicos o plásticos, recubiertos de material magnético, que giran sobre un eje común. La cabeza de lectura / escritura se desplaza con movimientos muy delicados a distancias mínimas de la superficie de los discos, sin tocarlos. Tanto los discos como la cabeza lectora / grabadora están encerrados herméticamente para evitar que partículas de polvo rayen la superficie de los discos Otros ejemplos. Lápiz Óptico KIT MULTIMEDIA B. Software Definicion: Es un conjunto de programas que determina el comportamiento de la computadora, ya que dependiendo el tipo de Software que se le carge en memoria de la PC, el ordenador se comportará diferente. Para su estudio y clasificación el Software se divide en tres grandes grupos, dado que tienen características que lo identifican y ellos son : CONSEJO DE FEDERACIONES DE BOMBEROS VOLUNTARIOS DE LA REPUBLICA ARGENTINA - 498 - Edición 2006 ACADEMIA NACIONAL DE CAPACITACION MANUAL – 1er. NIVEL Software de Sistema: Son los programas que determina la inteligencia basica la computadora y cuya funcion principal es controlar todas las operaciones basicas de la computadora en lo que a funcionalidad e interactividad se refiere. Ej. Sistemas Operativos. Software de Base: Son los programas destinados para la creación de programas y/o utilitarios. Lo conforman todos los programas o lenguajes de programacion que el usuario puede utilizar la crear software de aplicación. Ej. Len guake Clipper, C++, Bisual Basic, etc. Software de Aplicación: Son los porgramas destinados a una aplicación especifica y donde los usuarios tienen a su disposicion todo tipo de programas para satisfacer sus necesidades, ya sean laborales o de entretenimiento. Este ipo de software se subdivide en dos tipos de software y ellos son: Software Enlatado: Son todos lo programas que ya estan hechos y listos para ser utilizados por los usuarios y se encuentran a la venta en cualuier negocio de software. Este tipo de software normalmente es desarrollado por grandes empresas con fines especificos y luego lo colocan a la venta a un bajo costo para cubrir la mayor cantidad de usuarios. Una de las empresas de software mas importante del mundo actual es Microsoft que cubre casi todos los tipos de programas utilizados en las empresas y hogares y mismos son: Juegos Educación Contabilidad Administración Tratamiento de textos Hojas electronica entretenimiento Bases de Datos Paquete de comunicación Diseño Graficos Audio y Video Animación Computada Software a Medida: Son todos lo programas que se realizan a pedido del suario para cubrir alguna necesidad especifica, debido a que el Software enlatado disponible no lo puede solucionar en su totalidad al problema o necesidad del usuario que hizo el requerimiento. Este tipo de software es más costoso que el Enlatado, debido a que se debe contratar a un programador, Analista de Sistemas o profesional del área para que desarrolle el programa que usted o la empresa necesita. Normalmente se recurre a este tipo de software por que el software enlatado no cubre las necesidades del usuario en su totalidad. CONSEJO DE FEDERACIONES DE BOMBEROS VOLUNTARIOS DE LA REPUBLICA ARGENTINA - 499 - Edición 2006 ACADEMIA NACIONAL DE CAPACITACION MANUAL – 1er. NIVEL Modos Báscicos de la Utilización de la PC Toda PC puede ser utilizada en dos modos básicos de operación, según la necesidad del usuario para resolver alguna tarea específica y los mismos son: Interactivo: Es aquel en el cual hay un dialogo continuo y directo entre el ordenador y el usuario, mientras se esta realizando un trabajo, por lo cual la PC responde automaticamente ante una órden o pedido externo del operador. En la figura se muestra como los usuarios trabajan en forma interativa, mientras el profesor explica un tema de Geografia utilizando la PC como herramienta de enseñanza. Batch: Es aquel en cual el usuario solo interviene en la carga del trabajo y no hay dialogo interactivo entre el usuario y la PC, mientras esta está trabajando, debido a que el ordenador ejecuta todas los programas secuencialmente y sin interrupciones. El modo Batch se lo utiliza frecuetnemente en grandes centro de computo, debido a que los ordenadores procesan grandes cantidades de datos en donde el usuario no interviene.En la figura se muestra computadoras trabajando en modo Batch. 2. SISTEMA OPERATIVO Definición: Es un conjunto de programas y utilitarios que fueron creados para facilitar la comunicación entre el ordenador y el usuario y dota a la computadora de una inteligencia básica para poder comunicarse con el usuario y controlar el correcto funcionamiento de todos sus partes componentes. Crea en entorno para la fácil comunicación entre el ordenador y el usuario. Cualquier Sistema Operativo cumple tres funciones básicas muy importantes para el buen funcionamiento del ordenador y las mismas las ejecuta continuamente sin que el usuario note que esta realizando un conjunto de funciones y tareas y da la sensación al usuario de que le presta toda la atención, esperando que el mismo le haga un requerimiento o pedidos. CONSEJO DE FEDERACIONES DE BOMBEROS VOLUNTARIOS DE LA REPUBLICA ARGENTINA - 500 - Edición 2006 ACADEMIA NACIONAL DE CAPACITACION MANUAL – 1er. NIVEL A. Funciones del Sistema Operativo Todo conjuntos de programas para poder ser llamado Sistema Operativo, debe cumplir una serie de requisitos y realizar un conjunto de operación básicas y estas son estándar y no varían de un sistema a otro, independientemente sea el Sistema Operativo monousuario, multiusuario o redes. A continuación se detallan cuales son las operaciónes básicas que debe realizar un Sistema Operativo. 1) Controlar y supervisar el funcionamiento de la C.P.U y Unidades periféricas, ya sean de entrada como las de salida (Monitor, Teclado, Impresora, Mouse, etc). Ante cualquier mal funcionamiento de los mismos, emitirá un mensaje para alertar al usuario de que algo no funciona correctamente. 2) Controlar y Administrar 1os recursos del ordenador. Esto quiere decir que el Sistema Operativo debe controlar el buen funcionamiento de los programas residentes en memoria y administrar la misma para la optima entrada y salida de datos. 3) Controlar y Supervisar la Lectura, escritura y Borrado de un archivo en los soportes de memoria externa (disco flexible, disco rígido, Disco compacto, etc). B. Tipos de Sistemas Operativos En la actualidad existen tres tipos de Sistemas Operativos y cada uno de ellos fue creado para satisfacer las necesidades de distintos tipos de usuarios y los mismos son : Sistema Operativo Monousuario: Es aquel en el cual todos los recursos del ordenador están a la disposición de un único usuario. Esto quiere decir que la C.P.U atiende tiempo completo todos los requerimiento del usuario poniendo a su disposición toda la memoria y sus periféricos (impresora, mouse, moden, etc ). El sistema Operativo Monousuario mas difundido fue el DOS (Sistema de Operación de Disco). CONSEJO DE FEDERACIONES DE BOMBEROS VOLUNTARIOS DE LA REPUBLICA ARGENTINA - 501 - Edición 2006 ACADEMIA NACIONAL DE CAPACITACION MANUAL – 1er. NIVEL Sistema Operativo Multiusuario: Es aquel en cual hay una única CPU, que es de gran tamaño, tiene mucha capacidad de memoria, discos rígido de gran capacidad y muchas terminales bobas (esto quiere decir que la terminal no tiene CPU y cuenta de un monitor y un teclado por cada terminal). El Sistema fue creado para atender los requerimientos de muchos usuarios. El mismo fue pensado y diseñado para aprovechar al máximo la gran velocidad de proceso de las computadoras, ya que en los Sistema Operativos monousuarios, se comprobó que La CPU tiene mucho tiempo oseoso (no realiza ninguna función), mientras el usuario esta realizando alguna tarea. Esta tarea la realiza compartiendo todos los periféricos, sin que el usuario se de cuenta de esto y haciéndole creer al usuario que le esta prestando toda la atención a sus requerimientos en todo momento, pero en realidad lo que hace es atender un pequeño lapso de tiempo a cada usuario y como la velocidad de proceso es tan elevada da la sensación de que lo esta atendiendo al el solo. Este Sistema Operativo esta desarrollado para compartir todos los periféricos de manera tal que él usuario no note que el no es el centro de su atención. Sistema Operativo de Redes: Es aquel en cual hay dos o mas computadoras conectadas entre si para compartir los recursos de hardware y software. Aquí cada computadora tiene su propia CPU y sus periféricos y son estos últimos lo que se pueden compartir si es necesario. Este tipo de Sistema Operativo es el más moderno y el que se esta utilizando en todo el mundo, debido a su bajo costo de instalación y mantenimiento y por las altas prestaciones que posee. Reemplazó a los sistemas Multiusuarios en casi todos los casos debido a que estos eran muy costosos, tanto en su instalación como en el mantenimiento. En la figura se muestra una topología de red Cliente-Servidor en donde se ve claramente que las PCs están conectadas por un cable entre si y las mismas pueden utilizar periféricos comunes tales como impresoras, Unidad de CD-ROM, Discos Duros, etc. CONSEJO DE FEDERACIONES DE BOMBEROS VOLUNTARIOS DE LA REPUBLICA ARGENTINA - 502 - Edición 2006 ACADEMIA NACIONAL DE CAPACITACION MANUAL – 1er. NIVEL En este tipo de topología de Red Normalmente existe una PC que es la Servidora (normalmente de dimensiones mayores a las estaciones de trabajo) y todas las demás PCs que tienen acceso al servidor se denominan Estaciones de Trabajo (Clientes). Clasificación de las Redes Existen dos tipos de Redes según el área de alcance de la misma y ellas son: a) Redes Lan: Este tipo de red es utilizado para zonas locales donde las computadoras se encuentran conectadas a poca distancia, ya sea a unos pocos metros, dentro del mismo edificio o en edificios distintos. Este tipo de configuración se muestra en la siguiente figura En las redes WAN las transmisiones de datos se efectúan por microondas vía satélite para alcanzar grandes distancias, sin perder la velocidad de transferencia de datos o comunicación. Gracias a este tipo de redes no hay problemas de distancia para efectuar comunicaciones entre un cliente de la Red y el Servidor que puede estar físicamente localizado en cualquier parte del planeta. CONSEJO DE FEDERACIONES DE BOMBEROS VOLUNTARIOS DE LA REPUBLICA ARGENTINA - 503 - Edición 2006 ACADEMIA NACIONAL DE CAPACITACION MANUAL – 1er. NIVEL EDIFICIO 2 b) Redes WAN: Este tipo de red (Wide Area Network) es la utilizada para cubrir grandes distancia y cuenta con la ventaja que tiene largo alcance y pueden conectar empresas que se encuentran en distintos continentes, como así también transmitir datos a grandes distancia. Tipos de Ordenadores Personales A continuación se detalla una descripción detallada de las características básicas de todas las computadoras personales, desde la XT hasta el Pentium IV, que es la PC más moderna en la actualidad. CONSEJO DE FEDERACIONES DE BOMBEROS VOLUNTARIOS DE LA REPUBLICA ARGENTINA - 504 - Edición 2006 ACADEMIA NACIONAL DE CAPACITACION MANUAL – 1er. NIVEL Las computadoras personales son: 1. XT o 8088: Fue el primer equipo que salió al mercado y básicamente posee las siguientes características. Posee el microprocesador 8088. Mather con Bus de datos de 8 Bits tecnología ISA Utiliza disquetera de doble densidad. Soporta disco rígido de 10 a 30 Megabyte. La velocidad de procesamiento varía entre 4,77 y 12 Megahertz Memoria RAM Limitada con poca posibilidades de extensión 256 Kb hasta 2 MB No pueden trabajar con monitores de alta resolución. 2. AT 80286: Esta PC tiene características superiores a la XT debido a que el microprocesador era más moderno y sofisticado. Las características principal de éste ordenador son : Posea el micro 80286 que es más veloz el 8088 Maher Board con Tecnología de Bus ISA de 8 y 16 Bist Utiliza disquetera de alta densidad Soporta disco rígido de 30 a 120 Megabytes La velocidad de procesamiento variaba entre 16 y 25 Megahertz Pueden trabajar en Red. Tiene más capacidad de memoria R.A.M de 1 MB hasta 64 MB. Puede trabajar con Monitores de Alta Resolución. 3. AT 80386: Las principal características de este ordenador son: Utiliza el micro 80386 que es más veloz que el 80286 Mather board con Tecnología de Bus ISA – EISA de 8 – 16 y 32 Bits Utiliza disquetera de alta densidad. Puede utilizar Unidad CD-ROM. y Placa de Sonido Puede utilizar MODEM - Fax. Soporta discos rígidos de 30 a 500 MB. La velocidad de procesamiento variaba entre 33 y 60 Mhz. Trabajan en red. Tiene mas capacidad de memoria R.A.M de 1 Mb hasta 256 Mb. Trabajan con monitores de alta resolución Puede utilizar Unidad CD-ROM. y Placa de Sonido Puede utilizar MODEM - Fax. Poseen tecnología Local Bus 4. AT 80486: Las principal características de este ordenador son: Utiliza el micro 80486 que es mas veloz que el 80386 Mather board con Tecnología de Bus ISA 8 y 16 Bita – EISA y Local Bus de 32 Bits y PCI de 64 Bits. CONSEJO DE FEDERACIONES DE BOMBEROS VOLUNTARIOS DE LA REPUBLICA ARGENTINA - 505 - Edición 2006 ACADEMIA NACIONAL DE CAPACITACION MANUAL – 1er. NIVEL Utiliza disquetera de alta densidad. Puede utilizar Unidad CD-ROM. y Placa de Sonido. Puede utilizar MODEM - Fax. Soporta discos rígidos de 30 a 1,2 Gb por limitación de DOS. La velocidad de procesamiento variaba entre 33 y 100 Mhz. Trabajan en red. Tiene mas capacidad de memoria R.A.M de 1 Mb hasta 640 Mb. Trabajan con monitores de alta resolución Puede utilizar Unidad CD-ROM. y Placa de Sonido Puede utilizar MODEM - Fax. Poseen Tecnología Local Bus Algunos Mather tenían Tecnología PCI y Local Bus. Comienzan a utilizarse las memorias de 72 pines. 5. AT 80586: Las principal características de este ordenador son: Utiliza el micro 80586 que es mas veloz que el 80486 Utiliza disquetera de alta densidad. Puede utilizar Unidad CD-ROM. y Placa de Sonido Puede utilizar MODEM - Fax. Soporta discos rígidos de 540 a 3,2 MB. La velocidad de procesamiento variaba entre 66 y 120 Mhz. Trabajan en red. Tiene mas capacidad de memoria R.A.M de 1 Mb hasta 1024 Mb. Trabajan con monitores de alta resolución Puede utilizar Unidad CD-ROM. y Placa de Sonido Puede utilizar MODEM - Fax. Poseen Tecnología Local Bus Algunas Mathers tenían Tecnología PCI y Local Bus. Comienzan a utilizarse las memorias de 72 pines, más veloces. Salen al mercado las memorias DIIM 6. Tecnología Pentium: Esta tecnología se sigue manteniendo hasta la actualidad, pero lo que sigue evolucionando son la potencia de los microprocesadores y es por eso que las características son similares de un modelo a otro pero lo que varias es la Placa madre y el microprocesador: Utiliza el micro Pentium de 100, 120, 133, 150, 160 y 200 Mhz. Utiliza disquetera de alta densidad. Puede utilizar Unidad CD-ROM. y Placa de Sonido Puede utilizar MODEM - Fax. Soporta discos rígidos de gran capacidad. La velocidad de procesamiento variaba entre 100, 120, 133, 150, 160 y 200 Mhz. CONSEJO DE FEDERACIONES DE BOMBEROS VOLUNTARIOS DE LA REPUBLICA ARGENTINA - 506 - Edición 2006 ACADEMIA NACIONAL DE CAPACITACION MANUAL – 1er. NIVEL Trabajan en red. Tiene mas capacidad de memoria R.A.M de 8 Mb hasta 540 Mb. Trabajan con monitores de alta resolución Puede utilizar Unidad CD-ROM. y Placa de Sonido Puede utilizar MODEM - Fax. 7. Tecnología Pentium MMX: Esta tecnología era similar a la anterior. La única diferencia es que el microprocesador era más veloz y venía con unas mejoras para aumentar el rendimiento de los que se llama multimedia. Utiliza el micro Pentium MMX de 200, 233, 300 y 333 Mhz Utiliza disquetera de alta densidad. Puede utilizar Unidad CD-ROM. y Placa de Sonido Puede utilizar MODEM - Fax. Soporta discos rígidos de gran capacidad de hasta 1 TB. La velocidad de procesamiento variaba entre 200, 233, 266, 300, 333 Mhz. Trabajan en red. Tiene mas capacidad de memoria R.A.M de 8 Mb hasta 4 Tb. Trabajan con monitores de alta resolución Puede utilizar Unidad CD-ROM. y Placa de Sonido Puede utilizar MODEM - Fax. Poseen Tecnología Local Bus Algunos Mather tenían Tecnología PCI y Local Bus. Utilizan las memorias de 72 pines o memorias DIIM 8. Tecnología Pentium II: Esta tecnología es totalmente nueva y rompe con la compatibilidad que sostenía manteniendo. La diferencia estaba en una nueva tecnología de placa madre, nueva tecnología de memoria cache integrada y el micro viene en forma de cartucho. Utiliza el micro Pentium II de 300, 333, 350, 400 y 450 Mhz. con Cache tipo L2. Utiliza disquetera de alta densidad. Puede utilizar Unidad CD-ROM. y Placa de Sonido Puede utilizar MODEM - Fax. Soporta discos rígidos de gran capacidad. La velocidad de procesamiento variaba entre 300, 333, 350, 400 y 450 Mhz. Trabajan en red. Tiene mas capacidad de memoria R.A.M. Trabajan con monitores de alta resolución Puede utilizar Unidad CD-ROM. y Placa de Sonido Puede utilizar MODEM - Fax. Cámara de video y cámaras digitales. Utilizan Memorias DIIM de 100 MHZ. 9. Tecnología Pentium III: Es la continuación de la Pentium II solo que soporta microprocesadores de 500 Mhz. Hasta 800 Mhz. CONSEJO DE FEDERACIONES DE BOMBEROS VOLUNTARIOS DE LA REPUBLICA ARGENTINA - 507 - Edición 2006 ACADEMIA NACIONAL DE CAPACITACION MANUAL – 1er. NIVEL Utiliza el micro Pentium MMX de 450, 500, 600 y 800 Mhz Utiliza disqueteras de alta densidad. Puede utilizar Unidad CD-ROM. y Placa de Sonido Puede utilizar MODEM - Fax. Soporta discos rígidos de gran capacidad de hasta 1 TB. Trabajan en red. Tiene mas capacidad de memoria R.A.M. Vienen con memoria Cache de Nivel 2 integrada en el microprocesador Trabajan con monitores de alta resolución. Utilizan Memorias de 100 MHZ DIIM de 6 u 8 ns Soportan Tecnología UBS Pueden trabajar con Cámaras de video y plaquetas de video de alta performance en 3D. 10. Tecnología Pentium IV: Es la continuación de la Pentium III solo que soporta microprocesadores de 800 Mhz. Hasta 1,5 GB. Posee las mismas características y funciones que la Pentium III, solo que esta ultima puede pasar la barrera del GigaHerzt. 3. MICROSOFT WINDOWS Introducción Operar un sistema operativo es hoy una necesidad básica para poder trabajar con cualquier tipo de ordenador, ya que todos disponen de un sistema capaz de interactuar con el usuario, facilitándole el trabajo lo más posible. Por tal motivo este modulo es el mas importante para la operación de la PC. Sin los conocimientos básicos que se encuentran presentes aquí, usted no podrá operar la maquina y siempre necesitara de una persona externa para que lo oriente y guíe en la realización de un trabajo. A. ¿ Qué es el Windows? Es un sistema operativo monousuario de entorno gráfico, multitarea y fácil de utilizar ya que dispone de una interfase gráfica que hace que usuarios no experimentados en poco tiempo logren dominar este sistema. CONSEJO DE FEDERACIONES DE BOMBEROS VOLUNTARIOS DE LA REPUBLICA ARGENTINA - 508 - Edición 2006 ACADEMIA NACIONAL DE CAPACITACION MANUAL – 1er. NIVEL B. ¿ Cómo Trabajar con Windows ? Uno de los beneficios más significativos del ambiente Windows es la interfaz gráfica y común de usuarios y la estructura consistente de comandos y menús desplegables que se utilizan en todas las aplicaciones de Windows. Esto proporciona un sentido de familiaridad entre una aplicación y otra, por que todas las aplicaciones siguen las mismas convenciones y funcionan básicamente de la misa manera. Por esta razón es importante comprender el funcionamiento de una correctamente y luego esto facilitara que pueda utilizar otras aplicaciones sin grandes conocimientos previos. Para utilizar Windows de manera efectiva, necesita conocer las diferentes partes del escritorio de Windows, las partes constitutivas de una ventana. Debe ser capaz de seleccionar elementos de una cuadro de dialogo y ejecutar comandos de un menú desplegable. También debe ser capaz de mover y cambiar el tamaño de un objeto del escritorio. C. ¿ Qué es el escritorio ? Después de iniciar Windows 98, lo primero que verá es el escritorio de windows, que es el área de la pantalla en la que trabaja y esta compuesto por un conjunto de partes bien diferenciadas que cumplen diferentes funciones. En la siguiente figura se muestra el escritorio de Windows con sus diferentes partes. Diferentes Partes del Escritorio CONSEJO DE FEDERACIONES DE BOMBEROS VOLUNTARIOS DE LA REPUBLICA ARGENTINA - 509 - Edición 2006 ACADEMIA NACIONAL DE CAPACITACION MANUAL – 1er. NIVEL El escritorio de Windows es la parte visible que Ud. esta viendo en el monitor, en donde puede interactuar utilizando el Mouse. El escritorio se divide en 6 partes bien diferenciadas y ellas son: Fondo de la Pantalla: 1. 2. 3. 4. 5. 6. Fondo de pantalla. Barra de tareas Barra de programas residentes en memoria Botón de inicio Iconos de accesos directos sobre el fondo de la pantalla. Iconos de acceso rápido sobre la barra de tarea a la derecha del botón de inicio Es la región de la pantalla más visible y que puede variar en cada ordenador, ya que se puede configurar con fotos, dibujos o cualquier tipo de tapiz. Normalmente se lo llama Papel Tapiz a la foto o dibujo que recubre el fondo de la pantalla. Su función es proporcionar un ambiente de trabajo cálido para el usuario. Barra de Tareas: Se encuentra en la parte inferior de la pantalla al lado de los iconos de acceso rápido. Esta barra se la utiliza para mostrar al usuario que programas tiene cargado en memoria y le da la posibilidad de cambiar de pantalla entre cada uno de ellos y si es necesario también intercambiar información. Barra de programas residentes en memoria: Esta barra indica al usuario que programas están residentes en memoria. Esto quiere decir que los programas que están residentes ocupan un lugar privilegiado en la memoria RAM y se están ejecutando sin la intervención del usuario. Un ejemplo muy común de este tipo de programas son los antivirus que se cargan en la memoria ni bien se enciende la computadora y quedan monitoreando todos los archivos y tareas que realiza el operador, sin la intervención directa del mismo. Hora del Sistema Botón de Inicio: Este se encuentra el parte inferior izquierda de la pantalla, sobre la barra de tareas, y al clickearlo aparece un menú con 9 (Nueve) opciones. Este botón es el mas importante que engloba todas las operaciones que se puede realizar con el ordenador. CONSEJO DE FEDERACIONES DE BOMBEROS VOLUNTARIOS DE LA REPUBLICA ARGENTINA - 510 - Edición 2006 ACADEMIA NACIONAL DE CAPACITACION MANUAL – 1er. NIVEL a) Opción Programas b) Opción Favoritos c) Opción Documentos d) Opción Configuración e) Opción Buscar f) Opción Ayuda g) Opción Ejecutar ... h) Opción Cerrar sesión de Red i) Apagar el Sistema Opción Programas: Aquí se encuentran todos los programas instalados en la PC. Puede suceder que a su vez una opción cuente con varias subopciones tal como se muestra en la figura siguiente: Opción Favoritos: Aquí se encuentran todos los programas instalados en la PC. Puede suceder que a su vez una opción cuente con varias subopciones tal como se muestra en la figura siguiente: CONSEJO DE FEDERACIONES DE BOMBEROS VOLUNTARIOS DE LA REPUBLICA ARGENTINA - 511 - Edición 2006 ACADEMIA NACIONAL DE CAPACITACION MANUAL – 1er. NIVEL Opción Documentos: Aquí el Windows lleva un registro de todos los programas y archivos trabajados recientemente y si usted quiere cargar alguno de ellos solo tiene que ir a la opción Documentos y clickear sobre el archivo que desea trabajar y automáticamente se cargara la aplicación mas el archivos. Opción Configuración: Esta opción cuenta con varias subopciones, pero todas ellas se utilizan para configurar diferentes partes del ordenador, tales como la impresora, escritorio, monitor y todos los periféricos con los que cuente la PC. Las diferentes opciones del Panel de control serán vistas mas adelante. Opción Buscar: Al elegir esta opción el Windows nos permitirá Buscar Archivos o carpetas, una computadora en una Red, una Persona, Una dirección en la Agenda Electrónica de Microsoft Outlook, o una pagina Web en Internet. Las subopciones que tiene este menú son 5 y se muestran el la figura siguiente. CONSEJO DE FEDERACIONES DE BOMBEROS VOLUNTARIOS DE LA REPUBLICA ARGENTINA - 512 - Edición 2006 ACADEMIA NACIONAL DE CAPACITACION MANUAL – 1er. NIVEL Opción Ayuda: Esta opción tiene una completa guía de ayuda a cerda de todas las funciones que trae el Windows. Así que no dude en utilizarla si no comprende algo o solo quiere aprender mas sobre este sistema operativo tan difundido y polémico en el mundo. En la figura aparece el formato de la ventana que contiene toda la información necesaria y como utilizar la ayuda. Opción Ejecutar: Al presionar esta opción aparecerá en pantalla un cuadro de dialogo que le permitirá al usuario buscar una aplicación para poder ser ejecutada. Se entiende que una aplicación es un programa como el Word o un juego y ejecutarla significa que se podrá utilizar el Word o jugar con el juego. El cuadro de dialogo que parece en pantalla es el que se muestra a continuación. Opción cerrar sesión de red: Al clickear sobre esta opción el Windows le preguntara si esta seguro de cerrar la sesión de trabajo. Esto quiere decir que usted esta trabajando en red y no quiere continuar haciéndolo. Cabe destacar que al arrancar la PC el sistema operativo verifica si el Windows fue instalado para correr en red con otras computadoras. Si es afirmativo lo que hace es preguntar el Nombre de Usuario y contraseña. Si no fue instalado para correr en Windows no aparecerá esta opción en el Botón de inicio. CONSEJO DE FEDERACIONES DE BOMBEROS VOLUNTARIOS DE LA REPUBLICA ARGENTINA - 513 - Edición 2006 ACADEMIA NACIONAL DE CAPACITACION MANUAL – 1er. NIVEL Opción apagar el sistema: Al elegir esta opción el sistema le preguntara con un cuadro de dialogo si quiere apagar el ordenador, reiniciarlo o iniciarlo en modo MS-DOS, tal como se muestra en la figura. Iconos de Acceso directos: Estos se encuentran sobre el papel tapiz normalmente en la parte izquierda de la pantalla y su función es la de proporcionar al usuario el fácil y rápido acceso a los programas utilizados mas frecuentemente. Estos de difundieron gracias a que le evita al usuario tener que recordar comandos y palabras clave para ejecutar los programas. Los iconos pueden tener diferentes formas, colores y hasta pueden ser animados, pero su función es siempre la misma, proporcionar al usuario un atajo para cargar el programa deseado. La forma de cargar un programa que se encuentra en el escritorio de Windows bajo un icono de acceso directo se describen en los siguientes pasos: Posicionarse con el Mouse sobre el icono que representa el programa que deseamos utilizar. Clickear dos voces con el botón izquierdo del Mouse sobre el icono de acceso directo. Esperar que se cargue la aplicación. Iconos de Acceso rápido: Estos iconos cumplen las mismas funciones que los iconos que se encuentran en el escritorio de Windows, pero con la ventaja que se cargaran mucho más rápido que los otros por encontrarse residentes en memoria constantemente. Es por ello que solo hay pocos iconos de acceso rápido y muchos de acceso directos, por que los primeros consumen memoria y los segundos no. 4. INICIO DE WINDOWS CONSEJO DE FEDERACIONES DE BOMBEROS VOLUNTARIOS DE LA REPUBLICA ARGENTINA - 514 - Edición 2006 ACADEMIA NACIONAL DE CAPACITACION MANUAL – 1er. NIVEL Bienvenido a Windows Cuando se inicia Windows 98 por primera vez, aparece la pantalla Bienvenido a Windows 98, tal como se muestra en la siguiente figura Nota: También puede abrir Bienvenido a Windows 98 si hace clic en el botón Inicio, va a Programas, Accesorios, Herramientas del sistema y, después, hace clic en Bienvenido a Windows. En esta pantalla podrá: Registrar su copia de Windows 98. Haga clic en Registrar ahora y asegúrese de que recibe soporte técnico, actualizaciones gratuitas del producto e ideas y trucos. Conéctese a World Wide Web y a Internet inmediatamente. Haga clic en Conexión a Internet para conectarse fácil y rápidamente. Dé un paseo. Tanto si es nuevo en Windows como si no, encontrará información interesante en Descubra Windows 98. Haga clic en Descubra Windows 98 para aprender conocimientos informáticos esenciales, características y fundamentos de Windows 98 y recursos adicionales. Mejore el rendimiento del equipo. Haga clic en Mantener el equipo, para hacer que sus programas se ejecuten más rápidamente, para buscar errores en el disco duro, para liberar espacio en el disco duro y para programar tareas de mantenimiento. A. Explorar su PC, Mi PC Explorar su PC Puede explorar por su PC de diferentes maneras. Por ejemplo, puede ver el contenido de su equipo mediante Mi PC o el Explorador de Windows. Ambas herramientas de exploración son fáciles de encontrar; Mi PC se abre desde el escritorio y el Explorador de Windows se abre desde el menú Inicio. La siguiente tabla compara algunas de las herramientas de exploración que puede utilizar. CONSEJO DE FEDERACIONES DE BOMBEROS VOLUNTARIOS DE LA REPUBLICA ARGENTINA - 515 - Edición 2006 ACADEMIA NACIONAL DE CAPACITACION MANUAL – 1er. NIVEL Método de exploración Ubicado en Muestra unidades y equipos de la red Botón Inicio Barra de tareas No Mi PC Escritorio Mejor para Iniciar programas, abrir Favoritos, obtener Ayuda, apagar el equipo Sí (red sólo si se ha Explorar las unidades de disco asignado a una letra de y utilizar las herramientas del unidad) sistema Explorador de Windows Menú Inicio Sí Ver la jerarquía de todo el contenido del equipo y los recursos en una única ventana Entorno de red Escritorio Sí (sólo red) Explorar los equipos que hay en la red Mi PC El icono Mi PC es una aplicación que permite al usuario poder ver todas las unidades de disco que dispone la PC, las carpetas con la cual acceder a configurar las partes vitales del sistemas operativo y los periféricos, tales como se ve en la figura. Este icono representa la Unidad A: de la PC, que es de 3 ½”. Si clickea dos veces sobre este icono el Windows le abrirá una ventana mostrando el contenido de l disco de la CONSEJO DE FEDERACIONES DE BOMBEROS VOLUNTARIOS DE LA REPUBLICA ARGENTINA - 516 - Edición 2006 ACADEMIA NACIONAL DE CAPACITACION MANUAL – 1er. NIVEL Unidad, tal como se muestra en la figura siguiente. Lo mismo ocurre si se clickea sobre el icono de la Unidad B:, con la diferencia que el disco es de 5 ¼ en vez de 3 ½. Barra de Direcciones Al Clickear sobre la Unidad C: ocurrirá lo mismo que con las unidades de Disco solo que aquí aparecerá n muchas carpetas y archivos, tal como se muestra en la figura. Barra de Desplazamie nto de la Ventana Carpetas Aquí Ocurrirá igual en la Unidad C: solo que mostrara el contenido de la Unidad de CD-ROM. En este caso pueden haber solo carpetas o carpetas y archivos, dependiendo del tipo de CD-ROM que sea. CONSEJO DE FEDERACIONES DE BOMBEROS VOLUNTARIOS DE LA REPUBLICA ARGENTINA - 517 - Edición 2006 ACADEMIA NACIONAL DE CAPACITACION MANUAL – 1er. NIVEL Al seleccionar esta opción y clickear con el mouse dos veces sobre este icono aparecerá en pantalla una ventana con varias opciones semejante a la que aparece en la figura siguiente, ya que puede faltar algunos iconos debido a que dependerá de la cantidad de programas que usted tenga instalados en su PC. Es aconsejable no tocar nada de aquí so no tiene conocimientos avanzados sobre el sistema operativo Windows 98, ya que puede producirse graves daños, a tal punto que deba reinstalar todo de nuevo. Mas adelante veremos como se utilizan algunos iconos de estos para configurar la pantalla, impresora y otros dispositivos de interés. Aquí usted puede agregar o quitar una impresora del sistema, o tener varias instaladas si es necesario. Al clickear sobre este icono se abrirá una ventana como la que aparece en la figura siguiente. Mas adelante veremos como instalar una impresora paso a paso. Al seleccionar esta opción usted podrá configurar como acceder telefónicamente a otra computadora o a una red, pero para poder lograrlos deberá tener instalado y configurado un Modem y una placa de red. Es aconsejable seguir todas las indicaciones por defecto que le mostrara el Windows cuando Usted elija esta opción. CONSEJO DE FEDERACIONES DE BOMBEROS VOLUNTARIOS DE LA REPUBLICA ARGENTINA - 518 - Edición 2006 ACADEMIA NACIONAL DE CAPACITACION MANUAL – 1er. NIVEL Al elegir esta opción aparecerá en pantalla una ventana con las tareas que se puede programar. Esto quiere decir que usted puede configurar cuando y a que hora desea que comience a optimizar su PC y cuando desea y a que hora necesita que su antivirus revise todos los archivos de su ordenador. Además si necesita programar cualquier otra tarea solo tiene que agregarla seleccionando el icono Agregar Tareas programadas. Al seleccionar esta opción usted puede crear accesos directos carpetas Web de la intranet en una empresa o de la World Wide Web. También se puede publicar un documentos a una carpeta para administrarlos. En la figura se muestra la ventana que aparece al clickear sobre el icono de acceso directo “Carpetas Web”. Explorando la PC El explorador de Windows nos permite ver en contenido de toda la computadora incluyendo las unidades de disco locales, en red, carpetas importantes, acceder al Internet Explorer y la papelera de reciclaje. Lo que aparece en la siguiente figura es una parte del Explorador de Windows. Si usted esta El Escritorio de Windows esta compuesto por 5 frente al monitor es el panel carpetas principales que son: Mi PC, Mis documentos, de la izquierda. Internet Explorer, Entorno de red, Papelera de Reciclaje. A su vez Mi PC tiene 4 carpetas que son la carpeta Impresoras, Panel de control, Acceso telefónico a redes y Tareas programadas. También tiene 5 unidades y que son la Unidad de Disco de 3 ½ (A:), Unidad de Disco de 5 ¼ (B), Unidad de Disco C:, Unidad de Disco D: y la Unidad de Carpetas Web. Las carpetas que tienen el signo (+), significa que tienen mas carpetas dentro y serán vistas mas adelante. CONSEJO DE FEDERACIONES DE BOMBEROS VOLUNTARIOS DE LA REPUBLICA ARGENTINA - 519 - Edición 2006 ACADEMIA NACIONAL DE CAPACITACION MANUAL – 1er. NIVEL Explorador de Windows Descripción Básica El Explorador es una aplicación que tiene como función administrar todo el viene con el Sistema Operativo Windows y trabajo con archivos, carpetas, unidades de disco, carpetas de Barra configuración del de sistema, unidades de Menús redes locales y remotas y la papelera de reciclaje. El aspecto que Barra de tiene el explorador se Botones muestra en la figura siguiente. Carpetas y Archivos de la Unidad C: Archivos, Carpetas y Subcarpetas de Windows Archivo: Es un conjunto de datos o información a la que se le ha asignado un nombre para poder almacenarlo en un disco, ya sea flexible, rígido u óptico. Un ejemplo de un archivo sería escribir un listado de precios con el Block de Notas de Windows y luego grabarlo con el nombre LISTADO.TXT y para finalizar este ej. Abra el explorador y verifique que el archivo creado se encuentras donde usted los grabó. Esto se muestra en la figura siguiente. CONSEJO DE FEDERACIONES DE BOMBEROS VOLUNTARIOS DE LA REPUBLICA ARGENTINA - 520 - Edición 2006 ACADEMIA NACIONAL DE CAPACITACION MANUAL – 1er. NIVEL B. Tipos de Archivos Todos los archivos en Windows tienen un tratamiento especial y distinto a como se manejaban los archivos con el Sistema Operativos DOS. Windows puede manejar archivos largos. ¿ Qué quiere decir esto ? Bueno para entenderlo voy a hacer un poco de historia. El DOS manejaba archivos con el siguiente formato. En Windows, el nombre de un archivo, puede contener hasta 255 caracteres (se entiende por caracteres a cualquier letra, numero o símbolo gráfico.); y no se necesita colocarle la extensión por que el sistema operativo lo hace automáticamente. Un ejemplo de el nombre de un archivo en Windows seria: Ejemplo. Lista de Precios del 05-02-01 Nombre del Archivos Archivos Largos con Extensión DOC. Carpetas: Agrupa un conjunto de archivos que pueden tener cosas en común o cumplir un determinado objetivo. En Windows Las carpetas y Subcarpetas se identifican con un dibujo que tiene forma de señalador y es de color amarillo. En el ejemplo de a continuación se muestran 4 carpetas principales que son Alzheimer, Certificados, Constancias y Curriculum. Las dos primeras carpetas tienen el signo más (+) que significa que tienen subcarpetas dentro y las mismas no son visibles; la tercera no tiene signo y esto indica que no tiene subcarpetas dentro. La cuarta carpeta tiene el signo menos (-), que significa que las subcarpetas están visibles como se ve claramente en la figura. Puede ocurrir el caso en que una subcarpeta tenga un signo mas (+) y esto también indica que tiene mas subcarpetas dentro. Este mismo proceso se puede repetir muchas veces según sea necesario. Aunque por lo general no se pasan de cuatro o cinco subnibeles. En la siguiente figura se muestra una estructura de carpetas y subcarpetas vista con el explorador de Windows y en donde se ve los niveles y subniveles dependientes de la unidad C:. CONSEJO DE FEDERACIONES DE BOMBEROS VOLUNTARIOS DE LA REPUBLICA ARGENTINA - 521 - Edición 2006 ACADEMIA NACIONAL DE CAPACITACION MANUAL – 1er. NIVEL ¿ Como Crear carpetas con el Explotador de Windows ? Para crear carpetas y subcarpetas con el explorador se deben seguir los siguientes pasos: 1. Colocar el cursor en la Unidad de Disco que desea crear la carpeta. Ejemplo la Unidad de 3 ½ A: 2. Ir al menú Archivo y seleccionar la Opción Nuevo y después la subopción que dice carpeta. 3. Luego aparecerá sobre el panel derecho de la pantalla una carpeta con el nombre Nueva carpeta. 4. Escriba el nombre que desea darle a la carpeta y presione la tecla Enter. CONSEJO DE FEDERACIONES DE BOMBEROS VOLUNTARIOS DE LA REPUBLICA ARGENTINA - 522 - Edición 2006 ACADEMIA NACIONAL DE CAPACITACION MANUAL – 1er. NIVEL C. Borrar Carpetas y Archivos, Copiar Carpetas y Archivos Borrar Carpetas y Archivos Para borrar un carpeta de una unidad de disco o Subcarpetas se debe tener en cuenta que la misma va a desaparecer del disco y momentaneamente se guardara en la papelera de reciclaje. Esto quiere decir que la carpeta con todo su contenido se borrara de la posición en la cual se encontraba y se copiara en la papelera para que posteriormente si usted se arrepiente pueda recuperarla. La papelera de reciclaje es un lugar físico en el disco duro que guarda temporalmente todos las carpetas y archivos que Ud. borre, pudiéndose recuperar si se desea. Tiene que tener en cuenta que si los archivos y carpetas se eliminan de la papelera no se pueden recuperar más. O sea que la información borrada se perdió totalmente. En la figura se muestra un conjunto de archivos dentro de la carpeta Maquina dentro de la unidad A: que contiene un conjunto de archivos que se eliminaran e irán a la papelera de reciclaje Los pasos a seguir para eliminar una carpeta son: 1) Colocar el cursor sobre la carpeta a ser eliminada. 2) Clickear sobre el Botón Eliminar. 3) Aparecerá un cuadro de dialogo que le preguntara si esta seguro que desea eliminar la carpeta con todo su contenido. 4) Si usted clickea sobre el Botón SI (como se muestra en la figura), el Windows eliminara la carpeta y la copiara en la papelera de reciclaje. 5) Si usted desea recuperar la carpeta borrada debe clickear sobre la papelera que se encuentra en el explorador de Windows y seleccionar el o los archivos borrados, luego ir al menú archivos y seleccionar la opción recuperar. CONSEJO DE FEDERACIONES DE BOMBEROS VOLUNTARIOS DE LA REPUBLICA ARGENTINA - 523 - Edición 2006 ACADEMIA NACIONAL DE CAPACITACION MANUAL – 1er. NIVEL Copiar Carpetas y Archivos Si Ud. desea copiar Archivos o Carpetas de un lugar a otro, o de una unidad de disco a otra debe seguir los siguientes pasos: 1)Posicionarse con el cursor sobre la carpeta que desea copiar o marcar los archivos que quiere copiar. 2)Clickear sobre el Botón COPIAR de la Barra de Botones que se encuentra en la parte superior de la pantalla. 3)Luego colocar el cursor en la carpeta o unidad de disco que desea que se copien los archivos. 4) Clickear en el Botón Pegar para que finalice la copia. Mover Carpeta y Archivos Si Ud. desea mover Archivos o Carpetas de un lugar a otro, debe tener en cuenta que mover significa que los archivos o carpetas se borraran de la unidad origen y se copiaran en la unidad destino. Para mover los archivos o carpetas se deben seguir los siguientes pasos: 1)Posicionarse con el cursor sobre la carpeta que desea Mover o marcar los archivos que quiere copiar. 2)Clickear sobre el Botón Mover de la Barra de Botones que se encuentra en la parte superior de la pantalla. 3)Luego colocar el cursor en la carpeta o unidad de disco que desea que se copien los archivos. 4) Clickear en el Botón Pegar para que finalice el movimiento de los archivos. Renombrar Carpetas y Archivos Si Ud. desea renombrar (Significa Cambiar el nombre del Archivo o Carpeta) Archivos o Carpeta debe seguir los siguientes pasos: 1. Posicionarse con el cursor sobre la carpeta o archivo que desea Renombrar. CONSEJO DE FEDERACIONES DE BOMBEROS VOLUNTARIOS DE LA REPUBLICA ARGENTINA - 524 - Edición 2006 ACADEMIA NACIONAL DE CAPACITACION MANUAL – 1er. NIVEL 2. Clickear una vez sobre el Archivo o carpeta y luego el Windows le permitirá cambiar el nombre por el que Ud. desea. 3. Para finalizar debe pulsar la tecla Enter. ¿ Cómo Verificar las Propiedades de un Disco? Si deseo ver las propiedades de alguna unidad de disco de mi computadora, tengo que ir al icono con Mi PC y luego seleccionar la unidad de disco que quiero ver las propiedades, solo tengo que seguir los siguientes pasos: 1. Hacer un Clip sobre el Icono Mi PC. 2. Posicionarse sobre la unidad de disco que quiero ver las propiedades. 3. Pulsar el botón de la derecha del Mouse y aparecerá la siguiente ventana con las opciones que se muestra en la siguiente figura. 4. Seleccionar la opción del menú desplegable que dice Propiedades. Es la Ultima Opción del Menú. Luego aparecerá una ventana con cuatro orejitas que dicen: General: Muestra en nombre de la etiqueta interna del disco. Tipo de Sistema de FAT, Espacio utilizado por el sistema, Espacio Libre y la capacidad del disco. Herramientas: Esta orejeta contiene tres botones que cumplen funciones bien especifica sobre discos ya sean flexibles o rígidos y ellas son: Comprobar Discos: Verifica que no halla errores físicos y lógicos en la unidad seleccionada, reparando todo lo que puede. Realizar copia de Seguridad Ahora: Esta opción permite bajar información del disco rígido a disquetes o cualquier otro medio de almacenamiento masivo. Desfragmentación de disco: Esta opción lo que hace es acomodar los archivos y carpetas de tal forma que al Windows se le hace mucho más fácil trabajar con ellos. Compartir: Esta opción permite configurar las unidades que se desean compartir en caso de que la computadora este conectada en red. CONSEJO DE FEDERACIONES DE BOMBEROS VOLUNTARIOS DE LA REPUBLICA ARGENTINA - 525 - Edición 2006 ACADEMIA NACIONAL DE CAPACITACION MANUAL – 1er. NIVEL Compresión: Esta opción permite comprimir el disco duro o los discos flexibles para que pueda entrar mas información en ellos. La ventaja que tiene esta aplicación es que prepara al disco para que se pueda grabar en él mas información pero esto lo logra gracias a que compacta los archivos mientras no se están usando y cuando el usuario lo quiere utilizar lo descompacta. D. Agregar y Quitar Programas Puede instalar rápidamente programas, como un procesador de textos o un juego, mediante la característica Agregar o quitar programas del Panel de control. Para instalar un programa 1. Haga clic en el botón Inicio, seleccione Configuración y haga clic en Panel de control. 2. Haga doble clic en Agregar o quitar programas. Aparecerá el cuadro de diálogo Propiedades de Agregar o quitar programas. 3. Siga las instrucciones que irán apareciendo. Para obtener más información acerca de cómo agregar y quitar programas, busque "programas" en la ficha Índice de la Ayuda de Windows. Para obtener más información acerca de cómo agregar y quitar programas, busque "programas" en la ficha Índice de la Ayuda de Windows. Iniciar y salir de programas La mayoría de los programas instalados en su equipo están disponibles desde una cómoda ubicación: la sección Programas del menú Inicio. Dependiendo de cómo esté configurado su equipo variará lo que verá en el menú Inicio. Nota También puede agregar y quitar componentes de Windows, si hace clic en la ficha Instalación de Windows y sigue las instrucciones que aparecerán en la pantalla. CONSEJO DE FEDERACIONES DE BOMBEROS VOLUNTARIOS DE LA REPUBLICA ARGENTINA - 526 - Edición 2006 ACADEMIA NACIONAL DE CAPACITACION MANUAL – 1er. NIVEL Para obtener más información acerca de cómo iniciar programas, busque "programas" en la ficha Índice de la Ayuda de Windows. Para iniciar un programa 1. Haga clic en el botón Inicio y seleccione Programas. Aparecerá el menú Programas. 2. Señale al grupo (como Accesorios) que contenga el programa que desee iniciar y haga clic en el nombre del programa. E. Ejecutar o Correr una Aplicación Para ejecutar o correr un programa como se dice en computación, se debe ir al menú Inicio y seleccionar la opción Ejecutar. Esto quiere decir que el Windows cargara el memoria el programa que Ud. desea debiendo Ud. previamente buscarlo en que lugar del disco se encuentra y teniendo en cuenta que cada programa tiene un archivo maestro que es el encargado de que se pueda correr el programa. Para su información, normalmente el programa que activa o corre el programa tiene extensión EXE y además dice que es una Aplicación para ejecutar el lado derecho del panel del Explorador de Windows. Nota: También puede abrir un programa si hace clic en Ejecutar en el menú Inicio, escribe la ruta de acceso y el nombre del programa, y hace clic en Aceptar. CONSEJO DE FEDERACIONES DE BOMBEROS VOLUNTARIOS DE LA REPUBLICA ARGENTINA - 527 - Edición 2006 ACADEMIA NACIONAL DE CAPACITACION MANUAL – 1er. NIVEL En la figura siguiente se muestra como cargar una aplicación, en este caso el “Pbrush” desde la opción ejecutar. No olvide seguir estos pasos: 1. Clickear con el mouse sobre el botón inicio. 2. Seleccionar la opción Ejecutar. 3. Aparecerá una ventana como se muestra en la figura (a). 4. Clickear sobre el botón examinar. 5. Aparecerá en pantalla otra ventana que es parecida al explorador para que Ud. busque la aplicación a correr. En este caso entre dentro de la carpeta Windows y busque el archivo llamado Pbrush. 6. Una vez encontrado el archivo, Clickee sobre el botón Abrir y se cerrará la ventana de exploración y se colocará el nombre del archivo en la venta ejecutar. 7. Por último, Clickee sobre el botón Aceptar y el programa se correrá (ejecutará) la aplicación apareciendo en pantalla el Paint como se muestra a continuación. Para salir de un programa Haga clic en el botón Cerrar ubicado en la esquina superior derecha de la ventana del programa. F. Crear Carpetas Cuando utiliza un programa y guarda su trabajo, o al instalar un programa, está creando archivos. Puede almacenar sus archivos en muchas ubicaciones: en el disco duro, en una unidad de la red, en un disquete, etc. Para organizar mejor sus archivos, también puede almacenarlos en carpetas. CONSEJO DE FEDERACIONES DE BOMBEROS VOLUNTARIOS DE LA REPUBLICA ARGENTINA - 528 - Edición 2006 ACADEMIA NACIONAL DE CAPACITACION MANUAL – 1er. NIVEL Para crear carpetas 1. En el escritorio, haga doble clic en Mi PC. Aparecerá la ventana Mi PC. 2. Haga doble clic en la unidad de disco o en la carpeta en donde desee crear una carpeta. Se abrirá la unidad o la carpeta. 3. En el menú Archivo, seleccione Nuevo y haga clic en Carpeta. G. Buscar archivos y carpetas Cuando busque una carpeta o un archivo determinado, puede utilizar el comando Buscar en vez de abrir numerosas carpetas. El comando Buscar le permite buscar rápidamente en una unidad específica o en todo el equipo. Para buscar un archivo o una carpeta Haga clic en el botón Inicio, seleccione Buscar y haga clic en Archivos o carpetas. Aparecerá el cuadro de diálogo Buscar. En Nombre, escriba el nombre del archivo o de la carpeta que desee encontrar. Haga clic en la flecha hacia abajo de Buscar en o haga clic en Examinar para especificar dónde buscar. Haga clic en Buscar ahora. Tras unos momentos, aparecerán los resultados de la búsqueda. Escriba un nombre de carpeta y presione ENTRAR. La nueva carpeta aparecerá en la ubicación seleccionada. Nota: Los nombres de archivo en Windows 98 pueden constar de hasta 255 caracteres, incluyendo espacios. No obstante, los nombres de archivo no pueden contener ninguno de los caracteres siguientes: \ / : * ¿ ? " < > CONSEJO DE FEDERACIONES DE BOMBEROS VOLUNTARIOS DE LA REPUBLICA ARGENTINA - 529 - Edición 2006 ACADEMIA NACIONAL DE CAPACITACION MANUAL – 1er. NIVEL Abrir archivos y carpetas Después de haber encontrado el archivo deseado, puede hacer doble clic en él para abrirlo. Siga los siguientes pasos Para abrir un archivo o una carpeta 1. En el escritorio, haga doble clic en Mi PC. Aparecerá la ventana Mi PC. 2. Haga doble clic en la unidad que contenga el archivo o la carpeta que desee abrir. 3. Haga doble clic en el archivo o en la carpeta. Cambiar el nombre de archivos y carpetas Si decide cambiar el nombre de un archivo o de una carpeta, puede cambiarle el nombre rápidamente. Para cambiar el nombre de un archivo o de una carpeta: 1. En una ventana, seleccione el archivo o la carpeta cuyo nombre desee cambiar. 2. En el menú Archivo, haga clic en Cambiar nombre. 3. Escriba un nombre y presione ENTRAR. CONSEJO DE FEDERACIONES DE BOMBEROS VOLUNTARIOS DE LA REPUBLICA ARGENTINA - 530 - Edición 2006 ACADEMIA NACIONAL DE CAPACITACION MANUAL – 1er. NIVEL H. Copiar y mover archivos o carpetas Al crear archivos y carpetas, puede que desee copiarlos o moverlos a otra ubicación. A menos que sea un usuario avanzado, debe evitar mover archivos de programa y del sistema. Para copiar o mover un archivo o una carpeta En una ventana, seleccione el archivo o la carpeta que desee copiar o mover. En el menú Edición, haga clic en Copiar para copiar el archivo o haga clic en Cortar para moverlo. Nota Puede seleccionar varios elementos. Para seleccionar elementos que no sean adyacentes, mantenga presionada la tecla CTRL y haga clic en los elementos que desee seleccionar. Para seleccionar elementos adyacentes, mantenga presionada la tecla MAYÚS, mientras selecciona los elementos deseados. Para seleccionar todos los elementos de una ventana, en el menú Edición, haga clic en Seleccionar todo. Haga doble clic en la carpeta en la que desee colocar el archivo o la carpeta. En el menú Edición, haga clic en Pegar. El archivo aparecerá en su nueva ubicación. Trabajar con archivos de uso frecuente Puede abrir rápidamente documentos y programas que utilice a menudo. El menú Inicio presenta una lista de los documentos utilizados más recientemente, de forma que pueda volver a abrirlos rápidamente. La carpeta Mis documentos del escritorio es un lugar cómodo para almacenar los archivos y las carpetas de uso más frecuente. Para tener fácil acceso a un archivo que utilice con frecuencia, también puede crear un acceso directo a él. Un acceso directo no cambia la ubicación de un archivo, sino que se trata sencillamente de un puntero que le permite abrir el archivo con rapidez. Si elimina el acceso directo, no se elimina el archivo original. Para abrir documentos utilizados recientemente CONSEJO DE FEDERACIONES DE BOMBEROS VOLUNTARIOS DE LA REPUBLICA ARGENTINA - 531 - Edición 2006 ACADEMIA NACIONAL DE CAPACITACION MANUAL – 1er. NIVEL Haga clic en el botón Inicio y seleccione Documentos. Aparecerá una lista de los documentos que haya abierto recientemente. Haga clic en un documento de la lista. Se abrirá el documento. Para mover un archivo hasta la carpeta Mis documentos Arrastre el archivo hasta la carpeta Mis documentos del escritorio. Para crear un acceso directo a un archivo Utilice el botón secundario del mouse (ratón) para arrastrar el archivo hasta el escritorio. En el menú que aparecerá, haga clic en Crear íconos de acceso directo aquí. El acceso directo aparecerá en el escritorio. Puede copiar o mover el acceso directo a otra ubicación. CONSEJO DE FEDERACIONES DE BOMBEROS VOLUNTARIOS DE LA REPUBLICA ARGENTINA - 532 - Edición 2006 ACADEMIA NACIONAL DE CAPACITACION MANUAL – 1er. NIVEL I. Eliminar archivos y carpetas Siempre que elimina un archivo éste se traslada temporalmente a la Papelera de reciclaje del escritorio. Si cambia de opinión, puede restaurar el archivo. Sin embargo, una vez vaciada la Papelera de reciclaje, todos los elementos que estuvieran en ella quedan permanentemente eliminados del equipo. Para eliminar archivos y carpetas 1. En el escritorio, haga doble clic en Mi PC. Aparecerá la ventana Mi PC. 2. Seleccione el archivo o la carpeta que desee eliminar. En el menú Archivo, haga clic en Eliminar. 3. Aparecerá el cuadro de diálogo. Confirmar la eliminación de archivos. 4. Haga clic en Sí. El archivo se trasladará a la Papelera de reciclaje. Para eliminar archivos de forma permanente 1. En el escritorio, haga doble clic en Papelera de reciclaje. Se abrirá la Papelera de reciclaje. 2. En el menú Archivo, haga clic en Vaciar Papelera de reciclaje. J. Formatear un Disco Formatear un disco significa que el sistema operativo le da un formato especial para poder guardar los archivos y carpetas dentro del disquete. Si un disco no esta formateado el sistema no lo puede leer. Por esta razón siempre que compre discos nuevos que no estén formateados, o desee borrar la información de algún disco que no utiliza más, Ud. debe darle formato. Para formatear en cualquier unidad de disco se deben seguir los siguientes pasos y no olvide que solo se formatea un disco si este no tiene formato o si desea borrar el contenido del mismo. Clickee con el Mouse dos veces sobre el ícono Mi PC que se encuentra en el Escritorio de Windows. Seleccionar con un Click del mouse la unidad de disco en la cual se va a formatear. CONSEJO DE FEDERACIONES DE BOMBEROS VOLUNTARIOS DE LA REPUBLICA ARGENTINA - 533 - Edición 2006 ACADEMIA NACIONAL DE CAPACITACION MANUAL – 1er. NIVEL Coloque la flechita del mouse sobre la unidad que va a formatear y luego presione la tecla derecha del mouse. Aparecerá un menú con varias opciones de las cuales Ud. tiene que seleccionar con el mouse la que dice formatear disco (Ver figura). Seleccionar la opción Dar Formato ... Luego aparecerá una ventana con las opciones que Ud. tiene que elegir de cómo se quiere formatear el disco. Indica en que capacidad se va a formatear el disco. Puede ser de 1,2 MB, 360 KB, 1,44 MB o 720 KB. Seleccionar Tipo de Formato Completo Colocar un Nombre a la Etiqueta Interna del Disco si se Desea. No es obligatorio esta opción. \ CONSEJO DE FEDERACIONES DE BOMBEROS VOLUNTARIOS DE LA REPUBLICA ARGENTINA - 534 - Edición 2006 ACADEMIA NACIONAL DE CAPACITACION MANUAL – 1er. NIVEL Presionar el Botón Iniciar y esperar que el Windows termine el proceso. Una vez terminado el formato, el Windows le mostrará una ventana con información detallada del formateado. K. Apagar el Sistema Cuando haya terminado de trabajar en Windows 98, utilice el comando Apagar el Sistema del menú Inicio para cerrar las ventanas y los programas y preparar el equipo para su apagado. Si todavía no ha guardado el trabajo, el sistema le pedirá que lo haga. Para obtener más información acerca de cómo apagar el sistema, busque "apagar el sistema" en la ficha Índice de la Ayuda de Windows. Para apagar el sistema 1. Haga clic en el botón Inicio y, después, haga clic en Apagar el sistema. Aparecerá el cuadro de diálogo Cerrar Windows. 2. Haga clic en Aceptar si desea apagar el equipo. Si su equipo no se apaga automáticamente, aparecerá un mensaje indicándole cuándo puede apagarlo de manera segura. CONSEJO DE FEDERACIONES DE BOMBEROS VOLUNTARIOS DE LA REPUBLICA ARGENTINA - 535 - Edición 2006