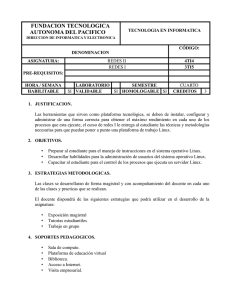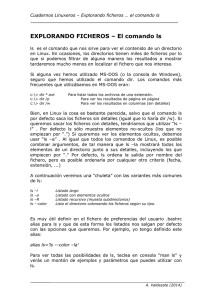Manual de Manejo General y Funcionamiento del
Anuncio

CREATIVE COMMONS
Introducción al Sistema Operativo Linux y su funcionamiento
2/54
Introducción al Sistema Operativo Linux y su Funcionamiento
0 - Unidad didáctica 0. Unidad introductoria...................................................... 4
0.1 - Presentación y definición del software libre............................................. 4
0.1.1 - Historia y definición del software libre. ............................................. 4
0.1.2 - Motivaciones para su creación y sostenibilidad. ................................. 8
0.1.3 – Comparación con el software propietario.......................................... 8
0.1.4 – Beneficios del código abierto .......................................................... 9
0.2 El sistema operativo GNU Linux............................................................... 9
0.2.1 - Historia de Linux ........................................................................... 9
0.2.2 – Utilidades y aplicaciones ...............................................................13
0.2.3 – Versiones existentes.....................................................................16
0.3 – Guadalinex, la distribución andaluza ....................................................20
0.3.1 – Características de esta distribución. ...............................................20
0.3.2 – Razones para el apoyo político al software libre. ..............................20
0.3.3 – Múltiples usos en nuestra comunidad .............................................21
1 - Unidad didáctica 1. La interfaz gráfica del usuario........................................22
1.1 – Elementos del escritorio .....................................................................22
1.2 – Trabajo con ventanas.........................................................................23
1.3 – Configuración básica del escritorio .......................................................24
Cambiar el fondo de escritorio (ver Figuras 4 y 5) .......................................24
Pantalla de entrada .................................................................................25
Tema de escritorio ..................................................................................27
Figura 7: Configuración del tema de escritorio ............................................28
Fondos de carpetas .................................................................................28
Salvapantallas ........................................................................................29
Paneles: Creación ...................................................................................31
1.4 – Ejercicios..........................................................................................34
2 - Unidad didáctica 2. Trabajo con ficheros .....................................................35
2.1 – Directorios y archivos en el escritorio ...................................................35
2.2 – Papelera de reciclaje ..........................................................................37
2.3 – Gestión de ficheros ............................................................................38
2.4 – Operaciones con ficheros y directorios..................................................45
2.5 – Usuarios y permisos...........................................................................50
2.6 – Ejercicios..........................................................................................53
3/54
Introducción al Sistema Operativo Linux y su funcionamiento
0 - Unidad didáctica 0. Unidad introductoria
0.1 - Presentación y definición del software libre
0.1.1 - Historia y definición del software libre.
Un poco de historia…
Entre los años 60 y 70 del siglo XX, el software no era considerado un producto
sino un añadido que los vendedores de los grandes computadores de la época (los
llamados mainframes) aportaban a sus clientes para que éstos pudieran usarlos.
Figura 1: Mainframe IBM S/360 Modelo 91, desarrollado en Centro de Desarrollo de IBM (Böblingen)
En dicha cultura, era común que los programadores y desarrolladores de software
compartieran libremente sus programas unos con otros. Este comportamiento era
particularmente habitual en algunos de los mayores grupos de usuarios de la
época, como DECUS (grupo de usuarios de computadoras DEC). A finales de los
70, las compañías iniciaron el hábito de imponer restricciones a los usuarios, con
el uso de acuerdos de licencia.
Definición de software libre (free software)
El termino free, traducido al castellano, significa tanto “libre” como “gratis”, por
eso muchas veces suelen confundirse el freeware con el software libre aunque
entre ambos existen notables diferencias, que detallamos a continuación.
Software libre (en inglés free software) es el software que, una vez obtenido,
puede ser usado, copiado, estudiado, modificado y redistribuido libremente. El
software libre suele estar disponible de forma gratuita en la red Internet o a
precio del coste de la distribución a través de otros medios.
Entonces, ¿el software libre siempre es software gratuito? No es obligatorio que
sea así y, aunque conserve su carácter de libre, puede ser vendido
4/54
Introducción al Sistema Operativo Linux y su Funcionamiento
comercialmente. Análogamente, el software gratuito (denominado usualmente
freeware) incluye en algunas ocasiones el código fuente. Pero a diferencia del
software libre, el freeware no es libre en el mismo sentido que el software libre,
al menos que se garanticen los derechos de modificación y redistribución de
dichas versiones modificadas del programa.
Por otro lado, no debe confundirse software libre con software de dominio
público. Éste último es aquél por el que no es necesario solicitar ninguna licencia
y cuyos derechos de explotación son para toda la humanidad, porque pertenece a
todos por igual. Cualquiera puede hacer uso de él, siempre con fines legales y
consignando su autoría original. Este software sería aquél cuyo autor lo dona a la
humanidad o cuyos derechos de autor han expirado. Si un autor condiciona su
uso bajo una licencia, por muy débil que sea, ya no es dominio público.
Figura 2: Mapa conceptual del software libre
5/54
Introducción al Sistema Operativo Linux y su funcionamiento
Libertades del software libre
De acuerdo con la definición antes expuesta, el software es "libre" si garantiza las
siguientes libertades:
-
Libertad 0: ejecutar el programa con cualquier propósito (privado,
educativo, público, comercial, etc.)
Libertad 1: estudiar y modificar el programa (para lo cual es necesario
poder acceder al código fuente)
Libertad 2: copiar el programa de manera que se pueda ayudar al vecino o
a cualquiera
Libertad 3: mejorar el programa, y hacer públicas las mejoras, de forma
que se beneficie toda la comunidad
Es importante señalar que las libertades 1 y 3 obligan a que se tenga acceso al
código fuente. La “Libertad 2” hace referencia a la libertad de modificar y
redistribuir el software libremente licenciado bajo algún tipo de licencia de
software libre que beneficie a la comunidad.
Tipos de licencias
Una licencia es aquella autorización formal con carácter contractual que un autor
de un software da a un interesado para ejercer "actos de explotación legales".
Pueden existir tantas licencias como acuerdos concretos se den entre el autor y el
licenciatario. Desde el punto de vista del software libre, existen distintas variantes
del concepto o grupos de licencias:
-
Las libertades definidas anteriormente están protegidas por licencias de
software libre, de las cuales una de las más utilizadas es la Licencia
Pública General GNU (GPL). El autor conserva los derechos de autor
(copyright), y permite la redistribución y modificación bajo términos
diseñados para asegurarse de que todas las versiones modificadas del
software permanecen bajo los términos más restrictivos de la propia GNU
GPL. Esto hace que no sea imposible crear un producto con partes no
licenciadas GPL: el conjunto tiene que ser GPL.
-
Licencias BSD, llamadas así porque se utilizan en gran cantidad de
software distribuido junto a los sistemas operativos BSD. El autor, bajo
tales licencias, mantiene la protección de copyright únicamente para la
renuncia de garantía y para requerir la adecuada atribución de la autoría en
trabajos derivados, pero permite la libre redistribución y modificación,
incluso si dichos trabajos tienen propietario. Son muy permisivas, tanto que
son fácilmente absorbidas al ser mezcladas con la licencia GNU GPL con
quienes son compatibles.
Puede argumentarse que esta licencia asegura “verdadero” software libre,
en el sentido que el usuario tiene libertad ilimitada con respecto al software,
y que puede decidir incluso redistribuirlo como no libre. Otras opiniones
6/54
Introducción al Sistema Operativo Linux y su Funcionamiento
están orientadas a destacar que este tipo de licencia no contribuye al
desarrollo de más software libre.
-
Licencias estilo MPL y derivadas:
tiene un gran valor porque fue el
Communications Corp. para liberar
empezar ese proyecto tan importante
navegador web Mozilla.
esta licencia es de software libre y
instrumento que empleó Netscape
su Netscape Communicator 4.0 y
para el mundo del software libre: el
Se utilizan en gran cantidad de productos de software libre de uso cotidiano
en todo tipo de sistemas operativos. La MPL es software libre y promueve
eficazmente la colaboración evitando el efecto "viral" de la GPL (si usas
código licenciado GPL, tu desarrollo final tiene que estar licenciado GPL).
Desde un punto de vista del desarrollador la GPL presenta un inconveniente
en este punto, y lamentablemente mucha gente se cierra en banda ante el
uso de dicho código. No obstante la MPL no es tan excesivamente permisiva
como las licencias tipo BSD.
Estas licencias son denominadas de copyleft débil. La NPL (luego la MPL)
fue la primera licencia nueva después de muchos años, que se encargaba de
algunos puntos que no fueron tenidos en cuenta por las licencias BSD y
GNU. En el espectro de las licencias de software libre se le puede considerar
adyacente a la licencia estilo BSD, pero perfeccionada.
Hay que hacer constar que el titular de los derechos de autor (copyright) de un
software bajo licencia copyleft puede también realizar una versión modificada bajo
su copyright original, y venderla bajo cualquier licencia que desee, además de
distribuir la versión original como software libre. Esta técnica ha sido usada como
un modelo de negocio por una serie de empresas que realizan software libre, pues
esta práctica no restringe ninguno de los derechos otorgados a los usuarios de la
versión copyleft.
También podría retirar todas las licencias de software libre anteriormente
otorgadas, pero esto obligaría a una indemnización a los titulares de las licencias
en uso. En España, toda obra derivada está tan protegida como una original,
siempre que la obra derivada parta de una autorización contractual con el autor.
En el caso genérico de que el autor retire las licencias "copyleft", no afectaría de
ningún modo a los productos derivados anteriores a esa retirada, ya que no tiene
efecto retroactivo. En términos legales, el autor no ha derecho a retirar el permiso
de una licencia en vigencia. Si así sucediera, el conflicto entre las partes se
resolvería en un pleito convencional
7/54
Introducción al Sistema Operativo Linux y su funcionamiento
0.1.2 - Motivaciones para su creación y sostenibilidad.
Una de las características del software libre es no solamente que el usuario tiene
libertad para modificar el código -- adaptarlo a sus necesidades específicas --,
sino también haber difundido masivamente un modelo de desarrollo cooperativo y
comunitario del software, que se revela hoy mucho más eficiente que la lógica
propietaria de las grandes empresas del sector.
El software libre es ante todo una cuestión de libertad y de comunidad. El software libre
incentiva la cooperación entre usuarios y desarrolladores libremente. Esta libertad tiene su
consecuencia en una mejora constante de la calidad de las distribuciones y aplicaciones
desarrolladas, de los cual se benefician directamente los usuarios finales.
Además el uso extendido de aplicaciones de software libre supone una reducción de costes
para las empresas, que se evitan unas fuertes inversiones en tecnología.
0.1.3 – Comparación con el software propietario.
Una vez analizadas las características principales del software libre, vamos a ver
los aspectos que determina el software no libre o propietario.
El software no libre (también llamado software propietario, software privativo,
software privado, software con propietario o software de propiedad) se refiere a
cualquier programa informático en el que los usuarios tienen limitadas las
posibilidades de usarlo, modificarlo o redistribuirlo (con o sin modificaciones), o
cuyo código fuente no está disponible o el acceso a éste se encuentra restringido.
Para la Fundación de Software Libre (FSF) este concepto se aplica a cualquier
software que no es libre o que sólo lo es parcialmente (semilibre), bien porque su
uso, redistribución o modificación está prohibida, o bien porque requiere permiso
expreso del titular del software.
En el software no libre una persona física o jurídica (compañía, corporación,
fundación, etc.) posee los derechos de autor sobre un software negando o no
otorgando, al mismo tiempo, los derechos de usar el programa con cualquier
propósito, de estudiar cómo funciona el programa y adaptarlo a las propias
necesidades (donde el acceso al código fuente es una condición previa), de
distribuir copias o de mejorar el programa y hacer públicas las mejoras (para esto
el acceso al código fuente es un requisito previo).
De esta manera, un programa sigue siendo no libre aún si el código fuente se
hecho público, cuando se mantiene la reserva de derechos sobre el uso,
modificación o distribución (por ejemplo, el programa de licencias shared source
de Microsoft).
8/54
Introducción al Sistema Operativo Linux y su Funcionamiento
0.1.4 – Beneficios del código abierto
El código abierto (en inglés, open source) posee una serie de beneficios, entre
los cuales destacamos:
-
Ahorro considerable en inversión necesaria en aplicaciones software
Las herramientas open source son capaces de proporcionar la misma
funcionalidad que las versiones alternativas de pago.
Siempre está sujeto a contínuas revisiones y mejoras, como consecuencia
del creciente nº de usuarios que desarrollan y depuran estas aplicaciones.
Proporciona libertad e independencia tecnológica a nivel personal e
institucional.
Figura 3: Logotipo representativo de código abierto (open source)
0.2 El sistema operativo GNU Linux
0.2.1 - Historia de Linux
El proyecto GNU
El proyecto GNU fue iniciado por Richard Stallman con el objetivo de crear un
sistema operativo completo libre: el sistema GNU. El 27 de Septiembre de 1983
se anunció públicamente el proyecto por primera vez en el grupo de noticias
net.unix-wizards. Al anuncio original, siguieron otros ensayos escritos por Richard
Stallman como el "Manifesto GNU", que establecieron sus motivaciones para
realizar el proyecto GNU, entre las que destaca "volver al espíritu de cooperación
que prevaleció en los tiempos iniciales de la comunidad de usuarios de
computadoras". GNU es un acrónimo recursivo que significa "GNU no es Unix".
Stallman sugiere que se pronuncie, en inglés como "guh-noo" (se puede observar
que el logo es un ñú) para evitar confusión con "new" (nuevo). En español, GNU
se pronuncia fonéticamente.
9/54
Introducción al Sistema Operativo Linux y su funcionamiento
Figura 4: Logotipo representativo del proyecto GNU
Acerca de Unix…
UNIX es un sistema operativo no libre muy popular, porque está basado en una
arquitectura que ha demostrado ser técnicamente estable. El sistema GNU fue
diseñado para ser totalmente compatible con UNIX. El hecho de ser compatible
con la arquitectura de UNIX implica que GNU esté compuesto de pequeñas piezas
individuales de software, muchas de las cuales ya estaban disponibles, como el
sistema de edición de textos TeX y el sistema gráfico X-Window, que pudieron ser
adaptados y reutilizados.
Para asegurar que el software GNU permaneciera libre para que todos los usuarios
pudieran "ejecutarlo, copiarlo, modificarlo y distribuirlo", el proyecto debía ser
liberado bajo una licencia diseñada para garantizar esos derechos al tiempo que
evitase restricciones posteriores de los mismos. La idea se conoce en inglés como
copyleft – “izquierdo de copia” - (en clara oposición a copyright – “derecho de
copia”), y está contenida en la Licencia General Pública de GNU (GPL).
El sistema operativo GNU/Linux
GNU/Linux (GNU con Linux) es la denominación defendida por Richard Stallman
y otros para el sistema operativo que utiliza el núcleo (kernel) Linux en conjunto
con las aplicaciones de sistema creadas por el proyecto GNU. Comúnmente este
sistema operativo es denominado como Linux, aunque según Stallman esta
denominación no es correcta.
Figura 5: Richard Matthew Stallman. Programador y creador del proyecto GNU.
10/54
Introducción al Sistema Operativo Linux y su Funcionamiento
Desde 1984, Richard Stallman y voluntarios están intentando crear un sistema
operativo libre con un funcionamiento similar al Unix, recreando todos los
componentes necesarios para tener un sistema operativo funcional que se
convertiría en el sistema operativo GNU. En el comienzo de los años 90, después
de seis años, GNU tenía muchas herramientas importantes listas, como
compiladores, depuradores, intérpretes de órdenes etc. excepto por el
componente central: el núcleo.
Con el surgimiento del kernel Linux, esta laguna fue llenada y surgió el sistema
operativo con el kernel Linux en conjunto con las herramientas GNU. De esta
manera, Stallman juzga que este sistema operativo es una "versión modificada"
del sistema GNU y por lo tanto debe tener la denominación GNU/Linux. Esta
denominación resolvería la confusión entre el núcleo y el sistema operativo
completo a que puede llevar, y de hecho ha llevado, la denominación Linux en
solitario. Stallman también espera que con el aporte del nombre GNU, se dé al
proyecto GNU que él encabeza el reconocimiento que merece por haber creado
las aplicaciones de sistema imprescindibles para ser un sistema operativo
compatible con UNIX.
Algunas distribuciones apoyan esta denominación, e incluyen los términos
GNU/Linux en sus nombres, tal es el caso de Debian GNU/Linux o GNU/LinEx.
Algunos sectores de la comunidad de usuarios del sistema operativo han
rechazado la denominación GNU/Linux por varias razones, entre ellas que ya se
había empezado a denominar Linux al sistema operativo antes de que Richard
Stallman promocionase esta denominación. Otras personas se oponen a la
postura ideológica de Stallman radicalmente en contra del software no libre y por
ello son contrarios al uso de este nombre para evitar la promoción de las ideas del
fundador del proyecto GNU. Otros sectores de la comunidad han reconocido la
conveniencia de este nombre.
Hay que señalar que, al igual que es una simplificación denominar al sistema que
usa el usuario final Linux, obviando las aplicaciones GNU que completan el
sistema operativo, el conjunto GNU + Linux representa solamente una parte
(aunque importante) del software encontrado en una distribución Linux. Existe
una gran cantidad de software original producido independientemente de los
proyectos GNU y Linux por otras personas u organizaciones, como por ejemplo
Apache, KDE, Samba u OpenOffice.org entre otros.
11/54
Introducción al Sistema Operativo Linux y su funcionamiento
Linux
Linux es la denominación de un sistema operativo y el nombre de un núcleo. Es
uno de los paradigmas del desarrollo de software libre (y de código abierto),
donde el código fuente está disponible públicamente y cualquier persona, con los
conocimientos informáticos adecuados, puede libremente estudiarlo, usarlo,
modificarlo y redistribuirlo.
Figura 6: TuX, el logo y mascota de Linux
El término Linux estrictamente se refiere al núcleo Linux, pero es más
comúnmente utilizado para describir al sistema operativo tipo Unix, que utiliza
primordialmente filosofía y metodologías libres (también conocido como
GNU/Linux) y que está formado mediante la combinación del núcleo Linux con las
bibliotecas y herramientas del proyecto GNU y de muchos otros proyectos/grupos
de software libre y no libre). El núcleo no es parte oficial del proyecto GNU (el
cual posee su propio núcleo en desarrollo, llamado Hurd), pero es distribuido
bajo los términos de la licencia GNU GPL.
La expresión Linux también es utilizada para referirse a las distribuciones
GNU/Linux, colecciones de software que suelen contener grandes cantidades de
aplicaciones además del núcleo (entornos gráficos, suites ofimáticas, servidores
web, etc.). Coloquialmente se aplica el término Linux a éstas, aunque en estricto
rigor sea incorrecto.
La marca Linux pertenece a Linus Torvalds y se define como "un sistema
operativo para computadoras que facilita su uso y operación". Actualmente Linus
supervisa el uso (o abuso) de la marca a través de la organización sin fines de
lucro Linux International.
Figura 7: Linus Torvalds, creador del núcleo de Linux.
12/54
Introducción al Sistema Operativo Linux y su Funcionamiento
0.2.2 – Utilidades y aplicaciones
REDES Y CONECTIVIDAD
TIPO DE APLICACIÓN
Navegadores web
Windows
-
Navegadores web en modo
consola
Clientes de e-mail
Lectores de noticias (news
readers)
Gestor de descargas
Clientes FTP
Clientes IRC
Internet Explorer
Netscape / Mozilla
Opera
Phoenix para Windows
Linux
-
Netscape, Mozilla
Galeon
Konqueros
Opera
Phoenix
Nautilus
Epiphany
Links
Dillo
-
Lynx para Windows
Links
Lynx
w3m
Xemacs
Outlook Express
Mozilla
Eudora
Becky
-
Evolution
Netscape / Mozilla
Sylpheed, Sylpheed-claws
Kmail
Gnus
Balsa
Arrow
Gnumail
Althea
- Xnews
- Outlook
- Netscape / Mozilla
-
Knode
Pan
NewsReader
Netscape / Mozilla
Pine
Mutt
tin
Xemacs
-
Downloader for X
Caitoo
Prozilla
Wget
Aria
Axel
- FTP in far
- SmartFTP
- CuteFTP
-
Gftp
Kbear
IglooFTP
Nftp
Wxftp
- Mirc
- Klient
- VIRC
- Xchat
- KVirc
- Irssi
-
-
FlashGet
Go!zilla
Reget
Getright
Wget para Windows
13/54
Introducción al Sistema Operativo Linux y su funcionamiento
Mensajería local con máquinas
Windows
Clientes para mensajería
instantánea
- Xircon
- Pirch
- BitchX
- Epic
WinPopup
- LinPopup
- Kpopup
-
ICQ
MSN
AIM
Trillian ICQ
Conferencias audio / vídeo
Netmeeting
Comunicación por voz
Speak Freely
Firewall (cortafuegos)
-
BlackICE
ATGuard
ZoneAlarm
Agnitum Outpost
Winroute PRO
-
Licq
Alicq
Gaim
Kopete
Everybuddy
aMSN
Gnomemeeting
- Speak Freely for Unix
- TeamSpeak
-
Kmyfirewall
Firewall builder
Shorewall
Guarddog
Firestarter
TRABAJO CON FICHEROS
TIPO DE APLICACIÓN
Administrador de Archivos al
estilo FAR y NC
Administrador de archivos al
estilo Windows
Inspección rápida de ficheros
HTML locales
Windows
- FAR
- Norton Commander
Windows Explorer
Internet Explorer
Linux
-
Midnight Commander
X Northern Captain
Deco
Portos Commander
Konqueror
-
Konqueror
Gnome-Commander
Nautilus
XWC
-
Dillo
Konqueror
Nautilus
Lynx / Links
14/54
Introducción al Sistema Operativo Linux y su Funcionamiento
SOFTWARE DE ESCRITORIO
TIPO DE APLICACIÓN
Editor de textos
Editor de texto modo consola
Compresores
Antivirus
Configuración del sistema
Software para backup
Windows
Ntepad, Wordpad, Textpad
FAR Editor
Winzip, Winrar
AVG, Dr. Web, Trendmicro
Msconfig
- ntbackup
- Legato Networker
Linux
-
KEdit
GEdit
Gnotepad
Kate
Kwrite
Vim
Xemacs
-
Vim
Emacs
pco
je
Jed
-
FileRoller
Gnozip
Linzip
RAR for Linux
-
Dr. Web for Linux
RAV Antivirus
OpenAntivirus
VirusHammer
-
Linuxconf
Webmin
Yast, Yast2
RAR for Linux
- Lonetar
- Disk archive
- Bacula
Taper
- Top
- Gtop, Ktop
- kSysGuard
Administrador de tareas
Taskman, Taskinfo
Reconocimiento de voz
ViaVoice
Sphinx
R-Studio
- e2undel
- myrescue
- TestDisk
Recuperación de datos
15/54
Introducción al Sistema Operativo Linux y su funcionamiento
MULTIMEDIA
TIPO DE APLICACIÓN
Windows
Reproductores de música (mp3,
ogg)
Grabación de CDs, DVDs
Winamp
Nero, Roxio, Easy CD Creator
Reproductores de CD
CD Player
Decodificadores MP3
Editores de audio
Lame
Soundforge, Cooledit
Secuenciador MIDI
CakeWalk
Linux
-
XMMS
Noatun
Zinf
SnackAmp
-
K3b
XCDRoast
KOnCd
GCombust
WebCDWriter
-
ksCD
Oprheus
Sadp
Workman
-
Lame
Bladeenc
NotLame
gogo
-
Sweep
Waveforge
Sox
Audacity
-
RoseGarden
Brahms
Anthem
Melys
DISEÑO GRÁFICO – RETOQUE FOTOGRÁFICO
TIPO DE APLICACIÓN
Visualizador de archivos gráficos
Editores simples
Editores complejos
Secuenciador MIDI
Windows
ACDSee, Irfanwiew
Paint
Adobe Photoshop
CakeWalk
Linux
-
Xnview
GQView
Qiv
Compupic
- Kpaint
- TuxPaint
The Gimp
-
RoseGarden
Brahms
Anthem
Melys
0.2.3 – Versiones existentes
16/54
Introducción al Sistema Operativo Linux y su Funcionamiento
Linux es un sistema de libre distribución, por lo que podemos encontrar todos los
ficheros y programas necesarios para su funcionamiento en multitud de servidores
conectados a Internet.
La tarea de reunir todos los ficheros y programas necesarios, así como instalarlos
en nuestro sistema y configurarlos puede resultar una tarea bastante complicada.
Debido a esto nacieron las llamadas distribuciones de Linux (Linux distros), es
decir, empresas y organizaciones que se dedica a hacer el trabajo “sucio” para
nuestro beneficio y comodidad.
Una distribución no es otra cosa, que una recopilación de programas y ficheros,
organizados y preparados para su instalación. Estas distribuciones se pueden
obtener a través de Internet, o comprando los CDs de las mismas, los cuales
contendrán todo lo necesario para instalar un sistema Linux bastante completo y
en la mayoría de los casos un programa de instalación que nos ayudara en la
tarea de una primera instalación. Casi todos los principales distribuidores de
Linux, ofrecen la posibilidad de bajarse sus distribuciones, via FTP (sin cargo
alguno).
Existen muchas y variadas distribuciones creadas por diferentes empresas y
organizaciones a unos precios bastante asequibles.
A continuación se muestra información relativa a las distribuciones más
importantes de Linux (aunque no las únicas):
DISTRIBUCIONES LINUX
Debian
Distribución con muy buena calidad. El proceso
de instalación es quizás un poco mas complicado,
pero sin mayores problemas. Gran estabilidad
antes que últimos avances.
RedHat
Esta es una distribución que tiene muy buena
calidad, contenidos y soporte a los usuarios por
parte de la empresa que la distribuye. Es
necesario el pago de una licencia de soporte.
Enfocada a empresas.
Fedora
Esta es una distribución patrocinada por RedHat
y soportada por la comunidad. Fácil de instalar.
Gentoo
Esta distribución es una de las únicas que
últimamente han incorporado un concepto
totalmente nuevo en Linux. Es un sistema
Se
puede
inspirado
en
BSD-ports.
compilar/optimizar el sistema completamente
desde cero. No es recomendable adentrarse en
esta distribución sin una buena conexión a
Internet, un ordenador medianamente potente y
cierta experiencia en sistemas Unix.
SuSe
Otra de las grandes. Calidad germana. Fácil de
instalar.
17/54
Introducción al Sistema Operativo Linux y su funcionamiento
Existen además unas versiones de las distintas distribuciones de Linux, llamadas
LiveCD que sirven para probar como funciona un sistema Linux, sin necesidad de
instalaciones ni espacio libre en el disco duro.
Un LiveCD no es otra cosa que una distribución de Linux que funciona al 100%,
sin necesidad de instalarla en el ordenador donde la probamos. Utiliza la memoria
RAM del ordenador para “instalar” y arrancar la distribución en cuestión. En la
memoria también se instala un “disco virtual” que emula al disco dure de un
ordenador.
De esta forma sólo hace falta introducir el CD o DVD en el ordenador en cuestión
y arrancarlo, al cabo de unos minutos tendremos un sistema Linux funcionando
en el mismo. Este tipo de distribuciones solamente sirve para demostraciones y
pruebas, ya que una vez que apagamos el ordenador, todo lo que hemos hecho
desaparece.
Algunas distribuciones tipo "LiveCD" vienen también con la opción de instalación
una vez que la hemos probado.
Por último se ofrece una gráfica con las distribuciones más comunes, ordenadas
cronológicamente por orden de aparición en el mercado, desde el año 1991 hasta
hoy.
18/54
Introducción al Sistema Operativo Linux y su Funcionamiento
Figura 8: Cronología de distribuciones Linux (1991 – 2007)
19/54
Introducción al Sistema Operativo Linux y su funcionamiento
0.3 – Guadalinex, la distribución andaluza
0.3.1 – Características de esta distribución.
Guadalinex es una distribución Linux promovida por la Junta de Andalucía para
fomentar el uso del software libre dentro de Andalucía. Está inspirada en un
proyecto similar de la Junta de Extremadura: GnuLinEx. Estuvo basada en la
distribución Debian GNU/Linux gracias al acuerdo inicial con la Junta de
Extremadura, si bien desde la versión actual (v3) se basa en Ubuntu.
Entre las características más relevantes de esta distribución destacamos:
-
Incluye todos los programas habituales para el uso habitual del ordenador
como: aplicaciones de oficina, Internet, diseño gráfico, multimedia, juegos...
Se puede probar sin necesidad de instalación, como LiveCD.
También es posible instalarla en el disco duro, como sistema operativo único
o compartiendo disco con otros sistemas cualesquiera.
Cuenta con el respaldo de la Junta de Andalucía y con una importante
comunidad de usuarios en los foros de Guadalinex
Figura 9: Logotipo de distribución Guadalinex
0.3.2 – Razones para el apoyo político al software libre.
El propósito de la Junta es dar a conocer el software libre por las ventajas y valores
que representa.
El software libre no tiene un problema de partidarios. Es sorprendente numerosa la
cantidad y actividad de los grupos de usuarios de software libre a lo largo de toda
nuestra geografía. Por poner una medida real, si se reunen todos los
desarrolladores de software libre de España, superarían a la mayor empresa de
creación de software de este país.
Paradigma de esta situación a nivel internacional esta sourceforge.net. en este sitio
web hay más de 1.050.000 'desarrolladores' registrados y casi 100.000 proyectos
arrancados (un proyecto normalmente representa una aplicación). Por poner un
ejemplo es seguro que Microsoft no tiene ni 30.000 programadores entre sus casi
55.000 empleados.
Otro problema que no tiene el software libre es falta de apoyo político. Al menos,
en España, hay un número razonable de políticos, tanto del PSOE, como del PP, de
20/54
Introducción al Sistema Operativo Linux y su Funcionamiento
IU, de ERC, etc que han usado el software libre como bandera y herramienta para
la popularización de la sociedad de la información.
No solo seis comunidades autónomas han creado su propia distribución de software
libre, sino que el resto han coqueteado en mayor o menor medida con el uso y/o
promoción del software libre.
inalmente tampoco es un problema de un monopolio preexistente en el mercado.
Aunque es grande, desde luego no es el obstáculo definitivo a la difusión del
software libre. Como ejemplo, el lenguaje Java ha pasado a ser casi el lenguaje
numero 1 del mercado desde el año 95 en que apareció en el mercado, y presenta
pequeñas ventajas frente a sus competidores. El software libre presenta grandes
ventajas y Linux empezó a crearse en el 91 y Richard Stallman está apoyando al
software libre desde la FSF desde el año 85.
0.3.3 – Múltiples usos en nuestra comunidad
Existen varios “sabores” de Guadalinex, según a qué público esté orientada:
•
•
•
•
•
•
Guadalinex
Guadalinex
Guadalinex
Guadalinex
Guadalinex
Guadalinex
Base, de propósito general, que se publica una vez al año.
EDU: para los centros educativos.
CDM: para los Centros de Día de Mayores.
BIB: para Bibliotecas (actualmente en desarrollo).
Mini: para ordenadores antiguos.
Guadalinfo: para los centros Guadalinfo de la Junta de Andalucía
21/54
Introducción al Sistema Operativo Linux y su funcionamiento
1 - Unidad didáctica 1. La interfaz gráfica del usuario
1.1 – Elementos del escritorio
En la imagen siguiente se puede apreciar los distintos elementos que componen el
escritorio de Guadalinex V3 (ver Figura 1)
Figura 1: Escritorio de Guadalinex V3
Podemos distinguir los siguientes elementos:
1. Barra de menú superior: situado en la parte superior del escritorio,
proporciona acceso a muchas de las aplicaciones de escritorio incluidas en la
distribución de Guadalinex, organizadas por menús (Aplicaciones, Lugares,
Sistema)
2. Accesos directos: proporcionan un acceso rápido a algunas de las
aplicaciones (Ej. Navegador web, ayuda, etc.)
3. Calendario, agenda, fecha y hora: situado en la parte superior derecha,
nos da acceso a un pequeño calendario con agenda incorporada en el que
poder anotar citas, eventos, así como consultar la fecha y hora actuales.
4. Opciones de apagado y reinicio del sistema: situado en la esquina
superior derecha del escritorio, ofrece distintas opciones para el apagado y
reinicio del equipo.
5. Área de escritorio: ocupa la mayor parte de la ventana de escritorio. Es el
área en el que se van a ubicar las distintas ventanas de las aplicaciones con
las que estemos trabajando.
6. Accesos directos: en forma de iconos sobre el área de escritorio, nos
brindan acceso a las distintas aplicaciones y carpetas con un solo doble clic.
22/54
Introducción al Sistema Operativo Linux y su Funcionamiento
7. Barra de estado: situada en la parte inferior del escritorio. En ella se sitúan
los accesos a las distintas aplicaciones abiertas cuya ventana se encuentra
minimizada.
8. Botón Mostrar escritorio: situado en el extremo izquierdo de la barra de
estado, este botón sirve para minimizar todas las ventanas que tengamos
abiertas en ese momento sobre el escritorio, de manera que quede
completamente visible.
9. Escritorios virtuales: situados en el extremo derecho de la barra de
estado. Los escritorios virtuales nos permiten una mejor organización del
área de escritorio disponible, brindando la posibilidad de situar las ventanas
de nuestras aplicaciones en hasta 4 escritorios diferentes.
10. Papelera de reciclaje: situada en el extremo inferior derecho del
escritorio, nos da acceso al espacio destinado para la ubicación de aquellos
ficheros y carpetas que deseamos eliminar
1.2 – Trabajo con ventanas
Las distintas aplicaciones incluidas en la distribución Guadalinex se abren en forma
de ventanas sobre el área disponible del escritorio (ver Figura 2)
Figura 2: Ejemplo de aplicación ejecutándose en el escritorio, en forma de ventana
El gestor de ventanas de Guadalinex nos permite realizar una serie de operaciones
con las ventanas que a continuación pasamos a describir:
-
Abrir ventana: esta operación se lleva a cavo de forma innata al ejecutar
una aplicación de escritorio.
23/54
Introducción al Sistema Operativo Linux y su funcionamiento
-
Minimizar, maximizar y cerrar ventana: estas operaciones están
accesibles a través de los menús asociados a las ventanas, así como a
través del cuadro de controles de ventana, situado en la parte derecha de la
barra de título de la ventana (ver Figura 3):
o
o
o
Minimizar: permite reducir el tamaño de la ventana, dejándola
accesible desde la barra de tareas.
Maximizar: permite restaurar la ventana a su tamaño máximo.
Cerrar: cierra la ventana
Figura 3: Botones de minimizar, maximizar y cerrar ventana
-
-
-
Arrastrar una ventana: esto nos va a permitir cambiar la ubicación de la
ventana en el escritorio. Para ello hacemos clic sobre la barra de título de la
ventana con el botón izquierdo del ratón, y sin soltar, arrastramos el ratón
hacia una nueva posición, con lo que la ventana se desplazará con nuestro
movimiento. Una vez ubicada en su nueva posición, podemos soltar el botón
del ratón.
Modificar el tamaño de una ventana: esto podemos hacerlo a través de
unos modificadores de anchura y altura, disponibles al posicionar el ratón
sobre alguno de los bordes laterales o de las esquinas de una ventana. En
ese momento el cursor del ratón cambia de aspecto, indicándonos que
podemos modificar tanto la altura como la anchura de la ventana (o ambas
a la vez inclusive).
Alternar el control entre diferentes ventanas abiertas: el gestor de
ventanas de Guadalinex nos permite tener varias aplicaciones ejecutándose
al mismo tiempo, cada una en una ventana de escritorio. Mediante el ratón
podemos cambiar el control de una aplicación a otra, sin más que activar su
ventana correspondiente, haciendo clic con el botón izquierdo del ratón
sobre su barra de título.
1.3 – Configuración básica del escritorio
Guadalinex V3 nos ofrece una serie de opciones que nos van a permitir configurar y
personalizar las propiedades de nuestro escritorio. Veamos algunas de ellas:
Cambiar el fondo de escritorio (ver Figuras 4 y 5)
24/54
Introducción al Sistema Operativo Linux y su Funcionamiento
-
Hacemos clic con el botón derecho del ratón sobre el escritorio.
Hacemos clic en la opción del menú flotante Cambiar el fondo del
escritorio.
A continuación pulsamos la opción Añadir tapiz.
Es momento de buscar y seleccionar la imagen que vamos a establecer
como fondo de pantalla.
Con estos cuatro pasos ya tendremos la imagen en el fondo del escritorio. A partir
de aquí podemos afinar más, modificando las distintas opciones de estilo
disponible:
o
o
o
o
o
Centrado coloca la imagen tal cual en el centro de la pantalla.
Rellenar la pantalla distorsiona la imagen de forma que ocupe toda la
pantalla disponible.
Escalado estira la imagen hasta los bordes verticales u horizontales
de la pantalla, pero sin distorsionarla.
Mosaico repite la imagen hasta cubrir toda la pantalla, técnica ideal
para representar tramas (hojas cuadriculadas, puntos de lana,
baldosas, etc).
Colores del escritorio maneja las tonalidades del fondo de pantalla
que no quedan cubiertas por el tapiz seleccionado. Podemos
seleccionar un color plano para tener todo el fondo del mismo color o
podemos realizar degradados de un color a otro.
Figuras 4 y 5: Cambiando el fondo de escritorio
Pantalla de entrada
También podemos ilustrar la entrada a nuestro escritorio con nuestras fotos
favoritas. Si tenemos los permisos de administración necesarios, podemos cambiar
la pantalla de entrada al escritorio, la que nos pregunta por el usuario y contraseña
cuando arrancamos el ordenador o iniciamos una nueva sesión. Este es un paso
algo más delicado y es mejor no apartarse del siguiente camino:
25/54
Introducción al Sistema Operativo Linux y su funcionamiento
1.
2.
3.
4.
Hacemos clic sobre en el menú Sistema.
Seleccionamos la opción Administración.
A continuación seleccionamos Configuración de la pantalla de entrada
Ahora introducimos nuestra contraseña. Si tenemos permisos, nos aparecerá
una ventana con múltiples
pestañas. Un uso inadecuado de estas
preferencias puede poner en compromiso nuestro sistema (ver Figura 6)
5. Escogemos el tema deseado entre la lista de temas disponibles, o
seleccionamos la opción Tema al azar para que el sistema escoja uno por
nosotros.
También podemos instalar nuevos temas, teniendo en cuenta que se tratan de
ficheros especiales y no de simples imágenes. En la red Internet hay multitud de
sitios web con grandes colecciones de temas de escritorio para la pantalla de
entrada.
Figura 6: Cambiando la página de inicio
Si preferimos una opción más simple podemos escoger una imagen o color de
fondo. Para ello:
1. En la ventana de Configuración de la pantalla de entrada seleccionamos la
pestaña General.
2. En el menú de Interfaz: Local seleccionamos Interfaz GTK+.
3. Vamos a la pestaña Interfaz GTK+ y seleccionamos un Fondo sin fondo
(valga la paradoja) con imagen o color. Si seleccionamos Imagen
deberemos examinar en las carpetas para asignar la imagen deseada como
fondo. Si seleccionamos Color deberemos escoger el color de fondo deseado
26/54
Introducción al Sistema Operativo Linux y su Funcionamiento
haciendo clic en la pastilla coloreada de la parte inferior derecha de la
pantalla.
Tema de escritorio
Los temas de escritorio controlan el aspecto de las ventanas, botones e iconos
propios del sistema. Son un elemento esencial para marcar el carácter de un
escritorio y son, junto con el fondo de escritorio, un elemento que cada distribución
acostumbra a personalizar para integrar su imagen corporativa.
Los pasos para cambiar el tema de escritorio son:
1. Hacemos clic sobre el menú Sistema en el panel superior.
2. Seleccionamos la opción Preferencias y a continuación Tema (ver Figura
7)
3. En la ventana de Preferencias del tema seleccionamos el que nos apetezca.
Los cambios son inmediatos sólo con hacer clic una vez un tema.
27/54
Introducción al Sistema Operativo Linux y su funcionamiento
Figura 7: Configuración del tema de escritorio
Fondos de carpetas
Al igual que otros elementos de escritorio como el fondo, también podemos
personalizar el estilo de nuestras carpetas. Para ello:
1. A través del menú Lugares o del Administrador de archivos llegamos a la
carpeta a personalizar.
2. Seleccionamos Editar en el menú superior y a continuación la opción Fondos
y emblemas... (ver Figura 8)
3. Aparece una ventana de selección con Patrones y Colores. Buscamos la
opción deseada y la arrastramos con el ratón hasta la superficie de la carpeta
a decorar.
4. El fondo de la carpeta cambiará automáticamente al patrón o color elegido.
Podemos añadir más material bajado de Internet o de nuestra propia
creación, haciendo clic sobre la tecla Añadir un patrón / color nuevo.
28/54
Introducción al Sistema Operativo Linux y su Funcionamiento
Figura 8: Personalización de carpetas
Salvapantallas
Un salvapantallas es una aplicación que se activa tras un periodo de inactividad del
ordenador. La aplicación de salvapantallas se encuentra activada por efecto,
mostrando varios salvapantallas de forma aleatoria. Para comprobarlo podemos ir
a tomar algo y volver al rato. La pantalla debería estar mostrando algo movido y
colorido. O estar como apagada si nos hemos alargado con la pausa. La pantalla en
negro se utiliza tras un periodo de larga inactividad y puede ser activada también
de forma automática en portátiles con batería baja.
Para personalizar el salvapantallas debemos seguir estos pasos:
1. Hacer clic sobre el menú Sistema en el panel superior.
2. Seleccionamos la opción Preferencias.
3. Seleccionamos Salvapantallas (ver Figura 9)
29/54
Introducción al Sistema Operativo Linux y su funcionamiento
Figura 9: Configuración del salvapantallas
4. A continuación visualizamos la lista de salvapantallas, previsualizando los
que están disponibles en la ventana derecha. Hacemos clic sobre el botón
Previsualizar los podemos probar a pantalla completa.
Tenemos cuatro opciones de visualización de salvapantallas:
-
-
Desactivar el protector de pantalla nos deja sin salvapantallas.
Sólo poner la pantalla en negro deja la pantalla a oscuras una vez
transcurrido el tiempo de activación especificado abajo.
Sólo un salvapantallas muestra únicamente el que hayamos seleccionado
por última vez.
Salvapantallas aleatorio muestra uno al azar de la lista de los que hemos
seleccionado.
Tipografía
Podemos personalizar las fuentes (tipos de letra) utilizadas por el escritorio al pie
de los iconos, en los paneles, en las ventanas... La fuente utilizada por defecto por
es Bitstream Vera Sans, con tamaño de 10 píxeles. Si queremos modificar el
tamaño o la fuente los pasos a dar son:
1. Hacemos clic sobre el menú Sistema en el panel superior.
2. Seleccionamos la opción Preferencias y a continuación Tipografía (ver
Figura 10)
Se nos desplegará una ventana de Preferencias de la tipografía con varias opciones:
30/54
Introducción al Sistema Operativo Linux y su Funcionamiento
-
Tipografía para la aplicación es la fuente que utilizan las aplicaciones en
su propia interfaz.
Tipografía para el escritorio es la utilizada al pie de los iconos ubicados
sobre el fondo del escritorio.
Tipografía del título de la ventana es la que se utiliza en el límite
superior de todas las ventanas.
Tipografía para el terminal es la mostrada cuando accedemos a la línea
de comandos a través del terminal.
Renderizado de la tipografía nos muestra cuatro opciones y simplemente
debemos tener seleccionada la que tenga mejor aspecto en nuestro
monitor.
Si hacemos clic en Detalles nos aparecen aún más opciones, a destacar el enlace
para ir a la carpeta de las tipografías, donde se almacenan todas las fuentes
disponibles en el sistema. En principio las opciones más adecuadas son las que el
sistema ya ha configurado de acuerdo con el hardware detectado durante los
procesos de instalación y arranque.
Figura 10: Configuración de la tipografía
Paneles: Creación
Los paneles son piezas bastante claves en nuestro trabajo. Si los tenemos bien
personalizados nos sentiremos más a gusto en nuestro trabajo diario, ahorrando
tiempo en las acciones más habituales.
31/54
Introducción al Sistema Operativo Linux y su funcionamiento
Los paneles ofrecen muchas posibilidades de personalización. Podemos crear
tantos paneles como queramos y los podemos ubicar pegados a las aristas de la
pantalla que prefiramos, tanto en posición horizontal como vertical. Para crear un
nuevo panel sólo tenemos que hacer clic sobre la tecla derecha del ratón sobre un
panel y seleccionar la opción Panel nuevo en el menú contextual (ver Figura
11) Por lo que respecta a la posición, una forma sencilla de mover los paneles es
arrastrándolos con el ratón a cualquier extremo de la pantalla.
Figura 11: Creando un nuevo panel
Paneles: Comportamiento
Podemos modificar el comportamiento de un panel a través de la opción Propiedades de su menú
contextual, en la pestaña General (ver Figura 12). Las opciones disponibles son:
-
Orientación: a qué arista deseamos enganchar el panel.
Tamaño: el grueso del panel en píxeles.
Expandir: si queremos que el panel ocupe toda la arista o sólo el espacio
que precise.
Ocultar automáticamente ocultará el panel dejando sólo una franja para
que posemos el puntero del ratón cuando queramos tenerlo a la vista.
Mostrar botones de ocultación hace que el panel se muestre y oculte “
entrando” y “saliendo” de la pantalla cada vez que hagamos clic con el
botón.
32/54
Introducción al Sistema Operativo Linux y su Funcionamiento
Figura 12: Modificando el comportamiento del panel
Paneles: Aspecto
Siguiendo con la misma ventana de Propiedades pero en la pestaña Fondo (ver
Figura 13) podemos personalizar el aspecto del panel con múltiples variantes:
-
Ninguno mantiene el color asignado por el tema de escritorio que tengamos
seleccionado. Más adelante tratamos estos temas.
Color sólido nos permite escoger un color plano y asignarle el grado de
transparencia que deseemos.
Imagen de fondo coloca la imagen que hayamos seleccionado como fondo
en mosaico. Es recomendado utilizar imágenes pequeñas y ligeras, como por
ejemplo un patrón de trama.
Figura 13: Modificando el aspecto del panel
33/54
Introducción al Sistema Operativo Linux y su funcionamiento
1.4 – Ejercicios
Ejercicio 1
a) Responde a las siguientes cuestiones acerca de los elementos del escritorio
disponibles en Guadalinex V3:
1. Opciones disponibles para el apagado y reinicio del equipo informático
2. Nº de aplicaciones disponibles dentro del menú Internet
3. Nombre de la aplicación que sirve para la creación y edición de gráficos
vectoriales
4. Nº de escritorios virtuales disponibles para la gestión de ventanas
5. Si quisiéramos agrupar una serie de ficheros y carpetas en un solo archivo,
¿Qué aplicación de escritorio emplearíamos? ¿Cómo se llama al proceso
inverso, esto es, obtener todos los ficheros y carpetas que se encuentran
empaquetados en un archivo?
b) Sobre el escritorio de Guadalinex V3, crear una carpeta llamada Ejercicios. A
continuación, crear en su interior 2 carpetas, llamadas Ejercicio 1a
y
Ejercicio1b. Dentro de cada una de las carpetas, con la ayuda de la aplicación de
escritorio Editor de textos, crear 2 ficheros de texto, de nombres Solucion1a y
Solucion2a y situarlos en sus carpetas respectivas.
El contenido del fichero Solucion1a debe ser las respuestas a las preguntas del
apartado a) del ejercicio. Como contenido para el fichero Solucion2a escribir la
frase “EJERCICIO COMPLETADO”.
Ejercicio 2
Ejecutar las siguientes aplicaciones:
1.
2.
3.
4.
Navegador web Mozilla Firefox
Editor de textos
Calculadora
Editor de notas (TomBoy)
A continuación,
correspondientes:
realizar
las
siguientes
operaciones
con
las
ventanas
a) Distribuir las ventanas de las aplicaciones en los 4 escritorios virtuales, una
ventana por escritorio, según el orden que se indica a continuación:
•
•
•
•
Escritorio
Escritorio
Escritorio
Escritorio
virtual
virtual
virtual
virtual
1:
2:
3:
4:
Mozilla Firefox
Editor de textos
Calculadora
Magnificador
b) Minimizar la ventana correspondiente a la aplicación Navegador web Mozilla
Firefox.
c) Maximizar la ventana correspondiente a la aplicación Editor de textos.
d) Cerrar la ventana correspondiente a la aplicación Calculadora en el escritorio
virtual 3 y abrir dicha aplicación en el escritorio virtual 2.
34/54
Introducción al Sistema Operativo Linux y su Funcionamiento
e) Dentro del escritorio virtual 4, cerrar la ventana correspondiente a la
aplicación Magnificador y abrir la aplicación Sudoku.
f) En el escritorio 2, alternar el control entre las dos aplicaciones abiertas
(Editor de textos y Calculadora).
g) Redimensionar el tamaño de la ventana correspondiente al Navegador web
Mozilla Firefox, de forma que su ancho ocupe la totalidad del ancho del
escritorio.
Ejercicio 3
Realizar las siguientes operaciones de configuración del escritorio:
1.
2.
3.
4.
5.
6.
Cambiar el fondo de escritorio al tapiz Ubuntu Lagoon.
Modificar la pantalla de entrada, estableciendo la opción Tema al azar.
Establecer como tema de escritorio Azul humeante.
Establecer como patrón de diseño para las carpetas el patrón Terracota.
Configurar como salva pantallas activo el llamado Strange.
Establecer los siguientes tipos de letra:
a.
b.
c.
d.
Para
Para
Para
Para
la
el
el
el
aplicación: Arial
escritorio: Verdana
título de la ventana: Monospace
Terminal: Sans Bold
2 - Unidad didáctica 2. Trabajo con ficheros
2.1 – Directorios y archivos en el escritorio
El espacio de escritorio de Guadalinex V3 nos permite crear nuestros propios
ficheros y carpetas. Para ello no tenemos más que hacer clic con el botón derecho
del ratón sobre el fondo del escritorio, y seleccionar la opción Crear una carpeta
(ver Figura 1)
35/54
Introducción al Sistema Operativo Linux y su funcionamiento
Figura 1: Creación de carpeta
Una vez hecho esto nos aparecerá una nueva carpeta en el escritorio a la que
podemos asignarle un nombre (ver Figura 2):
Figura 2: Nueva carpeta
Para la creación de un nuevo fichero, el procedimiento es análogo, pero en este
caso, la opción a elegir es Crear un documento -> Archivo vacío (ver Figura 3)
Figura 3: Creación de fichero
Una vez hecho esto nos aparecerá un nuevo icono en el escritorio, correspondiente
a nuestro nuevo fichero creado. Tan sólo nos queda asignarle un nombre (ver
Figura 4)
Figura 4: Nuevo fichero
Adicionalmente, Guadalinex trae por defecto una carpeta ya creada en el escritorio,
correspondiente a la carpeta personal del usuario (ver Figura 5)
36/54
Introducción al Sistema Operativo Linux y su Funcionamiento
Figura 5: Carpeta personal del usuario
2.2 – Papelera de reciclaje
Situada en el extremo inferior derecho del escritorio, nos da acceso al espacio
destinado para la ubicación de aquellos ficheros y carpetas que deseamos eliminar.
Para enviar un elemento del escritorio (fichero, acceso directo o carpeta) a la
papelera no tenemos más que arrastrarlo hasta ella con el puntero del ratón.
Si a continuación hacemos clic sobre el icono de la papelera, se nos abrirá una
ventana del navegador de archivos, con el contenido de la papelera (ver Figura 6)
Figura 6: Papelera de reciclaje
Si ahora hacemos clic con el botón derecho sobre alguno de los elementos
contenidos en la papelera, se nos aparecerá un menú flotante con las distintas
acciones a realizar con dicho elemento. Una de ellas, Borrar de la papelera nos
permite eliminar el elemento de la papelera, con lo cual quedaría borrado del
sistema por completo. El sistema nos solicitará confirmación antes de llevar a cabo
esta operación (ver Figuras 7 y 8)
37/54
Introducción al Sistema Operativo Linux y su funcionamiento
Figuras 7 y 8: Operación Borrar de la papelera y confirmación del sistema previa al borrado
2.3 – Gestión de ficheros
A la hora de trabajar con ficheros bajo un sistema operativo Linux, debemos tener
en cuenta los tipos de ficheros existentes:
-
Ficheros ordinarios: contienen datos
Ficheros especiales: proporcionan acceso a dispositivos de E/S
Directorios: contienen información acerca de conjuntos de ficheros y se
utilizan para localizar un fichero a partir de su nombre. Un directorio puede
incluir tanto ficheros como otros directorios (subdirectorios).
Como la mayoría de sistemas operativos modernos, Linux organiza sus sistema de
ficheros como una jerarquía de directorios, que se suele llamar árbol de
directorios. Un directorio especial dentro del árbol es el directorio raíz (/),
situado en la parte más alta de la jerarquía.
38/54
Introducción al Sistema Operativo Linux y su Funcionamiento
Identificadores de ficheros
Un identificador de fichero le da un nombre dentro de un directorio, y puede
contener cualquier carácter, excepto “/”, símbolo que identifica al directorio raíz.
Tampoco son muy recomendables otros caracteres como el espacio en blanco y el
carácter “-“, por su significado especial dentro de la línea de órdenes.
Por último, comentar que Linux es sensible a mayúsculas y minúsculas, por lo que
se
consideran
distintos
los
identificadores
de
fichero
“Documento”
y
“documento”.
Ficheros de inicialización o soporte
Por convenio, el carácter “.” al principio de un identificador de fichero indica que
se trata de un fichero de inicialización o soporte para un programa particular (esto
es, un fichero de configuración de la aplicación). Al listar el contenido de un
directorio, éstos ficheros no suelen aparecer en el resultado, a menos que se
indique explícitamente.
Nombre o camino de fichero
39/54
Introducción al Sistema Operativo Linux y su funcionamiento
Un nombre o camino de fichero consta de una secuencia de identificadores de
ficheros separados por el carácter “/”. Los identificadores de ficheros son los
componentes del nombre del fichero. Hay dos clases de nombres de ficheros:
-
Absolutos: comienza por el carácter “/”.
Relativo: no comienza por el carácter “/”.
Nos podemos referir a cualquier fichero situado en el árbol de directorios dando su
nombre o camino absoluto, el cual especifica la secuencia de subdirectorios que
debemos atravesar para ir desde el directorio raíz hasta el fichero.
Ej. /home/alumn/juan/copias/back1
es un nombre absoluto.
Cada proceso lleva asociado un directorio llamado directorio actual o directorio
de trabajo, que puede servir de punto de partida para los nombres de ficheros.
Un nombre de fichero que no empieza por “/” se denomina nombre relativo y se
toma de forma relativa al directorio de trabajo.
Ej. Si estamos trabajando en el directorio /home/alumn/juan, el nombre
relativo del fichero anterior (back1) será copias/back1.
El caso más simple y común de nombre relativo es el de un solo identificador de
fichero, usado como nombre de fichero. Este nombre de fichero se refiere a uno
que está en el directorio actual.
40/54
Introducción al Sistema Operativo Linux y su Funcionamiento
El padre de un directorio (distinto del raíz) es el que está justo por encima de él
en la jerarquía. Existe una notación para designar al directorio actual y al
directorio padre:
-
Directorio actual: se denomina “.”
Directorio padre: se denomina “..”
De esta forma se pueden usar los caminos tanto para ir hacia abajo como hacia
arriba en la jerarquía.
Ej.
Si
el
directorio
actual
es
/home/alumn/pepe,
“..”
se
refiere
a
/home/alumn y “../..” se refiere a /home
Directorio de casa
Cada usuario en Linux tiene asignado un directorio, en el cual es situado
automáticamente al iniciar su sesión en el sistema operativo. Es el llamado
directorio de casa, y su nombre varía dependiendo del sistema. Suele situarse
bajo el directorio /home, empleando como identificador el mismo que el ID de
usuario.
Ej. Si el usuario se llama juan, su directorio de casa es probable que sea
/home/juan.
41/54
Introducción al Sistema Operativo Linux y su funcionamiento
Jerarquía del sistema de ficheros de Linux
Un sistema Linux tiene, entre otros, los siguientes directorios:
-
-
/: es el directorio raíz, donde comienza todo el árbol de directorios.
/boot: contiene ficheros estáticos para el cargador de arranque.
/dev: ficheros especiales para dispositivos.
/etc: ficheros de configuración del sistema y de todas las aplicaciones
instaladas.
/home: directorios de casa de los usuarios
/lib: bibliotecas de código objeto frecuentemente usadas, incluyendo
bibliotecas dinámicas, así como algunos ejecutables que no suelen ser
llamados de forma directa.
/proc: información sobre los procesos que se están ejecutando
actualmente.
/sbin: programas de mantenimiento del sistema que sólo debe usar el
administrador (root)
/tmp: ficheros temporales generados por el sistema y las aplicaciones
/usr/bin: ficheros binarios del sistema
/usr/X11R6: el sistema X-Window
/usr/bin/X11: lugar tradicional dónde se colocan los ejecutables X11 en
Linux.
/usr/man: páginas del Manual de Referencia
/usr/src: ficheros fuente de distintas partes del sistema operativo
/var/log: ficheros de registro, importantes para la administración del
sistema
/var/spool: ficheros creados por programas que envían trabajos a colas
/var/tmp: lugar alternativo para ficheros temporales
Expansión de nombres de ficheros
42/54
Introducción al Sistema Operativo Linux y su Funcionamiento
A veces necesitamos ejecutar una orden sobre más de un fichero. Linux nos ofrece
una forma sencilla para poder hacer esto, haciendo uso de caracteres especiales o
comodines, los cuales tienen un significado especial a la hora de introducirlos en
la línea de órdenes:
-
-
*: concuerda con cualquier conjunto de 0 o más caracteres. Sustituye a los
nombres de todos los ficheros excepto aquellos que comienzan por el
carácter “.”, el cual debe indicarse de modo explícito.
?: concuerda exactamente con cualquier carácter simple.
[]: la construcción [caracteres] sustituye a cualquier carácter simple en el
conjunto caracteres. Este conjunto se puede escribir como una secuencia o
como pares de caracteres. Un par de caracteres tiene la forma c1-c2, y
denota los caracteres comprendidos entre c1 y c2 en el código de caracteres
de la máquina. Si ponemos el carácter “!” delante de la secuencia, denota
entonces a todos los caracteres no incluidos en ella.
Lo dicho anteriormente es válido para todos los caracteres, excepto “/” y “.”
cuando van al principio de un identificador de fichero, pues no son sustituidos por
los comodines.
Expansión de llaves
La expansión de llaves es un mecanismo por el que se generan cadenas
arbitrarias. Este mecanismo es similar a la expansión de nombres de ficheros pero
los nombres de ficheros generados no tienen que existir. Los patrones a expandir
tienen la siguiente forma: un prefijo opcional, seguido por una serie de cadenas
separadas por comas entre llaves, seguido por un sufijo opcional. El prefijo
43/54
Introducción al Sistema Operativo Linux y su funcionamiento
se antepone a cada cadena contenida dentro de las llaves, y el sufijo se añade al
final de cada cadena resultante, expandiéndose de izquierda a derecha.
Ej. a{d, c, b}e se expande a ade ace abe
Expansión del carácter ~
Cuando introducimos en la línea de órdenes el carácter ~ de forma aislada,
automáticamente Linux lo expande al directorio de entrada del usuario que da la
orden. Otras opciones con dicho carácter son:
-
Si el carácter va seguido
directorio de entrada del
Si el carácter va seguido
Si el carácter va seguido
previo
de un nombre de usuario, entonces se expande al
usuario indicado.
del símbolo “+”, se expande al directorio de trabajo
del símbolo “-”, se expande al directorio de trabajo
Creación de ficheros
Podemos crear ficheros de diversas formas:
-
Mediante un editor de texto: algunos editores estándares de Linux son vi,
ed o ex.
Con la orden touch: cuando damos esta orden seguida del nombre de un
fichero que no existe, se nos crea dicho fichero vacío. Si el fichero ya existía,
la orden cambia la fecha y hora de la última modificación del fichero a las
actuales o a la que se le indique.
44/54
Introducción al Sistema Operativo Linux y su Funcionamiento
-
Mediante la redirección de la salida estándar: mediante el metacarácter
“>”
Ej. > documento crearía un nuevo fichero vacío, llamado “documento”
2.4 – Operaciones con ficheros y directorios
A continuación vamos a realizar un repaso por las distintas operaciones que
podemos realizar con ficheros y directorios bajo Linux.
Listar contenido de un directorio
El comando que se utiliza en Unix, y por lo tanto en Linux para mostrar los
ficheros es el comando: ls, también se utiliza dir, pero no es mas que una copia
de ls, con otro nombre un alias).
La mayoría de los comandos tienen una serie de opciones, que modifican el
comportamiento original del comando. En el caso del comando ls, uno de ellos es
–l, que sirve para mostrar el contenido de una carpeta en formato largo,
mostrando el detalle (atributos), de cada fichero o directorio contenido en la
carpeta.
Esta información de detalle está compuesta por:
-
Los permisos del fichero o directorio
El propietario del fichero o carpeta
El grupo al que pertenece
Tamaño
Fecha y hora de creación de la última modificación
Nombre
Etc.
En la información sobre los permisos del fichero o directorio, en primer carácter
indica el tipo de fichero:
-
Un “-“ indica un fichero ordinario
Una “d” indica un directorio
Una “l” indica un enlace simbólico
Una “c” indica un dispositivo de caracteres
Una “b” indica un dispositivo de bloques
45/54
Introducción al Sistema Operativo Linux y su funcionamiento
Obtener información sobre archivo
Si alguna vez nos encontramos con un fichero y desconocemos que tipo de fichero
es, podemos emplear el comando file:
file nombre_del_fichero
y el sistema nos dará información sobre el fichero o carpeta.
Cortando o moviendo ficheros o directorios
Para mover ficheros o directorios se usa el comando mv:
Ej. Si queremos mover el fichero: 'documento.txt'
/home/alumnos/documentos/, escribimos:
a
la
carpeta
mv documento.txt /home/alumnos/documentos/
Con este mismo comando también podemos mover un directorio.
Accediendo a directorios. Directorio de trabajo actual
Para acceder a un directorio, tenemos el comando cd nombre_directorio. Si
introducimos el comando a solas, sin añadir parámetros, volveremos al directorio
del usuario (otras formas alternativas para ello pero más largas son cd ~ o cd
$HOME. Si por el contrario introducimos cd / , nos desplazaremos directamente
al directorio raíz, y con cd .. accederemos al directorio inmediatamente anterior.
Por otro lado, para ver el directorio de trabajo en el que nos encontramos
actualmente, tenemos el comando pwd.
Renombrando directorios
El comando que se utiliza para renombrar, mv, es el mismo que se utiliza para
cortar o mover un directorio de ubicación. El mismo comando se usa para
renombrar tanto ficheros o directorios.
Ej. Para cambiar el nombre del directorio de alumno1 a alumno2, habrá que
escribir:
mv alumno1 alumno2
Definición de alias
Una de las muchas formas que tiene Linux para ahorrar tiempo a la hora de
introducir comandos es usando un alias, de forma que cuando hagamos
referencia a él, se escriba el comando equivalente con todos sus parámetros.
46/54
Introducción al Sistema Operativo Linux y su Funcionamiento
Ej. Si introducimos en la línea de comandos: $ alias ls='ls --color -s' cuando
volvamos a introducir la orden ls, nos aparecerá el listado de ficheros y directorios
pero resaltados con colores identificativos.
Creación de directorios
Un directorio, es un archivo el cual tiene la propiedad de poder almacenar,
ficheros y directorios.
En Linux existe una forma muy sencilla de crear directorios. Para ello,
simplemente tenemos que escribir el comando mkdir NombreDirectorio, lo cual
creará un directorio llamado NombreDirectorio.
Un punto importante es recordar que Linux es sensible a las mayúsculas y no es lo
mismo escribir mkdir NOMBREDirectorio que mkdir NombreDirectorio. Estos
son directorios diferentes, y, por tanto, para acceder a ellos tendremos que
introducir su nombre tal y como los creamos.
Si tenemos experiencia previa con el sistema operativo MS-DOS, recordaremos
que en dicho sistema operativo crear directorios se usaba el comando md, que es
el acrónimo de Make Directory. Podemos emplear el alias de Linux para así
obtener la misma comodidad.
Ej: alias md='mkdir'
Ahora para crear el directorio pruebas podemos hacer: mkdir pruebas o
también md pruebas
Borrado de directorios
Para borrar directorios
NombreDirectorio.
en
Linux,
se
emplea
el
comando:
rmdir
Recordar que la estructura de directorios de Linux es muy importante, por lo que
no se debe borrar ningún directorio que no se encuentre bajo nuestro árbol de
directorios personal.
Ej: Si somos el usuario alumno, estaremos habilitados para borrar todo lo que
este bajo el directorio /home/carlos, porque me pertenecen esos ficheros y
carpetas, pero no podré borrar los ficheros que estén fuera de él, entre otras
cosas porque a menos que sea el superusuario (root) no me será posible por los
permisos.
Visualización de ficheros: paginadores
Un paginador es un programa que permite visualizar el contenido de un fichero o
la salida de un mandato, página a página. En Linux existen varios paginadores:
more, less y xless.
47/54
Introducción al Sistema Operativo Linux y su funcionamiento
Estas herramientas poseen órdenes internas que nos permiten hacer búsquedas
dentro de un fichero, movernos página a página o por unidades mayores, ir hacia
atrás en el fichero, etc.
Concatenación de ficheros
La orden cat permite copiar y concatenar ficheros. Los ficheros se concatenan y se
copian en la salida estándar (pantalla). El resultado es una copia del primer
fichero, seguida de una copia del segundo, etc. Si no se especifica ningún nombre
de fichero se tomará la entrada a partir de la entrada estándar (teclado).
Ej. cat /etc/passwd /etc/group
anteriores concatenados.
mostraría en la salida estándar los ficheros
Extracción del final de un fichero
La orden tail permite extraer la última parte de un fichero. Esta orden copia el
contenido del fichero a la salida estándar, empezando en la posición indicada por
los argumentos que siguen al nombre del fichero. Estos argumentos pueden ser:
-
-
num: valor entero, por defecto = 10, puede ir precedido de un signo que
indica desde donde se empieza a contar (+ cuenta desde el principio del
fichero y – desde el final)
-c, -n: indicador de unidad (-c carácter, -n línea)
unidad: indicador de unidad, puede ser l (línea), b (bloques de 512 bytes),
k(bloques de 1 KB) o c (caracteres)
Por omisión se muestran las últimas 10 líneas del fichero. Si se omite el nombre
del fichero se supone que la entrada proviene de la entrada estándar.
Ej. tail /etc/passwd
muestra las 10 últimas líneas del fichero indicado.
Copiando ficheros
La orden cp copia uno o más ficheros. Una copia puede ser recursiva (con la
opción –r) o no recursiva:
-
-
Copia no recursiva: el directorio de destino de la copia debe existir antes
de realizar la copia, y cada uno de los ficheros originales debe ser un fichero
ordinario y no un directorio. Cada fichero origen se copia en el directorio de
destino, permaneciendo con su identificador original.
Copia recursiva: el comportamiento de la copia depende de si el directorio
de destino existe antes de realizar la copia o no:
o Si no existe entonces la entrada de la orden debe consistir en un solo
directorio. En primer lugar se crea el directorio de destino y a
continuación se copian todos los ficheros y subdirectorios del
directorio origen en él.
o Si existe entonces se copia cada fichero fuente al directorio de
destino, al igual que se hace en una copia no recursiva. Cada
directorio origen es reproducido como un subdirectorio del directorio
de destino, incluyendo sus ficheros y subdirectorios.
48/54
Introducción al Sistema Operativo Linux y su Funcionamiento
Borrando ficheros
Existen 2 órdenes para ello: rm y rmdir. La primera puede borrar tanto ficheros
ordinarios como directorios (siempre que se indique la opción –r), mientras que la
segunda sólo puede borrar directorios.
Comparación de ficheros
La orden diff analiza las diferencias entre 2 ficheros, obteniendo una lista de
instrucciones para transformar uno en otro. El código de retorno de la orden es 0 si
los ficheros coinciden, 1 si difieren y > 1 si se produce algún error.
Conteo de palabras, líneas o nº de caracteres de un fichero
La orden wc cuenta el nº de caracteres, palabras o líneas en uno o más ficheros.
Se considera como una palabra una secuencia de caracteres delimitada por blancos
(espacios, tabuladores, saltos de línea y de página).
Por omisión wc muestra las 3 cosas: caracteres, palabras y líneas, pero si
queremos sólo una de ellas, podemos usar las opciones –c (caracteres), -w
(palabras) y –l (líneas). Estas opciones también pueden combinarse entre sí.
Compresión / descompresión de ficheros
Se puede reducir el espacio ocupado por un fichero en disco almacenándolo en
formato comprimido. Hay diversos programas que emplean distintos algoritmos de
compresión (Ej. Fuman, Lempel-Ziv, etc.). En Linux disponemos del programa
gzip. La principal ventaja de la compresión de ficheros es el ahorro de espacio de
disco que supone. Una vez comprimido un fichero, éste se reemplaza por la versión
comprimida del mismo, modificándose su nombre al de nombrefichero.gz.
La operación contraria (descompresión) se lleva a cabo mediante la orden gunzip,
que equivale a emplear la orden gzip con la opción –d. De forma inversa, ahora el
fichero comprimido se sustituye por su versión sin comprimir, tal y como estaba
originalmente.
Existe por otro lado una orden, zcat, que permite ver el contenido de un fichero
comprimido, pero sin llegar a descomprimirlo, y es equivalente a emplear la orden
gzip con la opción –c.
Archivando un conjunto de ficheros
Llamamos archivo a un fichero que contiene muchos ficheros, así como
información sobre éstos. El archivo contiene el nombre de los ficheros que contiene,
propietario, tamaño y otros atributos de los ficheros.
Los archivos se emplean con los siguientes 2 propósitos principales:
49/54
Introducción al Sistema Operativo Linux y su funcionamiento
-
Como copia de seguridad de un grupo de ficheros, para poder restaurarlos
en caso de pérdida o deterioro
Para guardar un conjunto de ficheros como si se tratara de uno sólo. Esto es
útil cuando en un sistema multiusuario, estamos cerca del límite del nº
máximo de ficheros que se nos ha permitido crear en nuestra cuota de
usuario.
Para el archivado de ficheros disponemos de la orden tar (tape archiver), la cual
fue pensada originalmente para leer y escribir archivos en cinta magnética, aunque
también es posible almacenarlos en otros dispositivos (disco duro, disquete, …)
La orden nos permite grabar ficheros a un archivo y recuperarlos del mismo. Una
vez creado el archivo pueden añadirse o borrarse ficheros de él. También pueden
extraerse ficheros del mismo a un directorio. Esta orden trabaja de forma
acumulativa, de forma que los ficheros nuevos de un archivo se agregan al final de
los ya existentes. Esto es así porque la filosofía de tar es la de actuar sobre una
cinta magnética (acceso secuencial, se añade por el final, etc.)
Si no se indica el archivo o el dispositivo a usar para el archivado, se toma por
defecto la salida estándar. Las opciones que podemos emplear son:
-
c: crea un archivo nuevo
r: añade ficheros al final de un archivo
x: extrae ficheros de un archivo y los restaura
t: lista los ficheros contenidos en un archivo
u: añade ficheros al archivo si no están ya, o si se han modificado después
de la última copia en el mismo
Los modificadores indican algunas características de las operaciones a realizar.
Algunos de ellos son:
-
v: visualiza el nombre de cada fichero que procesa
w: pide confirmación antes de hacer cualquier acción
f fichero: utiliza fichero como nombre de dispositivo (archivo) con el que
vamos a operar
M: crea, lista o extrae un archivo multivolumen
z: filtra el archivo a través del programa gzip
Ej. tar –cvf paquete
crea un archivo, visualizando el nombre de todos los
archivos que procesa, utilizando el nombre de paquete como nombre de archivo.
2.5 – Usuarios y permisos
En los sistemas Unix cada fichero lleva asociados unos permisos que definen quién
puede acceder al fichero y qué puede hacer con él, una vez que ha accedido al
mismo. Es decir, podemos hacer que un fichero no pueda ser leído por nadie o que
otro pueda ser ejecutado por todo el mundo.
Existe un usuario especial en cada sistema Unix, llamado superusuario que puede
leer o modificar cualquier fichero en el sistema, independientemente de los
50/54
Introducción al Sistema Operativo Linux y su Funcionamiento
permisos que tenga asociados. El nombre de usuario root es el que posee
privilegios de superusuario, y es el que emplean los administradores del sistema
para realizar tareas de mantenimiento.
Mediante la orden ls-l podemos obtener información sobre los permisos asociados a
un fichero:
Ej. ls-l /etc/passwd
-rw-r—r--
1
obtendríamos en la salida:
root
3215 Nov 28
13:26
/etc/passwd
Un fichero puede llevar asociados 3 tipos de permiso:
-
lectura (r): permite examinar su contenido
escritura (w): permite modificar su contenido
ejecución (x): permite ejecutarlo como un programa
Además, los usuarios pueden dividirse en 3 grupos:
-
El propietario
El grupo
El resto de usuarios
A cada clase de usuarios se le asocia un patrón del tipo rwx que indica lo que un
usuario perteneciente a esa clase puede hacer con el fichero. Cuando se da un
permiso determinado aparece el carácter correspondiente en el patrón. Cuando el
permiso no se da, en el lugar apropiado se pone un “-“.
Cambiando los permisos de un fichero
La orden chmod nos permite realizar cambios en el conjunto de permisos
asociados a un fichero. El parámetro modo permite indicar los nuevos permisos
que tendrá el fichero y lo podemos indicar de 2 formas:
-
Indicación del modo con nº octales: el modo se representa como un nº
octal de 3 dígitos, obteniéndose cada uno de ellos mediante la suma de los
equivalentes numéricos de cada permiso. En este sentido:
o El permiso de lectura (r) vale 4
o El permiso de escritura (w) vale 2
o El permiso de escritura (x) vale 1
Ej. chmod 640 prueba
hace que los permisos del fichero prueba
queden de la siguiente forma: rw-r----
51/54
Introducción al Sistema Operativo Linux y su funcionamiento
-
Indicación del modo mediante descripción simbólica: el formato del
modo se construye a partir de:
o quien: es una combinación de las letras u (para los permisos del
propietario), g (grupo), y o (otros). Puede utilizarse una a para
representar a los tres a la vez (ugo), y además éste es el valor
predeterminado.
o op: puede ser un + para añadir un permiso que actualmente no se
tiene, un – para quitar un permiso que se tiene, o un = para asignar
de forma absoluta un permiso
o permiso: combinación de las letras r, w, x, s r, w, x, s y t (s
representa a los permisos set user id o set group id, y la t al sticky
bit.
Ej. chmod a=rw prueba
hace que los permisos del fichero prueba
queden de la siguiente forma: -rw-rw-rw-
Los permisos de un fichero sólo pueden ser cambiados por el propietario del fichero
o por el superusuario.
Permisos de directorios
Los directorios también llevan permisos asociados. Se necesita:
-
permiso de lectura para ver el contenido de un directorio.
permiso de escritura para añadir o borrar ficheros de un directorio
permiso de ejecución o de búsqueda, para utilizar el directorio como
parte de una ruta o camino de directorios.
Un directorio no es más que un fichero que contiene información sobre otros
ficheros.
A continuación se muestra una tabla resumen con los permisos de directorio
necesarios, junto con las operaciones relacionadas:
cp
(fichero
destino
no
existe)
cp
(fichero
destino existe)
mv
rm
Fichero origen
Fichero destino
Directorio origen
Directorio
destino
r
-
x
wx
r
w
x
x
-
-
wx
wx
wx
-
La orden umask
Este comando sirve para establecer los permisos con los que se crearán los ficheros
y directorios a partir del momento en que la ejecutemos. Esta orden trabaja de
forma opuesta a chmod, pues los valores que le damos le dicen al sistema que
permisos no se deben dar cuando se crea el fichero.
Ej. umask 077
hace que a partir de ese instante, los ficheros que creemos
tengan los permisos rw---- y si se trata de un directorio, sus permisos sean rwx--¿Por qué esta diferencia? Pues porque a un fichero ordinario no se le activa
52/54
Introducción al Sistema Operativo Linux y su Funcionamiento
nunca el permiso de ejecución al crearlo, por lo que si queremos que lo tenga,
tendremos que dárselo nosotros manualmente empleando el comando chmod.
Cambiar el propietario y grupo de un fichero
Mediante la orden chgrp se puede cambiar el identificador de grupo de uno o
varios ficheros o un directorio. Como argumentos tiene una serie de opciones, el
grupo, que se puede indicar como un identificador de grupo o bien como un
nombre de grupo, y el fichero, que se puede indicar mediante ruta absoluta o
relativa.
Para poder cambiar el identificador de grupo de un fichero hay que ser el
superusuario, o bien el propietario del fichero, y pertenecer al nuevo grupo.
Un usuario puede pertenecer a más de un grupo. El fichero /etc/group contiene
una lista de los grupos existentes en el sistema y todos los usuarios que pertenecen
a ese grupo. El grupo que aparece en el fichero /etc/passwd se llama grupo
principal y el resto de los grupos a los que pertenece un usuario, grupos
secundarios.
Cuando cambiamos el identificador de grupo de un directorio, los ficheros que están
debajo de él no cambian de grupo, a menos que especifiquemos la opción –R de la
orden chgrp. Ahora bien, los ficheros que se creen en ese directorio después de
haber cambiado su gripo si pertenecerán al nuevo grupo.
2.6 – Ejercicios
Ejercicio 1
a) Escribe un ejemplo de identificador de fichero coincida con las
siguientes ordenes:
1)
2)
3)
4)
5)
gn*.1
*/num*
zz?
[!0-9]*
*.[acAC]
b) Indica si los siguientes nombres de ficheros son absolutos o relativos
53/54
Introducción al Sistema Operativo Linux y su funcionamiento
1)
2)
3)
4)
/tmp
temario
/
alumnos/juan
Ejercicio 2
Responde a las siguientes cuestiones:
a) ¿Qué hacen las siguientes órdenes?
1) touch fichero
2) > fichero
b) ¿Qué línea de órdenes daríamos para obtener el nombre del directorio
donde nos encontramos actualmente?
c) ¿Cómo podríamos saber los permisos que lleva asociado el fichero
.profile?
Ejercicio 3
Responde a las siguientes cuestiones:
a) ¿Qué hace la siguientes órdenes?
1) rm ejer7
2) cat ejer9
b) Describe de forma detallada el funcionamiento de la siguiente órden:
tar –cvfz /alumnos/pepe
54/54