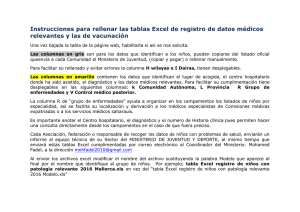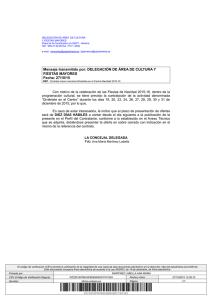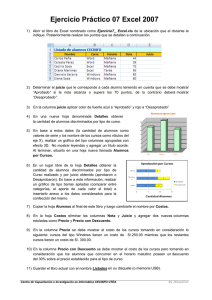Descargar archivo
Anuncio
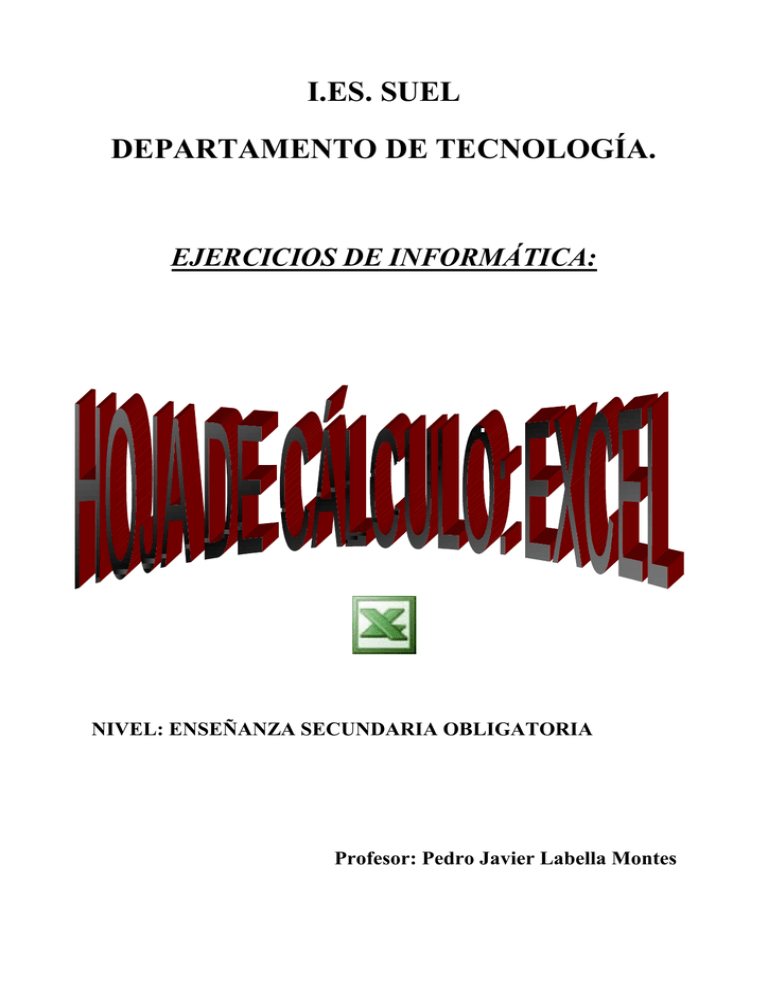
I.ES. SUEL DEPARTAMENTO DE TECNOLOGÍA. EJERCICIOS DE INFORMÁTICA: NIVEL: ENSEÑANZA SECUNDARIA OBLIGATORIA Profesor: Pedro Javier Labella Montes I.E.S. SUEL. FUENGIROLA DEPARTAMENTO DE TECNOLOGÍA EJERCICIOS DE INFORMÁTICA PARA ESO: EXCEL ÍNDICE EJERCICIO 1: LA SUMA ........................................................................................... 2 EJERCICIO 2: SUMA, PROMEDIO, MÁXIMO Y MÍNIMO / FORMATO .................... 3 EJERCICIO 3: FORMATO BÁSICO, AUTOSUMA, MULTIPLICACIÓN........................ 4 EJERCICIO 4: MULTIPLICACIÓN, DIVISIÓN, PROMEDIO… / FORMATO ................. 5 EJERCICIO 5: GRÁFICOS I ...................................................................................... 6 EJERCICIO 6: GRÁFICOS II ..................................................................................... 7 EJERCICIO 7: RELACIÓN HOJA DE CÁLCULO /BASE DE DATOS ...................... 8 EJERCICIO 8: REFERENCIAS ABSOLUTAS Y RELATIVAS .................................. 9 EJERCICIO 9: RECORDATORIO I(DECLARACIÓN RENTA) ................................ 11 EJERCICIO 10: RECORDATORIO II ....................................................................... 12 EJERCICIO 11: RECORDATORIO III ...................................................................... 14 EJERCICIO 12: RECORDATORIO IV...................................................................... 15 EJERCICIO 13 RECORDATORIO V........................................................................ 16 EJERCICIO 14: FECHA ........................................................................................... 18 EJERCICIO 15: FUNCIÓN SI (I) .............................................................................. 19 EJERCICIO 16: FUNCIÓN SI (II) ............................................................................. 20 EJERCICIO 17: FUNCIÓN SI ANIDADOS. FORMATO CONDICIONAL................. 22 EJERCICIO 18: VINCULACIÓN EXCEL/WORD ..................................................... 23 EJERCICIO 19: FUNCIONES FINANCIERAS ......................................................... 24 PEDRO JAVIER LABELLA MONTES 1 I.E.S. SUEL. FUENGIROLA DEPARTAMENTO DE TECNOLOGÍA EJERCICIOS DE INFORMÁTICA PARA ESO: EXCEL EJERCICIO 1: LA SUMA 1- Crea la siguiente hoja de cálculo. 2- Calcula todos los totales; utilizando en las filas el método manual y en las columnas la función Autosuma . 3- Modifica el ancho de las columnas para que se ajuste automáticamente al contenido de las mismas. 4- Modifica el alto de la fila donde tenemos el título. 5- Ir a la celda de “SIETE PICOS” y modificarla por “OCHO PICOS”. 6- Inventar una línea de datos en la fila 12 y observa cómo cambia el resultado de la suma. Calcula también la suma de esa fila. 7- Grabar la práctica con el nombre “EJERCICIO 1” y salir de Excel. 8- Volver a entrar en Excel y recuperar la práctica. 9- Cerrar la hoja y situarse en una hoja nueva. PEDRO JAVIER LABELLA MONTES 2 I.E.S. SUEL. FUENGIROLA DEPARTAMENTO DE TECNOLOGÍA EJERCICIOS DE INFORMÁTICA PARA ESO: EXCEL EJERCICIO 2: SUMA, PROMEDIO, MÁXIMO Y MÍNIMO / FORMATO 1- La conocida empresa HNOS ROJAS, ha presentado los siguientes INGRESOS y GASTOS durante los dos primeros meses del año: 2- Obtener los valores de INGRESOS y GASTOS para los restantes meses del año, teniendo en cuenta que el incremento mensual para cada concepto es el mismo durante todos los meses. 3- Hallar los totales mensuales, así como los correspondientes BENEFICIOS. Realizar varios cambios al azar y observar el recálculo. 4- Calcular la media aritmética de cada uno de los conceptos (VENTAS, ALQUILERES, SALARIOS, BENEFICIOS) y sus valores MÁXIMOS y MÍNIMOS. 5- La hoja debe quedar con el siguiente aspecto: PEDRO JAVIER LABELLA MONTES 3 I.E.S. SUEL. FUENGIROLA DEPARTAMENTO DE TECNOLOGÍA EJERCICIOS DE INFORMÁTICA PARA ESO: EXCEL EJERCICIO 3: FORMATO BÁSICO, AUTOSUMA, MULTIPLICACIÓN. 1- En un libro nuevo introduce la siguiente información. Es muy importante que respetes la estructura y el formato. Introduce la información en la celda que se te indica 2- Un vez introducida la información básica se ha de introducir las fórmulas necesarias para que se realicen los siguientes cálculos: El subtotal será la cantidad multiplicado por el precio El IVA será el 16% del subtotal. Para calcular el 16% de un precio hay que multiplicarlo por 0,16. El total es el subtotal más el IVA El total del albarán será la suma de los totales de todos los artículos y el resultado ha de estar en negrita 3- La celda F17 ha de contener el equivalente en Pesetas. 4- Insertar una nueva fila entre la 9 y la 10. Anotar la venta de dos cartuchos de tinta a 42 € cada uno. PEDRO JAVIER LABELLA MONTES 4 I.E.S. SUEL. FUENGIROLA DEPARTAMENTO DE TECNOLOGÍA EJERCICIOS DE INFORMÁTICA PARA ESO: EXCEL EJERCICIO 4: MULTIPLICACIÓN, DIVISIÓN, PROMEDIO… / FORMATO 1- Copiar la siguiente hoja de cálculo, tal como aparece a continuación: 2- Calcula los siguientes datos: COMISIÓN EUROS: Venta * Comisión Base / 100 SUPLEMENTO EUROS: Venta * Porcentaje Adicional / 100 SUMA COMISIONES.: Comisión Euros + Suplemento Euros. 3- Calcula también los totales de cada una de las columnas. 4- Modifica la venta del vendedor EDUARDO por 32.000€. 5- Pon el formato millares a la columna VENTA. 6- Pon el formato monetario a la columna SUMA COMISIONES. 7- Insertar una fila entre TERESA y BEATRIZ. Llenar dicha fila con los siguientes datos: ANTONIO 51000 2 8- Calcula el resto de los datos que faltan copiando las fórmulas de la fila superior. 9- Nombra el rango de la columna venta con el nombre VENTAS y calcula la MEDIA ARITMÉTICA en la celda A15. 10- Mejora el aspecto de la hoja añadiendo Bordes, Sombreados y cambiando el color de las letras del texto. PEDRO JAVIER LABELLA MONTES 5 I.E.S. SUEL. FUENGIROLA DEPARTAMENTO DE TECNOLOGÍA EJERCICIOS DE INFORMÁTICA PARA ESO: EXCEL EJERCICIO 5: GRÁFICOS I 1- Copia la siguiente hoja de calculo: 2- Calcula los totales para la columna TOTAL VENTAS. 3- Realiza el gráfico de barras correspondiente al total de ventas de los diferentes meses. 4- Realizar el gráfico de barras apiladas de los meses de Enero, Febrero y Marzo. 5- Realizar el gráfico de barras apiladas de los meses de Abril, Mayo y Junio. 6- Realizar el gráfico de sectores, de las ventas mensuales para saber que fracción de nuestras ventas se realizo en cada uno de los meses. 7- Realizar el gráfico de líneas entre la variación que experimentan el producto 1, y la variación del producto 2 en todos los meses. 8- Insertar títulos y leyendas en todos los gráficos. 9- Modificar los datos de la hoja y ver el efecto producido en los gráficos. PEDRO JAVIER LABELLA MONTES 6 I.E.S. SUEL. FUENGIROLA DEPARTAMENTO DE TECNOLOGÍA EJERCICIOS DE INFORMÁTICA PARA ESO: EXCEL EJERCICIO 6: GRÁFICOS II 1- Copia la siguiente hoja de cálculo: 2- Crea un gráfico de Líneas en una hoja nueva entre la Radio y la Televisión. Cambia el nombre de la hoja y llámala Líneas. 3- Inserta el Titulo: “PUBLICIDAD DE MERCADO” 4- Cambia el color del titulo por el color Rojo, y el tipo de letra por COURIER. 5- Inserta una leyenda en el gráfico. 6- Crea otro gráfico de Áreas entre las Vallas y las Revistas. 7- Inserta una leyenda y modifica el formato. 8- Crea un gráfico de Columnas en el que se reflejen los gastos de Televisión para todos los meses. 9- Cambia el color del gráfico. PEDRO JAVIER LABELLA MONTES 7 I.E.S. SUEL. FUENGIROLA DEPARTAMENTO DE TECNOLOGÍA EJERCICIOS DE INFORMÁTICA PARA ESO: EXCEL EJERCICIO 7: RELACIÓN HOJA DE CÁLCULO /BASE DE DATOS 1- Copia los siguientes datos en la hoja. 2- Definir la hoja de cálculo anterior como Base de Datos. 3- Ver la ficha de cada uno de los registros. 4- Ordenar la Base de datos por Empresa. 5- Cambiar el orden a Descendente (Z-A). 6- Aplicar un filtro a la Base de Datos y buscar el registro con nombre de Empresa MICROLOG. 7- Ordenar la base de datos por Nº CL. 8- Eliminar el registro con Nº CL. : 678. 9- Crea un grafico Circular 3D con el nombre de la Empresa y el Importe. 10- En el paso nº 4 del asistente para gráficos. Elegir las siguientes opciones. Serie de datos en: Columnas Usar primera(s) Columna: 1 Usar primera(s) Fila: 0 PEDRO JAVIER LABELLA MONTES 8 I.E.S. SUEL. FUENGIROLA DEPARTAMENTO DE TECNOLOGÍA EJERCICIOS DE INFORMÁTICA PARA ESO: EXCEL EJERCICIO 8: REFERENCIAS ABSOLUTAS Y RELATIVAS 1- Copiar los datos siguientes en la hoja de calculo: 2- Utilizar referencias Absolutas o Relativas según la formula que debáis utilizar. 3- Calcular con los datos que tenemos en la hoja las siguientes columnas: Bruto Descuento Neto IVA Total 4- Calcular los totales de las siguientes columnas: Unidades Bruto Neto IVA Total 5- Calcular en la fila 20 la media de cada una de las columnas Numéricas. 6- Calcular en la fila 21 el máximo de cada una de las columnas Numéricas. PEDRO JAVIER LABELLA MONTES 9 I.E.S. SUEL. FUENGIROLA DEPARTAMENTO DE TECNOLOGÍA EJERCICIOS DE INFORMÁTICA PARA ESO: EXCEL 7- Calcular en la fila 22 el mínimo de cada una de las columnas Numéricas. 8- Poner formato miles a todos los números de la hoja. 9- El aspecto final de la hoja debe ser el siguiente: PEDRO JAVIER LABELLA MONTES 10 I.E.S. SUEL. FUENGIROLA DEPARTAMENTO DE TECNOLOGÍA EJERCICIOS DE INFORMÁTICA PARA ESO: EXCEL EJERCICIO 9: RECORDATORIO I(DECLARACIÓN RENTA) 1- Miguel, un trabajador, casado y sin hijos tiene un sueldo bruto anual de 14.400,00 €. sobre el que se le efectúa una retención del 15%. Su contribución a la Seguridad Social es de un 6% de su salario bruto. 2- Con estos datos vamos a crear la siguiente hoja de cálculo: 3- Calcular escribiendo solamente una formula: Seguridad Social sobre los Ingresos integros. % de Ingresos sobre los Ingresos integros. 4- Utilizando las siguientes formulas, calcular: BASE IMPONIBLE: INGRESOS INTEGROS - S.SOCIAL - INGRESOS CUOTA INTEGRA:28,06% * (BASE IMPONIBLE - INGRESOS INTEGROS) + 2.820 RETENCIONES: Se deben calcular sobre los INGRESOS INTEGROS CUOTA DIFERENCIAL: CUOTA INTEGRA - DEDUCCIONES - RETENCIONES NETO PERCIBIDO: INGRESOS INTEGROS - S.SOCIAL - RETENCIONES 5- Poner formato monetario a todos los resultados de las formulas aplicadas en la hoja. 6- El aspecto final de la hoja debe ser el siguiente: PEDRO JAVIER LABELLA MONTES 11 I.E.S. SUEL. FUENGIROLA DEPARTAMENTO DE TECNOLOGÍA EJERCICIOS DE INFORMÁTICA PARA ESO: EXCEL EJERCICIO 10: RECORDATORIO II 1- Copiar la siguiente hoja de calculo: 2- Utilizar los formatos de Bordes y Negrita para que la hoja vuestra sea igual. 3- Calcular: TOTAL DESCUENTO TOTAL IVA (Recordar que el IVA debe calcularse sobre el total menos el descuento) IMPORTE TOTAL A CUENTA A PAGAR: IMPORTE TOTAL - A CUENTA 4- Poner formato miles a (hacerlo pulsando solo una vez sobre el botón miles “rangos múltiples”): DESCUENTO TOTAL IVA 5- Poner formato monetaria a (hacerlo pulsando solo una vez sobre el botón miles “rangos múltiples”): PRECIO UNIDAD IMPORTE TOTAL TOTAL A CUENTA PEDRO JAVIER LABELLA MONTES A PAGAR 12 I.E.S. SUEL. FUENGIROLA DEPARTAMENTO DE TECNOLOGÍA EJERCICIOS DE INFORMÁTICA PARA ESO: EXCEL 6- El aspecto final de la hoja debe ser el siguiente: 7- Calcular los totales para cada una de las columnas en la fila 18. 8- Calcular la media para cada una de las columnas en la fila 24. 9- Calcular el máximo para cada una de las columnas en la fila 25. 10- Calcular el mínimo para cada una de las columnas en la fila 26. 11- Poner los formatos que creáis convenientes en las filas que acabamos de calcular. PEDRO JAVIER LABELLA MONTES 13 I.E.S. SUEL. FUENGIROLA DEPARTAMENTO DE TECNOLOGÍA EJERCICIOS DE INFORMÁTICA PARA ESO: EXCEL EJERCICIO 11: RECORDATORIO III 1- Copiar la siguiente hoja de calculo: 2- La hoja debe quedar con el mismo aspecto que la anterior utilizando la opción de bordes y formatos para los números. 3- Calcular los totales de unidades para el año 2005 y 2006. 4- Calcular la introducción del año 2005 para cada vehículo utilizando la siguiente formula: INTRODUCCIÓN 2005: UNIDADES VEHÍCULO / TOTAL UNIDADES 2005 5- Calcular también la introducción del año 2006. 6- Calcular la introducción total para los años 2005 y 2006. 7- Calcular la IMPORTACIÓN para la UNIDADES y PENETRACIÓN de los distintos años, la formula es: IMPORTACIÓN: TOTAL - NACIONALES 8- Poner los formatos que creáis convenientes. 9- El aspecto final de la hoja deberá ser el siguiente: PEDRO JAVIER LABELLA MONTES 14 I.E.S. SUEL. FUENGIROLA DEPARTAMENTO DE TECNOLOGÍA EJERCICIOS DE INFORMÁTICA PARA ESO: EXCEL EJERCICIO 12: RECORDATORIO IV 1- Copia en una hoja de excel la siguiente estructura y datos 2- La fecha ha de introducirse en cualquier formato y aparecer en formato largo. 3- El descuento puede variar y esas variaciones han de verse reflejadas automáticamente en el total. 4- Sobre el precio definitivo realiza un gráfico de columnas indicando el nombre del producto. PEDRO JAVIER LABELLA MONTES 15 I.E.S. SUEL. FUENGIROLA DEPARTAMENTO DE TECNOLOGÍA EJERCICIOS DE INFORMÁTICA PARA ESO: EXCEL EJERCICIO 13 RECORDATORIO V 1- Copiar la siguiente factura en la hoja1 del libro de trabajo: 2- Calcular todos los datos de la factura, teniendo en cuenta que se debe utilizar nombre de rango para: Calcular el TOTAL BRUTO. Calcular el DTO. P.P. Calcular el RAPPEL S/C. Calcular el IVA. Calcular el TOTAL IVA INCLUIDO. 3- Una vez finalizada la hoja ponerle a la hoja el nombre de Factura Nº1. 4- Hacer una copia de esta hoja en el libro de trabajo. 5- De la misma borrar todos los cálculos realizados. 6- Volver a calcular la factura utilizando referencias Absolutas y relativas según el caso. 7- Cambiar el formato de la fecha para que el mes aparezca en letras, se debe realizar a través del menú. PEDRO JAVIER LABELLA MONTES 16 I.E.S. SUEL. FUENGIROLA DEPARTAMENTO DE TECNOLOGÍA EJERCICIOS DE INFORMÁTICA PARA ESO: EXCEL 8- Guardar la práctica con el nombre Factura ya que la utilizaremos en otros ejercicios. 9- El aspecto final de la hoja debe ser el que aparece en la siguiente hoja: PEDRO JAVIER LABELLA MONTES 17 I.E.S. SUEL. FUENGIROLA DEPARTAMENTO DE TECNOLOGÍA EJERCICIOS DE INFORMÁTICA PARA ESO: EXCEL EJERCICIO 14: FECHA 1- Copiar la siguiente hoja de calculo: 2- Calcular los años: La formula es FECHA DE HOY - FECHA DE NACIMIENTO 3- Recordar el formato de la celda de los años. PEDRO JAVIER LABELLA MONTES 18 I.E.S. SUEL. FUENGIROLA DEPARTAMENTO DE TECNOLOGÍA EJERCICIOS DE INFORMÁTICA PARA ESO: EXCEL EJERCICIO 15: FUNCIÓN SI (I) 1- En un libro nuevo introduce la siguiente información. Es importante respetar la estructura y el formato 2- Una vez introducida la información básica se ha de introducir las siguientes fórmulas Las horas totales para cada trabajador son la suma de las horas normales más las horas extras Si el total de las horas totales supera las 165, el trabajador recibirá un incentivo de 120,00 euros, en caso contrario, el incentivo será de 0 euros. Salario = (horas totales * 12) + Incentivo 3- Introduce las funciones necesarias para calcular las casillas marcadas con una X PEDRO JAVIER LABELLA MONTES 19 I.E.S. SUEL. FUENGIROLA DEPARTAMENTO DE TECNOLOGÍA EJERCICIOS DE INFORMÁTICA PARA ESO: EXCEL EJERCICIO 16: FUNCIÓN SI (II) 1- Copiar en la hoja 1 del libro de trabajo: 2- Cambia el nombre de la hoja 1 y llámala categorías. 3- Copiar en la hoja 2 del libro de trabajo. 4- Utilizando la función SI, llenar las columnas de Curso y Precio. 5- Calcular la columna TOTAL. 6- Calcular los totales de las columnas: Precio, Horas, Total. 7- Calcular en la fila nº 12 la media de las columnas anteriores. 8- Insertar tres filas en la parte superior de la hoja con el siguiente aspecto: PEDRO JAVIER LABELLA MONTES 20 I.E.S. SUEL. FUENGIROLA DEPARTAMENTO DE TECNOLOGÍA EJERCICIOS DE INFORMÁTICA PARA ESO: EXCEL 9- La fecha deberá aparecer actualizada cada vez que utilicemos esta hoja de calculo. 10- El aspecto final de la hoja deberá ser el siguiente: PEDRO JAVIER LABELLA MONTES 21 I.E.S. SUEL. FUENGIROLA DEPARTAMENTO DE TECNOLOGÍA EJERCICIOS DE INFORMÁTICA PARA ESO: EXCEL EJERCICIO 17: FUNCIÓN SI ANIDADOS. FORMATO CONDICIONAL 1- En una nueva hoja introduce la siguiente información. Es importante respetar la estructura y el formato 2- En la columna E ha de aparecer, para cada alumno, la nota media (=promedio) de los tres módulos. 3- La columna F debe contener la evaluación (en letra) para cada alumno. Es decir: insuficiente, notable, etc. Se ha de hacer mediante SI anidados según el sistema tradicional de evaluación: Si la media es igual o mayor que 9, "Sobresaliente", si no cumple la primera condición y es mayor o igual que 7, "Notable", si no cumple esa segunda condición y es igual o mayor que 5 "Aprobado" y si es menor que 5, "Suspenso". 4- En la columna F, en caso de que la evaluación sea Insuficiente, debe aparecer en rojo automáticamente. (Usa formato condicional) 5- Introduce las fórmulas para que las filas 18, 19 y 20 contengan los datos correspondientes. PEDRO JAVIER LABELLA MONTES 22 I.E.S. SUEL. FUENGIROLA DEPARTAMENTO DE TECNOLOGÍA EJERCICIOS DE INFORMÁTICA PARA ESO: EXCEL EJERCICIO 18: VINCULACIÓN EXCEL/WORD 1- Copiar los siguientes datos en la hoja de cálculo. 2- Copiar estos datos en un nuevo documento de Word. 3- Volver a Excel y crear un gráfico como el que aparece a continuación. ASISTENTES A AL BIBLIOTECA ADULTOS JOVENES ASISTENTES 200 180 160 140 120 100 80 60 40 20 0 LUNES MARTES MIÉRCOLES JUEVES VIERNES SÁBADO DIAS DE LA SEMANA 4- Copiar el gráfico de Excel a Word estableciendo un vinculo entre ambos programas. 5- Probar si funciona el vínculo, cambiando el valor de la celda B2 en la hoja de calculo por el número 200. PEDRO JAVIER LABELLA MONTES 23 I.E.S. SUEL. FUENGIROLA DEPARTAMENTO DE TECNOLOGÍA EJERCICIOS DE INFORMÁTICA PARA ESO: EXCEL EJERCICIO 19: FUNCIONES FINANCIERAS 1- Copia la siguiente hoja de calculo: 2- Calcula: *VALOR NETO ACTUAL :Función *VALOR ACTUAL: Función =VNA =VA (Para el año 1) 3- Resultados: VALOR NETO ACTUAL: 153.971,72 Pts VALOR ACTUAL: -158.493,27 Pts 4- Formatear los números con el formato que creáis conveniente. 5- Poner Bordes a las celdas de resultados, además añadir colores del texto y fondos a diversas celdas de la hoja. PEDRO JAVIER LABELLA MONTES 24