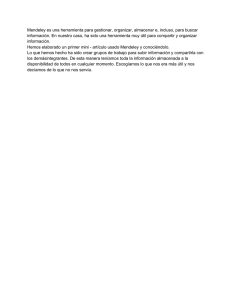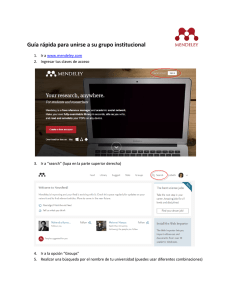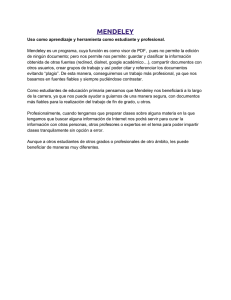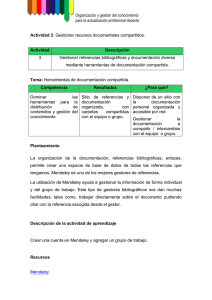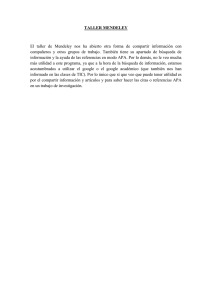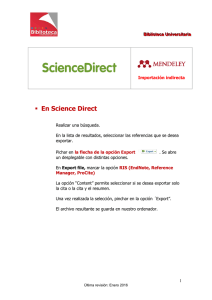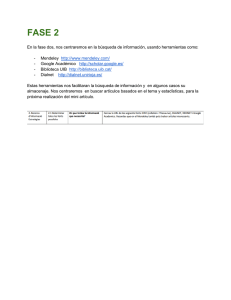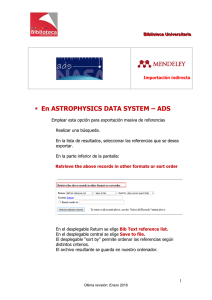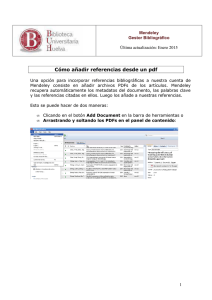Manual de uso en español - Bibliotecas UC
Anuncio

PONTIFICIA UNIVERSIDAD CATÓLICA DE CHILE BIBLIOTECAS UC Desktop MANUAL DE USO Lorca, A. Olivares, M. Oyarzun, I. Ross, A. Santis, J Torres, R (Última actualización Diciembre 2014) Tabla de Contenido 1. Descripción …………………………………………………………………………………………….................... 2 2. Crear una cuenta de usuario …………………………………………………………………………………….. 2 3. Entrar a su cuenta de usuario……………………………………………………………………………………. 4 4. Descargar Mendeley Desktop…………………………………………………………………………………… 4 5. Sincronización Mendeley Desktop, Mendeley Web…………………………………………………… 6 6. Crear una base de datos……………………………………………………………………………………………. 6 6.1. Exportación………………………………………………………………………………………………… 6 6.2. Importación……………………………….………………………………………………………………. 8 6.3. Mendeley Web Importer……………………………………………………………………..……… 8 6.4 Añadir una referencia manual……………………………………………………………………… 11 7. Organización de la biblioteca en Mendeley………………………………………………………………. 11 7.1. Creación de carpetas………………………………………………………………………………….. 13 7.2. Buscar, marcar y anotar documentos………………………………………………………….. 14 8. Mendeley Cite-O-Matic (citas en el texto)……………………………………….………………………… 18 8.1. Descargar Mendeley Cite-O-Matic ……………………………………..……………………… 18 8.2. Comenzar a usar Mendeley Cite-O-Matic ………………………..………………………… 19 9. Grupos en Mendeley Desktop………………………………………………………………………………….… 23 10. Anexo 1………………………………………………………………………………………………………………….… 26 11. Anexo 2………………………………………………………………………………………………………………….… 29 1 1. Descripción Recurso Libre en Internet. Servicio de administración de referencias y red social académica, con el cual podrá: reunir, organizar y compartir referencias bibliográficas con otros investigadores y estar al tanto de las últimas tendencias en su área a nivel mundial. Si se une al Grupo Pontificia Universidad Católica de Chile en Mendeley (ver anexo 1), tendrá acceso a opciones Premium: 5GB de almacenamiento personal, 20 GB de almacenamiento grupal, formar una cantidad ilimitada de grupos privados de hasta 25 personas cada uno, y acceso directo a la colección electrónica disponible en bibliotecas.uc.cl. Mendeley cuenta con versión Web, de escritorio y móvil. Este manual corresponde a la versión de escritorio, Mendeley Desktop. 2. Crear una cuenta de usuario Para crear una cuenta que le permita acceder a opciones Premium UC, usted debe: ● Ser miembro regular de la comunidad UC. ● Crear una cuenta en Mendeley asociada a su correo UC. ● Hacerse parte del grupo Pontificia Universidad Católica de Chile, en Mendeley (ver anexo 1). Para crear su cuenta, siga los pasos que se indican a continuación: ● ● ● ● ● Ingrese al sitio de Bibliotecas UC http://bibliotecas.uc.cl/ Haga clic en el enlace Administre sus referencias bibliográficas. Encontrará un listado de gestores bibliográficos. Ingrese a Mendeley. Haga clic en Create a Free Account. Anote los datos solicitados en los cuadros de texto. Recuerde que debe utilizar su correo UC. 2 ● Haga clic en Get started una vez ingresados su nombre, apellido, correo y password. El sistema le dará la bienvenida y le pedirá completar su perfil. Debe desplegar y seleccionar las opciones para field of study y academic status (Área de estudio y Categoría académica). ● Haga clic en Finish, luego de seleccionar. 3 3. Entrar a su cuenta de usuario ● Ingrese a Mendeley desde la página de Bibliotecas UC, en el enlace Administre sus referencias bibliográficas, que se encuentra en el cuadro de Servicios en línea de la derecha de la pantalla. También puede hacerlo directamente ingresando a www.mendeley.com. ● Haga clic en Sign in, para ingresar a su cuenta personal. ● Ingrese su correo y password en los cuadros de texto. ● Haga clic en Sign in. 4. Descargar Mendeley Desktop Al crear una cuenta en Mendeley, se desplegará el cuadro de diálogo para la descarga de Mendeley Desktop. Puede aceptar e instalarlo inmediatamente, pero también tiene la opción de hacerlo en otro momento. Para esto: ● Diríjase a www.mendeley.com/download-mendeley-desktop ● Haga clic en Download Mendeley Desktop, si es usuario de Windows. 4 ● ● ● ● ● ¿Es usuario de MAC OS o Linux? Mendeley Desktop tiene versiones para estos sistemas operativos. Debe seleccionar el link correspondiente en Mendeley Web> Download and Upgrade. Descargue versión para productos móviles MAC. Puede descargar esta aplicación directamente en esta dirección, buscarla directamente en App Store o bien haciendo clic en: https://itunes.apple.com/gb/app/mendeley-reference-manager/id380669300?mt=8. Seleccione Ejecutar, cuando comience la descarga en el cuadro de trabajo. Siga las instrucciones de instalación, como todo programa nuevo en su equipo. Ingrese su correo UC y la password de su cuenta creada en la pantalla de Bienvenida y haga clic en Register. IMPORTANTE Si usted quiere seguir utilizando Mendeley sin pertenecer al Grupo Pontificia Universidad Católica de Chile, puede volver a la versión gratuita (Vea el anexo 2). 5 5. Sincronización de Mendeley Desktop con Mendeley Web Mendeley permite sincronizar su cuenta Web con otras versiones: escritorio y móvil. Con esta opción usted puede sincronizar la información de su cuenta en distintos dispositivos: en el PC de su casa u oficina, notebook, iPad, iPhone, etc. Para sincronizar, vaya a la barra superior de Mendeley Desktop y presione el botón Sync. De esta manera Mendeley sincroniza toda la biblioteca. 6. Crear una base de datos Existen variadas formas de comenzar a poblar su base de datos, como por ejemplo: Arrastrar un PDF, Exportar, Importar y Mendeley Web Importer. Arrastre un documento PDF Una de las más sencillas es simplemente arrastrar el documento en formato PDF hacia la ventana de Mendeley Desktop (drag and drop) para que el software lo reconozca y agregue a su biblioteca. Para ello siga los siguientes pasos: ● Abra Mendeley Desktop y téngalo visible, en lo posible no en pantalla completa (dejar un espacio para poder trasladar el documento hacia la ventana). ● Seleccione el archivo PDF y arrástrelo hacia la columna central de Mendeley Desktop (si el archivo se arrastra a otro punto de la ventana, no se realiza la incorporación). Es importante señalar que esto funciona con los archivos PDF. Esto sucede porque no todos los documentos contienen los “metadatos” (datos internos de los archivos, que contienen 6 información sobre estos), necesarios para que Mendeley los reconozca y haga visible desde su biblioteca. Más adelante se detalla cómo incorporar estos datos manualmente. 6.1. Exportación Algunas bases de datos ofrecen la opción de agregar los artículos directamente a través de la interacción de éstas con Mendeley. Por ejemplo, Scopus, da la opción de seleccionar uno o más artículos y exportarlos directamente con la opción de Mendeley. Para lograrlo: ● Ingrese a una base de datos, por ejemplo: Scopus. ● Realice una búsqueda sobre su tema de investigación. ● Ingrese al artículo de su interés, o bien seleccione múltiples entradas (como se indica en la imagen). ● Seleccione la opción Export o Exportar (esta opción está disponible en la gran mayoría de las bases de datos). 7 6.2. Importación La importación es útil para agregar un registro de una base de datos que no tiene interacción directa con Mendeley, como por ejemplo las de proveedores EBSCO o ProQuest. Para ello es necesario que: ● ● ● ● Seleccione los registros de interés. Busque la opción Export o Exportar. Escoja la opción de archivo.RIS (de investigación de información). Descargue este archivo a su equipo y arrastre el documento hacia la ventana de Mendeley Desktop, teniendo cuidado de hacerlo a la columna central. 6.3. Mendeley Web Importer Una de las opciones que ofrece Mendeley es la posibilidad de disponer de un botón de importación directa, llamado Mendeley Web Importer. Para contar con este recurso, hay que ingresar a http://www.mendeley.com/import/ y arrastrar el botón de marcadores del navegador de Internet. a la barra Funciona de la siguiente forma: ● Ingrese a la página o base de datos donde se encuentra la referencia que usted necesita importar, por ejemplo: Scielo. ● Ejecute su búsqueda. ● Seleccione una referencia y abra el artículo. ● Haga clic sobre el marcador Save to Mendeley ● Acepte la importación directa. Con esto, la referencia se agrega automáticamente a su biblioteca personal (da la opción de agregar a una carpeta en específico). 8 Este complemento, entrega la posibilidad de agregar múltiples registros desde una lista de resultados, como por ejemplo en Google Académico. Para ello es necesario que usted: ● Realice una búsqueda en el recurso. ● Obtenga su listado de resultados. ● Presione sobre el marcador Save to Mendeley, se desplegará el listado de los resultados de la base de datos en la ventana del complemento. Puede agregarlos uno por uno presionando el botón con el símbolo +, o seleccionar Save all en caso que querer importar la totalidad de los registros en pantalla. Asociar un documento a una referencia en Mendeley Si un registro tuviera un documento asociado, por ejemplo el artículo a texto completo en formato PDF y quisiera tenerlo disponible en su cuenta, debe hacer lo siguiente: ● Incorpore la referencia con el botón + o Save all. ● Haga clic sobre la opción Open in Mendeley y permita el acceso a su aplicación de escritorio. 9 ● Cliquee en el ícono (desde Mendeley Desktop), ubicado al costado izquierdo de la columna de autores de la referencia, que será reemplazado por el ícono de archivo PDF. Editar Referencias en Mendeley IMPORTANTE: en algunas bases de datos esta herramienta no reconoce la totalidad de los datos requeridos, como autor, ISSN de la publicación, etc., de un artículo. Estos pueden ser agregados manualmente de la siguiente manera: ● Seleccione el artículo recién agregado. ● Diríjase a la barra de opciones a la derecha de la ventana de Mendeley Desktop. ● Escriba los datos manualmente según la fuente desde donde extrajo la referencia. Para esto último, tenga en cuenta: el nombre de la publicación donde aparece el artículo, sus autores, volumen, número, páginas y otros datos (número DOI, por ejemplo), que le permitan identificar de mejor 10 manera el documento. La mayoría de las bases de datos muestran estos datos una vez que se ha ingresado al registro del documento. 6.4 Añadir una referencia manual Si el documento que requiere no se encuentra en línea, por ejemplo, un libro en formato impreso, éste puede ser agregado manualmente a Mendeley. Para hacerlo: ● Haga clic en la flecha del botón ● ● ● ● Add files , para desplegar el menú de opciones. Seleccione Add Entry Manually. Escoja un tipo de documento. Complete los campos en blanco con los datos del documento que requiera ingresar. Finalice presionando Save. 7. Organización de la Biblioteca en Mendeley Organizar documentos File Organizer permite guardar, organizar y renombrar los documentos en PDF, de acuerdo a los criterios seleccionados: ● Para organizar sus documentos seleccione en Tools > Options > File Organizer. 11 ● ● ● Organize my files: permite guardar una copia de todos los documentos añadidos a Mendeley, en una carpeta local. Sort files into subfolders: permite guardar los archivos en subcarpetas. Rename document files: permite renombrar los archivos guardados, incluyendo información de autor, año o título. Organizar con etiquetas Mendeley permite agregar etiquetas a los documentos para organizarlos según áreas o temáticas. Puede agregar todas las etiquetas que desee. ● Seleccione un documento. ● Haga click en Tags y agregue etiquetas en el panel de la derecha. De esta forma puede buscar documentos por etiquetas en la opción Filter by My Tags. 12 7.1. Creación de Carpetas Mendeley ofrece distintas opciones para crear carpetas y subcarpetas. A. Desde la barra de herramientas, submenú de opciones: ● Haga clic en el ícono Create Folder sobre la opción Folders”. ● Escriba el nombre de la carpeta. ● Ha creado su nueva carpeta, puede verla bajo “My Library”. ● Para crear una subcarpeta, pinche sobre la carpeta de su interés y luego haga clic sobre el ícono Create Folder . B. Desde el panel inferior ● Haga clic en Create Folder, bajo My Library. ● Cree una subcarpeta, seleccionando la carpeta principal, seleccione el botón derecho del mouse y haga clic sobre New Folder. 13 Añada referencias a una carpeta Para añadir referencias a una carpeta, siga los siguientes pasos: Presione sobre la o las referencias que desea añadir a una carpeta. Arrastre la o las referencia hasta una carpeta. Estas serán añadidas automáticamente. 7.2. Buscar, marcar y anotar documentos Buscar documentos en su biblioteca Busque dentro de su biblioteca los documentos guardados utilizando la caja de búsquedas ubicada en la parte superior derecha. Puede buscar en una carpeta específica o bien en toda la biblioteca seleccionando la opción All Documents Los resultados aparecerán al tiempo en que escribe los términos de búsqueda. Puede filtrar la búsqueda por: autor, título, nombres de publicaciones, año y notas. 14 Buscar por palabras clave Puede buscar términos de su interés dentro de las referencias o al seleccionar un documento en PDF, a través de la barra de herramientas ubicada en la parte superior derecha. La palabra clave se destacará en amarillo. Marcar documentos ● No leídos: Al añadir nuevas referencias a Mendeley estas aparecen marcadas como no ● leídas con un círculo verde , una vez que se abren, el círculo verde desaparece y quedan marcadas como leídas. Puede marcar las referencias como “no leídas”, haciendo clic sobre el círculo gris. Favoritos: Puede marcar referencias o documentos como “favoritos”, haciendo clic en el ícono de estrella . Para desmarcar, seleccione nuevamente el ícono. 15 Anotar documentos Mendeley dispone de un visor de PDF que permite añadir subrayados y anotaciones a los documentos. Anotaciones en el documento: ● Abra un PDF en el visor de Mendeley haciendo doble clic en el registro o en el ícono de documento PDF. Para agregar notas a un documento: ● ● Presione el ícono de notas ubicado en la barra de opciones del visor de documentos, o Haga clic en botón derecho del mouse en cualquier parte del documento donde quiera agregar una nota y presione Add Note. Para eliminar una nota Presione con el botón derecho del mouse sobre la nota y seleccione la opción Remove Note 16 Para subrayar en el documento: ● ● ● Pinche el ícono de subrayar ubicado en la barra de opciones del visor de documentos. Elija una de las opciones, por ejemplo subrayar en el texto. Seleccione la sección del texto que desea subrayar, y la zona se va destacar de color amarillo. Elimine la zona subrayada en el texto: Presione con el botón derecho del mouse sobre la nota y seleccione la opción Remove Highlight. 17 8. Mendeley Cite-O-Matic (citas en el texto) Aplicación que permite añadir citas en documentos de texto y construir su bibliografía de forma dinámica, es compatible con: Microsoft Word, LibreOffice y BibTeX. 8.1 Descargar Mendeley Cite-O-Matic Para trabajar con Mendeley Cite-O-Matic es necesario instalar el complemento MS Word Plugin. ● Cierre todas las ventanas de Word y otlook que tenga abiertas. ● Abra Mendeley Desktop. ● Haga clic sobre Install MS Word plugin, bajo la pestaña Tools. ● En la ventana Plugin Installed, haga clic sobre el botón OK. 18 ● Abra Microsoft Word. ● Verifique que se encuentre la sección Mendeley Cite-O-Matic, bajo la pestaña Referencias. ● Ha instalado correctamente MS Word Plugin, ahora puede comenzar a usar la aplicación. 8.2 Comenzar a usar Mendeley Cite-O-Matic Abra Microsoft Word, LibreOffice o BibTex y comience a escribir su trabajo de investigación. Insertar Referencias ● Vaya a la pestaña Referencias y en la sección Mendeley Cite-O-Matic, hacer clic sobre sobre el icono Insert Citation. ● Escriba sobre la caja de Búsqueda el: Título, autor o año de la referencia que necesita insertar en el Texto. ● Haga clic sobre la referencia, y finalice presionando OK. 19 La cita se visualiza de esta forma en el texto de acuerdo al formato de citación, en este caso “American Psychological Association 6th edition2: ● Para insertar nuevas referencias repita los últimos 3 pasos. Otra forma de insertar citas en el texto es: ● Repita el primer paso (presionar Insert Citation). ● Presione sobre el botón Go To Mendeley. Busque directamente en Mendeley la referencia que usted desea citar en el texto. Repita los últimos 3 pasos para añadir más citas en el texto. 20 Estilos de citación ● Cambie el estilo de citación que está por defecto, en este caso, (American Psychological Association 6th edition), debe ir a la pestaña Referencias y en la sección Mendeley Cite-OMatic, hacer clic sobre Style y elegir el estilo de citación que más le acomode. Si necesita ver más estilos de citación, debe presionar la opción More Styles… Puede hacerlo de dos maneras: ● En Word: seleccione el menú estilos, desplegable de encuentra la opción en último lugar. ● En Mendeley Desktop: en la barra de menú, vaya a View, luego Citation Style. Elija la última opción. Escoja un estilo de citación, por ejemplo Vancouver y presione sobre el botón Use this Style y para finalizar presione sobre Done. Automáticamente las citas realizadas en el texto se transformaran al nuevo estilo de citación que ha seleccionado. 21 Crear bibliografía ● Realice la bibliografía de su trabajo de investigación, yendo a la pestaña Referencias y en la sección Mendeley Cite-O-Matic y haga clic sobre Insert Bibliography. 22 ● La bibliografía se crea automáticamente al final del trabajo escrito. Eliminar citas y actualizar bibliografía ● Elimine citas borrando directamente en el texto: las referencias Actualice la bibliografía en la pestaña Referencias, en el recuadro Mendeley Cite-O-Matic, haga clic sobre Refresh. La cita es borrada automáticamente de la bibliografía. 9. Grupos en Mendeley Desktop Mendeley permite crear grupos que facilitan la colaboración, permitiendo compartir referencias bibliográficas y archivos de texto completo, además de: discutir temas, seguir proyectos en el tiempo o listas de lectura. Los usuarios con cuenta Free, pueden crear un grupo privado de hasta 3 colaboradores, con 100 MB de espacio en biblioteca grupal. Los usuarios con cuenta institucional y que pertenezcan al grupo “Pontificia Universidad Católica de Chile”, pueden crear grupos privados ilimitados de hasta 25 personas, con 20 GB de espacio en biblioteca grupal. Crear un nuevo grupo en Mendeley Seleccione Create Group, al costado izquierdo de la pantalla. Escriba el nombre del grupo, por ejemplo: “Referencia Bibliotecas UC”, en la primera casilla. Agregue una descripción del grupo (opcional), en la parte inferior. 23 Group Type Private: Permite compartir en privado referencias bibliográficas y documentos a texto completo. Invite Only: Permite compartir referencias bibliográficas, los usuarios externos sólo pueden seguir el grupo. Recomendable para intercambiar referencias o listas de lectura. Open: Permite compartir referencias bibliográficas, los usuarios externos pueden convertirse en miembro o seguir al grupo. Recomendable para listas de lectura y grupos de colaboración abierta. Seleccione el Group Type, por ejemplo: Private. Finalice presionando sobre el botón Create Group. Administre un grupo en Mendeley Seleccione el nombre del grupo que desea administrar, al costado izquierdo de la pantalla. Se desplegará información del grupo. Vea información general y comentarios de los miembros del grupo, en la pestaña Overview. 24 Comparta y revise los documentos añadidos con los integrantes del grupo, en la pestaña Documents. Agregue usuarios a su grupo: Presione sobre la pestaña Members. Escriba en la caja de búsqueda el e-mail del usuario que desea invitar. Escriba un mensaje de invitación en la casilla inferior: Add custom message (opcional). Presione el botón Send. 25 Anexo 1 ¿Cómo formar parte del grupo UC en Mendeley? Para ser parte del grupo UC Mendeley: ● ● ● ● Cree una cuenta en Mendeley asociada a su correo UC (Crear una cuenta de usuario, p. 2). Ingrese a Mendeley con su cuenta UC (Entrar a su cuenta de usuario, p. 4). Seleccione la pestaña Groups. Escriba Pontificia Universidad Católica de Chile en la caja de búsqueda. Presione el ● ícono . Luego, haga clic sobre Pontificia Universidad Católica de Chile. ● Presione sobre el ícono Join this group. 26 ● Ingrese su correo UC en la ventana emergente y seleccione Confirm. También se admiten correos con subdominio: Ej. [email protected] ; [email protected] ● ● Recibirá un mensaje de verificación en su correo UC. Presione OK. ● Ingrese a su correo UC y seleccione el mensaje de Mendeley que recibió. ● ¡Felicitaciones! Ya es miembro del grupo UC en Mendeley. haga clic en OK. 27 Desde ahora tendrá acceso a una cuenta Premium en este gestor bibliográfico. La que consta de: 5 GB de espacio para almacenamiento personal de información. 20 GB de espacio para almacenamiento compartido de información. Creación de grupos ilimitados, de hasta 25 miembros cada uno. Si desea más información sobre los beneficios de tener una cuenta Premium haga clic en la imagen superior o visite www.elsevier.com/online-tools/mendeley/about#about-mendeleyinstitutional-edition NOTA Si no recibe el mensaje de verificación de Mendeley a su correo UC, favor contactarse con nosotros a [email protected] enviaremos una invitación directa para participar en el grupo Pontificia Universidad Católica de Chile. 28 Anexo 2 ¿Cómo continuar usando mi cuenta Mendeley si ya no pertenezco a la UC? Al dejar de pertenecer a la Universidad Católica podrá continuar usando Mendeley, pero con las características de recurso libre. Si desea seguir utilizando su cuenta, pero con otro correo electrónico personal o de otra institución, debe seguir estos pasos: ● Ingrese a www.mendeley.com, presione Sign in usando su cuenta @uc.cl. ● Seleccione la opción My Account y luego Account details. ● Presione la pestaña Personal Details. ● En la sección E-mail Address, es posible cambiar el correo asociado (@uc.cl) seleccionando Change. 29 ● Ingrese la nueva cuenta de correo electrónico, que asociará a su cuenta. Seleccione Save. NOTA En el caso de que usted deba volver a la versión Free de Mendeley y esté utilizando en su espacio personal más de 2 GB, el sistema no le permitirá ingresar documentos nuevos a Mendeley Web. Puede liberar espacio eliminando referencias o exportándolas a otro recurso, hasta que esté dentro de la capacidad de almacenaje permitida. Usted nunca perderá el acceso a los documentos que ya están en Web Mendeley. Para más información puede consultar en la web de Mendeley en Home/My account/What happens if I exceed my Personal Web Space limit? 30