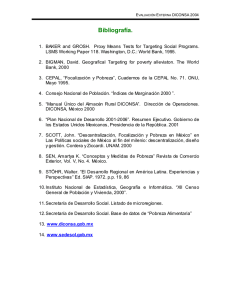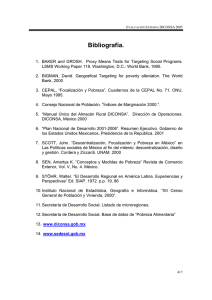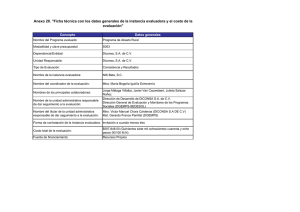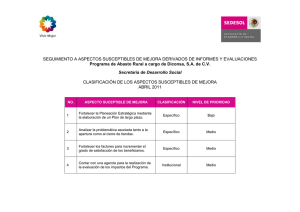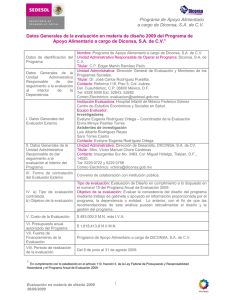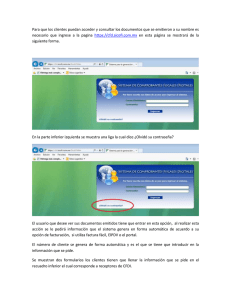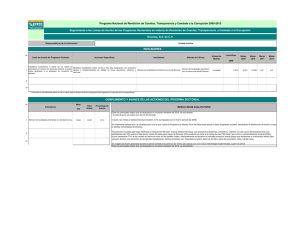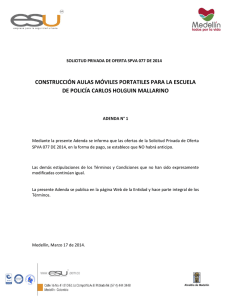Gerencia de Informática - Portal Proveedores Diconsa
Anuncio
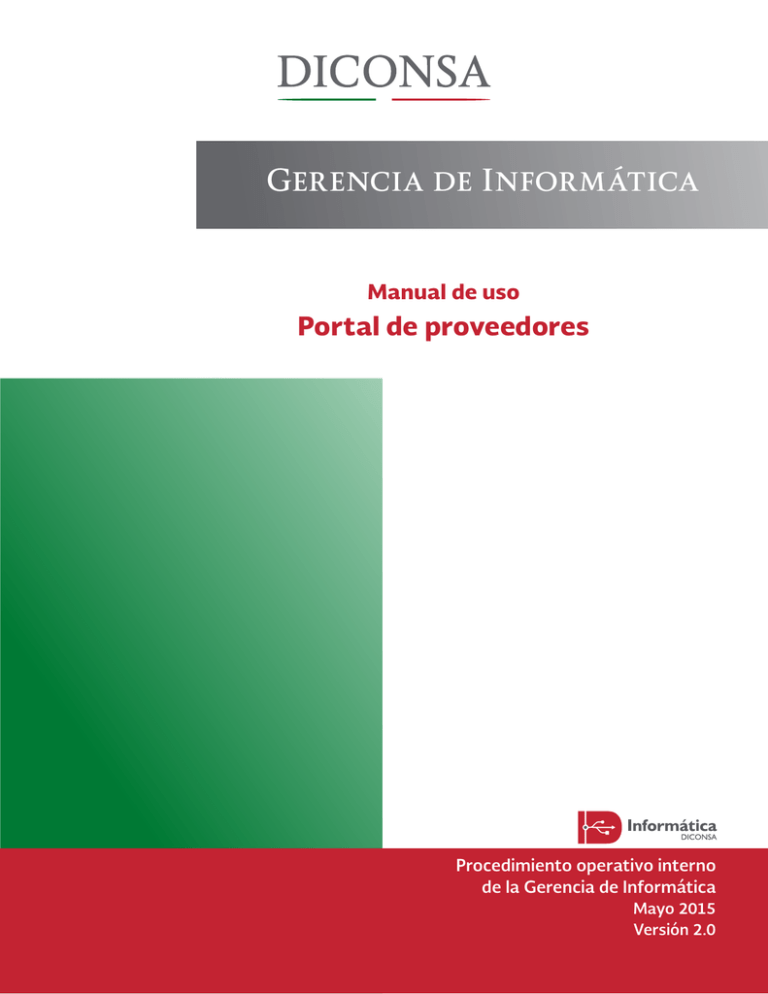
Gerencia de Informática Manual de uso Portal de proveedores Procedimiento operativo interno de la Gerencia de Informática Mayo 2015 Versión 2.0 Manual de uso Portal del proveedor Identificación Identificación Título Manual de uso del Portal del proveedor Área a cargo del documento Fecha Coordinación de Sistemas de Operaciones y Comercialización Noviembre 2014 Elaborado por: Israel Romano Suárez (Desarrollador, Gerencia de Informática) Revisado por: Patricia Peña González Localización del documento Coordinación de Sistemas de Operaciones y Comercialización Historial de revisiones Fecha Versión Responsable Nombre del archivo 2014/11 1.0 Dirección de finanzas y Dirección de comercialización Manual de uso del Portal del proveedor 2015/05 2.0 Dirección de finanzas y Dirección de comercialización Manual de uso del Portal de proveedor Histórico de Cambios Fecha Versión Descripción de cambios 2014/11 1.0 Versión de creación 2015/05 2.0 Versión de actualización 2 de 28 Manual de uso Portal del proveedor índice Introducción4 Acceso al portal 5 Requerimientos5 Registro en el portal 6 Recuperación de contraseña 8 Portal del proveedor Subir CFDI 9 10 Errores:11 Consultar CFDI 12 Consulta de contra recibos que se adeudan 13 Consulta de contra recibos pagados 14 Notas de entrada 15 Hoja de negociación / Pedidos 16 Configuración18 Cambiar el correo electrónico 19 Cambiar la contraseña de acceso 20 Representante legal /comercial 22 Web Service 23 Adenda Diconsa 25 Problemas Frecuentes 26 3 de 28 Manual de uso Portal del proveedor Introducción Diconsa ha desarrollado el Portal de Proveedores para ofrecer a nuestros PROVEEDORES toda la información y documentos necesarios en un solo lugar con la finalidad de que su trabajo y comunicación con Diconsa sea más eficiente y efectiva. El portal de proveedores brinda: • Acceso a la información las 24 horas del día, los 365 días del año. • Un único canal de comunicación con Diconsa. • Fácil acceso a su información de Pagos. Diconsa busca establecer una relación armónica con los PROVEEDORES, que son parte importante de la cadena de producción, gracias a los insumos que nos brindan se logra cumplir con el objetivo fundamental: “Abastecer localidades rurales de alta y muy alta marginación con productos básicos y complementarios de calidad en forma económica, eficiente y oportuna.” Por ello, es importante estrechar los canales de comunicación y facilitar las herramientas que nos permitan mejorar la funcionalidad en las acciones emprendidas entre la organización y los proveedores, dando mayor transparencia a los procesos de compra. De esta manera, como parte de un proceso de mejora continua de la Cadena de suministro ponemos a su disposición el Portal de Proveedores DICONSA. Les invitamos a conocer el sitio, al tiempo que les damos la más cordial bienvenida. 4 de 28 Manual de uso Portal del proveedor Acceso al portal Liga para ingresar al Portal Comprobante físcal digital por internet (CFDI) http://proveedores.diconsa.gob.mx/cfdi/servlet/proveedoreslogin Requerimientos • FIEL del proveedor (proporcionada por el SAT) • Correo electrónico de contacto • Equipo de cómputo con conexión estable a internet. • Explorador de Internet actualizado (Se recomienda Google Chrome), con versiones actualizadas de Java y Flash player 9.0 o superior. http://www.google.com/intl/es/chrome/ https://www.java.com/es/download/ http://get.adobe.com/es/flashplayer/ 5 de 28 Manual de uso Portal del proveedor Registro en el portal Para registrarse en el portal de proveedores es necesario tener su FIEL para identificarse. Para iniciar el proceso de registro de clic en Nuevo usuario; se abre un cuadro de diálogo en donde debe ingresar el RFC y el correo electrónico. A continuación se mostrará una ventana con los datos del proveedor, verifique que sean correctos, para concluir el proceso y obtener la contraseña de clic en el botón Examinar y seleccione el archivo certificado de su FIEL (.cer), en seguida surgirá una ventana con la contraseña. 6 de 28 Manual de uso Portal del proveedor El sistema le asigna de forma aleatoria la contraseña de acceso, posteriormente usted podrá cambiar la contraseña a través del panel Configuración. Errores: 1. Se marcará error cuando El RFC no este dado de alta en los sistemas de Diconsa. Para darse de alta comuniquese a la mesa de servicio de Diconsa. 2. El RFC ya se ha registrado anteriormente. En este caso ingrese su RFC y contraseña en la página de inicio, si no recuerda su contraseña vaya a Olvide mi contraseña. 7 de 28 Manual de uso Portal del proveedor Recuperación de contraseña En el caso de olvidar la contraseña de acceso al Portal del proveedor, puede recuperarla seleccionando Olvide mi contraseña. Se abrirá una ventana en donde debe ingresar el RFC y elegir el archivo (.cer) certificado de su FIEL. Después de que el Portal valide los datos que ingresó, aparecerá una ventana con la nueva contraseña. Errores: Mostrará error cuando el RFC no se ha dado de alta en el portal. Para darse de alta comuniquese a la mesa de servicio de Diconsa. 8 de 28 Manual de uso Portal del proveedor Portal del proveedor En el Portal del proveedor, usted podrá realizar las siguientes acciones: • Subir CFDI: Desde este apartado usted puede subir de forma manual sus CFDI para continuar con sus procesos de cobranza. • Consultar CFDI: En este apartado puede visualizar las facturas que han sido emitidas por Diconsa (Facturas de Servicio por uso del sistema) y las facturas que se han subido mediante el Web Service o a través de este portal. • Consulta de contra recibos que se adeudan. Presenta un resumen de los contra recibos que no se han pagado. • Consulta de contra recibos pagados: En este apartado puede verificar sus contra recibos que ya han sido liquidados. • Notas de entrada: Presenta el resumen de consultas de movimientos de contra recibos. • Hoja de negociación (HN) y Pedido (PCR): Por medio de este panel usted puede controlar las solicitudes, contratos y pedidos teniendo la opción de consultarlos, aceptarlos o rechazarlos fácilmente. • Configuración: Aquí puede cambiar su correo electrónico de contacto, cambiar su contraseña personal de acceso al portal y dar de alta a representantes legales para las funciones de Firma electrónica. • Ayuda: Este botón lo vincula a este manual de uso del Portal de proveedores. • Nacional Financiera: Es un vínculo directo a la sitio web de Nacional Financiera http:// www.nafin.com/portalnf/content/home/home.html • Cerrar sesión: Usted podrá cerrar su sesión. Para su seguridad el Portal cierra su sesión automáticamente después de transcurrir un lapso inactivo de 3 minutos. Para reanudar su sesión deberá ingresar nuevamnete su RFC y su contraseña en la página de inicio. 9 de 28 Manual de uso Portal del proveedor Subir CFDI El portal cuenta con un mecanismo para ingresar sus archivos CFDI al portal de manera dinámica, el cual consiste en agregar sus facturas a un contenedor temporal, en donde se revisarán antes de ingresarlas definitivamente al sistema. Para agregar facturas al contenedor seleccione la opción Agregar archivos a verificar, aparecerá una ventana que contiene un icono; para agregar las facturas de clic en el icono. Es posible seleccionar una o más facturas de manera simultánea. El sistema ingresará al contenedor las facturas seleccionadas y procesará cada una de ellas para verificar que el contenido sea el correcto y poder incorporarlas al sistema. Las facturas se visualizarán en el Portal con indicadores asociados a su integridad, únicamente las facturas con indicador positivo podrán ser ingresadas de manera definitiva al sistema. 10 de 28 Manual de uso Portal del proveedor Cada una de las facturas que se agregen deben contener la Adenda Diconsa, si alguna de las factura no contiene la adenda de manera correcta o carece de ella, el sistema mostrará el mensaje de error correspondiente. Desde el portal usted podrá modificar o crear dinámicamente la adenda; sin necesidad de volver a subir la factura. Para modificar la adenda debe dar clic en el apartado de comentarios de la factura (El XML no contiene Adenda o es incompleta) y seleccione los datos que le piden loscampos de la ventana emergente. • En caso de ser un proveedor de servicio, no requiere de adenda. • Únicamente las facturas que tengan errores relacionados con la adenda podrán ser corregidas en línea. • Si alguna factura contiene un error en algún apartado diferente a la adenda, se deben eliminar del contenedor virtual por medio del “Limpiar Todo” y forzosamente deben ser corregidas por el proveedor; de lo contrario no podrán ser ingresadas al sistema de pagos de Diconsa. Errores: El RFC del proveedor no coincide con la factura: Este error se señala, cuando el usuario intenta subir una factura de distinta razón social a la que se registro en el portal. El documento no está correctamente timbrado: El error se muestra cuando la factura no corresponde con el formato CFDI o no es una factura electrónica. El pedidio y negociación no están activos: Cuando se ingresa al portal una factura que contiene adenda, el portal verifica la estructura y manda este error si la adenda contiene datos inválidos o no está activo el contrato /pedido. La clave del provedor no coincide con la adenda: Si se ingresa al portal un documento con la adenda incluida, el portal la verifica y marca error si no coinciden el número de proveedor asociado a la sesión y a la factura. 11 de 28 Manual de uso Portal del proveedor El XML no contiene adenda o es incorrecta, Clic aquí para agregarla: Este mensaje se muestra cuando se intenta ingresar una factura sin adenda al portal. De clic en el mensaje que aparece en el portal y mostrará una ventana para registrar la adenda de forma manual y poder cargar la factura correctamente. El XML no es un CFDI valido: La CFDI no puede ser leída correctamente por el portal porque el documento ingresado al portal cumple con las especificaciones de una factura CFDI pero contiene caracteres inválidos. Consultar CFDI En este apartado se pueden visualizar las facturas creadas por Diconsa y por el proveedor; las cuales pueden ser filtradas por: sucursales, unidad, almacén, fecha e importe; del resultado de la pesquisa puede generar un reporte en Excel o PDF. Podrá visualizar las facturas “Servicios por uso de sistema” o “Facturas del 2%” si selecciona Diconsa en el campo Emisor y da clic en el icono buscar, las facturas mostradas corresponderán a las facturas emitidas por Diconsa. Recuerde que las facturas que se ven en este portal serán vistas por usuarios de Diconsa con acceso a ellas, es decir, las facturas que suba por medio del apartado Subir Factura y se vean en esta tabla, son facturas exitosamente subidas al portal. Puede editar la adenda de la CFDI seleccionada, dando clic en el icono editar que está a la derecha de la fila. Se puede modificar: contrato, pedido, almacén y unidad. 12 de 28 Manual de uso Portal del proveedor Las facturas pueden ser visualizadas en formato PDF o en XML. Consulta de contra recibos que se adeudan Esta sección le permite visualizar los contra recibos que se adeudan. Se puede realizar una búsqueda apartir de los filtros: Fecha de elaboración, fecha inicial, fecha final y número de contra recibo. Asimismo se puede generar un reporte de en excel y en PDF. 13 de 28 Manual de uso Portal del proveedor Para ver el detalle del contra recibo en PDF, de clic en el icono que está al lado derecho del número del contra recibo. Consulta de contra recibos pagados En esta sección se enlistan los contra recibos que han sido liquidados. Puede efectuar una pesquisa de los contra recibos con los siguientes filtros: Fecha de elaboración, fecha inicial, fecha final, contra recibo. Al igual que en el módulo anterior también se puede generar un reporte del resultado de la búsqueda en excel y en PDF. Para visualizar el contrarecibo en PDF, seleccione el icono que está al lado derecho del número del contra recibo. 14 de 28 Manual de uso Portal del proveedor Notas de entrada En este apartado se enlistan los movimientos de contra recibos, se pueden visualizar los contra recibos pagados y los que aún no se han pagado así como las bonificaciones de servicios por uso de sistema. Para realizar una búsqueda se recomienda usar los siguientes filtros: tipo, fecha inicial, fecha final. Asimismo se puede generar un reporte del resultado de la búsqueda en excel. Puede visualizar el contrarecibo en PDF seleccionando el icono que está al lado derecho del número del contra recibo, también pueden visualizar las CFDI por bonificación de servicios por uso de sistema emitidas por Diconsa y puede descargarla en formato PDF y XML. 15 de 28 Manual de uso Portal del proveedor Hoja de negociación / Pedidos En este menú, el proveedor podrá visualizar aceptar o rechazar las solicitudes de contrato con Diconsa, dando fe de su respuesta con la firma electrónica a través de su FIEL. Los contratos están divididos en Hojas de Negociación y pedidos. • En la Hoja de negociación se puede realizar la búsqueda por nombre del documento. • En el apartado de Pedidos se puede realizar una pesquisa filtrada por: sucursal, unidad y número de pedido. En los dos apartados se puede visualizar el listado del resultado de la búsqueda del lado izquierdo, al seleccionar uno documento se visualizará en el lado derecho la Hoja de Negociación o pedido según sea el caso. 16 de 28 Manual de uso Portal del proveedor La ventana de visualización le permite hace un acercamiento o alejamiento según sean sus requerimientos de igual manera podrá descargar el documento en formato PDF. Al dar clic en los botones de Aceptar o Rechazar, el portal pedirá que el usuario que está realizando la operación se identifique mediante su FIEL; se puede confirmar dicho documento con la FIEL de la empresa o con la FIEL de algún representante legal que haya sido dado de alta en el módulo de Configuración. En caso de rechazar el documento, el sistema solicitará se indique una razón a partir de una lista precargada. 17 de 28 Manual de uso Portal del proveedor Al aceptar el documento el portal lo firmará electrónicamente, y agregará una cita al final del documento indicando la fecha y hora en que fue firmado el documento. Al rechazar el contrato, el portal marcará la hoja como Cancelado y además de citar al calce la fecha y hora de la cancelación. Configuración En este apartado el proveedor podrá realizar configuraciones básicas al portal. 18 de 28 Manual de uso Portal del proveedor Cambiar el correo electrónico Para cambiar el correo electrónico del portal seleccione el botón Cambiar correo actual, surgirá un cuadro de diálogo en donde deberá ingresar la contraseña actual y el nuevo correo electrónico y la confirmación de este correo. Errores: La contraseña es incorrecta. Surge este mensaje de error cuando la contraseña que se ingreso no coincide con su contraseña de acceso al portal. El correo electrónico es el mismo que el anterior. Este error se muestra cuando el correo electrónico que se ingresa coincide con el correo electrónico actual. 19 de 28 Manual de uso Portal del proveedor El correo electrónico no coincide. Surge este error cuando no coincide el correo electrónico con el correo que ingresa para confirmarlo. Cambiar la contraseña de acceso Aquí podrá cambiar la contraseña de acceso al portal por una propia; la contraseña debe ser de entre 8 y 20 dígitos con caracteres alfanuméricos, sin espacios, se recomienda incluir al menos uno de los siguientes simbolos: ! $ = . - _. Recuerde que la contraseña del portal y el uso que le dé es su responsabilidad. Seleccióne el botón Cambiar contraseña, se abrirá un cuadro de diálogo en donde debe ingresar su contraseña actual para permitir el cambio, en este cuadro también debe anotar su contraseña nueva en los campos Nueva contraseña y confirmar contraseña. El cuadro de diálogo contiene el botón Aleatoria,con este botón el sistema le sugiere una contraseña de forma aleatoria, si está es su elección deberá dar clic en el botón Aleatoria y el sistema llenará los campos de contraseña nueva. No olvide anotar la contraseña para su nuevo acceso al portal. 20 de 28 Manual de uso Portal del proveedor Errores: La contraseña original es incorrecta. Marca este mensaje de error cuando la contraseña que se ingreso no coincide con su contraseña de acceso al portal. Las contraseñas nuevas no coinciden. Este error se muestra cuando la contraseña nueva que se ingreso no coincide con la contraseña de confirmación. En los campos Nueva contraseña y Confirmar contraseña se debe anotar la misma contraseña. 21 de 28 Manual de uso Portal del proveedor Representante legal /comercial Asimismo dentro de este módulo puede administrar a los representantes legales que firman en el módulo de Firma Electrónica. Para dar de alta a un representante de clic en el botón Alta de representante, surgirá una ventana en la que deberá ingresar el certificado de su FIEL (.cer) y completar los datos que le solicitan, al finalizar de clic en Aceptar, el nuevo representante aparecera enlistado en la parte inferior. Para eliminar a un representante seleccione el botón que está a la derecha con el signo de menos. El representante será borrado del sistema y aparecerá un mensaje con la confirmación de que se ha suprimido. Errores: Error en Alta, verifique la información ingresada al Portal. 22 de 28 Manual de uso Portal del proveedor Web Service El nuevo portal de proveedores cuenta con un sistema de Web Service, la dirección es el siguiente: http://proveedores.diconsa.gob.mx/cfdi/servlet/amain?wsdl Para uso de este nuevo portal se solicitaran las siguientes instancias: <Envelope xmlns=”http://schemas.xmlsoap.org/soap/envelope/”> <Body> <Main.Execute xmlns=”Web_CFDI”> <Strxml>[string]</Strxml> <Tipo>[byte]</Tipo> <Proveedor>[short]</Proveedor> <Mail>[string]</Mail> </Main.Execute> </Body> </Envelope> StrXML=Cadena de caracteres del XML, en formato UTF-8 Tipo=4 (Valor constante) Proveedor=Clave numérica del proveedor Mail=Cadena de caracteres del correo al cual se hace llegar un comprobante de recibo de factura Las facturas que se envíen mediante este mecanismo tendrán que implementar la Adenda Diconsa forzosamente, ya que con esta se ingresan los valores correspondientes de cada proveedor. La respuesta del web service es una cadena de texto XML, que consta de un valor Booleano (indicando éxito o falla del consumo), un valor de cadena (que consta de un mensaje de error si es que existe o un mensaje de éxito de la recepción de la factura) y un valor tipo fecha, indicando fecha y hora del movimiento. Un ejemplo de salida correcta es el siguiente: <?xml version=”1.0” encoding=”utf-8”?> <Parametros ExitoCFDI=”True” RespestaWebService =”La factura [UUID], fue recibida exitosamente” FechaHora=”2014-04-23 20:11:52”></ Parametros > Éxito CFDI Booleano, este indica el éxito en la recepción del archivo. RespuestaWebService Texto, indica una descripción de éxito o error dependiendo de la variable Éxito CFDI, los posibles mensajes de error son las siguientes: 23 de 28 Manual de uso Portal del proveedor • El documento no es un CFDI. Este error indica que la lectura del archivo XML no pudo realizarse de manera adecuada o que simplemente el documento ingresado no es un archivo CFDI válido. • La factura no contiene Adenda Diconsa. Este error indica que el archivo XML no contiene adenda Diconsa la cual es indispensable para la recepción de documentos. • El número de proveedor no corresponde al de la Adenda. El web service válida que el número de proveedor obtenido desde los parámetros del web service sea igual al que contiene la adenda, en caso de no coincidir se mostrará este mensaje de error. • El RFC del proveedor no corresponde con la clave del proveedor. Este mensaje se muestra cuando la clave proporcionada no corresponde al RFC dado de alta en el portal. • El RFC de Diconsa es incorrecto, el RFC actual es [RFC actual de Diconsa]. Este mensaje lo muestra cuando la factura contiene un RFC Receptor que no pertenece a Diconsa. • Se requiere el número de contrato en la adenda. Este mensaje aparece cuando la adenda Diconsa no contiene el número de contrato. • Por favor indique un tipo de transacción correcta. Este mensaje aparece cuando el se indica otro parámetro en la sección Tipo de el web service. Fecha Hora Texto, Indica la fecha y hora de respuesta del web service de Diconsa. 24 de 28 Manual de uso Portal del proveedor Adenda Diconsa El esquema para el armado de la Adenda Diconsa es el siguiente: http://www.diconsa.gob..mx/cfd/diconsa.xsd Los datos solicitados se encuentran en su pedido, en la siguiente imagen se muestra las partes de donde se obtienen Partiendo de este ejemplo, la adenda quedaría de la siguiente manera: <cfdi:Addenda> <Diconsa:Agregado xmlns:Diconsa=”http://www.diconsa.gob nombre=”PROVEEDOR” valor=”2139”/> mx/cfd” <Diconsa:AgregadoProv xmlns:Diconsa=”http://www.diconsa.gob.mx/cfd” almacen=”3002” negociacion=”GA00770/14” pedido=”33185”/> </cfdi:Addenda> Explicación de datos: • Valor=”2139” : Clave Diconsa (Número de Proveedor Diconsa) • Almacén=”3002”: Número de almacén Diconsa • Negociación=”GA00770/14”: Número de Convenio con Diconsa; Alfanumérico, debe contener todo los caracteres, incluyendo el símbolo slash (/). • Pedido=”33185” : Número de Pedido Diconsa. En el caso en el que la factura no tenga pedido o número de negociación; debido a alguna devolución, nota de entrada o cualquier circunstancia. Se escribirá ‘0’ en Hoja negociación y un ‘1’ en Pedido, para que el sistema no marque error en la adenda. Tome en cuenta que los datos manejados en la adenda facilitan el proceso de pago, por lo que es recomendable no omitir ninguno de los datos. 25 de 28 Manual de uso Portal del proveedor Problemas Frecuentes La siguiente es una lista de problemas más comunes en el uso del Portal del proveedor Diconsa, cada problema contiene una explicación del problema y su correspondiente solución. Se recomienda apoyarse en su personal de sistemas. Problema: Al intentar subir facturas me aparece el siguiente mensaje: Causa: El navegador de internet que usa no está actualizado o no tiene instalado Falsh player 9 o superior. Solución: Actualice su versión de Flash Player (http://get.adobe.com/es/flashplayer/). Le recomendamos usar el navegador Opera (http://www.opera.com/es/computer) o Google Chrome (http://www. google.com.mx/intl/es-419/chrome/browser/) ya que estos ya tienen incluida la versión de Flash Player más reciente. Problema: Aparece una pantalla de error “Http Status 500” al subir mis facturas. Causa: Las causa puede ser la codificación de la factura electrónica, el portal es sensible a las modificaciones de UTF-8 y cualquier carácter o símbolo indebido en su factura puede causar este error. Solución: Revise su XML abriéndolo con algún editor de texto y verifique que su factura no cuente con renglones vacíos o símbolos no permitidos en el formato XML UTF-8. 26 de 28 Manual de uso Portal del proveedor Problema: Al dar click en el icono de PDF no aparece mi factura. Causa: Su explorador de internet tiene activa la opción “Bloquear ventanas emergentes”. Solución: De clic en el mensaje de “Ventana emergente bloqueada” y seleccione “Permitir siempre a este sitio”. 27 de 28