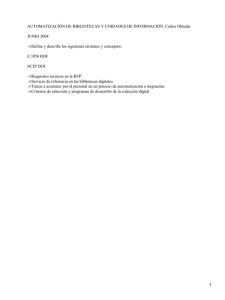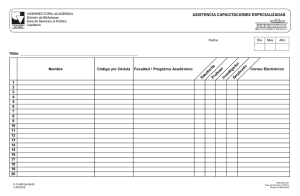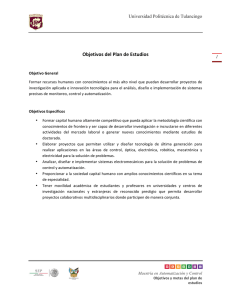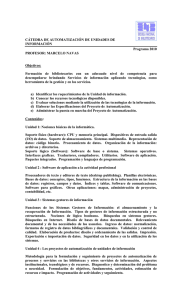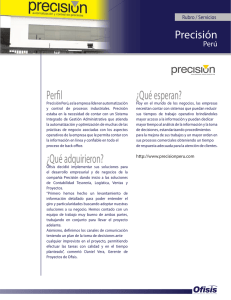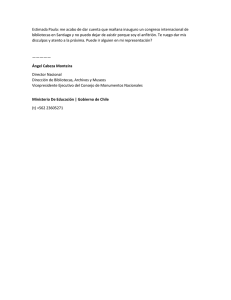MANUAL DE USUARIO: MODULO CATALOGACIÓN
Anuncio

MANUAL DE USUARIO: MODULO CATALOGACIÓN AUTOMATIZACION DE BIBLIOTECAS Y CENTROS DE DOCUMENTACIÓN PARA EL MINISTERIO DE LA EDUCACION SUPERIOR 1.2 AUTORES: TÉC. MIRIAM GARCÍA HERNÁNDEZ DR. AMED ABEL LEIVA MEDEROS MSC. MANUEL OSVALDO MACHADO RIVERO ING. ANDY CABRERA MEDINA TÉC. HORTENSIA PADILLA MOJERA LIC. ARLYN ALVAREZ CERVANTES ING. YANISLEY GONZÁLEZ GONZÁLEZ Elaborado en el Proyecto ABCD para el MES Todos los Derechos Reservados ÍNDICE DE CONTENIDOS 1. Introducción ....................................................................................................................................................5 1.1 Acrónimos, Abreviaturas y Siglas ............................................................................................................5 2. Acceder al Módulo de Catalogación ...............................................................................................................6 3. Entrada de Datos ............................................................................................................................................9 3.1 Acceder a Entrada de datos ....................................................................................................................9 3.2 Búsqueda de registros ...........................................................................................................................12 3.3 Ingresar nuevos registros ......................................................................................................................16 3.3.1 Registro nuevo ...............................................................................................................................17 3.3.2 Copiar registros de otra base de datos ..........................................................................................19 3.3.3 Copiar registro usando Z39.50 .......................................................................................................21 3.4 Valor por defecto ...................................................................................................................................21 3.5 Generador de Reportes .........................................................................................................................21 3.6 Utilerías ..................................................................................................................................................21 3.7 Estadísticas ................................................................................................................................................23 3.8 Ayuda de la Entrada de datos ...............................................................................................................24 3.9 Inicio ......................................................................................................................................................26 3.10 Desplegar formato .................................................................................................................................26 3.11 Envío de copias a la Base de Datos Copias ..........................................................................................26 4. Estadísticas ...................................................................................................................................................28 5. Reportes .......................................................................................................................................................30 6. Actualizar definición de base de datos .........................................................................................................35 7. Utilitarios .......................................................................................................................................................48 8. Configurar cliente Z39.50 .............................................................................................................................55 9. Crear Base de Datos en Administración .......................................................................................................68 10. Administración de usuarios .......................................................................................................................70 11. Restituir el último número de inventario (base de datos copia) ................................................................79 12. Traducir mensajes y páginas de ayuda ....................................................................................................82 13. Explorar carpeta de base de datos ...........................................................................................................94 Proyecto: Automatización de Bibliotecas y Centros de Documentación para el Ministerio de la Educación Superior Producto: Automatización Bibliotecas y Centros Documentación de de 1 Índice de Figuras Figura 1. Interfaz de acceso a ABCD. ....................................................................................................................6 Figura 2. Módulo Catalogación. .............................................................................................................................7 Figura 3. Acceder al módulo Catalogación. ...........................................................................................................7 Figura 4. Seleccionar Base de datos. ..................................................................................................................10 Figura 5. Opción Entrada de datos. .....................................................................................................................10 Figura 6. Interfaz Entrada de datos. .................................................................................................................... 11 Figura 7. Barra de Herramientas. ........................................................................................................................ 11 Figura 8. Barra de Herramientas - Buscar Registros. ..........................................................................................13 Figura 9. Formulario de búsqueda. ......................................................................................................................13 Figura 10. Formulario de Búsqueda Libre. ..........................................................................................................14 Figura 11.Listado alfabético de entradas principales ...........................................................................................15 Figura 12. Barra de Herramientas. Ingresar nuevos registros. ............................................................................16 Figura 13. Nuevo Registro. ..................................................................................................................................18 Figura 14. Registrar Libro. ...................................................................................................................................19 Figura 15. Acceder a Copiar registro de otra base de datos. ..............................................................................19 Figura 16. Copiar registro de otra base de datos. ...............................................................................................20 Figura 17. Acceder a Copiar registro usando Z39.50. .........................................................................................21 Figura 18. Acceder a Valor por defecto. ...............................................................................................................21 Figura 19. Utilerías. ..............................................................................................................................................22 Figura 20. Acceder a Estadísticas. ......................................................................................................................23 Figura 21. Acceder a la Ayuda. ............................................................................................................................24 Figura 22. Ayuda de la Entrada de Datos. ...........................................................................................................25 Seleccione Inicio (Figura 23) para regresar a la interfaz Inicial o Menú Principal. ..............................................26 Figura 24 .Acceder a Desplegar Formato ............................................................................................................26 Figura 25. Barra de Herramientas para Copias ...................................................................................................27 Figura 26. Validar registros ..................................................................................................................................27 Figura 27. Agregar copias ....................................................................................................................................27 Figura 28.Editar y Borrar Copias .........................................................................................................................28 Figura 29. Agrega objetos a la Base Préstamo ...................................................................................................28 Figura 30. Seleccionar opción Estadísticas .........................................................................................................29 Figura 31. Seleccionar la opción de Reportes .....................................................................................................31 Figura 32. Interfaz de Reportes ...........................................................................................................................31 Figura 33. Interfaz Usar un formato existente.....................................................................................................32 Figura 34. Interfaz de Crear un formato...............................................................................................................33 Figura 35. Generar salida ....................................................................................................................................34 Figura 36. Salvar formato.....................................................................................................................................34 Figura 37. Acceder a Actualizar definición de base de datos. .............................................................................36 Figura 38 Definición de base de datos ................................................................................................................36 Figura 39 Tabla de definición de campos (FDT ...................................................................................................37 Figura 40. Tabla de definición de campos (FDT) sin subcampos. .......................................................................38 Figura 41. MARC-Lider ........................................................................................................................................39 Figura 42. Tabla de extracción de campos FST ..................................................................................................40 Figura 43. Validación de registros ........................................................................................................................41 Figura 44. Formulario de búsqueda avanzada ....................................................................................................42 Figura 45. Bases de datos disponibles ................................................................................................................43 Figura 46. Dbn.par ...............................................................................................................................................44 Figura 47. Archivos de ayuda para los campos de la base de datos ..................................................................45 Figura 48. Configurar base de datos en el IAH ...................................................................................................46 Figura 49. Estadística – Lista de variables ..........................................................................................................47 Figura 50. Configurar estadísticas - Lista de tablas.............................................................................................48 Figura 51. Acceder a Utilitarios. ...........................................................................................................................49 Proyecto: Automatización de Bibliotecas y Centros de Documentación para el Ministerio de la Educación Superior Producto: Automatización Bibliotecas y Centros Documentación de de 2 Figura 52. Interfaz Utilitarios. ...............................................................................................................................49 Figura 53. Inicializar Base de datos de utilitarios. ...............................................................................................50 Figura 54. Mensaje de Base de datos de utilitarios .............................................................................................50 Figura 55. Eliminar Base de datos .......................................................................................................................51 Figura 56. Asignar número de control. .................................................................................................................51 Figura 57. Restituir el número de control. ............................................................................................................52 Figura 58. Mensaje de Restituir número de control .............................................................................................53 Figura 59. Confirmar asignación de número de control. ......................................................................................53 Figura 60. Asignar número de control. .................................................................................................................54 Figura 61. Relacionar Base de datos actual con base de datos Copias. ............................................................54 Figura 62. Mensaje de relacionar base de datos actual con base de datos copias. ...........................................55 Figura 63. Seleccionar opción Configurar cliente Z39.50. ...................................................................................56 Figura 64. Interfaz de Configurar cliente Z39.50. ................................................................................................56 Figura 65. Configurar servidores Z39.50. ............................................................................................................57 Figura 66. Nuevo Servidor. ..................................................................................................................................58 Figura 67. Datos del servidor seleccionado. ........................................................................................................58 Figura 68. Mensaje de confirmación para eliminar un servidor. ..........................................................................59 Figura 69. Nuevo formato de conversión 1. .........................................................................................................60 Figura 70. Nuevo formato de conversión 2. .........................................................................................................61 Figura 71. Nuevo formato de conversión 3. .........................................................................................................62 Figura 72. Nuevo formato de conversión 4. .........................................................................................................63 Figura 73. Nuevo formato de conversión 5. .........................................................................................................64 Figura 74. Nuevo formato de conversión 6. .........................................................................................................65 Figura 75. Nuevo formato de conversión 7. .........................................................................................................65 Figura 76. Tabla de conversión de caracteres. ....................................................................................................66 Figura 77. Mensaje sobre conversión de caracteres actualizados. .....................................................................67 Figura 78. Recuperar registros. ...........................................................................................................................67 Figura 79. Crear Base de Datos ..........................................................................................................................69 Figura 80.Crear nueva Base de Datos ................................................................................................................69 Figura 81. Confirmacion o Negación de Nueva Base de Datos ..........................................................................70 Figura 82. Seleccionar opción Administración de usuarios. ................................................................................71 Figura 83. Interfaz de Administración de usuarios. ..............................................................................................72 Figura 84.Interfaz de Ver los Administradores de usuarios .................................................................................72 Figura 85.Editar usuarios .....................................................................................................................................73 Figura 86. Registro de usuario salvado ...............................................................................................................74 Figura 87. Interfaz de Mostrar un Administrador de usuarios. .............................................................................74 Figura 88. Crear y editar perfiles. ........................................................................................................................75 Figura 89. Editar perfiles. .....................................................................................................................................76 Figura 90. Editar perfiles. .....................................................................................................................................77 Figura 91. Mensaje sobre perfiles guardados. ....................................................................................................78 Figura 92. Nuevo perfil de usuario. ......................................................................................................................79 Figura 93. Seleccionar opción Restituir el último número de inventario. .............................................................80 Figura 94. Interfaz de Restituir el último número de inventario. ..........................................................................81 Figura 95. Interfaz de Actualizar. .........................................................................................................................81 Figura 96. Seleccionar opción Traducir mensajes y páginas de ayuda. .............................................................84 Figura 97. Interfaz de Traducir mensajes y páginas de ayuda. ...........................................................................85 Figura 98. Seleccionar opción Catalogación de Comparar traducciones. ...........................................................86 Figura 99. Catalogación en comparar traducciones. ...........................................................................................87 Figura 100. Administración de Base de datos en comparar traducciones. .........................................................88 Figura 101. Utilitarios en comparar traducciones. ...............................................................................................89 Figura 102. Préstamo en comparar traducciones. ...............................................................................................90 Figura 103. Estadísticas en comparar traducciones. ...........................................................................................91 Proyecto: Automatización de Bibliotecas y Centros de Documentación para el Ministerio de la Educación Superior Producto: Automatización Bibliotecas y Centros Documentación de de 3 Figura 104. Adquisiciones en comparar traducciones. ........................................................................................92 Figura 105 Configurar base de datos en el IAH en comparar traducciones. .......................................................93 Figura 106. Crear/editar perfiles en comparar traducciones ...............................................................................94 Figura 107. Seleccionar opción Explorar carpeta de base de datos ...................................................................94 Figura 108. Explorar carpeta de base de datos ...................................................................................................95 Índice de Diagramas Diagrama 1. Acceso al módulo Catalogación. .......................................................................................................8 Diagrama 2. Módulo Catalogación. ........................................................................................................................9 Diagrama 3. Entrada de datos. ............................................................................................................................12 Diagrama 4. Buscar Registros. ............................................................................................................................16 Diagrama 5. Nuevos registros. ............................................................................................................................17 Diagrama 6. Utilerías ...........................................................................................................................................23 Diagrama 7. Estadísticas. ....................................................................................................................................30 Diagrama 8. Reportes. .........................................................................................................................................32 Diagrama 9. Administración de Base de datos. ...................................................................................................68 Diagrama 10. Traducir mensajes y páginas de ayuda. ........................................................................................83 Proyecto: Automatización de Bibliotecas y Centros de Documentación para el Ministerio de la Educación Superior Producto: Automatización Bibliotecas y Centros Documentación de de 4 1. Introducción El Sistema de Automatización de Bibliotecas y Centros de Documentación (ABCD), constituye una suite de módulos relativamente independientes dirigido a la gestión integrada de procesos de bibliotecas: adquisición, catalogación, préstamo y administración de bases de datos, que pueden funcionar de manera co-operada y en línea. Su desarrollo es una iniciativa de BIREME con el apoyo del Consorcio de Universidades de Flandes en Bélgica (VLIR/USO). La arquitectura tecnológica está basada en servicios, utilización de Estándares Web, protocolos abiertos, innovación e integración con nuevas metodologías y tecnologías de información y comunicación, accesibilidad a usuarios y buenas prácticas de seguridad según los patrones internacionales. Este sistema multilingüe se distribuye con bases de datos MARC 21, CEPAL o LILACS, permitiendo el uso de cualquier formato de catalogación así como la migración de bases de datos desde WinIsis y/o Excel dejándonos acceder al manejo integrado de catálogos de bibliotecas, es compatible con la tecnología de bases de datos CDS/ISIS para bases bibliográficas. Uno de los logros fundamentales es la posibilidad que brinda de no tener que modificar las bases de datos actuales, solo es necesario migrarlas. Entre las funciones centrales de ABCD se encuentra la creación de registros bibliográficos, característica fundamental del Módulo de Catalogación. Este documento explica los pasos a seguir para realizar todo el proceso de catalogación. 1.1 Acrónimos, Abreviaturas y Siglas BIREME: Centro Latinoamericano y del Caribe de Información en Ciencias de la Salud MARC 21: Machine Readable Cataloging = Catalogación Legible por máquina CEPAL: Comisión Económica para América Latina y el Caribe LILACS: Literatura Latinoamericana y del Caribe de Ciencias de la Salud Proyecto: Automatización de Bibliotecas y Centros de Documentación para el Ministerio de la Educación Superior Producto: Automatización Bibliotecas y Centros Documentación de de 5 FDT: File Description Table= Tabla de Definición de Campos FST: File Selection Table= Tabla de Selección de Campos PFT: Display Format = Formato de Impresión 2. Acceder al Módulo de Catalogación Paso 1. Para acceder al Módulo Catalogación usted debe introducir Nombre de Usuario y Contraseña así como elegir el idioma de su preferencia en la interfaz de acceso al sistema. (Figura 1.) Figura 1. Interfaz de acceso a ABCD. Paso 2. Si el usuario con el cual accedió al sistema tiene los permisos del Responsable en Catalogación (nomenclatura que puede ser variada en el Módulo de Administración) se le mostrará la interfaz del Módulo de Catalogación. (Figura 2.) Proyecto: Automatización de Bibliotecas y Centros de Documentación para el Ministerio de la Educación Superior Producto: Automatización Bibliotecas y Centros Documentación de de 6 Figura 2. Módulo Catalogación. En el componente de selección Módulo. (Figura 3), se visualizaran todos los módulos a los cuales el usuario tenga acceso en ABCD. Figura 3. Acceder al módulo Catalogación. En el diagrama que se muestra a continuación se evidencian las distintas vías de acceso al módulo catalogación. (Diagrama 1) Proyecto: Automatización de Bibliotecas y Centros de Documentación para el Ministerio de la Educación Superior Producto: Automatización Bibliotecas y Centros Documentación de de 7 Diagrama 1. Acceso al módulo Catalogación. Una vez que el usuario acceda al módulo de catalogación con los permisos del Responsable en Catalogación podrá realizar las siguientes acciones. (Diagrama 2.) Proyecto: Automatización de Bibliotecas y Centros de Documentación para el Ministerio de la Educación Superior Producto: Automatización Bibliotecas y Centros Documentación de de 8 Diagrama 2. Módulo Catalogación. 3. Entrada de Datos 3.1 Acceder a Entrada de datos Paso 1. Al acceder al módulo Catalogación (Figura 2.), se visualizan las funcionalidades dependiendo de los permisos concedidos a cada usuario del sistema (las imágenes que se muestran corresponden a usuarios autorizados en el módulo de catalogación). Paso 2. Usted debe seleccionar la base de datos en la que se desea ingresar (Figura 4), se listan todas las bases de datos registradas en el sistema a las cuales tiene permiso el Proyecto: Automatización de Bibliotecas y Centros de Documentación para el Ministerio de la Educación Superior Producto: Automatización Bibliotecas y Centros Documentación de de 9 usuario. Figura 4. Seleccionar Base de datos. Paso 3. Seleccionar la opción Entrada de datos para visualizar la base de datos elegida (Figura 5). Figura 5. Opción Entrada de datos. En la interfaz Entrada de datos (Figura 6.) se muestra la base de datos a la cual estamos accediendo y la totalidad de registros que esta posee. Proyecto: Automatización de Bibliotecas y Centros de Documentación para el Ministerio de la Educación Superior Producto: Automatización Bibliotecas y Centros Documentación de de 10 Figura 6. Interfaz Entrada de datos. Además se visualiza una Barra de Herramientas (Figura 7.) que nos facilita realizar diversas funcionalidades. Figura 7. Barra de Herramientas. La Barra de Herramientas de la Entrada de datos se divide en 9 partes: Buscar registros, Ingresar nuevos registros, Valor por defecto, Generador de reportes, Utilerías, Estadísticas, Ayuda, Inicio y Desplegar formato (Ver Diagrama 3.). Las primeras dos funciones nos permiten navegar por los registros de la base de datos: O bien ingresando el número de registro al cual queremos acceder o moviéndonos haciendo uso de las flechas de desplazamiento. : Proyecto: Automatización de Bibliotecas y Centros de Documentación para el Ministerio de la Educación Superior Producto: Automatización Bibliotecas y Centros Documentación de de 11 Diagrama 3. Entrada de datos. 3.2 Búsqueda de registros Para buscar registros a través de los datos del documento (Autor, Título, Materia, ISBN/ISSN, Número de Control) usamos las tres opciones de búsqueda (Figura 8): Proyecto: Automatización de Bibliotecas y Centros de Documentación para el Ministerio de la Educación Superior Producto: Automatización Bibliotecas y Centros Documentación de de 12 Figura 8. Barra de Herramientas - Buscar Registros. Buscar: Se realiza una sencilla búsqueda, en ocasiones combinando datos en un Formulario de Búsqueda (Figura 9). Figura 9. Formulario de búsqueda. Búsqueda Libre: En esta opción se señala el rango de MFN en el cual se desea buscar y se define una expresión de búsqueda (Figura 10). Proyecto: Automatización de Bibliotecas y Centros de Documentación para el Ministerio de la Educación Superior Producto: Automatización Bibliotecas y Centros Documentación de de 13 Figura 10. Formulario de Búsqueda Libre. Índice: Se buscan o seleccionan los registros valiéndose de una lista alfabética en donde se muestra las entradas principales realizadas a los documentos. (Figura 11) Proyecto: Automatización de Bibliotecas y Centros de Documentación para el Ministerio de la Educación Superior Producto: Automatización Bibliotecas y Centros Documentación de de 14 Figura 11.Listado alfabético de entradas principales El carácter co-operativo entre los módulos del sistema se evidencia cuando al hacer click sobre el botón Buscar los datos relativos a un documento ingresado al sistema en el Módulo de Adquisiciones se muestran como parte de un registro en este módulo. Este registro debe ser completado con la información bibliográfica restante. Proyecto: Automatización de Bibliotecas y Centros de Documentación para el Ministerio de la Educación Superior Producto: Automatización Bibliotecas y Centros Documentación de de 15 Diagrama 4. Buscar Registros. 3.3 Ingresar nuevos registros La función Registro Nuevo (Figura 12) como su nombre lo indica, permite el ingreso de nuevos registros al sistema, así como, el manejo de múltiples tipos de registros para cada base de datos. Figura 12. Barra de Herramientas. Ingresar nuevos registros. Para ingresar nuevos registros el usuario tiene varias opciones, como se muestran en el siguiente diagrama. Proyecto: Automatización de Bibliotecas y Centros de Documentación para el Ministerio de la Educación Superior Producto: Automatización Bibliotecas y Centros Documentación de de 16 Diagrama 5. Nuevos registros. 3.3.1 Registro nuevo Posteriormente de hacer click en la función para registro nuevo se muestra un listado de los materiales que serán descritos. Presentando así, la hoja de entrada adecuada al tipo de material correspondiente, las cuales son definidas de forma dinámica por el usuario (Figura 13). Además de las hojas de entrada que posee el sistema se pueden crear otras nuevas. Proyecto: Automatización de Bibliotecas y Centros de Documentación para el Ministerio de la Educación Superior Producto: Automatización Bibliotecas y Centros Documentación de de 17 Figura 13. Nuevo Registro. Generalmente se prefiere el formato bibliográfico MARC 21 para la descripción bibliográfica debido a las bondades estructurales, normativas y de intercambio que brinda, siendo este el formato por excelencia dentro del mundo bibliotecario. Este formato se muestra en hoja de trabajo con sus componentes: etiquetas, campos, subcampos e indicadores definidos para cada material (Figura 14). Al culminar y salvar cada registro se muestra la vista preferida. Proyecto: Automatización de Bibliotecas y Centros de Documentación para el Ministerio de la Educación Superior Producto: Automatización Bibliotecas y Centros Documentación de de 18 Figura 14. Registrar Libro. 3.3.2 Copiar registros de otra base de datos Seleccione el icono para la copia de registros desde otra base de datos (Figura 15) y elija la base de datos desde la que desea copiar y escoja del listado alfabético que muestra la entrada principal preferida. Figura 15. Acceder a Copiar registro de otra base de datos. Proyecto: Automatización de Bibliotecas y Centros de Documentación para el Ministerio de la Educación Superior Producto: Automatización Bibliotecas y Centros Documentación de de 19 Puede seleccionar una tabla de conversión para hacer equivalencia de datos en bases de datos de diferentes estructuras Ej. De MARC a CEPAL (Figura 16) l Figura 16. Copiar registro de otra base de datos. Proyecto: Automatización de Bibliotecas y Centros de Documentación para el Ministerio de la Educación Superior Producto: Automatización Bibliotecas y Centros Documentación de de 20 3.3.3 Copiar registro usando Z39.50 Esta excelente herramienta (Figura 17 ) para la labor del catalogador será explicada con detenimiento en el capítulo 7 “Configurar Z39.50” que constituye una de las funciones principales del módulo .Se puede acceder a ella además haciendo uso del Menú Principal. Figura 17. Acceder a Copiar registro usando Z39.50. La finalidad es racionalizar la catalogación para evitar que una obra se catalogase en varios centros y compartir recursos y crear redes de biblioteca que cooperasen en la elaboración de catálogos colectivos. Nos podemos conectar a servidores de catálogos reconocidos e importantes cúmulos de información 3.4 Valor por defecto A partir de los campos definidos en la FDT, usted puede establecer para cada uno de ellos valores por defecto ,o sea, valores que serán mostrados siempre para esos campos utilizando Editar para precisarlos y la opción Borrar si desea eliminarlos(Figura 18). Figura 18. Acceder a Valor por defecto. 3.5 Generador de Reportes La opción “Reportes” nos permite obtener información sobre los registros bibliográficos ya existentes a partir de una expresión de búsqueda determinada. Esta opción se abordará con mayor detalle en el capítulo 4:” Reportes”. Se puede acceder desde el Menú Principal. 3.6 Utilerías Posibilita la importación y exportación de registros a archivos ISO o txt, así como desbloquear registros y bases de datos, aspectos útiles en el manejo de una base de datos. (Figura 19) Proyecto: Automatización de Bibliotecas y Centros de Documentación para el Ministerio de la Educación Superior Producto: Automatización Bibliotecas y Centros Documentación de de 21 Figura 19. Utilerías. En el siguiente diagrama se muestra cada una de las acciones que se realizan por el usuario al acceder a Utilerías. Proyecto: Automatización de Bibliotecas y Centros de Documentación para el Ministerio de la Educación Superior Producto: Automatización Bibliotecas y Centros Documentación de de 22 Diagrama 6. Utilerías 3.7 Estadísticas Esta opción “Estadísticas” (Figura 20) será analizada en el capítulo 3 pues también se puede acceder a ella a través del Menú Principal. Figura 20. Acceder a Estadísticas. Proyecto: Automatización de Bibliotecas y Centros de Documentación para el Ministerio de la Educación Superior Producto: Automatización Bibliotecas y Centros Documentación de de 23 3.8 Ayuda de la Entrada de datos La Ayuda (Figura 21) comenta en forma de tabla cada una de las tareas presentes en la Barra de Herramientas. (Figura 22) Figura 21. Acceder a la Ayuda. Proyecto: Automatización de Bibliotecas y Centros de Documentación para el Ministerio de la Educación Superior Producto: Automatización Bibliotecas y Centros Documentación de de 24 Figura 22. Ayuda de la Entrada de Datos. Proyecto: Automatización de Bibliotecas y Centros de Documentación para el Ministerio de la Educación Superior Producto: Automatización Bibliotecas y Centros Documentación de de 25 3.9 Inicio Seleccione Inicio (Figura 23) para regresar a la interfaz Inicial o Menú Principal. Figura 23. Regresar el inicio del módulo Catalogación. 3.10 Desplegar formato Se muestran cada uno de los formatos de salida del sistema y su programación. Se visualizan no solo los que se encuentran incorporados al sistema sino además los nuevos que han sido configurados. (Figura 24) Figura 24 .Acceder a Desplegar Formato 3.11 Envío de copias a la Base de Datos Copias Al salvar un registro se muestra la vista del formato preferido y una Barra de Herramientas que posibilita la integración de las copias a la Base de Datos de Objetos de Préstamos. (Figura 25) Proyecto: Automatización de Bibliotecas y Centros de Documentación para el Ministerio de la Educación Superior Producto: Automatización Bibliotecas y Centros Documentación de de 26 Figura 25. Barra de Herramientas para Copias Paso 1.Validación de registro: Analiza la consistencia de los datos antes de almacenarlos, permite definir cada registro de la base de datos. (Figura 26) Figura 26. Validar registros Paso 2. Agregar copia (Figura 27): Se incluye el valor total de las copias que se posea del documento, su precio y vía de adquisición. Al Actualizar el sistema informa las características de las copias incorporadas y sus valores. Figura 27. Agregar copias Proyecto: Automatización de Bibliotecas y Centros de Documentación para el Ministerio de la Educación Superior Producto: Automatización Bibliotecas y Centros Documentación de de 27 Paso 3. Editar / Borrar copias (Figura 28): Se elimina las copias o se varían sus datos. Figura 28.Editar y Borrar Copias Paso 4. Agregar a los Objetos de Préstamo (Figura 29): Se ingresan las copias a la base de datos con la cual se realizara el préstamo. Se muestran las copias recién ingresadas, la Biblioteca que las posee y el Tipo de Objeto, en función de la política establecida para el objeto elegido se realizará el préstamo. Figura 29. Agrega objetos a la Base Préstamo 4. Estadísticas En el Menú Principal del módulo se muestra la opción “Estadísticas” (Figura 30), también se puede hacer uso del icono que se muestra en la barra de herramientas para elegir esta función. Esta herramienta brinda la oportunidad de obtener información cuantitativa sobre este módulo que apoye la toma de decisiones Se analizará con mayor detalle en el documento “ABCD Estadísticas” .Las salidas finales son mostradas en forma de gráficos. Proyecto: Automatización de Bibliotecas y Centros de Documentación para el Ministerio de la Educación Superior Producto: Automatización Bibliotecas y Centros Documentación de de 28 Figura 30. Seleccionar opción Estadísticas En el siguiente Estadísticas. diagrama se Proyecto: Automatización de Bibliotecas y Centros de Documentación para el Ministerio de la Educación Superior muestran las funcionalidades Producto: Automatización Bibliotecas y Centros Documentación del de de módulo 29 Diagrama 7. Estadísticas. 5. Reportes La opción “Reportes” (Figura 31) nos permite obtener información sobre los registros bibliográficos ya existentes a partir de una expresión de búsqueda determinada. Proyecto: Automatización de Bibliotecas y Centros de Documentación para el Ministerio de la Educación Superior Producto: Automatización Bibliotecas y Centros Documentación de de 30 Figura 31. Seleccionar la opción de Reportes Paso 1. Usted puede crear un formato, generar salida y salvar formato. Figura 32. Interfaz de Reportes En el siguiente diagrama se muestran las posibles opciones del usuario al acceder a la interfaz de Reportes. Proyecto: Automatización de Bibliotecas y Centros de Documentación para el Ministerio de la Educación Superior Producto: Automatización Bibliotecas y Centros Documentación de de 31 Diagrama 8. Reportes. Paso 2. Si seleccionamos la opción “Usar un formato existente” como aparece en la (Figura 32), se muestra la siguiente interfaz donde se puede seleccionar el formato deseado, además podemos “Editar” y “Eliminar” el formato seleccionado. Figura 33. Interfaz Usar un formato existente Proyecto: Automatización de Bibliotecas y Centros de Documentación para el Ministerio de la Educación Superior Producto: Automatización Bibliotecas y Centros Documentación de de 32 Paso 3. Si por el contrario elegimos la opción “Crear un formato” como aparece en la (Figura 32), se muestra la siguiente interfaz donde se seleccionan los campos a ser incluidos en el formato de salida y la forma en que se generara la salida del formato si es en Tabla, Párrafo, Párrafo (with labels), Columnas (tablas), Columnas (delimitado). Permite restablecer los datos seleccionados (Figura 34). Figura 34. Interfaz de Crear un formato Paso 4. Si optamos por “Generar salida” como aparece en la (Figura 32), debemos escoger el rango de MFN con el cual queremos trabajar y la forma en que deseamos se nos visualice la salida. (Figura 35) Proyecto: Automatización de Bibliotecas y Centros de Documentación para el Ministerio de la Educación Superior Producto: Automatización Bibliotecas y Centros Documentación de de 33 Figura 35. Generar salida Paso 5. A la opción “Salvar formato” se accede después de ingresar un formato nuevo o modificar uno existente, como aparece en la (Figura 32), se muestra la siguiente interfaz donde se puede elegir la opción “Guardar”. (Figura 36) Figura 36. Salvar formato Proyecto: Automatización de Bibliotecas y Centros de Documentación para el Ministerio de la Educación Superior Producto: Automatización Bibliotecas y Centros Documentación de de 34 6. Actualizar definición de base de datos Paso 1. Seleccionar la opción “Actualizar definición de base de datos” en el Menú Proyecto: Automatización de Bibliotecas y Centros de Documentación para el Ministerio de la Educación Superior Producto: Automatización Bibliotecas y Centros Documentación de de 35 Principal (Figura 37). Figura 37. Acceder a Actualizar definición de base de datos. Paso 2. Para trabajar en esta sección el usuario debe tener conocimiento del lenguaje ISIS, debido a que en esta sección se configuran los FDT, FST, PFT, las Hojas de trabajo, entre otras configuraciones que se le hacen al sistema (Figura 38). Figura 38 Definición de base de datos Paso 3. En caso de seleccionar la opción “Tabla de definición de campos (FDT)” se muestra la siguiente interfaz (Figura 39) en donde se define los campos, subcampos e Proyecto: Automatización de Bibliotecas y Centros de Documentación para el Ministerio de la Educación Superior Producto: Automatización Bibliotecas y Centros Documentación de de 36 indicadores que van a ser utilizados en la base de datos. Figura 39 Tabla de definición de campos (FDT Paso 4. En caso de seleccionar la opción “Tabla de definición de campos (FDT) (Sin los subcampos)” (Figura 40) Proyecto: Automatización de Bibliotecas y Centros de Documentación para el Ministerio de la Educación Superior Producto: Automatización Bibliotecas y Centros Documentación de de 37 Figura 40. Tabla de definición de campos (FDT) sin subcampos. Paso 5. En caso de seleccionar la opción “MARC-Lider” (Figura 41) solo se visualizan los subcampos que corresponden con este campo, la siguiente interfaz lo ilustra. Proyecto: Automatización de Bibliotecas y Centros de Documentación para el Ministerio de la Educación Superior Producto: Automatización Bibliotecas y Centros Documentación de de 38 Figura 41. MARC-Lider Paso 6. En caso de seleccionar la opción “Tipo de registros Fixed field structure”, ver documento asociado “ABCD_MU_Funcionalidad Creación de Hojas de Trabajo y Asignación al Registro”. Paso 7. Si desea seleccionar la opción “Tipo de registros – Assign worksheets”, ver documento asociado “ABCD_MU_Funcionalidad Creación de Hojas de Trabajo y Asignación al Registro”. Paso 8. O puede seleccionar la opción “Tabla de extracción de campos (FST)” para extraer los campos y los subcampos a partir de la FDT. (Figura 42) Proyecto: Automatización de Bibliotecas y Centros de Documentación para el Ministerio de la Educación Superior Producto: Automatización Bibliotecas y Centros Documentación de de 39 Figura 42. Tabla de extracción de campos FST Paso 9. Si por el contrario selecciona la opción “Hoja de Trabajo”, debe ver el documento asociado “ABCD_MU_Funcionalidad Creación de Hojas de Trabajo y Asignación al Registro”. Paso 10. En caso de seleccionar la opción “Formato de despliegue (PFT)” se muestra lo mismo que aparece en la funcionalidad “5. Reportes” específicamente en la figura 31. Paso 11. La opción “Validación de registros” muestra la siguiente interfaz, donde se pueden validar los registros por su formato inicial o final, y seleccionar el tipo de elemento el cual puede ser Libro, Tesis/Disertación, Material proyectable, Revista, etc. Proyecto: Automatización de Bibliotecas y Centros de Documentación para el Ministerio de la Educación Superior Producto: Automatización Bibliotecas y Centros Documentación de de 40 Figura 43. Validación de registros Paso 12. Para la opción “Formulario de búsqueda avanzada” donde no solo se permite realizar la búsqueda por campo sino además por su algoritmo en lenguaje ISIS. Lo anterior se muestra la siguiente figura. Proyecto: Automatización de Bibliotecas y Centros de Documentación para el Ministerio de la Educación Superior Producto: Automatización Bibliotecas y Centros Documentación de de 41 Figura 44. Formulario de búsqueda avanzada Paso 13. Si selecciona la opción “Lista de bases de datos disponibles (bases.dat)” donde se puede seleccionar una del listado y seleccionar la opción “Actualizar” o “Editar” según corresponda para la modificación de sus datos (Figura 45). Proyecto: Automatización de Bibliotecas y Centros de Documentación para el Ministerio de la Educación Superior Producto: Automatización Bibliotecas y Centros Documentación de de 42 Figura 45. Bases de datos disponibles Paso 14. En la opción “Dbn.par” se muestra la siguiente interfaz, donde se pueden actualizar los datos existentes en cada una de las direcciones de las base de datos o agregar una nueva y seguidamente seleccionar la opción “Actualizar”( Figura 46): Proyecto: Automatización de Bibliotecas y Centros de Documentación para el Ministerio de la Educación Superior Producto: Automatización Bibliotecas y Centros Documentación de de 43 Figura 46. Dbn.par Paso 15. Haciendo click en “Archivos de ayuda para los campos de la base de datos” usted podrá incorporar opciones de ayuda a cada campo de la base de datos (Figura 47). Proyecto: Automatización de Bibliotecas y Centros de Documentación para el Ministerio de la Educación Superior Producto: Automatización Bibliotecas y Centros Documentación de de 44 Figura 47. Archivos de ayuda para los campos de la base de datos Paso 16. En caso de seleccionar la opción “Configurar base de datos en el IAH” se muestra la siguiente interfaz, donde se pueden actualizar los cambios de los campos modificados seleccionando la opción “Guardar”, “Eliminar” para borrar algunos campos, etc. (Figura 48). Proyecto: Automatización de Bibliotecas y Centros de Documentación para el Ministerio de la Educación Superior Producto: Automatización Bibliotecas y Centros Documentación de de 45 Figura 48. Configurar base de datos en el IAH Paso 17. La opción “Estadística – Lista de variables”( Figura 49) permite determinar las variables a partir de las cuales se visualizarán los reportes estadísticos use muestra la siguiente interfaz Proyecto: Automatización de Bibliotecas y Centros de Documentación para el Ministerio de la Educación Superior Producto: Automatización Bibliotecas y Centros Documentación de de 46 Figura 49. Estadística – Lista de variables Proyecto: Automatización de Bibliotecas y Centros de Documentación para el Ministerio de la Educación Superior Producto: Automatización Bibliotecas y Centros Documentación de de 47 Paso 18. En caso de seleccionar la opción “Estadística – Lista de tablas” se determina el título de la tabla así como las variables que la conforman (Figura 50). Figura 50. Configurar estadísticas - Lista de tablas. 7. Utilitarios Paso 1. En el Menú Principal podemos seleccionar la opción “Utilitarios” indispensable opción para el mantenimiento de las bases de datos. (Figura 51) Proyecto: Automatización de Bibliotecas y Centros de Documentación para el Ministerio de la Educación Superior Producto: Automatización Bibliotecas y Centros Documentación de de 48 Figura 51. Acceder a Utilitarios. Paso 2. Se muestra la interfaz de los utilitarios. Figura 52. Interfaz Utilitarios. Paso 3. Si usted selecciona la opción “Inicializar Base de Datos” como aparece en la (Figura 52) se muestra la siguiente interfaz, donde se puede seleccionar la opción “Aceptar” para eliminar todos los registros Proyecto: Automatización de Bibliotecas y Centros de Documentación para el Ministerio de la Educación Superior o “Cancelar” para cerrar el mensaje de Producto: Automatización Bibliotecas y Centros Documentación de de 49 confirmación. Figura 53. Inicializar Base de datos de utilitarios. Figura 54. Mensaje de Base de datos de utilitarios Paso 4. Si elige la opción “Eliminar base de datos” como aparece en la (Figura 52) se muestra la siguiente interfaz, donde se puede seleccionar la opción “Aceptar” para eliminar los datos o “Cancelar” para cerrar el mensaje de confirmación. (Figura 55) Proyecto: Automatización de Bibliotecas y Centros de Documentación para el Ministerio de la Educación Superior Producto: Automatización Bibliotecas y Centros Documentación de de 50 Figura 55. Eliminar Base de datos Paso 5. Para “Asignar número de control” (Figura 52), a los registros de manera más sencilla puede hacerlo introduciendo el primer y el ultimo MFN según la cantidad de números de control que se permitan asignar de una vez, como aparece en la figura. Figura 56. Asignar número de control. Proyecto: Automatización de Bibliotecas y Centros de Documentación para el Ministerio de la Educación Superior Producto: Automatización Bibliotecas y Centros Documentación de de 51 Paso 6. Si desea “Restablecer” (Figura 56) se borrará el número de control que aparece en el campo Desde. Paso 7. Si en cambio prefiere la opción “Restituir el número de control” (Figura 56) se muestra la interfaz de restablecer el número de control. En caso de seleccionar la opción “Actualizar” se muestra un cuadro de diálogo en donde debe colocar el número de control. (Figura 57) y un mensaje final indicando el último número de control asignado (Figura 58). Figura 57. Restituir el número de control. Proyecto: Automatización de Bibliotecas y Centros de Documentación para el Ministerio de la Educación Superior Producto: Automatización Bibliotecas y Centros Documentación de de 52 Figura 58. Mensaje de Restituir número de control Paso 8. La opción “Enviar” (Figura 56) se deben llenar los campos Desde y A, mostrando la siguiente interfaz, si se selecciona la opción “Continuar” (Figura 59) Figura 59. Confirmar asignación de número de control. Proyecto: Automatización de Bibliotecas y Centros de Documentación para el Ministerio de la Educación Superior Producto: Automatización Bibliotecas y Centros Documentación de de 53 Figura 60. Asignar número de control. Paso 9. Para hacer “Relacionar esta Base de Datos con la base de Datos de Copias” (Figura 52) usted debe hacer click en esta opción y seguidamente “Actualizar”. De esta manera se muestra el siguiente mensaje. (Figura 61) Figura 61. Relacionar Base de datos actual con base de datos Copias. Proyecto: Automatización de Bibliotecas y Centros de Documentación para el Ministerio de la Educación Superior Producto: Automatización Bibliotecas y Centros Documentación de de 54 El sistema emite un mensaje de confirmación al culminar el proceso (Figura 62) Figura 62. Mensaje de relacionar base de datos actual con base de datos copias. Paso 10. En caso de haber seleccionado la opción “Restituir el número de control” (Figura 60) se muestra la interfaz que aparece en la “Figura 57”. 8. Configurar cliente Z39.50 El protocolo de intercambio Z39.50 (Figura 63) es una herramienta que permite copiar y compartir información catalográfica sobre todo en formato MARC 21 a partir de la búsqueda en otros servidores de similar denominación. Paso 1. Seleccionar la opción “Configurar cliente Z39.50”. Proyecto: Automatización de Bibliotecas y Centros de Documentación para el Ministerio de la Educación Superior Producto: Automatización Bibliotecas y Centros Documentación de de 55 Figura 63. Seleccionar opción Configurar cliente Z39.50. Paso 2. A continuación se muestra la siguiente interfaz. Figura 64. Interfaz de Configurar cliente Z39.50. Paso 3. Si prefiere la opción “Configurar servidores Z39.50” (Figura 64) se muestra los principales catálogos de bibliotecas del mundo, con sus URL, puertos y algunas de sus bases de datos a las cuales se puede acceder. (Figura 65) Proyecto: Automatización de Bibliotecas y Centros de Documentación para el Ministerio de la Educación Superior Producto: Automatización Bibliotecas y Centros Documentación de de 56 Figura 65. Configurar servidores Z39.50. Paso 4. Se puede seleccionar la opción “Crear” (Figura 65) para ingresar un nuevo catálogo y sus características y usar las funciones “Cancelar” para cerrar la ventana o la opción “Salvar registro” para guardar los datos. (Figura 66) Proyecto: Automatización de Bibliotecas y Centros de Documentación para el Ministerio de la Educación Superior Producto: Automatización Bibliotecas y Centros Documentación de de 57 Figura 66. Nuevo Servidor. Paso 5. Para variar la información que posee de una biblioteca solo tiene que “Editar” (Figura 65) los datos que se quieren modificar. Paso 6. Para visualizar los datos guardados de una biblioteca solo debe “Mostrar” (Figura 67) Figura 67. Datos del servidor seleccionado. Proyecto: Automatización de Bibliotecas y Centros de Documentación para el Ministerio de la Educación Superior Producto: Automatización Bibliotecas y Centros Documentación de de 58 Paso 7. Otra opción es “Eliminar” el registro de biblioteca guardado (Figura 65) pudiendo seleccionar la opción “Cancelar” para cerrar la ventana y “Aceptar” para eliminar el registro: Figura 68. Mensaje de confirmación para eliminar un servidor. Paso 8. Si desea crear un “Nuevo” formato de conversión (Figura 64) solo debe ingresar los campos del nuevo formato y seleccionar la opción “Guardar” para salvar todos los campos escritos (Figura 69). La tablas de conversión serán tan amplias como datos se pretenda capturar (Figura 69, 70,71,72, 73 , 74) Proyecto: Automatización de Bibliotecas y Centros de Documentación para el Ministerio de la Educación Superior Producto: Automatización Bibliotecas y Centros Documentación de de 59 Figura 69. Nuevo formato de conversión 1. Proyecto: Automatización de Bibliotecas y Centros de Documentación para el Ministerio de la Educación Superior Producto: Automatización Bibliotecas y Centros Documentación de de 60 Figura 70. Nuevo formato de conversión 2. Proyecto: Automatización de Bibliotecas y Centros de Documentación para el Ministerio de la Educación Superior Producto: Automatización Bibliotecas y Centros Documentación de de 61 Figura 71. Nuevo formato de conversión 3. Proyecto: Automatización de Bibliotecas y Centros de Documentación para el Ministerio de la Educación Superior Producto: Automatización Bibliotecas y Centros Documentación de de 62 Figura 72. Nuevo formato de conversión 4. Proyecto: Automatización de Bibliotecas y Centros de Documentación para el Ministerio de la Educación Superior Producto: Automatización Bibliotecas y Centros Documentación de de 63 Figura 73. Nuevo formato de conversión 5. Proyecto: Automatización de Bibliotecas y Centros de Documentación para el Ministerio de la Educación Superior Producto: Automatización Bibliotecas y Centros Documentación de de 64 Figura 74. Nuevo formato de conversión 6. Figura 75. Nuevo formato de conversión 7. Paso 9. Si deseamos convertir a AN utilizamos la “Tabla de conversión de caracteres MARC-8 a ANSI” (Figura 64), donde se puede seleccionar la opción “Agregar” para insertar Proyecto: Automatización de Bibliotecas y Centros de Documentación para el Ministerio de la Educación Superior Producto: Automatización Bibliotecas y Centros Documentación de de 65 un nuevo elemento de la tabla y la opción “Actualizar” para salvar los nuevos elementos agregados a la tabla, mostrando así la imagen que se representa en la Figura 76. Figura 76. Tabla de conversión de caracteres. Finalmente el sistema emite una alerta de actualización. Proyecto: Automatización de Bibliotecas y Centros de Documentación para el Ministerio de la Educación Superior Producto: Automatización Bibliotecas y Centros Documentación de de 66 Figura 77. Mensaje sobre conversión de caracteres actualizados. Paso 10. Si seleccionamos la opción “Probar” (Figura 64), se muestra un interfaz para “Buscar” y recuperar registros, en varios campos o a partir del ISBN de los documentos (opción más recomendada) y la opción “Cerrar” para salir de la interfaz actual (Figura 78) . Figura 78. Recuperar registros. Proyecto: Automatización de Bibliotecas y Centros de Documentación para el Ministerio de la Educación Superior Producto: Automatización Bibliotecas y Centros Documentación de de 67 9. Crear Base de Datos en Administración En el Módulo de Catalogación también se muestran las siguientes funcionalidades que solo se visualizan si usted posee permisos de administración. (Diagrama 8) Diagrama 9. Administración de Base de datos. Paso 1. En la interfaz principal del módulo Catalogación seleccione la opción “Crear Base de Datos”. Proyecto: Automatización de Bibliotecas y Centros de Documentación para el Ministerio de la Educación Superior Producto: Automatización Bibliotecas y Centros Documentación de de 68 Figura 79. Crear Base de Datos Paso 2. Se muestran los datos: Nombre de la base de datos, descripción y crear desde, donde se seleccionará desde donde se desea crear la nueva base datos.(Figura 80) Figura 80.Crear nueva Base de Datos Proyecto: Automatización de Bibliotecas y Centros de Documentación para el Ministerio de la Educación Superior Producto: Automatización Bibliotecas y Centros Documentación de de 69 Paso 3. Luego de haber introducido todos los campos se procede a guardar todos los datos seleccionando la opción “Continuar” o “Cancelar” para eliminar los datos escritos y volver a la página principal. Figura 81. Confirmacion o Negación de Nueva Base de Datos 10. Administración de usuarios Se otorgan los permisos a los usuarios del sistema según la labor que realicen en la institución, así por ejemplo, se crearán usuarios con permisos para el uso, consulta y modificación de cada una de las funcionalidades descritas en el módulo de catalogación. Paso 1. En Administración seleccione la opción “Administración de usuarios”.(Figura 82) Proyecto: Automatización de Bibliotecas y Centros de Documentación para el Ministerio de la Educación Superior Producto: Automatización Bibliotecas y Centros Documentación de de 70 Figura 82. Seleccionar opción Administración de usuarios. Paso 2. A continuación se muestra la siguiente interfaz: Proyecto: Automatización de Bibliotecas y Centros de Documentación para el Ministerio de la Educación Superior Producto: Automatización Bibliotecas y Centros Documentación de de 71 Figura 83. Interfaz de Administración de usuarios. Paso 3. En caso de haber seleccionado la opción de “Administración de usuarios” como aparece en la (Figura 82), se visualiza un listado de administradores de usuarios existentes (Figura 84). Figura 84.Interfaz de Ver los Administradores de usuarios Paso 4. Si decide seleccionar la opción “Editar” aparece la hoja de los usuarios y sus Proyecto: Automatización de Bibliotecas y Centros de Documentación para el Ministerio de la Educación Superior Producto: Automatización Bibliotecas y Centros Documentación de de 72 permisos. (Figura 85) Figura 85.Editar usuarios Paso 5. Luego se elige la opción “Salvar Registro” para guardar los datos o la opción “Cancelar” para eliminar los datos escritos y volver a la página principal. En caso de preferir la opción “Salvar registro” se muestra la Figura 86: Proyecto: Automatización de Bibliotecas y Centros de Documentación para el Ministerio de la Educación Superior Producto: Automatización Bibliotecas y Centros Documentación de de 73 Figura 86. Registro de usuario salvado Paso 6. En caso de seleccionar la opción “Mostrar” aparece la siguiente interfaz: Figura 87. Interfaz de Mostrar un Administrador de usuarios. Paso 7. Al elegir la opción “Eliminar” se elimina el administrador seleccionado. Paso 8. En caso de haber seleccionado la opción “Crear/Editar perfiles” como aparece en Proyecto: Automatización de Bibliotecas y Centros de Documentación para el Ministerio de la Educación Superior Producto: Automatización Bibliotecas y Centros Documentación de de 74 la (Figura 83) se muestra la siguiente interfaz: Figura 88. Crear y editar perfiles. Paso 9. En caso de seleccionar la opción “Editar” (Figura 88) en la que se debe señalar con click los permisos que poseerá el usuario. Se brinda además la posibilidad de señalar todas las opciones para un módulo. Proyecto: Automatización de Bibliotecas y Centros de Documentación para el Ministerio de la Educación Superior Producto: Automatización Bibliotecas y Centros Documentación de de 75 Figura 89. Editar perfiles. Proyecto: Automatización de Bibliotecas y Centros de Documentación para el Ministerio de la Educación Superior Producto: Automatización Bibliotecas y Centros Documentación de de 76 Figura 90. Editar perfiles. Paso 10. Para guardar los datos determinados solo debe seleccionar la opción “Guardar” ( Figura 13) Proyecto: Automatización de Bibliotecas y Centros de Documentación para el Ministerio de la Educación Superior Producto: Automatización Bibliotecas y Centros Documentación de de 77 Figura 91. Mensaje sobre perfiles guardados. Paso 11. En caso de seleccionar la opción “Eliminar” se elimina el perfil seleccionado. Paso 12. Cuando se selecciona la opción “Nuevo” se muestra la siguiente interfaz: Proyecto: Automatización de Bibliotecas y Centros de Documentación para el Ministerio de la Educación Superior Producto: Automatización Bibliotecas y Centros Documentación de de 78 Figura 92. Nuevo perfil de usuario. 11. Restituir el último número de inventario (base de datos copia) Usted puede restablecer el último valor del número de inventario que corresponden con los números de copias. Paso 1. Dentro del submenú Administración seleccionar la opción “Restituir el último número de inventario”. Proyecto: Automatización de Bibliotecas y Centros de Documentación para el Ministerio de la Educación Superior Producto: Automatización Bibliotecas y Centros Documentación de de 79 Figura 93. Seleccionar opción Restituir el último número de inventario. Paso 2. Se muestra la siguiente interfaz de Restituir el último número de inventario: Proyecto: Automatización de Bibliotecas y Centros de Documentación para el Ministerio de la Educación Superior Producto: Automatización Bibliotecas y Centros Documentación de de 80 Figura 94. Interfaz de Restituir el último número de inventario. Paso 3. Al seleccionar la opción “Actualizar” se actualizan los datos y se emite un mensaje con la cantidad de copias actualizadas. (Figura 96) Figura 95. Interfaz de Actualizar. Proyecto: Automatización de Bibliotecas y Centros de Documentación para el Ministerio de la Educación Superior Producto: Automatización Bibliotecas y Centros Documentación de de 81 12. Traducir mensajes y páginas de ayuda Permite la traducción de los rótulos, mensajes y páginas de ayuda a varios idiomas. En el siguiente diagrama se muestran las opciones que permite el sistema (Diagrama) Proyecto: Automatización de Bibliotecas y Centros de Documentación para el Ministerio de la Educación Superior Producto: Automatización Bibliotecas y Centros Documentación de de 82 Diagrama 10. Traducir mensajes y páginas de ayuda. Proyecto: Automatización de Bibliotecas y Centros de Documentación para el Ministerio de la Educación Superior Producto: Automatización Bibliotecas y Centros Documentación de de 83 Paso 1. En el apartado Administración seleccione la opción “Traducir mensajes y páginas de ayuda”. Figura 96. Seleccionar opción Traducir mensajes y páginas de ayuda. Paso 2. Se muestra la siguiente interfaz, donde aparecen dos submenú, “Mensajes y rótulos” y “Comparar traducciones”, los cuales tienen las mismas funcionalidades en común, con la diferencia de que las funcionalidades que aparecen en el submenú “Mensajes y rótulos” se pueden cambiar o modificar sus datos y las funcionalidades que aparecen en el submenú “Comparar traducciones” son simplemente para verlas sin poder modificar o cambiar los datos. Proyecto: Automatización de Bibliotecas y Centros de Documentación para el Ministerio de la Educación Superior Producto: Automatización Bibliotecas y Centros Documentación de de 84 Figura 97. Interfaz de Traducir mensajes y páginas de ayuda. Paso 3. En Mensajes y rótulos seleccione la opción “Catalogación”. Proyecto: Automatización de Bibliotecas y Centros de Documentación para el Ministerio de la Educación Superior Producto: Automatización Bibliotecas y Centros Documentación de de 85 Figura 98. Seleccionar opción Catalogación de Comparar traducciones. Paso 4. Se muestra la siguiente interfaz de Catalogación de Mensajes y rótulos que pueden ser variados. Proyecto: Automatización de Bibliotecas y Centros de Documentación para el Ministerio de la Educación Superior Producto: Automatización Bibliotecas y Centros Documentación de de 86 Figura 99. Catalogación en comparar traducciones. Paso 5. Dentro del submenú Mensajes y rótulos seleccionar la opción “Administración de Base de datos”. Proyecto: Automatización de Bibliotecas y Centros de Documentación para el Ministerio de la Educación Superior Producto: Automatización Bibliotecas y Centros Documentación de de 87 Figura 100. Administración de Base de datos en comparar traducciones. Paso 6. Dentro del apartado Mensajes y rótulos seleccionar la opción “Utilitarios” con la intención de comparar las traducciones realizadas. Proyecto: Automatización de Bibliotecas y Centros de Documentación para el Ministerio de la Educación Superior Producto: Automatización Bibliotecas y Centros Documentación de de 88 Figura 101. Utilitarios en comparar traducciones. Paso 7. Lo mismo sucede si escoge la opción “Préstamo”. Proyecto: Automatización de Bibliotecas y Centros de Documentación para el Ministerio de la Educación Superior Producto: Automatización Bibliotecas y Centros Documentación de de 89 Figura 102. Préstamo en comparar traducciones. Paso 8. Dentro del submenú Mensajes y rótulos seleccionar la opción “Estadísticas”. Proyecto: Automatización de Bibliotecas y Centros de Documentación para el Ministerio de la Educación Superior Producto: Automatización Bibliotecas y Centros Documentación de de 90 Figura 103. Estadísticas en comparar traducciones. Paso 9. Elija “Adquisiciones” si deseas variar los rótulos o mensajes en esta opción Proyecto: Automatización de Bibliotecas y Centros de Documentación para el Ministerio de la Educación Superior Producto: Automatización Bibliotecas y Centros Documentación de de 91 Figura 104. Adquisiciones en comparar traducciones. Paso 10. En Mensajes y rótulos seleccione la opción “Configurar base de datos en el IAH”. Proyecto: Automatización de Bibliotecas y Centros de Documentación para el Ministerio de la Educación Superior Producto: Automatización Bibliotecas y Centros Documentación de de 92 Figura 105 Configurar base de datos en el IAH en comparar traducciones. Paso 11. Dentro del submenú Mensajes y rótulos seleccionar la opción “Crear/editar perfiles”. Proyecto: Automatización de Bibliotecas y Centros de Documentación para el Ministerio de la Educación Superior Producto: Automatización Bibliotecas y Centros Documentación de de 93 Figura 106. Crear/editar perfiles en comparar traducciones 13. Explorar carpeta de base de datos Esta funcionalidad muestra la ubicación de cada carpeta creada por el sistema Paso 1. Seleccionar la opción “Explorar carpeta de base de datos”. Figura 107. Seleccionar opción Explorar carpeta de base de datos Paso 2. Como resultado se muestra no solo la ubicación, sino además las fechas de modificación, sus tamaños y cantidad de archivos que posee. Proyecto: Automatización de Bibliotecas y Centros de Documentación para el Ministerio de la Educación Superior Producto: Automatización Bibliotecas y Centros Documentación de de 94 Figura 108. Explorar carpeta de base de datos Proyecto: Automatización de Bibliotecas y Centros de Documentación para el Ministerio de la Educación Superior Producto: Automatización Bibliotecas y Centros Documentación de de 95