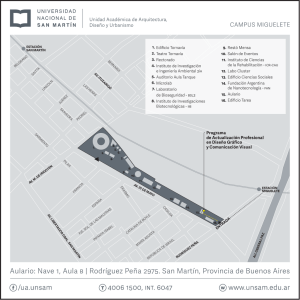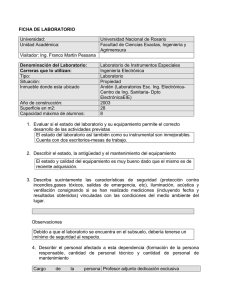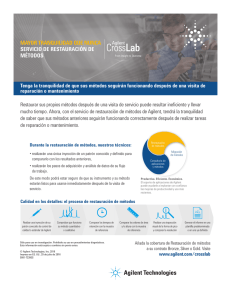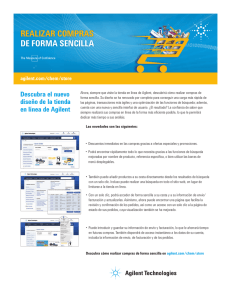Software MicroLab de Agilent
Anuncio

Software MicroLab de Agilent Manual de operación Notificaciones © Agilent Technologies, Inc. 2009, 2011 Queda prohibida la reproducción total o parcial de este manual por cualquier medio (incluyendo almacenamiento electrónico o traducción a un idioma extranjero) sin previo consentimiento por escrito de Agilent Technologies, Inc. de acuerdo con las leyes de copyright estadounidenses e internacionales. Número de referencia del manual 0020-410 Edición Tercera edición, agosto de 2011 Impreso en EE.UU. Agilent Technologies, Inc. Fe de erratas AVISO: El presente documento hace referencia a A2 Technologies. Tenga en cuenta que A2 Technologies ahora forma parte de Agilent Technologies. Para obtener más información, vaya a www.agilent.com/chem. Garantía El material incluido en este documento se proporciona en el estado actual y puede modificarse, sin previo aviso, en futuras ediciones. Agilent renuncia, tanto como permitan las leyes aplicables, a todas las garantías, expresas o implícitas, relativas a este manual y la información aquí presentada, incluyendo pero sin limitarse a las garantías implícitas de calidad e idoneidad para un fin concreto. Agilent no será responsable de errores ni daños accidentales o derivados relativos al suministro, uso o funcionamiento de este documento o la información aquí incluida. Si Agilent y el usuario tuvieran un acuerdo aparte por escrito con condiciones de garantía que cubran el material de este documento y contradigan estas condiciones, tendrán prioridad las condiciones de garantía del otro acuerdo. Licencias tecnológicas El hardware y el software descritos en este documento se suministran con una licencia y solo pueden utilizarse y copiarse de acuerdo con las condiciones de dicha licencia. Leyenda de derechos limitados Si el software se otorga para utilizar en la ejecución de un contrato principal o subcontrato del gobierno de los Estados Unidos, el software se entrega y se licencia como “software comercial” como se define en DFAR 252.227-7014 (junio 1995), o como “elemento comercial” como se define en FAR 2.101(a) o como “software limitado” como se define en FAR 52.227-19 (junio 1987) o en toda norma o cláusula contractual de organismo equivalente. El uso, duplicado o divulgación del 2 software está sujeto a los términos de la licencia comercial estándar de Agilent Technologies, y las agencias y departamentos que no pertenezcan al Departamento de Defensa del Gobierno de los EE.UU. recibirán solo derechos limitados tal como se define en FAR 52.227-19(c)(1-2) (junio 1987). Los usuarios dentro del Gobierno de los EE.UU. recibirán solo derechos limitados tal como se define en FAR 52.227-14 (junio 1987) o DFAR 252.227-7015 (b)(2) (noviembre 1995), según corresponda en los datos técnicos. Notificaciones relativas a la seguridad PRECAUCIÓN Un aviso de PRECAUCIÓN indica peligro. Informa sobre un procedimiento o práctica operativa que, si no se realiza o se cumple en forma correcta, puede resultar en daños al producto o pérdida de información importante. En caso de encontrar un aviso de PRECAUCIÓN, no prosiga hasta que se hayan comprendido y cumplido totalmente las condiciones indicadas. ADVERTENCIA Un aviso de ADVERTENCIA indica peligro. Informa sobre un procedimiento o práctica operativa que, si no se realiza o cumple en forma correcta, podría causar lesiones o muerte. En caso de encontrar un aviso de ADVERTENCIA, interrumpa el procedimiento hasta que se hayan comprendido y cumplido las condiciones indicadas. Software MicroLab de Agilent Manual de operación Contenido Contenido 1. Presentación 7 2. MicroLab Mobile 9 Configuración inicial Primer inicio de sesión Administración de usuarios Agregar usuarios 9 10 11 11 Iconos comunes 13 Pantalla de inicio 13 Estado Iniciar Método Método de referencia Cierre de sesión Menú Pantalla de método Lista de métodos Imprimir Activar Edición 3. MicroLab PC Pantalla de inicio Estado Cerrar sesión Software MicroLab de Agilent Manual de operación 14 14 14 15 15 15 16 16 16 17 17 19 19 19 19 3 Contenido Resultados anteriores Funciones avanzadas 20 20 Métodos 20 Edición 21 Calibración de componentes univariados 29 Transferencia de métodos multivariados de GRAMS PLS/IQ a MicroLab PC 30 Exportación del archivo PLS/IQ *.CAL a ASCII Generación del archivo de método Uso de la verificación de alineación previa a la muestra 32 Transferencia de métodos editados a MicroLab Mobile 34 Uso de la función sincronizar de MicroLab Lite Copia a través de Mi PC 34 35 4. Medición de muestras 37 Limpieza de la interfaz de muestreo 37 Recopilación de una medición de fondo 38 Recopilación de una medición de muestra 5. Revisión de resultados 39 41 MicroLab Mobile 41 Pantalla de resultados Manejo de datos Resultados anteriores MicroLab PC/MicroLab Lite Pantalla de resultados Importación de espectros en GRAMS 4 30 31 41 42 45 45 46 50 Software MicroLab de Agilent Manual de operación Contenido 6. Actualizaciones y solución de problemas 53 Actualización de firmware 53 Resolución de problemas 53 Software MicroLab de Agilent Manual de operación 5 Contenido Esta página se dejó en blanco intencionalmente. 6 Software MicroLab de Agilent Manual de operación Presentación 1. Presentación El software MicroLab de Agilent está diseñado para funcionar con los espectrómetros FTIR ExoScan serie 4100, FlexScan serie 4200, serie 4500, serie 5500 y Cary serie 630 de Agilent. El software viene en tres versiones: MicroLab PC para sistemas operativos Microsoft® Windows® XP, Windows Vista, y Windows 7, MicroLab Mobile para las plataformas Windows Mobile, y MicroLab Lite para revisión de datos y el desarrollo de métodos en sistemas operativos Windows XP, Windows Vista, y Windows 7. Los paquetes de software proporcionan una funcionalidad y estructura similar, con las siguientes excepciones: El software MicroLab Mobile no permite la edición de métodos, El software MicroLab Lite no puede compilar datos, y Los software MicroLab PC y MicroLab Mobile necesitan tener un instrumento conectado para funcionar. El software está diseñado para que tanto usuarios avanzados como principiantes puedan usarlo con facilidad. Posee pantallas basadas en menús e instrucciones que guían a los usuarios a través de los análisis. Software MicroLab de Agilent Manual de operación 7 Presentación El software incorpora un inicio de sesión de usuario, cada usuario posee "funciones" definidas, las cuales son asignadas por el administrador. Estas funciones permiten a los administradores limitar los métodos y las acciones permitidas para los usuarios de nivel inferior. 8 Software MicroLab de Agilent Manual de operación MicroLab Mobile 2. MicroLab Mobile Configuración inicial Administración de usuarios Agregar usuarios Iconos comunes Pantalla de inicio Pantalla de método 9 11 11 13 13 16 Configuración inicial El software MicroLab Mobile se suministra pre-instalado en PC portátiles o integradas que se suministran con los productos de Agilent. La instalación de software solo es necesaria cuando se actualiza a una nueva versión de software. Se suministra una copia de seguridad del software en un disco con nuevos sistemas. Se requiere un equipo independiente con sistema operativo Microsoft Windows XP o posterior (con ActiveSync o Win Mobile) para la instalación, junto con el cable adecuado para conectar la PC portátil o incorporada a dicho equipo. Para actualizar a una nueva versión del software MicroLab Mobile: 1 Cada PC portátil o incorporada suministrada por Agilent viene con un cable adaptador, que le permite conectarse a un equipo mediante un cable USB. Conecte la PC portátil o incorporada al equipo. 2 Una vez conectado, el equipo iniciará el cuadro de diálogo ‘Active Sync’ (o Win Mobile). Haga clic en Cancelar en el primer cuadro de diálogo. Elija Explorar dispositivo del menú Active Sync. La PC portátil o integrada se puede tratar como una unidad extraíble en el equipo. Software MicroLab de Agilent Manual de operación 9 MicroLab Mobile 3 Inserte el CD de MicroLab Mobile en la unidad de CD del equipo. Navegue hasta el directorio del CD utilizando Mi PC o el Explorador de Windows. 4 Seleccione todos los archivos en el disco y haga clic en Editar > Copiar. 5 Pegue los archivos copiados en el siguiente directorio de la PC portátil o incorporada (consulte el paso 2): MobileDevice\Archivos de programa\Agilent\MicroLab Mobile. 6 Cuando se le solicite, elija Sí a todo para sobrescribir el software actual en el dispositivo. 7 Una vez que se complete la copia, puede desconectar la PC portátil del equipo y regresar al instrumento. El software ahora está listo para usar. Primer inicio de sesión Para iniciar sesión en MicroLab Mobile por primera vez: 1 Las PC portátiles o integradas que se suministran con los sistemas FTIR ExoScan 4100 y FTIR serie 4500 de Agilent cuentan con un acceso directo al software MicroLab Mobile en el menú Inicio. Para iniciar el software, haga clic en Inicio, a continuación, haga clic en el icono MicroLab Mobile. El software también puede iniciarse desde Mi Dispositivo\Archivos de Programa\Agilent\MicroLab Mobile, y luego haga clic en el icono MicroLab Mobile.exe. El software se iniciará y mostrará una pantalla de seguridad. 2 NOTA Escriba el nombre de usuario Admin, e introduzca la contraseña ‘admin’ como se indica en la pantalla de seguridad. Esto permitirá que el usuario ingrese al software por primera vez. Tanto el nombre de usuario y la contraseña distinguen entre mayúsculas y minúsculas. La pantalla de inicio de sesión se mostrará después de ingresar la información de seguridad. Ingrese la información de acceso que acaba de escribir en la pantalla de seguridad, a continuación, el sistema mostrará la pantalla de Inicio. 10 Software MicroLab de Agilent Manual de operación MicroLab Mobile Administración de usuarios La opción Funciones avanzadas permite que el administrador administre usuarios autorizados y cambie las funciones del sistema MicroLab. El sistema se instala con varios niveles de usuario: Administrador, Servicio, Desarrollador, Técnico o Firmante electrónico. Se pueden agregar usuarios adicionales en cualquier momento. Si varios operadores utilizarán el sistema, se recomienda configurarlo con los usuarios deseados y las contraseñas la primera vez que se inicia. NOTA Sólo los usuarios con privilegios de administrador pueden tener acceso a la Administración de usuarios. Agregar usuarios Para agregar un usuario al sistema: NOTA 1 Toque el botón Funciones avanzadas en la página de Inicio de MicroLab Mobile. 2 Haga clic en Administración de usuarios. 3 Haga clic en Agregar nuevo usuario. 4 Introduzca un ID de usuario personalizado en el cuadro de texto. 5 Escriba el nombre completo del usuario. 6 Introduzca una nueva contraseña. 7 Identifique la función del nuevo usuario (Administrador, Servicio, Desarrollador, Técnico). 8 Haga clic en Aplicar cambios. 9 Aparece una ventana que le avisa que se lo desconectará del sistema. Deberá volver a ingresar después de que se hayan aplicado los cambios. El sistema desconectará automáticamente al usuario. El ID de usuario nuevo aparecerá en el menú desplegable nombre de usuario en la pantalla de inicio de sesión. Software MicroLab de Agilent Manual de operación 11 MicroLab Mobile Definiciones de funciones Servicio: La función servicio proporciona acceso a todos los parámetros del instrumento dentro de un método, incluida la tecnología de muestreo aplicable al método. Admin: La función Admin (administración) está reservada para la/s persona/s responsable/s del mantenimiento y cambios continuo en el software MicroLab, entre los que se incluyen métodos de edición, creación de nuevos métodos, la definición de métodos públicos, la realización de la verificación de instrumentos, y el control de acceso de los usuarios. Desarrollador: La función del desarrollador permite el acceso a la validación del rendimiento del sistema, además de la capacidad de editar y ejecutar métodos. Sin embargo, esta función no tiene acceso a las funciones de Administración de usuarios o a los diagnósticos del sistema. Técnico: La función de Técnico es para los usuarios estándar del sistema. El técnico solo tiene acceso a los métodos de ejecución definidos por el administrador como públicos. Además, el técnico no puede revisar los datos, llevar a cabo la validación del sistema o modificar los métodos. NOTA Solo las funciones de administrador y desarrollador tienen acceso a las Funciones avanzadas. Pantalla Administración de usuarios Agregar nuevo usuario: agrega un usuario al sistema. Se deben asignar un nombre de usuario, una contraseña y un nivel de acceso. También es necesario introducir el nombre completo. Eliminar usuario: elimina de forma permanente un perfil de usuario del sistema MicroLab Mobile. Restablecer contraseña: este botón permite al administrador cambiar la contraseña del usuario seleccionado actualmente. 12 Software MicroLab de Agilent Manual de operación MicroLab Mobile Restablecer seguridad: elimina todos los usuarios personalizados y restablece los tres usuarios predefinidos (Servicio, Administrador y Usuario). Esta opción también restablecerá la seguridad si se ha desactivado con la opción Deshabilitar seguridad. Deshabilitar seguridad: elimina todas las funciones de seguridad. Cuando la seguridad está deshabilitada, no se requiere contraseña y todos los usuarios tienen privilegios de administrador. La seguridad se puede restaurar pulsando el botón Restaurar seguridad. Iconos comunes Estos iconos aparecen en el software: Inicio: hace que el software regrese a la pantalla de Inicio. Menú: muestra las opciones del menú. Siguiente: lleva al software al siguiente paso en el proceso de recopilación de datos. Pantalla de inicio La pantalla de Inicio es la primera pantalla que aparece después de iniciar sesión en MicroLab. Desde la pantalla de Inicio, usted puede comenzar un método, medir una muestra de referencia, abrir el cuadro de diálogo de Selección del método, abrir el cuadro de diálogo de Resultados anteriores o abrir el cuadro de diálogo Funciones avanzadas. Todos los procedimientos comienzan y terminan en la pantalla de Inicio. Software MicroLab de Agilent Manual de operación 13 MicroLab Mobile Estado En la esquina superior derecha de la pantalla, aparece un pequeño círculo. Este círculo cambia de color para indicar el estado del instrumento conectado al software MicroLab. El círculo será de color verde cuando el sistema esté funcionando dentro de los parámetros definidos en la fábrica. Una luz roja o amarilla indica un parámetro fuera de las especificaciones. Cuando no se puede resolver el problema, lo cual se indica con una la luz roja o amarilla, póngase en contacto con Agilent para obtener ayuda. Todos los parámetros utilizados para determinar la preparación del sistema se enumeran en Funciones avanzadas> Diagnósticos. Los parámetros fuera de los límites aparecerán enumerados en rojo en la pantalla de diagnóstico. Justo encima de la luz que indica el estado Preparado hay un indicador de batería. El indicador de batería muestra el nivel de carga restante en la batería del instrumento. El nivel de carga de la batería de la PC portátil no se indica en el software MicroLab. Iniciar El botón de Inicio comienza una medición de la muestra utilizando el método actualmente seleccionado. El método seleccionado actualmente se muestra en la esquina superior izquierda de la pantalla de Inicio. Método El botón Método abre el cuadro de diálogo de Selección del método. Los usuarios sin privilegios de administrador solo pueden seleccionar los métodos designados por el administrador como públicos. Lea las instrucciones de Selección del método a continuación. 14 Software MicroLab de Agilent Manual de operación MicroLab Mobile Método de referencia El botón de Método de referencia permite la recopilación de una muestra de referencia para un método de componentes. Algunos métodos de componentes presentan concentraciones como un aumento o disminución porcentual. Para estos cálculos, se necesita una referencia de la muestra en especificación para calcular estos valores de partida. Además, el Método de referencia guarda el espectro del material en especificación (nuevo) para su posterior comparación visual. Cierre de sesión El botón Cierre de sesión, cierra la sesión del usuario actual y el software MicroLab Mobile regresa a la pantalla de inicio de sesión. Allí, puede tocar el botón de Salida para cerrar el programa. Menú El menú contiene: Resultados anteriores Funciones avanzadas Resultados anteriores Permite la visualización de los datos recopilados previamente. Sólo las funciones de Servicio, Administrador y Desarrollador tienen acceso a resultados anteriores. Funciones avanzadas La pantalla de Funciones avanzadas proporciona acceso a Diagnósticos, Validación del sistema, Administración de usuarios y Administración de bibliotecas para las funciones de Servicio, Administrador y Desarrollador. Software MicroLab de Agilent Manual de operación 15 MicroLab Mobile Pantalla de método Los métodos definen los parámetros de recopilación y el análisis de datos del instrumento en el software MicroLab. Los métodos pueden ser definidos sólo para recopilar datos, recopilar y comparar los datos recopilados respecto de una biblioteca predefinida o recopilar datos y realizar un análisis cuantitativo de estos. Los métodos predefinidos incluyen la recopilación de datos, búsquedas cualitativas de la biblioteca y métodos cuantitativos de análisis de aceite y combustible en los espectrómetros FTIR serie 5500t y 4500t de Agilent. Para preguntas e información adicional sobre las especificaciones de los métodos predefinidos, póngase en contacto con Agilent. MicroLab Mobile sólo permite la selección de métodos predefinidos. La edición de los métodos debe llevarse a cabo en el software MicroLab PC o MicroLab Lite en un equipo independiente. Para poder ver los métodos en el cuadro de diálogo Método, estos deben desarrollarse en un equipo independiente y luego transferirse al siguiente directorio en la PC portátil o integrada: C:\Archivos de programas\Agilent\MicroLab Mobile\Métodos. Para los métodos de componentes, que utilizan calibraciones Quant (multivarida), el modelo para el método también debe estar en el equipo portátil. Lista de métodos Muestra una lista de los métodos creados para la aplicación de software MicroLab PC. Para desplazarse hacia arriba o hacia abajo en la lista de métodos, simplemente toque con el lápiz la lista y arrástrela a través de la pantalla. Imprimir Esta característica del sistema permite al usuario imprimir una copia de los métodos seleccionados. 16 Software MicroLab de Agilent Manual de operación MicroLab Mobile NOTA Un administrador del sistema limita la accesibilidad de los métodos. El administrador del sistema debe seleccionar las casillas de verificación a lo largo del borde izquierdo de la pantalla; esto permite el funcionamiento de los métodos para todos los usuarios de nivel técnico. Para los usuarios con la función de técnico, la pantalla mostrará únicamente los métodos previamente habilitados por el administrador del sistema. Activar En el botón Activar selecciona el método resaltado y cierra la pantalla. El software vuelve a la pantalla de Inicio. Asegúrese de que el método correcto está activo. Si aparece el método incorrecto, vuelva a la pantalla Métodos y elija un método alternativo. Para ello, pulse el botón Seleccionar métodos, resalte el método que desee y pulse Activar. Edición La edición de métodos no está disponible en el software MicroLab Mobile. Para poder editar un método, es necesario utilizar el software MicroLab Lite instalado en un equipo independiente. Una vez que el método se ha establecido, se pueden transferir a la PC portátil o integrada para su uso con MicroLab Mobile. NOTA El software MicroLab Lite debe ser instalado en un equipo con Microsoft ActiveSync o Windows Mobile para poder transferir fácilmente los métodos y datos. Software MicroLab de Agilent Manual de operación 17 MicroLab Mobile Esta página se dejó en blanco intencionalmente. 18 Software MicroLab de Agilent Manual de operación MicroLab PC 3. MicroLab PC Pantalla de inicio Métodos Calibración de componentes univariados Transferencia de métodos multivariados de GRAMS PLS/IQ a MicroLab PC Uso de la verificación de alineación previa a la muestra Transferencia de métodos editados a MicroLab Mobile 19 20 29 30 32 34 Pantalla de inicio Una vez que inicia sesión, aparecerá la pantalla de Inicio de MicroLab. Esta es la pantalla principal del software MicroLab PC. Desde aquí, puede acceder a la edición de métodos y a la revisión de datos. Estado En la parte superior izquierda de la pantalla, el botón de Estado debe ser de color verde y mostrar LISTO. Si el campo es de color amarillo o rojo, haga clic en el botón de diagnóstico en la opción Funciones avanzadas para identificar el problema. Cuando no se puede resolver el problema, lo cual se indica con una la luz roja o amarilla, póngase en contacto con Agilent para obtener ayuda. Cerrar sesión La pantalla de cierre de sesión permite que diferentes usuarios se conecten y desconecten del sistema. El botón Salir cierra el software de MicroLab PC. Software MicroLab de Agilent Manual de operación 19 MicroLab PC Resultados anteriores Una vez realizado el análisis, se puede acceder a los resultados anteriores a través de la pantalla de Inicio. Tras hacer clic en Resultados anteriores, aparecerá una pantalla que enumera las muestras que se han ejecutado. Las muestras se nombran según las convenciones de nombres elegidos. Funciones avanzadas Desde la pantalla de Inicio, puede acceder a las opciones de bibliotecas, acceso de usuarios y cambio de contraseña. Esta función permite al usuario realizar tareas de administrador. Métodos Lista de métodos: muestra una lista de los métodos creados para la aplicación de software MicroLab PC. Eliminar: elimina el método seleccionado actualmente. Solo los usuarios con derechos de administrador pueden acceder. Nuevo: crea un nuevo método. Solo los usuarios con derechos de administrador pueden acceder. Editar: abre el método seleccionado actualmente para poder editarlo. Solo los usuarios con derechos de administrador pueden acceder. Activar: selecciona el método actualmente resaltado como el método que se utilizará. Para poder recopilar datos con un método particular, primero se debe activar dicho método. NOTA 20 Los usuarios que no posean el nivel Administrador, solo podrán visualizar los métodos seleccionados en la columna Público. Software MicroLab de Agilent Manual de operación MicroLab PC Edición Página de información Nombre del método: este campo especifica el nombre del método. El nombre del método se mostrará en la lista de métodos. Desarrollador: este campo especifica el usuario que ha desarrollado el método. Comentario: este campo está disponible para que el usuario introduzca alguna información especial sobre el método. Página Tipo Tipo de método: se encuentran disponibles tres tipos de métodos en el software MicroLab PC: Recopilación de datos: sólo recopila y muestra el espectro infrarrojo. No se realiza mayor análisis sobre los datos recopilados. Componente: métodos cuantitativos de predicción. Se recoge un espectro infrarrojo, luego se realiza una predicción cuantitativa definida previamente de los datos. Se pueden definir varios componentes, cada uno con su propia calibración cuantitativa. Búsqueda cualitativa de la biblioteca: recopila un espectro infrarrojo y lo busca contra una biblioteca espectral predefinida. Los resultados de este método serán las coincidencias principales con la biblioteca espectral. Verificar que el cristal esté limpio antes de recopilar un fondo: esta opción activa o desactiva el sistema de control de limpieza de la celda de muestreo o cristal del ATR antes de recopilar un fondo. Se recomienda utilizar esta opción. Fondo: existen dos opciones para la recopilación de fondos: Nuevo fondo para cada muestra: esto requiere la recopilación de un espectro de fondo nuevo para cada muestra. Se recomienda utilizar esta opción, ya que proporciona la mejor corrección de vapor de agua, dióxido de carbono y otras variaciones atmosféricas. Software MicroLab de Agilent Manual de operación 21 MicroLab PC Recopilar fondo en intervalo de tiempo: si se selecciona esta opción, se pueden tomar muestras en una secuencia sin medir el espectro de fondo entre las muestras. Unidades del eje Y: especifica la escala del eje Y: Absorbancia o Transmitancia. Valor Y máx. de fijación: esta opción mostrará absorbancia sobre el valor especificado como ese valor. Esta es una opción útil cuando las bandas que no se utilizan analíticamente pueden quedar fuera de escala. Si se selecciona esta función, las bandas fuera de escala aparecerán con la ‘parte superior plana’ y no afectarán negativamente a la escala visualizada. Página de instrumento Exploración de fondo: esto especifica el número de exploraciones que se recopilarán al medir el fondo. Las exploraciones adicionales producirán una mayor relación señal-ruido; sin embargo, el tiempo de medición aumenta proporcional al número de exploraciones. Exploraciones de muestras: esto especifica el número de exploraciones que se recopilarán al medir la muestra. Al igual que con la medición de fondo, las exploraciones adicionales aumentan la relación señal-ruido, y también aumentan la cantidad de tiempo. Las exploraciones de la muestra deben ser igual o menor que el número exploraciones de fondo. Por lo general, el fondo y la muestra se recopilan con el mismo número de exploraciones. Resolución: especifica la resolución espectral. Para las muestras de fase condensada, la mayoría de las mediciones se pueden hacer con una resolución de 8 cm-1. Página de componentes (Métodos de componentes) La página de componentes muestra los componentes definidos para ese método. Los componentes son calibraciones cuantitativas para los componentes de una muestra. Se pueden definir múltiples componentes para cada método. Al lado de cada componente hay una casilla de verificación en la columna Visualización. Los componentes no seleccionados no se mostrarán en la pantalla de resultados finales o en informes generados a partir de esa pantalla. 22 Software MicroLab de Agilent Manual de operación MicroLab PC Agregar: este botón añade un componente al método. Este botón mostrará el cuadro de diálogo Definición de componente (ver más abajo). Eliminar: este botón elimina el componente seleccionado del método Editar: este botón permite la edición de los parámetros utilizados para la calibración de los componentes seleccionados. Este botón mostrará el cuadro de diálogo Definición de componente (ver más abajo). Cuadro de diálogo Definición de componente El cuadro de diálogo Definición del componente permite agregar o editar componentes. Este cuadro de diálogo proporciona los ajustes para la calibración de componentes, la configuración de la pantalla y los límites de ese componente. Los límites de los componentes permiten una visualización de código de colores de los resultados de los componentes. Nombre del componente: especifica el nombre del componente que se mostrará tanto en la lista de componentes y en los resultados. Para mayor claridad, el nombre debe incluir las unidades del resultado. Tipo de cálculo: este campo especifica el tipo de cálculo que se utilizará. Los tipos de cálculo incluyen univariados (Altura pico, Altura pico con línea de base única, Altura pico con línea de base doble, Área pico, Área pico con línea de base única, Área pico con línea de base doble), cálculo de ruido (ruido RMS), posición de pico (La posición de pico (Centro de gravedad)) y los multivariados (Modelo cuantitativo). NOTA El ajuste lineal para una calibración univariados debe llevarse a cabo en software de terceros (como Excel). Software MicroLab de Agilent Manual de operación 23 MicroLab PC NOTA Las calibraciones multivariados se llevan a cabo en el software Thermo Galactic PLS/IQ Plus y se exportan a un formato de texto que el software MicroLab PC pueda leer. Vea las instrucciones a continuación para obtener información sobre cómo exportar calibraciones. Pico 1, Pico 2: para los cálculos de posición de pico y univariados, estos definen el pico que se utilizará. Para un cálculo de la altura pico, se selecciona el valor más grande entre esta región. Para un área pico, estos son los límites del cálculo del área. Para un centro de gravedad, estos son los límites entre los cuales se calcula el centro de gravedad. Para multivariados (Quant), este será el límite del rango de la pantalla. Línea de base 1 Iniciar, línea de base 1 Detener: estos puntos definen la zona desde donde se calcula el primer punto de una línea de base. Para un único punto de referencia, sólo se utilizará Línea de base 1. La línea de base se toma como el valor mínimo dentro de este rango. Línea de base 2 Iniciar, línea de base 2 Detener: estos puntos definen la zona desde donde se calcula el segundo punto de una línea de base. La línea de base se toma como el valor mínimo dentro de este rango. Ajuste de escala: esta sección define una calibración lineal que se aplicará a los datos. Esto puede utilizarse con cualquiera de las definiciones de pico (Altura pico, Área pico, y así sucesivamente), o para modificar el valor generado por un método multivariados (Quant). A menudo, esto se usa para cambiar el valor a la escala adecuada. NOTA 24 El software Agilent presenta los resultados solo en números enteros. Se debe elegir una escala apropiada para producir resultados en números enteros. Software MicroLab de Agilent Manual de operación MicroLab PC Escala (x valor): la escala es la pendiente de una ecuación de calibración lineal. En la ecuación para un ajuste lineal, y=mx+b, la escala es ‘m’. Compensación: la compensación es el desplazamiento del eje Y para una calibración lineal. En la ecuación para un ajuste lineal, y=mx+b, la compensación es ‘b’. Dígitos decimales a informar: esto define el número de decimales que se informa en la respuesta. Umbrales: esta sección define los límites que el software MicroLab PC utilizará para mostrar los resultados y los informes codificados por colores. Los valores que están entre los umbrales Alto marginal y Alto crítico, o Bajo marginal y Bajo crítico, se mostrarán en amarillo. Los valores por encima de los umbrales Alto marginal o debajo de los umbrales Bajo marginal se muestran en rojo. Todos los demás valores se muestran en verde. Informar valor como: los valores pueden informarse como el valor real o un porcentaje de cualquiera de los valores Alto crítico o Bajo crítico. Página de informe de componentes Los Informes de componente permiten al desarrollador del método determinar cuándo un componente se muestra tanto en la pantalla de resultados como en el informe. Sólo los componentes seleccionados que se han seleccionado en la columna Visualización se muestran en la pantalla y en el informe. Software MicroLab de Agilent Manual de operación 25 MicroLab PC Cuadro de diálogo Editar la condición del informe de componentes Además, el desarrollador del método puede elegir informar un componente solo bajo ciertas condiciones. Por ejemplo, el desarrollador puede especificar que un componente se informe solo cuando su valor está dentro del rango para el cual ha sido calibrado. Esto permite que un método posea calibraciones en varios rangos (alta, media y baja). Si se especifica, el software solo informará la concentración de la calibración que está en el rango. Para los métodos multivariados, se pueden utilizar cualquiera de las mediciones estadísticas del método (Distancia de Mahalanobis, Ftest, etc.) para determinar si un valor debe ser informado. Informar como: esta sección permite al desarrollador elegir si el componente se informa como el valor calculado o como una cadena de texto basada en dicho valor. Se utiliza con la lógica booleana en la configuración de condiciones. Esto permite visualizar los resultados basados en texto, tales como ‘fuera de especificación’ o ‘bien’, en lugar de los resultados numéricos. Componente/diagnóstico: esta lista desplegable muestra toda la información de diagnóstico que se puede utilizar para hacer una elección lógica de visualización. Estado de la prueba: permite la especificación del estado del diagnóstico. Esto se utiliza con la opción ‘Valor’ a continuación. Valor: el valor del diagnóstico que se utiliza con el estado de prueba para determinar si el componente se mostrará. 26 Software MicroLab de Agilent Manual de operación MicroLab PC Ejemplo: para un método univariado simple, se pueden especificar dos componentes para un analito único; uno de los componentes debería tener una calibración válida en un rango bajo y el otro una calibración válida en un rango alto. El desarrollador puede preferir que sólo se informe el rango apropiado. En este ejemplo, el componente se llama ‘área’ y el rango alto será válido de 1000 a 5000 ppm. Para este ejemplo, el área será seleccionada para Componente/diagnóstico. En primer lugar, se selecciona la Prueba de Estado de >=, junto con un valor de 1000. Después de Agregar esto, se selecciona el calificador Y. Luego, se selecciona la Prueba de Estado de < con un valor de 5000. En este ejemplo, el componente de la zona ahora solo se informa si el valor se encuentra entre 1000 y 5000. Por ejemplo: para un método multivariados (PLS), se pueden especificar varios componentes. Cada componente puede tener una calibración multivariados diferente. Es posible que sólo desee el componente cuya calibración está más estrechamente relacionada con la muestra desconocida. En este caso, el desarrollador selecciona el componente/diagnóstico MDistance (Distancia de Mahalanobis), el estado de prueba <= y el valor 3. Esto sólo informará valores que tienen una distancia de Mahalanobis menor a tres, lo que indica que la muestra está estadísticamente dentro del grupo del conjunto de calibración. Página de Campos personalizados Los campos personalizados están disponibles y el administrador puede agregarlos o borrarlos. Estos campos estarán visibles en la pantalla de Resultados y en el Informe Anual Orientado a los Resultados (ROAR). Página de Informes Plantillas de informes disponibles: las plantillas de informes se definen para tipos específicos de métodos. Los métodos de componentes solo utilizan el informe de aceite. Los métodos de búsqueda cualitativos puede utilizar el espectro con parámetro, espectro apilado con resultados de búsqueda, espectro apilado con resta y resumen de parámetros o el espectro apilado con las plantillas de superposición con zoom. Se pueden seleccionar múltiples plantillas. Software MicroLab de Agilent Manual de operación 27 MicroLab PC Carpeta de resultados: esto especifica la ubicación dentro del directorio C:\Archivos de programa\Agilent\MicroLab\Resultados donde se guardan los resultados. Si se deja en blanco, los archivos se guardan directamente en la carpeta de resultados. Se puede agregar una carpeta diferente para guardar los archivos en el directorio de resultados. Si el método se transfiere a un sistema que ejecuta MicroLab Mobile, la carpeta se actualizará automáticamente a la carpeta correspondiente en el dispositivo móvil. También hay una opción para una función de informe automático. Marque esta casilla para generar automáticamente los informes asociados con el método en cuestión, cuando se recopila una muestra con dicho método. Denominación de resultados: MicroLab tiene una función de guardado automático que crea un número único de identificación, exclusivo para cada análisis. Todos los archivos están disponibles para todos los usuarios autorizados y pueden revisarse debajo del botón Resultados anteriores. Un administrador tiene la opción de elegir el formato que mejor se adapte a sus necesidades. Id. de la muestra + incremento (Id. de la muestra): el nombre de los resultados se corresponde con el ID de la muestra y el tiempo del análisis. Fecha y Hora: el nombre de los resultados se corresponde con la marca de fecha y hora del análisis. Id. de la muestra + Fecha Hora: el nombre de los resultados contendrá la identificación de la muestra, la fecha y la hora del análisis. Exportación automática de resultados: MicroLab tiene una función de exportación automática que permite al usuario exportar automáticamente el archivo de resultados en el momento de la adquisición de datos. MicroLab puede generar archivos del tipo SPC y ASP para importar en una variedad de programas de terceros. 28 Software MicroLab de Agilent Manual de operación MicroLab PC NOTA El usuario introduce el ID de la muestra durante el análisis. Si el usuario no puede introducir un ID de la muestra, el sistema creará automáticamente una marca de fecha y hora. El usuario siempre debe actualizar el ID de la muestra cuando se ejecutan múltiples muestras. MicroLab PC almacenará la identificación de la muestra previamente ingresada. Página de recomendación Las recomendaciones se mostrarán en la pantalla de Resultados tras el análisis de la muestra. Los mensajes son una característica única. Estos le dan al usuario la posibilidad de personalizar los resultados de acuerdo a sus parámetros y necesidades específicas. Calibración de componentes univariados El software MicroLab PC contiene la funcionalidad para implementar una calibración lineal y realizar una predicción cuantitativa. Sin embargo, MicroLab PC no cuenta con instalaciones para crear un ajuste lineal para recopilar datos para realizar esta calibración. Para llevar a cabo calibraciones lineales: 1 Con el método de recopilación de datos, recopile los espectros representativos de las muestras de concentración alta y baja en la matriz de la muestra adecuada. 2 Visualice los espectros para determinar los picos que se pueden utilizar para predecir la concentración. En general, busque picos que aumentan con la concentración y están aislados de los picos de interferencia. 3 Cree un método nuevo de componente utilizando los parámetros de recopilación (resolución, número de exploraciones, etc.) que desee para el análisis final. 4 En la página Componente haga clic en el botón Agregar para definir un nuevo componente. Seleccione el tipo de cálculo deseado (altura pico, área pico, etc.) y defina los picos y los puntos de referencia determinados en el paso 2. Software MicroLab de Agilent Manual de operación 29 MicroLab PC 5 Seleccione un factor de escala apropiado (10, 100, 1000) para asegurarse de que las mediciones de área o altura pico son números enteros. Elija que el resultado se muestre como un Valor real. 6 Mida las muestras en el rango de concentración que desee con este método de componentes que acaba de definir. Registre los resultados enumerados para los componentes definidos. 7 Ingrese los resultados de componente medidos en el paso 6, junto con las concentraciones asociadas con los resultados, en un paquete de software de hojas de cálculo disponible en el mercado, como Microsoft Excel. 8 Defina un gráfico donde la concentración está en el eje Y y el valor del componente medido está en el eje X. Ajuste una línea recta a la gráfica. En Excel, seleccione los datos y opte por crear un diagrama de Dispersión. En el gráfico de dispersión, haga clic en los datos y elija Agregar una línea de tendencia. Opte por mostrar la ecuación en el gráfico. 9 Vuelva a MicroLab PC y al cuadro de diálogo Definición de componente del método generado anteriormente. Introduzca los valores de la pendiente (escala) y la compensación de la ecuación de calibración en el método. 10 Ajuste los límites y cómo informar el método de forma correspondiente. 11 Haga clic en Guardar. Transferencia de métodos multivariados de GRAMS PLS/IQ a MicroLab PC Exportación del archivo PLS/IQ *.CAL a ASCII Para exportar el archivo PLS/IQ *.CAL a ASCII: 1 30 genere un archivo PLS/IQ *.CAL con el módulo PLS/IQ. Para guardar una calibración en PLS/IQ, utilice el procedimiento ‘Galactic GRAMS: Guardar una calibración del experimento’ desde el archivo de ayuda GRAMS. En caso de surgir preguntas o necesitar información adicional sobre el archivo de ayuda GRAMS, póngase en contacto con Agilent. Software MicroLab de Agilent Manual de operación MicroLab PC 2 Desde la pantalla principal GRAMS, haga clic en Complementos > PLS/IQ > Exportar calibración. Aparecerá un cuadro de diálogo "Abrir". 3 Elija el archivo *.CAL adecuado y haga clic en Abrir. Aparecerá un cuadro de diálogo "Exportar". 4 La primera sección muestra el archivo de calibración seleccionado. La segunda sección muestra el tipo de archivo exportado. El tipo de archivo de salida debe ser ASCII Texto. 5 Haga clic en Siguiente. Aparecerá un cuadro de diálogo "Guardar como". 6 Vaya a la siguiente carpeta antes de guardar el archivo: C:\Archivos de programa\A2 Technologies\MicroLab PC\ Modelos. 7 Escriba un nombre apropiado y haga clic en Abrir. El archivo de calibración se exportará. El software vuelve al cuadro de diálogo Exportar. 8 Haga clic en Cancelar para volver a GRAMS. Generación del archivo de método Para generar el archivo de método en MicroLab PC: 1 En el cuadro de diálogo Definición de componentes MicroLab PC, introduzca un nombre de componente. El nombre del componente es el texto que aparecerá junto al valor cuando el usuario final ejecuta el método. El nombre debe ser descriptivo de la propiedad que se prevé. 2 Para un método multivariado (PLS), elija Modelo cuantitativo como el Tipo de cálculo. Aparece el cuadro de diálogo Abrir archivo. 3 Elija el archivo de texto de calibración apropiado (exportado de Galactic GRAMS en el Paso 7: ‘Exportar el archivo PLS/IQ *.CAL a ASCII’) y haga clic en Abrir. Software MicroLab de Agilent Manual de operación 31 MicroLab PC 4 A continuación, se enumeran otras opciones disponibles en el cuadro de diálogo de componentes: a Pico 1 y Pico 2: estos establecen un rango de frecuencia que se mostrará cuando el componente se selecciona en la pantalla de Resultados. Si se deja en blanco, se muestra todo el espectro. b Ajuste de escala: la sección de escala aplicará una escala lineal a los resultados generados por el modelo Quant. c Umbrales: estos valores definen los colores de visualización para el resultado de los componentes. Si el valor del componente está por encima o por debajo de los valores críticos, el resultado se mostrará en rojo. Si el valor del componente se encuentra entre los valores marginales y críticos, el resultado se mostrará en amarillo. De lo contrario, el resultado se mostrará en verde. d Informar valor como: cambia la visualización entre el valor real de componentes, un % del valor alto crítico o un % del valor bajo crítico. 5 Una vez que todos los valores están configurados correctamente, haga clic en Aceptar. 6 Haga clic en Guardar como. Introduzca el nombre del método apropiado y guárdelo en la carpeta: C:\Archivos de programas\ Agilent\MicroLab PC\Métodos. 7 Ya puede utilizar el método con MicroLab PC. Asegúrese de que el método este Activo si desea utilizarlo. Uso de la verificación de alineación previa a la muestra La verificación de alineación previa a la muestra produce una indicación visual de la intensidad de la señal de una muestra medida en una pantalla de vista previa. Esto le permite determinar si la muestra está en el foco del instrumento o plano sobre el cristal del ATR o una carcasa de reflectancia, o si el instrumento está alineado con la muestra para obtener la máxima señal. Este procedimiento detalla la creación de un método que utiliza la verificación de alineación previa a la muestra. En el método, se especifica la medición que se hará de la muestra. Normalmente, esto debería ser una altura o área pico que corresponde a la muestra de interés. 32 Software MicroLab de Agilent Manual de operación MicroLab PC Para verificar la alineación de la muestra: 1 En MicroLab PC o MicroLab Lite, haga clic en el botón Método. 2 En el cuadro de diálogo Método, haga clic en el botón Nuevo. 3 En la primera página del cuadro de diálogo Definición del Método, elija Componentes de la lista desplegable Tipo de método. 4 Haga clic en la ficha Componente. 5 En la página de Componentes, haga clic en el botón Agregar. 6 En el cuadro de diálogo Agregar componentes, especifique un Nombre para el componente. 7 Seleccione un Tipo de cálculo para el componente. Por lo general, un Área de pico con línea de base doble o un Altura pico con línea de base doble dará el mejor indicador de la alineación de la muestra. 8 Defina el pico (área) a medir. Para las áreas pico, Pico 1 y Pico 2 definen los bordes del pico. Para la Línea de base 1 y la Línea de base 2, la línea de base se establece como el punto más bajo entre los puntos de inicio y detención. 9 Establezca un factor de escala de tal manera que los puntos de medición sean mayores que 1. Para alturas pico, un factor de escala de 1000 asegura que la mayoría de las mediciones están en escala. 10 Haga clic en Aceptar. 11 En la página Tipo de método seleccione Mostrar verificación de alineación previa a la muestra. En la lista desplegable, seleccione el componente definido en el paso 6. 12 También hay que señalar que el Control de continuidad de la muestra se puede usar para asegurar que el sistema se ajusta a la muestra a través de la medición. 13 Haga clic en Guardar como y guarde el método. Software MicroLab de Agilent Manual de operación 33 MicroLab PC 14 Para poder usarlo en la PC portátil, el método debe ser transferido a la carpeta MicroLab Mobile/Métodos en el dispositivo móvil. 15 En MicroLab Mobile, la verificación de alineación previa a la muestra se muestra como un gráfico de barras de color rojo/ amarillo/verde en la página de alineación de la muestra. La muestra se debe rotar o alinear con el fin de alcanzar el máximo valor en el gráfico de barras. Transferencia de métodos editados a MicroLab Mobile Después de completar las modificaciones de un método en MicroLab PC o MicroLab Lite, si desea usar los archivos, estos se deben transferir a la PC integrada o portátil. Hay dos formas de copiar archivos, con Mi PC, o transfiriéndolos de forma automática a través de MicroLab Lite. Uso de la función sincronizar de MicroLab Lite Para transferir métodos a MicroLab Mobile con la función sincronizar de MicroLab Lite: 34 1 Conecte la PC portátil o incorporada al equipo que contiene MicroLab PC e inicie ActiveSync cómo se especifica en la página ‘Configuración Inicial’ Pasos 1 y 2 en la página 9. 2 Abra MicroLab Lite en el equipo. 3 Haga clic en Funciones avanzadas. 4 Haga clic en Configuraciones del informe MLp. 5 Si la conexión no está en la lista, haga clic en Nuevo. 6 En el cuadro de diálogo, introduzca el número de serie del aparato y seleccione las opciones que se van a sincronizar. Se pueden sincronizar informes, resultados y métodos. Además, los informes se pueden imprimir automáticamente si se especifica la impresora deseada. 7 Una vez que el dispositivo a sincronizar ha sido seleccionado, haga clic en Aceptar. 8 Para transferir archivos, seleccione la PC portátil que desee de la lista y haga clic en Sincronizar. Software MicroLab de Agilent Manual de operación MicroLab PC Copia a través de Mi PC Para transferir métodos a MicroLab Mobile con la opción Mi PC: 1 Conecte la PC portátil o incorporada al equipo que contiene MicroLab PC e inicie ActiveSync cómo se especifica en la página ‘Configuración Inicial’ Pasos 1 y 2 en la página 9. 2 Desde el equipo, abra Mi PC y vaya a la carpeta C:\Archivos de programa\Agilent\MicroLab PC\Carpeta Métodos. 3 Seleccione los métodos que desee y seleccione Editar > Copiar. 4 Desde el encabezado Mi PC, seleccione la unidad Dispositivo móvil. 5 Vaya a la carpeta Archivos de Programa\Agilent\MicroLab Mobile\Métodos. 6 Haga clic en Editar > Pegar. 7 Vuelva a la unidad C:\ en el equipo y vaya a la carpeta Archivos de Programa\Agilent\MicroLab PC\Modelos. 8 Copie todo el contenido de la carpeta Modelos. 9 Desde el encabezado Mi PC, seleccione la unidad Dispositivo móvil. 10 Vaya a la carpeta Archivos de Programa\Agilent\MicroLab Mobile\Modelos y haga clic en Editar > Pegar. 11 Haga clic en Sí a todo si aparece una advertencia de sobrescribir. Software MicroLab de Agilent Manual de operación 35 MicroLab PC Esta página se dejó en blanco intencionalmente. 36 Software MicroLab de Agilent Manual de operación Medición de muestras 4. Medición de muestras Limpieza de la interfaz de muestreo Recopilación de una medición de fondo Recopilación de una medición de muestra 37 38 39 El software MicroLab Mobile está diseñado para guiar al usuario a través de la medición de la muestra. El software muestra las imágenes y las instrucciones de las acciones que se requieren por parte del usuario para medir la muestra. Seguir las instrucciones de la pantalla garantiza resultados consistentes de medición. Para cualquier medición de la muestra, se deben realizar los siguientes pasos: Limpie la interfaz de muestreo. Recopile un fondo. Ubique la muestra a medir. Recopile la medición de la muestra. Limpieza de la interfaz de muestreo El primer paso para hacer una medición de la muestra es asegurarse de que la interfaz de montaje de la muestra está limpia de cualquier residuo de muestras anteriores o por el uso y almacenamiento general. Para obtener instrucciones específicas para la limpieza, consulte el manual de operación del instrumento apropiado suministrado con el sistema. PRECAUCIÓN No rompa el sello del espectrómetro ni intente limpiar las superficies interiores. Si rompe el sello, se anulará la garantía. Software MicroLab de Agilent Manual de operación 37 Medición de muestras Recopilación de una medición de fondo Se recomienda que el sistema esté configurado para recopilar un fondo antes de cada muestra. Antes de comenzar el análisis, el software automáticamente recopila un espectro de fondo cuando el método se ha configurado como se recomienda. La medición de fondo (sin presencia de la muestra) ofrece un perfil básico de las condiciones del sistema actual y le permite compensar las anomalías que ocurren tanto en el fondo y en el espectro de la muestra. NOTA Como se mencionó anteriormente, antes de recoger un fondo, asegúrese de que la interfaz de la muestra esté limpia. Para la limpieza de la interfaz de la muestra, se debe utilizar un solvente adecuado tal como metanol, acetona o alcohol isopropílico. Consulte el manual de funcionamiento del instrumento para obtener información más detallada. Para recopilar una medición de fondo: 1 En la pantalla Principal, asegúrese de que el método apropiado esté activo, a continuación, haga clic en INICIAR para iniciar el análisis de fondo de la muestra. 2 NOTA 38 Haga clic en Siguiente. Se producirá una breve revisión de la interfaz de la muestra (es decir, el cristal). Después de una prueba exitosa, el sistema reúne un ‘fondo’. Una barra de estado indica el progreso del fondo. Sólo haga clic en INICIO para volver a la pantalla principal de inicio si desea volver a iniciar su análisis. Software MicroLab de Agilent Manual de operación Medición de muestras Recopilación de una medición de muestra Para medir una muestra: NOTA 1 Para iniciar la medición de la muestra, haga clic en el botón Iniciar en la pantalla de Inicio. 2 Cuando el software lo indique, limpie la interfaz de muestra para una medición con ATR o de Transmisión (FTIR 4500t/5500t Agilent). Para una medición de reflectancia en el FTIR ExoScan serie 4100 de Agilent, el nivel de reflexión se debe colocar en la interfaz de la muestra. La superficie de la muestra se debe limpiar con un paño suave y un solvente apropiado tal como metanol, etanol o acetona. 3 Haga clic en el botón Siguiente. Al hacer clic en el botón Inicio la medición se detendrá y volverá a la pantalla de Inicio. La verificación de limpieza del cristal se llevará a cabo si se ha seleccionado en el método. Este buscará absorbancia en una referencia almacenada. Si se encuentra alguna absorbancia, el software le indicará que limpie la interfaz de muestreo y que empiece de nuevo. NOTA Si la verificación de limpieza del cristal falla continuamente, la exploración de fondo almacenada puede estar dañada. Si esto ocurre, se puede restablecer el fondo limpio haciendo clic en Características avanzadas > Diagnósticos y luego en Restablecer verificación de limpieza en el cuadro de diálogo Diagnóstico. Esto limpiará el fondo almacenado. 4 Después de la verificación del cristal (si se especifica), el software recopilará la muestra de fondo. Las muestras de fondo se obtienen ya sea en cada exploración o después de un intervalo de tiempo especificado, según se especifique en el método. El software le dará las instrucciones para cargar la muestra a la interfaz de muestreo. La imagen que se muestra coincide con la configuración del sistema. Una vez que la muestra esté en su lugar, haga clic en Siguiente. Software MicroLab de Agilent Manual de operación 39 Medición de muestras NOTA 5 El software mostrará un gráfico con la intensidad (absorción) de la medición de la muestra. Esta pantalla se utiliza para asegurar que la muestra ha sido colocada correctamente en la interfaz de muestreo. Para aplicaciones de aceite con el FTIR serie 4500t de Agilent, el valor debe ser maximizado. Para aplicaciones del FTIR ExoScan serie 4100 de Agilent que utilicen reflectancia, el valor debe estar entre 0,1 y 2 AU, las mediciones con ATR deben estar entre 0,05 y 1 AU. 6 Escriba un nombre de archivo en el campo ID de la muestra. Este será el nombre del archivo en el que se guardan los datos de la muestra. Ingrese más información sobre la muestra en el campo Comentario. 7 Haga clic en el botón Siguiente para comenzar a medir la muestra. El software agregará exploraciones de muestra según se especifique en el método. 8 Durante la medición de la muestra, la muestra debe permanecer en el foco de la tecnología de muestreo. Para los sistemas FTIR serie 4500a de Agilent, la celda de muestreo no debe ajustarse durante la medición. Para sistemas FTIR ExoScan serie 4100 de Agilent, el instrumento no debe ser trasladado de la superficie de la muestra durante la medición. El software controla la señal de la muestra durante la medición. Si la señal cae por debajo de un umbral preestablecido, la recopilación se detendrá. Una vez que el foco de la muestra se recupera, el programa comenzará inmediatamente la recopilación de datos. La barra de progreso muestra el avance de la recopilación de datos. Cuando la barra de progreso se ha completado, el mensaje cambiará a Transferencia de datos. Una vez que esto ocurre, la medición se completa, y el instrumento puede ser removido de la muestra. 9 40 Cuando la medición de la muestra se ha completado, el software mostrará los resultados del método en la pantalla de Resultados. El espectro de la muestra y los resultados del método calculados se guardan automáticamente. Los datos pueden recuperarse en cualquier momento desde la pantalla de Resultados anteriores. Software MicroLab de Agilent Manual de operación Revisión de resultados 5. Revisión de resultados MicroLab Mobile MicroLab PC/MicroLab Lite 41 45 MicroLab Mobile Pantalla de resultados Para los métodos de componentes, la pantalla de Resultados muestra los valores del componente calculado. Los valores de los componentes se ordenan en relación con sus límites críticos, los valores fuera del rango crítico aparecen en primer lugar seguido por los valores fuera del rango marginal. Los componentes dentro del rango aceptable se muestran al final en verde. Los resultados en verde muestran que la muestra se encuentra dentro de límites ajustables. Los resultados en amarillo indican que la muestra se encuentra entre los límites marginales y críticos. Los resultados en rojo indican que la muestra se encuentra sobre o debajo de los límites marginales y críticos. Inicio: al presionar este botón se regresa a la pantalla de Inicio. Siguiente: este botón hace que el software regrese a la página de Recopilación de muestras para la medición de muestras adicionales. Software MicroLab de Agilent Manual de operación 41 Revisión de resultados Manejo de datos El botón Menú le permite elegir el Manejo de datos. Este botón le permite al usuario introducir un ID de la muestra y comentarios, si no se habían ingresado anteriormente. La característica de almacenamiento automático del sistema guarda el campo Comentario y genera un archivo nuevo basado en el ID de la muestra, si se introduce uno. NOTA La función de almacenamiento automático siempre guarda el archivo actual con una ID de la muestra y una marca de fecha y hora. Esto evita que el usuario sobrescriba una muestra de los resultados anteriores. Inicio: hace que el software regrese a la pantalla de Inicio. Siguiente: hace que el software vuelva a la pantalla de muestra inicial para realizar la medición de la siguiente muestra. Analizar nuevamente: le permite realizar cálculos de un método diferente en los datos que se visualizan actualmente. Esto es útil cuando no es posible recopilar datos de la muestra. NOTA La función Volver a analizar debe ser utilizada solo con los datos recogidos en la misma resolución espectral del método elegido. Las diferencias en la resolución espectral pueden mostrar resultados cuantitativos. Exportar: le permite exportar los datos recopilados con el sistema FTIR serie 5500a de Agilent a otros paquetes de software de análisis. El archivo exportado se guardará con el mismo nombre que la muestra, con excepción de la extensión *.asp o *.spc. Se guardará en el directorio de resultados. 42 Software MicroLab de Agilent Manual de operación Revisión de resultados Detección de pico: le permite al usuario definir los picos que se marcarán en el espectro bajo revisión. Para ello, haga clic derecho sobre el espectro y seleccione Detección de pico en el menú. Para marcar picos en el espectro, trace una línea límite. Para ello, haga clic, arrastre y haga clic de nuevo. Esto puede repetirse varias veces para definir varios picos en el espectro. Los picos se imprimirán en cualquier informe generado y se mantendrán con el archivo de datos. Una vez hecho esto, haga clic derecho de nuevo y quite la selección de Detección de pico del menú. Importación de espectros en GRAMS Para importar datos desde un formato ‘externo’ a un formato Thermo Electron SPC: 1 Abra GRAMS/AI en su equipo y haga clic en Expediente > Importar/Exportar. Seleccione el convertidor de archivos ASCII. Haga clic en el botón Importar. 2 Navegue por las unidades y directorios para localizar el o los archivos que desea importar. Al importar, recuerde que la mayoría de los convertidores de archivos esperan una determinada extensión para el nombre del archivo. Por ejemplo, el convertidor ASCII busca archivos con la extensión *.ASP en el nombre del archivo. (Si es necesario, cambie el tipo de archivos a Todos los archivos (*.*).) Puede seleccionar varios archivos pulsando la tecla CONTROL mientras hace clic en cada nombre de archivo. Haga clic en Abrir. El cuadro de diálogo Importación de archivos muestra el nombre del archivo que desea importar. (Si va a importar más de un archivo, se mostrará el nombre del primer archivo.) 3 Cambie el nombre del archivo, si lo desea. Para escribir el archivo recién creado en un directorio diferente, delante del nombre del archivo coloque la ruta de directorio completa. De lo contrario, se guardarán en la misma carpeta que el archivo ASP. (Usted debe tener acceso de lectura/escritura para el directorio de salida.) Software MicroLab de Agilent Manual de operación 43 Revisión de resultados 4 Elija una extensión clave del experimento de la lista Tipo de archivo de salida. Deje su valor por defecto Espectros (*.spc). 5 Seleccione una opción para Cambiar el nombre de salida. Déjelo como Manual. 6 Haga clic en Abrir automáticamente para abrir automáticamente el archivo convertido en GRAMS/AI. (La opción Abrir automáticamente no abre varios archivos. La función Abrir automáticamente se aplicará al último archivo convertido.) 7 Desde el cuadro de diálogo Importar archivo, haga clic en Aceptar. Cuando el archivo se convierte, la aplicación de conversión GRAMS lee en el archivo que desea importar y escribe un nuevo archivo en el disco. Una vez que el proceso de conversión se completa, se puede cargar el archivo en GRAMS/AI utilizando el comando Archivo > Abrir traza. A medida que avanza la conversión, se muestran los mensajes o los errores. Si se están convirtiendo muchos archivos, puede volver a GRAMS/AI o cualquier otro programa de Windows, y la conversión sigue. Tenga en cuenta que el programa de Conversión en realidad es una aplicación independiente denominada GRAMSC32.EXE y se puede iniciar independiente desde Windows o GRAMS/AI. El comando Archivo > Importar/Exportar ejecuta esta aplicación con un interruptor de línea de comandos especial. Esto hace que una vez que se termina la conversión, el programa se cierre de forma automática. Informe: hacer clic en el botón Manejo de datos le permite guardar un informe. Los informes son archivos *.PDF, que detallan los resultados de los componentes de los métodos o los resultados de búsqueda de bibliotecas de los métodos de búsqueda cualitativa. Los informes se guardan en el directorio de resultados y se pueden sincronizar con MicroLab Lite. 44 Software MicroLab de Agilent Manual de operación Revisión de resultados Resultados anteriores Los resultados anteriores de MicroLab Mobile le permite revisar los datos después de la recopilación. Los resultados anteriores están disponibles en el icono Menú en la pantalla de Inicio. Una lista de muestras recopiladas previamente se muestra en la pantalla de resultados anteriores. Para desplazarse por la lista, haga clic en la lista y arrastre. Inicio: hace que el software regrese a la pantalla de Inicio. Ver: abre el archivo de datos para su visualización. Los datos se presentarán de forma idéntica a la pantalla de resultados que se muestran en la sección de revisión de resultados en la página 41. Informe: desde el botón de menú, el botón Informe generará un informe en PDF tal como se especifica en la sección de la página Informes en la página 27. MicroLab PC/MicroLab Lite MicroLab PC/MicroLab Lite permiten analizar más datos que las funciones disponibles en MicroLab Mobile. Debido al tamaño de pantalla, los espectros no se muestran actualmente en el software MicroLab Mobile. MicroLab PC/MicroLab Lite permiten la visualización de los espectros y la revisión de las regiones espectrales que se utilizaron para el cálculo de los componentes. Una vez que los datos han sido transferidos al equipo (consulte Transferencia de los métodos editados a MicroLab Mobile en la página 32; transferencia de los resultados es similar a la transferencia de métodos), estos pueden revisarse utilizando la función de los Resultados anteriores de MicroLab PC o MicroLab Lite. Desde la pantalla de inicio de MicroLab PC, haga clic en el botón Resultados anteriores; aparecerá una pantalla con los nombres de todos los archivos de muestra. Inicio: hace que el software regrese a la pantalla de Inicio. Importar: le permite agregar datos a la pantalla de Resultados. Informe: el informe Anual Orientado a los Resultados (ROAR) de la muestra se examina en este momento. Puede imprimir una copia de este informe desde esta pantalla. Aparece una barra de herramientas que le permite Exportar e Imprimir. Software MicroLab de Agilent Manual de operación 45 Revisión de resultados Ver: hace que el software regrese a la pantalla Resultado de la muestra. Los Resultados de la muestra se podrán revisar siempre con el software MicroLab. Superposición: el botón de superposición aparece cuando se selecciona más de un archivo espectral. Permite al usuario ver hasta 5 espectros de la muestra en formato superpuestos o apilados para realizar una comparación. Los archivos deben tener el mismo tipo de abscisa para poder visualizarse juntos. Al hacer clic en Detalles, se puede ver el espectro de la muestra. El usuario también puede hacer zoom en cualquier parte del espectro con el botón izquierdo del mouse y resaltando el área deseada. La pantalla cambiará inmediatamente a la parte ampliada. Para volver al espectro anterior, haga clic derecho y elija Deshacer zoom. NOTA El software de la sección de resultados anteriores funcionará de la misma manera que la sección de resultados. Las pantallas son idénticas. Estas características permiten a los operadores revisar los datos. Pantalla de resultados Cuadro de resultados Los resultados están codificados por color para una mayor claridad y los resultados fuera de la especificación se muestran en color rojo y se trasladan a la parte superior de la lista. Los resultados en verde muestran que la muestra se encuentra dentro de límites ajustables. Resultados de color amarillo o cerca de los límites aceptables. Los resultados en rojo indican que la muestra se encuentran fuera de los límites aceptables. La tabla de resultados tiene dos encabezados: Parámetros y el Nivel actual. 46 Software MicroLab de Agilent Manual de operación Revisión de resultados Visualización de las regiones espectrales Una característica única del software MicroLab es que le permite comparar las muestras en regiones específicas. Simplemente haga doble clic en los parámetros individuales. Los espectros de referencia aparecerán junto a los espectros de la muestra. Pude moverse entre categorías mediante el uso de las flechas izquierda y derecha en la esquina superior derecha. Puede decidir la comparación de la muestra y los espectros de referencia en una vista Superpuesta o Apilada. Figura 1. Ejemplo de la opción de apilado Software MicroLab de Agilent Manual de operación 47 Revisión de resultados Figura 2. Ejemplo de la opción de Superposición NOTA Para cambiar entre las categorías, haga clic y vaya a cualquiera de las opciones. La pantalla reflejará la vista que indique. Detalles Este botón le permite ver el espectro completo. El software MicroLab mostrará los espectros de la muestra en relación a los espectros de referencia. 48 Software MicroLab de Agilent Manual de operación Revisión de resultados NOTA Puede hacer zoom sobre cualquier parte de los espectros. Con el mouse o la almohadilla táctil, haga clic en el gráfico y resalte la parte que desee. La pantalla cambiará inmediatamente a la parte ampliada. Para volver al espectro completo, haga clic derecho en un gráfico y elija Deshacer zoom. Informe: hacer clic en el botón Manejo de datos le permite generar un informe ROAR en una nueva ventana. El informe describe los parámetros preestablecidos y muestra los resultados en unidades relevantes en comparación con el aceite de referencia o el método de ASTM, según el caso. Agregar a una biblioteca: le permite agregar los espectros de la muestra a una biblioteca adecuada. La biblioteca se encuentra haciendo clic en Examinar. Aparecerá una lista que muestra las bibliotecas a su disposición. La opción Añadir a la biblioteca completa el proceso. Agregar nuevos espectros de la biblioteca del usuario permite que el FTIR serie 5500a de Agilent determine si las muestras posteriores son similares. Exportar: le permite exportar los datos recopilados con el sistema FTIR serie 5500a de Agilent a otros paquetes de software de análisis. Ir a ResPro: detecta automáticamente si está instalado el software Resoluciones Pro y permite al usuario exportar directamente los datos que se muestran para el procesamiento de datos y análisis avanzados. Software MicroLab de Agilent Manual de operación 49 Revisión de resultados Importación de espectros en GRAMS Para importar datos desde un formato ‘externo’ a un formato Thermo Electron SPC: 1 Abra GRAMS/AI en su equipo y haga clic en Expediente > Importar/Exportar. Seleccione el convertidor de archivos ASCII. Haga clic en el botón Importar. 2 Navegue por las unidades y directorios para localizar el o los archivos que desea importar. Al importar, recuerde que la mayoría de los convertidor de archivos esperan una determinada extensión para el nombre del archivo. Por ejemplo, el convertidor ASCII busca archivos con la extensión *.ASP en el nombre del archivo. (Si es necesario, cambie el tipo de archivos a Todos los archivos (*.*).) Puede seleccionar varios archivos pulsando la tecla CONTROL mientras hace clic en cada nombre de archivo. Haga clic en Abrir. El cuadro de diálogo Importación de archivos muestra el nombre del archivo que desea importar. (Si va a importar más de un archivo, se mostrará el nombre del primer archivo.) 50 3 Cambie el nombre del archivo, si lo desea. Para escribir el archivo recién creado en un directorio diferente, delante del nombre del archivo coloque la ruta de directorio completa. De lo contrario, se guardarán en la misma carpeta que el archivo ASP. (Usted debe tener acceso de lectura/escritura para el directorio de salida.) 4 Elija una extensión clave del experimento de la lista Tipo de archivo de salida. Deje su valor por defecto Espectros (*.spc). 5 Seleccione una opción para Cambiar el nombre de salida. Déjelo como Manual. 6 Haga clic en Abrir automáticamente para abrir automáticamente el archivo convertido en GRAMS/AI. (La opción Abrir automáticamente no abre varios archivos. La función Abrir automáticamente se aplicará al último archivo convertido.) 7 Desde el cuadro de diálogo Importar archivo, haga clic en Aceptar. Software MicroLab de Agilent Manual de operación Revisión de resultados Cuando el archivo se convierte, la aplicación de conversión GRAMS lee en el archivo que desea importar y escribe un nuevo archivo en el disco. Una vez que el proceso de conversión se completa, se puede cargar el archivo en GRAMS/AI utilizando el comando Archivo > Abrir traza. A medida que avanza la conversión, se muestran los mensajes o los errores. Si se están convirtiendo muchos archivos, puede volver a GRAMS/AI o cualquier otro programa de Windows, y la conversión sigue. Tenga en cuenta que el programa de Conversión en realidad es una aplicación independiente denominada GRAMSC32.EXE y se puede iniciar independiente desde Windows o GRAMS/AI. El comando Archivo > Importar/Exportar ejecuta esta aplicación con un interruptor de línea de comandos especial. Esto hace que una vez que se termina la conversión, el programa se cierre de forma automática. Terminado: vuelve a la pantalla que le pide que limpie el área de muestreo y el dispositivo de muestreo. Esto prepara el FTIR serie 5500a de Agilent para la siguiente muestra. ‘Terminado’ le permite ejecutar múltiples muestras sin tener que volver a la pantalla de Inicio. NOTA Advertencia: Esta opción no permite cambiar la información de la unidad. Si está ejecutando muestras de diferentes máquinas, debe volver a la pantalla de Inicio. NOTA Si desea detener el análisis, haga clic en el botón INICIO. Software MicroLab de Agilent Manual de operación 51 Revisión de resultados Esta página se dejó en blanco intencionalmente. 52 Software MicroLab de Agilent Manual de operación Actualizaciones y solución de problemas 6. Actualizaciones y solución de problemas Actualización de firmware Resolución de problemas 53 53 Actualización de firmware Ocasionalmente, Agilent dará a conocer las actualizaciones del firmware (software que se incluye dentro del espectrómetro FTIR.) Estos cambios generalmente corrigen errores detectados por nuestros clientes, y pueden ampliar las funciones que el sistema puede proporcionar. Las actualizaciones de firmware se proporcionan como archivos ejecutables de Microsoft Windows. Estos archivos pueden proporcionarse directamente al cliente, o pueden ofrecerse junto con una actualización de la aplicación MicroLab PC de Agilent. Resolución de problemas Si usted ve este mensaje de error: Se produjo un error al inicializar el instrumento El instrumento mostró el código de error: -2. La aplicación se cerrará. A continuación, apague el instrumento y vuelva a encenderlo, y reinicie la aplicación. Después de arrancar el software, el espectrómetro no está conectado a la computadora. Si utiliza la PC portátil con MicroLab Mobile, verifique que el instrumento muestre una luz verde en el botón de encendido, y verifique que las comunicaciones ‘Bluetooth’ están ‘Activadas’ en la PC portátil. El instrumento debe estar conectado al software MicroLab Mobile o MicroLab PC. MicroLab Lite no requiere un instrumento. Software MicroLab de Agilent Manual de operación 53 Actualizaciones y solución de problemas Esta página se dejó en blanco intencionalmente. 54 Software MicroLab de Agilent Manual de operación www.agilent.com En esta guía La guía describe lo siguiente: Presentación MicroLab Mobile MicroLab PC Medición de muestras Revisión de resultados Actualizaciones y solución de problemas © Agilent Technologies 2011 Impreso en EE.UU 08/11 *0020-410* *0020-410* 0020-410 Versión 3