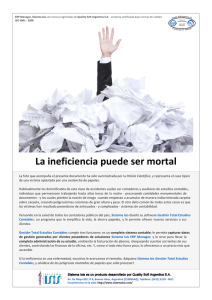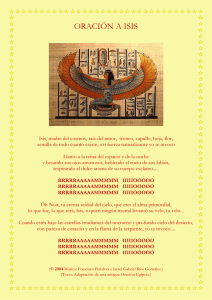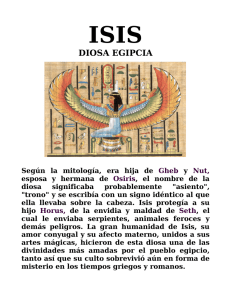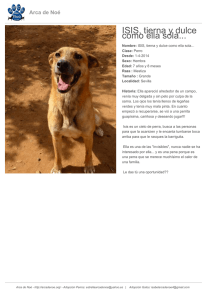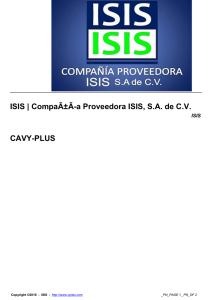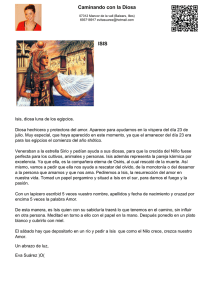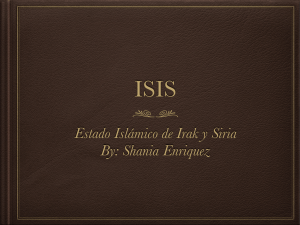Avid ISIS Ayuda del sistema cliente
Anuncio

Portada Avid ISIS Ayuda del sistema cliente Índice Capítulo 1 Configuración e instalación de Avid ISIS Client Manager. . . . . . . . . . . . . . . 5 Adaptador de red Intel Pro/1000 e instalación de drivers . . . . . . . . . . . . . . . . . . . . . . . . . 5 Ubicaciones de las ranuras de Intel Pro/1000 . . . . . . . . . . . . . . . . . . . . . . . . . . . . . . 6 El puerto de red integrado de HP Z820 no es compatible . . . . . . . . . . . . . . . . . . . . . 6 El puerto de red integrado de HP Z400 y HP Z800 no es compatible . . . . . . . . . . . . 6 Cómo cargar o actualizar el driver de Intel Pro en clientes Windows . . . . . . . . . . . . 6 Ajustes de configuración del driver de Intel Pro . . . . . . . . . . . . . . . . . . . . . . . . . . . . . 7 Conexiones de red con doble puerto . . . . . . . . . . . . . . . . . . . . . . . . . . . . . . . . . . . . . . . . 8 Adaptador de red y driver Myricom de 10 Gb . . . . . . . . . . . . . . . . . . . . . . . . . . . . . . . . . . 8 Instalación del adaptador de red Myricom en clientes Windows . . . . . . . . . . . . . . . . 9 Parámetro Adaptador de red Myricom en clientes Windows . . . . . . . . . . . . . . . . . . 10 Instalación del adaptador de red Myricom en clientes Macintosh . . . . . . . . . . . . . . 10 Configuración del adaptador de red Myricom en clientes Macintosh. . . . . . . . . . . . 11 Actualización de driver Myricom en clientes Macintosh . . . . . . . . . . . . . . . . . . . . . . 12 Instalación del software cliente . . . . . . . . . . . . . . . . . . . . . . . . . . . . . . . . . . . . . . . . . . . . 12 Cambio rápido de usuario no admitido. . . . . . . . . . . . . . . . . . . . . . . . . . . . . . . . . . . 12 Programa Flash Player. . . . . . . . . . . . . . . . . . . . . . . . . . . . . . . . . . . . . . . . . . . . . . . 13 Cómo cargar el software cliente. . . . . . . . . . . . . . . . . . . . . . . . . . . . . . . . . . . . . . . . 13 Instalación del software ISIS Client . . . . . . . . . . . . . . . . . . . . . . . . . . . . . . . . . . . . . 14 Configuración del software cliente . . . . . . . . . . . . . . . . . . . . . . . . . . . . . . . . . . . . . . 16 Sistema operativo Macintosh Mountain Lion . . . . . . . . . . . . . . . . . . . . . . . . . . . . . . 17 Gatekeeper en sistema operativo Macintosh . . . . . . . . . . . . . . . . . . . . . . . . . . 17 Driver de la tarjeta Myricom de 10 Gb, clientes Macintosh v10.8.x. . . . . . . . . . 18 Cómo actualizar el software Client Manager . . . . . . . . . . . . . . . . . . . . . . . . . . . . . . 18 Licencias de cliente . . . . . . . . . . . . . . . . . . . . . . . . . . . . . . . . . . . . . . . . . . . . . . . . . 19 Configuración de perfiles y cortafuegos de red. . . . . . . . . . . . . . . . . . . . . . . . . . . . . . . . 19 Configuración de los perfiles de red en Windows 8, Windows 7 y Windows . . . . . . 19 Configuración del cortafuegos de Windows XP . . . . . . . . . . . . . . . . . . . . . . . . . . . . 20 Soporte de Macintosh y cortafuegos . . . . . . . . . . . . . . . . . . . . . . . . . . . . . . . . . . . . 21 Cortafuegos de Linux . . . . . . . . . . . . . . . . . . . . . . . . . . . . . . . . . . . . . . . . . . . . . . . . 21 Configuración de las propiedades de red del cliente . . . . . . . . . . . . . . . . . . . . . . . . . . . 21 Propiedades de red de clientes Windows 8, Windows 7 y Windows Vista . . . . . . . 22 Propiedades de red de clientes Windows XP . . . . . . . . . . . . . . . . . . . . . . . . . . . . . 22 Propiedades de red de clientes Macintosh . . . . . . . . . . . . . . . . . . . . . . . . . . . . . . . 23 Propiedades de red de clientes Linux . . . . . . . . . . . . . . . . . . . . . . . . . . . . . . . . . . . 24 Conexiones de red de 10 Gb . . . . . . . . . . . . . . . . . . . . . . . . . . . . . . . . . . . . . . . . . . 24 Configurar la conexión de cliente de 10 Gb . . . . . . . . . . . . . . . . . . . . . . . . . . . . . . 25 Configuración de resolución de cliente de 10 Gb. . . . . . . . . . . . . . . . . . . . . . . . . . . 25 Capítulo 2 Utilización de Avid ISIS Client Manager . . . . . . . . . . . . . . . . . . . . . . . . . . . . 26 Ventana de Client Manager . . . . . . . . . . . . . . . . . . . . . . . . . . . . . . . . . . . . . . . . . . . . . . 26 Botones de Client Manager. . . . . . . . . . . . . . . . . . . . . . . . . . . . . . . . . . . . . . . . . . . . . . . 28 Conexión de red del almacenamiento compartido de ISIS . . . . . . . . . . . . . . . . . . . . . . . 32 Cómo conectarse a la red de almacenamiento compartido de ISIS . . . . . . . . . . . . 32 Icono de bandeja de Client Manager (Windows y Linux) . . . . . . . . . . . . . . . . . 34 Cómo cambiar tu contraseña . . . . . . . . . . . . . . . . . . . . . . . . . . . . . . . . . . . . . . 34 Cómo abrir ISIS Management Console desde Client Manager. . . . . . . . . . . . . 35 Descripción de clientes y zonas de Avid ISIS . . . . . . . . . . . . . . . . . . . . . . . . . . . . . 35 Cómo agregar un host remoto . . . . . . . . . . . . . . . . . . . . . . . . . . . . . . . . . . . . . . . . . 36 Cómo ajustar las propiedades de visualización de Client Manager. . . . . . . . . . . . . 37 Cómo establecer los tipos de cliente . . . . . . . . . . . . . . . . . . . . . . . . . . . . . . . . . . . . 38 Configuración de la interfaz de red . . . . . . . . . . . . . . . . . . . . . . . . . . . . . . . . . . . . . 39 Pruebas de conexión de ISIS . . . . . . . . . . . . . . . . . . . . . . . . . . . . . . . . . . . . . . . . . . . . . 39 Cómo montar y desmontar espacios de trabajo . . . . . . . . . . . . . . . . . . . . . . . . . . . . . . . 39 Cómo configurar los puntos de montaje de los espacios de trabajo . . . . . . . . . . . . 43 Monitor de espacios de trabajo . . . . . . . . . . . . . . . . . . . . . . . . . . . . . . . . . . . . . . . . . . . . 44 Cómo recuperar detalles de los espacios de trabajo . . . . . . . . . . . . . . . . . . . . . . . . 44 Cómo cambiar el orden de los elementos en la pantalla . . . . . . . . . . . . . . . . . . . . . 45 Cómo filtrar los elementos del monitor. . . . . . . . . . . . . . . . . . . . . . . . . . . . . . . . . . . 45 3 Reservas de ancho de banda . . . . . . . . . . . . . . . . . . . . . . . . . . . . . . . . . . . . . . . . . . . . . 46 Cómo habilitar las reservas de ancho de banda . . . . . . . . . . . . . . . . . . . . . . . . . . . 46 Cómo crear o deshacer reservas de ancho de banda . . . . . . . . . . . . . . . . . . . . . . . 47 Tareas de administración . . . . . . . . . . . . . . . . . . . . . . . . . . . . . . . . . . . . . . . . . . . . . . . . 48 Cómo borrar los datos de la caché . . . . . . . . . . . . . . . . . . . . . . . . . . . . . . . . . . . . . 48 Cómo usar los registros y mensajes . . . . . . . . . . . . . . . . . . . . . . . . . . . . . . . . . . . . 48 Capítulo 3 Herramienta Avid PathDiag . . . . . . . . . . . . . . . . . . . . . . . . . . . . . . . . . . . . . . 50 Cómo iniciar la herramienta Avid PathDiag . . . . . . . . . . . . . . . . . . . . . . . . . . . . . . . . . . 50 Interfaz de la herramienta PathDiag . . . . . . . . . . . . . . . . . . . . . . . . . . . . . . . . . . . . . . . . 50 Pruebas de diagnóstico. . . . . . . . . . . . . . . . . . . . . . . . . . . . . . . . . . . . . . . . . . . . . . . . . . 54 Cómo configurar una prueba estándar. . . . . . . . . . . . . . . . . . . . . . . . . . . . . . . . . . . 54 Cómo configurar una prueba personalizada . . . . . . . . . . . . . . . . . . . . . . . . . . . . . . 56 Cómo configurar una prueba de conectividad de red . . . . . . . . . . . . . . . . . . . . . . . 59 Cómo iniciar y detener la prueba . . . . . . . . . . . . . . . . . . . . . . . . . . . . . . . . . . . . . . . . . . 60 Resultados de la prueba . . . . . . . . . . . . . . . . . . . . . . . . . . . . . . . . . . . . . . . . . . . . . . . . . 60 Capítulo 4 Utilidad Data Migration . . . . . . . . . . . . . . . . . . . . . . . . . . . . . . . . . . . . . . . . . . 62 Migración de datos entre las redes de almacenamiento de Avid . . . . . . . . . . . . . . . . . . 62 Sistemas operativos homologados para Data Migration . . . . . . . . . . . . . . . . . . . . . 63 Requisitos de clientes Macintosh . . . . . . . . . . . . . . . . . . . . . . . . . . . . . . . . . . . . . . . 64 Requisitos de clientes Windows. . . . . . . . . . . . . . . . . . . . . . . . . . . . . . . . . . . . . . . . 64 Sistemas operativos de cliente homologados para Data Migration . . . . . . . . . . . . . 65 Instalación de la utilidad Data Migration . . . . . . . . . . . . . . . . . . . . . . . . . . . . . . . . . . . . . 66 Cómo iniciar sesión en la utilidad Data Migration . . . . . . . . . . . . . . . . . . . . . . . . . . . . . . 67 Ventana Data Migration . . . . . . . . . . . . . . . . . . . . . . . . . . . . . . . . . . . . . . . . . . . . . . . . . 67 Botones de Data Migration . . . . . . . . . . . . . . . . . . . . . . . . . . . . . . . . . . . . . . . . . . . . . . . 69 Cómo ejecutar la utilidad Data Migration . . . . . . . . . . . . . . . . . . . . . . . . . . . . . . . . . . . . 71 Preferencias de transferencia . . . . . . . . . . . . . . . . . . . . . . . . . . . . . . . . . . . . . . . . . . . . . 72 Cola de transferencia y registros . . . . . . . . . . . . . . . . . . . . . . . . . . . . . . . . . . . . . . . . . . 72 Capítulo 5 Utilidad ISIS Log . . . . . . . . . . . . . . . . . . . . . . . . . . . . . . . . . . . . . . . . . . . . . . . 74 Cómo ejecutar la utilidad ISIS Log . . . . . . . . . . . . . . . . . . . . . . . . . . . . . . . . . . . . . . . . . 74 Cambio de configuración . . . . . . . . . . . . . . . . . . . . . . . . . . . . . . . . . . . . . . . . . . . . . . . . 76 Lista de conceptos clave . . . . . . . . . . . . . . . . . . . . . . . . . . . . . . . . . . . . . . . . 77 4 1 Configuración e instalación de Avid ISIS Client Manager En las siguientes secciones se ofrece información de carácter general sobre tu sistema Avid ISIS que te será útil a la hora de configurar un sistema cliente: • Adaptador de red Intel Pro/1000 e instalación de drivers • Conexiones de red con doble puerto • Adaptador de red y driver Myricom de 10 Gb • Instalación del software cliente • Configuración de perfiles y cortafuegos de red • Configuración de las propiedades de red del cliente La mayoría de los clientes de edición en entornos Windows requieren conectarse al sistema Avid ISIS mediante el adaptador de red Ethernet de 1 Gb Intel Pro 1000 PT o PF, incluso si están conectados a un switch externo. Para acceder a la lista más actualizada de ordenadores Windows que requieren el adaptador de red Ethernet Intel Pro 1000, consulta el archivo Léeme de Avid ISIS. Los clientes Macintosh y algunos clientes Windows han sido homologados para utilizar los puertos de 1 Gb integrados. Los clientes Macintosh también pueden utilizar el adaptador óptico Small Tree PEG1F o PEG2F cuando utilicen switches ópticos. Adaptador de red Intel Pro/1000 e instalación de drivers Se recomiendan adaptadores de red Ethernet Intel Pro 1000 en el caso de que quieras conectar sistemas de edición en Windows al sistema Avid ISIS. La tarjeta Intel Pro 1000 PT es una interfaz para cable de cobre y la tarjeta Intel Pro 1000 PF es una interfaz óptica. Dependiendo del adaptador de red Intel que use tu sistema, deberás descargar el driver adecuado desde la carpeta correspondiente. Los drivers Intel homologados que corresponden a esta versión vienen incluidos en el kit de instalación del software Avid ISIS, dentro de la carpeta \Drivers\ISIS Client\Intel_Pro1000\. Instala el último driver homologado (Intel_xx). Comprueba la versión del driver en la lista del Panel de control de Windows. n Para conocer cuáles son los adaptadores de red Ethernet y las versiones de los drivers más recientes compatibles, consulta el archivo Léeme de Avid ISIS correspondiente a la versión de tu software. Adaptador de red Intel Pro/1000 e instalación de drivers Ubicaciones de las ranuras de Intel Pro/1000 En el siguiente cuadro se muestra una lista con las ubicaciones de las ranuras de los adaptadores Intel Pro/1000 para sistemas cliente Windows homologados para su uso con Avid ISIS. Plataforma Ranura para adaptador de red Intel Pro/1000 HP Z800, Z420 4 HP Z400, Z820 3 El puerto de red integrado de HP Z820 no es compatible El puerto integrado 82759LM marcado con las letras AMT en la estación de trabajo HP Z820 no se admite como conexión cliente ISIS. El otro puerto Ethernet integrado que no se ha marcado es válido para conexión cliente ISIS. Para usar una conexión doble de 1 Gb con la estación de trabajo HP Z820, debes instalar un Intel Pro 1000 PT o PF para el segundo puerto. El puerto de red integrado de HP Z400 y HP Z800 no es compatible En las estaciones de trabajo HP Z400 y HP Z800, el driver Ethernet Gigabit Broadcom BCM5764 integrado no puede utilizarse como conexión cliente de ISIS. Para las estaciones HP Z400 y HP Z800 se requiere la instalación de una tarjeta Intel Pro 1000 PT o PF. Cómo cargar o actualizar el driver de Intel Pro en clientes Windows Para cargar el driver de Intel Pro en un cliente Windows: 1. Tras instalar el adaptador de red Intel Pro 1000 y reiniciar tu sistema, es posible que el Asistente de hardware muestre un mensaje referido a la búsqueda del driver de Intel Pro 1000. Cancela el mensaje. 2. Copia el archivo llamado Intel_xx.x a tu sistema cliente; se halla ubicado en el kit de software de Avid ISIS dentro de la carpeta \Drivers\ISIS Client\Intel_Pro1000\. 3. Haz doble clic en el archivo .exe para expandir el archivo comprimido y ejecutar el instalador. 4. Acepta los ajustes de configuración por defecto para instalar el driver. n Los descriptores de transmisión y recepción Intel predeterminados están configurados en 256; sin embargo, al cargar el software cliente de Avid ISIS los descriptores de transmisión y recepción están configurados en 1024. Para más información, consulta “Ajustes de configuración del driver de Intel Pro” en la página 7. 5. Continúa con la configuración de la dirección IP; consulta “Configuración de las propiedades de red del cliente” en la página 21. 6 Adaptador de red Intel Pro/1000 e instalación de drivers Ajustes de configuración del driver de Intel Pro Los siguientes ajustes se ofrecen a modo de referencia, no es obligatorio que los selecciones. Los búferes de recepción y transmisión se crean al instalar el software cliente de Avid ISIS; los valores de Intel por defecto son Control de flujo e Interrupción. Configuración del puerto de red cliente Intel Pro/1000 Opción Ajuste Control de flujo Habilitado Moderación de interrupciones Habilitado Tasa de aceleración de interrupción Adaptativo Búferes de recepción 1024 Búferes de transmisión 1024 Para acceder a las propiedades del puerto de red: 1. Haz clic en Inicio y escribe devmgmt.msc en el cuadro de texto Buscar. Si estás usando Windows 8, puedes ver el cuadro de texto Buscar pulsando la tecla Windows en el teclado y empezar a escribir en el escritorio de Windows 8. Se abre el cuadro de diálogo Administrador de dispositivos. 2. Haz doble clic en la categoría Adaptadores de red para expandir la lista. 3. Haz clic derecho en el primer puerto de red de Intel Pro 1000 y selecciona Propiedades. 4. En el cuadro de diálogo Propiedades, selecciona Protocolo de Internet versión 4 (TCP/IPv4) y haz clic en Configurar. 5. Si se te pide confirmar cualquier cambio, haz clic en Sí. 6. Haz clic en la pestaña Avanzadas. 7. Haz clic en Opciones de rendimiento en la lista de Ajustes. 8. Haz clic en Propiedades. 9. Haz clic en Control de flujo y cambia el valor a Rx&Tx Habilitado. 10. Haz clic en Tasa de moderación de interrupción y cambia el valor a Habilitado. 11. Haz clic en Tasa de aceleración de interrupción y cambia el valor a Adaptativo. 12. Comprueba que el valor de Búferes de recepción sea 1024. 13. Comprueba que el valor de Búferes de transmisión sea 1024. 14. Haz clic en Aceptar para cerrar la ventana Opciones de rendimiento. 7 Conexiones de red con doble puerto 15. Haz clic en la pestaña Administración de energía. 16. Deshabilita la opción para ahorro de energía “Reducir la energía si el cable está desconectado”. 17. Deshabilita la opción para ahorro de energía “Reducir velocidad de conexión durante el modo de espera”. 18. Haz clic en el botón Aceptar para cerrar el cuadro de diálogo Propiedades del adaptador de red. 19. (Opción) Si se trata de un adaptador de red con dos puertos, repite los pasos del 3 al 18 para configurar el segundo puerto de la tarjeta Intel Pro 1000. 20. Reinicia el sistema cliente. Conexiones de red con doble puerto Las conexiones Ethernet de 1 Gb con doble puerto permiten emplear un cliente con doble conexión para añadir redundancia y mejorar el rendimiento. El adaptador de red de doble puerto Intel Pro es compatible con los clientes de Windows y los puertos dobles Ethernet integrados son compatibles con los clientes Macintosh. Cada puerto se configura por separado. Al utilizar una configuración de doble puerto, comprueba que ambos puertos estén habilitados en los Ajustes de la interfaz de red de ISIS Client Manager y en las propiedades de red (consulta “Configuración de la interfaz de red” en la página 39 y “Configuración de las propiedades de red del cliente” en la página 21). Los clientes ISIS 2000 e ISIS 5500 conectados por doble puerto deben estar en la misma subred; los clientes de ISIS 7000 pueden conectarse a la misma subred o a ambas VLAN para mayor redundancia. Si tienes acceso tanto a un sistema ISIS 5500 como a un ISIS 7000, se puede conectar un puerto a cada infraestructura. Adaptador de red y driver Myricom de 10 Gb El adaptador de Ethernet Myricom de 10 Gb es compatible con los sistemas operativos Windows, Macintosh y Linux para clientes de edición Avid de alta resolución (UHRC). Estos clientes de 10 Gb se conectan directamente al ISIS Engine en una configuración de conexión directa o al puerto de 10 Gb del switch. Si tu cliente no puede conectarse directamente a un Avid ISIS Engine, Avid tiene varios switches homologados que proporcionan conexiones a 10 Gb. Para más información sobre switches homologados, consulta el archivo Léeme de Avid ISIS. n El driver de Ethernet de Myricom de 10 Gb se instala automáticamente en los clientes Linux al instalar el software ISIS Client. El adaptador de red Myricom ha sido homologado en las siguientes configuraciones: • Ranura 2 en Macintosh Pro Nehalem y Westmere 2,66 GHz y 2,93 GHz • Ranura 3 en HP Z820 8 Adaptador de red y driver Myricom de 10 Gb • Ranura 4 en HP Z800 • Ranura 4 en HP Z420 • Ranura 4 en HP Z400 (no se admite almacenamiento local cuando el adaptador de red Myricom está instalado) Una vez que tu hardware y software cliente Avid ISIS de 10 Gb estén instalados, debes usar la configuración Alta resolución en las Preferencias de Client Manager con clientes de edición Avid. Instalación del adaptador de red Myricom en clientes Windows El driver de Myricom v1.1.10 o posterior es necesario para los clientes Windows de 10 Gb. Copia el instalador en tu cliente de edición Avid y utiliza la siguiente información para configurar el adaptador de red Myricom de 10 Gb. El driver de Myricom se puede encontrar en \Drivers\ISIS Client\ Myricom\carpeta del kit del sofware ISIS. n El driver instalador funciona del mismo modo, sin importar si estás instalando el driver de Myricom por primera vez o actualizando un driver ya existente. Si estás actualizando tu driver Myricom empieza en el paso 3. Para instalar el adaptador de red y el driver Myricom en clientes Windows: 1. Apaga el sistema de edición Avid. 2. Instala el adaptador de red Myricom en la ranura y sistema que han sido homologados. - Ranura 3 en HP Z820 - Ranura 4 en HP Z400, Z420 y Z800 Para información sobre ranuras, busca en el Centro de Consultas de Avid las Directrices de configuración del sistema y configuración de ranuras. 3. Copia el driver Myricom del kit de software de Avid ISIS al cliente de 10 Gb Windows de 64 bits. El driver Myricom se puede encontrar en la carpeta \Drivers\ISIS Client\Myricom\. 4. Haz doble clic en el instalador myrige-x.x.x.msi y sigue las instrucciones en pantalla, aceptando los parámetros predeterminados. El instalador funciona del mismo modo, sin importar si estás instalando el driver de Myricom por primera vez o actualizando un driver ya existente. 5. Instala el software cliente Avid ISIS. 6. Reinicia el cliente tras finalizar la instalación. 7. Inicia el software cliente Avid ISIS y selecciona los siguientes requisitos UHRC. - Selecciona la configuración Alta resolución en las Preferencias de Client Manager. - Monta un espacio de trabajo. 9 Adaptador de red y driver Myricom de 10 Gb Parámetro Adaptador de red Myricom en clientes Windows Al instalar Client Manager, los ajustes del driver Myricom se configuran automáticamente. Esta sección proporciona la configuración del adaptador Myricom de 10 Gb como referencia. Para configurar el adaptador de red Myricom en clientes Windows: 1. Haz clic en Inicio y escribe ncpa.cpl en el cuadro de texto Buscar. Si estás usando Windows 8, puedes ver el cuadro de texto Buscar pulsando la tecla Windows en el teclado y empezar a escribir en el escritorio de Windows 8. 2. Haz clic derecho en el adaptador Myricom y selecciona Propiedades. 3. Haz clic en Configurar. 4. Haz clic en la pestaña Avanzadas. 5. La siguiente configuración se refiere a los ajustes de cliente de Windows de Avid ISIS. Configuración de red para Myricom de 10 Gb Opción Ajuste Control de flujo Activado Interrumpir retardo combinado 2 Búferes de recepción 2048 MTU 1500 Ajuste de escala en lado de recepción (RSS) Desactivado 6. Haz clic en Aceptar. Después de cambiar la configuración del driver Myricom, reinicia tu sistema cliente. Instalación del adaptador de red Myricom en clientes Macintosh El software Avid ISIS está disponible en el kit de software de Avid ISIS. Carga los archivos en tu cliente de edición Avid y utiliza la siguiente información para configurar el adaptador de red Myricom de 10 Gb. Para instalar el adaptador de red Myricom en clientes Macintosh, realiza lo siguiente: 1. Apaga el sistema de edición Avid. 2. Instala el adaptador de red Myricom en la ranura 2 de un sistema Macintosh Pro Nehalem (2,66 GHz o 2,93 GHz). Para información sobre ranuras, busca en el Centro de Consultas de Avid las Directrices de configuración del sistema y configuración de ranuras. 10 Adaptador de red y driver Myricom de 10 Gb 3. Haz doble clic en el archivo Myri10GE-xx.dmg para montar el archivo. El archivo (myri10ge-macosx-xx.dmg) se puede encontrar en el kit de software Avid ISIS en la carpeta Drivers/ISIS Client/Myricom/. 4. Haz doble clic en el archivo Myri10GE-xx.mpkg para ejecutar el paquete del instalador. Sigue las instrucciones en pantalla. 5. Instala el driver Myricom siguiendo las indicaciones predeterminadas. 6. Configura la opción “Configuración del adaptador de red Myricom en clientes Macintosh” en la página 11. 7. Instala el software cliente Avid ISIS. 8. Reinicia el cliente para finalizar la instalación. 9. Inicia el software cliente Avid ISIS y selecciona los siguientes requisitos UHRC. - Selecciona la configuración Alta resolución en las Preferencias de Client Manager. - Monta un espacio de trabajo de 512 KB de tamaño. Configuración del adaptador de red Myricom en clientes Macintosh El adaptador de red Myricom de 10 Gb requiere los siguientes ajustes: Para instalar el adaptador de red Myricom en clientes Macintosh, haz lo siguiente: 1. En tu cliente de 10 Gb, haz clic en Apple › Preferencias del Sistema. 2. En la sección Internet & Wireless, haz clic en Red. 3. En el panel de la izquierda, selecciona la entrada Myricom y haz clic en Avanzadas. 4. Haz clic en la pestaña Ethernet (dependiendo de tu sistema operativo Mac, esta selección podría ser la pestaña Hardware). 5. Selecciona las siguientes configuraciones. Configuración de red para Myricom de 10 Gb Opción Ajuste Configuración Manual Velocidad Autoseleccionar Doble Completo - Doble, control de flujos MTU Estándar (1500) 6. Haz clic en Aceptar. Tras cambiar la configuración de driver Myricom, reinicia tu sistema cliente. 11 Instalación del software cliente Actualización de driver Myricom en clientes Macintosh El driver Myricom v1.3 o posterior es necesario para clientes Macintosh de 10 Gb con Mac OS v10.7.x y v10.8.x. Las versiones anteriores del driver Myricom no son válidas. Para instalar el driver Myricom en clientes Macintosh: 1. Copia el archivo Myri10GE-xx.dmg del kit de instalador de software Avid ISIS a tu cliente Macintosh de 10 Gb. El archivo se encuentra en la siguiente ubicación: carpeta Tools_3rdParty\Drivers_and_Firmware\Myricom\Mac\. 2. Haz doble clic en el archivo Myri10GE-xx.dmg para montar el archivo. 3. Haz doble clic en el paquete de instalación para ejecutar el instalador. 4. Instala el driver Myricom siguiendo las indicaciones predeterminadas. 5. Pasa a la sección “Configuración del adaptador de red Myricom en clientes Macintosh” en la página 11. Cuando inicies el software cliente Avid ISIS, recuerda y seleccion los siguientes requisitos UHRC. - Selecciona la configuración Alta resolución en las Preferencias de Client Manager. - Monta un espacio de trabajo de 512 KB de tamaño. Instalación del software cliente Esta sección contiene información sobre la instalación o la actualización del software cliente en tu sistema. Se requiere una cuenta de usuario con privilegios de Administrador para instalar el software de cliente Avid ISIS en tus estaciones de trabajo. Cambio rápido de usuario no admitido El cambio rápido de usuario es una función de Windows que permite que varias cuentas de usuario se puedan conectar a un ordenador de forma simultánea. Esta opción está activada de forma predeterminada en ordenadores con Windows. El cambio rápido de usuario y los modos de varios usuarios conectados a la vez no se admiten en el entorno Avid ISIS. El software ISIS no distingue las diferentes letras de unidad asignadas a los mismos espacios de trabajo en el mismo ordenador. En los dos casos siguientes, se presentan conflictos: • Cuando un usuario asigna una letra de unidad a un espacio de trabajo y otro usuario asigna la misma letra a otro espacio de trabajo diferente • Cuando un usuario asigna un espacio de trabajo a una letra de unidad y otro usuario asigna una letra de unidad diferente para el mismo espacio de trabajo. 12 Instalación del software cliente Programa Flash Player Para usar ISIS Management Console, debes tener Adobe Flash Player (v11.x o posterior) instalado en tu sistema. Si no visualizas correctamente ISIS Management Console, es posible que tengas una versión anticuada o varias versiones de Flash Player instaladas. Desinstala cualquier versión anterior de Flash Player e instala el Flash Player que se incluye en el kit de instalación del software de Avid ISIS. Avid ISIS requiere Flash Player v11.x o posterior. Cómo cargar el software cliente Ya estás listo para cargar tu software cliente de Avid ISIS en los clientes Macintosh o Windows compatibles. Puedes cargar el software cliente mediante uno de estos procedimientos: • Puedes usar un navegador para localizar ISIS Management Console y cargarla desde el System Director. • Descarga los instaladores de cliente desde Management Console y copia el software a una unidad flash USB. • Puedes guardar el software cliente en algún lugar de la red para permitir a cualquier cliente acceder a él y cargarlo. • La pantalla de presentación del instalador del ISIS incluye un instalador para el software cliente Windows. Si seleccionas el paquete de software “Cliente ISIS para Windows” en la pantalla de presentación y haces clic en Aplicar, se desinstalará la anterior versión del software sin necesidad de hacerlo desde el Panel de control de Windows, y el nuevo software se instalará mediante un solo clic. A la hora de instalar el software cliente de Avid ISIS en sistemas Windows, asegúrate de que cuentas con las actualizaciones críticas de Windows más recientes. Para instalar el software cliente usando un navegador: 1. Inicia Internet Explorer. 2. Ejecuta Windows Update y acepta todas las “Actualizaciones de alta prioridad”. 3. Según cuál sea tu sistema ISIS, escribe lo siguiente en el navegador. n t ISIS 5500 — http://dirección IP de System Director t ISIS 7000 y ISIS 2000 — https://dirección IP de System Director:5015 Si tu red Avid ISIS incluye un sistema de nombres de dominio (DNS), puedes escribir el nombre del System Director en el navegador (el nombre virtual por defecto es AvidISIS). Se abre ISIS Management Console. 4. Escribe tu nombre de usuario y contraseña. 5. Haz clic en el icono Instaladores. 13 Instalación del software cliente 6. Haz clic en el instalador de cliente adecuado. t Windows *.msi t Macintosh *.dmg t Linux *.bin Es posible que el instalador te pregunte si quieres guardar o ejecutar el software de instalación; puedes elegir cualquiera de las dos opciones. 7. Reinicia el cliente si se te indica El software cliente se ejecutará automáticamente tras reiniciar. Instalación del software ISIS Client A continuación presentamos el procedimiento para instalar el software cliente. Además del archivo Windows *.msi disponible en la página Instaladores de la Management Console, los clientes Windows pueden instalar el software ISIS Client utilizando la pantalla de presentación del kit de software. Para instalar tu cliente Windows Avid ISIS desde el kit de software: 1. Inicia sesión en tu sistema cliente Windows como un usuario con privilegios de Administrador. 2. Carga el nuevo kit de software en tu sistema cliente Windows. 3. Haz doble clic en el archivo Autorun.exe en el kit de software. El instalador detecta la versión existente del software cliente instalado (si lo hubiera) y muestra los componentes que necesitan actualizarse en la pantalla de presentación. 4. Selecciona el instalador “ISIS Windows Client” del menú Select Software Package. 5. Haz clic en Aplicar. n El instalador desinstala automáticamente una versión anterior. 6. Actualiza el driver Intel Pro driver en tu sistema cliente; consulta “Cómo cargar o actualizar el driver de Intel Pro en clientes Windows” en la página 6. 7. Repite este procedimiento en cada cliente Windows Avid ISIS. n Puedes copiar manualmente los instaladores del cliente en una unidad flash USB. Los instaladores están en el kit de software de Avid ISIS, ubicados en [unidad]:\AvidISISClientInstallers. También puedes conectarte a Management Console para acceder al enlace de Instaladores y descargar el instalador de cliente adecuado. Para instalar tu software cliente Macintosh Avid ISIS: 1. Copia y guarda el nuevo archivo AvidISISClient_MacOSX_x.x.x.dmg desde la carpeta t \AvidISISClientInstallersdel kit de software a tu sistema cliente Macintosh. t Management Console › página del instalador a tu sistema cliente Macintosh. 14 Instalación del software cliente 2. Haz doble clic en el archivo AvidISISClient_MacOSX_x.x.x.dmg. 3. Haz doble clic en el archivo AvidISISClient.mpkg para ejecutar el instalador. Sigue las instrucciones en pantalla. n n c El instalador reemplaza versiones anteriores del software (si las hubiere). 4. Repite este procedimiento en cada cliente Macintosh Avid ISIS. Puedes copiar manualmente los instaladores del cliente en una unidad flash USB. El software cliente Macintosh instala una apliación de desinstalador ubicada en Aplicaciones › Avid_Uninstallers › AvidISIS. Utiliza esta aplicación solo cuando quieras eliminar todos los archivos de cliente Avid, incluidas las preferencias de Client Manager. Para instalar el software cliente Linux ISIS: 1. Copia y guarda el nuevo archivo AvidISISClient_el6.x86_x.x.x.bin desde la carpeta t t \AvidISISClientInstallers en el kit de software al directorio de inicio del usuario del sistema cliente Linux. Management Console › Página del instalador al directorio de inicio de tu sistema cliente Linux. 2. Abre la aplicación Terminal: Aplicación › Herramientas del sistema › Terminal en tu cliente Linux. n Al utilizar el programa Terminal, los nombres de archivos y rutas distinguen entre mayúsculas y minúsculas. 3. Escribe cd [directorio de inicio de usuario] y pulsa Enter. 4. Escribe chmod +x AvidISISClient_el6.x86_x.x.x.bin y pulsa Enter. 5. Efectúa uno de estos procedimientos: n n t Si no eres el usuario raíz, escribe sudo ./AvidISISClient_el6.x86_x.x.x.bin y pulsa Enter. Necesitarás introducir tu contraseña. t Si eres el usuario raíz, escribe ./AvidISISClient_el6.x86_x.x.x.bin y pulsa Intro. El instalador reemplaza versiones anteriores del software (si las hubiere). Puedes copiar manualmente los instaladores del cliente en una unidad flash USB. 6. Reinicia el cliente Linux. 15 Instalación del software cliente Para desinstalar el software cliente Linux ISIS (y todas las dependencias): t n Abre la aplicación Terminal y escribe sudo /usr/sbin/avid-isis-uninstaller. No instales ISIS Client Manager utilizando la característica Sistema › Administración › Agregar o quitar programas. Esta función no elimina completamente todos los componentes del software ISIS Client Manager. Configuración del software cliente Para montar espacios de trabajo en el cliente sigue estos pasos: 1. Carga el software cliente como se explica en “Cómo cargar el software cliente” en la página 13. 2. Lleva a cabo uno de estos procedimientos: n t (Windows) Si el icono de Client Manager no está disponible en la barra de tareas de Windows, selecciona Inicio › Programas › Avid › Cliente ISIS › ISISClientManager. t (Windows) Haz clic en el icono de Client Manager situado en la barra de tareas de Windows. t (Windows) Haz clic derecho en el icono de Client Manager y selecciona Avid ISIS Client Manager. t (Macintosh) Selecciona Ir a › Aplicaciones, y a continuación haz doble clic en la carpeta AvidISIS. En esta carpeta, haz doble clic en el archivo ISISClientManager.app. t (Linux) Haz clic en Aplicaciones › Herramientas del sistema y selecciona Avid ISIS Client Manager. Para añadir el icono de inicio de Client Manager al panel o al escritorio cuando se utiliza un cliente Linux, haz clic en Aplicaciones › Herramientas del sistema y haz clic derecho en Avid ISIS Client Manager y selecciona la opción para añadir el lanzador al panel o al escritorio. Se abre ISIS Client Manager. 3. (Opcional) Si tu cliente ISIS no está directamente conectado al Engine o al switch primario, debes seleccionar Host remoto (sistema Avid ISIS) la primera vez que te conectas. Para más información sobre cómo añadir un host remoto, consulta “Cómo agregar un host remoto” en la página 36. n La interfaz de usuario de Client Manager puede tardar hasta 30 segundos en mostrar los cambios realizados en la Configuración de hosts remotos. 4. Selecciona el sistema ISIS en el panel de Sistemas. 5. Haz clic en el botón Conectar en el panel de Sistemas. 6. Inicia la sesión usando el nombre de usuario y contraseña que te hayan sido asignados por el administrador del sistema Avid ISIS. Lleva a cabo uno de estos procedimientos: t (Windows) Escribe el nombre de tu cuenta en el cuadro de diálogo Nombre de usuario, e introduce tu contraseña en el cuadro de diálogo Contraseña. 16 Instalación del software cliente t (Windows) Si tu sistema ISIS está configurado para que tu sistema local utilice el mismo nombre de usuario y contraseña que emplea Windows, selecciona la opción Inicio en el sistema operativo. Por defecto, cuando seleccionas esta opción los cuadros de texto Nombre de usuario y Contraseña quedan desactivados. (Opcional, solo para Windows) Si usaste la opción Inicio en el sistema operativo y deseas conectarte a la red automáticamente cada vez que inicies el sistema, marca la casilla Conexión automática. t (Macintosh) Escribe el nombre de tu cuenta Avid ISIS en el cuadro de diálogo Nombre de usuario, e introduce tu contraseña en el cuadro de diálogo Contraseña. t (Linux) Escribe tu nombre de cuenta Avid ISIS en el cuadro de texto Username e introduce tu contraseña en el cuadro de texto Password. Los espacios de trabajo a los cuales se te permite el acceso aparecen en la lista Espacios de trabajo. Sistema operativo Macintosh Mountain Lion Avid recomienda una instalación limpia de Macintosh Mountain Lion OS X v10.8.x, pero se admite una actualización del sistema operativo Lion existente. Los clientes Mountain Lion requieren software cliente ISIS v4.2 y posterior. n Para usar ISIS Management Console, debes tener Adobe Flash Player instalado en tu sistema. Los sistemas operativos Macintosh requieren que esté instalada la última versión de Flash Player. Puedes descargar Flash Player en http://www.adobe.com. Para instalar el software cliente ISIS en el sistema Macintosh Lion: 1. Elimina la versión antigua del software cliente ISIS utilizando el desinstalador en la carpeta Aplicaciones › Avid_Uninstallers. 2. Realiza una instalación limpia o actualízate a Macintosh Lion (consulta la documentación Macintosh). 3. Instala el software de cliente ISIS. Gatekeeper en sistema operativo Macintosh Mountain Lion OS X v10.8 incluye una característica de seguridad llamada Gatekeeper. Está diseñada para evitar que los usuarios instalen aplicaciones no aprobadas. Si intentas instalar este software cliente ISIS sin antes deshabilitar Gatekeeper, aparecerán errores. Para deshabilitar Gatekeeper: 1. En el menú Apple, selecciona Preferencias del Sistema. Se abre la ventana de preferencias del sistema. 2. Haz clic en Seguridad y Privacidad. 17 Instalación del software cliente 3. En la pestaña General, haz clic en la sección “Permitir aplicaciones descargadas desde” y selecciona Cualquier lugar. Esto te permite instalar el software cliente ISIS. Driver de la tarjeta Myricom de 10 Gb, clientes Macintosh v10.8.x El kit de software Avid ISIS incluye el driver de 10 Gb Myricom para clientes Ethernet Macintosh v10.8.x. El driver Myricom admitido en esta versión se incluye en el software Avid ISIS (\Drivers\ISIS Client\Myricom\myri10ge-macosx-1.3.3avid-1500.dmg). Las instrucciones para instalar las tarjetas adaptadoras de 10 Gb e instalar el software se ofrecen en “Instalación del adaptador de red Myricom en clientes Macintosh” en la página 10. Una vez que la tarjeta adaptadora Myricom de 10 Gb esté instalada, actualiza el driver. Cómo actualizar el software Client Manager Antes de actualizar el software Avid ISIS Client Manager en tu sistema, debes desmontar cualquier espacio de trabajo que tengas montado y salir del programa Client Manager. n Para comenzar a instalar las actualizaciones del cliente, puedes copiar manualmente los instaladores del cliente en una unidad flash USB. Los instaladores en System Director están ubicados en [unidad]:\AvidISISClientInstallers. También puedes conectarte a Management Console para acceder al enlace de Instaladores y descargar el instalador de cliente adecuado. • En el caso de clientes Windows, debes desinstalar el cliente ISIS desde el Panel de control de Windows, instalar el cliente ISIS y reiniciar. La pantalla de presentación del instalador del ISIS incluye un instalador para el software cliente Windows. Si seleccionas el paquete de software “Cliente ISIS para Windows” en la pantalla de presentación y haces clic en Aplicar, se desinstalará la anterior versión del software sin necesidad de hacerlo desde el Panel de control de Windows, y el nuevo software se instalará mediante un solo clic. • En el caso de clientes Linux, al instalar el nuevo software cliente se actualiza la versión anterior. Las preferencias quedan guardadas y no hace falta que reinicies el cliente. • En el caso de clientes Macintosh, al instalar el nuevo software cliente se actualiza la versión anterior. Las preferencias quedan guardadas y no hace falta que reinicies el cliente. Si utilizas el navegador Safari para instalar el software de Avid ISIS en un cliente Macintosh, no olvides que una vez concluida la descarga la imagen de disco se montará y el instalador se ejecutará automáticamente. Otros navegadores no montan automáticamente la imagen del disco. c El software cliente de Macintosh crea una carpeta Avid_Uninstall. Usa esta carpeta solo si quieres que se borren todos los archivos de cliente de Avid, incluyendo los archivos con las preferencias. Una vez instalado con éxito el software en tu cliente, desmonta el volumen de instalación: 18 Configuración de perfiles y cortafuegos de red Para desmontar el volumen del instalador de Avid ISIS en un cliente Macintosh: 1. Ubica los volúmenes listados en el panel izquierdo de la ventana del Finder. 2. Selecciona el volumen que incluye “AvidISIS” en el nombre. 3. Lleva a cabo uno de estos procedimientos: t Haz clic derecho en el volumen y selecciona expulsar. t Arrastra el volumen hasta la Papelera en el Dock para expulsarlo. Licencias de cliente Cuando un cliente se conecta al sistema Avid ISIS, queda incluido en la cuenta de clientes que Avid ISIS almacena en la llave de licencia del System Director. No hacen falta licencias especiales para cada cliente. Si no estás seguro de cuál es el estado de tu licencia, consulta el archivo Léeme de Avid ISIS para saber cuántos clientes admite tu sistema o ponte en contacto con el administrador de tu sistema ISIS. Configuración de perfiles y cortafuegos de red Al habilitar ciertas configuraciones del cortafuegos en clientes Avid ISIS, puede bloquearse tu conexión con el entorno Avid ISIS. En las siguientes secciones se detalla cómo localizar en el software Client Manager los ajustes de los perfiles de red. n Si no estás seguro de cuál es el perfil de cortafuegos que debes emplear para clientes Windows, habilita los tres Perfiles que aparecen en los ajustes del cortafuegos de Windows. De esta manera te aseguras de que los clientes ISIS funcionan bajo cualquier configuración del cortafuegos. Configuración de los perfiles de red en Windows 8, Windows 7 y Windows Windows Vista emplea los Perfiles de red para distinguir entre conexiones de red Públicas, Privadas y de Dominio. Debido a que cada perfil de red cuenta con su propia configuración de seguridad, tendrás configurar los ajustes de Client Manager de manera que se abran los puertos adecuados para cada perfil de red de tu sistema que lo permita. n Solo tienes que configurar los ajustes de Client Manager para aquellos perfiles de red que están conectados a tu sistema ISIS. Si no estás seguro de cuáles son las conexiones de red que utiliza tu sistema ISIS, consulta con tu administrador de red. 19 Configuración de perfiles y cortafuegos de red Para configurar los ajustes de Client Manager para perfiles de red en Windows Vista: 1. Comprueba qué conexión o conexiones de red se utilizan para la conexión con tu sistema ISIS llevando a cabo uno de estos procedimientos: a. Haz clic en Inicio › Panel de control. b. Haz clic en “Conexiones de red e Internet”. c. Haz clic en “Centro de redes y recursos compartidos”. Se abre la ventana Centro de redes y recursos compartidos. En la ventana Centro de redes y recursos compartidos aparecen listadas las conexiones de red presentes en tu sistema, y se indica cuál es el perfil que tienen asignado. Los tres perfiles de red que puedes escoger son los siguientes: - Red de dominio - Red pública - Red privada Una vez hayas determinado cuál es el perfil de red asignado a las conexiones de tu sistema ISIS, puedes proseguir con el siguiente paso. 2. Abre Client Manager. (Si necesitas más información sobre cómo abrir Client Manager, consulta “Conexión de red del almacenamiento compartido de ISIS” en la página 32). 3. Haz clic en el botón Preferencias generales en la ventana de Client Manager. 4. En la sección de Perfiles, marca la casilla situada junto a cada tipo de perfil de red disponible para habilitar la configuración del cortafuegos. n Solo tienes que habilitar la configuración del cortafuegos para aquellos perfiles de red que están conectados a tu sistema ISIS. 5. Haz clic en la marca de verificación de color verde para que se apliquen los cambios o haz clic en la X roja para cerrar el cuadro de diálogo y descartar los cambios. 6. (Clientes Windows Vista) Reinicia tu sistema Windows Vista para que surta efecto la configuración del cortafuegos. Configuración del cortafuegos de Windows XP El cortafuegos de Windows XP está activado de forma predeterminada. El cortafuegos de Windows forma parte del Centro de seguridad, al cual puedes acceder desde el Panel de control del Windows XP. El instalador de Client Manager configura el cortafuegos de Windows automáticamente de manera que se abran los puertos apropiados, pero es posible que se produzcan errores si está seleccionada la opción “No permitir excepciones” en la pestaña General del cuadro de diálogo del cortafuegos de Windows. 20 Configuración de las propiedades de red del cliente Para cerciorarte de que los ajustes son correctos cuando el cortafuegos se habilite: 1. Desde el Panel de control de Windows, abre el Centro de seguridad. Se abrirá la ventana del Centro de seguridad de Windows. 2. Haz clic en el cortafuegos de Windows. Se abrirá el cuadro de diálogo del cortafuegos de Windows. 3. Haz clic en la pestaña General, y selecciona Activar (recomendado). Puedes seleccionar Desactivar (no recomendado) si no deseas que se active el cortafuegos. 4. Anula la selección “No permitir excepciones”. 5. Haz clic en Aceptar. Soporte de Macintosh y cortafuegos Puedes utilizar cualquiera de los puertos Ethernet integrados de fábrica en el sistema Macintosh para conectarte a la red de contenidos. Para una lista de los sistemas Macintosh admitidos, consulta el archivo Léeme de Avid ISIS. n Consulta la documentación incluida en tu sistema Macintosh para localizar dónde se encuentra exactamente el puerto Ethernet. Algunas configuraciones del cortafuegos impiden a los clientes Macintosh conectarse con el entorno Avid ISIS cuando están habilitadas. Es posible que recibas un mensaje de error indicándote que no se ha encontrado ningún System Director y que el problema podría deberse a la configuración del cortafuegos. Cortafuegos de Linux El instalador de cliente Linux configura las opciones del cortafuegos de Linux para permitir la comunicación entre los clientes Linux y el System Director en el entorno Avid ISIS. Configuración de las propiedades de red del cliente Antes de conectar tus clientes Macintosh o Windows a la red de Avid ISIS, es necesario que configures las propiedades de red en cada cliente. Si estás usando la configuración por defecto de Avid ISIS, debes fijar una dirección IP estática y máscara de subred para la conexión del puerto Ethernet en cada cliente. n Si tu red Avid ISIS incluye un servidor DHCP, los clientes pueden obtener direcciones IP automáticamente. Solo necesitarás asignar direcciones IP estáticas en tus clientes Ethernet si no cuentas con un servidor DHCP. 21 Configuración de las propiedades de red del cliente Propiedades de red de clientes Windows 8, Windows 7 y Windows Vista Para configurar el puerto Ethernet en tus clientes Windows Vista o Windows 7: 1. Haz clic en Inicio y escribe ncpa.cpl en el cuadro de texto Buscar. Si estás usando Windows 8, puedes ver el cuadro de texto Buscar pulsando la tecla Windows en el teclado y empezar a escribir en el escritorio de Windows 8. 2. Haz clic derecho en Conexión de área local y selecciona Propiedades. 3. Selecciona la opción Protocolo de Internet versión 4 (TCP/IP). 4. Haz clic en el botón Propiedades. Aparece el cuadro de diálogo Propiedades: Protocolo de Internet versión 4 (TCP/IP). 5. En la pestaña General, selecciona la opción “Usar la siguiente dirección IP”. 6. Escribe una dirección IP única en el cuadro de diálogo Dirección IP. Según la configuración que estés utilizando, haz lo siguiente: t Para configuraciones de conexión directa, consulta la Guía de configuración de Avid ISIS o pregunta al administrador de tu Avid ISIS. t Para configuraciones con switch, consulta la Guía de configuración de Avid ISIS o pregunta al administrador de tu Avid ISIS. 7. Escribe la máscara de subred que corresponda en el cuadro de diálogo Máscara de subred. 8. (Opcional) Si te conectas a una red corporativa o que esté ubicada fuera de la subred ISIS, debes agregar las direcciones predeterminadas de la puerta de enlace y el servidor DNS. Consulta con tu administrador de red para saber cuáles son las direcciones predeterminadas de la puerta de enlace y el servidor DNS. 9. Haz clic en Aceptar para cerrar cada uno de los cuadros de diálogo abiertos y guardar los cambios realizados. Propiedades de red de clientes Windows XP Para configurar el puerto Ethernet en tus clientes Windows XP: 1. En el escritorio, haz clic derecho en el icono Red y selecciona Propiedades. Se abre la ventana Centro de redes y recursos compartidos. 2. Haz clic derecho en Conexión de área local y selecciona Propiedades. 3. Selecciona la opción Protocolo de Internet (TCP/IP). 4. Haz clic en el botón Propiedades. Aparece el cuadro de diálogo Propiedades del protocolo de Internet (TCP/IP). 5. En la pestaña General, selecciona la opción “Usar la siguiente dirección IP”. 22 Configuración de las propiedades de red del cliente 6. Escribe una dirección IP única en el cuadro de diálogo Dirección IP. Según la configuración que estés utilizando, haz lo siguiente: t Para configuraciones de conexión directa, consulta la Guía de configuración de Avid ISIS o pregunta al administrador de tu Avid ISIS. t Para configuraciones con switch, consulta la Guía de configuración de Avid ISIS o pregunta al administrador de tu Avid ISIS. 7. Escribe la máscara de subred que corresponda en el cuadro de diálogo Máscara de subred. 8. (Opcional) Si te conectas a una red corporativa o que esté ubicada fuera de la subred ISIS, debes agregar las direcciones predeterminadas de la puerta de enlace y el servidor DNS. Consulta con tu administrador de red para saber cuáles son las direcciones predeterminadas de la puerta de enlace y el servidor DNS. 9. Haz clic en Aceptar para cerrar cada uno de los cuadros de diálogo abiertos y guardar los cambios realizados. 10. Cierra todas las ventanas y cuadros de diálogo que sigan abiertos. Propiedades de red de clientes Macintosh Para configurar el puerto Ethernet en clientes Macintosh: 1. Haz clic en Preferencias del sistema en el Dock. 2. Haz clic en Red. 3. Selecciona el puerto Ethernet en el panel de la izquierda. 4. En el panel de la derecha selecciona la opción Manualmente del menú Configurar IPv4. 5. Escribe una dirección IP única en el cuadro de diálogo Dirección IP. Según la configuración que estés utilizando, haz lo siguiente: t Para configuraciones de conexión directa, consulta la Guía de configuración de Avid ISIS o pregunta al administrador de tu Avid ISIS. t Para configuraciones con switch, consulta la Guía de configuración de Avid ISIS o pregunta al administrador de tu Avid ISIS. 6. Escribe la máscara de subred que corresponda en el cuadro de diálogo Máscara de subred. 7. (Opcional) Si te conectas a una red corporativa o que esté ubicada fuera de la subred ISIS, debes agregar las direcciones predeterminadas de la puerta de enlace y el servidor DNS. Consulta con tu administrador de red para saber cuáles son las direcciones predeterminadas de la puerta de enlace y el servidor DNS. 8. (Opción) Si se trata de una configuración con doble puerto, repite los pasos del 3 al 7 para configurar el segundo puerto de la tarjeta Intel Pro 1000. 9. Haz clic en Aplicar. 23 Configuración de las propiedades de red del cliente Propiedades de red de clientes Linux Para configurar el puerto Ethernet en clientes Linux: 1. Haz clic en Sistema › Preferencias › Conexiones de red. 2. Haz clic en la pestaña de conexión por cable (seleccionada de forma predeterminada). 3. Selecciona la conexión de red y haz clic en Editar. 4. Haz clic en la pestaña Ajustes de IPv4. 5. Selecciona Manual en el menú Método. 6. Haz clic en Add. 7. Escribe una dirección IP exclusiva en el cuadro de diálogo Dirección. Según la configuración que estés utilizando, haz lo siguiente: t Para configuraciones de conexión directa, consulta la Guía de configuración de Avid ISIS o pregunta al administrador respectivo. t Para configuraciones con switch, consulta la Guía de configuración de Avid ISIS o pregunta al administrador respectivo. 8. Escribe la máscara de subred que corresponda en el cuadro de diálogo Máscara de red. 9. (Opcional) Si te conectas a una red corporativa o que esté ubicada fuera de la subred ISIS, debes agregar las direcciones predeterminadas de la puerta de enlace y el servidor DNS. Consulta con tu administrador de red para saber cuáles son las direcciones predeterminadas de la puerta de enlace y el servidor DNS. 10. (Opción) Si se trata de una configuración con doble puerto, repite los pasos del 3 al 7 para configurar el segundo puerto de la tarjeta Intel Pro 1000. 11. Haz clic en Aplicar. Conexiones de red de 10 Gb El adaptador de red de 10 Gb se puede conectar directamente en el puerto de 10 Gb en el Avid ISIS 5500 Engine o en el puerto de 10 Gb en el switch. En Engines Avid ISIS 7000 con dos switches instalados, se pueden conectar dos clientes Avid ISIS con adaptadores de red de 10 Gb (uno en cada ISS). Los clientes con adaptadores de red de 10 Gb acceden al sistema Avid ISIS 2000 a través de un puerto de 10 Gb en un switch. Tan solo se admiten las resoluciones de proxies para una reproducción sin problemas, independientemente de la conexión de red cliente al acceder a los espacios de trabajo de ISIS 2000. Si tu cliente no se puede conectar directamente a un Avid ISIS Engine, Avid cuenta con varios switches homologados que ofrecen conexiones de 10 Gb. Para más información sobre switches homologados, consulta el archivo Léeme de Avid ISIS. n Para obtener más información sobre cómo configurar los switches ISIS, consulta la guía Avid Network and Switch Guide en la carpeta documentación del kit de software Avid ISIS [unidad]:\AvidISISDocumentation. 24 Configuración de las propiedades de red del cliente Configurar la conexión de cliente de 10 Gb Algunas configuraciones de cliente podrían requerir que el adaptador de red de 10 Gb sea la única interfaz de red disponible para ISIS. Si esto ocurre, debes desactivar el resto de interfaces de red en las preferencias de red de Client Manager. n Desactivar una tarjeta de red en las Preferencias de Client Manager solo hace que la tarjeta no esté disponible para Avid ISIS. No afecta a la funcionalidad de la tarjeta en el sistema operativo o en otras aplicaciones. Para garantizar que la conexión de 10 Gb es la conexión primaria, haz lo siguiente: 1. Inicia la aplicación Client Manager. 2. Haz clic en el botón Configuración de interfaz de red situado en la barra de sistema de la ventana de Client Manager. 3. Verifica que el adaptador de red de 10 Gb aparezca en la lista de interfaces de red y que está seleccionado Activado. 4. Haz clic en la marca de verificación de color verde para que se apliquen los cambios o haz clic en la X roja para cerrar el cuadro de diálogo y descartar los cambios. Configuración de resolución de cliente de 10 Gb El cliente de edición Avid ISIS con un adaptador de red de 10 Gb instalado debería utilizar el ajuste de Alta resolución en las Preferencias de Client Manager. n Si utilizas el adaptador de red de 10 Gb en un servidor Avid Interplay para el servicio Copiar/Mover, elige el ajuste de Resolución media en las Preferencias de Client Manager. Para seleccionar la preferencia de resolución: 1. Haz clic en el botón Configuración de preferencias generales situado en la barra de tareas de la ventana de Client Manager. 2. En el menú desplegable Tipo de cliente, selecciona Alta resolución. 3. Haz clic en la marca de verificación de color verde para que se apliquen los cambios o haz clic en la X roja para cerrar el cuadro de diálogo y descartar los cambios. 25 2 Utilización de Avid ISIS Client Manager Esta sección comprende los siguientes apartados: • Ventana de Client Manager • Botones de Client Manager • Conexión de red del almacenamiento compartido de ISIS • Pruebas de conexión de ISIS • Cómo montar y desmontar espacios de trabajo • Monitor de espacios de trabajo • Reservas de ancho de banda • Tareas de administración Mediante Avid ISIS Client Manager, la aplicación cliente puede conectarse a la red de almacenamiento compartido Avid ISIS. Cuando se instala el cliente Avid ISIS, Client Manager se ejecuta en segundo plano para que puedas montar tus espacios de trabajo y acceder a ellos cuando lo desees, así como gestionar tus espacios de trabajo y tus reservas de ancho de banda. En los clientes Windows, aparece un icono en la Bandeja del sistema en la parte inferior derecha del escritorio. En los clientes Macintosh, aparece un icono en el Dock. Cuando abres la aplicación e inicias una sesión, Client Manager muestra todos los System Director disponibles y todos los espacios de trabajo disponibles. Client Manager permite a los usuarios que cuentan con los privilegios de cuenta apropiados especificar las reservas de ancho de banda de cliente, si las hay. Ventana de Client Manager En la siguiente ilustración se muestran las secciones de que se compone la ventana de Client Manager. Ventana de Client Manager 1 Barra de herramientas de Client Manager: para cambiar las preferencias o acceder a la ayuda 2 Lista de sistemas: ofrece un listado de todos los sistemas ISIS disponibles y conectados: los sistemas ISIS 5500 e ISIS 7000 tienen un tipo de sistema “Online”; ISIS 2000 aparece como “Nearline” (almacenamiento intermedio) 3 Área del ancho de banda del sistema: se accede a los ajustes de configuración del ancho de banda (oculto por defecto); la opción para mostrar estos ajustes se halla en la ventana de diálogo Configuración de preferencias generales 4 Lista de espacios de trabajo: se listan todos los espacios de trabajo disponibles en los sistemas ISIS conectados 5 Área de detalles de los espacios de trabajo: recupera los detalles sobre todos los espacios de trabajo disponibles y/o montados que se hallan en la lista de los espacios de trabajo 6 Área de mensajes: mantiene un registro con información, advertencias y mensajes de error 27 Botones de Client Manager Botones de Client Manager En el siguiente cuadro se muestran los botones de Client Manager. También puedes poner el cursor sobre el botón para que aparezca una descripción que explica la función del botón. Botón Ubicación Función Barra de herramientas Muestra u oculta el panel Sistemas en la ventana de Client Manager de Client Manager Barra de herramientas Muestra/oculta el panel Registros en la ventana de Client Manager de Client Manager Barra de herramientas Abre el cuadro de diálogo Configuración de preferencias generales de Client Manager Barra de herramientas Abre el cuadro de diálogo Configuración de hosts remotos de Client Manager Barra de herramientas Abre el cuadro de diálogo Configuración de interfaces de red de Client Manager Barra de herramientas Abre el cuadro de diálogo Configuración avanzada de Client Manager 28 Botones de Client Manager Botón Ubicación Función (Continúa) Español Barra de herramientas Selecciona el idioma del país que se utilizará en la ventana de Client de Client Manager Manager. Están disponibles los siguientes idiomas. • Árabe • Español • Francés • Alemán • Italiano • Japonés • Coreano • Ruso • Chino simplificado • Español Barra de herramientas Abre la ayuda de Client Manager. La ayuda está disponible en el de Client Manager idioma seleccionado anteriormente. Barra de herramientas Conectarse a los sistemas ISIS seleccionados de Sistemas Barra de herramientas Desconectarse de los sistemas ISIS seleccionados de Sistemas Barra de herramientas Abre ISIS Management Console para los sistemas seleccionados de Sistemas Barra de herramientas Cambiar la contraseña del usuario actual de Sistemas Barra de herramientas Reservar ancho de banda de Sistemas Barra de herramientas Configurar cuota de reserva de Sistemas 29 Botones de Client Manager Botón Ubicación Función (Continúa) Barra de herramientas Activar/desactivar Reserva automática de Sistemas Inicio de sesión en Sistemas Icono que representa un usuario cliente Inicio de sesión en Sistemas Icono que indica que el usuario cliente tiene seleccionada la opción Inicio de sesión en el sistema operativo Inicio de sesión en Sistemas Icono que indica que el usuario cliente tiene seleccionada la opción Conectarse automáticamente Barra de herramientas Montar los espacios de trabajo seleccionados de Espacios de trabajo Barra de herramientas Desmontar los espacios de trabajo seleccionados de Espacios de trabajo Barra de herramientas Asignar punto de montaje para espacio de trabajo seleccionado de Espacios de trabajo Barra de herramientas Activar/desactivar Montaje automático de espacios de trabajo de Espacios de trabajo Barra de herramientas Recuperar detalles de todos los espacios de trabajo montados de Espacios de trabajo Barra de herramientas Recuperar detalles de todos los espacios de trabajo de Espacios de trabajo 30 Botones de Client Manager Botón Ubicación Función (Continúa) Barra de herramientas Guarda los mensajes mostrados en la ventana Client Manager actual; de Registros la ubicación predeterminada es: • (Windows) C:\Archivos de programa\Avid\ISIS Client • (Macintosh) [Unidad]:/Users/USUARIO Los registros de Client Manager se guardan de forma automática, incluso si no se ha hecho clic en el botón Guardar mensaje de registro. Los registros se guardan en la siguiente ubicación: • (Windows) C:\Users\USUARIO\AppData\Local\Avid\ISISClientManager\Logs • (Macintosh) [Unidad]:/Users/USUARIO/Library/Application Support/Avid/ISISClientManager/Logs Ajustes de la Configuración avanzada y comunes en la ventana de Client Manager Borra la información de la caché almacenada en el sistema de cliente en los ajustes de la Configuración avanzada o borra la entrada en los cuadros de diálogo Comunes en las ventanas de Client Manager Añade una nueva entrada en el cuadro de diálogo Comunes en las ventanas de Client Manager Borra la entrada seleccionada del cuadro de diálogo Comunes en las ventanas de Client Manager Aplica la configuración o los cambios realizados en el cuadro de diálogo abierto Comunes en las ventanas de Client Manager Cierra el cuadro de diálogo abierto. Los cambios que no se hayan aplicado quedarán descartados y se mantendrán los ajustes de la última configuración guardada 31 Conexión de red del almacenamiento compartido de ISIS Conexión de red del almacenamiento compartido de ISIS El software Client Manager busca automáticamente los System Directors disponibles en la red de almacenamiento compartido Avid ISIS. Los System Directors de ISIS 5500 e ISIS 7000 aparecen “Online” en la columna Tipo de sistema de Client Manager, ISIS 2000 aparece como “Nearline”. Una vez que el software Client Manager se ha configurado, se puede reconectar automáticamente al reiniciar el sistema. Si tu sistema es un cliente de Zona 3 o un cliente de Zona 4, debes añadir la dirección IP de servidor remoto para tu System Director. Para más información, consulta “Cómo agregar un host remoto” en la página 36. Para más información sobre las descripciones de zonas de Avid ISIS, consulta “Descripción de clientes y zonas de Avid ISIS” en la página 35. Cómo conectarse a la red de almacenamiento compartido de ISIS Si tu sistema está conectado a una red de almacenamiento compartido Avid ISIS, puedes utilizar Client Manager para montar un espacio de trabajo antes de comenzar tu sesión de trabajo. Para conectarte a la red de trabajo Avid ISIS: 1. Lleva a cabo uno de estos procedimientos: t (Windows) Si el icono de Client Manager no está disponible en la barra de tareas de Windows, selecciona Inicio › Todos los programas › Avid › ISIS Client › ISIS Client Manager. t (Windows) Haz clic en el icono de Client Manager situado en la barra de tareas de Windows. t (Windows) Haz clic derecho en el icono de Client Manager y selecciona Avid ISIS Client Manager. t (Macintosh) Si el alias de Client Manager no está disponible, selecciona Ir a › Aplicaciones y a continuación haz doble clic en la carpeta Avid ISIS. En esta carpeta, haz doble clic en el icono ISISClientManager. t (Linux) Si el icono de alias de Client Manager no está disponible, haz clic en Aplicaciones › Herramientas del sistema y selecciona Avid ISIS Client Manager. 2. En la lista de Sistemas, selecciona el System Director al cual quieres conectarte. Si esta es la primera vez que te conectas, tendrás que identificar tu System Director; consulta “Cómo agregar un host remoto” en la página 36. 32 Conexión de red del almacenamiento compartido de ISIS 3. Conéctate mediante uno de estos procedimientos: t Haz clic en el botón Conectar. t Haz clic derecho en el nombre del System Director y selecciona Conectar. t Haz doble clic en el nombre del System Director. 4. Inicia la sesión mediante uno de estos métodos: t (Windows) Escribe el nombre de tu cuenta en el cuadro de diálogo Nombre de usuario, e introduce tu contraseña en el cuadro de diálogo Contraseña. t (Windows) Si tu sistema ISIS está configurado para que tu sistema local utilice el mismo nombre de usuario y contraseña que emplea Windows, selecciona la opción Inicio en el sistema operativo. Por defecto, cuando seleccionas esta opción los cuadros de texto Nombre de usuario y Contraseña quedan desactivados. t (Macintosh) Escribe el nombre de tu cuenta ISIS en la caja de texto Nombre de usuario e introduce tu contraseña en la caja de texto Contraseña. t (Linux) Escribe el nombre de tu cuenta ISIS en la caja de texto Nombre de usuario e introduce tu contraseña en la caja de texto Contraseña. 5. Haz clic en el botón Conectar. Si la conexión se realiza con éxito, se activan los botones Cambiar contraseña e Iniciar Consola de gestión. 6. (Opción) Si usaste la opción Inicio en el sistema operativo y deseas conectarte a la red automáticamente cada vez que inicies tu sistema, marca la casilla Conexión automática. 33 Conexión de red del almacenamiento compartido de ISIS Icono de bandeja de Client Manager (Windows y Linux) Cuando se está ejecutando Client Manager, aparece un icono en la bandeja de sistema. El color del icono en la bandeja indica el estado de la conexión del cliente: Icono Estado Client Manager se está ejecutando, pero no hay ninguna conexión ISIS activa. El cliente se ha conectado a uno o más sistemas ISIS, pero no hay ningún espacio de trabajo montado. El cliente se ha conectado a uno o más sistemas ISIS, y hay por lo menos un espacio de trabajo montado. Indica un error de conexión. Si mantienes el cursor por encima del icono de bandeja, aparece un consejo que proporciona más información. Cómo cambiar tu contraseña Desde Client Manager puedes cambiar la contraseña que se utiliza para iniciar sesión en tu cuenta de usuario de Avid ISIS. n Si el nombre de usuario y la contraseña para tu sistema de cliente no son los mismos que los de tu cuenta Avid ISIS, tu sistema no podrá conectarse de forma automática a la red de contenidos cada vez que reinicies tu sistema. Para cambiar la contraseña de tu cuenta Avid ISIS: 1. Abre Client Manager (consulta “Cómo conectarse a la red de almacenamiento compartido de ISIS” en la página 32). 2. Si aún no lo has hecho, inicia una sesión en el sistema ISIS del cual quieres cambiar la contraseña. 34 Conexión de red del almacenamiento compartido de ISIS 3. Haz clic en el botón Cambiar contraseña. 4. Introduce tu actual contraseña en el cuadro de texto Contraseña antigua. 5. Introduce tu nueva contraseña en el cuadro de texto Contraseña nueva. 6. Para confirmar el cambio, vuelve a introducir la contraseña en el cuadro de texto Confirmar contraseña nueva. 7. Haz clic en la marca de verificación de color verde para que se apliquen los cambios, o haz clic en la X roja para cerrar el cuadro de diálogo y descartar los cambios. Cómo abrir ISIS Management Console desde Client Manager Una vez conectado a un sistema ISIS, puedes abrir ISIS Management Console desde la ventana de Client Manager. Desde la pantalla de inicio de ISIS Management Console, el enlace Ayuda te brinda acceso a toda la documentación relativa a ISIS Management Console. Para abrir ISIS Management Console: t Haz clic en el botón Abrir consola de gestión ubicado en la sección Sistemas de la ventana de Client Manager. Tu navegador predeterminado se abrirá y mostrará la ventana de inicio de sesión de ISIS Management Console. n Es posible que ISIS Management Console muestre un aspecto diferente, dependiendo de los privilegios de acceso de tu cuenta de usuario. Descripción de clientes y zonas de Avid ISIS Todos los clientes de la red de media se clasifican por zonas, según el método que empleen para conectarse a la red. La lista que se ofrece a continuación define a los clientes en cada capa de la red según la clasificación de su zona: • Cliente de Zona 1 — Conectado a ISIS VLANs a través de un puerto System Director ISIS 7000 ISS o ISIS 5500 (conexión directa) • Cliente de Zona 2 — Conectado a ISIS VLANs mediante un puerto de 1 Gb en un switch de nivel 3 homologado por Avid (sin enrutamiento) • Cliente de Zona 3 — Conectado a un switch nivel 3 homologado por Avid (con enrutamiento) con conocida Calidad de Servicio (QoS); tráfico enrutado a ISIS (un hop) y con balance de carga en las VLANs ISIS (proporción ~60/40) • Cliente de Zona 4 — Conectado a la red doméstica utilizando un switch de borde o switch core con QoS desconocida; tráfico enrutado a Avid ISIS (medido por el número de hops) y con balance de carga ISIS VLANs (aproximadamente una proporción de 60/40) 35 Conexión de red del almacenamiento compartido de ISIS n Los clientes conectados en una zona pueden funcionar en cualquier zona de número más bajo — por ejemplo, un cliente de Zona 3 también puede funcionar como un cliente de Zona 2 o de Zona 1. El soporte para diferentes tipos de clientes y dispositivos varía según la zona: • Zona 1 — Playout con AirSpeed, Transfer Manager • Zona 2 — Ingesta con AirSpeed, sistemas de edición, Interplay • Zona 3 — Instinct, Assist, algunos editores (por ejemplo, Avid NewsCutter); los formatos típicos incluyen DV25, DV50/IMX-50, proxy MPEG-2 (2 Mb/s) • Zona 4 — Instinct, Assist; los formatos típicos incluyen DV25, proxy MPEG-2 (2 Mb/s) Cómo agregar un host remoto Si tu cliente no está en la misma subred que la red de almacenamiento compartido de ISIS, tendrás que agregar el nombre de tu System Director para que Client Manager pueda conectarse. Si tu sistema no utiliza un servidor DNS para configurar tus conexiones de red, también puedes introducir la dirección IP del host remoto, pero no puedes emplear el nombre del servidor virtual ni las direcciones IP virtuales. n En los clientes que están en la misma subred que el System Director de ISIS, System Director aparece listado automáticamente en la barra de herramientas de la ventana de Client Manager. Para agregar un host remoto: 1. Abre Client Manager (consulta “Conexión de red del almacenamiento compartido de ISIS” en la página 32). 2. Haz clic en el botón Configuración de hosts remotos. 3. En el cuadro de texto, introduce el nombre del servidor real o la dirección IP real del Avid ISIS System Director al cual deseas conectarte. No puedes usar el nombre de servidor virtual ni la dirección IP virtual del host remoto. 4. Haz clic en el botón Agregar. 5. En una configuración con dos System Director, necesitas escribir el nombre de servidor o dirección IP real del System Director inactivo. No puedes usar el nombre de servidor virtual ni la dirección IP virtual del System Director inactivo. 6. Haz clic en el botón Agregar. n La interfaz de usuario de Client Manager puede tardar hasta 30 segundos en mostrar los cambios realizados en la Configuración de hosts remotos. 7. Haz clic en la marca de verificación de color verde para que se apliquen los cambios o haz clic en la X roja para cerrar el cuadro de diálogo y descartar los cambios. 36 Conexión de red del almacenamiento compartido de ISIS Para quitar un System Director de la lista de hosts remotos: t Selecciona el nombre de System Director y haz clic en el botón Eliminar. Para eliminar todos los System Director de la lista de hosts remotos: t Haz clic en el botón Borrar. Cómo ajustar las propiedades de visualización de Client Manager Las propiedades de visualización en Client Manager controlan la forma en que la aplicación muestra la información en tu sistema local. Para ajustar las propiedades de visualización de Client Manager: 1. Abre Client Manager. (Si necesitas más información sobre cómo abrir Client Manager, consulta “Conexión de red del almacenamiento compartido de ISIS” en la página 32). 2. Haz clic en el botón Configuración de preferencias generales situado en la barra de herramientas de la ventana de Client Manager. 3. En el área General, selecciona las opciones adecuadas: Opción Descripción Iniciar Client Manager en modo oculto (Windows y Linux) Selecciona esta opción si quieres que Client Manager se ejecute en modo oculto; puedes acceder a él desde el icono de Client Manager en la barra de tareas. Anula la selección si prefieres que Client Manager se abra cada vez que inicies tu sistema. Usar asignación de unidades (Windows) Selecciona esta opción si deseas utilizar rutas UNC en vez de UNC (sin letras) letras para asignarles espacios de trabajo. Activar Actualización automática Selecciona esta opción para actualizar automáticamente los datos de los paneles Systems y Workspace para clientes Windows y Macintosh. Esta opción está activada de forma predeterminada. Permitir columnas de banda ancha Selecciona esta opción si quieres que se muestren los botones y las columnas de ancho de banda en Client Manager. Con esto también se habilita la opción “Mostrar ancho de banda en bits por segundo”. Mostrar ancho de banda en bits por segundo Selecciona esta opción si quieres que se muestre el ancho de banda en bits por segundo. Cuando la opción no está seleccionada, el ancho de banda se muestra en bytes por segundo. Calcular espacio libre en Según la opción que escojas, la cantidad de espacio disponible en tu espacio de trabajo se muestra en gigabytes (Gb) o en términos de la duración total de la media almacenada (horas:minutos:segundos) a la resolución que tengas seleccionada. 37 Conexión de red del almacenamiento compartido de ISIS Opción Descripción Tipo de cliente Puedes seleccionar un tipo de cliente para configurar una reserva de banda ancha predeterminada para los espacios de trabajo que montes. Para más información sobre los tipos de cliente, consulta “Reservas de ancho de banda” en la página 46 y “Cómo establecer los tipos de cliente” en la página 38. Cortafuegos de Windows: (Windows) Deberás activar las configuraciones del perfil del cortafuegos que sean utilizadas por tu red de almacenamiento compartido ISIS. • Habilitar red de dominio • Habilitar red pública • Habilitar red privada 4. Haz clic en la marca de verificación de color verde para que se apliquen los cambios o haz clic en la X roja para cerrar el cuadro de diálogo y descartar los cambios. Cómo establecer los tipos de cliente Establece tu tipo de cliente para ajustarte a los requisitos de capacidad de ruta de red y de ancho de banda: • Resolución baja: Esta es una opción típica que utiliza la Zona 4 de Interplay Assist (no hay garantía de calidad de servicio, QoS) por una ruta que no sea óptima. • Resolución media: Esta es la opción predeterminada y es la configuración correcta que se debe utilizar para la mayoría de clientes y circunstancias. Utiliza esta opción para todas las aplicaciones que no funcionen en tiempo real como los servicios Copiar/Mover, MPI Server, AirSpeeds, transferencias FTP y cualquier dispositivo de transferencia de otras marcas. • Resolución alta: Utiliza esta opción para DNxHD así como para la definición estándar (SD) sin comprimir que se utilice con un editor en tiempo real. • Resolución ultra-alta: Esta opción es apropiada para clientes con dos conexiones de 1 Gb o una conexión de 10 Gb que utilice las resoluciones más altas (SD sin comprimir y DNxHD) en un editor en tiempo real. (Usa la configuración media para el servicio Copiar/Mover/MPI aunque tengas una conexión de 10 Gb). Para establecer un tipo de cliente: 1. Abre Client Manager. (Si necesitas más información sobre cómo abrir Client Manager, consulta “Conexión de red del almacenamiento compartido de ISIS” en la página 32). 2. Haz clic en el botón Configuración de preferencias generales situado en la barra de herramientas de la ventana de Client Manager. 38 Pruebas de conexión de ISIS 3. En el área General, haz clic en el menú Tipo de cliente y selecciona el tipo de cliente adecuado: t Resolución baja t Resolución media (predeterminada) t Resolución alta t Resolución ultra-alta 4. Haz clic en la marca de verificación de color verde para que se apliquen los cambios o haz clic en la X roja para cerrar el cuadro de diálogo y descartar los cambios. Configuración de la interfaz de red Solo se deberían activar interfaces involucradas en la comunicación con el sistema ISIS. Para seleccionar una interfaz de red: 1. Abre Client Manager. (Si necesitas más información sobre cómo abrir Client Manager, consulta “Conexión de red del almacenamiento compartido de ISIS” en la página 32). 2. Haz clic en el botón Configuración de interfaz de red situada en la barra de herramientas de la ventana de Client Manager. 3. Asegúrate de que está seleccionada tu conexión de red Ethernet de ISIS. 4. Haz clic en la marca de verificación de color verde para que se apliquen los cambios, o haz clic en la X roja para cerrar el cuadro de diálogo y descartar los cambios. Pruebas de conexión de ISIS Antes de empezar a utilizar la red de almacenamiento compartido de Avid ISIS, conviene que compruebes la conexión a tu espacio de trabajo para asegurarte de que entre tu sistema cliente y la red haya suficiente comunicación para el correcto funcionamiento de tu sistema. Puedes usar la herramienta PathDiag de Avid, que se instala junto con tu software cliente, para comprobar el rendimiento en lectura/escritura, o la velocidad a la que se llevan a cabo las operaciones de lectura y escritura entre tu sistema de cliente y un espacio de trabajo montado. Para una guía completa sobre cómo utilizar la herramienta Avid PathDiag, consulta “Herramienta Avid PathDiag” en la página 50. Cómo montar y desmontar espacios de trabajo Tu cuenta de usuario Avid ISIS debe tener acceso a por lo menos un espacio de trabajo. Para más información sobre el acceso a los espacios de trabajo, consulta “Cómo crear cuentas de cliente para usuarios” en la Guía de administación de Avid ISIS. 39 Cómo montar y desmontar espacios de trabajo Si tienes uno o más espacios de trabajo montados y en algún momento se pierde la conexión con el System Director, aparecerá un mensaje en el panel de Registros de la ventana de Client Manager. El icono de Client Manager en la barra de tareas cambia de color (en sistemas Windows). Client Manager procede automáticamente a restablecer la conexión con el System Director. Si la conexión se restablece con éxito, aparece un mensaje de registro que te avisa del estado de la conexión. c Los clientes Linux deben desmontar siempre los espacios de trabajo antes de salir de Client Manager o los puntos de montaje podrían ser diferentes la próxima vez que inicien Client Manager. Si no desmontas el espacio de trabajo, este aparecerá como </mnt/nombre de espacio de trabajo1> en la columna Online la próxima vez que inicies Client Manager. Para resolver el problema, debes borrar el directorio /mnt/ <nombre de espacio de trabajo> en el sistema cliente. Si necesitas más información sobre cómo abrir Client Manager, consulta “Cómo conectarse a la red de almacenamiento compartido de ISIS” en la página 32. Para montar un espacio de trabajo Avid ISIS en tu sistema: 1. Abre Client Manager. Se abre la lista Espacios de trabajo. En el campo Online, una bola de color verde indica cuáles son los espacios de trabajo que ya están montados. Puedes filtrar los espacios de trabajo por su nombre. 2. Lleva a cabo uno de estos procedimientos: n t Selecciona un espacio de trabajo y haz clic en el botón Desmontar. t Haz clic derecho en el espacio de trabajo y selecciona Montar. t Haz doble clic en el espacio de trabajo. t (Opción) Haz clic derecho y luego selecciona “Asignar punto de montaje” desde el menú. Al seleccionar esta opción se anula la configuración actual de las opciones de asignación de unidad para el espacio de trabajo seleccionado. Para más información sobre cómo configurar las asignaciones de las letras, consulta “Cómo configurar los puntos de montaje de los espacios de trabajo” en la página 43. Client Manager monta en tu cliente el espacio de trabajo seleccionado, y el icono Online correspondiente al espacio de trabajo montado cambia a color verde. (Windows) La lista Espacios de trabajo muestra la unidad en la que ha sido montado el espacio de trabajo. Si usas un método de asignación de unidades sin letras, la lista Espacios de trabajo muestra “ruta UNC” junto al icono Online. (Macintosh) Se muestra la ruta del punto de montaje. Si gestionas tus puntos de montaje de espacios de trabajo con letras de unidad o con nombres UNC fuera de la aplicación Client Manager (por ejemplo, en Conectar a unidad de red), puedes crear varios puntos de montaje para el mismo espacio de trabajo. Client Manager mostrará los diferentes ss de forma correcta. 40 Cómo montar y desmontar espacios de trabajo 3. (Opción) Si quieres que el espacio de trabajo seleccionado vuelva a montarse la próxima vez que inicies sesión, realiza una de estas acciones: t Selecciona el espacio de trabajo y haz clic en el botón Alternar montaje automático. t Haz clic derecho en el espacio de trabajo y selecciona “Habilitar montaje automático”. La próxima vez que inicies sesión en tu sistema cliente, Client Manager montará automáticamente el espacio de trabajo seleccionado. Cómo montar múltiples espacios de trabajo Avid ISIS en tu sistema: 1. Abre Client Manager. Se abre la lista Espacios de trabajo. En el campo Online, una bola de color verde indica cuáles son los espacios de trabajo que ya están montados. Puedes filtrar los espacios de trabajo por su nombre. 2. Lleva a cabo uno de estos procedimientos: t Selecciona varios espacios de trabajo no contiguos haciendo clic mientras mantienes la tecla Control pulsada. t Selecciona un grupo de espacios de trabajo contiguos haciendo clic sobre la fila del primer espacio de trabajo del conjunto, y luego clic sobre la fila del último mientras mantienes pulsada la tecla Mayús. t Selecciona todos los espacios de trabajo haciendo clic derecho en la lista Espacios de trabajo y seleccionando “Seleccionar todos”. t Selecciona todos los espacios de trabajo pulsando la combinación de teclas Control+A. 3. Haz Clic derecho y selecciona Mount. Client Manager monta en tu cliente los espacios de trabajo seleccionados, y los iconos Online correspondientes a los espacios de trabajo montados cambian a color verde. La lista Espacios de trabajo muestra la unidad en la que ha sido montado el espacio de trabajo. Si usas un método de asignación de unidades sin letras, la lista Espacios de trabajo muestra “ruta UNC” junto a cada icono Online. Si gestionas tus puntos de montaje de espacios de trabajo con letras de unidad o con nombres UNC fuera de la aplicación Client Manager (por ejemplo, en Conectar a unidad de red), puedes crear varios puntos de montaje para el mismo espacio de trabajo. Client Manager mostrará los diferentes ss de forma correcta. 4. (Opción) Si quieres que el espacio de trabajo seleccionado vuelva a montarse la próxima vez que inicies sesión, haz Clic derecho y selecciona Habilitar montaje automático. La próxima vez que te conectes a tu sistema cliente, Client Manager montará automáticamente los espacios de trabajo seleccionados. 41 Cómo montar y desmontar espacios de trabajo Para desmontar un espacio de trabajo Avid ISIS de tu sistema: 1. Abre Client Manager. Se abre la lista Espacios de trabajo. En el campo Online, una bola de color verde indica cuáles son los espacios de trabajo que ya están montados. Puedes filtrar los espacios de trabajo por su nombre. 2. Lleva a cabo uno de estos procedimientos: t Selecciona un espacio de trabajo y haz clic en el botón Desmontar espacio de trabajo seleccionado. t Haz clic derecho en el espacio de trabajo y selecciona Desmontar. Client Manager desmonta de tu cliente el espacio de trabajo, y en el campo Online desaparece el icono verde para este espacio de trabajo. n Cuando sales de Client Manager se te ofrece la opción de desmontar los espacios de trabajo. Cómo desmontar múltiples espacios de trabajo Avid ISIS de tu sistema: 1. Asegúrate de que la aplicación Avid no se está ejecutando. 2. Abre Client Manager. Se abre la lista Espacios de trabajo. En el campo Online, una bola de color verde indica cuáles son los espacios de trabajo que ya están montados. Puedes filtrar los espacios de trabajo por su nombre. 3. Lleva a cabo uno de estos procedimientos: t Selecciona varios espacios de trabajo no contiguos haciendo clic mientras mantienes la tecla Control pulsada. t Selecciona un grupo de espacios de trabajo contiguos haciendo clic sobre la fila del primer espacio de trabajo del conjunto, y luego clic sobre la fila del último mientras mantienes pulsada la tecla Mayús. t Selecciona todos los espacios de trabajo haciendo clic derecho en la lista Espacios de trabajo y seleccionando “Seleccionar todos”. t Selecciona todos los espacios de trabajo pulsando la combinación de teclas Control+A. 4. Haz clic en el botón Desmontar espacio de trabajo seleccionado o haz clic derecho y selecciona Desmontar. Client Manager desmonta de tu cliente los espacios de trabajo, y en el campo Online desaparecen los iconos verdes para esos espacios de trabajo. n Cuando sales de Client Manager se te ofrece la opción de desmontar los espacios de trabajo. 42 Cómo montar y desmontar espacios de trabajo Cómo configurar los puntos de montaje de los espacios de trabajo Client Manager te permite configurar la letra que será asignada a una unidad cuando montes un espacio de trabajo Avid ISIS. De esta manera evitas que a un espacio de trabajo se le asigne una letra de unidad que preferirías reservar para otros usos. n Client Manager ignora las unidades fijas y las letras de unidad que ya están en uso. Si tu sistema solo admite rutas UNC (Convención Universal de Nombres) para todos los espacios de trabajo montados en vez de letras de unidad, puedes hacer que Client Manager establezca la primera opción de asignación como la predeterminada para los espacios de trabajo. Si gestionas tus puntos de montaje de espacios de trabajo con letras de unidad o con nombres UNC fuera de la aplicación Client Manager (por ejemplo, en Conectar a unidad de red), puedes crear varios puntos de montaje para el mismo espacio de trabajo. Client Manager mostrará los diferentes puntos de montaje de forma correcta. Para configurar la letra de unidad que se empleará al montar espacios de trabajo: 1. Abre Client Manager (consulta “Cómo conectarse a la red de almacenamiento compartido de ISIS” en la página 32). 2. Selecciona un espacio de trabajo de la lista Espacios de trabajo. 3. Haz clic derecho en el espacio de trabajo seleccionado, y a continuación selecciona “Asignar punto de montaje” en el menú contextual. Se abre el cuadro de diálogo Asignar punto de montaje. n En entornos Macintosh y Linux, el cuadro de diálogo es distinto: no existe la opción UNC, pero puedes seleccionar la opción predeterminada o escoger un punto de montaje de forma manual. 4. Haz clic en el menú Escoger letra de unidad y selecciona la unidad que quieres emplear para montar los espacios de trabajo. Opción Descripción Siguiente letra disponible (letra:) Monta el espacio de trabajo en la siguiente letra de unidad disponible, avanzando en orden inverso desde la unidad Z: Seleccionar letra de unidad Monta el espacio de trabajo en la letra de unidad disponible que tengas seleccionada. UNC (\\ruta) (Windows) Se emplea para el espacio de trabajo montado una ruta de la Convención Universal de Nombres (UNC) en vez de una letra. 5. Haz clic en la marca de verificación de color verde para que se apliquen los cambios o haz clic en la X roja para cerrar el cuadro de diálogo y descartar los cambios. 43 Monitor de espacios de trabajo Monitor de espacios de trabajo La lista Espacios de trabajo muestra información básica sobre cada uno de los espacios de trabajo, incluyendo lo siguiente: • Todos los espacios de trabajo disponibles • El estado de la conexión (conectado, no conectado, montado automáticamente) • La letra de unidad (Windows), ruta UNC o punto de montaje para el espacio de trabajo montado • El nombre del espacio de trabajo • El nombre del System Director • El tiempo empleado en recuperar los detalles del espacio de trabajo • El espacio libre en gigabytes (se mide en las unidades especificadas en la configuración de preferencias generales) • La capacidad total del espacio de trabajo en gigabytes • El espacio utilizado (en términos del porcentaje de la capacidad disponible) • El tipo de protección • Los privilegios de usuario para el espacio de trabajo (lectura, lectura/escritura) Cómo recuperar detalles de los espacios de trabajo Cuando te conectas a un sistema ISIS solo se muestran los nombres de los espacios de trabajo; si quieres recuperar más detalles sobre los espacios de trabajo, deberás proceder de forma manual. No hace falta montar un espacio de trabajo para poder recuperar sus detalles. Para recuperar los detalles de uno o más espacios de trabajo seleccionados: 1. Lleva a cabo uno de estos procedimientos: t Selecciona un solo espacio de trabajo haciendo clic sobre la fila de un espacio de trabajo. t Selecciona varios espacios de trabajo no contiguos haciendo Control+clic. t Selecciona un grupo de espacios de trabajo contiguos haciendo clic sobre la fila del primer espacio de trabajo del conjunto, y luego clic sobre la fila del último mientras mantienes pulsada la tecla Mayús. 2. Haz clic derecho en la lista Espacios de trabajo y selecciona Recuperar detalles › Espacios de trabajo seleccionados. Para recuperar los detalles de todos los espacios de trabajo montados: t Lleva a cabo uno de estos procedimientos: - Haz clic en el botón Recuperar detalles de los espacios de trabajo seleccionados. - Haz clic derecho en la lista Espacios de trabajo y selecciona Recuperar detalles › Espacios de trabajo montados. 44 Monitor de espacios de trabajo Para recuperar detalles de todos los espacios de trabajo: t Lleva a cabo uno de estos procedimientos: - Haz clic en el botón Recuperar detalles para todos los espacios de trabajo. - Haz clic derecho en la lista Espacios de trabajo y selecciona Recuperar detalles › Todos los espacios de trabajo. Cómo cambiar el orden de los elementos en la pantalla Si en la lista Espacios de trabajo se muestra una gran cantidad de espacios de trabajo, es posible que quieras ordenar los elementos de la lista. Para ordenar la lista Espacios de trabajo: 1. Haz clic en el encabezado de un campo que quieras ordenar. 2. Haz clic otra vez en el encabezado del campo para invertir el orden. Cómo filtrar los elementos del monitor Si en la lista Espacios de trabajo se muestra una gran cantidad de espacios de trabajo, es posible que quieras filtrar los elementos de la lista. Para filtrar la lista de Espacios de trabajo: t Escribe el nombre o parte del nombre de un espacio de trabajo en el campo “Buscar espacios de trabajo”. La lista Espacios de trabajo se actualiza para mostrar los nombres de los espacios de trabajo que coinciden con el texto introducido. Para mostrar todos los espacios de trabajo: t Borra el texto introducido en el campo “Buscar espacios de trabajo”. La lista Espacios de trabajo se actualiza para mostrar todos los espacios de trabajo disponibles. 45 Reservas de ancho de banda Reservas de ancho de banda Puedes utilizar Client Manager para obtener una reserva predeterminada de ancho de banda; sin embargo, la reserva no puede exceder el límite de dispositivo de tu sistema ni el límite de ancho de banda de tu cliente, según cuál sea el menor. El ancho de banda reservado es el ancho total disponible para el cliente; la suma de las lecturas y las escrituras. El sistema Avid ISIS asigna un límite de ancho de banda efectivo basándose en el tipo de cliente especificado por Client Manager o el valor asignado al ancho de banda en ISIS Management Console. Tu administrador de Avid ISIS fija los límites del ancho de banda, y el límite del ancho de banda aparece en la lista de espacios de trabajo. Para más información sobre cómo utilizar ISIS Management Console para establecer los límites de ancho de banda, consulta los siguientes apartados en la Guía de administración de Avid ISIS: n • Cómo crear cuentas de cliente para usuarios • Cómo crear cuentas de cliente para dispositivos • Cómo configurar las Preferencias de sistema Fijar un límite de ancho de banda para los clientes de edición puede mermar el rendimiento a la hora de reproducir contenidos. Avid recomienda establecer un límite de ancho de banda únicamente para los usuarios de Avid AirSpeed. Sin embargo, es posible que tu administrador necesite fijar un ancho de banda para otros dispositivos, por ejemplo un gestor de transferencias Avid ISIS, en el caso de que el dispositivo esté consumiendo más ancho de banda del que se esperaba. Cómo habilitar las reservas de ancho de banda Para gestionar reservas de ancho de banda, el cuadro de diálogo Ancho de banda debe estar habilitado. Para habilitar el cuadro de diálogo Ancho de banda: 1. Abre Client Manager. 2. Haz clic en el botón Configuración de preferencias generales. 3. Selecciona “Habilitar columnas de ancho de banda”. 4. (Opción) Selecciona “Mostrar ancho de banda en bits por segundo” para que el ancho de banda se muestre en bits por segundo en vez de megabytes por segundo. 5. Haz clic en la marca de verificación de color verde para que se apliquen los cambios o haz clic en la X roja para cerrar el cuadro de diálogo y descartar los cambios. Los botones de Ancho de banda aparecen en la barra de herramientas de Sistema. 6. Para configurar el Ancho de banda (consulta “Cómo crear o deshacer reservas de ancho de banda” en la página 47). 46 Reservas de ancho de banda Cómo crear o deshacer reservas de ancho de banda Para crear o modificar una reserva de ancho de banda: 1. Abre Client Manager y activa las columnas de ancho de banda en Configuración de preferencias generales (consulta “Cómo habilitar las reservas de ancho de banda” en la página 46). 2. Haz clic en el botón Configurar cuota de reserva para el/los sistema(s) seleccionado(s). Se abre el cuadro de diálogo Configurar cuota de reserva. 3. Utiliza los botones de dirección arriba/abajo para seleccionar el número de canales que quieres utilizar. 4. En la lista, selecciona un tipo de canal. Hay varios presets para los distintos formatos, así como valores numéricos para los anchos de banda. n Si el valor de ancho de banda seleccionado excede los límites impuestos, ya sea por el tipo de cliente seleccionado en Client Manager o por el valor de ancho de banda reservado establecido en ISIS Management Console, aparecerá un símbolo de advertencia junto al valor de Cuota total. Puedes guardar estos valores, pero no crear ni modificar una reserva existente. 5. Haz clic en la marca de verificación de color verde para que se apliquen los cambios o haz clic en la X roja para cerrar el cuadro de diálogo y descartar los cambios. 6. Cierra el cuadro de diálogo Configurar cuota de reserva haciendo clic en la cruz roja. 7. Haz clic en el botón “Reservar ancho de banda para el sistema seleccionado”. n Puedes habilitar Reserva automática y crear la reserva en un solo paso, seleccionando “Alternar reserva automática para el sistema seleccionado” antes de hacer clic en Reservar. 8. (Opción) Si quieres que la reserva se cree automáticamente la próxima vez que te conectes, haz clic en el botón “Alternar reserva automática para el sistema seleccionado”. n Puedes habilitar Reserva automática y crear la reserva en un solo paso, seleccionando “Alternar reserva automática para el sistema seleccionado” en lugar de hacer clic en Reservar. Para deshacer una reserva: 1. Selecciona la reserva de sistema que quieres liberar. 2. Haz clic en Reservar ancho de banda para el sistema seleccionado. La reserva seleccionada queda cancelada. 47 Tareas de administración Tareas de administración Deberías limpiar los datos de la caché y revisar tus registros y mensajes regularmente. Cómo borrar los datos de la caché Client Manager guarda en archivos de cache la información sobre la configuración de los sitios, agregando nuevos datos cada vez que ejecutas Client Manager. Puedes borrar la información de la caché (por ejemplo, para eliminar la configuración de los usuarios que ya no trabajan en un sistema en particular) borrando los archivos de la caché. Para borrar los datos de la caché: 1. Abre Client Manager. (Si necesitas más información sobre cómo abrir Client Manager, consulta “Conexión de red del almacenamiento compartido de ISIS” en la página 32). 2. Haz clic en el botón Configuración avanzada. 3. En la sección Avanzada, ejecuta uno de estos procedimientos: t Haz clic en el botón Borrar para cada uno de los archivos de la caché que quieres borrar. t Haz clic en el botón Borrar todo para borrar todos los datos de la caché. 4. Haz clic en la X roja para cerrar el cuadro de diálogo. Cómo usar los registros y mensajes Client Manager mantiene un registro con la información, las advertencias y los mensajes de error. Puedes ver el registro de sesión actual en la sección Mensajes de la ventana de Client Manager. También puedes guardar una copia del registro, y borrar el registro creado para la sesión de trabajo actual. n Client Manager borra todos los registros cuando sales de la aplicación. Para ver los registros de evento de Client Manager: 1. Abre Client Manager. (Si necesitas más información sobre cómo abrir Client Manager, consulta “Conexión de red del almacenamiento compartido de ISIS” en la página 32). El área Mensajes es la sección ubicada en la parte inferior de la ventana de Client Manager. Puedes ordenar los elementos de la lista Mensajes haciendo clic en el encabezado de campo Nivel, Tiempo o Mensaje y haciendo clic en la flecha azul para clasificarlos en orden ascendente o descendente. Para guardar una copia del registro de eventos: 1. Haz clic derecho en la lista y elige Exportar. Se abre el cuadro de diálogo Exportar. 2. Navega a la carpeta donde quieres que se guarde tu registro. 48 Tareas de administración 3. Introduce un nombre para el registro en el cuadro de texto Nombre de archivo. 4. Haz clic en Guardar. Client Manager guarda los mensajes de evento en un archivo de registro (nombredearchivo.log). Para borrar todos los registros de evento: t Haz clic derecho en la lista, y elige Limpiar. 49 3 Herramienta Avid PathDiag Esta sección comprende los siguientes apartados: • Cómo iniciar la herramienta Avid PathDiag • Interfaz de la herramienta PathDiag • Pruebas de diagnóstico • Cómo iniciar y detener la prueba • Resultados de la prueba La herramienta Avid PathDiag es una utilidad de diagnóstico que te permite comprobar el funcionamiento de tu grupo de almacenamiento AvidISIS cuantificando la velocidad de transferencia de las aplicaciones de edición en Windows o Macintosh que acceden a los espacios de trabajo Avid ISIS. La herramienta Avid PathDiag también sirve para comprobar el rendimiento de red de elementos de almacenamiento local y cualquier otro almacenamiento compartido al cual tenga acceso un cliente. Cómo iniciar la herramienta Avid PathDiag Para usar la herramienta PathDiag, lleva a cabo una de estas acciones: t (Windows) Selecciona Inicio › Todos los programas › Avid › Cliente ISIS › PathDiag. t (Macintosh) Selecciona Ir a › Aplicaciones, y a continuación haz doble clic en la carpeta AvidISIS. En esta carpeta, haz doble clic en el icono de PathDiag. Interfaz de la herramienta PathDiag La interfaz principal de la herramienta PathDiag se compone de una sola ventana desde la cual puedes seleccionar qué prueba quieres realizar, iniciar y detener la prueba seleccionada, y consultar los resultados de la prueba en curso. Puedes acceder a los controles auxiliares mediante los cuadros de diálogo. Interfaz de la herramienta PathDiag 1 Área de configuración 2 Área de mensajes 3 Área de resultados 4 Área de control 5 Botones Iniciar y Detener 6 Gráfico de resultados de la prueba 7 Control deslizante del zoom Área de configuración El área de configuración situada en la ventana principal muestra el nombre de la prueba actualmente seleccionada, su duración y la ruta al almacenamiento al cual se aplicará la prueba. El botón Configuración te permite cambiar los ajustes de configuración de la prueba. Para más información, consulta “Pruebas de diagnóstico” en la página 54. 51 Interfaz de la herramienta PathDiag Área de control El área de control situada en la ventana principal incluye los botones Iniciar y Detener, así como información sobre las duraciones de las pruebas. Para más información, consulta “Cómo iniciar y detener la prueba” en la página 60. Área de mensajes En el área de mensajes se muestra el progreso de la prueba así como información de diagnóstico referida al funcionamiento de la utilidad. La información detallada contenida en estos mensajes de texto puede serte de gran ayuda si necesitas resolver algún problema. Área de resultados En el área de resultados puedes consultar los siguientes resultados de la prueba, que se ofrecen en valores numéricos: Elemento Descripción E/S Muestra el número de operaciones de E/S que se han completado durante la prueba hasta el momento actual. Velocidad actual (MB/s): Muestra la velocidad de transferencia o el ancho de banda calculados (en megabytes por segundo [MB/s]) para las operaciones de E/S que se hayan completado recientemente. Velocidad media (MB/s) Muestra el promedio de transferencia o ancho de banda (en megabytes por segundo) durante la prueba. Errores Muestra el número de errores encontrados durante la prueba. Se trata de la cifra total de todos los errores que se hayan producido en las operaciones tanto de lectura como de escritura, y puede incluir errores relacionados con lo siguiente: • Operaciones de apertura o cierre de archivos de datos • Validez de la ruta especificada para el sistema de archivos • Privilegios de acceso de los usuarios • Operaciones de lectura o escritura Los indicadores de texto situados a la izquierda en el área de resultados muestran el protocolo empleado para acceder a los archivos y la operación que se está llevando a cabo en la actual fase de la prueba. El indicador de Protocolo de acceso a archivos muestra uno de los siguientes elementos: 52 Interfaz de la herramienta PathDiag Elemento Descripción Seleccionar Selecciona de forma automática el protocolo que se empleará para la prueba de la ruta automáticamente seleccionada. Por lo general, la herramienta selecciona el API de archivos Win32 para la ruta especificada. API de archivo Win32 Indica que se está empleando el API Win32 para el acceso a archivos. Este indicador se muestra para los discos locales, los espacios de trabajo ISIS montados y los archivos de la red compartidos. Auto-test Indica que el monitor de rendimiento llevará a cabo una prueba sin realizar ninguna operación real de lectura o escritura. Normalmente esto se hace cuando se quiere evaluar la herramienta sin que las operaciones de entrada/salida del disco alteren los resultados. En el indicador de Operación de E/S se muestra uno de los siguientes elementos: Elemento Descripción (Lectura) El modo de prueba actual es Operaciones de lectura. (Escritura) El modo de prueba actual es Operaciones de escritura. Gráfico de resultados de la prueba El gráfico de resultados de la prueba mide y traza los resultados de la prueba a lo largo del tiempo. Es especialmente útil cuando quieres observar tendencias o patrones en el rendimiento. Por ejemplo, cuando hay otro proceso en ejecución que exige periódicamente el uso intensivo del subsistema de almacenamiento al cual se está aplicando la prueba, es posible que se aprecie una caída periódica en la velocidad de transferencia observada en el gráfico de resultados de la prueba. En el gráfico de resultados de la prueba se muestra lo siguiente: Elemento Descripción Media de lectura o El promedio de velocidad de transferencia o ancho de banda (en megabytes por segundo), Media de escritura trazado a lo largo del tiempo. Leído recientemente o Escrito recientemente La velocidad de transferencia o o ancho de banda calculados (en megabytes por segundo) para las operaciones de E/S recientes, trazados a lo largo del tiempo. 53 Pruebas de diagnóstico Elemento Descripción Lectura pico o Escritura pico MS/100 El máximo de latencia para operaciones de E/S individuales (tanto lecturas como escrituras) completadas a lo largo de un periodo breve. Un valor más alto indica que la operación tardó más tiempo en completarse. Debido a que solo se muestra el valor máximo (pico) a lo largo de un periodo corto, es posible que un valor de pico alto venga acompañado de muchas operaciones de baja latencia que no aparecen en el gráfico. n Cuando ejecutas la prueba de Conectividad de red, el gráfico de Resultados de la prueba se sustituye por una tabla con los resultados generados por la prueba. Para más información, consulta “Cómo configurar una prueba de conectividad de red” en la página 59. Pruebas de diagnóstico En el área de configuración de la herramienta PathDiag se muestran los parámetros de la prueba que hayas especificado. Antes de ejecutar la prueba, debes haber montado al menos un espacio de trabajo en la red de almacenamiento compartido de Avid ISIS. Cómo configurar una prueba estándar Para cambiar los parámetros predeterminados de la prueba: 1. Haz clic en el botón Configuración. Se abre el cuadro de diálogo Configuración de la herramienta PathDiag. 2. Ajusta los parámetros de la prueba guiándote por la información contenida en la siguiente tabla; se recomienda la selección de Nombre de la prueba de lectura/escritura de ISIS. 54 Pruebas de diagnóstico Parámetro Descripción Nombre de test A continuación se ofrece una lista de las selecciones predeterminadas que hacen que se realice la prueba de lectura o escritura con un ancho de banda similar al que se requiere para los formatos DV 25, DV 50, IMX 30 o las resoluciones bajas. Ruta del test • Lecturas DV 25 • Escrituras DV 25 • Lecturas DV 50 • Escrituras DV 50 • Escrituras 4:1s • Escrituras 10:1m • Escrituras 14Z:1 • Lecturas IMX 30 • Escrituras IMX 30 • Lecturas/Escrituras ISIS (ver el comentario a continuación de esta tabla) Selecciona la ruta al espacio de trabajo al cual quieres aplicar la prueba, o escríbela en el cuadro de texto. Esta puede ser una ruta UNC (por ejemplo, \\miEquipo\ miCarpetaCompartida\subcarpeta). Duración (minutos) Selecciona la duración de la prueba (en minutos) o escribe una duración en el cuadro de texto. La duración mínima de la prueba es de 1 minuto. Bucle Selecciona la opción Bucle si quieres que la prueba se repita por tiempo indefinido. Si seleccionas esta opción, la prueba prosigue hasta que pulses el botón Detener de la ventana principal. La opción Bucle causa un comportamiento real de bucle: al final de la duración especificada, la prueba se detiene, los archivos de uso intermedio de la prueba se eliminan, y a continuación la prueba vuelve a iniciarse usando archivos intermedios de prueba nuevos. La prueba de Lectura/Escritura de ISIS es una buena prueba estándar, ya que emplea un ancho de banda ilimitado para determinar el rendimiento disponible de un extremo al otro de la ruta. Los siguientes son resultados típicos: - Una conexión sencilla de 1 Gb produce una media de 96 MB/s - Una conexión doble de 1 Gb produce una media de 192 MB/s - La conexión de 10 Gb produce una media de 250 MB/s en escrituras y 350 MB/s en lecturas 55 Pruebas de diagnóstico 3. Si es necesario, especifica rutas y nombres de archivo para pruebas opcionales y archivos de registro de error, como se explica: a. Haz clic en Archivos de registro opcionales. Se abre el cuadro de diálogo Archivos de registro opcionales de la herramienta PathDiag de Avid ISIS. b. Si deseas guardar un registro con información sobre la prueba y sus resultados, introduce un nombre de ruta y un nombre de archivo en el cuadro de diálogo Archivo de registro, o haz clic en Buscar si prefieres escoger un archivo. c. Si deseas guardar un registro con información sobre los errores encontrados, introduce un nombre de ruta y un nombre de archivo en el cuadro de diálogo Archivo de errores, o haz clic en Buscar si prefieres escoger un archivo. Si no deseas utilizar archivos de registro, deja en blanco el cuadro de diálogo Archivo de registro, el cuadro de diálogo Archivo de errores, o ambos. d. Haz clic en Aceptar para cerrar el cuadro de diálogo. Cómo configurar una prueba personalizada Además de las pruebas estándar predeterminadas, la herramienta PathDiag te permite configurar pruebas personalizadas. • Para ver la selección de pruebas estándar, haz clic en Pruebas estándar en el cuadro de diálogo Configuración de la herramienta PathDiag. • Las opciones de configuración recomendadas de PathDiag para una conexión de 10 Gb serían un Tamaño de transferencia de 32768 y la tasa o velocidad de transferencia establecida en “ilimitada”. Para acceder a las opciones de configuración de las pruebas personalizadas: 1. Haz clic en Prueba personalizada en el cuadro de diálogo Configuración de la herramienta PathDiag. 2. Ajusta, según tus preferencias, los parámetros de la prueba personalizada según lo que se describe en la siguiente tabla: 56 Pruebas de diagnóstico Parámetro Descripción Método de acceso La herramienta PathDiag admite el empleo de más de una interfaz o protocolo para a archivos acceder a los datos. Esta opción te permite controlar qué interfaz se utilizará. Escoge una de las configuraciones disponibles: Escrituras y lecturas • Selección automática: La herramienta PathDiag selecciona automáticamente un protocolo probar la ruta seleccionada. Por lo general, la herramienta selecciona el API de archivos Win32 para la ruta especificada. • API de archivos Win32: La herramienta PathDiag usa API de archivos Win32 para acceder a los archivos de datos. • Prueba de conectividad de red: La herramienta PathDiag realiza una prueba de alto nivel para comprobar la conectividad de la red. Para más información sobre el test de conectividad de red, consulta “Cómo configurar una prueba de conectividad de red” en la página 59. • Autodiagnóstico: La herramienta PathDiag realiza una prueba sin llevar a cabo ninguna operación real de lectura o escritura. Normalmente esto se hace cuando se quiere evaluar la herramienta sin que las operaciones de entrada/salida del disco alteren los resultados. La herramienta PathDiag permite enfocar las pruebas en las operaciones de lectura o en las operaciones de escritura, o alternar entre unas y otras. Selecciona un modo de prueba: • Escrituras antes que lecturas: la utilidad alterna entre las pruebas de lectura y de escritura. Se asigna aproximadamente la mitad de la duración de la prueba al proceso de lectura, y la otra mitad al proceso de escritura. • Solo escrituras: la utilidad escribe los datos de los archivos de prueba y mide la velocidad de transferencia obtenida durante las operaciones de escritura. • Solo lecturas: la utilidad lee los datos de los archivos de prueba y mide la velocidad de transferencia obtenida durante las operaciones de lectura. n Tamaño de transferencia (KB) La prueba puede crear uno o más archivos para escribir datos de muestra; sin embargo, las operaciones de escritura requeridas para la preparación de la prueba no se incluyen en el cálculo del rendimiento. Esta opción controla la cantidad de datos que la utilidad procurará utilizar para el proceso de lectura o escritura durante cada paso de E/S. Para algunos programas (por ejemplo las aplicaciones de audio) los pasos de E/S son de menor tamaño. Para las aplicaciones de vídeo los pasos de E/S son de mayor tamaño. Dependiendo de la aplicación de cliente que estés empleando, puedes seleccionar un tamaño de E/S típico para tu aplicación y realizar una prueba PathDiag para ver los resultados que puedes esperar del cliente en el cual estás ejecutando la aplicación. En algunos casos puede convenirte cambiar el Tamaño de transferencia a un tamaño de E/S más grande para verificar el rendimiento de los switches. 57 Pruebas de diagnóstico Parámetro Descripción (Continúa) Velocidad de transferencia (KB/s) La utilidad puede intentar realizar el proceso de E/S empleando diversas velocidades de transferencia fijas. Esto puede ser útil cuando quieres simular el comportamiento de aplicaciones que tienen una tasa de datos conocida. Puedes seleccionar una tasa de datos en la que las operaciones de E/S no sobrepasen un límite en concreto. También hay disponible una configuración especial con una tasa de transferencia sin límite. Cuando seleccionas una tasa de transferencia sin límite, la herramienta PathDiag realiza las operaciones de E/S a la máxima velocidad posible, pero el aprovechamiento de la totalidad del sistema repercute en el funcionamiento de la aplicación. Tamaño máximo de archivo (MB) Esta opción controla el tamaño máximo de los archivos de datos creados para las pruebas de lecturas o de escrituras. Esta opción puede afectar el cálculo de la tasa de transferencia Por ejemplo, independientemente de la velocidad de datos, un archivo pequeño se abre y se cierra con más frecuencia que un archivo grande, lo cual genera una carga adicional. El tamaño de archivo predeterminado es de 100 MB. Ajustar la configuración de Tamaño máximo de archivo es de gran utilidad cuando estás creando pruebas personalizadas para la herramienta PathDiag. Si empleas cualquiera de los tamaños predeterminados en un sistema ISIS 5500, cerca del 100 % del proceso de E/S se realiza en la caché en vez del disco. Esto es ideal para determinar la salud de tu red, puesto que pone la red a prueba. Si solamente quieres probar la velocidad de transferencia de la E/S del disco, ejecuta varias instancias de PathDiag empleando el máximo tamaño de archivo admitido, 2000 MB. Usar archivo Esta opción cambia la forma en que se usa el parámetro Ruta a la prueba; está pensada común designado solo para usuarios avanzados. Cuando seleccionas esta opción, el parámetro Ruta a la para las lecturas prueba debe designar una ruta completa, incluyendo un nombre de archivo. Para sus pruebas de lectura, la utilidad de diagnóstico emplea el archivo designado. La utilidad crea el archivo si no existe y lo borra al finalizar la prueba. Por esta razón, el archivo designado no debería ser un archivo existente, a menos que quieras que se elimine al finalizar la prueba. Si esta opción está seleccionada, puedes ejecutar la herramienta PathDiag en varios clientes a la vez y utilizar el mismo nombre de archivo. Esto permite que las aplicaciones de la herramienta PathDiag que se ejecutan en clientes múltiples lean un archivo común. (El archivo se crea cuando se necesita, y la última aplicación en detenerse lo elimina). 3. Haz clic en Aceptar. 58 Pruebas de diagnóstico Cómo configurar una prueba de conectividad de red Cuando seleccionas Prueba de conectividad de red como parámetro de una prueba personalizada, la herramienta PathDiag realiza una verificación refinada de la conectividad de red. El área Configuración de la prueba personalizada en el cuadro de texto Configuración de la herramienta PathDiag de Avid ISIS te permite incluir en la lista hasta 8 servidores de red para someterlos a la prueba. Los resultados se muestran en el área de gráficos Resultados de la prueba de la herramienta PathDiag. Cómo configurar una prueba de conectividad de red: 1. Haz clic en Prueba personalizada en el cuadro de diálogo Configuración de la herramienta PathDiag. 2. Selecciona Prueba de conectividad de red desde el menú Método de acceso a archivos. 3. Introduce el nombre del host o la dirección IP del sistema de red al cual quieres aplicar la prueba. 4. (Opción) Fijar el tamaño del búfer del ping de datos. El tamaño predeterminado del búfer es de 8192 bytes, y el máximo de 64 KB. 5. Haz clic en Aceptar. Cuando ejecutas la Prueba de conectividad de red, los resultados se muestran en el área de gráficos Resultados de la prueba de la herramienta PathDiag. La siguiente tabla describe los resultados del test. Resultados de Conectividad de red Categoría Descripción Fuente La dirección IP del sistema de cliente Destino El nombre de host y la dirección IP del sistema de destino Envd El número de paquetes enviados Recb El número de paquetes recibidos TER bajo (ms) El tiempo mínimo de envío y recepción (en milisegundos) TER alto (ms) El tiempo máximo de envío y recepción (en milisegundos) TER med (ms) El tiempo promedio de envío y recepción (en milisegundos) EdE bajo El número mínimo de enrutadores de envío que se hallan en el camino entre el sistema de origen y el de destino EdE alto El número máximo de enrutadores de envío que se hallan en el camino entre el sistema de origen y el de destino 59 Cómo iniciar y detener la prueba Resultados de Conectividad de red (Continúa) Categoría Descripción EdE med El número promedio de enrutadores de envío que se hallan en el camino entre el sistema de origen y el de destino % perdido El porcentaje de paquetes perdidos durante la prueba Cómo iniciar y detener la prueba Puedes iniciar y detener la prueba actualmente configurada mediante los botones Iniciar y Detener. Para iniciar la prueba actualmente configurada: t Haz clic en Inicio en la ventana principal de la herramienta PathDiag. La prueba se ejecuta durante el tiempo especificado y se detiene automáticamente. El tiempo de prueba transcurrido y el tiempo restante para el final de la prueba se muestran en el Área de control. Si seleccionaste la opción Bucle en el cuadro de diálogo Configuración de la herramienta PathDiag, la prueba se ejecutará por tiempo indefinido. En estos casos la palabra BUCLE aparece en el visualizador de Tiempo restante de la ventana principal. Para detener la prueba actualmente en curso: t Haz clic en Detener, en la ventana principal de la herramienta PathDiag. Resultados de la prueba En esta sección se ofrece información que te ayuda a interpretar los resultados de la prueba mostrados en la ventana principal de la herramienta PathDiag. Cálculo de la velocidad media Se calcula la velocidad media de transferencia datos durante la prueba. En este cálculo se incluye el tiempo que emplea la utilidad en abrir y cerrar los archivos de prueba, de manera que el tamaño del archivo de prueba (que puedes configurar para las pruebas personalizadas) podría repercutir en el cálculo de la tasa de transferencia total. Además, si la salida es lenta al comienzo de la prueba, esto podría verse reflejado en la velocidad media. Por ejemplo, si el ancho de banda deseado es de 4,0 MB/s, la velocidad media real al final de la prueba podría resultar ser de 3,98 o 3,99 MB/s. 60 Resultados de la prueba Gráfico de rendimiento El gráfico donde se muestran los resultados obtenidos a lo largo del tiempo puede ser de utilidad para los usuarios con experiencia, pues ofrece información sobre el rendimiento del sistema. Conviene fijarse en los siguientes elementos: • Tendencias: ¿el rendimiento del sistema es consistente a lo largo del tiempo? ¿Hay una tendencia a la baja o a la alta en el rendimiento medido a lo largo del tiempo? Si detectas una tendencia, es posible que convenga realizar la prueba durante un periodo más largo para que puedas determinar si la tendencia persiste cuando la duración es mayor o si surge un patrón repetitivo. Es normal que la lectura máxima del ancho de banda sea mayor que el ancho de banda de escritura máximo. • Patrones: ¿se está produciendo una caída momentánea en el rendimiento a intervalos consistentes o variados? La aparición de patrones puede deberse a la forma de empleo y la configuración de un sistema en particular (por ejemplo, estrategias de caché de datos o memoria física), o podría ser síntoma de que el sistema está recibiendo una carga excesiva de forma periódica. • Cambios en el rendimiento según varía la carga: ¿qué ocurre cuando otros usuarios hacen que incremente la carga de un subsistema (o cuando la herramienta PathDiag se ejecuta en otro cliente)? Estas interacciones se observan mejor en el gráfico de resultados de rendimiento a lo largo del tiempo. Estrategia de cálculo Las mediciones de salida aparecen en el gráfico de forma periódica (cada n segundos) y son como una especie de instantánea donde se muestra el rendimiento calculado en el momento de trazarse el gráfico. De esta manera se reduce la cantidad de datos trazados sobre el gráfico, evitándose una sobreacumulación de puntos de datos en el mismo. En consecuencia, el gráfico de rendimiento podría no detectar una caída o pico momentáneo que ocurra entre dos puntos trazados. El cálculo de la velocidad media se verá afectado por tales picos y caídas, incluso si una variación momentánea no aparece reflejada en el gráfico. La interpretación de los resultados de la prueba Si tus resultados arrojan cifras por debajo del rendimiento óptimo, puedes probar a consultar si tu ancho de banda está limitado. Puedes usar Avid ISIS Management Console para consultar tu ancho de banda en la lista de usuarios del cuadro de diálogo Usuarios (consulta “Descripciones de usuarios” en la Guía de administración de Avid ISIS) y tu ancho de banda de dispositivo en la lista de dispositivos del cuadro de diálogo Dispositivos (consulta “Descripciones de dispositivos” en la Guía de administración de Avid ISIS). Si tus necesidades de ancho de banda superan las reservas establecidas en Avid ISIS Management Console, tu administrador de Avid ISIS puede ajustar los límites. Estos resultados son orientativos para sistemas homologados por Avid; el rendimiento en tu sistema podría ser distinto. 61 4 Utilidad Data Migration Esta sección comprende los siguientes apartados: • Migración de datos entre las redes de almacenamiento de Avid • Instalación de la utilidad Data Migration • Cómo iniciar sesión en la utilidad Data Migration • Ventana Data Migration • Botones de Data Migration • Cómo ejecutar la utilidad Data Migration • Preferencias de transferencia • Cola de transferencia y registros La utilidad Data Migration sirve para desplazar datos de espacios de trabajo en la infraestructura de Avid MediaNetwork y alojarlos en la infraestructura del sistema ISIS. Esto se lleva a cabo mediante conexiones Ethernet sencillas o dobles hacia Avid ISIS, y una conexión de canal de fibra a tu Avid MediaNetwork. Además, puedes utilizar la utilidad Data Migration para mover datos entre cualquier combinación de espacios de trabajo ISIS 7000, ISIS 5500 e ISIS 2000 (esto incluye espacios de trabajo espejados, RAID 5, RAID 6, RAID por hardware o software y unidades no protegidas). n Al mover datos de un sistema ISIS 5500 o ISIS 2000 a un sistema ISIS 7000, la utilidad crea automáticamente espacios de trabajo duplicados en el sistema ISIS 7000. Tras haber movido los datos, es posible cambiar el tipo de protección. Migración de datos entre las redes de almacenamiento de Avid Con el kit de software Avid ISIS o posterior se incluye la utilidad Data Migration para desplazar datos desde infraestructuras Avid MediaNetwork v5.1.3 y v4.2.4 a infraestructuras Avid ISIS o entre infraestructuras ISIS. El software Data Migration no es compatible con MediaNetwork v4.1.6 ni infraestructuras más antiguas. Migración de datos entre las redes de almacenamiento de Avid Los clientes de ISIS pueden conectarse con el System Director de manera directa o a través de un switch ISIS. A medida que copias los espacios de trabajo seleccionados de una estructura de almacenamiento compartido a la otra, la utilidad crea espacios de trabajo con el mismo nombre que la infraestructura ISIS meta automáticamente. Se mostrará una barra de progreso para monitorizar el estado de tus migraciones. n No traslades datos desde el mismo espacio de trabajo con varios clientes al mismo tiempo. Requisitos de cliente para Data Migration: 1. Actualiza tu cliente Windows o Macintosh a las versiones adecuadas del software cliente de Avid MediaNetwork y de Avid ISIS. 2. Conecta tus cables de red de almacenamiento compartido: t Cliente Avid Unity MediaNetwork: Conexión de canal de fibra a la red Avid Unity MediaNetwork. t Cliente ISIS para Windows: al adaptador de red Intel Pro 1000 PT en tu cliente Windows (consulta “Sistemas operativos de cliente homologados para Data Migration” en la página 65). t Cliente ISIS, Macintosh: al puerto Ethernet incorporado de fábrica de tu cliente Macintosh. 3. Carga el software cliente ISIS y todas las actualizaciones necesarias para la versión del mismo. 4. Carga el software Avid Data Migration; consulta “Instalación de la utilidad Data Migration” en la página 66. Sistemas operativos homologados para Data Migration A continuación se ofrece una lista de los sistemas operativos de cliente que han sido homologados para llevar a cabo la migración de datos. n Aunque la utilidad Data Migration esté admitida por los siguientes sistemas operativos, eso no significa que todos esos sistemas operativos se admitan en el entorno de almacenamiento compartido. Por ejemplo, Avid MediaNetwork no admite clientes Windows 8. Los clientes Windows 8 pueden usar la utilidad Data Migration para migrar datos entre entornos ISIS. • Windows 8 (64 bits) • Windows 7 (64 bits) con SP 1 • Windows Vista (64 bits) con SP 2 • Windows XP (32 bits) con Service Pack (SP) 3 • Windows 2008 R2 (64 bits) • Mac OSX-Lion v10.7.x y Mountain Lion v10.8.x 63 Migración de datos entre las redes de almacenamiento de Avid Requisitos de clientes Macintosh El programa Data Migration ha sido homologado para clientes Mac OS v10.6.5 y posteriores con Avid MediaNetwork v5.3.3 o posteriores y Avid ISIS 3.2 v3.2 o posteriores. Se crea una conexión Ethernet a la infraestructura Avid ISIS 5000 v3.2 o Avid ISIS 7000 v2.4 y posteriores, y una conexión de canal de fibra a tus infraestructuras de Avid MediaNetwork v5.1.3 o v4.2.4. Mediante la utilidad Data Migration los clientes pueden copiar archivos de datos desde Avid MediaNetwork a las infraestructuras ISIS o entre ellas. Requisitos de clientes Windows Data Migration ha sido homologado para clientes Windows con Avid MediaNetwork v5.4 o posterior y Avid ISIS 5000 v3.2 o posterior. Se crea una conexión Ethernet a la infraestructura Avid ISIS 5000 v3.2 o Avid ISIS 7000 v2.4 y posteriores, y una conexión de canal de fibra a las infraestructuras de Avid MediaNetwork v5.1.3 o v4.2.4. Mediante la utilidad Data Migration los clientes pueden copiar archivos de datos desde Avid MediaNetwork a las infraestructuras ISIS o entre ellas. n Los clientes conectados por doble canal solo están admitidos por el adaptador de red ATTO FC-41ES en los sistemas clientes Windows y ranuras mencionados en “Sistemas operativos de cliente homologados para Data Migration” en la página 65. No son compatibles los adaptadores de red de canal de fibra ATTO FC-41XS y FC-41EL y los clientes Windows no listados en la tabla. El software de Data Migration es compatible con los sistemas operativos de cliente Windows 7, Windows Vista, Windows XP y Windows Server 2008 R2. 64 Migración de datos entre las redes de almacenamiento de Avid Sistemas operativos de cliente homologados para Data Migration En el siguiente cuadro se ofrece una lista de los sistemas de cliente Windows que han sido homologados para llevar a cabo la migración de datos mediante una conexión Ethernet y de canal de fibra en el mismo cliente. Debes instalar un adaptador de red Intel Pro 1000 PT en tu cliente de Avid MediaNetwork. Para ubicar las ranuras, consulta la siguiente tabla y el archivo Léeme de Avid Unity Media Engine and Avid MEDIArray XT 5.4. Plataformas Windows homologadas para la migración de datos entre Avid MediaNetwork y Avid ISIS Ranura para adaptador Ethernet Intel Pro 1000 PT (conexión ISIS) Ranura para adaptador de canal de fibra ATTO FC-41ES (conexión MediaNetwork) Z800 (dual quad-core y dual 6-core) 5 4 Z400 (Gen1 y Gen2) 4 3 xw8600 (Dos de cuádruple núcleo) 5 6 Plataformas Windows Comentarios Configurar la ranura a x8 eléctrico en la BIOS del sistema Ajuste de la BIOS del sistema xw8600 que se requiere para poder seleccionar el máximo de velocidad PCI-E para la ranura 5: 1. Durante el inicio del sistema, pulsa F10 en la pantalla blanca de HP para entrar en el menú de configuración. 2. Selecciona Español y pulsa Intro. 3. Haz clic en la pestaña Avanzadas. 4. Selecciona Chipset / Memoria y pulsa Intro. 5. Selecciona la asignación de rutas PCIe (SLOT4: SLOT5). 6. El valor por defecto es AUTO. 7. Cambia este valor de AUTO a x8:x8. 8. Pulsa F10 para guardar. 9. Guarda los cambios y sal. 65 Instalación de la utilidad Data Migration Instalación de la utilidad Data Migration Para instalar la utilidad Data Migration: 1. Carga el software cliente del Avid ISIS v3.2 o posterior y todas las actualizaciones necesarias para la versión del mismo. 2. Reinicia el cliente ISIS. 3. Carga el software Avid Data Migration. El software Avid Data Migration se halla en el kit de instalación del software de Avid ISIS en la siguiente ubicación: carpeta \AvidISISUtilities\DataMigrationUtility\. Haz doble clic en el instalador pertinente y sigue las instrucciones. t Clientes Windows 32 bits: AvidISISDataMigrationUtility_Win32.msi El software para Windows está cargado en la siguiente ubicación: \Program Files\Avid\Data Migration Utility. t Clientes Windows 64 bits: AvidISISDataMigrationUtility_Win64.msi El software para Windows está cargado en la siguiente ubicación: \Program Files\Avid\Data Migration Utility. t Clientes Macintosh 32 bits: AvidISISDataMigrationUtility_MacOSX.dmg El software para Macintosh se carga en la siguiente ubicación: /Applications/Avid/ Data Migration Utility. 4. Inicia sesión en tu ISIS Management Console y crea un nuevo grupo de almacenamiento para aquellos espacios de trabajo nuevos que se estén copiando desde tu entorno de almacenamiento compartido MediaNetwork. n Para usar la utilidad Data Migration debe haberse creado un grupo de almacenamiento en tu sistema ISIS. 66 Cómo iniciar sesión en la utilidad Data Migration Cómo iniciar sesión en la utilidad Data Migration Para iniciar sesión en la utilidad Data Migration necesitas introducir la contraseña de Administrador de tus redes de almacenamiento compartido ISIS y MediaNetwork. n La utilidad Data Migration sirve para mover datos desde la red de almacenamiento compartido MediaNetwork de Avid Unity a la de Avid ISIS y entre redes de almacenamiento compartido. Esta utilidad no sirve para mover datos desde ISIS a MediaNetwork. Para conectarte a la red de Avid ISIS: 1. Carga el software Data Migration (consulta “Instalación de la utilidad Data Migration” en la página 66). 2. Haz clic en Inicio › Programas › Avid › Utilidad Data Migration y selecciona la utilidad Data Migration. 3. Inicia sesión usando tu cuenta de Administrador (por defecto muestra Administrator): a. Introduce la contraseña de Administrador de tu MediaNetwork en los cuadros de texto de origen. b. Haz clic en Conectar o pulsa Intro. c. Introduce la contraseña de Administrador de tu sistema ISIS en los cuadros de texto Destino. d. Haz clic en Conectar o pulsa Intro. 4. Haz clic en la marca de verificación de color verde para iniciar la sesión o en la X de color rojo para cerrar la utilidad. Ventana Data Migration En la siguiente ilustración se detallan las secciones que componen la ventana de la utilidad Data Migration. 67 Ventana Data Migration 1 Barra de herramientas de Data Migration: contiene botones para conectarse o desconectarse de los entornos de almacenamiento compartido, ocultar los paneles Verificar y mover datos y Cola de transferencia, y abrir los cuadros de diálogo Preferencias de transferencia y Ayuda. 2 Área de selección: para seleccionar los espacios de trabajo de MediaNetwork que serán copiados al sistema ISIS. 3 Área de grupo de almacenamiento: muestra la lista de los espacios de trabajo, la cantidad total de datos que serán copiados y el tiempo de transferencia estimado. En la lista aparece el nombre del Grupo de almacenamiento de destino, y se indica si hay suficiente espacio no asignado en el Grupo de almacenamiento para que se copien los espacios de trabajo seleccionados. 4 Área de espacios de trabajo: muestra los nombres de los espacios de trabajo, su destino, la cantidad de datos y el tiempo estimado que tardará en ser desplazado cada espacio de trabajo, así como la posición del espacio de trabajo en la cola de transferencia. 5 Botón Data Migration: sirve para iniciar la copia de los archivos una vez que ya tienes seleccionados los espacios de trabajo que deseas copiar y el grupo de almacenamiento de destino. El botón no estará activo si el Grupo de almacenamiento de destino no tiene espacio suficiente. 6 Área de la cola de transferencia: te permite ver el progreso de la transferencia, pausar o cancelar el proceso, así como ver los registros de los archivos transferidos con o sin éxito. 68 Botones de Data Migration Botones de Data Migration En el siguiente cuadro se detallan los botones de la utilidad Data Migration. También puedes mantener el cursor por encima del botón para que aparezca una descripción que explica la función del botón. Botón Ubicación Función Cuadro de diálogo Inicio en sistema Abre el cuadro de diálogo Inicio en sistema, desde el cual puedes conectarte a ambos sistemas de almacenamiento compartido. Barra de herramientas de la ventana de Data Migration Desconectarse de ambos sistemas de almacenamiento compartido. Barra de herramientas de la ventana de Data Migration Muestra u oculta el panel “Cola de transferencia” en la ventana de Data Migration. En la Cola de transferencia se muestran los registros de la migración de datos, incluida una lista con los archivos transferidos y, en su caso, los que no pudieron transferirse. Barra de herramientas de la ventana de Data Migration Alterna los paneles “Seleccionar espacios de trabajo” y “Comprobar y mover datos” en la ventana de Data Migration para mostrar u ocultar. En el panel Seleccionar espacios de trabajo aparecen listados todos los espacios de trabajo, Grupos de asignación y Grupos de almacenamiento alojados tanto en MediaNetwork como en el sistema ISIS. Barra de herramientas de la ventana de Data Migration Abre el cuadro de diálogo Preferencias de transferencia. Barra de herramientas de la ventana de Data Migration Abre la ayuda de Client Manager. La ayuda de Client Manager incluye información sobre la utilidad Data Migration. Barra de herramientas de selección de grupos de trabajo Selecciona todos los espacios de trabajo de MediaNetwork que serán copiados. Barra de herramientas de selección de grupos de trabajo Anula la selección de todos los espacios de trabajo de MediaNetwork seleccionados. 69 Botones de Data Migration Botón Ubicación Función (Continúa) Barra de herramientas de selección de grupos de trabajo Actualiza la visualización de todos los datos de los Grupos de almacenamiento, tanto de MediaNetwork como del sistema ISIS. Barra de herramientas de selección de grupos de trabajo Refresca la pantalla para mostrar el número de archivos creados en el espacio de trabajo de MediaNetwork a partir del momento de la última migración. Barra de El botón de migración de datos sirve para iniciar la copia desde herramientas MediaNetwork al sistema ISIS. El botón está desactivado si la Comprobar y mover cantidad de datos en el origen supera la capacidad del destino. datos Barra de Borra del panel Cola de transferencia las transferencias completadas, herramientas de la fallidas y canceladas. Este botón no borra las transferencias activas, Cola de transferencia pendientes ni en pausa. Barra de Pausa el proceso de copiado de datos. Pulsa el botón Pausa otra vez herramientas de la para continuar con la copia. Cola de transferencia Barra de Cancela las transferencias seleccionadas. herramientas de la Cola de transferencia Barra de Abre el archivo de registro para mostrar los archivos que se han herramientas de la transferido con o sin éxito. Cola de transferencia Cuadro de diálogo Preferencias de transferencia Aplica la configuración o los cambios realizados en el cuadro de diálogo abierto Cuadro de diálogo Preferencias de transferencia Cierra el cuadro de diálogo abierto. Los cambios que no se hayan aplicado quedarán descartados y se mantendrán los ajustes de la última configuración guardada 70 Cómo ejecutar la utilidad Data Migration Cómo ejecutar la utilidad Data Migration Tras instalar la utilidad Data Migration e iniciar sesión siguiendo los pasos descritos anteriormente. El siguiente procedimiento se utiliza para copiar tus datos desde MediaNetwork al sistema ISIS. Una vez seleccionados los espacios de trabajo que quieres copiar desde MediaNetwork, así como el grupo de almacenamiento del sistema ISIS, la utilidad crea espacios de trabajo de forma automática en el sistema ISIS, asignándoles el mismo nombre que los espacios de trabajo empleados en el entorno de MediaNetwork. Si no hay suficiente espacio en el grupo de almacenamiento ISIS, el botón Data Migration (que sirve para iniciar la copia) no se activa. n Este procedimiento muestra una migración de datos de MediaNetwork a ISIS; la mitración de datos entre espacios de trabajo ISIS sigue el mismo proceso. Una vez iniciada la copia de archivos, puedes pausar y reanudar el proceso en cualquier momento. Si decidiste cancelar la copia, puedes usar los archivos ya copiados en ISIS. n Para emplear la utilidad Data Migration no hace falta que montes espacios de trabajo mediante el Gestor de fibra de MediaNetwork ni Client Manager de ISIS. Para copiar datos: 1. Abre la utilidad Data Migration. (Para más información sobre cómo abrir la utilidad Data Migration, consulta “Cómo iniciar sesión en la utilidad Data Migration” en la página 67). 2. Selecciona uno o varios espacios de trabajo desde el cuadro de diálogo Seleccionar espacios de trabajo. 3. Escoge el Grupo de almacenamiento de destino en el sistema ISIS. 4. Haz clic en el botón Iniciar migración para iniciar el proceso. El botón está desactivado si no hay suficiente espacio en el Grupo de almacenamiento de destino o si no tienes seleccionados todos los parámetros requeridos. En caso de perderse la conexión, se muestra un mensaje de evento de desconexión en el Registro de transferencias. Las barras de estado muestran el progreso en la Cola de transferencia. 5. (Opción) Marca los registros relacionados con el resultado de las transferencias. Para detener una transferencia: t Selecciona una o más transferencias en la cola y haz clic en el botón Cancelar. Si no tienes seleccionada ninguna transferencia, el botón queda desactivado. Para ver los archivos que no se han copiado: 1. Selecciona el espacio de trabajo. 2. Haz clic en el botón Actualizar archivos nuevos. En la columna Archivos nuevos se muestra una lista del número de archivos nuevos en el espacio de trabajo seleccionado que no se transfirieron previamente. 71 Preferencias de transferencia Preferencias de transferencia Puedes configurar las siguientes opciones en el cuadro de diálogo Preferencias de transferencia. • Conservar registros de tiempo del archivo y el directorio: Si la opción está marcada, los registros de tiempo asociados con los archivos y directorios se copian al sistema ISIS. Si no está marcada se emplea la fecha actual. • Sobrescribir archivos existentes: Si existen archivos con el mismo nombre que el del archivo que se está copiando, el archivo copiado reemplaza al archivo existente. Si ya existen espacios de trabajo o carpetas, los archivos se agregan a esos espacios de trabajo y carpetas. • Sobrescribir archivos incluso si los registros de tiempo son iguales — Esta opción se habilita cuando está marcada la opción “Sobrescribir archivos existentes”. Los archivos se sobrescriben independientemente de la fecha contenida en el registro de tiempo. • Sobrescribir archivos de solo lectura — Esta opción está disponible cuando la opción “Sobrescribir archivos existentes” está marcada. Los archivos se sobrescriben independientemente de si el archivo está configurado como de solo lectura. Para configurar las Preferencias de transferencia: 1. Abre la utilidad Data Migration. (Para más información sobre cómo abrir la utilidad Data Migration, consulta “Cómo iniciar sesión en la utilidad Data Migration” en la página 67). 2. Haz clic en el botón Preferencias de transferencia de la ventana de la utilidad Data Migration. 3. Selecciona tus preferencias. 4. Haz clic en la marca de verificación de color verde para que se apliquen los cambios o haz clic en la X roja para cerrar el cuadro de diálogo y descartar los cambios. Cola de transferencia y registros La utilidad Data Migration mantiene un registro de los archivos transferidos y los fallidos. El registro actual aparece en la sección Cola de transferencia de la ventana de la utilidad Data Migration. El archivo de registro (log) se borra automáticamente y se crea uno nuevo cada vez que abres la utilidad Data Migration. Puedes guardar una copia del registro o el registro correspondiente a la sesión de trabajo actual. n La utilidad Data Migration borra todos los registros cuando sales de la aplicación. 72 Cola de transferencia y registros Para ver los datos en la Cola de transferencia: 1. Abre la utilidad Data Migration. (Para más información sobre cómo abrir la utilidad Data Migration, consulta “Cómo iniciar sesión en la utilidad Data Migration” en la página 67). Si no aparece la Cola de transferencia, haz clic en el botón Mostrar Cola de transferencia para mostrar el panel. El área de la Cola de transferencia es la sección en la parte inferior de la ventana de la utilidad Data Migration. Puedes ordenar los elementos de la lista que aparece en la ventana haciendo clic en los encabezados situados en la parte superior del panel Cola de transferencia. Haz clic en la flecha azul para ordenar los elementos del campo Espacio de trabajo en orden ascendente o descendente. Para guardar una copia del registro de la utilidad Data Migration: 1. Haz clic en el botón Registro de transferencia. Se abre el archivo de registro en tu editor de texto. 2. Navega a la carpeta donde quieres que se guarde tu registro. 3. Introduce un nombre para el archivo y guárdalo. Para borrar del panel Cola de transferencia los datos del archivo transferido: t Haz clic en el botón Borrar. El botón Borrar sirve para borrar todas las transferencias realizadas (ya sean transferencias canceladas, fallidas o completadas). Las transferencias pendientes o en pausa no se retiran de la cola. 73 5 Utilidad ISIS Log La utilidad ISIS Log empleada por el Soporte al Cliente de Avid muestra la información de registro de la conexión del cliente ISIS. Se instala con el software cliente ISIS y se utiliza para diagnosticar problemas del cliente. Esta utilidad actualizada tiene una interfaz de usuario común para clientes Windows, Macintosh y Linux • Puedes cargar perfiles predefinidos (basados en casos de resolución de problemas comunes) que utilizan filtros de seguimiento para recoger datos. • La utilidad Log comprime y asigna registros de tiempo a los registros continuos. • Después de crear una captura de los resultados cargados del perfil, puedes guardar esta captura en un archivo. • A través del asesoramiento del Soporte al Cliente de Avid, también puedes añadir perfiles específicos a la lista. Cómo ejecutar la utilidad ISIS Log Para ejecutar la utilidad Log: 1. Efectúa uno de estos procedimientos: t (Windows) Haz clic en Inicio › Programas › Avid › Cliente ISIS › ISIS Log Utility. t (Macintosh) Desde el Finder, haz clic en el menú Ir y selecciona Aplicación › AvidISIS › ISISLogUtility.app. t (Linux) Haz clic en aplicación › Herramientas del sistema › ISIS Log Utility. 2. Basándote en los síntomas del cliente, selecciona un perfil del menú de selección de perfil: - Default: utiliza este perfil si no estás seguro de qué perfil utilizar. Estos registros registran problemas generales del cliente ISIS. - Client Hang: toma estos registros si el cliente ISIS deja de funcionar y quieres ver si el fallo del cliente está relacionado con funciones de ISIS. Debería utilizarse si el editor se detiene durante la captura, reproducción, consolidación o transcodificación a un espacio de trabajo ISIS. Muchos de estos fallos podrían significar un problema con el editor. - File or Workspace Access: toma estos registros si el cliente ISIS no puede montar espacios de trabajo, archivos de acceso dentro de un espacio de trabajo o errores recibidos al acceder a archivos de espacio de trabajo. Cómo ejecutar la utilidad ISIS Log - I/O Timeouts: toma estos registros si el cliente de edición ISIS muestra mensajes de agotamiento del tiempo de espera (“semaphore timeout”), error en la escritura demorada (“delayed write failures”) o pérdida de frames al trabajar con contenidos audiovisuales en un espacio de trabajo. - Redistribution Problems: toma estos registros si el cliente ISIS está experimentando errores, mostrando mensajes o perdiendo frames mientras el sistema ISIS efectúa un proceso de redistribución. Aunque se espera que el rendimiento del cliente baje durante una redistribución ISIS, estos problemas se producirían bajo cargas ligeras de ISIS y bajas resoluciones. - Verbose Logging: este registro toma una gran variedad de datos en cualquier área. Se suele utilizar cuando se desconoce la razón de un problema y se buscan pistas. Este registro no debería utilizarse a menos que se te indique específicamente que lo hagas. Estos registros son excesivos y difíciles de interpretar. 3. Haz clic en Load. La configuración para el perfil seleccionado está cargada. 4. (Opción) Clic “Current Settings” para cambiar los ajustes en la configuración. 5. Haz clic en “Take Snapshot” o “Start Continuous Log”. Si comenzaste un registro continuo, debes hacer clic en “Stop Continuous Log” antes de acceder a los registros. Los registros se comprimen y se guardan automáticamente en tu sistema cliente. Si haces clic en Take Snapshot, selecciona Save Snapshot para guardar la captura en un archivo. Dependiendo de tu sistema operativo, los directorios de registro predeterminados para la utilidad ISIS Log son: - Servidores Windows 7 y Windows 2008: C:\Users\Administrator\Documents\ISISLogUtility - Servidores Windows XP, Windows Vista de 64 bits y Windows 2003: C:\Documents and Settings\Administrator\ISISLogUtility - Macintosh OSX — /Users/Administrator/ISISLogUtility - Linux — /home/<usersname>/ISISLogUtility 6. Haz clic en “Show Display” o “Save Snapshot” para ver o guardar los resultados. 75 Cambio de configuración Cambio de configuración La configuración predeterminada recomendada está guardada en cada perfil. No deberías cambiar la configuración predefinida a menos que así te lo indique el Servicio al Cliente de Avid. Para cambiar los ajustes de prueba de la utilidad ISIS Log: 1. Realiza una de las siguientes acciones para abrir la utilidad ISIS Log: t (Windows) Haz clic en Inicio › Programas › Avid › Cliente ISIS › ISIS Log Utility. t (Macintosh) Desde el Finder, haz clic en el menú Ir y selecciona Aplicación › AvidISIS › ISISLogUtility.app. t (Linux) Haz clic en aplicación › Herramientas del sistema › ISIS Log Utility. 2. Selecciona un perfil del menú Select Profile. 3. Haz clic en Load. La configuración para el perfil seleccionado está cargada. n Para ver la configuración de prueba que se cargó, haz clic en el botón Configure. 4. Haz clic en “Current Settings” en la sección Tools para cambiar los ajustes en la configuración. 5. Selecciona o deselecciona los cambios que quieras en las secciones Snapshot Options, Trace Buffer Filtering y Continuous Logging de la ventana. Haz clic en el botón Advanced para mostrar más opciones. 6. Haz clic en el botón Browse para definir dónde quieres que se guarden los archivos de registro o escribe la nueva ruta. 7. Haz clic en Apply para guardar los cambios y cargarlos en la configuración de prueba. Haz clic en Reset para devolver todas las opciones y la ruta a los valores predeterminados. 8. Cierra la ventana. 9. Ejecuta la utilidad; consulta “Cómo ejecutar la utilidad ISIS Log” en la página 74. 76 Lista de conceptos clave A Abrir ISIS Management Console (desde Client Manager) 35 Activar cuadro de diálogo ancho de banda 46 reserva automática (reservas de ancho de banda) 47 Activar cuadro de diálogo Ancho de banda (propiedades de visualización de Client Manager) 46 adaptador de red de 10 Gb cliente UHRC 25 conexión a ISIS engine 24 configuración preferida de Client Manager 25 configurar como conexión predeterminada 25 Consulta también adaptador de red Chelsio de 10 Gb Consulta también adaptador de red Myricom de 10 Gb adaptador de red Ethernet tipos admitidos 5 Adaptador de red Intel Pro/1000 instalación de drivers 6 adaptador de red Intel Pro/1000 descripción 5 transmitir/recibir configuración de descriptores 7 ubicaciones de ranura 6 adaptador de red Myricom de 10 Gb configuración en Macintosh 11 configuración en Windows 10 driver 8 instalación en Macintosh 10 instalación en Windows 9 Agregar un host remoto 36 Ancho de banda reservar (Client Manager) 46 ancho de banda Avid ISIS TransferManager 46 configurar cuota de reserva 47 límites 46 reservas de ancho de banda 46 API de archivos Win32 (indicador de Protocolo de acceso a archivos de PathDiag) 53 área de configuración (herramienta PathDiag) 51, 54 área de control (herramienta PathDiag) 52 área de mensajes Client Manager 48 herramienta PathDiag 52 área de resultados (herramienta PathDiag) 52 Asignación de letras de unidad Consulta puntos de montaje asignación de unidades sin letras (UNC) Consulta puntos de montaje Asignar puntos de montaje 43 Autodiagnóstico (indicador de Protocolo de acceso a archivos de PathDiag) 53 Avid ISIS Client Manager Consulta Client Manager Avid ISIS Management Console Consulta ISIS Management Console B Borrar datos en caché (Client Manager) 48 borrar registros de Client Manager 49 botón Conectar 16 botones Client Manager 28 utilidad Data Migration 69 bucle (prueba estándar de la herramienta PathDiag) 55 Lista de conceptos clave C Cambiar contraseñas ISIS (Client Manager) 34 Cambio rápido de usuario 12 Cancelar (liberar) reservas de ancho de banda 47 Centro de redes y recursos compartidos (Windows Vista) 19 Client Manager abrir ISIS Management Console 35 actualización de software 18 área de mensajes 48 borrar datos en caché 48 borrar registros 49 botones 28 cambiar contraseñas ISIS 34 cambio rápido de usuario 12 catalogación 48 conectar a ISIS 32 conectar a red de almacenamiento compartido 32 conectar automáticamente 16, 32 conectar clientes de Zone 36 conectar con clientes de Zone 32 configurar 16 configurar puntos de montaje 43 configurar tipo de cliente 38 cuadro de diálogo Ancho de banda 46 cuadro de diálogo Preferencias 36 descripción 26 desmontar espacios de trabajo 39 filtrar visualización 45 guardar registros 48 icono de la bandeja de Windows 34 instalación 13 instalación de software 12 instalar en Macintosh 18 licencias 19 montar espacios de trabajo 39, 40 Montar espacios de trabajo automáticamente 39 opciones de instalación 13 ordenar visualización 45 propiedades de configuración de visualización 37 pruebas de conexión iniciales 39 recuperar detalles de espacios de trabajo 44 reserva de ancho de banda 46 utilizar 26 ventana 26 ver registros 48 visualización de espacios de trabajo 44 Cliente conexiones de 10 Gb 8 conexiones dobles de 1 Gb 8 instaladores 13 licencias 19 propiedades de red 21 Windows 21 Cliente UHRC adaptador de red de 10 Gb 25 clientes de Windows 7 22 clientes de Zone 32, 36 Cola de transferencia (utilidad Data Migration) 72 Conectar a red de almacenamiento compartido 32 Client Manager 48 Conectar automáticamente (a System Directors) 32 conectar automáticamente (Client Manager) 16 Conexión de red probar 39 Conexiones dobles de 1 Gb 8 Configuración clientes 21 propiedades de visualización de Client Manager 37 puntos de montaje 43 tipo de cliente (Client Manager) 38 configuración utilidad Data Migration 72 Configuración de cortafuegos 38 configuración de cortafuegos Linux 21 Macintosh 21 configuración del cortafuegos Windows Vista (perfiles de red) 19 Windows XP 20 Configurar Client Manager 16 cuota de reserva de ancho de banda 47 Consola de gestión de ISIS Consulta ISIS Management Console Contraseñas ISIS, cambiar (Client Manager) 34 Copiar datos entre MediaNetwork e ISIS Consulta Utilidad Data Migration 78 Lista de conceptos clave crear prueba de conectividad de red (herramienta PathDiag) 59 prueba estándar (herramienta PathDiag) 54 pruebas personalizadas (herramienta PathDiag) 56 reservas de ancho de banda 47 D Datos en caché (Client Manager) borrar 48 Desmontar imágenes de disco (Macintosh) 18 desmontar espacios de trabajo 39 detener copias de utilidad Data Migration 71 Detener pruebas de la herramienta PathDiag 60 Dongles 19 drivers adaptador de red Intel Pro/1000 6 Duración (Minutos) (prueba estándar de la herramienta PathDiag) 55 E E/S (resultados de prueba de la herramienta PathDiag) 52 Errores (resultados de prueba de la herramienta PathDiag) 52 espacios de trabajo asignación de unidades 43 desmontar 39 montar 32, 39 Montar automáticamente 39 puntos de montaje 43 estrategia de cálculo (resultados de prueba de la herramienta PathDiag) 61 Ethernet software cliente 21 adaptador Ethernet Consulta también adaptador de red Intel Pro/1000 F filtrar lista de espacios de trabajo (Client Manager) 45 G gráfico de rendimiento (resultados de prueba de la herramienta PathDiag) 61 gráfico de resultados de prueba (herramienta PathDiag) 53 Guardar utilidad Data Migration 72 guardar registros de Client Manager 48 H Habilitar columnas de ancho de banda (propiedades de visualización de Client Manager) 37 Habilitar red de dominio 38 herramienta de Administración Consulta ISIS Management Console herramienta de Administración de ISIS Consulta ISIS Management Console herramienta PathDiag API de archivos Win32 (indicador de Protocolo de acceso a archivos) 53 área de configuración 51, 54 área de control 52 área de mensajes 52 área de resultados 52 Autodiagnóstico (indicador de Protocolo de acceso a archivos) 53 cálculo de la velocidad media 60 detener pruebas 60 estrategia de cálculo 61 gráfico de rendimiento 61 gráfico de resultados de prueba 53 indicador de Operación de E/S 53 indicador de Protocolo de acceso a archivos 52 iniciar pruebas 60 inicio 50 interfaz 50 interpretación de los resultados de prueba 61 interpretar resultados 60 Lectura media o Escritura media (gráfico de resultados de prueba) 53 Lectura pico o Escritura pico MS/100 (gráfico de resultados de prueba) 54 Lectura reciente o Escritura reciente (gráfico de resultados de prueba) 53 79 Lista de conceptos clave presets de la prueba estándar 55 prueba de conectividad de red 59 prueba estándar 54 pruebas de diagnóstico 54 pruebas personalizadas 56 registrar resultados de prueba 56 resultados de prueba 52 Seleccionar automáticamente (indicador de Protocolo de acceso a archivos de PathDiag) 53 herramienta PathDiag de Avid Consulta herramienta PathDiag herramientas de Diagnóstico herramienta PathDiag 50 Host 36 Host (equipo) remoto 36 I Iconos Client Manager 28 estado de conexión de Client Manager 34 iconos utilidad Data Migration 69 imagen de disco (Macintosh) desmontar 18 montar 18 Iniciar Client Manager en modo oculto (propiedades de visualización de Client Manager) 37 Iniciar pruebas de la herramienta PathDiag 60 iniciar utilidad Data Migration 71 Instalación Client Manager 12 instalación drivers de Intel Pro/1000 6 opciones 13 instalar utilidad Data Migration 65, 66 Interfaz de usuario descripción 26 ventana 26 Interpretar los resultados de prueba de la herramienta PathDiag 60 ISIS Client Manager Consulta Client Manager ISIS Management Console abrir (desde Client Manager) 35 L Lectura o escritura reciente (herramienta PathDiag, gráficos de resultado) 53 Lectura pico o Escritura pico (gráfico de resultados de prueba de la herramienta PathDiag) 54 Lectura vs Escritura (prueba estándar de la herramienta PathDiag) 57 Liberar (cancelar reserva) reservas de ancho de banda 47 liberar reservas de ancho de banda 47 Licencias (cliente) 19 Linux actualización de software de Client Manager 18 clientes 24 configuración de cortafuegos 21 dirección IP 24 M Macintosh actualización de software de Client Manager 18 clientes 13, 23 conexiones dobles de 1 Gb 8 configuración del cortafuegos 21 desmontar imagen de disco 18 dirección IP 23 montar imagen de disco 18 propiedades de red de clientes 21 requisitos de cliente de la utilidad Data Migration 64 Máscara de subred 21 Medir espacio libre en (propiedades de visualización de Client Manager) 37 método de acceso a archivos (prueba estándar de la herramienta PathDiag) 57 Microsoft Windows Consulta también Windows 7 Consulta también Windows Vista Consulta también Windows XP conectar automáticamente (opción Client Manager) 32 icono de bandeja Client Manager 34 Montar espacios de trabajo (Montar automáticamente) 39 imágenes de disco (Macintosh) 18 montar espacios de trabajo 32 80 Lista de conceptos clave Montar automáticamente (espacios de trabajo) 39 Mostrar ancho de banda en bits por segundo (propiedades de visualización de Client Manager) 37 N Nombre de la prueba (prueba estándar de la herramienta PathDiag) 55 O Ordenar lista de espacios de trabajo (Client Manager) 45 P perfiles de red (Windows Vista) 19 Preferencias (Client Manager) 36 Propiedades de visualización Activar cuadro de diálogo Ancho de banda 46 Habilitar columnas de ancho de banda 37 Iniciar Client Manager en modo oculto 37 Medir espacio libre en 37 Mostrar ancho de banda en bits por segundo 37 Tipo de cliente 38 Utilizar asignación de unidades con UNC (sin letras) 37 Protocolo de Internet propiedades de Windows 8 22 protocolo de Internet propiedades de Linux 24 propiedades de Macintosh 23 propiedades de Windows 7 22 propiedades de Windows XP 22 prueba de conectividad de red tabla de resultados 59 Tamaño del búfer del ping de datos 59 prueba de conectividad de red (herramienta PathDiag) 59 prueba de conexión Consulta herramienta PathDiag Prueba estándar (herramienta PathDiag) nombre de la prueba 55 prueba estándar (herramienta PathDiag) bucle 55 duración 55 ruta a la prueba 55 prueba personalizada (herramienta PathDiag tool) tamaño de archivo máximo 58 velocidad de transferencia 58 prueba personalizada (herramienta PathDiag) Lectura vs Escritura 57 método de acceso a archivos 57 tamaño de transferencia 57 Usar archivo común designado para las lecturas 58 pruebas de diagnóstico (herramienta PathDiag) 54 pruebas personalizadas (herramienta PathDiag) 56 puntos de montaje como letras de unidades 43 como rutas UNC 43 configurar 43 R ranuras de adaptador de red utilidad Data Migration 64 Recibir descriptores (configuración del adaptador de red Ethernet) 7 red propiedades 21 registrar herramienta PathDiag 56 Registro Data Migration 72 registro utilidad Data Migration 67 Registros Client Manager 48 registros herramienta PathDiag 56 registros del cliente 74, 76 registros, utilidad del cliente 74 reserva automática (reservas de ancho de banda) 47 reservar ancho de banda 46 reservas de ancho de banda cancelar reserva (liberar) 47 clientes Avid AirSpeed 46 configurar cuota de reserva 47 crear 47 cuadro de diálogo Ancho de banda 46 descripción 46 liberar 47 reserva automática 47 81 Lista de conceptos clave resultados de prueba (herramienta PathDiag tool) Errores 52 Resultados de prueba (herramienta PathDiag) E/S 52 resultados de prueba (herramienta PathDiag) interpretación 61 velocidad actual (MB/s) 52 velocidad media (MB/s) 52 resultados de prueba (resultados de prueba de la herramienta PathDiag) 52 Tareas administrativas propiedades de visualización de Client Manager 37 Tareas de administración borrar datos en caché 48 utilizar registros 48 TCP/IP 22 Tipo de cliente (propiedades de visualización de Client Manager) 38 Transmitir descriptores (configuración del adaptador de red Ethernet) 7 S U Seguridad configuración de cortafuegos de Macintosh 21 configuración del cortafuegos de Windows XP 20 perfiles de red de Windows Vista 19 seguridad configuración de cortafuegos de Linux 21 Seleccionar automáticamente (indicador de Protocolo de acceso a archivos de PathDiag) 53 sistemas Cliente conexiones dobles de 1 Gb 8 conexiones Ethernet de Linux 21 conexiones Ethernet de Macintosh 21 configurar tipo de cliente 38 ubicaciones de ranura para adaptador Ethernet de Windows 6 sistemas cliente conexiones de 10 Gb 8 licencias 19 Software Flash 13 software utilidad Data Migration 65, 66 software Flash 13 ubicaciones de ranura adaptador de red Intel Pro/1000 6 UNC (Convención Universal de Nombres) rutas para asignación de unidades sin letras (propiedades de visualización de Client Manager) 37 UNC (Convención Universal de Nombres) rutas Consulta también puntos de montaje Usar archivo común designado para las lecturas (prueba estándar de la herramienta PathDiag) 58 Utilidad registros ISIS 74 utilidad Data Migration 62 Utilidad Avid Data Migration Consulta Utilidad Data Migration Utilidad Data Migration descripción 62 infraestructuras admitidas 62 sistemas operativos de cliente admitidos 63 utilidad Data Migration botones 69 cargar software 65, 66 clientes Windows 64 cola de transferencia 72 conectar a red de almacenamiento compartido 67 configuración 72 descripción de ventana 67 detener la copia 71 iconos 69 iniciar copia 71 Macintosh 64 ranuras de adaptador de red 64 registro 67, 72 T tabla de resultados prueba de conectividad de red 59 tamaño de archivo máximo (prueba estándar de la herramienta PathDiag) 58 tamaño de transferencia (prueba estándar de la herramienta PathDiag) 57 Tamaño del búfer del ping de datos (prueba de conectividad de red) 59 82 Lista de conceptos clave Utilidad ISIS Log 74, 74 Utilizar Client Manager 26 UNC Asignación de unidades sin letras (propiedades de visualización de Client Manager) 37 utilizar utilidad Data Migration 62 Windows XP Consulta también Microsoft Windows clientes 22 configuración del cortafuegos 20 V velocidad de transferencia (prueba estándar de la herramienta PathDiag) 58 velocidad media (herramienta PathDiag) cálculo 60 velocidad media (MB/s) (herramienta PathDiag) resultados de prueba 52 velocidad media (PathDiag tool) gráfico de escritura/lectura 53 Ver registros de Data Migration 72 ver registros de Client Manager 48 visualización de espacios de trabajo (Client Manager) 44 filtrar 45 ordenar 45 recuperar detalles 44 W Windows actualización 13 actualización de software de Client Manager 18 cambio rápido de usuario 12 clientes 13 conexiones dobles de 1 Gb 8 configuración de cortafuegos 38 propiedades de red de clientes 21 requisitos de la utilidad Data Migration 64 Windows Vista Consulta también Microsoft Windows Centro de redes y recursos compartidos 19 clientes 22 perfiles de red 19 83