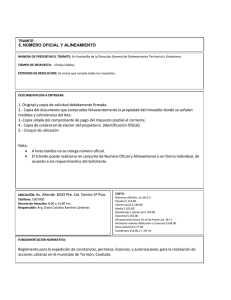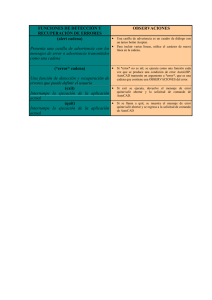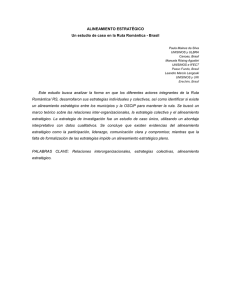Universidad de San Carlos de Guatemala
Anuncio
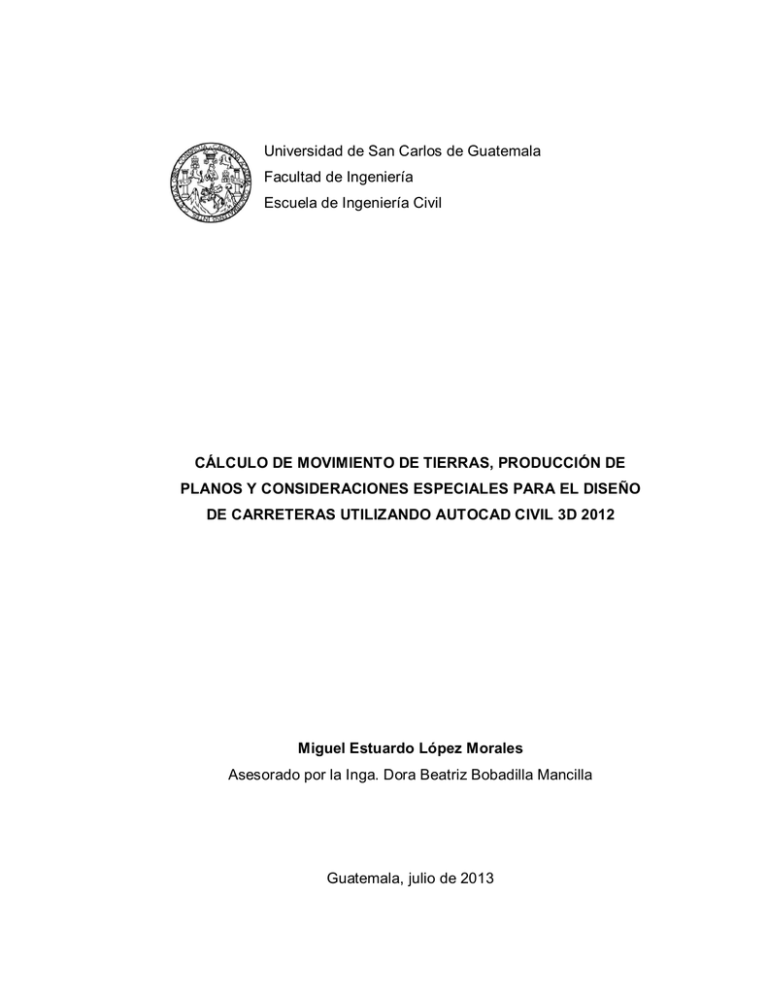
Universidad de San Carlos de Guatemala Facultad de Ingeniería Escuela de Ingeniería Civil CÁLCULO DE MOVIMIENTO DE TIERRAS, PRODUCCIÓN DE PLANOS Y CONSIDERACIONES ESPECIALES PARA EL DISEÑO DE CARRETERAS UTILIZANDO AUTOCAD CIVIL 3D 2012 Miguel Estuardo López Morales Asesorado por la Inga. Dora Beatriz Bobadilla Mancilla Guatemala, julio de 2013 UNIVERSIDAD DE SAN CARLOS DE GUATEMALA FACULTAD DE INGENIERÍA CÁLCULO DE MOVIMIENTO DE TIERRAS, PRODUCCIÓN DE PLANOS Y CONSIDERACIONES ESPECIALES PARA EL DISEÑO DE CARRETERAS UTILIZANDO AUTOCAD CIVIL 3D 2012 TRABAJO DE GRADUACIÓN PRESENTADO A LA JUNTA DIRECTIVA DE LA FACULTAD DE INGENIERÍA POR MIGUEL ESTUARDO LÓPEZ MORALES ASESORADO POR EL INGA. DORA BEATRIZ BOBADILLA MANCILLA AL CONFERÍRSELE EL TÍTULO DE INGENIERO CIVIL GUATEMALA, JULIO DE 2013 UNIVERSIDAD DE SAN CARLOS DE GUATEMALA FACULTAD DE INGENIERÍA NÓMINA DE JUNTA DIRECTIVA DECANO Ing. Murphy Olympo Paiz Recinos VOCAL I Ing. Alfredo Enrique Beber Aceituno VOCAL II Ing. Pedro Antonio Aguilar Polanco VOCAL III Inga. Elvia Miriam Ruballos Samayoa VOCAL IV Br. Walter Rafael Véliz Muñoz VOCAL V Br. Sergio Alejandro Donis Soto SECRETARIO Ing. Hugo Humberto Rivera Pérez TRIBUNAL QUE PRACTICÓ EL EXAMEN GENERAL PRIVADO DECANO Ing. Murphy Olympo Paiz Recinos EXAMINADOR Ing. Francisco Javier Quiñónez de la Cruz EXAMINADOR Ing. Nicolás de Jesús Guzmán Sáenz EXAMINADOR Ing. Juan Carlos Linares Cruz SECRETARIO Ing. Hugo Humberto Rivera Pérez AGRADECIMIENTOS A: Dios Por darme la vida y dotarme de su sabiduría, por concerdeme la oportunidad de superarme y realizarme en mi vida profesional. Mis padres Mónica Morales y Jorge López por su apoyo incondicional, por la confianza que han depositado en mí y por la guía y el ejemplo que me han brindado a lo largo de toda mi vida. Mi familia Mis hermanas, primos y primas, tíos y tías que siempre me han acompañado, por el respaldo, los consejos, ayuda y palabras de aliento que siempre me han brindado. ACTO QUE DEDICO A: Dios En agradecimiento, como el fruto de sus bendiciones y dones que ha puesto en mí. Mis abuelos Miguel Morales y Scarlett Quintero, que en paz descansen, por su dedicación y formación durante toda mi infancia, que desde el cielo me acompañan y comparten conmigo mi éxito. ÍNDICE GENERAL ÍNDICE DE ILUSTRACIONES ............................................................................. VII GLOSARIO ...........................................................................................................XV RESUMEN .......................................................................................................... XIX OBJETIVOS ........................................................................................................ XXI INTRODUCCIÓN .............................................................................................. XXIII 1. CONCEPTOS BÁSICOS PARA EL DISEÑO DE CARRETERAS ............ 1 1.1. Superficie (terreno natural) .......................................................... 1 1.1.1. Concepto general ....................................................... 1 1.1.2. Concepto geométrico ................................................. 2 1.1.2.1. 1.2. 1.3. Curvas de nivel ..................................... 3 Sección típica ............................................................................... 5 1.2.1. Pendiente por bombeo .............................................. 6 1.2.2. Hombros ..................................................................... 6 1.2.3. Corona ........................................................................ 7 1.2.4. Subrasante ................................................................. 7 1.2.5. Elementos complementarios ..................................... 7 1.2.5.1. Taludes ................................................. 8 1.2.5.2. Cunetas y contracunetas ..................... 9 Alineamiento horizontal ............................................................. 10 1.3.1. Estacionamiento....................................................... 10 1.3.2. Velocidad de diseño................................................. 11 1.4. Tangente horizontal ................................................................... 12 1.5. Curva horizontal ......................................................................... 12 1.5.1. Grado de curvatura .................................................. 13 I 1.5.2. Radio de curva ......................................................... 13 1.5.3. Ángulo de deflexión ................................................. 13 1.5.4. Longitud de curva..................................................... 14 1.5.5. Principio de curva horizontal (PC) ........................... 14 1.5.6. Punto de tangencia horizontal (PT) ......................... 14 1.5.7. Punto de intersección horizontal ............................. 14 1.5.8. Subtangente ............................................................. 15 1.5.9. Cuerda máxima ........................................................ 15 1.5.10. Ordenada media ...................................................... 15 1.5.11. External .................................................................... 16 1.6. Sobreancho ................................................................................ 16 1.7. Peralte ........................................................................................ 18 1.7.1. Transición de pendiente de bombeo a peralte ....... 19 1.8. Perfil natural ............................................................................... 19 1.9. Subrasante ................................................................................. 20 1.9.1. Tangente vertical........................................................................ 20 1.9.2. Pendiente ................................................................. 20 1.9.3. Curva vertical ........................................................... 21 1.9.3.1. Principio de Curva Vertical (PCV) ...... 21 1.9.3.2. Punto de Tangencia Vertical (PTV) ... 22 1.9.3.3. Punto de Intersección Vertical (PIV) .. 22 1.10. Curvas de transición .................................................................. 22 1.11. Planos planta perfil..................................................................... 24 1.12. Movimiento de tierras................................................................. 26 1.12.1. Método promedio de áreas para el cálculo de movimiento de tierras............................................... 27 1.12.1.1. Sólido de corte o de relleno ............... 27 1.12.1.2. Área equivalente y volumen de tierra .................................................... 28 II 1.13. 2. 1.12.2. Factor de contracción .............................................. 31 1.12.3. Factor de dilatación.................................................. 31 Línea de masa ........................................................................... 32 CONCEPTOS PROPIOS DE AUTOCAD CIVIL 3D 2012........................ 35 2.1. Superficie ................................................................................... 35 2.1.1. 2.2. Profile View (vista de perfil) ....................................................... 37 2.3. Superimposed Profile (perfil superpuesto)................................ 38 2.4. Assembly (sección típica, ensamble) ........................................ 38 2.4.1. 3. Superficie TIN (Triangulated Irregular Network) ..... 35 Subassembly (Sub ensamble) ................................ 39 2.5. Corridor....................................................................................... 39 2.6. Sample lines (Líneas de muestra)............................................. 40 2.7. Section View (sección transversal) ........................................... 41 CONSIDERACIONES DE DISEÑO DE CARRETERAS PARA CÁLCULO DE MOVIMIENTO DE TIERRAS EN AUTOCAD CIVIL 3D 2012...................................................................................................... 43 3.1. Consideraciones de diseño para alineamiento horizontal ........ 44 3.2. Consideraciones de diseño para alineamiento vertical ............ 47 3.3. Consideraciones de diseño para sección típica ....................... 49 3.4. Notas sobre creación de superficies en AutoCAD Civil 3D 2012 ...................................................................................... 50 4. DIBUJAR CARRETERAS EN AUTOCAD CIVIL 3D 2012 ....................... 55 4.1. Workspace ................................................................................. 55 4.2. Crear superficie .......................................................................... 58 4.2.1. Triangulated Irregular Network (Red irregular triangulada TIN) ....................................................... 58 III 4.2.1.1. Crear superficie desde archivo NEZ (comma delimited) ...................... 60 4.2.1.2. Crear superficie desde curvas de nivel (contours) ................................... 64 4.2.2. 4.3. 4.4. Crear superficie desde Google Earth ...................... 69 Crear alineamiento horizontal .................................................... 72 4.3.1. Alignment creation tools .......................................... 73 4.3.2. Crear alineamiento desde objeto (polilínea) ........... 85 4.3.3. Offset alignments (alineamientos paralelos) ........... 87 4.3.4. Widening (sobreancho) ............................................ 89 4.3.5. Superelevation (peralte) .......................................... 93 Crear perfiles ............................................................................ 100 4.4.1. Surface profile (perfil de terreno natural) .............. 101 4.4.2. Crear perfil natural sobre alineamientos paralelos ................................................................. 110 4.5. 5. 4.4.3. Superimposed profiles (perfiles superpuestos) .... 111 4.4.4. Crear subrasante (profile creation tools) ............... 112 Assembly (sección típica, ensamble) ...................................... 117 4.5.1. Crear ensamble (create assembly) ....................... 118 4.5.2. Agregar subenssamblies a una assembly ............ 121 4.6. Create corridor (crear corredor)............................................... 131 4.7. Create sample lines (líneas de muestra) ................................ 137 4.8. Create section views (secciones transversales) ..................... 146 EJEMPLO DE CÁLCULO DE VOLUMEN POR EL MÉTODO AVERAGE END AREA (PROMEDIO DE ÁREAS) UTILIZANDO AUTOCAD CIVIL 3D 2012 ...................................................................... 155 5.1. Superficie.................................................................................. 157 5.2. Alineamiento horizontal............................................................ 162 IV 6. 5.3. Perfil de terreno natural ........................................................... 164 5.4. Subrasante ............................................................................... 166 5.5. Sección típica ........................................................................... 167 5.6. Corridor..................................................................................... 171 5.7. Corridor surface ....................................................................... 178 5.8. Sample lines ............................................................................. 182 5.9. Section views ........................................................................... 183 5.10. Compute materials ................................................................... 184 5.11. Volume report ........................................................................... 188 5.12. Crear línea de masa desde Microsoft Excel ........................... 190 ELABORACIÓN DE PLANOS PLANTA – PERFIL CON LA HERRAMIENTA PLAN PRODUCTION .................................................. 197 6.1. Crear view frames .................................................................... 197 6.2. Diseño y manipulación de match lines .................................... 205 6.3. Crear hojas (create sheets) ..................................................... 208 6.4. Diseño de página (page setup manager)................................ 215 CONCLUSIONES ............................................................................................... 219 RECOMENDACIONES ...................................................................................... 221 BIBLIOGRAFÍA ................................................................................................... 223 V VI ÍNDICE DE ILUSTRACIONES FIGURAS 1. Representación de una superficie por medio de curvas de nivel ........... 3 2. Sección típica .......................................................................................... 10 3. Curva horizontal ...................................................................................... 12 4. Sobre ancho típico en curva horizontal .................................................. 18 5. Comparación de curvatura ..................................................................... 24 6. Plano planta perfil ................................................................................... 26 7. Sólidos de corte y relleno ....................................................................... 30 8. Línea de masa de ejemplo ..................................................................... 34 9. Comparación de superficies creadas en AutoCAD Civil 3D ................. 36 10. Profile View ............................................................................................. 37 11. Superimposed profile .............................................................................. 38 12. Assembly ................................................................................................. 39 13. Corridor.................................................................................................... 40 14. Ejemplo del funcionamiento de una Sample line ................................... 41 15. Section View creada en AutoCAD Civil 3D 2012 .................................. 42 16. Comparación de perfil natural ................................................................ 44 17. Taludes que se intersectan entre sí ....................................................... 46 18. Comparación de perfiles ......................................................................... 48 19. Comparación de áreas de corte con diferente sección típica ............... 50 20. Formato NEZ ........................................................................................... 51 21. Fórmula para crear formato NEZ ........................................................... 53 22. Workspace .............................................................................................. 55 23. Ribbon de AutoCAD Civil 3D 2012 ........................................................ 56 VII 24. Command line ......................................................................................... 57 25. Toolspace ................................................................................................ 57 26. Create surface ......................................................................................... 58 27. Ventana de creación de superfiecies ..................................................... 59 28. Ventana de creación de puntos .............................................................. 60 29. Ventana de importación de puntos......................................................... 61 30. Puntos dibujados en model .................................................................... 62 31. Ventana de point groups ......................................................................... 63 32. Superficie creada desde archivo NEZ (comma delimited) .................... 64 33. Curvas de nivel dibujadas en model ...................................................... 65 34. Ítem contours bajo submenú definition .................................................. 66 35. Ventana add contour data ...................................................................... 67 36. Seleccionar curvas de nivel .................................................................... 68 37. Planta de superficie creada desde curvas de nivel ............................... 69 38. Ubicar superficie en Google Earth ......................................................... 70 39. Comando Create surface from Google Earth ........................................ 71 40. Superficie creada desde Google Earth .................................................. 72 41. Alignment creation tools ......................................................................... 73 42. Ventana de creación de alineamientos .................................................. 74 43. Barra de herramientas de creación de alineamientos ........................... 76 44. Comando Geometry Editor ..................................................................... 76 45. Curve and spiral settings ........................................................................ 77 46. Comando Tangent – Tangent (With Curves) ......................................... 79 47. Alineamiento creado con el comando Tangent – Tangent (With Curves) ......................................................................................... 79 48. Seleccionar alineamiento desde el toolspace ........................................ 80 49. Mover PI (caso 1) .................................................................................... 82 50. Mover PC o PT (caso 2) ......................................................................... 82 51. Comando Insert PI .................................................................................. 83 VIII 52. Comando Free Curve Fillet (Between two entities, radius) ................... 84 53. Comando Free Curve Fillet (Between two entities, radius) ................... 85 54. Comando create alignment from objects ............................................... 86 55. Crear alineamiento desde polilínea ........................................................ 87 56. Crear alineamientos paralelos ................................................................ 88 57. Opción Select a criteria file ..................................................................... 90 58. Select Design Speed Table .................................................................... 90 59. Ventana add automatic widening ........................................................... 91 60. Carretera con sobreancho ...................................................................... 92 61. Comando Calculate/Edit Superelevation ............................................... 93 62. Ventana calculate superelevation .......................................................... 94 63. Ventana calculate superelevation - Lanes ............................................. 95 64. Ventana calculate superelevation – Shoulder Control .......................... 96 65. Ventana calculate superelevation - Attainment ..................................... 98 66. Comando Create surface profile .......................................................... 101 67. Ventana create profile from surface ..................................................... 102 68. Ventana create profile view – General ................................................. 103 69. Ventana Create profile view – Station range ....................................... 105 70. Ventana Create profile view – Profile view height ............................... 106 71. Ventana create profile view – profile display options .......................... 106 72. Ventana create profile view – data bands ............................................ 107 73. Ventana create profile view – profile hatch options ............................. 108 74. Crear profile hatch ................................................................................ 109 75. Profile view creado con el comando create surface profile ................. 110 76. Comando Create Superimposed Profile .............................................. 111 77. Superimposed profiles .......................................................................... 112 78. Comando profile creation tools ............................................................. 113 79. Ventana create profile ........................................................................... 113 80. Profile creation tools ............................................................................. 114 IX 81. Vertical curve settings ......................................................................... 115 82. Subrasante creada con el comando profile creation tools ................. 117 83. Comando create assembly ................................................................. 118 84. Ventana create assembly.................................................................... 119 85. Assembly dibujada en model .............................................................. 121 86. Tool Palettes ........................................................................................ 122 87. Agregar subassembly a un assembly ................................................. 123 88. Comando subassembly properties ..................................................... 124 89. Ventana subassembly properties - Information.................................. 124 90. Tooltips de subassembly..................................................................... 125 91. Ventana subassembly properties - Parameters ................................. 126 92. Ventana subassembly properties - Codes ......................................... 128 93. Comando mirror subassemblies ......................................................... 130 94. Comando create corridor .................................................................... 131 95. Ventana create corridor ....................................................................... 133 96. Target mapping ................................................................................... 134 97. Corridor ................................................................................................ 135 98. Object viewer en menú de clic derecho.............................................. 136 99. Corridor en object viewer .................................................................... 137 100. Comando sample lines ........................................................................ 138 101. Ventana create sample line group ...................................................... 138 102. Sample line tools ................................................................................. 140 103. Comando select action ........................................................................ 140 104. Comando creation methods ................................................................ 141 105. Ventana by station range .................................................................... 143 106. Distribución de sample lines ............................................................... 146 107. Comando create multiple views .......................................................... 146 108. Ventana create multiple section views - general ................................ 147 109. Ventana create multiple section views – Section placement ............. 149 X 110. Ventana Create multiple section views – Offset range ...................... 150 111. Ventana create multiple section views – Elevation range ................. 151 112. Ventana Create multiple section views – Section display options .... 152 113. Ventana Create multiple section views – Data bands ....................... 153 114. Section views dibujadas en el model.................................................. 154 115. Copiar información desde archivo con extensión .raw ...................... 158 116. Fórmula concatenar para archivo PNEZD (Comma delimited) ......... 160 117. Superficie EG – Andalucía y Buenaventura ....................................... 161 118. Alineamiento Andalucía - Buenaventura ............................................ 163 119. Perfil del alineamiento Andalucía - Buenaventura ............................. 165 120. Sub – rasante Andalucía - Buenaventura .......................................... 166 121. Subassembly LaneOutsideSuperWithWidening ................................ 168 122. Subassembly Ditch.............................................................................. 169 123. Subassembly DaylightBench .............................................................. 170 124. Assembly Andalucía - Buenaventura ................................................. 171 125. Creación de corridor Andalucía - Buenaventura ................................ 172 126. Propiedades del corridor Andalucía - Buenaventura ......................... 173 127. Event viewer ........................................................................................ 174 128. Corregir corridor a partir del alineamiento horizontal ......................... 175 129. Rebuild corridor ................................................................................... 176 130. Editar longitud de corridor ................................................................... 177 131. Modificar subrasante ........................................................................... 178 132. Crear corridor surface ......................................................................... 179 133. Añadir límite por medio de add boundary .......................................... 180 134. Comparación entre corridor y corridor surface................................... 181 135. Sample lines Andalucía – Buenaventura ........................................... 183 136. Section views Andalucía – Buenaventura .......................................... 184 137. Propiedades de sample line group ..................................................... 185 138. Crear material list ................................................................................ 186 XI 139. Volume report ...................................................................................... 188 140. Ventana report quantities .................................................................... 189 141. Reporte de volumen ............................................................................ 190 142. Reporte de volumen en Microsoft Excel ............................................. 191 143. Ejemplo de tabla para construcción de línea de masa ...................... 192 144. Creación de gráfica para línea de masa ............................................ 193 145. Selección de datos para línea de masa ............................................. 195 146. Línea de masa Andalucía - Buenaventura ......................................... 196 147. Comando create view frames ............................................................. 197 148. Create view frames - Alignment .......................................................... 198 149. Create view frames - Sheets ............................................................... 199 150. Create view frames – View frame group ............................................ 201 151. Create view frames – Match lines....................................................... 202 152. Create view frames – Profile views..................................................... 204 153. View Frames ........................................................................................ 205 154. Funcionamiento de match lines .......................................................... 206 155. Mover match line ................................................................................. 207 156. Comando create sheets ...................................................................... 208 157. Create sheets – View frame group and layouts ................................. 209 158. Create sheets – Sheet set................................................................... 211 159. Create sheets – Profile views ............................................................. 212 160. Create sheets – Data references ........................................................ 213 161. Plano planta – perfil creado con el comando create sheets .............. 214 162. Comando page setup manager .......................................................... 215 163. Ventana page setup manager............................................................. 216 164. Ventana Page setup – Layout 1 ......................................................... 217 XII TABLAS I. Tabla para construcción de línea de masa .............................................. 33 II. Tabla en Microsoft Excel para formato NEZ ............................................ 52 XIII XIV GLOSARIO Alignment Objeto de AutoCAD Civil 3D equivalente a un alineamiento horizontal. Assembly Objeto de AutoCAD Civil 3D 2012 equivalente a una sección típica que está formado por uno o más subassemblies. Carretera Una carretera es una vía de uso público construida fundamentalmente para la circlación de vehículos. Cenit Es el punto más alto en el cielo con relación al observador, que se encuentra justo sobre su cabeza. Corridor Objeto de AutoCAD Civil 3D 2012 que resulta de la combinación de varios elementos y que representa el diseño geométrico de la carretera terminada. Corridor surface Objeto de AutoCAD Civil 3D 2012 equivalente a una superficie que tiene la misma forma que el corridor al que está vinculada. XV Elevación Posición medida desde un datum topográfico en la misma dirección del cenit. Layout Espacio de la ventana de trabajo del programa AutoCAD Civil 3D 2012 en la que se crean los planos planta – perfil. Línea de masa Curva resultante de plotear la diferencia entre el volumen acumulado de corte y el volumen acumulado de relleno en cada estación. Match line Línea que sirve como borde de la sección en planta representada en cada plano planta – perfil. Material list Listado de los materiales a calcular por el programa AutoCAD Civil 3D 2012 para determinada carretera. Model Espacio de la ventana de trabajo del programa AutoCAD Civil 3D 2012 en el que se dibujan y diseñan los elementos de una carretera. Profile Objeto de AutoCAD Civil 3D 2012 equivalente a una subrasante. XVI Profile view Objeto de AutoCAD Civil 3D 2012 con escala vertical diferente de la horizontal en el que se dibujan los perfiles. Ribbon Espacio de la ventana de trabajo de AutoCAD Civil 3D 2012 que alberga los comandos más utilizados en forma de botones con íconos. Sample line Objeto de AutoCAD Civil 3D 2012 que representa el plano sobre el que se dibuja una sección transversal. Section view Objeto de AutoCAD Civil 3D 2012 equivalente a una sección transversal. Subassembly Objeto de AutoCAD Civil 3D 2012 equivalente a uno de los elementos de una sección típica. Surface Objeto de AutoCAD Civil 3D 2012 equivalente a una superficie de terreno natural. Surface profile Objeto de AutoCAD Civil 3D 2012 equivalente a un perfil de terreno natural. XVII Tool palettes Espacio de la ventana de trabajo de AutoCAD Civil 3D 2012 en la que se encuentran todos los subassemblies contenidos en el programa. Toolspace Espacio de la ventana de trabajo de AutoCAD Civil 3D 2012 en el que se listan todos los elementos dibujados en el model. View frame Objeto de AutoCAD Civil 3D 2012 que se utiliza como borde de los planos planta – perfil. Volume report Reporte de volumen de corte y de relleno elaborado por AutoCAD Civil 3D. XVIII RESUMEN El diseño geométrico de una carretera en AutoCAD Civil 3D 2012 se obtiene a partir de varios elementos que se combinan, para formar el dibujo de un objeto que se acerca lo mejor posible a la carretera a diseñar. Se inicia con una superficie de terreno natural proveniente de un levantamiento topográfico, luego se crea un alineamiento horizontal, acto seguido se obtiene un perfil de la superficie del terreno natural del cual se diseña una subrasante; después se procede a elaborar una sección típica que se posiciona perpendicular al alineamiento horizontal, en cada estación, con la altura de la subrasante en ese punto y con taludes que se extienden hasta la superficie de terreno natural. Todos los elementos anteriores se combinan para crear el elemento final llamado corridor el cual representa un modelo en tercera dimensión de la carretera. Con base al corridor se crean secciones transversales de las cuales se obtienen las áreas de corte y de relleno necesarias para c alcular el volumen de movimiento de tierras de la carretera. Por último se crean planos planta perfil para la presentación del proyecto. XIX XX OBJETIVOS General Proporcionar los conocimientos necesarios para poder calcular los volúmenes que conlleva el movimiento de tierras de una carretera, así como la elaboración de planos planta perfil para la presentación de un proyecto de este tipo, utilizando el software AutoCAD Civil 3D 2012. Específicos 1. Proporcionar las consideraciones especiales que requiere AutoCAD Civil 3D 2012 para el diseño de carreteras. 2. Ejemplificar la creación de todos los elementos que constituyen el diseño de una carretera en AutoCAD Civil 3D 2012. 3. Calcular la cantidad de material de corte y relleno que requiere la construcción de un tramo carretero de ejemplo. 4. Ejemplificar el uso de la herramienta plan production para elaborar los planos planta perfil de un tramo carretero. XXI XXII INTRODUCCIÓN Actualmente el método más utilizado para el cálculo de volúmenes en un movimiento de tierras es el llamado promedio de áreas, el cual se basa en el principio de que el volumen que encierran cualesquiera dos secciones perpendiculares a una misma línea es igual al promedio de las áreas de las dos secciones multiplicado por la longitud de la línea que las une. Dicho cálculo requiere de mucho tiempo y cuidado, y puede llegar a convertirse en una actividad engorrosa lo cual retrasa el proceso de construcción y, a su vez, eleva los costos del proyecto. En la actualidad el desarrollo de tecnologías como el Sistema de Posicionamiento Global (GPS), la estación total y el avance de la comunicación ha impulsado la expansión y construcción de ciudades en todo el mundo. Como es de esperarse, dicha expansión es consecuencia de aumento en la población que a su vez repercute en la necesidad de obras civiles que sustenten aquellas necesidades y servicios a los que los seres humanos estan acostumbrados hoy en día. Es de ahí que surge la importancia de agilizar los procesos de construcción de carreteras y caminos de acceso, cuya existencia es necesaria tanto para la construcción de viviendas y su habitabilidad como para cualquier otra obra civil. Es de esperarse, además, que la construcción vanguardista de carreteras esté avanzando en conjunto con todas las otras tecnologías disponibles (más aún con la comunicación debido a su evidente coexistencia) dando, así, un muy necesario salto en la eficiencia y rapidez con las que se llevan a cabo. XXIII Hoy en día, la necesidad de acoplarse al cambio, relativamente repentino, de las necesidades humanas de infraestructura ha llevado a la innovación en las formas de elaborar diseños de carreteras, así como la creación de herramientas de diseño a base de software computacional que permitan agilizar su producción. El presente trabajo de graduación es una guía para todo aquel que quiera calcular los volúmenes de trabajo que se atribuyen al movimiento de tierras de una carretera, utilizando el software AutoCAD Civil 3D 2012 al igual que la creación de los planos necesarios para la presentación de dicho proyecto y su diseño geométrico. XXIV 1. CONCEPTOS BÁSICOS PARA EL DISEÑO DE CARRETERAS 1.1. Superficie (terreno natural) Es el terreno sobre el cual se diseña una carretera, cuya forma geométrica influye dramáticamente en el trazo de la carretera. Contra el terreno natural se compara la carretera terminada para determinar el volumen de movimiento de tierras de la misma. 1.1.1. Concepto general Una superficie destinada al diseño de una carretera se puede interpretar como una porción de la superficie de la tierra y el material que la conforma, la cual se desea modificar de tal manera que se acomode dentro o sobre ella una carretera. Contrario a lo que se suele interpretar, la información que se necesita conocer de una superficie para realizar el diseño de una carretera, consiste no sólo de sus propiedades geométricas sino también de algunas propiedades físicas y químicas las cuales pueden ser obtenidas a partir de un levantamiento topográfico y un estudio de suelos. Dichas propiedades son necesarias para determinar la naturaleza de los materiales constituyentes de la superficie a trabajar (generalmente suelo) y su comportamiento bajo las condiciones de trabajo a las que serán sometidos. 1 En topografía, un banco de marca es un punto con una elevación conocida con respecto al nivel del mar y una cota es la altura de un punto medida a partir de un banco de marca. Se puede decir que un levantamiento topográfico proporciona información en forma de puntos de tres coordenadas: dos coordenadas referidas a un plano horizontal (planimetría) y una tercera coordenada que es la cota correspondiente a cada punto del plano horizontal (altimetría). Un estudio de suelos determina, por medio de ensayos, algunas propiedades mecánicas y químicas de los materiales constituyentes de una superficie; proporcionando así, la información necesaria para predecir cómo reaccionarán dichos materiales bajo las condiciones de trabajo a las que serán sometidos. 1.1.2. Concepto geométrico Una superficie se puede definir geométricamente como un conjunto de puntos de un espacio en 3 dimensiones que, visto de cerca, se asemeja a un espacio plano de 2 dimensiones. De tal manera que un plano tangente a la superficie en un punto, se aproxima muy bien a ésta en una región cercana al punto de tangencia. Como ejemplo, se puede considerar una pradera: vista de cerca, la pradera parece ser plana aunque, en realidad, sigue la curvatura de la tierra. Dado el objeto del presente trabajo de graduación, de este punto en adelante, se hace referencia a una superficie considerando solamente su 2 aspecto geométrico y se hace una advertencia cuando se quiera hacer referencia a otro tipo de propiedades o características de la misma. 1.1.2.1. Curvas de nivel Una curva de nivel es una línea que une todos los puntos de una superficie que tienen la misma elevación. En una vista en planta las curvas de nivel se utilizan como una guía visual para determinar la forma del terreno natural y así elegir el camino más conveniente que debe seguir la carretera. Una vista auxiliar proporciona un esquema mucho más detallado del relieve de la superficie. Ambas vistas se muestran en la figura 1. Figura 1. Representación de una superficie por medio de curvas de nivel Fuente: elaboración propia, con programa AutoCAD. 3 Generalmente, cada curva está acompañada de un número que determina la cota de los puntos a los cuales representa. Dicho número puede colocarse sobre la curva de nivel, a un lado de ella, al principio o al final y puede aparecer cuantas veces sea necesario siempre y cuando el dibujo sea fácil de leer y, al mismo tiempo, mantenga un aspecto estético. Las curvas de nivel suelen separarse en dos grupos, las curvas principales y las curvas secundarias. Cada curva se puede dibujar a cada 1, 2 , 5 metros o más, dependiendo de su propósito. Vale la pena hacer aclaración de que la definición y función de una curva principal no son diferentes a las de una curva secundaria. La diferencia entre ellas radica en que, dentro del mismo dibujo, las curvas principales deben ser mucho más vistosas que las curvas secundarias para proporcionar una ayuda visual adicional y hacer el dibujo más entendible. La diferenciación se puede hacer mediante el uso de líneas de diferente color, grosor o tipo. Se pueden elegir cualesquiera intervalos de elevación para dibujar las curvas de nivel de una superficie, siempre y cuando el intervalo de las curvas primarias sea un múltiplo entero del intervalo de las curvas secundarias. Por ejemplo, se pueden dibujar curvas de nivel secundarias a intervalos de 5 metros de altura y curvas de nivel principales a intervalos de 25 metros de altura, de tal manera que entre cada dos curvas principales aparezcan, en el dibujo, 4 curvas secundarias. 4 Una superficie con un intervalo secundario de 5 metros y uno principal de 25 metros es útil para propósitos como la delimitación de cuencas hidrológicas o para una inspección general de la forma de la superficie, sin embargo, para el diseño de carreteras es conveniente utilizar intervalos más pequeños: entre 1 metro y 2 metros para el intervalo secundario y entre 5 metros y 10 metros para el intervalo principal. 1.2. Sección típica La sección típica de una carretera en un punto cualquiera de ésta es un corte transversal: normal al eje longitudinal. En ella se define la disposición y dimensiones de los elementos que forman la estructura de la carretera en el punto correspondiente a cada sección y su relación con el terreno natural. Para agrupar los tipos de carreteras se acude a normalizar las secciones transversales, teniendo en cuenta la importancia de la vía, el tipo de tránsito, las condiciones del terreno, los materiales por emplear en las diferentes capas de la estructura de pavimento u otros, de tal manera que la sección típica adoptada influye en la capacidad de la carretera, en los costos de adquisición de zonas, en la construcción, mejoramiento, rehabilitación, mantenimiento y en la seguridad de la circulación. El diseño estructural del pavimento y obras de arte, si bien son determinantes en la sección transversal, son materia a ser normadas en otro documento, por ello se exponen aquí sólo aspectos geométricos que brinden coherencia al capítulo. 5 Tomando las consideraciones anteriores, la información más relevante que se obtiene a partir de una sección transversal es el ancho de la carretera en ese punto y la pendiente transversal o pendiente por bombeo. 1.2.1. Pendiente por bombeo Para evitar el acumulamiento de agua sobre el camino, la carretera se construye con cierta inclinación que tiene como función el escurrimiento del agua que cae sobre ella, entre otras. A esta inclinación se le llama pendiente por bombeo y es una inclinación que se desarrolla desde el eje central longitudinal de la carretera hacia uno o ambos extremos de la sección transversal, de tal manera que los extremos de la carretera tienen una elevación diferente a la del eje longitudinal. La pendiente por bombeo tiene generalmente un valor entre 1 por ciento y 3 por ciento, es decir, de 1 a 3 unidades verticales por cada 100 unidades horizontales. 1.2.2. Hombros Es necesario proveer a los vehículos que transitan la carretera de un espacio en donde puedan estacionarse en el caso de que sufran de fallas mecánicas o eléctricas y se queden varados e incluso en caso de accidentes. Para este efecto se construye un ancho adicional a ambos lados de la carretera. Este ancho adicional recibe el nombre de hombro en una sección típica. 6 1.2.3. Corona Superficie comprendida entre las aristas superiores de las superficies de relleno o terraplenes y/o las interiores de las superficies de un corte. El ancho de la corona debe permitir el cruce o rebase de vehículos para evitar accidentes de tránsito, así como para propiciar el adecuado parqueo, maniobras de rebase o cruce, es por eso necesario proyectar ensanchamientos a la corona con un ancho, longitud y distancia razonables, cuyo espaciamiento se determina en cada caso según lo accidentado del terreno, la visibilidad y el volumen de tránsito a que estará sujeto el camino. 1.2.4. Subrasante La subrasante es la línea obtenida al proyectar sobre un plano vertical el desarrollo del eje del camino, en el nivel al cual se encuentra el terreno natural después de hacer los cortes y rellenos necesarios en la superficie para la construcción de la carretera. El nivel de la subrasante en cualquier punto es el nivel al cual se debe hacer llegar el terreno natural para poder colocar sobre él las capas de las que consiste el pavimento, tomando en cuenta la pendiente de bombeo. En una sección típica, la subrasante está representada por un punto. 1.2.5. Elementos complementarios Son todas aquellas partes de las secciones típicas que se integran a las anteriormente mencionadas para completar las secciones transversales de cualquier carretera. 7 1.2.5.1. Taludes El talud es la superficie vista en los cortes o rellenos (también llamados terraplenes) y su inclinación es expresada numéricamente por el recíproco de la pendiente. Siendo así, a un talud con una pendiente de 1:2 en proporción horizontal – vertical, le corresponde una pendiente numéricamente igual a 0,5 o una inclinación de de 2 (2 = 1 / 0,5). Los taludes se fijan de acuerdo con la altura desde la subrasante hasta el terreno natural, la naturaleza del material que conforma la superficie, el diseño vertical de la carretera, el tipo de superficie sobre la cual son construidos y la información topográfica disponible. Por economía se busca que los taludes tengan la menor altura posible: a menor altura, menor volumen de corte o de relleno. Lo anterior se puede lograr aumentando la inclinación de los taludes pero esto los hace inestables y susceptibles a deslaves o derrumbes. Cuando es necesario excavar un talud de corte tal que, construido de la manera convencional, su altura provoca que la carretera sea insegura a causa de posibles derrumbes, es necesario construir bermas. Las bermas son superficies dispuestas cada cierta altura sobre los taludes de corte, que son paralelas a la línea central de la carretera y que en una sección típica describen una línea horizontal. Las mismas hacen las veces de un descanso para el talud, para que, en vez de hacer un talud peligrosamente 8 alto, se hagan varios taludes más cortos, dispuestos el primero sobre el terreno cortado de la carretera y los demás sobre las bermas sucesivas a éste. 1.2.5.2. Cunetas y contracunetas Las cunetas son zanjas que se construyen en los tramos en corte a uno o ambos lados de la corona, contiguas a los hombros, con el objeto de recibir en ellas el agua que escurre por la corona y los taludes de corte o de las contra – cunetas. Su sección transversal es variable, de acuerdo a la cantidad de agua a transportar, siendo comunes las de forma triangular o trapezoidal, también las hay de sección semicircular y cuadradas. Las contracunetas son zanjas, generalmente paralelas al eje de la carretera, construidas a una distancia mínima de 1,50 metros de la parte superior de un talud en corte. Generalmente se construyen sobre las bermas de los taludes de corte que las llevan. Su función es captar el agua que escurre por el talud de corte y desfogarla después a un cuerpo receptor, un cauce de agua o una cuneta. También protegen a las cunetas de la socavación que puede provocar el agua que cae a gran velocidad; y protegen al talud de la erosión al disminuir la caída, y al mismo tiempo, la velocidad del agua. La figura 2 ilustra una sección típica comúnmente encontrada en carreteras situadas en las laderas de las montañas. 9 Figura 2. Sección típica Fuente: elaboración propia, con programa Autocad. 1.3. Alineamiento horizontal Es la proyección sobre un plano horizontal de la línea central de la carretera, representada por segmentos de línea recta llamados tangentes y distintas clases de curvas. 1.3.1. Estacionamiento El estacionamiento es un conjunto de marcas, llamadas estaciones, que se hacen sobre el alineamiento horizontal. Generalmente las estaciones tienen una separación de 20 metros entre ellas, cada estación se designa con la distancia en metros que hay de ella hasta el primer punto del alineamiento. 10 Para designar cada estación no se utiliza la notación tradicional: se sustituye la coma en los miles por un signo más +, no es necesario que las estaciones cuenten con decimales, pero si es necesario que la cantidad de dígitos sea la misma para todas. Por ejemplo, para un estacionamiento en un alineamiento de 6 kilómetros, la estación que está a 60 metros del inicio debe ser 0 + 060. Tiene 4 dígitos porque la estación que se encuentra a 6 kilómetros del origen necesita 4 dígitos para ser designada, es decir, 6 + 000. El nombre de una estación también depende del primer valor en la numeración del alineamiento: la estación que está a 60 metros del inicio del alineamiento puede diferir de 0 + 060 si la estación inicial del mismo difiere de 0 + 000. Si la estación inicial es 05 + 220, la estación en cuestión debe ser 05 + 280. Nótese que se le ha agregado un dígito más a la estación porque, en éste caso, la última estación del alineamiento necesita 5 dígitos para ser nombrada: 11 + 220. 1.3.2. Velocidad de diseño La velocidad de diseño de una carretera se define como la rapidez a la que un vehículo puede transitar la carretera segura y cómodamente. Se denota con la letra V. La velocidad de diseño define parámetros como los radios de curvatura, peraltes y visibilidad que son algunos de las características principales de las carreteras. 11 1.4. Tangente horizontal Las tangentes son la proyección sobre un plano horizontal de las rectas que unen las curvas. Como las tangentes van unidas entre sí por curvas, la longitud de una tangente es la distancia entre el fin de una curva y el principio de la siguiente. Se simboliza con la letra T y su relación con el radio de curva es la siguiente: ⁄ 1.5. Curva horizontal Las curvas horizontales son arcos de círculo que forman la proyección horizontal de las curvas empleadas para unir dos tangentes consecutivas. La figura 3 muestra un esquema de una curva horizontal típica. Figura 3. Curva horizontal Fuente: elaboración propia. 12 1.5.1. Grado de curvatura El grado de curvatura es el ángulo subtendido por un arco de 20 metros, se representa con la letra G, dado que el grado de curvatura es inversamente proporcional al radio, las curvas son más cerradas mientras mayor sea el grado de curvatura. 1.5.2. Radio de curva Es el radio del arco de círculo que conforma la curva horizontal. Se representa con la letra R y está relacionado con el grado de curvatura como sigue: El radio de curvatura está condicionado a la velocidad de diseño ya que mientras más velozmente avance un vehículo, más grande debe ser el radio de la curva para que éste mantenga un balance y una trayectoria adecuada. 1.5.3. Ángulo de deflexión Es el ángulo subtendido por la curva circular. Es directamente proporcinal al grado de curvatura e inversamente proporcional al radio. Se identifica como ∆ y es siempre numéricamente igual a la deflexión que existe entre las tangentes. 13 1.5.4. Longitud de curva Es la longitud del arco que forma la curva circular, es directamente proporcional al radio de curva y al ángulo de deflexión. Se representa con la letra L y su relación con el ángulo de deflexión y el radio de curva es: ⇒ 1.5.5. Principio de curva horizontal (PC) Es el punto de intersección entre la tangente y la curva horizontal. Es también el punto inicial de una curva horizontal en el que, el segmento de recta que forma la tangente y el arco que forma la curva son tangentes entre sí. 1.5.6. Punto de tangencia horizontal (PT) Es el punto de intersección entre la curva y la tangente subsecuente a esta. Es también el punto final de la curva horizontal y, la igual que en el PI, la tangente y la curva son tangentes entre sí. 1.5.7. Punto de intersección horizontal Es el punto de intersección de la prolongación de las dos tangentes que se unen por medio de una curva horizontal. Esa prolongación no entra en el estacionamiento porque no está sobre el alineamiento horizontal, es decir, que al PI no le corresponde ninguna estación del alineamiento. 14 1.5.8. Subtangente Es un segmento de recta que se dibuja entre el PI y el PC o entre el PI y el PT. Su longitud se mide sobre la prolongación de las tangentes y se representa como ST: 1.5.9. Cuerda máxima Es la recta comprendida entre el PC y el PT de las cuerdas que se pueden trazar en una curva horizontal, la cuerda máxima es la más grande, de ahí su nombre. Se denota con la letra C: 1.5.10. Ordenada media Es la longitud de la flecha en el punto medio de la curva. Es la distancia más grande que existe entre la curva horizontal y la cuerda máxima. Se simboliza con la letra M y se relaciona con el radio y el ángulo de deflexión como sigue: 15 1.5.11. External Es la distancia entre el PI y el punto medio de la curva. La línea que define la external tiene la misma dirección que la línea qe define la ordenada media. Se simboliza con la letra E y su relación con la tangente y el radio es la siguiente: ⁄ 1.6. Sobreancho El vehículo, al describir la curva, ocupa mayor ancho que en la tangente debido a la disposición de las llantas y que las delanteras son las únicas que están libres de giro. Por lo anterior se introduce en las curvas horizontales un sobreancho que es, como su nombre lo indica, un ancho adicional a la vía que mantiene las condiciones de seguridad y maniobrabilidad en la carretera. Para caminos de dos carriles, el ancho de calzada en curva se calcula sumando el ancho definido por: El ancho de la calzada en tangente A y el ancho de la calzada en curva Ac. El ancho total del vehículo EV. La distancia entre ejes de los vehículos DE. El vuelo delantero del vehículo Vd. 16 La distancia entre huellas externas U de dos vehículos que circulan por la curva. La distancia libre lateral C entre los vehículos y entre éstos y la orilla de la calzada. El sobreancho F debido a la proyección del vuelo delantero del vehículo que circula por el lado interior de la curva. Un ancho adicional Z que toma en cuenta la dificultad de maniobra en la curva. La velocidad de diseño V. El radio de la curva circular R. Dando como resultado las siguientes relaciones: ̅̅̅̅ √ √ ( ̅̅̅̅ √ 17 ̅̅̅̅ ) En la figura 4 se presenta un esquema de las variables anteriormente definidas y de cómo funciona el sobreancho. Figura 4. Sobre ancho típico en curva horizontal Fuente: elaboración propia, con programa Autocad. El diseño geométrico del sobreancho escapa al contenido de éste trabajo de graduación, sin embargo, cabe resaltar que AutoCAD Civil 3D 2012 diseña los sobreanchos basado en las Normas AASHTO 2004 tomando en cuenta la velocidad de diseño de la carretera. 1.7. Peralte El peralte es la pendiente que se da a la corona hacia el centro de la curva para contrarrestar parcialmente el efecto de la fuerza centrífuga de un vehículo en las curvas del alineamiento horizontal. 18 La ecuación para calcular el peralte necesario en una curva circular es: Donde: S = peralte, en valor absoluto V = velocidad del vehículo, en Km/h R = radio de la curva, en m µ = coeficiente de fricción lateral 1.7.1. Transición de pendiente de bombeo a peralte En el alineamiento horizontal, al pasar de una sección en tangente a otra en curva, se requiere cambiar la pendiente de la corona, desde la pendiente de bombeo hasta el peralte correspondiente a la curva; este cambio se hace gradualmente en una longitud llamada longitud de transición, que abarca una parte de la tangente y una parte de la curva. La longitud de transición debe ser lo suficientemente grande para que el cambio en la pendiente transversal (de pendiente de bombeo a peralte) no sea abrupto y se recomienda que la porción de la longitud de transición que está sobre la tangente sea de 50 a 70 por ciento de la longitud total de la transición. 1.8. Perfil natural Es la proyección sobre un plano vertical del desarrollo de la superficie, a lo largo del eje longitudinal de la carretera y es la base para el diseño de la subrasante de la misma. 19 1.9. Subrasante Es la proyección sobre un plano vertical del desarrollo del eje de la carretera, sobre la superficie modificada por los cortes y rellenos y sin ninguna capa adicional. 1.9.1. Tangente vertical Una tangente vertical es un segmento de línea recta que une el final de una curva vertical y el principio de la siguiente. Las tangentes verticales se caracterizan por su longitud y su pendiente y están limitadas por dos curvas sucesivas. La longitud de una tangente es la distancia medida horizontalmente entre el fin de una curva y el principio de la curva siguiente, se representa como T. 1.9.2. Pendiente La pendiente de la tangente es la razón entre la diferencia de elevación de dos puntos y la distancia horizontal entre ellos. Para dos puntos A y B con coordenadas (X1,Y1) y (X2,Y2) respectivamente, la pendiente P está dada por: ( ( ) ) 20 1.9.3. Curva vertical Las curvas verticales son las que enlazan dos tangentes consecutivas del alineamiento vertical, para que en su longitud se efectúe el paso gradual de la pendiente de la tangente de entrada a la de la tangente de salida. La condición que se considera óptima para la conducción de un vehículo, corresponde a un movimiento cuya componente horizontal de velocidad sea constante. La curva matemática recomendada para emplearse en las curvas verticales es una parábola de la forma siguiente: Donde: K = recíproco e la variación de pendiente por unidad de longitud P = pendiente de la tangente de entrada Las curvas verticales, siendo parábolas, pueden tener concavidad hacia arriba o hacia abajo, recibiendo el nombre de curvas en columpio o en cresta respectivamente. 1.9.3.1. Principio de Curva Vertical (PCV) El principio de curva vertical PCV es el punto de intersección de una tangente vertical y la curva vertical que le sigue conforme a la dirección del alineamiento. 21 1.9.3.2. Punto de Tangencia Vertical (PTV) El punto de tangencia vertical PTV es el punto de intersección entre una curva vertical y la tangente vertical que le sigue conforme a la dirección del alineamiento. 1.9.3.3. Punto de Intersección Vertical (PIV) El punto de intersección vertical es el punto de intersección de las prolongaciones de dos tangentes verticales adyacentes, es el punto que define un cambio de pendiente vertical en cualquier punto de la carretera. 1.10. Curvas de transición Son curvas que se utilizan al entrar y al salir de una curva horizontal para hacer un cambio gradual entre ésta y las tangentes adyacentes. La curvatura de cualquier elemento de una carretera es inversamente proporcional al radio del mismo y está dada por la siguiente expresión: ⁄ Donde: C = curvatura Rc = radio de curva horizontal 22 De manera que la curvatura de una tangente es cero porque su radio es infinito, asimismo, la curvatura de una curva horizontal de 40 metros de radio es 1 / 40 = 0,025. Este cambio de curvatura repentino ocasiona, a su vez, un cambio inmediato en la fuerza centrífuga lo que obliga a los conductores a realizar una trayectoria errónea, especialmente en la entrada y en la salida de las curvas. Para evitar los problemas anteriormente expuestos, cuando se utilizan curvas de transición, es recomendable el empleo de espirales que se aproximen a la curva de Euler o Clotoide para lograr que el cambio de curvatura sea constante. La curva de transición ofrece las siguientes ventajas: Que el cambio de una sección típica normal a una sección típica con sobreancho sea gradual; generalmente la sección típica con 100 por ciento de sobreancho se logra al terminar la curva de transición. Para que la transición de la pendiente de bombeo y el peralte no constituya un súbito desnivel que puede descontrolar el automóvil o causarle daños; normalmente se pretende que en la curva de transición se complete el 100 por ciento del cambio de pendientes. Para disminuir el cambio de dirección por unidad de longitud que se experimenta al pasar de una tangente a una curva circular, con el fin de reducir la fuerza centrífuga que actúa sobre el conductor del automóvil y los pasajeros. 23 La figura 5 representa una comparación entre la progresión de la curvatura en un alineamiento con curvas de transición y otro sin curvas de transición. Figura 5. Comparación de curvatura Fuente: elaboración propia, con programa Autocad. 1.11. Planos planta perfil Los planos planta perfil para carreteras se diferencian de los otros tipos de planos porque poseen una vista en planta de un alineamiento horizontal y su respectivo perfil o alineamiento vertical y se pretende plasmar en ellos los aspectos más importantes de un tramo de carretera. 24 Generalmente un plano planta perfil contiene solamente una parte de un alineamiento por cuestiones de practicidad: un alineamiento completo contenido en un plano sería difícil si no imposible de leer. Por ello es usual encontrar un alineamiento representado por varios planos planta perfil, que contienen tramos del mismo que generalmente están en el rango de 200 metros a 500 metros de longitud. Entre la información más comúnmente encontrada en un plano planta perfil está: Una tabla con la información de las curvas horizontales: PI, PC, PT, radio, longitud de curva. Una tabla con la simbología utilizada en el plano para representar muros, cercados, postes de alumbrado eléctrico, alcantarillas existentes o nuevas, bancos de marca, protección de taludes. Una tabla con la información de las tuberías de drenaje transversal: diámetro, longitud, material, esviaje. El perfil contiene información de las curvas y tangentes verticales, como la pendiente de las tangentes, los PIV, PCV, PTV, con las cotas de los mismos, longitud de curva vertical. 25 Figura 6. Plano planta perfil Fuente: elaboración propia con programa AutoCAD. La Figura 6 es la representación de un plano planta perfil creado con la herramienta Plan Production de AutoCAD Civil 3D 2012. 1.12. Movimiento de tierras El movimiento de tierras se refiere a cualquier modificación física que se hace a la superficie para cambiar su forma y adecuarla a la de la carretera. Dichas actividades incluyen pero no están limitadas a: limpieza, corte y relleno en la superficie, así como el transporte y desecho del material resultante de las 3. 26 1.12.1. Método promedio de áreas para el cálculo de movimiento de tierras El método del promedio de áreas es un cálculo aproximado del volumen de corte o relleno que hay entre dos secciones transversales de una carretera. Dada una sección transversal de una carretera (figura 2) se puede determinar el área del corte transversal en el sólido de excavación o de relleno que se necesita para darle forma a la superficie. El método del promedio de áreas se basa las siguientes suposiciones: Las tangentes y las curvas de la carretera están formadas por segmentos de líneas rectas. Las aristas repetidas en dos secciones transversales consecutivas se pueden unir con líneas rectas. 1.12.1.1. Sólido de corte o de relleno Tomando las suposiciones del método del promedio de áreas como verdaderas, se puede deducir que las dos áreas de corte o de relleno de dos secciones transversales consecutivas, forman un sólido que puede ser definido por superficies planas. Dicho sólido recibe el nombre de sólido de corte o sólido de relleno dependiendo de si las secciones transversales en sus extremos son, respectivamente, de corte o de relleno. 27 La principal característica de un sólido de corte o de relleno es que, dada su forma, se deriva que el área transversal del mismo se hace más pequeña o más grande a medida que se avanza de una sección a otra, esto es, el área transversal de un sólido de corte o de relleno aumenta o disminuye proporcionalmente a la distancia, lo que simplifica grandemente el cálculo de su volumen. 1.12.1.2. Área equivalente y volumen de tierra Al espacio que ocupa un sólido de corte o de relleno se le llama volumen de tierra y puede ser de corte o de relleno. Si el volumen de un prisma es el producto entre el área de una de sus caras paralelas y la distancia entre ellas; y el área de un sólido de corte o de relleno varía linealmente de un extremo a otro, debe haber un valor del área entre sus dos extremos que, al ser multiplicarlo por la distancia las separa, devuelve el volumen exacto del sólido. Esta área lleva el nombre de área equivalente y se denota con Ae. Dado que el área varía proporcionalmente con la distancia y el volumen varía proporcionalmente con el área, se infiere que dicha área se encuentra exactamente a la mitad de la distancia. Si el área a una distancia x de una sección es: ( 28 ) Donde: Ax = área a una distancia x de una sección Ao = área de la sección inicial Af = área de la sección final L = separación entre secciones transversales Entonces: ⁄ ( ) ( ( ) ) Entonces, el área equivalente ae de un sólido de corte o de relleno es el promedio de las áreas, inicial y final, del mismo. Por la anterior deducción se sabe que el volumen de un sólido de corte o de relleno es su área equivalente por la separación entre las secciones transversales que lo forman: 29 Es decir, el volumen de tierra es el promedio de áreas por la distancia entre ellas: ( ) La figura 7 muestra una representación de los sólidos de corte y de relleno entre dos secciones típicas. Figura 7. Sólidos de corte y relleno Fuente: elaboración propia, con programa Autocad. 30 1.12.2. Factor de contracción El factor de contracción es un factor de reducción que se aplica al volumen del material de relleno en un movimiento de tierras debido a la diferencia de volumen entre el material suelto y el mismo material compactado. Cualquier material que se puede compactar ocupa más espacio cuando está suelto que cuando está compactado, por lo tanto, si el factor de reducción es Fr y se desea rellenar un volumen V 1, el volumen de material de relleno V 2 que se necesita es: El volumen resultante es siempre mayor al volumen que se necesita rellenar, lo que suele interpretarse como que el material de relleno rinde menos y de ahí el nombre de factor de contracción. 1.12.3. Factor de dilatación El factor de dilatación es un factor de aumento que se aplica al volumen del material a cortar en un movimiento de tierras debido a que el material en su estado natural tiene cierto grado de compactación debido a las cargas que sobre él se imponen. Debido a que el paso de animales, personas, vehículos o simplemente el transcurrir del tiempo inducen en el material que compone cualquier suelo a tener cierto grado de compactación, éste, al ser excavado, se expande, provocando un aumento en su volumen: pasa a tener el volumen del material suelto. 31 Si el factor de dilatación es Fd y se desea excavar un volumen V 1, el volumen de material de corte o excavación V 2 resultante es: El volumen resultante es mayor que el volumen de material cortado lo que da la apariencia de que el material se expande o dilata y de ahí el nombre del factor. 1.13. Línea de masa La línea de masa es la gráfica de volumen acumulado (corte – relleno) versus estacionamiento en un movimiento de tierras de una carretera. Con pendientes ascendente que representan un aumento en el volumen de corte y pendientes descendentes que representan un aumento en el volumen de relleno, la línea de masa se utiliza como una ayuda visual para determinar las estaciones en las cuales impera un volumen excesivo de corte o de relleno y así, si se puede, modificar el diseño geométrico de la forma más conveniente. Además se puede identificar distancias de acarreo y acondicionar eficientemente la maquinaria destinada a ésta tarea. Otra utilidad importante de la curva masa es la de ayuda en elección de los bancos de materiales o botaderos, si se cuenta con varias opciones. Para construir una línea de masa se debe crear la tabla siguiente: 32 Tabla I. Estación inicial 0+000,00 0+010,00 0+020,00 0+030,00 0+040,00 0+050,00 0+060,00 0+070,00 0+080,00 0+090,00 0+100,00 0+110,00 0+120,00 0+130,00 0+140,00 0+150,00 0+160,00 0+170,00 0+180,00 0+190,00 0+200,00 0+210,00 0+220,00 0+230,00 0+240,00 0+250,00 0+260,00 0+270,00 0+280,00 0+290,00 0+300,00 Tabla para construcción de línea de masa Estación final 0+000,00 0+010,00 0+020,00 0+030,00 0+040,00 0+050,00 0+060,00 0+070,00 0+080,00 0+090,00 0+100,00 0+110,00 0+120,00 0+130,00 0+140,00 0+150,00 0+160,00 0+170,00 0+180,00 0+190,00 0+200,00 0+210,00 0+220,00 0+230,00 0+240,00 0+250,00 0+260,00 0+270,00 0+280,00 0+290,00 0+300,00 0+310,00 Corte [m^3] Relleno [m^3] 11,12 68,05 82,35 73,79 59,82 53,64 118,67 199,54 250,64 334,88 323,37 276,35 254,48 235,57 236,10 218,37 250,18 329,77 353,75 312,89 292,47 350,94 376,40 472,84 524,07 514,24 479,72 337,65 350,44 334,18 363,86 2,10 14,25 24,30 12,10 42,33 101,51 105,30 26,22 12,12 0,03 56,69 96,30 156,04 291,03 325,23 405,98 400,22 205,99 102,28 189,71 179,82 268,38 280,84 501,47 603,54 608,08 624,44 806,69 715,97 600,11 Corte Relleno [m^3] 9,02 53,80 58,05 61,69 17,49 (47,87) 13,37 173,32 250,64 322,76 323,34 219,66 158,18 79,53 (54,93) (106,86) (155,80) (70,45) 147,76 210,61 102,76 171,12 108,02 192,00 22,60 (89,30) (128,36) (286,79) (456,25) (381,79) (236,25) Corte Relleno acumulado [m^3] 9,02 62,82 120,87 182,56 200,05 152,18 165,55 338,87 589,51 912,27 1 235,61 1 455,27 1 613,45 1 692,98 1 638,05 1 531,19 1 375,39 1 304,94 1 452,70 1 663,31 1 766,07 1 937,19 2 045,21 2 237,21 2 259,81 2 170,51 2 042,15 1 755,36 1 299,11 917,32 681,07 Fuente: elaboración propia. La tabla I da como resultado la línea de masa de la figura 8: 33 Figura 8. Línea de masa de ejemplo Línea de masa 2,500.00 2,000.00 1,500.00 1,000.00 500.00 0+350.00 0+300.00 0+250.00 0+200.00 0+150.00 0+100.00 0+050.00 0+000.00 Fuente: elaboración propia. En el capítulo 5 se encuentran las instrucciones de cómo crear una línea de masa desde Microsoft Excel. 34 2. 2.1. CONCEPTOS PROPIOS DE AUTOCAD CIVIL 3D 2012 Superficie Una superficie en AutoCAD Civil 3D 2012 se refiere a un conjunto de puntos en un espacio de tres dimensiones colocados dentro de un bloque. Cada punto de una superficie está definido por tres coordenadas: X, Y y Z. 2.1.1. Superficie TIN (Triangulated Irregular Network) Una superficie TIN está formada por un conjunto de puntos de la forma (X, Y, Z), con la característica de estar calculada como una serie de triángulos unidos por los bordes. La forma en que AutoCAD Civil 3D 2012 digitaliza una superficie de este tipo es uniendo con líneas rectas todos los puntos entre sí, con la única restricción de que una línea no puede pasar por encima de otra, de manera que cada tres puntos forman un triángulo. Cada triángulo representa un segmento de un plano, de tal forma que el área total de la superficie TIN formada es igual a la suma del área de todos los triángulos. La figura 9 muestra una comparación de una superficie creada con AutoCad Civil 3D 2012, representada por curvas de nivel y por una Triangulated Irregular Network. 35 Figura 9. Comparación de superficies creadas en AutoCAD Civil 3D Fuente: elaboración propia, con programa AutoCAD. Una ventaja importante de este tipo de superficies es que, por estar formadas por segmentos de planos, se puede conocer la cota de cualquier punto contenido en ellas por medio de interpolación, lo que permite calcular y mostrar las curvas de nivel de la superficie si es necesario. Es recomendable utilizar solamente la información necesaria, para reducir la demanda de recursos del ordenador: no es necesario ingresar los puntos de 36 kilómetros cuadrados de superficie si la carretera puede estar contenida cómodamente en 10 kilómetros cuadrados. 36 2.2. Profile View (vista de perfil) Un profile view o vista de perfil es un espacio del model dedicado al trazo en dos dimensiones de uno o más perfiles de una o más superficies. La característica principal de un profile view es que concede la capacidad de dibujar utilizando una escala vertical diferente de la escala horizontal. La figura 10 es una representación de un profile view creado con AutoCAD Civil 3D 2012. Figura 10. Profile View Fuente: elaboración propia, con programa Autocad. En un profile view es importante tomar en cuenta la exageración vertical, que es el cociente de la división entre la escala vertical y la escala horizontal. Una exageración vertical grande (entre 5 y 10) es recomendable cuando se trabaja con tangentes verticales extensas las cuales tienen un cambio vertical poco notable. Lo contrario aplica para tangentes verticales cortas que poseen un cambio vertical considerable en comparación a su desarrollo horizontal, para éste tipo de tangentes es aconsejable utilizar una exageración vertical baja (entre 2 y 3) o incluso escalas iguales. 37 2.3. Superimposed Profile (perfil superpuesto) Un superimposed profile es la unión de dos perfiles dibujados en el mismo profile view. El objetivo de un superimposed profile es mostrar qué altura tiene la superficie mostrada en un perfil no sólo del alineamiento central, sino también de alineamientos paralelos al mismo para llevar un mejor control de la altura de los cortes y rellenos a realizar según la rasante de la carretera. La figura 11 muestra un superimposed profile creado a partir de un alineamiento central y otro alineamiento paralelo a éste separado 5 metros a la derecha. Figura 11. Superimposed profile Fuente: elaboración propia, con programa Autocad. 2.4. Assembly (sección típica, ensamble) Un assembly es un objeto en AutoCAD Civil 3D que controla y está conformado por una colección de componentes del tipo subassembly, como carriles, aceras, cunetas, etc., que constituyen los elementos característicos de la carpeta de rodadura de una carretera. La figura 12 muestra un assembly creado con AutoCAD Civil 3D 2012 para una carretera de 2 carriles con bordillo de concreto, hombros y cunetas en los taludes de corte. 38 Figura 12. Assembly Fuente: elaboración propia, con programa Autocad. 2.4.1. Subassembly (Sub ensamble) Un subassembly es cada una de las partes que componen un assembly o una sección típica. AutoCAD Civil 3D cuenta con una colección de subassemblies predefinidas para crear distintos tipos de secciones. 2.5. Corridor Un corridor es un objeto de AutoCAD Civil 3D que se forma a partir de un alineamiento central, una rasante y una sección típica. Al combinar los elementos principales del diseño geométrico de una carretera, el corridor puede ser considerado como un modelo en 3 dimensiones de la misma. La figura 13 muestra un corridor terminado, creado con AutoCAD Civil 3D 2012. 39 Figura 13. Corridor Fuente: elaboración propia con programa AutoCAD. 2.6. Sample lines (Líneas de muestra) Una sample line es un segmento de línea recta, transversal al alineamiento central, que representa un plano que atraviesa la carretera para formar secciones transversales. Para definir un conjunto de sample lines para un alineamiento, se escogen parámetros como la longitud hacia cada lado del alineamiento central, el espaciamiento en las tangentes, el espaciamiento en las curvas, etc. 40 2.7. Section View (sección transversal) Una section view es la proyección en un plano definido por una sample line de las superficies que dicho plano atraviesa. Por ejemplo, si se crea una superficie que tenga la misma forma y la misma posición del pavimento de una carretera, dicha superficie es proyectada sobre el plano definido por una sample line, si el caso es que éste la atraviesa. La figura 14 es una representación del funcionamiento de una sample line en el dibujo de una carretera. Figura 14. Ejemplo del funcionamiento de una Sample line Fuente: elaboración propia, con programa AutoCAD. 41 La figura 15 es un ejemplo de una section view creada en AutoCAD Civil 3D 2012 por medio de una sample line. Figura 15. Section View creada en AutoCAD Civil 3D 2012 Fuente: elaboración propia, con programa Autocad. 42 3. CONSIDERACIONES DE DISEÑO DE CARRETERAS PARA CÁLCULO DE MOVIMIENTO DE TIERRAS EN AUTOCAD CIVIL 3D 2012 El movimiento de tierras es uno de los rubros de mayor importancia en el diseño de una carretera debido a su alto costo y su largo tiempo de ejecución. Un diseño geométrico efectivo es aquel que tiene un movimiento de tierras que se adapte al presupuesto destinado para la construcción de la carretera y que, al mismo tiempo, logre mantener los demás requisitos que la hacen funcional. Antes de proceder a dibujar o diseñar una carretera en AutoCAD Civil 3D 2012 es necesario explorar algunos de los parámetros de este software para poder hacer buen uso de sus características y llegar a un diseño útil y eficiente. Es recomendable definir ciertos parámetros antes de iniciar el proceso de diseño y cálculo de una carretera para evitar tropiezos o atrasos una vez iniciado el trabajo. Este capítulo engloba las consideraciones necesarias para el correcto funcionamiento del programa, soluciones a problemas comunes y recomendaciones para reducir el movimiento de tierras en un diseño. Nótese que las consideraciones aquí plasmadas son sólo las necesarias, se exhorta al lector a utilizar su criterio para tomar en cuenta otras consideraciones. 43 3.1. Consideraciones de diseño para alineamiento horizontal Para crear un alineamiento horizontal se debe intentar seguir la forma de las curvas de nivel. El objetivo es atravesar el menor número de curvas de nivel por longitud de alineamiento posible, sin aumentar demasiado la longitud ni reducir los radios de curvatura más allá de lo permitido. Figura 16. Comparación de perfil natural Fuente: elaboración propia, con programa Autocad. 44 En la figura 16 se puede observar una comparación de los perfiles del terreno natural sobre dos alineamientos, en la izquierda siguiendo la forma de las curvas de nivel y en la derecha atravesando curvas de nivel sin restricción. Se puede observar que es preferible atravesar el menor número de curvas de nivel posible para obtener pendientes reducidas en la subrasante y, por ende, menor volumen de movimiento de tierras. En lo que se refiere a curvas horizontales cerradas (∆ ≥ 150°) se debe considerar que los taludes del lado interno pueden llegar a intersectarse, si la altura es demasiado grande. Este hecho es una falla que descalifica el diseño y no es factible en la construcción de carreteras, por tanto, AutoCAD Civil 3D 2012 muestra una advertencia cuando ocurre. La solución a taludes que se intersectan en curvas cerradas puede ser ampliar el radio de la curva, cambiar la subrasante en ese punto o mover el PI de tal manera que el ángulo de deflexión aumente. La figura 17 muestra taludes que se intersectan entre sí y dos soluciones para los mismos. Se debe tomar en cuenta que no es muy común que exista la opción de modificar la subrasante ya que es posible que al hacerlo se aumenten demasiado las pendientes o el movimiento de tierras. En lo que respecta a la segunda opción, al aumentar el radio de una curva, la longitud del alineamiento decrece, lo que aumenta las pendientes y puede hacer de ésta una opción no viable. 45 Figura 17. Taludes que se intersectan entre sí Fuente: elaboración propia con programa AutoCAD. La respuesta al problema puede ser una combinación de las dos opciones anteriores, un cambio en los taludes aumentando la inclinación u otra variedad de arreglos; y si ninguna opción es funcional, será necesario cambiar de ruta. 46 3.2. Consideraciones de diseño para alineamiento vertical Las principales características de un alineamiento vertical son su cota inicial y final. Dado que son puntos obligatorios es necesario conocerlos antes de iniciar el diseño. Para reducir el movimiento de tierras en un alineamiento vertical es recomendable seguir las pendientes del terreno natural para reducir las alturas de corte y de relleno de los taludes. La figura 18 muestra la comparación de dos perfiles, uno que sigue las pendientes del terreno natural y el otro con pendientes distintas. Se puede observar que al ajustar el perfil para coincidir con el terreno natural es posible reducir la altura de taludes más allá de un 100 por ciento, a pesar de que los dos perfiles inician y culminan en los mismos puntos. La pendiente máxima juega un papel muy importante en el diseño del alineamiento vertical. AutoCAD Civil 3D 2012 permite el uso de cualquier valor de pendiente, sin embargo, no es propio de un buen diseño tener valores altos de pendiente que dificulten o impidan el tránsito de vehículos. Es conveniente utilizar las pendientes recomendadas por la dirección general de caminos para los tipos distintos de secciones típicas que van desde la A hasta la F. 47 Figura 18. Comparación de perfiles Fuente: elaboración propia, con programa Autocad. 48 3.3. Consideraciones de diseño para sección típica El elemento de mayor impacto en el volumen de movimiento de tierras de una carretera es la sección típica: se infiere fácilmente que para un alineamiento y un perfil dados, una carretera con una sección típica de 2 carriles tiene menor volumen de movimiento de tierras que la misma carretera con una sección típica de 4 carriles. Tienen el mismo efecto la inclusión de cunetas, hombros, bordillos y otros elementos en la sección típica. La inclinación de los taludes influye drásticamente en el volumen del movimiento de tierras de una carretera: a mayor inclinación, menor volumen. Pero antes de intentar reducir el volumen de movimiento de tierras aumentando la inclinación de los taludes, se debe tomar en cuenta la estabilidad de los mismos. Para una inclinación muy fuerte, puede ser que se reduzca el movimiento de tierras pero la protección y estabilización de taludes aumenta, lo que puede resultar menos económico. La figura 19 muestra la comparación del área de corte para la misma section view con diferente assembly dibujadas en AutoCAD Civil 3D 2012. Nótese que, con solo aumentar la inclinación de los taludes, el área de corte se redujo en casi 20 por ciento; lo que, aproximadamente, reduciría el volumen de la carretera en ese mismo porcentaje. 49 Figura 19. Comparación de áreas de corte condiferente sección típica Fuente: elaboración propia, con programa Autocad. 3.4. Notas sobre creación de superficies en AutoCAD Civil 3D 2012 Existen diversas formas de crear supeficies en AutoCAD Civil 3D 2012 (algunas que se repasan con más detalle en el capítulo 4), sin embargo, normalmente se desea crear superficies desde datos de topografía, en éstos casos es necesario tener las 3 coordenadas rectangulares (X, Y y Z) de los puntos que conforman la superficie. 50 Figura 20. Formato NEZ Fuente: elaboración propia. Para crear una superficie TIN (triangulated irregular network) en AutoCAD Civil 3D 2012 desde una libreta de topografía se debe crear un archivo de texto (*.txt) con el formato NEZ (comma delimited) representado en la figura 20. En la notación de la figura 18 cada fila representa un punto en la superficie a crear, una superficie detallada, con un área de 200 000 metros cuadrados, puede llegar a tener más de un millón de puntos. 51 El nombre del formato NEZ (comma delimited) surge de las siglas de norte, este y Z; la palabra norte representa la coordenada en Y, la palabra este representa la coordenada en X y la letra Z representa la coordenada en Z. Las palabras comma delimited significan que las coordenadas deben estar separadas por comas (sin espacios). El nombre del formato también define el orden en el que se deben escribir las coordenadas para que el programa reproduzca los puntos de la forma correcta, es decir, NEZ significa que el orden de las coordenadas debe ser Norte, Este, Z o Y, X, Z. Para crear un archivo NEZ (comma delimited) se debe crear una tabla en Microsoft Excel similar a la Tabla II. Tabla II. Tabla en Microsoft Excel para formato NEZ 436 207,40 436 207,40 436 207,40 436 207,40 436 207,43 436 207,47 436 207,52 436 207,56 436 207,58 436 207,59 436 207,63 436 207,68 436 207,69 436 207,73 436 207,74 436 207,80 436 207,81 436 207,83 436 207,84 436 207,86 436 207,86 436 207,88 436 207,89 436 207,93 1 725 222,05 1 725 219,41 1 725 238,04 1 725 235,94 1 725 141,28 1 725 129,12 1 725 138,40 1 725 116,03 1 725 240,06 1 725 154,07 1 725 135,86 1 725 219,21 1 725 237,70 1 725 219,15 1 725 217,19 1 725 119,68 1 725 135,85 1 725 149,83 1 725 126,77 1 725 219,04 1 725 148,31 1 725 114,47 1 725 145,40 1 725 107,74 Fuente: elaboración propia. 52 1 302,00 1 304,00 1 296,00 1 298,00 1 322,00 1 332,00 1 324,00 1 346,00 1 294,00 1 308,00 1 326,00 1 304,00 1 296,00 1 304,00 1 306,00 1 342,00 1 326,00 1 312,00 1 334,00 1 304,00 1 314,00 1 348,00 1 318,00 1 356,00 Para darle a las coordenadas el formato requerido, a la tabla de Microsoft Excel se debe agregar la fórmula representada en la figura 21. Nótese que no tiene importancia que, en la tabla, las coordenadas no estén en el orden correcto, siempre y cuando, se escriban correctamente reordenadas en la fórmula. Figura 21. Fórmula para crear formato NEZ Fuente: elaboración propia. Una vez hecho esto, se procede a copiar (ctrl + c) el contenido de las celdas concatenadas a un nuevo documento de bloc de notas (note pad) para obtener el archivo *.txt en formato NEZ (comma delimited). En el capítulo 4 se explica cómo crear una superficie TIN en AutoCAD Civil 3D 2012 a partir de un archivo de texto en formato NEZ. 53 54 4. 4.1. DIBUJAR CARRETERAS EN AUTOCAD CIVIL 3D 2012 Workspace Para poder trabajar con AutoCAD Civil 3D 2012 es necesario conocer la disposición de las herramientas de trabajo con las que cuenta el programa. El workspace es la ventana principal de trabajo del software que se compone de varias áreas de trabajo representadas en la figura 22. Figura 22. Workspace Fuente: elaboración propia. 55 Como se puede observar en la figura 22 el workspace está formado por 4 áreas de trabajo: Model space: es el espacio del workspace en el que se realizan todos los dibujos, en éste espacio se muestran todas las líneas, símbolos, letras y demás que componen el dibujo. Generalmente se trabaja con color negro de fondo, pero el mismo se puede cambiar. Ribbon: es un grupo de íconos que representan diferentes comandos del programa, está separado en tabs que a su vez están separadas en groups. La figura 23 muestra la disposición de las tabs y groups que forman el ribbon de AutoCAD Civil 3D 2012. Figura 23. Ribbon de AutoCAD Civil 3D 2012 Fuente: elaboración propia. Command line: es un espacio del workspace en el que se puede escribir comandos para dar instrucciones al programa. La figura 24 es una representación de la command line de AutoCAD Civil 3D 2012. 56 Figura 24. Command line Fuente: elaboración propia. La command line también muestra las instrucciones para completar los comandos así como el historial de los pasos que se han realizado durante la realización del dibujo desde la última vez que se salvaron los datos. Toolspace: está diseñado para albergar cómodamente y de forma ordenada los elementos únicos con los que trabaja AutoCAD Civil 3D 2012, por ejemplo, alignments, profiles, assemblies, etc. Figura 25. Toolspace Fuente: elaboración propia. 57 La figura 25 muestra el toolspace de AutoCAD Civil 3D 2012, desde ahí se puede elegir cualquier elemento del dibujo que se desee así como modificar sus propiedades o su estilo. Es importante nombrar cada elemento con un nombre fácilmente reconocible, es más fácil distinguir y seleccionar el alineamiento llamado “San Antonio – Barberena” que un alineamiento llamado Alignment 1, especialmente si se trabaja con varios caminos en el mismo dibujo. 4.2. Crear superficie El primer paso para hacer el diseño geométrico de una carretera, es crear la superficie del terreno natural en base a la cual se calculan las cantidades de excavación y relleno y se determina la forma de la carretera. 4.2.1. Triangulated Irregular Network (Red irregular triangulada TIN) Para crear una superficie TIN, se utiliza el comando create surface que se encuentra en la tab Home, en el group Create ground data, como se muestra en la figura 26. Figura 26. Create surface Fuente: elaboración propia. 58 El comando create surface despliega la ventana de creación de superficies mostrada en la figura 27. Figura 27. Ventana de creación de superfiecies Fuente: elaboración propia. Para crear una superficie se debe seleccionar el tipo de superficie, en este caso se selecciona TIN Surface; luego se escribe un nombre para la superficie, si no se especifica ninguno, el programa asigna un nombre genérico como Surface1, Surface2, dependiendo del número de superficies que existen en el dibujo; después se selecciona el estilo de la superficie que básicamente determina el intervalo entre las curvas de nivel de la superficie y los colores de las mismas. La superficie es creada, sin embargo, no se muestra dibujada en el model debido a que no se le ha asignado ninguna información aún; la superficie se muestra, en cambio, en el toolspace desde donde se puede agregar información en forma de nube de puntos con un archivo NEZ (comma delimited), curvas de nivel u otras. 59 4.2.1.1. Crear superficie desde archivo NEZ (comma delimited) Después de crear la superficie se debe agregar información a la misma para que pueda ser mostrada en el model. Si se desea agregar una nube de puntos proveniente de un levantamiento topográfico, primero se debe hacer un point group desde un archivo NEZ (comma delimited) como el mostrado en el capítulo 3. Para crear el point group se debe buscar el comando point creation tools en el group Create ground data en la tab Home. Este comando despliega la ventana de creación de puntos, en esta ventana se selecciona el comando import points; ambos comandos se observan en la figura 28. Figura 28. Ventana de creación de puntos Fuente: elaboración propia. 60 El comando import points despliega la ventana de importación de puntos, ahí se selecciona el tipo de archivo con el que se desea trabajar. Para el archivo NEZ (comma delimited) se busca dicho nombre en la lista del cuadro inferior, como se muestra en la figura 29 resaltado con un recuadro. Luego se busca el comando add files, eso abre una ventana en la que se debe buscar el archivo NEZ (comma delimited) previamente creado, seleccionarlo y hacer clic en ok. La ventana de importación de puntos y el comando add files se muestran en la figura 29. Figura 29. Ventana de importación de puntos Fuente: elaboración propia. 61 La casilla Add Points to Point Group debe estar seleccionada, luego se debe hacer clic en el ícono que está debajo de esa casilla del lado derecho, resaltado con un círculo; ahí se escribe el nombre de un nuevo point group o el nombre de uno existente. Hacer clic en ok. La figura 30 muestra los puntos del group point Surface1 dibujados en el model. Figura 30. Puntos dibujados en model Fuente: elaboración propia. Ahora, el grupo de puntos está creado, pero aún no ha sido asignado a la superficie Surface1. Para asignar los puntos a la superficie, y así construirla, se debe buscar el menú surfaces en el toolspace, después expandir el submenú Surface1 y expandir también el submenú Definition. Luego, hacer clic derecho en Point groups y seleccionar add. Lo anterior despliega la ventana de point groups y se seleccionan el o los point groups que se desean agregar a la superficie. 62 La figura 31 muestra la superficie Surface1 en el toolspace con los submenús desplegados y también la ventana de point groups de donde se debe seleccionar el point group Surface1. Figura 31. Ventana de point groups Fuente: elaboración propia. Después se debe hacer clic en ok. La superficie está construida y el resultado se muestra en la figura 32. 63 Figura 32. Superficie creada desde archivo NEZ (comma delimited) Fuente: elaboración propia. Ahora en el submenú Definition se muestra un punto negro al lado izquierdo del elemento Point Groups (resaltado con un círculo en la figura 30) eso significa que la superficie está definida por uno o más point groups. Una de las características más útiles de AutoCAD Civil 3D 2012 es que, como actúa interactivamente, cualquier cambio en el point group se refleja automáticamente en la superficie creada. 4.2.1.2. Crear superficie desde curvas de nivel (contours) Algunas veces se desea crear una superficie desde información topográfica ya procesada, es decir que, en lugar de contar con una nube de puntos se cuenta con un conjunto de curvas de nivel que definen una superficie. La figura 33 muestra un conjunto de curvas de nivel representadas en el model. Las curvas de nivel fueron sustraídas de la superficie Surface1 creada en el inciso anterior. 64 Figura 33. Curvas de nivel dibujadas en model Fuente: elaboración propia, con programa Autocad. Por ser curvas de nivel, cada punto de cada línea tiene la misma elevación, por lo que las curvas de nivel están definidas por polilíneas en 2 dimensiones. Cuando es este el caso, se debe definir la superficie haciendo clic derecho en el ítem Contours bajo el submenú Definition en el toolspace como se muestra en la figura 34; y luego hacer clic en add. 65 Figura 34. Ítem contours bajo submenú definition Fuente: elaboración propia. Se despliega la ventana add contour data en donde se seleccionan parámetros de aproximación para las curvas. A continuación se describen los parámetros más importantes para la definición de superficies desde curvas de nivel: Distance: las curvas de nivel están creadas de varios segmentos de rectas unidos en un elemento llamado polilínea. El parámetro distance se refiere a la distancia máxima entre los vértices de cada polilínea. Angle: se refiere al ángulo de deflexión mínimo que puede haber entre dos segmentos de cada polilínea, los vértices que tienen menor ángulo de deflexión que el mínimo son eliminados. El parámetro angle tiene precedencia sobre el parámetro distance. Filling gaps in contour data: si esta casilla está seleccionada, el programa llena automáticamente un área vacía entre las curvas de nivel. Este parámetro trabaja con interpolación lineal. 66 La figura 35 muestra la ventana add contour data. Figura 35. Ventana add contour data Fuente: elaboración propia. Es importante aclarar que mientras más pequeño sea el parámetro angle, más exacta es la superficie creada, sin embargo, como las superficies se crean con una gran cantidad de datos, si éste parámetro es muy pequeño, la carga para el ordenador puede ser muy grande y el programa puede no funcionar eficientemente. El siguiente paso es dar clic en ok y seleccionar las curvas de nivel que conforman las superficies, como en la figura 36. 67 Figura 36. Seleccionar curvas de nivel Fuente: elaboración propia, con programa Autocad. Después de seleccionadas las curvas se presiona enter y la superficie es creada. El resultado es el mostrado en la figura 37. 68 Figura 37. Planta de superficie creada desde curvas de nivel Fuente: elaboración propia, con programa Autocad. Nótese que en este caso el ítem resaltado bajo el submenú definition es Contours, además, la superficie creada con contours es muy similar a la creada desde un point group. 4.2.2. Crear superficie desde Google Earth Cuando se necesita hacer un diseño preliminar antes de que la información topográfica esté disponible es posible hacerlo con una superficie creada desde Google Earth. El primer paso para crear una superficie desde Google Earth es abrir el programa y ubicar el lugar en donde se desea hacer el diseño, como en la figura 38. 69 Figura 38. Ubicar superficie en Google Earth Fuente: elaboración propia. Con la superficie ubicada en Google Earth se debe pasar ahora a AutoCAD Civil 3D 2012 y buscar el comando Create surface from Google Earth en la tab Home, en el group Create ground data, mostrado en la figura 39. 70 Figura 39. Comando Create surface from Google Earth Fuente: elaboración propia. Después de seleccionar el comando aparece en la command line la siguiente instrucción Specify insertion point or [Image] <0,0>:. Ahora se debe seleccionar el origen desde el cual se dibujará la superficie en el model. Se deben ingresar las coordenadas así: coordenada UTM en X, luego una coma (sin espacios) y por último la coordenada UTM en Y de la esquina inferior izquierda de la superficie; Enter. Las coordenadas UTM se pueden observar en Google Earth. Si las coordenadas del dibujo no son importantes, se puede especificar otro punto de inserción, por ejemplo, (0,0). Luego se pide un ángulo de rotación, el valor se escribe en grados con decimales, por ejemplo, 84.52 y la imagen es rotada esa cantidad de grados contra las manecillas del reloj. La figura 40 representa una superficie creada desde Google Earth, insertada en el punto (0,0). 71 Figura 40. Superficie creada desde Google Earth Fuente: elaboración propia. La superficie creada Surface1 está definida por un drawing object como se resalta en la figura 40. Es importante reconocer que, aunque es fácil crear superficies desde Google Earth, la información extraída del programa no tiene la exactitud requerida para hacer un diseño final, se debe usar solamente para diseños preliminares. 4.3. Crear alineamiento horizontal El alineamiento central es la base sobre la cual se diseñan las carreteras en AutoCAD Civil 3D 2012, éste software ofrece varias opciones para crear alineamientos horizontales ya sea comenzando desde cero, desde un alineamiento preliminar hecho solo con tangentes, alineamientos paralelos a otro, etc. 72 Este inciso abarca los procedimientos que se deben seguir para crear alineamientos, incluyendo en ellos el sobre – ancho y el peralte. 4.3.1. Alignment creation tools Para dibujar un alineamiento central con un diseño propio, se debe comenzar por desplegar la barra de herramientas para la creación de alineamientos o alignment creation tools. Para este efecto se debe buscar el comando alignment creation tools en la tab Home, en el group Create Design y en el submenú Alignment. La figura 41 muestra la ubicación del comando alignment creation tools. Figura 41. Alignment creation tools Fuente: elaboración propia. Al dar clic en el comando alignment creation tools, se despliega la ventana de creación de alineamientos. La figura 42 muestra dicha ventana. 73 Figura 42. Ventana de creación de alineamientos Fuente: elaboración propia. En la opción Name se debe escribir el nombre del alineamiento, si no se elige un nombre específico el programa genera un nombre automáticamente, por ejemplo, Alignment – 1. Cabe recalcar que es importante elegir un nombre fácilmente reconocible para no interrumpir el flujo de trabajo buscando trabajosamente un alineamiento con un nombre genérico. 74 La opción Site se utiliza cuando se tienen varios sitios de construcción, por ejemplo, en una urbanización. Esta opción no compete al contenido de este trabajo de graduación. Alignment style se refiere a la forma en que se muestra el alineamiento en el model. AutoCAD Civil 3D 2012 tiene varios estilos propuestos para todos los elementos, la diferencia entre ellos radica, más que todo, en los colores de las líneas. Se puede elegir cualquier estilo. Alignment layer identifica la capa o layer en la que se dibujará el alineamiento. Alignment label set determina las etiquetas que se desean mostrar en el alineamiento, las etiquetas pueden ser: Minor and major: es el estacionamiento del alineamiento, análogo a las curvas de nivel, las estaciones denominadas Minor son las de intervalo menor, por ejemplo de 20 metros; y las estaciones denominadas Major son las estaciones de intervalo mayor, por ejemplo, 100 metros. Geometry points: se refiere a los estacionamientos de los PI, PC, PT y algunos otros parámetros que conforman la geometría de un alineamiento horizontal. Superelevation points: son los puntos críticos de los peraltes. Con esta opción se muestran los estacionamientos en los que comienzan y terminan las transiciones de la pendiente transversal. 75 Una vez más se puede elegir cualquier label set de los cuales AutoCAD Civil 3D 2012 posee varios por defecto. Una vez elegidas las opciones se hace clic en ok y se despliega la barra de herramientas de creación de alineamientos o alignment creation tools, representada en la figura 43. Figura 43. Barra de herramientas de creación de alineamientos Fuente: elaboración propia. Nótese que el alineamiento creado ya aparece en el toolspace bajo el submenú Alignments. Para mostrar la barra de herramientas de creación de alineamientos en cualquier momento, se debe seleccionar el alineamiento y luego hacer clic en el comando Geometry Editor que aparece en el ribbon bajo la tab Alignment: ^nombre de alineamiento^. El mismo se muestra en la figura 44. Figura 44. Comando Geometry Editor Fuente: elaboración propia. 76 El primer comando de la barra se utiliza para elegir entre dibujar tangentes (Tangent – Tangent (No curves)), tangentes con curvas (Tangent – Tangent (With curves)) o para definir los parámetros de las curvas horizontales (Curve and Spiral Settings…). Al hacer clic en el comando Curve and Spirals Settings… se despliega la ventana de curve and spiral settings, mostrada en la figura 45. Figura 45. Curve and spiral settings Fuente: elaboración propia. La opción Type deja elegir entre la clase de espiral que se desea, la opción por defecto es la clotoide o clothoid. Las opciones Spiral In y Spiral out definen los parámetros de las espirales de entrada y de salida, respectivamente. También se puede marcar la casilla si se quiere que el programa las dibuje automáticamente. La opción Curve se utiliza para elegir si se quiere dibujar curvas horizontales entre cada dos tangentes, ésta por defecto está seleccionada. 77 La opción Default radus define el radio predeterminado de las curvas y espirales del alineamiento. El programa siempre intenta dibujar las curvas y espirales con éste radio, sin embargo, si las tangentes fueran muy cortas para el radio especificado, el mismo se acortará automáticamente; de manera que siempre se dibuje una curva entre cada dos tangentes. Por el otro lado, aunque las tangentes permiten un radio de curva mayor, el programa dibuja la curva con el radio especificado en éste campo. Luego de definir los parámetros que se desean, dar clic en ok y elegir de la lista el comando Tangent – Tangent (With Curves) que es el más completo. Ahora la command line tiene la instrucción Specify start point:, así que se debe elegir un punto inicial ya sea ingresando las coordenadas separadas por una coma (sin espacios) o haciendo clic en un punto del model; éste punto es el primer PI. Seguido de esto aparece la instrucción Specify next point, se selecciona el siguiente punto que es el segundo PI y así sucesivamente hasta terminar de dibujar el alineamiento. Se puede observar que al momento de seleccionar un nuevo PI el programa dibuja automáticamente la curva entre las tangentes con los parámetros antes mencionados. Es posible que las curvas no tengan el radio óptimo deseado, en ese caso, es necesario terminar de dibujar el alineamiento y después modificarlo. La figura 46 muestra el proceso de dibujo de un alineamiento con el comando Tangent – Tangent (With Curves). 78 Figura 46. Comando Tangent – Tangent (With Curves) Fuente: elaboración propia, con programa Autocad. Luego de seleccionar todos los PI del alineamiento, se debe presionar Enter y AutoCAD Civil 3D 2012 crea el alineamiento, le impone el estilo deseado y las etiquetas seleccionadas. El resultado es el mostrado en la figura 47. Figura 47. Alineamiento creado con el comando Tangent – Tangent (With Curves) Fuente: elaboración propia, con programa Autocad. 79 Cuando se diseña un alineamiento horizontal, muchas veces se debe hacer modificaciones después de ver el perfil o las secciones transversales. Para modificar un alineamiento, primero se debe seleccionar. Se puede seleccionar de dos formas, ya sea haciendo clic sobre el alineamiento en el model o buscando el alineamiento en el toolspace, hacer clic derecho sobre él y luego hacer clic en Select. La figura 48 muestra la forma de seleccionar un alineamiento desde el toolspace. En éste ejemplo el alineamiento se llama Alignment – 1. Figura 48. Seleccionar alineamiento desde el toolspace Fuente: elaboración propia. 80 Ahora resalta la importancia de nombrar el alineamiento con un nombre fácil de reconocer: si se tiene varios alineamientos en el dibujo y se desea seleccionar uno, resultaría dificultoso seleccionarlo si todos tienen la misma plantilla de nombre: Alignment – #. Al seleccionar un alineamiento, aparecen sobre él unos marcadores en forma de triángulos. La modificación del alineamiento puede ser de dos formas: Caso 1: mover un PI, caso en el cual no se modifica el radio de la curva. Caso 2: mover un PC con su respectivo PT, en cuyo caso no se modifican las coordenadas del PI. Para mover un PI (caso 1) se debe seleccionar el marcador triangular que está posicionado sobre el PI a modificar, el marcador cambia de color; luego hacer clic sobre él y mover el PI a las nuevas coordenadas deseadas. Una vez más, las nuevas coordenadas del PI se pueden ingresar de forma manual, numérica o simplemente llevar el cursor hasta el punto al que se desea trasladar el PI y hacer clic. La figura 49 muestra cómo modificar un PI en 2 pasos: Seleccionar el marcador triangular, sin hacer clic, y esperar a que cambie de color; Hacer clic y mover a las coordenadas deseadas. 81 Figura 49. Mover PI (caso 1) Fuente: elaboración propia. Para mover un PC y un PT se debe seleccionar el marcador situado sobre el PC o PT a modificar, esperar a que cambie de color, hacer clic y después moverlo. La figura 50 muestra este proceso. Figura 50. Mover PC o PT (caso 2) Fuente: elaboración propia. 82 Si se desea dibujar una nueva curva se debe insertar un nuevo PI, para esto existe un comando en la barra de herramientas de creación de alineamientos llamado Insert PI. Se debe hacer clic en el comando, luego hacer clic en el lugar en el que se desea insertar el PI. El PI se inserta en la tangente que esté más cercana a la coordenada seleccionada y aparece dividiendo esa tangente en dos nuevas tangentes unidas en una esquina, razón por la cual, después se procede a dibujar una curva entre ellas. La forma de inserción de un nuevo PI se muestra en la figura 51. Figura 51. Comando Insert PI Fuente: elaboración propia. 83 Después de insertar un PI se debe hacer una curva entre las dos tangentes ahora creadas, para ese efecto existe el comando Free curve fillet (Between Two Entities, radius) en la barra de herramientas de creación de alineamientos mostrada en la figura 52. Figura 52. Comando Free Curve Fillet (Between two entities, radius) Fuente: elaboración propia. El proceso para dibujar la curva con este comando es: seleccionar la primera tangente, seleccionar la segunda tangente, especificar si la curva tiene un delta menor o mayor de 180 grados y por último ingresar el radio; Enter. Si el radio fuera muy grande para insertar la curva dentro de las tangentes, la command line muestra la advertencia No solution available y permite, inmediatamente después, ingresar un nuevo radio para la curva. El proceso se repite hasta que se haya ingresado un valor para el radio de curvatura adecuado para las tangentes o hasta que se presione la tecla esc, luego de lo cual el comando termina y la curva no se inserta. La figura 53 describe el proceso de creación de curvas horizontales con el comando Free Curve Fillet (Between two entities, radius). 84 Figura 53. Comando Free Curve Fillet (Between two entities, radius) Fuente: elaboración propia, con programa Autocad. 4.3.2. Crear alineamiento desde objeto (polilínea) Si el caso es que se tiene la ubicación de los PI de un alineamiento que se quiere dibujar en AutoCAD Civil 3D 2012, se procede a ubicar dichos PI en el model, después los PI se unen con una polilínea y desde ahí se puede crear el alineamiento. Para dibujar un alineamiento central desde una polilínea, se debe buscar el comando Create Alignment from objects en la tab Home, en el group Create Design y en el submenú Alignment. 85 La figura 54 muestra la ubicación del comando create alignment from objects. Figura 54. Comando create alignment from objects Fuente: elaboración propia. Acto seguido, se selecciona la polilínea y se presiona enter. Aparece una flecha que indica la dirección del estacionamiento, si la dirección es la correcta se procede a presionar enter otra vez, si no lo es, se presiona la tecla r y luego enter. Al presionar enter la segunda vez, aparece la ventana de create alignment from objects con las opciones que se explican en el subcapítulo 4.3.1. Alignment creation tools. La figura 55 muestra los pasos a seguir para dibujar un alineamiento desde un objeto. Generalmente el objeto es una polilínea. 86 Figura 55. Crear alineamiento desde polilínea Fuente: elaboración propia, con programa Autocad. Si la opción Erase existing entities está seleccionada, la polilínea desde la que se creó el alineamiento se elimina una vez que se cierre la ventana. 4.3.3. Offset alignments (alineamientos paralelos) Es común que se necesite dibujar alineamientos paralelos al alineamiento central, a veces para determinar en dónde termina la capa de rodadura, para delimitar el derecho de vía o para hacer perfiles paralelos al del alineamiento central. Cuando es éste el caso se debe usar el comando Create offset alignment. 87 Para dibujar un alineamiento paralelo a un alineamiento central ya existente, se debe buscar el comando Create Offset Alignment en la tab Home, en el group Create Design y en el submenú Alignment. La figura 56 es una representación del proceso de dibujo de un alineamiento paralelo. Figura 56. Crear alineamientos paralelos Fuente: elaboración propia, con programa Autocad. Para dibujar alineamientos paralelos primero se busca el comando Create Offset Alignment, después se selecciona un alineamiento lo cual despliega la ventana Create Offset Alignments. La ventana Create Offset Alignments contiene opciones muy parecidas a las de la ventana de creación de alineamientos, con dos excepciones: 88 No. of offsets on left/right: ésta opción determina el número de alineamientos paralelos que se dibujan a cada lado del alineamiento central (left = izquierda, right = derecha). El lado se toma dependiendo de la dirección del estacionamiento. Incremental offset on left/right: es la distancia en metros a la cual se dibujan los alineamientos paralelos, hacia la derecha o hacia la izquierda, del alineamiento central. Generalmente los alineamientos paralelos no tienen estacionamiento ni otras etiquetas porque son solo de referencia, sin embargo, el programa permite el uso de las mismas en alineamientos paralelos si se desea. 4.3.4. Widening (sobreancho) Para agregar un sobre – ancho a una carretera se debe dibujar alineamientos paralelos al alineamiento central justo en donde termina el pavimento, es decir, si la carretera tiene dos carriles y cada uno tiene 3 metros de ancho, se debe dibujar alineamientos paralelos a la línea central a 3 metros de cada lado para delimitar el final del pavimento. El segundo paso es seleccionar uno de los alineamientos paralelos y seleccionar el comando Add Automatic Widening del ribbon en la tab Offset Alignment: ^Nombre de alineamiento paralelo^. Después AutoCAD Civil 3D 2012 pregunta si se quiere utilizar un archivo de criterios para sobre – ancho, dado que el programa tiene de estos archivos por defecto, se selecciona la opción Select a criteria file. Lo anterior se muestra en la figura 57. 89 Figura 57. Opción Select a criteria file Fuente: elaboración propia. Al seleccionar la opción Select a criteria file se muestra una ventana llamada Select Design Speed Table en la que se listan los archivos de criterios que AutoCAD Civil 3D 2012 trae por defecto. La ventana se muestra en la figura 58. Se puede seleccionar cualquiera de los 3 archivos. Figura 58. Select Design Speed Table Fuente: elaboración propia. 90 Al seleccionar el archivo de criterios y dar clic en ok se despliega la ventana add automatic widening mostrada en la figura 59. Figura 59. Ventana add automatic widening Fuente: elaboración propia. Se debe elegir entre las primeras 3 opciones: Along entire alignment: agrega sobreancho a lo largo de todo el alineamiento. At curves without widening: agrega sobreancho a las curvas que no lo tienen. Esta opción existe por el caso en que se agregue una curva después de aplicar un sobreancho. At selected curves: se pueden seleccionar las curvas a las cuales se desea agregar sobreancho. 91 Luego se elige una entre las dos opciones siguientes: Specify widening using criteria: el sobreancho se rige por el archivo de criterios seleccionado. Specify widening manually: se seleccionan los parámetros del sobreancho manualmente. Esta opción permite ingresar los valores del tamaño del sobreancho en metros y la longitud de la transición. La figura 60 muestra una comparación de una carretera sin sobreancho y con sobreancho. Figura 60. Carretera con sobreancho Fuente: elaboración propia, con programa Autocad. 92 4.3.5. Superelevation (peralte) El peralte de una carretera en AutoCAD Civil 3D 2012 se agrega a un alineamiento central, pero debido a que los alineamientos están dibujados desde una vista en planta, el peralte no se puede apreciar visualmente. Sin embargo, el peralte puede observarse detalladamente en otros elementos asociados al alineamiento central como lo son las secciones transversales o el corridor. Para agregar peralte a un alineamiento central se comienza por seleccionar dicho alineamiento, desde el toolspace o desde el model como se ha descrito antes. Después se selecciona el comando Superelevation del ribbon en la tab Alignment: ^Nombre de alineamiento^; y de la lista, se selecciona el comando Calculate/Edit Superelevation. Si no hay datos de peralte en el alineamiento seleccionado AutoCAD Civil 3D 2012 muestra una ventana con dos opciones, de las cuales se debe seleccionar la primera: Calculate superelevation now. Lo anterior se muestra en la figura 61. Figura 61. Comando Calculate/Edit Superelevation Fuente: elaboración propia. 93 Luego de seleccionar la opción Calculate superelevation now se abre la ventana calculate superelevation mostrada en la figura 62. Figura 62. Ventana calculate superelevation Fuente: elaboración propia. La ventana calculate superelevation consiste de 4 fases, la figura 60 muestra la primera: Roadway Type. En la primera fase se debe elegir el tipo de carretera que se desea crear: Undivided Crowned: se refiere a carreteras con desfogue hacia ambos lados sin ningún tipo de división central. Undivided planar: se utiliza para carreteras con desfogue hacia un solo lado, también sin división. 94 Divided Crowned with Median: esta opción es para carreteras de dos vías y varios carriles en cada vía, separadas por un arriate central o algún otro medio y con desfogue hacia ambos lados. Divided Planar with Median: para carreteras de dos vías que desfoga hacia un solo lado, con uno o varios carriles para cada vía y con una división central se debe elegir esta opción. Después de elegir el tipo de carretera se hace clic en Next para pasar a la segunda fase: Lanes. Figura 63. Ventana calculate superelevation - Lanes Fuente: elaboración propia. La figura 63 es una representación de la segunda fase de la ventana calculate superelevation. Lo primero que se debe hacer en esta fase es determinar si la carretera es simétrica o no con la opción Symetric Roadway: marcar si la carretera es simétrica y desmarcar si no lo es. 95 La opción Number of lanes right determina el número de carriles que tiene la carretera, si la opción Symetric Roadway está activada, solo es posible elegir el número de carriles de la derecha y éste número es aplicado a ambos lados; si la opción Symetric Roadway está desactivada se puede elegir el número de carriles para ambos lados de la carretera por separado. Igualmente, si la carretera es asimétrica, las opciones Normal lane width y Normal lane slope están activadas para ambos lados, si no, se habilita sólo un lado y esos parámetros serán aplicados a los dos. Normal lane width define el ancho en metros de los carriles y Normal lane slope define la pendiente de bombeo, en porcentaje, de los carriles. Al hacer clic en Next la ventana se traslada a la tercera fase: Shoulder Control, mostrada en la figura 64. Figura 64. Ventana calculate superelevation – Shoulder Control Fuente: elaboración propia. 96 La tercera fase Shoulder Control maneja los parámetros con los que se dibujan los hombros. Esta ventana se divide en dos partes, Inside median shoulders y Outside edge shoulders. La opción Inside median shoulders está activada para las carreteras con división central, cuando hay un hombro que llega a la división entre las vías. En otros casos sólo se activa la opción Outside edge shoulders. La opción Calculate se marca si se quiere calcular el peralte en los hombros, si no se desea se debe desmarcar. Si está marcada se habilitan las opciones Normal shoulder width y Normal shoulder slope que determinan, respectivamente, el ancho y la pendiente de los hombros. La sección Shoulder slope treatment controla la forma en la que el peralte afecta a los hombros. Se divide en dos opciones Low side y High side que se refieren al lado interno y el lado externo de la curva peraltada, respectivamente. La opción Low side tiene los siguientes parámetros: Default slopes: la pendiente del hombro no cambian de una sección con peralte a una sin peralte. Match lane slopes: la pendiente del hombro son iguales a las pendientes del carril interno de la curva. Breakover removal: la pendiente del hombro del lado interior de la curva se eleva para igualar la pendiente del carril exterior antes de que la sección esté completamente peraltada. Luego sigue la pendiente del carril hasta regresar a la pendiente normal cuando termina el proceso de peralte. 97 La opción High side tiene los siguientes parámetros: Match lane slopes: la pendiente del hombro se iguala a la pendiente del carril externo de la curva. Default slopes: la pendiente del hombro no cambia en secciones peraltadas. Al hacer clic en Next se pasa a la siguiente fase: Attainment, mostrada en la figura 65. Figura 65. Ventana calculate superelevation - Attainment Fuente: elaboración propia. Esta ventana maneja parámetros específicos del programa y tiene las siguientes opciones: 98 Design criteria file: aquí se describe el nombre del archivo que contiene los parámetros de diseño del peralte y su ubicación dentro del ordenador. El programa tiene un archivo con normas de diseño que está seleccionado por defecto. Superelevation table: AutoCAD Civil 3D 2012 utiliza tablas de peralte extraídas de las normas AASHTO 2004, el contenido de las normas escapa al alcance de éste trabajo de graduación. Transition length table: al igual que para el peralte, AutoCAD Civil 3D 2012 utiliza tablas de transición extraídas de las normas AASHTO 2004. Attainment method: describe el tipo de normas con las que se regirá el peralte, las normas AASHTO 2004 se utilizan por defecto. El apartado Transition formula for superelevation runoff determina en qué parte del alineamiento se realizará la transición para el peralte: Per cent on tangent for tangent – curve: determina el porcentaje de la longitud de transición que se desarrolla en la tangente para las transiciones entre tangente y curva. Si se elige cero por ciento la transición se hace completamente sobre la curva. Per cent on spiral for spiral – curve: determina el porcentaje de la longitud de transición que se desarrolla en la espiral para las transiciones entre espiral y curva. Si se elige cero por ciento la transición se hace completamente sobre la curva. 99 El apartado Curve smoothing se utiliza para suavizar las curvas. Como se describe en el capítulo 1 para los cálculos de movimiento de tierras, las curvas horizontales se consideran compuestas de varias cuerdas, esta opción determina el tamaño de esas cuerdas. Si no se selecciona una distancia se tomará como la frecuencia entre secciones del corridor definida más adelante. La opción Automatically resolve overlap se utiliza para que el software resuelva automáticamente los traslapes entre transiciones. Por ejemplo, para un alineamiento sin espirales, se sabe que las tangentes tienen dos transiciones de peralte: una de salida para la curva anterior y otra de entrada para la curva siguiente. Si esas dos transiciones no caben sobre la tangente, una parte de cada transición se hace sobre su respectiva curva. Luego de seleccionar los valores y parámetros deseados, hacer clic en Finish. Vale la pena aclarar que se puede hacer clic en Finish en cualquier parte del proceso, si es así, se toman las opciones por defecto del programa para las opciones que no fueron seleccionadas por el usuario. Como se menciona anteriormente el peralte no se muestra en el model debido a que el alineamiento está dibujado desde una vista en planta. Pero la información del peralte está contenida dentro del alineamiento como se muestra más adelante en las section view. 4.4. Crear perfiles El siguiente paso para dibujar una carretera en AutoCAD Civil 3D 2012 es crear un profile view sobre la que se puede diseñar un alineamiento vertical, éste capítulo muestra el proceso de creación de perfiles. 100 4.4.1. Surface profile (perfil de terreno natural) Para crear un surface profile se debe buscar el comando Create surface profile en la tab Home en el group Create Design, mostrado en la figura 66. Figura 66. Comando Create surface profile Fuente: elaboración propia. Al hacer clic en el comando create surface profile se despliega la ventana create profile from surface en la que se debe seleccionar el alineamiento sobre el cual se desea hacer el perfil y también elegir la superficie que se desea mostrar. La figura 67 describe los pasos a seguir para crear un profile view con un perfil de terreno natural. 101 Figura 67. Ventana create profile from surface Fuente: elaboración propia. La opción alignment muestra una lista de los alineamientos disponibles en el dibujo, se debe seleccionar el alineamiento sobre el cual se desea hacer el perfil. Debajo de ésta opción también hay un espacio en donde se puede definir qué parte del alineamiento se desea ver en perfil, la opción se llama Station range y debajo de ella se indica el inicio y el final del alineamiento seleccionado; debajo se pueden ingresar los valores de las estaciones que se desean ver en el perfil. Si se quiere ver todo el alineamiento no se debe ingresar ningún valor ya que, por defecto, el programa dibuja desde el inicio al final del alineamiento seleccionado. La opción select surfaces muestra una lista de las superficies que se encuentran en el dibujo, se selecciona la superficie que se desea mostrar en el perfil. 102 Luego de elegir el alineamiento base y la superficie, hacer clic en Add. Seguido de esto, en el espacio Profile list, se agrega una nueva línea que representa el perfil creado. De la misma forma, en este espacio se encuentran representados los demás perfiles, si los hay, del mismo alineamiento. Después se debe hacer clic en el botón Draw in profile view. Si se hace clic en ok y no en draw in profile view el perfil se crea pero no se dibuja, sin embargo, se puede abrir en cualquier momento ésta ventana desde el comando create surface profile (figura 66) para realizar éste paso. Se despliega la ventana create profile view que contiene 6 fases enumeradas a continuación: General: mostrada en la figura 68, la fase general determina la forma en que el software reconoce el profile view y lo diferencia de otros. Figura 68. Ventana create profile view – General Fuente: elaboración propia. 103 La opción select alignment se utiliza para seleccionar el alineamiento con el que estará asociado el profile view. La opción profile view name sirve para ingresar el nombre del profile view que se desea. Si no se ingresa un nombre, el programa asigna uno genérico. Profile view style designa un estilo al profile view a crear. Además de cambiar los colores mostrados al dibujar el profile view el estilo también determina la exageración vertical. En la opción profile view layer se determina la capa o layer en la que el programa dibuja el profile view a crear. La última opción show offset profiles by vertically stacking profile views se utiliza en el caso de que existan alineamientos paralelos (offset alignments). Si esta opción está habilitada se crearán varios profile views, uno para cada alineamiento, y se alinearán verticalmente sobre el model. Station range: aquí se selecciona el rango de estaciones que abarca la section view. Cuando la opción automatic está seleccionada, el programa selecciona el inicio y el final del alineamiento como las estaciones inicial y final del profile view. La opción user specified range se utiliza cuando no se requiere hacer un perfil del alineamiento completo, aquí se seleccionan las estaciones inicial y final del profile view. 104 La figura 69 muestra esta fase. Figura 69. Ventana Create profile view – Station range Fuente: elaboración propia. Profile view height: esta fase se enfoca en las alturas máxima y mínima que se desea mostrar en el profile view. La opción automatic deja que el programa elija las alturas máxima y mínima para el profile view. La opción manual permite ingresar las alturas límite del profile view de forma manual. La opción automatic es generalmente útil, excepto en casos en los que se desea que la rasante pase muy por debajo del punto más bajo del perfil natural, en ese caso se debe seleccionar la opción manual e ingresar la altura mínima que se requiere en el profile view. Esta fase se muestra en la figura 70. 105 Figura 70. Ventana Create profile view – Profile view height Fuente: elaboración propia. Profile display options: esta fase muestra un resumen de forma tabular de la información de los perfiles que se quieren dibujar en el profile view. Esta fase se muestra en la figura 71. Figura 71. Ventana create profile view – profile display options Fuente: elaboración propia. 106 En la tabla que se aprecia en la figura 71 se muestran todos los profiles asignados al profile view a dibujar (en este caso solo hay 1) y tiene opciones previamente ingresadas durante otros pasos del proceso de creación de perfiles. La columna draw permite elegir entre dibujar o no el profile seleccionado. La columna update mode muestra la forma en que está vinculado el profile view y los profiles que contiene. Si es dynamic, un cambio en una surface se verá reflejado en el surface profile asociado a ella. Los demás campos se han explicado con anterioridad. Data bands: en esta fase se selecciona la información que se desea que aparezca a uno de los lados del profile view. Figura 72. Ventana create profile view – data bands Fuente: elaboración propia. 107 La fase data bands está representada en la figura 72, la información creada a partir de esta fase aparece, en el model, en forma de bandas y es por eso que esta fase se llama data bands. AutoCAD Civil 3D 2012 tiene varias bandas creadas por defecto. En la opción select band set se selecciona el grupo de bandas que se desea agregar. En la opción location se selecciona la posición de las bandas: bottom o fondo, top o arriba; left o izquierda y right o derecha. Profile hatch options: en esta fase se elige entre mostrar o no los hatch o patrones de llenado. Las opciones de esta fase se muestra en la figura 73. Figura 73. Ventana create profile view – profile hatch options Fuente: elaboración propia. 108 Para crear un hatch se debe hacer clic en el ícono que corresponda al hatch que se desea agregar, luego elegir los bordes superior e inferior, el nombre y el estilo. Los pasos anteriores se muestran en la figura 74. Figura 74. Crear profile hatch Fuente: elaboración propia. Luego de elegir todas las opciones se da clic en create profile view. Después seleccionar el punto en el que se desea dibujar el profile view, ya sea poniendo el cursor encima y haciendo clic o escribiendo las coordenadas; el punto seleccionado es la esquina inferior izquierda del mismo. La figura 73 muestra el resultado. La figura 75 muestra un perfil de la superficie Surface1 sobre el alineamiento Alignment – 1. 109 Figura 75. Profile view creado con el comando create surface profile Fuente: elaboración propia. 4.4.2. Crear perfil natural sobre alineamientos paralelos Los perfiles naturales sobre alineamientos paralelos se utilizan para diseñar subrasantes. Si se hace un perfil natural solamente sobre el alineamiento central, es posible que el diseño cumpla para el centro de la carretera pero no a los lados. Si se tiene los perfiles naturales de alineamientos paralelos que estén a la orilla de la carretera (donde comienzan los taludes) se pueden controlar de mejor forma las cotas de la misma. Para crear perfiles sobre alineamientos paralelos se debe primero crear los alineamientos paralelos y después seguir el procedimiento del subcapítulo 4.1.1 Surface profile (perfil de terreno natural). 110 4.4.3. Superimposed profiles (perfiles superpuestos) El comando Create Superimposed Profile se utiliza para dibujar varios profiles en un mismo profile view, en esencia, lo que se hace es copiar un profile de un profile view y pegarlo en otro. La figura 76 muestra el comando create superimposed profile. Figura 76. Comando Create Superimposed Profile Fuente: elaboración propia. Al dar clic sobre el comando create superimposed profile la command bar muestra la instrucción: Select source profile. Se selecciona el profile que se desea copiar. Después, la instrucción en la command bar cambia a: select destination profile view. Se selecciona el profile view donde se desea pegar el profile copiado y se presiona enter. La figura 77 muestra el proceso para hacer perfiles superpuestos y un profile view con perfiles superpuestos dibujados en el. 111 Figura 77. Superimposed profiles Fuente: elaboración propia, con programa Autocad. 4.4.4. Crear subrasante (profile creation tools) Para diseñar una subrasante se debe utilizar el comando Profile Creation Tools mostrado en la figura 78. 112 Figura 78. Comando profile creation tools Fuente: elaboración propia. Después de hacer clic en el comando profile creation tools la command bar muestra la instrucción: Select profile view to create profile. Se debe hacer clic sobre el profile view donde se desea dibujar la subrasante y se despliega la ventana create profile mostrada en la figura 79. Figura 79. Ventana create profile Fuente: elaboración propia. En el campo alignment se encuentra descrito el alineamiento al cual está asociado el perfil a crear el cual depende del profile view, sin contar esta opción, ventana create profile es muy parecida a la ventana create alignment. 113 En name se selecciona un nombre para la sub – rasante. Como siempre, este nombre debe ser fácilmente reconocible. La opción profile style permite elegir entre los estilos existentes para la creación de perfiles. La opción profile layer determina la capa o layer en la que se dibuja el perfil. En la opción profile label set se selecciona el tipo de etiquetas que se desea que lleve el perfil. Hacer clic en Ok. Se despliega la barra de herramientas profile creation tools mostrada en la figura 80. Figura 80. Profile creation tools Fuente: elaboración propia. Se puede observar que esta barra es muy parecida a la barra de herramientas de creación de alineamientos (alignment creation tools). 114 El primer comando, también mostrado en la figura 78, determina la forma en la que se dibuja el perfil, ya sea sólo con tangentes Draw Tangents o ya sea con tangentes y curvas Draw Tangents With Curves. El comando Curve Settings… despliega la ventana vertical curve settings mostrada en la figura 81. Figura 81. Vertical curve settings Fuente: elaboración propia. Esta ventana se separa en dos áreas horizontales: crest curves o curvas en cresta y sag curves o curvas en columpio; y tres áreas verticales: una para curvas parabólicas o parabolic, una para curvas circulares o circular y la tercera es para curvas asimétricas o asymmetric. 115 La mejor práctica constructiva consiste en la creación de curvas parabólicas que logran que la componente horizontal de la velocidad de un vehículo que transita sobre ellas sea siempre constante (como se define en el subcapítulo 1.9.3.), por tanto, a continuación se define la determinación de dichas curvas. Las curvas parabólicas pueden ser definidas por longitud o por el valor de k (definido en el subcapítulo 1.9.3.). Los valores definidos en estos campos son los valores por defecto y, al igual que en un alineamiento horizontal, el programa adecúa la curva para cumplir con los valores aquí establecidos; excepto cuando las tangentes son muy pequeñas, en cuyo caso, AutoCAD Civil 3D dibuja la curva más grande posible. Después de definir los parámetros deseados se hace clic en Ok. Se selecciona el comando draw tangents with curves. A continuación la command bar muestra la instrucción specify start point. Los perfiles se crean a partir de los puntos de intersección vertical o PIV, por tanto, esta primera instrucción indica el requerimiento de las coordenadas del primer PIV las cuales pueden ser ingresadas por medio del teclado o haciendo clic en el punto deseado. A continuación la command bar muestra la instrucción specify next point. De la misma forma que con el primer PIV se debe especificar el segundo PIV y así sucesivamente hasta indicar la posición de todos los PIV y definir por completo el perfil. La figura 82 muestra una subrasante creada con el comando profile creation tools. 116 Figura 82. Subrasante creada con el comando profile creation tools Fuente: elaboración propia, con programa Autocad. Al igual que con los alineamientos, se puede observar que al momento de seleccionar un nuevo PIV el programa dibuja automáticamente la curva entre las tangentes verticales con los parámetros antes establecidos. 4.5. Assembly (sección típica, ensamble) El objeto assembly de AutoCAD Civil 3D 2012 está compuesto por una serie de objetos llamados subassembly. En este capítulo se muestra el proceso de creación de assemblies y subassemblies. 117 4.5.1. Crear ensamble (create assembly) Para crear un assembly se debe buscar el comando Create Assembly de la tab home en el menú Assembly, mostrado en la figura 83. Este es el primer paso para crear una sección típica para una carretera. Figura 83. Comando create assembly Fuente: elaboración propia. Al hacer clic en el comando create assembly se despliega la ventana create assembly mostrada en la figura 84. En esta ventana se determinan las propiedades del assembly a crear, las mismas se enumeran a continuación. En la opción name se especifica el nombre de la sección típica. Es recomendable que el nombre de cada assembly describa el tipo de carretera que representa, por ejemplo, si se tiene una carretera con transiciones de 2 a 4 carriles se puede hacer un assembly destinada a la sección de 2 carriles llamada San Benito – La Paz, 2 carriles; y otra de 4 carriles llamada San Benito – La Paz, 4 carriles. 118 Figura 84. Ventana create assembly Fuente: elaboración propia. El campo description permite definir una descripción más exacta del assembly o detalles adicionales de diseño como bermas de 2 metros a cada 10 metros en cortes mayores a 15 metros o similares. El campo assembly type es un menú en cascada con las siguientes opciones: Undivided Crowned Road: es una sección típica de dos vías, con peralte y sin división en el centro. Undivided Planar Road: es una sección típica de dos vías, con peralte en un sentido y sin división en el centro. 119 Divided Crowned Road: es una sección típica de dos vías, con peralte y con división en el centro. Divided Planar Road: es una sección típica de dos vías, con peralte en un sentido y con división en el centro. Si no se sabe el tipo de carretera para el que se va a utilizar el assembly se debe seleccionar la opción other. Esta opción sirve para cualquier caso, incluso para los cuatro anteriores, excepto que ésta no tiene restricciones por lo que es la opción más completa y por lo tanto la predilecta. La opción assembly style identifica la forma en que se muestra en el dibujo la assembly. En code set style se selecciona el tipo de códigos que se puede agregar a la assembly, los codes restringen el tipo de subassembly con las que se puede trabajar por lo que se debe seleccionar all codes. La opción assembly layer indica la capa o layer en la que se dibuja la assembly. Al hacer clic en ok la command bar muestra la instrucción: Specify assembly baseline location. Se debe elegir un punto en el model para dibujar la assembly. La figura 85 muestra la assembly dibujada en el model. 120 Figura 85. Assembly dibujada en model Fuente: elaboración propia. La assembly está creada, sin embargo, no cuenta con elementos que la hagan parecer una sección típica común. Como se menciona anteriormente, la assembly es un objeto (representado en la figura 85) que permite manejar los objetos subassembly. No es sino hasta agregar suassemblies al assembly que la sección típica se forma y puede utilizarse para el diseño geométrico de una carretera. 4.5.2. Agregar subenssamblies a una assembly Para agregar subassemblies a un assembly se debe activar Tool Palettes con el ícono tool palettes mostrado en la figura 86. 121 Figura 86. Tool Palettes Fuente: elaboración propia. Tool palettes es un espacio en el que se encuentra almacenada la colección de subassemblies con la que cuenta AutoCAD Civil 3D 2012. De aquí se debe seleccionar la subassembly que se desea agregar a un assembly previamente creada. Se puede elegir entre subassemblies básicas que contienen la carpeta de rodadura completa de una carretera. También se puede elegir subassembly por subassembly y formar un assembly personalizada y más funcional. Para agregar un subassembly a un assembly se debe buscar entre el tool palettes. Supóngase que se desea agregar un carril al assembly, primero se debe ubicar dicho assembly en el model. Luego, hacer clic en el subassembly deseado y después hacer clic sobre la assembly a construir. El resultado se muestra en la figura 87. 122 Figura 87. Agregar subassembly a un assembly Fuente: elaboración propia. Se ha agregado el subassembly LaneOutsideSuperWithWidening al Assembly – (1). Este subassembly es un carril pavimentado de varias capas. Al insertar un subassembly, éste se inserta con las propiedades por defecto de AutoCAD Civil 3D 2012. Para modificar las propiedades de un subassembly se debe, primero, seleccionar el subassembly y luego buscar el comando subassembly properties mostrado en la figura 88. 123 Figura 88. Comando subassembly properties Fuente: elaboración propia. Al hacer clic sobre el comando subassembly properties se abre la ventana del mismo nombre. Esta ventana se muestra en la figura 89. Figura 89. Ventana subassembly properties - Information Fuente: elaboración propia. 124 La ventana subassembly properties está constituida por tres tabs, la primera se llama Information y se muestra en la figura 89. En esta tab se selecciona un nombre para la subassembly, se puede elegir cualquier nombre, en el caso de los carriles es aconsejable escribir en el nombre el lado del assembly al que está agregado el subassembly; por ejemplo, Carril derecho (3,5 metros). En el campo description se puede agregar una descripción a cada subassembly aunque es una buena práctica agregar solo una descripción al assembly en vez de agregar varias descripciones, una a cada subassembly. La opción show tooltips permite elegir entre mostrar o no las descripciones de ayuda que se muestran al dejar que el cursor descanse sobre la subassembly. La figura 90 muestra los tooltips de una subassembly. Figura 90. Tooltips de subassembly Fuente: elaboración propia. Los tooltips se muestran aunque la subassembly no esté seleccionada. 125 La siguiente tab es la principal para cambiar las propiedades de la subassembly, se llama parameters y se muestra en la figura 91. Figura 91. Ventana subassembly properties - Parameters Fuente: elaboración propia. Esta tab es diferente para cada subassembly. Siendo esta una de las subassemblies más completas, a continuación se enumeran los parámetros mostrados para ella en esta tab. Side: el lado del assembly al cual se agregó el subassembly. Insertion Point: el punto en donde fue agregada la subassembly, en este caso es crown, es decir, el punto medio del assembly. 126 Crown Point on Inside: especifica la existencia de un punto de corona en el carril, se debe elegir yes en el caso de que el carril tenga dos vías y pendiente de bombeo. Width: ancho del carril. Default slope: pendiente de bombeo, se ingresa como porcentaje. Pave1 Depth: profundidad de la capa de pavimento superior en metros. Pave2 Depth: profundidad de la segunda capa de pavimento en metros. Base Depth: profundidad de la base. Subbase Depth: profundidad de la subbase. Wheelbase Length: separación entre los ejes del automóvil de diseño, esta opción se toma en cuenta para el diseño del sobre – ancho. Number of travel lanes: el número de carriles que constituyen el subassembly. La información de los parámetros de todos los subassemblies no es parte del contenido de este trabajo de graduación, sin embargo, para obtener información acerca de los parámetros de cualquier subassembly se puede hacer clic en el botón subassembly help resaltado en la figura 89; lo cual despliega una ventana en el explorador de internet predeterminado con toda la información proporcionada por Autodesk acerca del subassembly seleccionado. 127 La tercera y última tab tiene el nombre de codes y su propósito es mostrar el tipo de codes con los que se puede trabajar con el assembly seleccionado. Se debe recordar que los codes fueron seleccionados en los parámetros del assembly. La figura 92 muestra la tab codes de la ventana subassembly properties. No se pueden modificar los campos en esta tab, solamente se muestran los codes previamente seleccionados al crear el assembly. Figura 92. Ventana subassembly properties - Codes Fuente: elaboración propia. Se repite el procedimiento con cada subassembly que se desea agregar a un lado del assembly hasta completarlo y luego se utiliza el comando mirror subassemblies. 128 El comando mirror subassemblies se utiliza para crear un efecto de espejo en las subassemblies que están a un lado de un assembly para reflejarlas y construir automáticamente el otro lado. Dado que la mayoría de secciones típicas son simétricas este comando resulta de gran utilidad ya que ahorra el trabajo de agregar cada subassembly dos veces. Para utilizar el comando mirror subassemblies se debe, primero, seleccionar las subassemblies a las cuales se desea aplicar el comando. El segundo paso es hacer clic en el comando mirror subassemblies. Al hacer esto, la command bar muestra la instrucción Select marker point within assembly, a continuación se debe seleccionar un punto del assembly que sirva como punto de simetría para las subassemblies a reflejar, es decir, el punto central. Al hacer clic en el punto central las subassemblies se duplican, o se reflejan como en un espejo, completando la construcción del assembly automáticamente. El procedimiento se muestra en la figura 93. 129 Figura 93. Comando mirror subassemblies Fuente: elaboración propia. 130 4.6. Create corridor (crear corredor) Para crear un corridor se debe buscar el comando create corridor mostrado en la figura 94. Figura 94. Comando create corridor Fuente: elaboración propia. Luego de dar clic al comando, la command bar muestra la instrucción Select baseline alignment. Se debe seleccionar un alineamiento central, esto se puede hacer directamente en el model, sin embargo, resulta a veces difícil porque junto con el alineamiento se encuentra dibujada la superficie y se requiere mucha exactitud para seleccionar el alineamiento y no la superficie. Por lo anterior es recomendable, en lugar de seleccionar el alineamiento en el model, presionar enter o la barra espaciadora; al hacer esto se despliega una lista de los alineamientos disponibles en el dibujo y de esa lista se selecciona el alineamiento que se desea utilizar como línea central. En estos pasos radica la importancia de nombrar los alineamientos de tal forma que sean fácilmente reconocibles. Sería dificultoso saber qué alineamiento elegir si en la lista se muestran 10 alineamientos con un nombre genérico cuya única diferencia sea el número de correlativo. 131 Luego la command bar muestra la instrucción Select a profile. Ahora se debe seleccionar el perfil que se desea utilizar como sub – rasante para la carretera. Nuevamente es recomendable presionar la barra espaciadora para que aparezca la lista de perfiles disponibles y seleccionar el correcto. La command bar muestra ahora la instrucción Select an assembly. Se debe seleccionar el assembly que se desea utilizar como sección típica de la carretera. Dado que no es común que existan muchos assemblies en un dibujo, no es tan necesario utilizar la barra espaciadora para mostrar la lista de assemblies, sin embargo, se puede hacer. Después de seleccionar el alineamiento, perfil y assembly se despliega la ventana create corridor mostrada en la figura 95. En esta ventana se muestran las opciones correspondientes a la creación de corridors, con una tabla que muestra el resumen de alineamiento, perfil y assembly seleccionadas para crear el corridor, la estación inicial, la estación final y la frecuencia de las secciones creadas. La frecuencia mostrada en esta tabla se refiere al espaciamiento que existe entre cada sección del corridor; como se explica en el capítulo 2, el corridor está creado por segmentos de rectas, la frecuencia aquí mostrada representa la longitud de cada segmento. 132 Figura 95. Ventana create corridor Fuente: elaboración propia. En la opción corridor name se elige el nombre que se desea para el corridor. La opción corridor layer muestra la capa o layer en donde se dibuja el corridor. En el campo description se puede ingresar el tipo de descripción que se desea, como el lugar de origen y de destino, el kilometraje, etc. 133 La opción corridor styles permite elegir entre los diferentes estilos con los que se puede dibujar el corridor. AutoCAD Civil 3D contiene varios estilos predeterminados, se selecciona uno de ellos. El botón add baseline se utiliza para agregar otro alineamiento base al corridor, esto se utiliza cuando se desea hacer dos corridors paralelos y no se desea tener dos objetos; se puede agregar un corridor paralelo a uno existente y tratar los dos como un solo elemento. Existen subassemblies que necesitan de un target. Un target es la superficie de comparación con la que se determina si una sección típica está situada en corte o en relleno. Al revisar sección por sección se compara la cota del corridor con la cota del target en ese punto para verificar si el terreno se debe cortar o rellenar para acomodar la carretera sobre el. Con el botón set all targets se elige la superficie que se desea que sirva como target para las subassemblies del corridor que lo necesiten. Al dar clic en el botón se despliega la ventana target mapping mostrada en la figura 96. Figura 96. Target mapping Fuente: elaboración propia. 134 La tabla en la ventana target mapping muestra las subassemblies que utilizan target para su funcionamiento. Normalmente existen solo dos subassemblies de este tipo que son los taludes del lado derecho y los taludes del lado izquierdo. Para seleccionar un target se debe hacer clic en el cuadro que contiene el texto <Click here…> con lo que se muestra una lista con las superficies disponibles para utilizar como target para las subassemblies. Luego hacer clic en ok para regresar a la ventana create corridor y hacer clic nuevamente. El corridor comienza a crearse a partir de este momento. Al terminar el proceso AutoCAD Civil 3D 2012 muestra el corridor creado. La figura 97 representa el dibujo de un corridor en el model. Figura 97. Corridor Fuente: elaboración propia, con programa Autocad. 135 Para apreciar de mejor forma el corridor se puede utilizar el comando object viewer. Este comando permite observar un elemento del model completamente aislado al resto del dibujo. Para iniciar object viewer se debe seleccionar el corridor y luego hacer clic derecho sobre cualquier punto del model. Acto seguido, se despliega un menú, mostrado en la figura 98, cuya penúltima opción es el comando object viewer. Figura 98. Object viewer en menú de clic derecho Fuente: elaboración propia. Si el corridor está seleccionado, al hacer clic en el comando object viewer, el resultado es el mostrado en la figura 99. 136 Figura 99. Corridor en object viewer Fuente: elaboración propia, con programa Autocad. 4.7. Create sample lines (líneas de muestra) Debido a que para calcular el volumen del movimiento de tierra de una carretera se necesitan varias secciones transversales, las sample lines no se crean una a una, en cambio, se debe crear un sample line group que es un conjunto de sample lines distribuidas a lo largo de un alineamiento. Para crear un sample line group se utiliza el comando sample lines mostrado en la figura 100. 137 Figura 100. Comando sample lines Fuente: elaboración propia. Al hacer clic en el comando sample lines se despliega la lista de alineamientos disponibles en el dibujo mencionada anteriormente en la creación de corridor. Se selecciona el alineamiento deseado. Debido a que se quiere hacer secciones transversales de un corridor se debe seleccionar el mismo alineamiento con el que se creó el corridor. Al seleccionar el alineamiento se abre la ventana create sample line group que se muestra en la figura 101. Figura 101. Ventana create sample line group Fuente: elaboración propia. 138 Se selecciona un nombre para el sample line group en el espacio denominado name. Los estilos para las sample lines y para las etiquetas que llevan las sample lines se determinan en los campos sample line style y sample line label style respectivamente. El campo sample line layer indica la capa en la que serán dibujadas las sample lines. El campo alignment identifica el alineamiento al que está asociado el sample line group. En el espacio dedicado a select data sources to sample aparecen las superficies del tipo TIN y corridors que existen en el dibujo y que pueden ser mostradas en las secciones transversales creadas por las sample lines. En este espacio se seleccionan las superficies que se desean mostrar en las secciones transversales, evidentemente, se deben seleccionar al menos el corridor que es la sección típica y la superficie del terreno natural. Seleccionar las opciones deseadas y hacer clic en ok. Acto seguido se muestra la barra sample line tools representada en la figura 102. En esta barra se muestran las herramientas necesarias para crear y distribuir las sample lines sobre un alineamiento. 139 Figura 102. Sample line tools Fuente: elaboración propia. Primero se debe elegir el tipo de acción que se quiere ejecutar con el comando select action como se demuestra en la figura 103. Figura 103. Comando select action Fuente: elaboración propia. Las opciones del comando select action son: Create sample line group: crear un nuevo sample line group sobre el alineamiento seleccionado. Edit group defaults: editar las opciones del grupo actual. Delete current group: eliminar el grupo de sample lines actual. 140 Select group from drawing: seleccionar un grupo del dibujo directamente desde el model. Edit swath widths for group: editar el ancho de las sample lines del grupo actual. Sample more sources: añadir superficies a las secciones creadas por las sample lines del grupo actual. Y por último seleccionar la forma en la que se crean y distribuyen las sample lines sobre el alineamiento con el comando creation methods mostrado en la figura 104. Figura 104. Comando creation methods Fuente: elaboración propia. Las opciones de creación de sample lines son las siguientes: By range of stations: crear sample lines en un rango de estaciones, especificando espaciamiento en curvas, en rectas, espirales, también el ancho de las secciones y otras opciones alternas. 141 At a Station: crear una sample line con los parámetros del grupo actual en una estación determinada. From corridor stations: crear sample lines en las estaciones de un corridor a lo largo del mismo. Pick points on screen: seleccionar puntos en el dibujo, directamente desde el model en los que se quiere dibujar una sample line sobre el alineamiento seleccionado. Select existing polylines: crear sample lines desde polilíneas dibujadas previamente en el model. De todas las anteriores, la opción más completa y con la que se pueden emular todas las demás es by range of stations. Por lo tanto, a continuación se explica la aplicación de este método. La figura 105 muestra la ventana by station range que se despliega al hacer clic sobre el comando by range of stations. La ventana by station range se divide en varias secciones que se enumeran a continuación. La sección General contiene el campo: Alingment: se refiere al alineamiento sobre el que serán dibujadas las sample lines. 142 La sección Station range contiene los campos: From alignment start: se selecciona true si se requiere que las sample lines comiencen a distribuirse desde el principio del alineamiento seleccionado. Figura 105. Ventana by station range Fuente: elaboración propia. Start Station: en caso de no querer comenzar a distribuir las sample lines desde el principio del alineamiento, aquí se selecciona la estación en la que se desea que se inicie la distribución. 143 To alignment end: se selecciona true si se requiere que la distribución de las sample lines llegue hasta el final del alineamiento seleccionado. End Station: en caso de no querer finalizar la distribución de las sample lines hasta el final del alineamiento, aquí se selecciona la estación en la que se desea que termine la distribución. La sección Left Swath Width contiene los campos: Snap to an alignment: se selecciona true si se desea que el ancho de las secciones, desde el alineamiento central hasta la orilla izquierda, esté regido por un alineamiento. Alignment: de haber seleccionado true en el campo anterior, seleccionar aquí el alineamiento al que se desea que se ajusten las sample lines. Width: si se elige la opción false en el campo snap to an alignment aquí se debe determinar el ancho de las secciones que, a pesar de ser igual para todas en este momento, después se pueden modificar una por una las sample lines. La sección Right Swath Width contiene los mismos campos que la sección anterior y los mismos parámetros se aplican, la diferencia es que en esta sección se define el lado derecho y no el izquierdo. La sección Sampling Increments contiene los siguientes campos: 144 Use sampling increments: se selecciona true si se quiere distribuir sample lines a lo largo de todo el rango de estaciones seleccionado con una distancia constante entre una sample line y la siguiente. Increment Along Tangents/Curves/Spirals: determinar el espaciamiento entre las sample lines a lo largo de las tangentes, curvas o espirales si las hay. La sección Additional Sample Controls contiene los siguientes campos: At range start: seleccionar true si se desea colocar una sample line en la primera estación del rango seleccionado. At range end: seleccionar true si se desea colocar una sample line en la última estación del rango seleccionado. At horizontal geometry points: seleccionar true si se desea colocar una sample line en cada punto crítico de la geometría horizontal en el rango seleccionado, por ejemplo en los PC o PT. At Superelevation Critical Stations: seleccionar true si se desea colocar una sample line en cada uno de los puntos críticos del peralte en el rango seleccionado. Con las opciones mostradas en la figura 105, las sample lines se distribuyen en el model como se muestra en la figura 106. 145 Figura 106. Distribución de sample lines Fuente: elaboración propia, con programa Autocad. 4.8. Create section views (secciones transversales) Para crear secciones transversales se utiliza el comando create multiple views como se demuestra en la figura 107. Figura 107. Comando create multiple views Fuente: elaboración propia. 146 Al hacer clic en el comando se despliega la ventana create multiple section views que se muestra en la figura 108. Figura 108. Ventana create multiple section views - general Fuente: elaboración propia. La ventana create multiple section views contiene 6 fases, siendo la primera la fase general mostrada en la figura 108; esta y las otras 5 se enumeran a continuación. La fase general contiene los siguientes campos: Select alignment: seleccionar el alineamiento que corresponde al sample line group del que se desea dibujar las secciones transversales. 147 Sample line group name: seleccionar el sample line group del que se desea dibujar las secciones transversales. Station range Automatic/User specified: el rango de estaciones de las que se desee dibujar las secciones, si se selecciona automático se utiliza todo el rango de estaciones, de principio a fin. Section view name: se determina el nombre de las section views que se desea crear, cada una lleva un nombre diferenciado por una numeración o por el nombre de la estación a la que pertenece. Description: se agrega una descripción para el grupo de section views. Section view layer: la layer o capa en donde se dibuja la section view en el model. Section view style: el estilo que tienen las section views, AutoCAD Civil 3D 2012 tiene varios estilos predeterminados, es aconsejable elegir uno de ellos. La fase section placement, mostrada en la figura 109, tiene las siguientes opciones: Production: se selecciona una plantilla para colocar las section views, es recomendable seleccionar una de las plantillas que AutoCAD Civil 3D trae por defecto. Draft: colocar las section views en un espacio del model dibujado y destinado a este fin. 148 Figura 109. Ventana create multiple section views – Section placement Fuente: elaboración propia. La fase offset range, mostrada en la figura 110, contiene los siguientes campos: Offset range Automatic/User specified: especifica el ancho de las section views, si está en automatic el programa elige el ancho especificado en las sample lines; si está en user specified se puede elegir manualmente otro ancho. Es recomendable utilizar el método automatic. 149 Figura 110. Ventana Create multiple section views – Offset range Fuente: elaboración propia. La fase elevation range, mostrada en la figura 111, contiene los siguientes campos: Elevation range Automatic/User specified: especifica la altura de las section views, si está en automatic el programa elige una altura tal que quepan cómodamente todas las secciones incluidas en las section views ; si está en user specified se puede elegir manualmente otra elevación. Es recomendable utilizar el método automatic. 150 Figura 111. Ventana create multiple section views – Elevation range Fuente: elaboración propia. La fase section display options, mostrada en la figura 112, despliega las opciones siguientes: En la tabla mostrada en la figura 112 se determinan las secciones que se desea que aparezcan en las section views. Las secciones que se desean mostrar deben tener un cheque de color verde en la columna draw. 151 Figura 112. Ventana Create multiple section views – Section display options Fuente: elaboración propia. La columna clip grid denota los perfiles que servirán como límite de la grilla o grid en la section view, es decir, si el terreno natural está marcado como clip grid, la cuadrícula de la secction view tendrá límite en ese perfil, tanto vertical como horizontal; siempre y cuando no se encuentre delimitada por otro perfil que esté marcado antes de llegar al terreno natural. La columna style determina el estilo que lleva cada perfil. Es recomendable asignarle un estilo a cada perfil, de los predeterminados en AutoCAD Civil 3D 2012. 152 La fase data bands, mostrada en la figura 113, contiene las opciones siguientes: Figura 113. Ventana Create multiple section views – Data bands Fuente: elaboración propia. Una band es una banda de datos creada arriba o debajo de una sección, la cual contiene información como la elevación de un punto para varios perfiles, la distancia horizontal de ese punto hasta la línea central, etc. AutoCAD Civil 3D 2012 contiene varias bands predeterminadas de rápido acceso. Cada band está incluida en un conjunto de bands o band set. Select band set: muestra el conjunto de bands seleccionado para cada section view. 153 Location: permite elegir entre dibujar las bands arriba o debajo de la section view. Set band properties: determina el estilo de las bands incluidas en el band set (en este caso sólo 1) y las secciones de las que contiene información. Al finalizar, hacer clic en create section views. La figura 114 muestra un conjunto de section views dibujadas en el model. Figura 114. Section views dibujadas en el model Fuente: elaboración propia. 154 5. EJEMPLO DE CÁLCULO DE VOLUMEN POR EL MÉTODO AVERAGE END AREA (PROMEDIO DE ÁREAS) UTILIZANDO AUTOCAD CIVIL 3D 2012 En este capítulo se ejemplifica el proceso del diseño geométrico y el cálculo de movimiento de tierras de un camino de acceso que une dos puntos: el punto A ubicado en el poblado de ejemplo al que se le asigna el nombre de Andalucía y el punto B ubicado en el poblado, también ilustrativo, al que se le asigna el nombre de Buenaventura. Se comienza con un archivo extraído desde una estación total el cual se caracteriza por tener una extensión .raw a partir del cual se crea una superficie TIN como se describe en el capítulo 4; se continúa con el diseño de un alineamiento horizontal y uno vertical, después, una sección típica para finalizar con la creación de un corridor, secciones transversales y el cálculo del movimiento de tierras. Para realizar este ejercicio, el diseño geométrico y el cálculo son restringidos por las siguientes condiciones: El ancho de la calzada o corona no debe ser menor que 6 metros para permitir en tránsito en ambos sentidos a lo largo de toda la carretera. Por ser carretera para tránsito liviano, la pendiente vertical no debe exceder un 12 por ciento y tampoco puede haber una pendiente mayor a 9 por ciento en tramos más largos que 300 metros. 155 El radio mínimo de las curvas horizontales es de 15 metros. Construir taludes de corte que no excedan una inclinación de 3:1 (V:H), con bermas de 2 metros de ancho en los taludes que sobrepasen los 10 metros de altura. Los taludes de relleno deben construirse con una inclinación no mayor que 1.5:1 (V:H). Construir cunetas triangulares de 1 metro de ancho y 50 centímetros de profundidad. La pendiente de bombeo es 2 por ciento en las secciones no peraltadas. Los requerimientos antes mencionados son, para efecto del siguiente ejemplo, las condiciones entregadas por parte del dueño del proyecto al diseñador o calculista. Como dato adicional pero esencial se definen las cotas de los puntos A y B, 295 metros y 271 metros, respectivamente. A continuación se presenta el proceso de diseño geométrico y cálculo para el camino de acceso entre los poblados Andalucía y Buenaventura utilizando AutoCAD Civil 3D 2012. 156 5.1. Superficie Para comenzar a hacer el diseño del camino se necesita crear la superficie que sirva como referencia del terreno natural. Los datos de la superficie provienen de levantamientos topográficos, siendo así, se puede obtener la información del levantamiento de dos formas: Libretas topográficas que luego se deben transcribir a un archivo digital. Un archivo con extensión .raw. Si la información se obtiene desde una o varias libretas de campo, es necesario copiar la información a mano en el formato necesario en un archivo .txt o bloc de notas, proceso que resulta engorroso debido a la cantidad de información que puede contener la superficie. Si la información se obtiene desde un archivo digital proveniente de una estación total, el proceso es mucho más sencillo. La información está contenida en un archivo con extensión .raw, para manipular dicho archivo no se requiere más que abrirlo utilizando bloc de notas o notepad. La figura 115 describe el proceso para trasladar la información desde un archivo .raw a un archivo de Microsoft Excel®. Existen varias formas de hacerlo, sin embargo, el proceso aquí descrito no requiere la instalación de ningún software más que Microsoft Office®. 157 Figura 115. Copiar información desde archivo con extensión .raw Fuente: elaboración propia. El paso 1 es localizar en el ordenador el archivo con extensión .raw que contiene la información, hacer clic derecho sobre el y en el menú contextual buscar la opción Abrir con y elegir bloc de notas o notepad según sea el caso. Una vez abierto el archivo en bloc de notas, el paso 2 consiste en presionar las teclas ctrl + e (juntas) para seleccionar toda la información contenida en el archivo, acto seguido, hacer clic derecho sobre la información resaltada y buscar, en el menú contextual, la opción Copiar. 158 Luego se abre un nuevo libro en Microsoft Excel®, se selecciona cualquier celda (preferiblemente la celda A1), hacer clic derecho y en el menú contextual hacer clic en la opción pegar representada por una letra A mayúscula encerrada en un cuadrado. La información se encuentra, ahora, en un documento de Excel, fácilmente manipulable para colocarla en el formato necesario. A partir de este punto es necesario trasladarse por completo a Microsoft Excel ®. Según la información proporcionada por el topógrafo, los datos están ordenados de la siguiente manera: Columna A: nombre del punto Columna B: coordenada UTM norte Columna C: coordenada UTM este Columna D: cota Columna E: descripción Existe una discrepancia con la tabla de datos: el nombre de todos los puntos es el mismo 08TP; además, el nombre de los puntos debe ser un solo número para poder ser reconocido por AutoCAD Civil 3D 2012; así que, se remplazan los datos de la columna A por un listado de números consecutivos, 1, 2, 3, etc. Resuelto el problema, proseguimos con la construcción del archivo .txt que se quiere importar a AutoCAD Civil 3D 2012 para crear la superficie. 159 Se procede entonces a identificar el tipo de archivo que se puede construir a partir de la tabla de datos. Es importante siempre incluir toda la información posible desde el principio a pesar de que ahora no es necesaria, ya que puede ser que más adelante lo sea. Tomando en cuenta la información disponible y el orden de las columnas de la tabla, se deduce que el archivo que se puede construir es del tipo PNEZD (comma delimited), en donde la letra inicial P mayúscula denota el nombre del punto, la N significa norte; la E, este; la Z, cota; y la D, descripción. En la figura 116 se ejemplifica el uso de la fórmula Concatenar para colocar los datos en el formato necesario. Figura 116. Fórmula concatenar para archivo PNEZD (Comma delimited) Fuente: elaboración propia. 160 Ahora se realiza el proceso descrito en el subcapítulo 4.2.1.1.: Una vez creado el archivo, regresar a AutoCAD Civil 3D 2012, importar puntos a un nuevo grupo, crear una superficie TIN y agregar el point group a la definición de dicha superficie. Se elige un nombre descriptivo para la nueva superficie, en este caso: EG – Andalucía y Buenaventura; y se elige un estilo para la misma, en este caso se utiliza el estilo Standard [Existing Ground] predeterminado en AutoCAD Civil 3D 2012 Figura 117. Superficie EG – Andalucía y Buenaventura Fuente: elaboración propia, con programa Autocad. 161 El resultado es la superficie mostrada en la figura 117. Nota: El prefijo EG son las siglas en inglés de terreno natural (Existing Ground). Los puntos A y B se identifican con dos circunferencias. El camino debe comenzar en el punto A y culminar en el punto B. 5.2. Alineamiento horizontal Se procede a crear un alineamiento con el comando alignment creation tools, proceso redactado en el sub – capítulo 4.3.1. y se debe elegir, igual que para la superficie, un nombre que no se confunda fácilmente con el nombre del otro alineamiento; para este ejemplo: Andalucía – Buenaventura. La creación de un alineamiento horizontal se realiza con el criterio de cada diseñador, por lo cual, la forma del alineamiento y los criterios tomados a continuación no deben ser copiados ni percibidos como reglas sino, más bien, como recomendaciones. Siguiendo las comisiones mencionadas en el capítulo 3, se dibuja el alineamiento comenzando en el punto A, tratando de seguir la forma de las curvas de nivel, hasta llegar al punto B. Para crear el alineamiento se utiliza el estilo Standard predeterminado de AutoCAD Civil 3D 2012 al igual que el label set Standard también predeterminado en el software; el radio predeterminado es de 200 m y para dibujar se elige el comando Tangent – Tangent (With Curves) con el objeto de dibujar el alineamiento completo de una sola vez. 162 Se inicia a dibujar el alineamiento desde el punto A el cual está representado como el centro de una circunferencia hasta llegar al punto B también representado de esa manera. El alineamiento dibujado se muestra en la figura 118. Figura 118. Alineamiento Andalucía - Buenaventura Fuente: elaboración propia, con programa Autocad. Es una buena práctica, al dibujar un alineamiento, tratar de mantener los PI en el espacio que existe entre dos curvas de nivel principales utilizándolas como guías para no obtener un cambio de altura muy pronunciado; además de buscar las tangentes más largas posibles, ambas operaciones ayudan a tener las menores pendientes con el menor movimiento de tierras. 163 La longitud del alineamiento es, según la última estación 6 + 086,76, 6,08676 kilómetros. Además de conservar la pendiente dentro del rango establecido, se necesita mantener un diseño que sea económico para el cliente y factible para construir. En este punto aún no se sabe si el alineamiento horizontal permite cumplir con las condiciones antes mencionadas, en especial, las pendientes. Para determinar la viabilidad del alineamiento se procede a dibujar un perfil del terreno natural sobre el alineamiento. 5.3. Perfil de terreno natural Se continúa entonces creando el perfil del terreno natural sobre el alineamiento central como se describe en el subcapítulo 4.4.1., al dibujar el perfil del terreno natural se elige el estilo Standard para el profile view que tiene una exageración vertical de 2 y el estilo Surface profile para el perfil del terreno natural. La figura 119 muestra el resultado. 164 Figura 119. Perfil del alineamiento Andalucía - Buenaventura Fuente: elaboración propia, con programa Autocad. En la figura 119 se muestra el profile view del alineamiento Andalucía – Buenaventura, el perfil del terreno natural se define con una línea roja. Se puede notar que cerca del punto A, al principio del camino, el perfil del terreno natural no presenta cambios de altura notables en contraposición con el último tramo, cercano al punto B, en el que el cambio de altura es muy notable. 165 Para establecer si el alineamiento dibujado es aceptable, se necesita dibujar la subrasante de la carretera. 5.4. Subrasante La subrasante se crea utilizando el comando draw tangents with curves. El primer punto de la subrasante debe estar ubicado en la estación 0 + 000, en la elevación 295 y el último debe ser en la estación 6 + 086,76 en la cota 271. Comenzando por este primer PI se construye la sub – rasante de la carretera, intentando siempre seguir la forma del terreno natural, como se muestra en la figura 120. Figura 120. Subrasante Andalucía - Buenaventura Fuente: elaboración propia, con Autocad. La subrasante de la figura 120 está dibujada con el estilo Standard y con el label set del mismo nombre, ambos predeterminados en AutoCAD Civil 3D 2012, también, se elige el nombre Andalucía – Buenaventura para conseguir concordancia entre todos los objetos que forman la carretera. 166 Con la primera versión del alineamiento horizontal fue posible mantener las condiciones de pendiente otorgadas por el dueño del proyecto. 5.5. Sección típica Se necesita una sección típica con un ancho de calzada de 6 metros, una cuneta triangular de 1 metro de ancho y 50 centímetros de profundidad; los taludes de corte son de 3:1 y los taludes de relleno, de 1,5:1. Recopilando de las condiciones otorgadas por el dueño del proyecto se procede a construir una assembly con las siguienteas subassemblies: Carriles: la subassembly llamada LaneOutsideSuperWithWidening con 3 metros de ancho y una pendiente de bombeo de 2 por ciento. La figura 119 muestra la localización en el tool palettes y las propiedades de la misma. 167 Figura 121. Subassembly LaneOutsideSuperWithWidening Fuente: elaboración propia. Cuneta: la subassembly llamada Ditch con 1 metro de ancho y 50 centímetros de profundidad, se muestran sus propiedades y ubicación en el tool palettes en la figura 122. 168 Figura 122. Subassembly Ditch Fuente: elaboración propia. Taludes: la subassembly llamada DaylightBench con bermas de 2 metros de ancho cada 10 metros de altura y una inclinación de talud de corte de 3:1 y taludes de relleno de 1,5:1. La figura 123 describe la ubicación en el tool palettes y las propiedades de la subassembly DaylightBench. 169 Figura 123. Subassembly DaylightBench Fuente: elaboración propia. Nótese que la inclinación de los taludes, en las condiciones del dueño, está dada de la forma V:H, sin embargo, el programa utiliza la notación H:V por lo que la inclinación de los taludes debe trasladarse a esa forma; además, por simplicidad de operación, AutoCAD Civil 3D 2012 no admite un número diferente de 1 en la dimensión vertical (V), así que la dimensión que debe cambiar es la horizontal (H). Por las razones anteriores, en la tabla de propiedades, la inclinación 1:3 se escribe como 0,33:1 que significa que por cada 0,33 unidades horizontales, el talud avanza 1 unidad vertical. Luego de construir un lado de la assembly se seleccionan las subassemblies correspondientes y se utiliza el comando mirror subassemblies. El resultado, la assembly completa, se muestra en la figura 124. 170 Figura 124. Assembly Andalucía - Buenaventura Fuente: elaboración propia, con programa Autocad. La subassembly creada lleva el nombre de Andalucía – Buenaventura como el resto de los elementos antes mencionados. A continuación, en la creación del corridor, se muestra la utilidad de proceder de esa manera. 5.6. Corridor En este punto se cuenta con todos los elementos necesarios para crear un corridor, así que se utiliza el comando create corridor para iniciar el proceso. Es ahora que se hace evidente la facilidad de utilizar el mismo nombre para todos los elementos que contiene el corridor, se muestra, a continuación, la lista a elegir de cada elemento, en la figura 125. 171 Figura 125. Creación de corridor Andalucía - Buenaventura Fuente: elaboración propia. Se puede observar que todos los elementos constituyentes del corridor tienen el mismo nombre por lo que es fácil identificar que alineamientos y sección típica elegir si hubiese listados más extensos de los mismos. Los parámetros y targets del corridor Andalucía – Buenaventura se muestra en la figura 126. 172 Figura 126. Propiedades del corridor Andalucía - Buenaventura Fuente: elaboración propia. Es común que cuando se crea un corridor aparezca una ventana llamada event viewer en la cual se listan los posibles errores que surgen al momento de ejecutar el comando create corridor. Normalmente el error que se encuentra en el event viewer es Intersection with target could not be computed precedido de un número de estación, lo cual significa que en esa estación no se logra encontrar una intersección entre los taludes y el target que en este caso es el terreno natural. 173 En la figura 127 se observa el event viewer especificando el problema en una estación y una vista del object viewer mostrando el corridor en la estación especificada como problemática. Figura 127. Event viewer Fuente: elaboración propia. A simple vista se pueden detectar las secciones problemáticas del corridor en planta y es aconsejable intentar arreglar esas secciones moviendo el alineamiento horizontal antes que el vertical. La figura 128 describe los resultados. 174 Figura 128. Corregir corridor a partir del alineamiento horizontal Fuente: elaboración propia. En la figura 128 las imágenes del lado izquierdo representan el corridor como se creó originalmente y las del lado derecho representan el corridor corregido. El procedimiento para corregir el corridor a partir del alineamiento horizontal es el siguiente: Seleccionar el alineamiento horizontal. Mover una tangente o un PI como se describe en el sub – capítulo 4.3.1. 175 Buscar el corridor en el toolspace, hacer clic derecho sobre él y hacer clic en Rebuild, como se muestra en la figura 129. Figura 129. Rebuild corridor Fuente: elaboración propia. Al hacer clic en rebuild el corridor se vuelve a construir con los cambios que se realizaron y así se puede apreciar el cambio que hubo con las modificaciones. El proceso de reconstrucción consume un tiempo considerable por lo que es aconsejable hacer todos los cambios posibles antes de reconstruir. Es de esperar, cuando se modifica el alineamiento horizontal, que la estación final cambie de valor por lo que el corridor también tiene que cambiar de longitud. El programa no realiza este paso automáticamente, así que se debe hacer manualmente modificando las propiedades del corridor como se muestra en la figura 130. 176 Figura 130. Editar longitud de corridor Fuente: elaboración propia. En el rectángulo de la figura 130 se encierran dos números, el de arriba es la estación final del alineamiento horizontal y la de abajo es la estación final del corridor. Ambos números deben ser iguales. Habiendo modificado el alineamiento horizontal se procede a hacer modificaciones en la subrasante siguiente prácticamente el mismo procedimiento. Para comenzar la subrasante debe terminar en el mismo punto en el que termina el alineamiento horizontal, esto se revisa en el profile view de la forma que se muestra en la figura 131. 177 Figura 131. Modificar subrasante Fuente: elaboración propia. Luego de hacer coincidir la subrasante con el alineamiento horizontal se procede a modificar puntos de intersección verticales o tangentes verticales de tal forma que el volumen de excavación y de relleno disminuyan. 5.7. Corridor surface Ahora se introduce el concepto de corridor surface que es una superficie TIN que tiene la forma del corridor al que pertenece. Una corridor surface se forma a partir de un corridor base y un límite establecido por el mismo. 178 Para crear una corridor surface se debe entrar en la ventana de propiedades del corridor que se desea utilizar como base. La figura 132 muestra el procedimiento para crear una corridor surface desde esta ventana. Figura 132. Crear corridor surface Fuente: elaboración propia. En la pestaña surface se hace clic en el botón create new resaltado en la imagen superior, luego se busca en la lista desplegada en la imagen inferior el tipo de superficie que se quiere crear; para movimiento de tierras se utilizan los datos de la sub – base, por lo que se elige la opción SubBase de la lista y se hace clic en el signo +. 179 La superficie está creada, a continuación asignar un nombre y un estilo a la superficie. Es recomendable asignar a una corridor surface un estilo diferente del asignado al terreno natural, en este caso se utiliza el estilo Standard [Corridor] para la superficie creada. En el estado actual la superficie no tiene un límite definido, es decir, fácilmente se extralimita del corridor lo cual resulta en un cálculo inexacto. Lo que se debe hacer es añadir, en la pestaña boundaries, un límite para dicha superficie, para que tenga, exactamente, la forma deseada. La figura 133 lo demuestra. Figura 133. Añadir límite por medio de add boundary Fuente: elaboración propia. El límite establecido en la figura 133 es el llamado daylight que es el punto de intersección entre los taludes del corridor y la superficie de terreno natural. La figura 134 muestra una comparación entre un corridor y una corridor surface. 180 Figura 134. Comparación entre corridor y corridor surface Fuente: elaboración propia, con programa Autocad. En la figura 134 se aprecia la diferencia visual entre un corridor y una corridor surface. La diferencia más importante entre ambos es el tipo de elemento con el que AutoCAD Civil 3D caracteriza cada objeto, el corridor es un objeto tipo corridor mientras que la corridor surface es un objeto del tipo TIN surface. 181 La relevancia de crear un objeto del tipo TIN surface es que, al utilizar AutoCAD Civil 3D 2012, los volúmenes se calculan midiendo el espacio comprendido entre dos superficies; por tanto, el corridor se utiliza como un objeto que define la carretera diseñada y permite crear una superficie TIN con esa forma para el cálculo de volumen. El aspecto más importante de un corridor y la corridor surface creada a partir de él es que son interactivos entre sí y completamente editables, es decir, un cambio en el corridor se puede ver inmediatamente reflejado en la corridor surface que le pertenece y, por tanto, en un cálculo de volumen. 5.8. Sample lines Cuando se crea la corridor surface se procede a crear las sample lines que sirven como base para crear las secciones transversales y para calcular el volumen del movimiento de tierras. Se utiliza el comando sample lines como se muestra en el sub – capítulo 4.7., seleccionando las superficies del terreno natural y la corridor surface de la carretera que lleva por nombre: Andalucía – Buenaventura Andalucía – Buenaventura. La duplicidad del nombre se debe a que, por defecto, AutoCAD Civil 3D 2012 agrega el nombre del corridor a cada corridor surface para crear una mejor diferenciación entre ellas. El nombre del sample line group se define como Andalucía – Buenaventura. Con un ancho de 30 metros a cada lado del alineamiento, frecuencia de 25 metros sobre las tangentes y las curvas y el estilo predeterminado de 182 AutoCAD Civil 3D 2012: Road Sample line. La figura 135 muestra las sample lines dibujadas. Figura 135. Sample lines Andalucía – Buenaventura Fuente: elaboración propia, con programa Autocad. Se debe asegurar que cada sample line abarque todo el ancho de la sección del corridor a la que pertenece para evitar la creación de secciones transversales incompletas. 5.9. Section views Se crean las section views con el procedimiento descrito en el subcapítulo 4.8., con el estilo Standard predeterminado en el programa. 183 Se elige un punto vacío en el model en el que haya espacio considerable para colocar, una tras otra, las section views de los 6 kilómetros de la carretera creada. Tres section view creadas se muestran en la figura 136. Figura 136. Section views Andalucía – Buenaventura Fuente: elaboración propia, con programa Autocad. 5.10. Compute materials Para realizar el cálculo del movimiento de tierras de la carretera diseñada se debe utilizar la ventana de propiedades del sample line group a la cual se accede desde el toolspace como se muestra en la figura 137. 184 Figura 137. Propiedades de sample line group Fuente: elaboración propia. A continuación se crea una lista de materiales o material list que consiste en un listado de los materiales que forman el movimiento de tierras para la carretera diseñada que son, como es de esperarse, corte y relleno. Para crear una lista de materiales se sigue el procedimiento mostrado en la figura 138. 185 Figura 138. Crear material list Fuente: elaboración propia. 186 En el paso 1 se crea un nuevo material con el botón add new material, con lo que se crea la material list – (1) a la cual se le agrega el nuevo material, material – (1). La cuantificación de materiales se realiza comparando dos superficies, cuando la carretera está encima del terreno natural el material resultante es de relleno y cuando la ésta pasa por debajo del terreno natural el material resultante es corte. Si se hace una analogía con los elementos creados en AutoCAD Civil 3D 2012, resulta en lo siguiente: si el terreno natural, representado por la superficie EG – Andalucía y Buenaventura, tiene una cota menor que la sub – rasante, establecida por el corridor Andalucía – Buenaventura, entonces, el espacio entre ellas debe ser un relleno; caso contrario, el material es de corte. Siendo así, para calcular el volumen de los materiales de corte y de relleno se necesita calcular el espacio entre la TIN surface EG – Andalucía y Buenaventura y la corridor surface Andalucía – Buenaventura. En el paso 2 se eligen las superficies a utilizar en el cálculo que son las antes mencionadas. Luego se determina qué superficie queda debajo o below de la otra en corte y cual queda arriba o above. En esto consiste el paso 3 lo cual se repite, pero con el orden inverso, para el material de corte. El paso 4 son las modificaciones finales, que es determinar el tipo de material y el nombre de cada uno de los materiales creados en la lista. 187 Lo único que falta es la determinación del volumen por el método del promedio de áreas, cálculo que AutoCAD Civil 3D 2012 realiza automáticamente. 5.11. Volume report Para crear un reporte de volumen por estación se utiliza el comando volume report que se encuentra en el ribbon y está mostrado en la figura 139. Figura 139. Volume report Fuente: elaboración propia. Al hacer clic en el comando volumen report se despliega la ventana report quantities mostrada en la figura 140. En el campo select alignment se selecciona el alineamiento horizontal de la carretera a calcular. En el espacio select sample line group se selecciona el sample line group al que pertenecen las secciones transversales que se desea utilizar para el cálculo. Select material list indica que se seleccione la material list que contiene los materiales a calcular. 188 Figura 140. Ventana report quantities Fuente: elaboración propia. En select a style sheet se selecciona la plantilla del reporte que se quiere utilizar, la creación de plantillas de reportes requiere conocimientos de programación que no competen a este trabajo de graduación. Se selecciona la style sheet que aparece por defecto. Chequear display XML report si se desea desplegar el reporte en un visor de XML. Desmarcar en su defecto. Al hacer clic en ok se muestra el reporte de volumen en el programa internet explorer, mismo que se muestra en la figura 141. 189 Figura 141. Reporte de volumen Fuente: elaboración propia. 5.12. Crear línea de masa desde Microsoft Excel Para construir una línea de masa desde un reporte de AutoCAD Civil 3D 2012 se debe copiar la información de internet explorer a Microsoft Excel. Para iniciar se selecciona toda la información del reporte presionando las teclas ctrl + e (juntas) mientras está activada la ventana de internet explorer, luego hacer clic derecho sobre la información seleccionada y elegir la opción copy (similar al procedimiento de llevar la información de un archivo .raw a Microsoft Excel). 190 En Microsoft Excel, seleccionar la celda B2, hacer clic derecho y elegir la opción pegar. El resultado se muestra en la figura 142. Figura 142. Reporte de volumen en Microsoft Excel Fuente: elaboración propia. El reporte es ahora totalmente calculable, sin embargo, no es cómodo trabajar con la disposición actual de los datos, por lo que procede dar un formato adecuado y eliminar los datos que no competen a la construcción de la línea de masa. La figura 143 muestra un ejemplo de una tabla preparada, dispuesta de tal forma que facilita la construcción de una línea de masa con los datos de volumen de la carretera Andalucía – Buenaventura. 191 Figura 143. Ejemplo de tabla para construcción de línea de masa Fuente: elaboración propia. Nótese que el procedimiento, inmediatamente arriba descrito, es puramente estético y para llevar un mejor orden de los datos proporcionados en el reporte de volumen; mientras que no es necesario si es de valiosa ayuda para el manejo y la presentación de los datos. Para construir la línea de masa se inserta una gráfica en Microsoft Excel del tipo dispersión con líneas suavizadas y marcadores, una vez insertada la gráfica, se procede a elegir los datos que conforman el eje X y el eje Y respectivamente. El proceso de creación de la línea de masa se muestra en la figura 144. 192 Figura 144. Creación de gráfica para línea de masa Fuente: elaboración propia. 193 Al hacer clic en el comando dispersión de puntos con líneas suavizadas y marcadores, se inserta una gráfica en blanco. Se debe hacer clic derecho sobre ella y elegir la opción Seleccionar datos. Después hacer clic en el botón agregar para incluir una nueva serie de datos la cual se plotea automáticamente en la gráfica para formar la línea de masa. Para la selección de datos, en el eje X, se elige la columna EST que en el reporte original se lee Station y para el eje Y, la columna CORTE – RELLENO ACUM., que en el reporte original se lee Cum. Net Vol. (Cu.m.). La figura 145 muestra el proceso. 194 Figura 145. Selección de datos para línea de masa Fuente: elaboración propia. 195 El resultado es la gráfica mostrada en la figura 146. Figura 146. Línea de masa Andalucía - Buenaventura Fuente: elaboración propia. Dado que el valor en Y de la gráfica es la suma acumulada de la diferencia entre corte y relleno, la forma de esta gráfica en particular indica un exceso de volumen de corte sobre el volumen de relleno que crece conforme avanza la carretera. Entre las conclusiones que se puede sacar de la gráfica está la necesidad de utilizar un botadero o sitio de acopio de material de corte dado que se cuenta, según la gráfica, con más de 300 000 metros cúbicos de material de corte que se debe depositar en algún lugar. 196 6. ELABORACIÓN DE PLANOS PLANTA – PERFIL CON LA HERRAMIENTA PLAN PRODUCTION 6.1. Crear view frames El primer paso para elaborar los planos planta – perfil de una carretera es crear los view frames que son bordes que delimitan las porciones de la carretera dibujadas en cada plano. Para dibujar view frames se utiliza el comando create view frames cuya ubicación en el ribbon se muestra en la figura 147. Figura 147. Comando create view frames Fuente: elaboración propia. Al hacer clic en el botón se despliega la ventana create view frames que contiene 5 fases: Alignment: en esta primera fase se elige el alineamiento horizontal de la carretera sobre la cual se quiere hacer los planos planta – perfil y también el rango de estaciones que se desea mostrar en los planos. La fase alignment se muestra en la figura 148. 197 Figura 148. Create view frames - Alignment Fuente: elaboración propia. En el espacio alignment se elige el alineamiento horizontal que corresponde a la carretera, en este caso Andalucía – Buenaventura. El la sección station range se elige el intervalo de estaciones que se quiere mostrar en los planos, se elige Automatic si se desea incluir toda la carretera, caso contrario, se elige User spacified y se coloca la estación inicial y la estación final en los espacios respectivos. Seleccionar las opciones pertinentes de acuerdo a lo descrito arriba y hacer clic en Next. Sheets: en esta fase se determinan las características de las hojas en la que se imprimen los planos. La figura 149 representa la fase sheets. 198 Figura 149. Create view frames - Sheets Fuente: elaboración propia. En el espacio sheet settings se elige el tipo de plano que se desea dibujar: Plan & Profile: planta – perfil Plan only: planta Profile only: perfil En el campo Template for Plan and Profile sheet se elige una plantilla o formato para los planos, se elige una de las plantillas incluidas en AutoCAD Civil 3D 2012. 199 En la sección View Frame Placement se elige la orientación de los márgenes del plano, puede ser along alignment que significa que los márgenes siguen la forma del alineamiento o puede ser rotate to north que significa que los márgenes estarán alineados todos hacia la misma dirección y con el norte en sentido vertical. Si la opción Set the first view frame before the start of the alignment by: está activada, el primer view frame comienza un intervalo antes del inicio del alineamiento. El intervalo es especificado en el cuadro que se encuentra debajo de la opción. View Frame Group: para mejor manejabilidad de los planos todos los view frames de un alineamiento se crean dentro de un view frame group, en esta fase se delimitan los parámetros de creación del view frame group. La figura 150 muestra esta fase. En el espacio dedicado a name se describe el nombre que lleva el view frame group a crear. En el campo description se puede ingresar una descripción del view frame group, si se requiere o se prefiere escribir una. Luego sigue la sección view frame que designa algunas opciones para los view frames contenidos en el view frame group. 200 Figura 150. Create view frames – View frame group Fuente: elaboración propia. El espacio layer identifica la capa o layer en la que se dibuja el view frame group. En el campo name se compone una plantilla para el nombre de cada uno de los view frames a crear. Es recomendable no modificar el valor por defecto que AutoCAD Civil 3D 2012 asigna en este espacio. En el siguiente espacio, style, se elige el estilo con el que se desean crear los view frames. Se elige uno de los estilos por defecto, en este caso se elige el estilo standard. En el campo label style se elige el tipo de etiquetas a crear con los view frames, de nuevo se elige el estilo standard. 201 Para completar la información se procede a elegir la localización de las etiquetas con la opción label location. La opción top left que se elige en el ejemplo indica la posición de la esquina superior izquierda. Ahora es prudente mencionar el hecho de que si el alineamiento se dibuja completo en un solo plano, la hoja debería ser demasiado grande para albergar toda la información requerida de una forma cómoda y legible, es por eso que se prefiere hacer varios planos planta – perfil y no un solo plano general. Match Lines: las match lines son líneas rectas que marcan los límites de los tramos en los que se divide el alineamiento para acomodar en los planos la carretera. En la figura 151 se presenta la fase match lines. Figura 151. Create view frames – Match lines Fuente: elaboración propia. 202 Si se marca la opción snap station value down to the nearest se debe elegir el intervalo de estaciones elegido para el alineamiento que, en este caso, es 10. Al mismo tiempo se puede marcar la opción allow additional distance for repositioning (increases view overlap) y determinar la distancia a la cual se pueden mover las match lines una vez dibujadas. Si la opción no está marcada, no es posible mover las match lines una vez dibujadas en el model. En el espacio llamado match line se eligen la layer o capa, el nombre o name y el estilo o style de las match lines en los campos respectivos. En el espacio denominado labels se selecciona el tipo de etiquetas que llevan las match lines y la posición de las mismas. En esta sección es preferible omitir las labels y elegir el label style <none>. Profile views: en esta fase se seleccionan los criterios a seguir para crear la parte correspondiente al perfil en los planos. La figura 152 muestra esta fase. Se elige en el espacio select profile view style el estilo con el que se quiere dibujar el perfil en los planos. Se selecciona el estilo standard en el ejemplo. En la opción select band set style se selecciona el tipo de bandas de información que se quiere mostrar en los planos. No diferente a la creación del perfil, se elige la opción no bands. 203 Figura 152. Create view frames – Profile views Fuente: elaboración propia. El paso siguiente es hacer clic en create view frames. La figura 153 muestra el resultado. Los view frames son los rectángulos mostrados en la figura que encierran el alineamiento y las líneas que los atraviesan son las match lines. 204 Figura 153. View Frames Fuente: elaboración propia, con programa Autocad. 6.2. Diseño y manipulación de match lines Las match lines se crean en una estación del alineamiento y se pueden mover para adecuar la información contenida en los planos a las necesidades del proyecto. El funcionamiento de las match lines se ilustra en la figura 154. El rango de estaciones delimitado por las match lines es el mismo que se muestra en el perfil de la parte inferior de los planos planta – perfil. 205 Figura 154. Funcionamiento de match lines Fuente: elaboración propia, con programa Autocad. Se puede observar que las match lines son perpendiculares al alineamiento, además, el espacio encerrado por dos match lines consecutivas y el view frame que las contiene es el segmento expuesto en el plano planta – perfil correspondiente a ese view frame. En algunas ocasiones una match line puede haberse posicionado en una estación no conveniente, cosa que se puede corregir moviendo de lugar la match line. La distancia máxima a la cual se puede mover una match line es la definida en la sección create view frames – match lines, 100 metros para este ejemplo. La figura 155 muestra el procedimiento para mover una match line mal posicionada. 206 Figura 155. Mover match line Fuente: elaboración propia, con programa Autocad. La nueva área muestra de mejor manera el segmento del alineamiento que se desea exponer en el plano. Como describe la figura 155 para mover la match line se debe hacer clic sobre el rombo que aparece en el centro de dicha línea y arrastrarlo sobre el alineamiento hasta su nueva posición. 207 6.3. Crear hojas (create sheets) Después de colocar todas las match lines en las posiciones deseadas se procede a crear los planos planta – perfil por medio del comando create sheets mostrado en la figura 156. Figura 156. Comando create sheets Fuente: elaboración propia. A continuación se despliega la ventana create sheets que contiene 4 fases descritas a continuación: View frame groups and layouts: se eligen las opciones con las que se crean los planos planta – perfil, el número de view frames que se desea utilizar y el nombre para cada plano. La figura 157 muestra la fase view frame groups and layouts de la ventana create sheets. En la primera opción se elige el view frame group del que se desea crear los planos planta – perfil, en este caso es VFG – Andalucía – Buenaventura – (1). 208 Figura 157. Create sheets – View frame group and layouts Fuente: elaboración propia. En el campo view frame range se determina si se quiere utilizar todos o solo algunos view frames seleccionados. Para elegir todos los view fames se elige la opción all. En el espacio layout creation se elige si los planos estarán, cada uno en un nuevo archivo con la opción Number of layouts per new drawing; todos los planos en un nuevo archivo con la opción All laouts in one new drawing; todos los planos en el archivo actual con la opción All layouts in the current drawing. 209 Es aconsejable crear todos los planos en un archivo nuevo para llevar un mejor orden, además, si los planos se incluyen en el mismo archivo del diseño resulta incómodo trabajar en el mismo debido a la cantidad excesiva de información que se obtendría. Layout name es el campo en el que se elige el nombre base para cada plano, AutoCAD Civil 3D 2012 asigna un número diferente a cada uno ya que no es posible que todos tengan el mismo nombre. En la última opción, el menú en cascada, se elige entre tres simbologías para denotar el norte en los planos. Se puede elegir none para no utilizar ninguna simbología. Sheet set: AutoCAD Civil 3D 2012 maneja un objeto llamado sheet set que es el equivalente a un juego de planos, en esta fase se determinan los parámetros para crear el sheet set de los planos planta – perfil del proyecto. El sheet set consiste en un archivo de AutoCAD Civil 3D 2012 con un conjunto de layouts que contienen un plano cada uno. Un layout es un espacio de trabajo de AutoCAD Civil 3D 2012 específico para la creación de planos y en el cual se puede manipular todos los objetos contenidos en el model. El objetivo de un layout es disponer los dibujos del model de tal forma que estén preparados para ser impresos. La figura 158 muestra la fase sheet set. 210 Figura 158. Create sheets – Sheet set Fuente: elaboración propia. En el espacio sheet set se opta por crear un nuevo sheet set o add to existing sheet set para elegir un sheet set existente al cual agregar los planos planta – perfil. En la opción sheet set storage location se elige la ubicación del sheet set en el ordenador. La opción sheet files storage location determina la ubicación en el ordenador en donde se crea el archivo que contiene los planos distribuidos en layouts en el ordenador. Sheet file name se utiliza para definir el nombre del archivo que contiene los planos, para este ejemplo se utiliza Andalucía – Buenaventura. 211 Profile views: en esta fase se definen las opciones para crear la parte de perfil o profile view de los planos planta – perfil. Se muestra en la figura 159. Figura 159. Create sheets – Profile views Fuente: elaboración propia. El primer espacio muestra el estilo del profile view y band set que se utiliza por defecto. La opción get other settings from an existing profile view se utiliza si se desea utilizar las opciones de algún otro profile view que actualmente se encuentre en el model. Choose settings se utiliza para elegir nuevas opciones por medio de la ventana create profile view. 212 Align views indica el punto con respecto al cual están alineados la planta con el perfil de cada plano, al inicio, en el medio o al final, de arriba hacia abajo respectivamente. Data references: en esta fase, mostrada en la figura 160, se elige la información que se desea mostrar en los planos. Se elige entre las superficies, alineamientos, corridors, entre otros contenidos en el model. Figura 160. Create sheets – Data references Fuente: elaboración propia. Se marcan con un cheque los elementos que se desea mostrar. La figura 161 muestra un plano planta – perfil del proyecto Andalucía – Buenaventura creado con el comando create sheets. 213 Figura 161. Plano planta – perfil creado con el comando create sheets Fuente: elaboración propia, Autocad. 214 6.4. Diseño de página (page setup manager) La herramienta page setup manager se utiliza para elegir las opciones de impresión de un layout para que cada vez que se utilice el comando plot (imprimir) las preferencias de impresión por defecto sean las deseadas. El comando page setup manager se muestra en la figura 162. Figura 162. Comando page setup manager Fuente: elaboración propia. Es importante haber ingresado en el layout que se desea configurar antes de hacer clic en el comando page setup manager para asegurar que los resultados se apliquen al plano correcto. Al hacer clic en el comando mostrado arriba se despliega la ventana page setup manager mostrada en la figura 163. En dicha ventana se muestra el nombre del layout actual el cual se debe seleccionar y después hacer clic en el botón modify. 215 Figura 163. Ventana page setup manager Fuente: elaboración propia. Al hacer clic en el botón modify se abre la ventana page setup – layout 1 (el nombre de la ventana depende del nombre del layout seleccionado) que muestra las opciones de impresión para el layout. Las opciones aquí elegidas se toman como las opciones por defecto para impresión para el layout de este punto en adelante. 216 La ventana page setup – layout 1 se muestra en la figura 164. Figura 164. Ventana Page setup – Layout 1 Fuente: elaboración propia. En el espacio printer/plotter se elige el nombre de la impresora desde la cual se quiere imprimir el layout. Al lado derecho, en el botón properties, se muestran las opciones de la impresora seleccionada. Paper size determina el tamaño de la hoja que se desea imprimir. En el menú en cascada what to plot: se elige la opción layout ya que es lo que se desea imprimir. 217 En la opción scale: se elige la escala del dibujo aunque esta ya está elegida al momento de seleccionar la plantilla para los view frames. Es recomendable no modificar la escala en este punto. Del lado derecho se selecciona el conjunto de plumillas que es el tipo de grosores y tipos de línea con los que se desea imprimir, cada estilo contiene una plumilla diferente por cada color del dibujo. Es aconsejable elegir uno de los estilos por defecto. Si se desea que el dibujo se imprima en blanco y negro se selecciona el estilo monochrome. En quality se selecciona la calidad de la impresión, si son planos finales y la calidad normal no es suficiente se puede aumentar a presentation. La opción maximum se recomienda para dibujos con alto contenido de color, en general la opción normal es suficiente. En la sección plot options se pueden modificar las opciones, pero no es recomendable a menos que se haya dibujado algún elemento sobre el layout y no en el model. En la opción drawing orientation se elige la orientación del papel, vertical u horizontal. Hacer clic en ok. El layout no se imprime en este momento, se debe recordar que solamente se han seleccionado las opciones de impresión para evitar elegir todas las opciones cada vez que se desee imprimir el plano. Para imprimir se debe utilizar el comando plot que se activa presionando las teclas ctrl + p (juntas). 218 CONCLUSIONES 1. El software AutoCAD Civil 3D 2012 permite el diseño geométrico y el cálculo de movimiento de tierras de una carretera por medio de un modelo en tercera dimensión de la misma, llamado corridor; formado a partir de la unión de un alignment, un profile y un assembly y a partir del cual se pueden hacer los cálculos de excavación y relleno y crear los planos necesarios para la presentación del proyecto con la herramienta plan production. 2. Las consideraciones especiales para el diseño de carreteras en AutoCAD Civil 3D 2012 se utilizan para contrarrestar el hecho de que este programa permite la creación de elementos imposibles o no factibles de construir, por lo que es necesario anteponer el criterio de diseño propio al del software. 3. Los elementos creados en AutoCAD Civil 3D 2012 son objetos versátiles que se pueden adecuar a las especificaciones de cualquier proyecto. 4. El volumen de corte y relleno de una carretera se obtiene a partir de las secciones transversales, calculando el área que existe entre un corridor y la superficie de terreno natural a la que está vinculado; AutoCAD Civil 3D construye un reporte de volumen por estación con una precisión de 1 centímetro. 219 5. La herramienta plan production permite crear planos planta – perfil según plantillas incluidas en el programa, que pueden incluir toda la carretera o una sección de la misma. 220 RECOMENDACIONES 1. Utilizar este tipo de software para el cálculo y diseño de carreteras y todas las herramientas disponibles que hagan más eficiente el trabajo profesional. 2. Explorar las diferentes funciones que contiene AutoCAD Civil 3D 2012 que ayudan en el cálculo de carreteras y explotarlas para acomodarlas a las necesidades de varios proyectos. 3. AutoCAD Civil 3D 2012 se puede utilizar en varios idiomas, incluyendo el español, sin embargo, los comandos se pueden utilizar en inglés sin importar el idioma del programa solamente se debe escribir un guión bajo antes del comando a utilizar. 221 222 BIBLIOGRAFÍA 1. ESCARLO Y NUÑES DE PINO, José Luis Camino. Formas de carreteras y aeropuertos axiliares de camino. 5a ed. España: Publicaciones de la Escuela Técnica de Ingenieria de Caminos Corrales y Puertos Siconolfi. s.a. 5 p. 2. GRAHAM, Richard. Mastering AutoCAD Civil 3D 2012. Canadá: Wiley Publishing, 2011. 941 p. 3. INGENIEROS CONSULTORES DE CENTRO AMÉRICA. Especificaciones generales para construcción de carreteras y puentes. Guatemala: CIV, 2001. 724 p. 4. SCIPIÓN PIÑELLA, Eddy. Dseño de carreteras UNI, Normas DG, Caminos 1. 11a ed. Perú: 1999. 229 p. 223 224