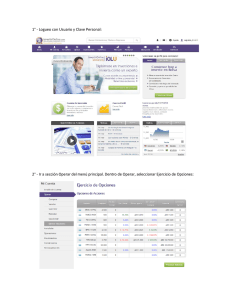ministerio de hacienda dirección general de impuestos internos
Anuncio

MINISTERIO DE HACIENDA DIRECCIÓN GENERAL DE IMPUESTOS INTERNOS DIVISIÓN DE REGISTRO Y ASISTENCIA TRIBUTARIA DEPARTAMENTO DE REGISTRO Y CONTROL DE CONTRIBUYENTES SECCIÓN DE CORRELATIVOS GUÍA PARA PETICION DE AUTORIZACION DE MAQUINAS REGISTRADORAS Y SISTEMAS COMPUTARIZADOS A TRAVÉS DEL PORTAL DE SERVICIOS EN LÍNEA DEL MINISTERIO DE HACIENDA ÍNDICE PASOS PARA INGRESAR A LA OPCION “AUTORIZACIÓN DE MÁQUINA REGISTRADORA” _________________________________________________ 1 AUTORIZACION DE MAQUINA REGISTRADORA________________________ 3 AUTORIZACION DE SISTEMA COMPUTARIZADO_______________________ 6 TRASLADOS____________________________________________________ 11 RETIROS_______________________________________________________ 17 PASOS PARA INGRESAR A LA OPCION “AUTORIZACIÓN DE MÁQUINA REGISTRADORA” Para la utilización y visualización de este servicio en línea los contribuyentes deberán previamente haber firmado el contrato de aceptación de términos de registro de Servicios por Internet de la DGII en el Área de Servicios por Internet, ubicada en el Centro de Servicios al Contribuyente y luego: 1. Ingresar al portal en línea del Ministerio de Hacienda www.mh.gob.sv y seleccionar la opción “Servicios en Línea DGII” 2. Luego de haber seleccionado la opción “Servicios en Línea DGII” ir al servicio “Peticiones” de servicios con clave. 1 3. Se abrirá una pantalla en la cual deberá ingresar NIT y clave de acceso 4. Luego de haber ingresado se mostraran las opciones de servicios en línea, deberá seleccionar la opción “Autorización de Máquina Registradora” 2 5. AUTORIZACION DE MAQUINA REGISTRADORA 5.1 Seleccionar la opción “Máquinas Registradoras” 5.2 A continuación deberá rellenar los campos indicados; los cuales son obligatorios, los campos de Marca y Modelo son seleccionables y en caso no se despliegue una marca o modelo en específico, se deberá solicitar en la Sección de Correlativos su incorporación respectiva; el Número de Maquina lo establecerá el contribuyente; el campo Serie al igual que Marca y Modelo deberá ser en base al comprobante de crédito fiscal, declaración de mercancías, formulario aduanero u otro documento legal que respalde la adquisición de la Máquina Registradora; si en el campo Dirección donde se emitirán los tiquetes, se selecciona la casa matriz, en el campo Nombre del Establecimiento deberá colocar “Casa Matriz”, si en la Dirección se selecciona una sucursal, en el Nombre del Establecimiento se debe colocar el nombre de dicha sucursal según se encuentre inscrita en la base de datos del Ministerio de Hacienda . Luego seleccionar la opción “Agregar”. 3 5.3 Luego que se ha agregado la máquina registradora, podrá editar o eliminar los datos antes ingresados, de estar seguro que los datos son verídicos deberá dar click en el botón “Enviar”. EDITAR O ELIMINAR CLICK EN ENVIAR 4 5.4 Luego que fue enviada la información aparecerá un mensaje sobre la notificación respectiva y a la vez se generan dos reportes imprimibles que incluyen Resolución y Cartel/es. 5 6. AUTORIZACION DE SISTEMA COMPUTARIZADO 6.1 Seleccionar la opción “Sistemas Computarizados” 6 6.2 A continuación deberá seleccionar la opción “Autorizaciones”. 6.3 A continuación deberá rellenar los campos indicados; los cuales son obligatorios, en caso de no tener servidor local o central deberá rellenar los campos con los datos del sistema computarizado, luego indicar en que calidad se obtuvo el hardware Propietario o Arrenkdatario. Podrá seleccionar además las autorizaciones adicionales, tales como Cinta de Auditoria Electrónica y Emisión de Documentos legales, luego indicar en que calidad se obtuvo el Software Propietario o Arrendatario. A continuación de haber rellenado los campos deberá seleccionar la opción “Continuar”. Cinta de Auditoria Electrónica y Emisión de Documentos legales 7 6.4 A continuación deberá rellenar los campos indicados; los cuales son obligatorios, los campos de Marca y Modelo son seleccionables y en caso no se despliegue una marca o modelo en específico, se deberá solicitar en la Sección de Correlativos su incorporación respectiva; el Número de Maquina lo establecerá el contribuyente; el campo Serie al igual que Marca y Modelo deberá ser en base al comprobante de crédito fiscal, declaración de mercancías, formulario aduanero u otro documento legal que respalde la adquisición del Sistema Computarizado; si en el campo Dirección donde se emitirán los tiquetes si selecciona la casa matriz, en el campo Nombre del Establecimiento deberá colocar “Casa Matriz”, si en la Dirección se selecciona una sucursal, en el Nombre del Establecimiento se debe colocar el nombre de dicha sucursal según se encuentre inscrita en la base de datos del Ministerio de Hacienda; para rellenar el campo Software deberá ser en base al comprobante de Crédito Fiscal por la compra o derecho de uso del software, Declaración de la Propiedad de Mercancías, Formulario Aduanero o del mandamiento de pago si el Software es importado. Finalmente seleccionar la opción “Agregar”. 8 6.5 Luego que se ha agregado el Sistema Computarizado, podrá editar o eliminar los datos antes ingresados, de estar seguro que los datos son verídicos deberá dar click en el botón “Enviar”. 6.6 Luego que fue enviada la información aparecerá un mensaje sobre la notificación respectiva y a la vez se generan dos reportes imprimibles que incluyen Resolución y Cartel/es. 9 10 7. TRASLADOS TRASLADO TEMPORAL 7.1 Seleccionar la opción “Traslados” 7.2 En la opción “Tipo de Trámite” seleccionar la opción Traslado Temporal, luego digitar el número de equipo al cual se le hará el traslado temporal y automáticamente se llenaran los campos siguientes. En la parte derecha de la pantalla deberá completar los datos detallando el plazo en que será trasladado dicho sistema, además detallar el evento por el cual se hará dicho traslado y el lugar donde será trasladado el sistema computarizado. Luego dar click en la opción “Agregar”. 11 7.3 Luego podrá editar o eliminar los datos antes ingresados, de estar seguro que los datos son verídicos deberá seleccionar la opción “Enviar”. 12 7.4 Luego que fue enviada la información aparecerá un mensaje sobre la notificación respectiva y a la vez se genera un reporte imprimible, es decir la resolución respectiva. 13 TRASLADO PERMANENTE 7.5 Seleccionar la opción “Traslados” 7.6 En la opción “Tipo de Trámite” seleccionar la opción Traslado, luego digitar el número de maquina a la cual se le hará el traslado temporal y automáticamente se llenaran los campos siguientes, en el campo Dirección donde se emitirán los tiquetes deberá seleccionar la nueve dirección donde será traslado el equipo. Luego dar click en el botón “Agregar”. 14 7.7 Luego que se ha agregado el sistema computarizado, podrá editar o eliminar los datos antes ingresados, de estar seguro que los datos son verídicos deberá dar click en el botón “Enviar”. 15 7.8 Luego que fue enviada la información aparecerá un mensaje sobre la notificación respectiva y a la vez se generan dos reportes imprimibles que incluyen Resolución y Cartel/es. 16 8. RETIROS 8.1 Seleccionar la opción “Retiros” 8.2 Luego deberá seleccionar el tipo de retiro, a continuación indicara el número de equipo que será retirado y automáticamente se rellenaran los campos siguientes; finalmente deberá dar click en el botón “Agregar”. 17 8.3 Luego que se ha agregado el sistema computarizado que será retirado, podrá editar o eliminar los datos antes ingresados, de estar seguro que los datos son verídicos deberá dar click en el botón “Enviar”. 8.4 Luego de que los datos han sido enviados se generara un reporte el cual se le notifica al contribuyente que deberá presentar los carteles originales a las oficinas correspondientes, finalmente dar click en el botón aceptar. 18 8.5 Luego que fue enviada la información aparecerá un mensaje sobre la notificación respectiva y a la vez se genera un reporte imprimible, es decir la resolución. 19