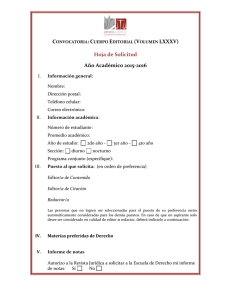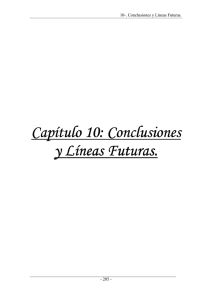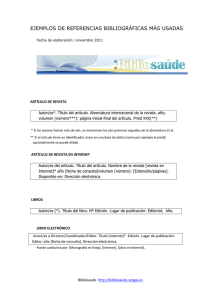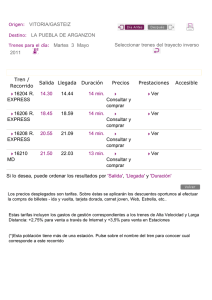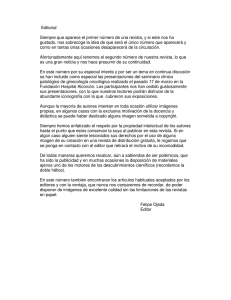apuntes para la creación de actividades
Anuncio

Spanish Team Sección de Actividades Apuntes para la creación de actividades Revisado y actualizado al 11/11/2004 Original del 12/07/2002 Josep Armengol (josep) Octavi Ripollés (orique) Introducción Dentro del Spanish Team (ST en adelante) nació la idea de escribir unas líneas para ayudar a todos aquellos que quieran iniciarse en el diseño de actividades. La idea inicial surgió de Josep, que en su día ya hizo un tutorial; si bien desde entonces hasta ahora hemos aprendido entre todos más cosas sobre el editor de actividades, algún que otro truco... Esperamos que estas páginas os sirvan de ayuda. Si tenéis alguna duda o habéis visto algun error, podéis dejar un mensaje en el foro. El editor de actividades La herramienta que Microsoft nos ha incluido dentro del Train Simulator (MSTS a partir de ahora) es el Editor de Actividades. Con él se hacen casi todas las operaciones de diseño. Como veremos, necesitaremos pulir algún detalle con otros programas que afortunadamente existen en la mayoría de ordenadores o son descargables desde la red. El Editor de Actividades lo encontraremos dentro del grupo de Editores del juego, y lo podemos ejecutar siguiendo Inicio, Programas, Microsoft Games, Train Simulator y Train Simulator Editors & Tools. En este momento nos aparecerá una pantalla con cuatro accesos, uno para cada editor. El que nos interesa ahora es el de actividades, así que pincharemos en la segunda opción: Una vez hayamos abierto el editor, podremos observar lo siguiente: Hay hasta cuatro areas diferenciadas: • La zona más gris de la zona superior izquierda, corresponde al espacio donde se representará el trazado de vías de una ruta cuando diseñemos una actividad. • La zona de la derecha corresponde a toda la información relativa a la actividad: Nombres, trenes, duración, dificultad... • La zona de la izquierda, abajo, es una representación del tiempo en la actividad. Nos servirá para ver la situación de los trenes en diferentes instantes de la actividad. • Finalmente, la cuarta zona, recuadrada, nos muestra estadísticas acerca de la actividad: concretamente, nos muestra el número de señales o semáforos averiados, el número de zonas con limitación de velocidad y el estado de los puntos de repostaje de la línea. Es recomendable tener activadas todas las opciones de View. Creación de una nueva actividad: los primeros pasos Una vez hayamos abierto el editor de actividades, deberemos pinchar en File, New... e indicar en qué ruta se va a desarrollar la actividad que crearemos. A continuación, otro cuadro de diálogo nos pedirá el nombre de la actividad. Podemos dejar momentáneamente el que sale por defecto, New activity, ya que podemos modificarlo posteriormente. En este momento, ya podremos empezar. Uno de los primeros pasos que recomendamos hacer es pinchar en los botones “Activity briefing” y “Activity description” y escribir algo, aunque sólo sea una letra. Por experiencia sabemos que es en lo último que pensamos cuando vamos a guardar, y al hacerlo sin estos datos es posible que el juego se cuelgue, perdiendo todo nuestro trabajo. Aunque podemos hacerlo más tarde, podemos ya rellenar muchos de datos de la columna de la derecha. En difficulty escogeremos el nivel de dificultad que tendrá la actividad, que es un valor lógicamente subjetivo. El apartado Duration, duración, aunque después lo afinaremos, ya podemos darle un valor aproximado. El apartado Player Service se trata en la siguiente página. El apartado Conditions and Hazards, Condiciones y obstáculos, nos permite designar la estación del año, la meteorología y un tanto por ciento de los obstáculos (personas y animales cerca de o en la vía) que hay en toda la ruta. El apartado Traffic Pattern lo trataremos también más adelante. En cuanto a los archivos que necesitaremos crear, en el ST hemos acordado para una normalización de nombres, escribir una palabra significativa del nombre de la la actividad, y a continuación otra(s) para referirse al contenido del archivo. Por ejemplo, si creamos el consist que utilizará el jugador en la actividad “Viaje a Santas Martas”, el nombre de archivo sería martas_jugador.con El apartado Player Service Una vez hechos los primeros pasos, lo que deberemos hacer es crear lo que se llama el Player Service, Servicio del jugador, es decir, toda la información referente al tren que el jugador conducirá durante la actividad. Este apartado es el que se encuentra a mitad de la zona de la derecha del editor. Lo más habitual es que se deba crear uno nuevo, y para eso pincharemos en New. Tendremos ahora una nueva ventana que deberemos rellenar con información variada. En el apartado Name, designamos el nombre de archivo del servicio (extensión SRV) que se guardará en la carpeta SERVICES de la ruta donde se desarrolle la actividad. En Display Name, designamos el nombre “externo” del servicio, es decir, el que veremos nosotros en el editor. Expected player performance se refiere a la estimación de habilidad del jugador. El valor por defecto, 75, es un valor bastante bueno, aunque si se quiere ajustar más el horario se puede subir hasta un 100, o al contrario, dar más margen para finalizar la actividad. Start y End Speed se refieren a las velocidades que circularemos en el momento de iniciar y acabar la actividad, respectivamente. Consist y Path son los apartados más importantes y que trataremos a continuación. En una actividad de viajeros, en el apartado Stops designaremos en qué estaciones debe parar el jugador. Consists: Los trenes en MSTS Los consists, o composiciones, son uno de los elementos más importantes en MSTS. Dentro del Player Service, tenemos un editor para crear nuestras propias composiciones. También es importante decir que existe una utilidad en internet llamada Conbuilder, también para formar trenes, y que se puede descargable en http://conbuilder.3dtrains.com. Sin embargo, aquí comentaremos como funciona el Consist Editor de MSTS, por ser el original del juego. El editor de composiciones Si queremos crear una nueva composición, deberemos pinchar en el botón new del apartado Consist (dentro del Player Service). Se nos abre el editor, que tiene una apariencia así: Tenemos varios apartados a cumplimentar dentro del Consist Editor, que son los siguientes: • Name: Definimos el nombre del archivo *.con que se creará al guardar la composicón • Display Name: Definimos el nombre que el juego mostrará en pantalla al jugador. • Consist Durability: Definimos la acceleración máxima que permitirá el juego en curvas antes de darnos un mensaje de haber excedido la confortabilidad en la evaluación del final de la actividad. • La zona azul grande, ahí tendremos que ir arrastrando los vagones o locomotoras del listado Rolling Stock, o bien hacer doble-click en el nombre del material para añadirlo a la composición. Si queremos quitar un elemento, debemos pinchar en el vagón (en la zona azul) y arrastrarlo hasta el botón de la izquierda que representa un enganche. El resto de apartados son informativos y no pueden ser modificados. Path: El camino a seguir El path es el camino que siguen los trenes en una actividad. Podemos modificarlo a nuestro gusto, mediante el Path Editor. Para crear uno nuevo, debemos dar en el botón New del apartado Path. En ese momento nos pide el nombre del archivo *.pat a crear (Path name) y el nombre que aparecerá en el listado de paths disponibles en el Service Editor (Path display name)-. Una vez hayamos escrito esto, desaparece el Service editor y aparece una ventanita, el Path Editor: Hay tres apartados de los cuales ya deberíamos tener uno cumplimentado, el Path display name, y otros dos que deberemos cumplimentar nosotros: En starting location pondremos el lugar donde empieza el recorrido, y en ending location el lugar donde acabamos. El texto que pongamos aquí aparecerá en el juego en STARTING AT y HEADING TOWARDS. La casilla Player driveable path indica al juego si este path puede ser utilizado por el jugador en la opción Explore Route. De todas formas, al crear el path para el jugador siempre deberá estar marcada. El botón Leave path editor es el botón para salir del editor. Highlight sirve para ver resaltado nuestro path por tramos. En paths sencillos esta opción no tiene sentido, pero si tenemos varios retrocesos nos servirá para comprobar que no haya errores. Los botones ...prev y ...next sirven para ir avanzando o retrocediendo tramos. Broken sirve para resaltar solamente tramos “rotos” (a evitar). Finalmente la casilla Mouse sirve para utilizar el puntero en vez de los botones ...prev y ...next Creación del path Distinguimos el path que estamos creando por una línea verde que recorre un tramo de vías. Para empezar, debemos utilizar la opción del menú secundario place start point para definir el punto de inicio. Es este momento se nos crea de forma automática un path. Puede que el ordenador lo haya creado en dirección contraria a la que queríamos, con lo que utilizaremos toggle start direction para solucionar el problema. También puede ser que el path que por defecto define el juego acabe contra una topera, por lo que deberemos revisarlo contínuamente. Si fuera el caso, para cambiar la aguja en “discordia” basta con situar el cursor sobre el punto que simboliza la aguja, pinchar con el botón secundario y elegir la opción take other exit. También podemos establecer retrocesos (muy útil para actividades de maniobras y/o de socorro); para esto, basta situarse encima del punto donde estableceremos el retroceso, y mediante el botón secundario elegir la opción place reverse point. La opción place waiting point sirve para hacer que un tren pare en un determinado lugar por un tiempo determinado. Podremos modificar más tarde el tiempo que hayamos dado con Alter waiting time. Begin passing path nos permite que el jugador pueda elegir por qué via quiere pasar dentro de unas posibilidades (muy útil en actividades de clasificación, formación de trenes, y maniobras en general...). En clasificaciones, deberemos establecer el path “normal” que pase por la vía más alejada, e ir marcando las agujas que queramos con dicha opción. Es imprescindible que todas las divergencias que hagamos vuelvan a unirse más tarde, de lo contrario el juego nos dará errores al intentar salir del path editor. Maquillaje de una actividad: trenes estáticos y tráfico Una actividad en la que estuviésemos nosotros solos en toda la ruta, no pasaría de ser algo como un Explore Route algo más avanzado. Aburrimiento y monotonía sería lo más destacable de la actividad. Para que esto no ocurra, tenemos dos recursos muy importantes: los trenes estáticos y el tráfico. Trenes estáticos Los trenes estáticos pueden ser colocados fácilmente en cualquier lugar. Para ello, nos situaremos en el sitio deseado y marcaremos la opción Place consist del menú desplegable. Nos saldrá un cuadro de diálogo donde se nos pedirá que composición queremos colocar; podemos crear una nueva en ese momento pinchando en new. Deberemos tener cuidado únicamente de dos cosas: el juego nos dará error si un consist empieza la actividad colisionando, bien contra una topera, bien con otro consist. Hay que tener en cuenta que los trenes estáticos ralentizan mucho el juego. Esto deberá ser tenido en cuenta sobretodo si tenemos un ordenador potente (a partir de 1 Ghz. y 32 Mb. de tarjeta gráfica, como dato orientativo). A la mínima que al probar la actividad el juego vaya “a saltos” deberemos considerar la posibilidad de eliminar aquellos consists que estén más alejados o que contengan unidades que consuman muchos recursos (vapor o trenes con múltiples texturas) Tráfico La palabra tráfico en MSTS define al conjunto de trenes de una actividad que circulan en algún momento de ésta, sea en el sentido contrario al del jugador como en el mismo sentido. Dependiendo de nuestras intenciones, podremos (y deberemos) “colocar” más o menos trenes en la actividad. Por ejemplo, no habrá el mismo tráfico un lunes a las 9 de la mañana que un sábado a las 11 de la noche. Debemos tener en cuenta las características de la línea (en Marias Pass un tren de viajeros es escasamente visto, mientras que en Tokyo – Hakone un mercante causa sensación). En cuanto al tema de archivos, el archivo que define el tráfico se guarda con extensión TRF en la carpeta TRAFFIC de la ruta donde estemos trabajando. Este archivo hará referencias a varios servicios que seguramente deberemos crear. Una vez vistas estas premisas, vamos a ver cómo definiremos el tráfico en nuestra actividad: Primero de todo, deberemos crear un nuevo Traffic Pattern. Para ello, daremos un click en el botón New del último apartado de la columna de la derecha del editor. Especificaremos el nombre del archivo (Traffic pattern name) y el nombre que aparecerá en el editor (Traffic pattern display name). Una vez hecho esto, deberemos editarlo, mediante el botón Edit. Aparece una nueva ventana: Tenemos varios apartados, dos de los cuales ya deberíamos tenerlos cumplimentados (los dos primeros). A continuación tenemos un desplegable con todos los servicios disponibles y más abajo el listado de trenes, el tráfico en si. Ahora sólo debemos ir creando tantos servicios como queramos (ver el apartado anterior Player Service) y una vez lo tengamos ir pulsando el botón Insert selected service. En este momento se nos preguntará la hora de inicio del servicio. El botón recalculate all sirve para actualizar los horarios (útil si hemos incluido un tren entre otros dos que ya existían). Eventos: Tiempo, de Acciones y de Localización Los eventos son los elementos con que debemos jugar para crear actividades complejas: actividades de maniobras, de formación de trenes, etc. También sirven para actividades más sencillas: “proteger” las zonas de la ruta donde el jugador no puede – y no debe – estar, mostrar en pantalla un mensaje, sea para dar instrucciones o para comentar algo, etc. Lo que se llama el nivel de activación es lo más importante en cuanto a eventos. Esto es muy útil para encadenar eventos (por ejemplo, si el jugador no ha formado cierto tren, no puede ir a la estación a dejarlo y tomar uno nuevo). El nivel de activación es un número que nos dice si un evento está activo (es posible hacerlo) o no. Un número mayor que cero corresponderá a un evento activo y uno igual o menor a cero será inactivo. Los campos Notes, Triggered text y Untriggered text son opcionales. Lo que escribamos en ellos aparecerá en los detalles de la evaluación final según si el evento se haya cumplido (triggered) o no (untriggered). Otro elemento importante en los eventos son los “resultados” (outcomes) del evento, es decir, lo que ocurrirá si el jugador realiza ese evento. El mínimo de resultados es uno, que puede ser “none” (nada), útil en caso de que el evento sea un mero mensaje en pantalla; el máximo de resultados es de cuatro. Combinando varios eventos y resultados puede salir una actividad realmente buena, difícil y nada aburrida. A continuación tenemos una tabla con los posibles resultados de un evento: Nombre en el juego Descripción / Traducción None No hay ningún resultado. Increase an event’s Incrementa el nivel de activación de un evento una activation level by one * posición. Decrease an event’s activation level by one * Activate an event * Restore an event’s activation level to original value * Display a Message Complete activity successfully End activity without success Start ignoring speed limits Stop ignoring speed limits Rebaja el nivel de activación de un evento una posición. Deja el nivel de activación de un evento a 1. Vuelve a dejar el nivel de activación de un evento al valor original. Muestra un mensaje en pantalla. Hay que pulsar en el botón Edit message para introducir el mensaje Hace que la actividad finalice con éxito. Hace finalizar la actividad sin éxito. Hace que en la evaluación final no se cuenten los excesos de velocidad. Hace que en la evaluación final consten los excesos de velocidad producidos a partir de este evento. * A indicar a qué evento afecta Existen tres tipos de eventos: de tiempo, de Acción y de Localización: Eventos de Tiempo Los eventos de tiempo son aquellos que se activan o desactivan en función del tiempo. Primero, deberemos tener visible la ventana de eventos de tiempo. Si no la tenemos, hay que ir a Window, Time events window. En segundo lugar, pinchar en New. Nos aparece la ventana de propiedades del evento, con tres grandes bloques, uno donde introduciremos el tiempo del evento, otro llamado Event, donde introduciremos el nivel de activación y opcionalmente los otros campos, y finalmente los “resultados”. Posibles aplicaciones de los eventos de tiempo: • Mostrar un mensaje a determinada hora (del estilo estás llegando tarde, reduce velocidad porque estás llegando demasiado pronto, etc.) • Dar un tiempo límite para finalizar la actividad (en casos normales es aconsejable dar hasta el doble de tiempo previsto) • Informar de un suceso que ocurre a una hora determinada (el tren en dirección contraria ya ha salido, etc.) Eventos de Acción Son los más importantes de todos, y vienen dados en función de nuestra actuación. El procedimiento para crearlos es similar al de los eventos de tiempo, pero en este caso le indicaremos al juego también que acción rige el evento. Otra tabla, a continuación, nos indica qué acciones puede identificar por ahora MSTS: Nombre en el juego Descripción / Traducción La acción es detenerse en la última estación de nuestro Stop at final station. recorrido. Es el evento que viene por defecto al crear cualquier actividad nueva. Pick up passengers. Tomar pasajeros. De hecho, con seleccionar las paradas en Player Service basta. Make a pickup Repostar. Deberemos indicar en qué punto. Reach speed. Alcanzar cierta velocidad, que deberemos indicar. Pick up cars. Agregar coches. Deberemos indicarlos. Drop off cars at location Dejar coches en un apartadero (siding) que deberemos indicar. Assemble train Formar tren. Se debe indicar la composición exacta. Assemble train at location Id., en un punto en concreto Así, para una actividad en la que el jugador llegue con un tren de 20 vagones, deba dejar los cinco últimos en Villagarcía apartadero 3 y a continuación tomar otros diez de la vía 5, deberemos indicar: 1. Drop off cars at location: Añadir (Add) los últimos cinco coches e indicar el apartadero 3 en el mapa. Si queremos que esto sea necesario para que el jugador pueda coger los vagones (y se le reconozca en el Work Order) pondremos como Outcome “Activate an event”, y le indicaremos el siguiente: 2. Pick up cars: Le indicaremos los diez vagones de la vía 5. Además, le pondremos un nivel de activación pequeño (máximo 0) para que no sea posible realizar este evento si no se ha hecho el anterior. Eventos de Localización Estos últimos se caracterizan por estar situados en cierto punto de la ruta y se completan al pasar el tren. Una vez pulsado el botón New de la ventana Location events, indicaremos en qué lugar está situado. Cuando lo hagamos hecho, aparecerá la ventana de propiedades, y en el primer apartado de ésta indicaremos el radio de acción del evento, en metros. La casilla Train must stop la marcaremos si queremos que para que el evento se considere “válido” el tren deba parar. Posibles aplicaciones de los eventos de localización: • Limitar el acceso a ciertas zonas de la ruta (por ejemplo, si la actividad transcurre entre Baltimore y Philadelphia, podríamos colocar uno en la salida de Baltimore lado Washington que nos “echara” de la actividad) • Mostrar un mensaje una vez se ha alcanzado una estación (supuesto diálogo con el Jefe de Estación, etc.) • En combinación con un evento de tiempo, ir controlando la puntualidad. Los nombres que MSTS da a los eventos (Location0, Action0, etc.) pueden ser modificados a nuestro gusto, para poder organizarnos mejor el trabajo. Para eso, cerrar MSTS y abrir el archivo ACT con Wordpad u otro programa compatible con el formato Unicode, y en cada entrada del apartado Events veremos una línea llamada Name con el nombre del evento entre paréntesis. Modificarlo a nuestro gusto (atención a no poner espacios entre palabras) y guardar el archivo. Trucos y procedimientos: Cómo hago para... Esta sección contiene trucos y procedimientos para lograr cosas que con el editor “a secas” y/o que con la ayuda de Microsoft no son posibles. Alguno ha aparecido por el foro, otras son por propia experiencia. Si sabéis algún truco más, por favor, poneos en contacto con nosotros para que en la próxima revisión del manual salga en esta sección. Muchas gracias por adelantado. ...que el tiempo de carga de pasajeros varíe? Especialmente en la ruta Innsbruck – St. Anton, los tiempos de carga de pasajeros no acostumbran a ser del todo correctos. Más aún si tenemos en cuenta que MSTS no incluye a nadie, al menos que interactúe con el tren, en todas sus rutas.... si os fijáis en la ruta Innsbruck, al tratarse de una ruta diseñada para el Orient Express los tiempos de carga son de hasta cinco minutos. Una odisea. Para variar los tiempos de carga, simplemente debermos pinchar con el botón derecho sobre un marcador de andén, ir a Properties y bajar o subir el número de pasajeros que supuestamente esperarán para subir al tren. Como dato, señalar que hay una razón de proporcionalidad directa entre viajeros y tiempo de espera. ...que mi horario sea exacto? Es muy probable que hayáis notado en las actividades originales de viajeros y en las primeras que hizo el ST que el horario que debemos cumplir es muy inexacto, es decir, nos marca horas de llegada del estilo de las 10:03:43 o las 19:22:52, cuando lo habitual sería llegar a las 10:03:30 o 10:04:00 en el primer caso o a las 19:23 en el segundo. Estos datos pueden ser modificados a nuestro gusto una vez hayamos guardado la actividad. Para conseguir horarios exactos, deberemos cerrar MSTS y llegar a la carpeta ACTIVITIES de la ruta donde estemos trabajando. Allá buscar el archivo ACT de nuestra actividad (por ejemplo, miactividad.ACT) y abrirlo con la aplicación WORDPAD. Es muy importante abrirlo con esta utilidad o con otra que soporte el formato de escritura Unicode. Una vez abierto el documento, veremos un apartado con una estructura parecida a esta: Tr_Activity_File ( Player_Service_Definition ( MI_NOMBRE Player_Traffic_Definition ( 22440 ArrivalTime ( 22440 ) DepartTime ( 22500 ) SkipCount ( 0 ) DistanceDownPath ( 149.961 ) PlatformStartID ( 1 ) ArrivalTime ( 23010 ) DepartTime ( 23160 ) SkipCount ( 1 ) ArrivalTime ( 27150 ) DepartTime ( 27300 ) SkipCount ( 16 ) DistanceDownPath ( 103896 ) PlatformStartID ( 205 ) ) Podemos observar que para cada parada hay un bloque de líneas (en este caso habría tres paradas). Debemos modificar únicamente las líneas ArrivalTime y DepartTime que se refieren respectivamente a las horas de llegada y salida de la estación. Hay un número entre paréntesis, y es el que debemos modificar. Ese número equivale al número de segundos pasados desde la medianoche. En nuestro caso, la segunda hora de llegada sería las 6:23:30. Para pasar del formato de hora “normal” que utilizamos cotidianamente al que utiliza MSTS únicamente hay que pensar que 3600 segundos son una hora y que 60 segundos son un minuto. A partir de estas equivalencias podremos saber los números a poner. Hay que tener en cuenta que si ponemos una parada más más tarde o bien utilizamos la opción recalculate del editor de actividades deberemos volver a modificar estos valores. ...que mi tren sea rebasado por otro? Dentro de los problemas que presenta MSTS, el del bloqueo de trenes es uno de los más graves. El sistema que establece MSTS parece que se basa en un simple “desfile” de trenes: el primero que sale es el primero que debe llegar, y todos los que le vienen detrás deben esperarlo aunque circulen 100 km/h. más rápido que él. Pero hay casos en que esto podemos evitarlo: Rebases en tramos sin señales luminosas o semáforos: Puede ocurrir que en cierto punto de una ruta haya más de una vía por sentido y que en una haya más semáforos que en otra. Entonces podremos hacer un rebase si ponemos el tren que va a rebasar por la vía que no hay semáforos y el nuestro por la vía que sí que hay. Un ejemplo de este caso lo tenéis en Aislada de Auxilio, descargable en la sección de MSTS de la Col·lecció Octavi Ripollés. Rebases en estaciones o vías apartadas: En este caso, nosotros llegamos a una estación y somos apartados a una vía secundaria. El tren que nos va a rebasar pasará por vía directa. Para que MSTS se dé cuenta que estamos apartados, deberemos establecer en el path dos puntos de retroceso muy juntos dentro de la vía apartada y pedirle al jugador que realice esos retrocesos. Es una situación un tanto irreal pero forzada por las circunstancias. ...que mi tren rebase a otro? Para lograr esto, simplemente deberemos aplicar el segundo caso descrito anteriormente pero a la inversa: el tren controlado por ordenador es el que deberá hacer los dos retrocesos (aunque nosotros no lo veremos hacer) Errores conocidos del editor de actividades y su solución más habitual El juego da el error “Failed to save traffic file” Solución: Existe una carpeta Traffic en la ruta que estamos trabajando? Algunos elementos del editor de actividades no se ven Solución: Cerrar los editores, arrancar el juego e ir a las opciones. A continuación poner las opciones gráficas al máximo (Display y Advanced Display) Hay otra solución, algo más compleja, que es: 1. 2. 3. 4. Salir del juego y/o de los editores Ir a Inicio, Ejecutar... Teclear regedit y aceptar En el editor del registro de Windows, ir a HKEY_LOCAL_MACHINE/ Software/Microsoft/Microsoft Games/Train Simulator/1.0/HWRenderer 5. En la ventana de la derecha, seleccionar la entrada AE_Normal_View y borrarla. Agradecimientos y notas Queremos agradecer y dedicar este manual a todos los participantes del foro en español del Train Simulator (trensim.com), a los que va dirigido y en especial a los que nos han animado a seguir escribiendo éstas líneas (no ponemos nombres para no dejarnos a nadie, ya os sentiréis aludidos ;) ) También agradecer especialmente al Grupo Trensim la gran idea que tuvo hace más de un año de crear la web donde nos encontramos más de 750 personas de España, Latinoamérica y EEUU para hablar y ampliar con nuevo material este juego que esperemos que mejore, mejore y mejore hasta que sean los maquinistas los que nos envidien a nosotros... ;) Un abrazo a todo el mundo. Finalmente, es importante decir que de MSTS solamente ha salido la versión 1, está muy poco avanzado y muchas cosas que nos parecen elementales no son posibles en condiciones normales en MSTS: rebases, cruces en los que sea el jugador el que espere y seguramente alguna situación más, es actualmente imposible recrearlas. Hay que tener paciencia con el editor, y sobretodo ir guardando nuestro trabajo a menudo, porque un mínimo fallo nos puede conducir a la ya famosa pantallita conocida como “Microsoft has encountered a problem” y tirar todo nuestro trabajo a la basura. Paciencia, valor... y al toro. ST – Actividades.