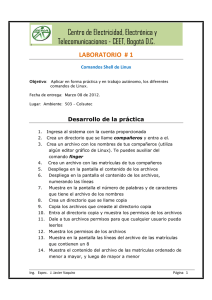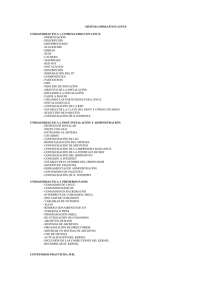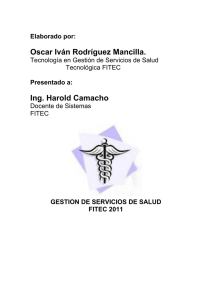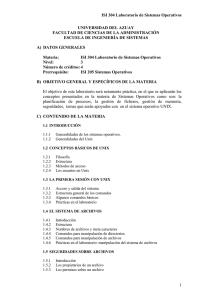PRACTICA II: INTRODUCCION A LOS SISTEMAS OPERATIVOS
Anuncio
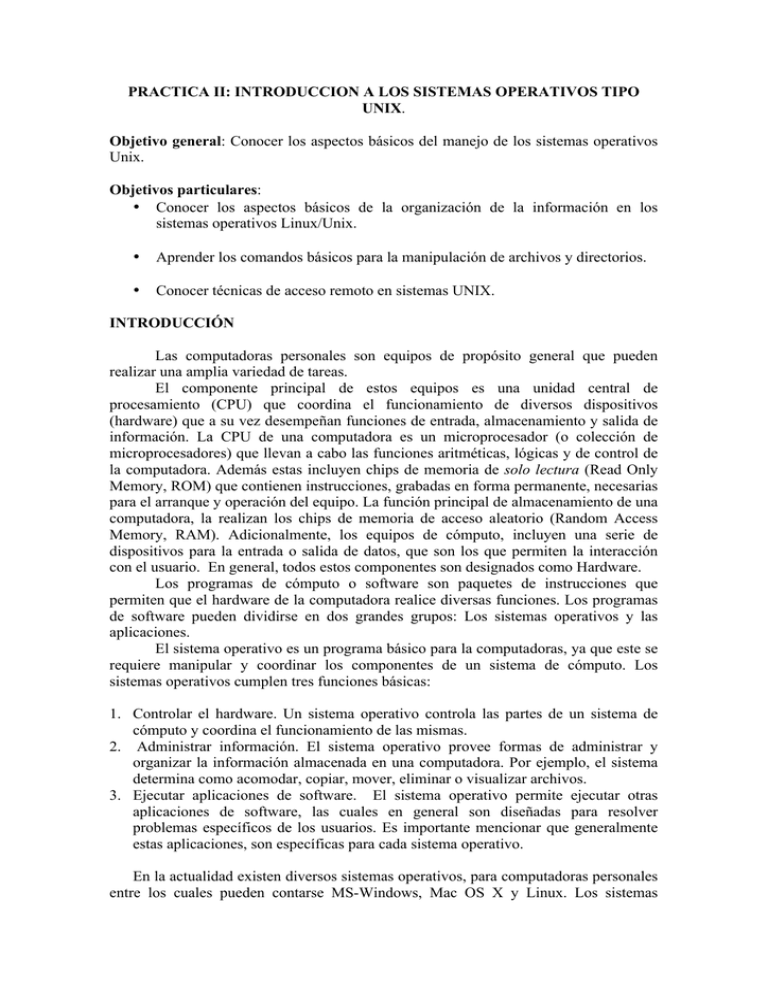
PRACTICA II: INTRODUCCION A LOS SISTEMAS OPERATIVOS TIPO UNIX. Objetivo general: Conocer los aspectos básicos del manejo de los sistemas operativos Unix. Objetivos particulares: • Conocer los aspectos básicos de la organización de la información en los sistemas operativos Linux/Unix. • Aprender los comandos básicos para la manipulación de archivos y directorios. • Conocer técnicas de acceso remoto en sistemas UNIX. INTRODUCCIÓN Las computadoras personales son equipos de propósito general que pueden realizar una amplia variedad de tareas. El componente principal de estos equipos es una unidad central de procesamiento (CPU) que coordina el funcionamiento de diversos dispositivos (hardware) que a su vez desempeñan funciones de entrada, almacenamiento y salida de información. La CPU de una computadora es un microprocesador (o colección de microprocesadores) que llevan a cabo las funciones aritméticas, lógicas y de control de la computadora. Además estas incluyen chips de memoria de solo lectura (Read Only Memory, ROM) que contienen instrucciones, grabadas en forma permanente, necesarias para el arranque y operación del equipo. La función principal de almacenamiento de una computadora, la realizan los chips de memoria de acceso aleatorio (Random Access Memory, RAM). Adicionalmente, los equipos de cómputo, incluyen una serie de dispositivos para la entrada o salida de datos, que son los que permiten la interacción con el usuario. En general, todos estos componentes son designados como Hardware. Los programas de cómputo o software son paquetes de instrucciones que permiten que el hardware de la computadora realice diversas funciones. Los programas de software pueden dividirse en dos grandes grupos: Los sistemas operativos y las aplicaciones. El sistema operativo es un programa básico para la computadoras, ya que este se requiere manipular y coordinar los componentes de un sistema de cómputo. Los sistemas operativos cumplen tres funciones básicas: 1. Controlar el hardware. Un sistema operativo controla las partes de un sistema de cómputo y coordina el funcionamiento de las mismas. 2. Administrar información. El sistema operativo provee formas de administrar y organizar la información almacenada en una computadora. Por ejemplo, el sistema determina como acomodar, copiar, mover, eliminar o visualizar archivos. 3. Ejecutar aplicaciones de software. El sistema operativo permite ejecutar otras aplicaciones de software, las cuales en general son diseñadas para resolver problemas específicos de los usuarios. Es importante mencionar que generalmente estas aplicaciones, son específicas para cada sistema operativo. En la actualidad existen diversos sistemas operativos, para computadoras personales entre los cuales pueden contarse MS-Windows, Mac OS X y Linux. Los sistemas operativos MS-Windows y Mac OS X son comerciales en tanto existen muchos sistemas Linux que pueden obtenerse en forma gratuita y descargarlos directamente de Internet. Los sistemas Mac OS X y Linux actuales, tienen en común el que ambos derivan de sistemas operativos tipo UNIX, los cuales se emplean como sistemas operativos en equipos de cómputo más complejos como servidores y supercomputadoras. Actualmente la mayoría de estos sistemas operativos cuentan con interfaces gráficas que permiten al usuario llevar a cabo las funciones básicas de todo sistema operativo. No obstante, en la mayoría de estos sistemas existen comandos avanzados, que permiten realizar funciones complejas y los cuales generalmente se pueden aplicar mejor a través de consolas de comando o terminales textuales. En las consolas de comandos textuales el usuario escribe directamente las instrucciones que se desean ejecutar. Generalmente a través de estas se pueden ejecutar comandos con una gran variedad de parámetros, que serían difíciles de configurar mediante una interfaz gráficas. Las consolas de comandos pueden ser muy poderosas para desempeñar tareas complejas pero tienen el inconveniente de que el usuario a menudo tiene que recordar los nombres de los comandos, estos a su vez pueden constar de una larga lista de parámetros y además se debe escribirlos correctamente, lo que puede hacer tediosa la realización de ciertas tareas. Sin embargo, para lograr obtener el máximo aprovechamiento de las tareas básicas de una computadora es apropiado tener un conocimiento básico de la forma como se estructura la información almacenada y la ejecución de comandos desde la interfaz gráfica y la textual. Por este motivo en esta práctica se ha diseñado para que el alumno aprenda algunas de las bases de cómo se almacena y organiza la información en sistemas MS-Windows y tipo UNIX (Como Linux o Mac OS X). En particular se dará énfasis a la ejecución de instrucciones mediante la consola de comandos y al uso de algunas aplicaciones que permiten el acceso remoto o otras computadoras. RECURSOS INFORMÁTICOS http://biomedbiotec.encb.ipn/bioinformatica (Servidor del área de bioinformática de la ENCB). http://www.ncbi.nlm.nih.gov (Página del National Center for Biotechnology Information) Software FileZilla (aplicación para el acceso remote) (http://filezilla-project.org/ ) Sistema Operativo Tipo Unix (Linux Fedora, Ubuntu o Mac OS X). DESARROLLO Recomendaciones generales sobre la creación de archivos. Durante el curso se hará uso en diversas ocasiones de la consola de comandos o terminal. Por tal motivo se recomienda al alumno utilizar nombres de archivos cortos, evitando en la medida que sea posible el uso de espacios o acentos. Algunos de estos caracteres no se reconocen bien en las consolas de texto ya además se requiere de una sintaxis más compleja, por lo que puede resultar confusa e incrementa el riesgo de cometer errores. A manera de ejemplo, supongamos que el usuario tiene un archivo llamado “mi secuencia de dna.fasta” y desea mover el archivo hacia un directorio llamado “secuencias descargadas”. El comando que podría teclearse podría ser: mv mi secuencia de dna.fasta ./secuencias descargadas Si el comando se escribe en la forma anterior producirá un mensaje de error indicando que no fue posible localizar el archivo “mi”. La razón es que los comandos como mv, a menudo pueden utilizar distintos parámetros y estos se delimitan mediante el uso de espacios o tabuladores. Una forma de compensar esta dificultad es utilizando comillas. Así el comando anterior se ejecutaría correctamente escribiéndolo de la forma siguiente: mv “mi secuencia de dna.fasta” ./”secuencias descargadas” No obstante una escritura más simple de escribir y de comprender sería renombrando el archivo a “secuencia.fasta” y el directorio a secuencias_descargadas. Así el comando podría ser: mv sequencia.fasta ./secuencias_descargadas Recomendamos por lo tanto al alumno el uso de nombres cortos y sin espacios para la escritura de comandos en la terminal. Acceso a archivos en servidores remotos mediante FTP. Se puede tener acceso remoto a servidores remotos. Para ello existen diversos protocolos. De hecho se tiene acceso a las páginas WEB a través del protocolo http (Hypertext Transfer Protocol, protocolo de transferencia de hipertexto), pero existen también otros protocolos que pueden ser útiles para descargar grandes cantidades de datos. FTP es el acrónimo de File Transfer Protocol, un protocolo para facilitar la comunicación entre equipos en una red, principalmente para la transferencia de archivos. En este caso se ilustrará el uso de FTP para descargar archivos a partir de servidores tipo UNIX. El acceso a servidores ftp puede hacerse desde un navegador WEB como el Internet Explorer, Chrome, Firefox o Safari, pero también existen aplicaciones gráficas o textuales especializadas en este tipo de acceso tales como FileZilla. En algunas de estas aplicaciones se tiene acceso anónimo para lo cual se solicita como clave de usuario “anonymous” y se suele proporcionar un correo electrónico como contraseña. No todos los servidores ftp permiten el acceso anónimo al sistema, en cuyo caso solicitaran un nombre de usuario y una contraseña, que solo la puede proporcionar el administrador de dicho servidor. A su vez muchos servidores ftp tienen una carpeta de acceso pública frecuentemente llamada “pub” la cual se puede ingresar de manera anónima. Dentro de sistema de carpetas ftp pueden usarse los comandos del explorador para abrir y descargar archivos. Normalmente las operaciones de escritura en estos servidores no son permitidas 1. Ejecución del programa FTP (File Transfer Protocol). Desde el explorador de internet (en Linux se tiene acceso a Firefox, o bien en sistemas Mac OS X puede emplear Safari u otro explorador) se puede escribir la dirección “ftp.ncbi.nlm.nih.gov”. De esta forma se tiene acceso al servidor FTP del NCBI. Ingresar a la carpeta “genomes” y de ahí a la carpeta “Bacteria”. 2. Buscar la carpeta “Escherichia_coli_K_12_substr__MG1655_uid57779” e ingresar en ella. Podrá notar que hay distintos tipos de archivos nombrados con la clave de acceso del genoma de esta bacteria (en este ejemplo NC_000913). Las carpetas de los genomas de otros organismos se organizan de forma similar. 3. Descargue los archivos con la extensiones faa, ffn, fna, frn, gbk, ptt y rnt. Por lo general la descarga puede realizarse dando un click con el botón derecho del ratón y en el menú seleccionar “Guardar enlace como…” o “Guardar destino como …”. A continuación se describe brevemente el contenido de los archivos descargados: • faa: Secuencia de aminoácidos de cada una de las proteínas (proteoma) en formato FASTA. • ffn: Secuencias codificantes (CDS) para cada una de las proteínas contenidas en el archivo faa. • fna: Secuencia de nucleótidos del genoma completo en formato FASTA • frn: Secuencias de RNAs no codificantes. • gbk: Registro completo del genoma de la bacteria en formato GenBank. • ppt: Tabla con la descripción detallada de las proteínas y CDS de los archivos faa y ffn incluyendo nombres, claves de acceso y abreviaturas de las proteínas y genes y sus posiciones con respecto al genoma. • rnt: Tabla con la descripción detallada de los RNAs no codificantes del archivo frn incluyendo nombres, claves de acceso y abreviaturas de los genes y sus posiciones con respecto al genoma. Después de descargar los archivos, se debería verificar la integridad de los mismos abriéndolos con algún editor de texto tal como gedit o emacs. Nota: emacs y vi son editores avanzados de texto de los sistemas UNIX. Introducción al uso de sistemas tipo UNIX. Los sistemas UNIX son ambientes que fueron concebidos desde su creación, como sistemas multiusuario. En dichos sistemas, en general existe un usuario administrador o superusuario, denominado root el cual tiene control total sobre el sistema y por lo mismo rara vez se tiene acceso directo al mismo. En UNIX algunos comandos tales como sudo o su permiten tener acceso a funciones del administrador y pueden requerirse especialmente para la instalación de programas. Para otras operaciones, en general se trabajará con cuentas de usuario. A continuación se hará una breve revisión de algunos comandos que son útiles en sistemas UNIX/Linux. 1. Ejemplos de aplicación de comandos básicos: A continuación se da un resumen de comandos básicos que pueden emplearse en la consola. a) Permisos y mostrar contenido de directorios. Los sistemas UNIX/LINUX han sido concebidos como sistemas operativos multiusuario. Por este motivo existen diversos tipos de permisos para tener acceso a archivos o directorios. Los archivos pueden tener asignados distintos permisos para el usuario (u), un grupo de usuarios (g) o bien para otros usuarios (o). Los permisos ugo pueden ser w=write r=read y x=execute. Es decir, para un usuario, en un archivo se pueden tener permisos para leerlo, modificarlo o ejecutarlo. Los permisos de los archivos se ponen de manifiesto con los comandos “stat archivo” o “ls -l” stat archivo //Muestra estadísticas de acceso al archivo. El comando “ls” lista el contenido de un directorio. Con el atributo “l” se puede mostrar información detallada de cada archivo. Por ejemplo: ls -l La ejecución del comando anterior podría mostrar el contenido siguiente: -rwxrw-r-drwxrwxrwx bio bioinformatica NC_010473.fna bio bioinformatica SECUENCIAS En esta lista bio es el usuario propietario de los archivos en cuestión y bioinformática el grupo al que pertenece dicho usuario. En muchos sistemas UNIX/Linux el nombre del usuario y del grupo de trabajo puede ser el mismo. En el ejemplo anterior el comando ls nos muestra que el archivo NC_010473.fna no es un directorio (los directorios se marcan con la letra d antes de los permisos). El usuario actual de la cuenta tiene permisos para leer, escribir y ejecutar el archivo (primera serie rwx). Sin embargo otros usuarios del grupo de trabajo pueden leer y modificar el archivo pero no ejecutarlo (serie rw-). Usuarios fuera del grupo de trabajo solo tienen permisos para leer el archivo (r--). Observe que el siguiente elemento en el listado, SECUENCIAS, está marcado como directorio, y cualquier usuario tiene permisos para leer, modificar y ejecutar dicho directorio. El comando chmod puede emplearse para modificar los permisos sobre los archivos. Por ejemplo si se tiene el siguiente archivo: -rw-rw-r-- bio bioinformatica clustalx La ejecución del comando: chmod +x clustalx hará que se agregue el atributo x a los permiso del usuario propietario del archivo. Este comando tiene a su vez distintas modalidades de uso. Una muy común es la especificación de permisos numéricos, para la cual los números 4, 2 y 1 corresponden a lectura, escritura y ejecución respectivamente. Además pueden sumarse para especificar combinaciones de estos comandos. Así el valor 6 corresponde a 4+2 es decir hay permiso de lectura y escritura, el valor 7=4+2+1 activa todos los permisos. La ventaja de los permisos numéricos es que permite asignar permisos a otros usuarios distintos del propietario (aunque para esto se debe tener permisos de administrador). Por ejemplo el comando: sudo chmod 766 buscar.pl otorgaría todos los permisos (r, w y x) al propietario del archivo, pero solo los permisos r y w a otros usuarios tanto dentro como fuera del grupo. El comando sudo que se antepone en este ejemplo indica que el comando se ejecuta con permisos del administrador y solicitaría la contraseña del mismo. b) Utilizar/cambiar el shell de comandos. El shell incorpora comandos que pueden ejecutarse en la consola que pueden emplearse para realizar operaciones complejas e incluso para para la automatización de tareas. El conjunto de comandos de cada shell es una especie de lenguaje de programación que puede emplearse para automatizar tareas por medio de la ejecución de archivos con series de estos comandos, denominados “scripts”. Cada shell tiene sus propios comandos y pueden variar de shell a shell. Los comandos que empleamos en este curso están basados en el shell “bash” que es el más común empleado en diversos sistemas Linux, no obstante existen otros tipos de shell tales como: sh bash tcsh La ejecución del comando cat /etc/shells muestra una lista de shells disponibles en el sistema. Cada shell puede activarse desde la consola. c) Comandos de uso general. whoami // Da el nombre de usuario activo. pwd // Print Working Directory. Imprime la ruta actual de trabajo. which archivo //Imprime la ruta donde se puede localizar un archivo cp archivo destino //Copia el archivo a la dirección especificada (destino) mv archivo destino //Mueve el archivo a la dirección especificada (destino) d) Examinar/editar archivos. head nombre_archivo //Muestra las primeras 10 líneas del archivo Ejemplo: abrir los archivos fna, faa, fna y ptt con el comando head, especificando 30 líneas de cada archivo. head -n 30 nombre_archivo //Muestra las primeras 30 líneas del archivo Note que en el comando anterior el parámetro “n” indica el número de líneas a mostrar, en caso de que 10 líneas no fuera suficiente. tail archivo //Es similar a head pero este muestra las últimas 10 líneas tail -n 30 nombre_archivo //muestra las últimas 30 líneas del archivo. cat archivo //Muestra el contenido (completo) del archivo cat archivo1 archivo2 archivo3 //Muestra el contenido (concatenado) de los tres archivos. more archivo//Ejecuta un editor de UNIX que muestra el contenido de todo el archivo. Presionando :q se puede salir del editor. wc archivo //Muestra el número de líneas, palabras y bytes del archivo. wc -l archivo //Muestra solo el número de líneas del archivo grep ‘>’ archivo //Muestra las líneas en el archivo que contienen el símbolo ‘>’ e) Tuberías. Una característica importante de los sistemas UNIX/LINUX es la de las tuberías, que se refiere a que se pueden conectar varios comandos, con lo que la salida esperada de un comando, puede emplearse como entrada de otro comando, sin necesidad de crear un archivo intermedio. Por ejemplo. Sin emplear tuberías deseamos contar el número de secuencias contenidas en el archivo faa. Para esto considerando que cada secuencia, tiene un título marcado con ‘>’. El siguiente comando enviaría la lista de los títulos de cada secuencia al archivo “titulos”. grep ‘>’ NC_010473.faa > titulos.txt Luego, el comando: wc -l titulos.txt mostraría el número de líneas en este archivo, que correspondería al número de secuencias en el archivo faa. Sin embargo, empleando tuberías, el comando puede escribirse: grep ‘>’ NC_010473.faa | wc -l el cual mostraría directamente el número de secuencias en el archivo, sin necesidad de crear un archivo intermedio como en el ejemplo anterior. 4) Acceso remoto a otros equipos con SSH/FTP. El protocolo SSH es muy común entre los sistemas UNIX y constituye un método bastante seguro para el intercambio de archivos (SSH también puede usarse en Windows, pero para tener acceso a equipos Windows debe instalarse un software para servidor SSH, este tópico no se cubre en esta práctica, pero si están interesado en este sistema se puede buscar el software Open SSH para Windows en Internet). Ya se ha visto como FileZilla permite el acceso a otros sistemas remotos mediante FTP. Este también puede usarse para tener acceso mediante SSH, para lo cual se debe tener acceso por el puerto 22 (por defecto). 1. Acceso SSH mediante FileZilla. Desde FileZilla se configura el nombre del “Host” y una clave de “usuario”. Para este ejercicio, teclear “bioinformatica.homelinux.org” para el nombre del Host y “bioinfo” para el User. El programa solicita una contraseña. Al proporcionar esto datos el sistema solicitará confirmar el acceso y mostrará la estructura de directorios de la cuenta que se ha ingresado. 2. Acceso SSH mediante la consola. Alternativamente, se puede tener acceso mediante una terminal mediante los comandos: ssh [email protected] sftp [email protected] ssh solo permite visualizar o editar archivos mientras sftp se utiliza para transferir archivos mediante los comandos get y put. Las operaciones de sftp, se ejecutan de forma más simple desde FileZilla. 3. Comandos UNIX desde la terminal. Como ejercicio el alumno puede ensayar en el equipo remoto, algunos de los comandos básico de Linux descritos anteriormente. Cuando utiliza sftp, puede emplear además los comandos “put” y “get” para subir y descargar archivos respectivamente. Consulte la ayuda de estos comandos. Ejercicios: 1. 2. 3. 4. Descargar genomas en formato FASTA de distintas bacterias en Linux en archivos individuales. Concatenar los archivos en un solo archivo y después ejecutar comandos típicos para contar el número de líneas y el número de archivos almacenados. Contabilizar el número de genes en los archivos descargados. Practicar el cambio de permisos de los archivos y operaciones básicas para renombrar o mover archivos entre distintos directorios. En MS-DOS/Windows también existe una terminal o consola de comandos. En la siguiente página puede consultar los comandos que están disponibles para esta aplicación: http://www.microsoft.com/resources/documentation/windows/xp/all/proddocs/enus/ntcmds.mspx?mfr=true Compare los comandos existentes con los empleados en esta práctica. Bibliografía 1. Gibas C, P. Jambeck, (2001): Developing Bioinformatics Computer Skills, O’Reilly, USA. 2. Constantininides A. (1987): Applied Numerical Methods with Personal Computers, McGraw-Hill international editions, Chemical Engineering Series, New York, USA, pags: 4-41. 3. Wünschiers R. (2004): Computational Biology: Unix/Linux, data processing and programming, Springer, Alemania, 4. Rathbone A. (2001). Windows XP para dummies, ST Editorial Hungry Minds, USA. 5. Microsoft Corporation, Microsoft Windows Server 2003 TechCenter, http://www.microsoft.com/resources/documentation/windows/xp/all/proddocs/enus/ntcmds.mspx?mfr=true Server Help.