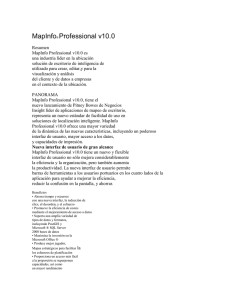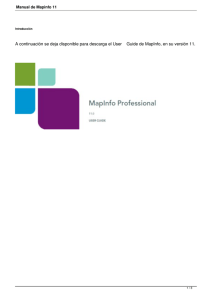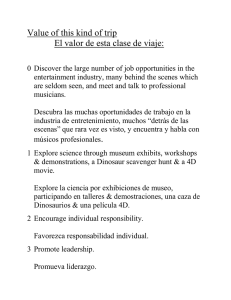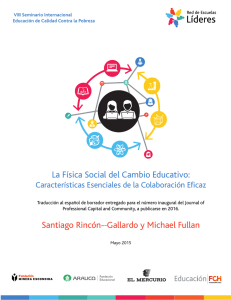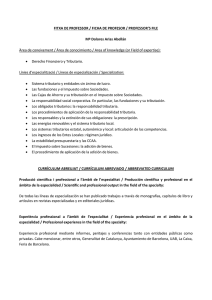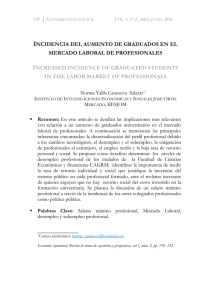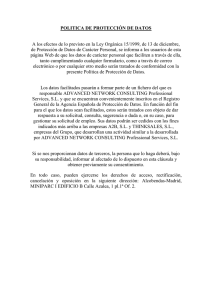MapInfo Professional Printing Guide
Anuncio

MapInfo Professional 11.5.2
Documentación sobre las
nuevas características
Estados Unidos:
Teléfono: 518.285.6000
Fax: 518.285.6070
Ventas: 800.327.8627
Ventas gubernamentales: 800.619.2333
Soporte técnico: 518.285.7283
Fax de soporte técnico: 518.285.7575
www.pb.com/software
Canadá:
Teléfono: 416.594.5200
Fax: 416.594.5201
Ventas: 800.268.3282
Soporte técnico: 518.285.7283
Fax de soporte técnico: 518.285.7575
www.pb.com/software
Europa/Reino Unido:
Teléfono: +44.1753.848.200
Fax: +44.1753.621.140
Soporte técnico: +44.1753.848.229
www.pitneybowes.co.uk/software
Pacífico asiático/Australia:
Teléfono: +61.2.9437.6255
Fax: +61.2.9439.1773
Soporte técnico: 1.800.648.899
www.pitneybowes.com.au/software
©2012 Pitney Bowes Software Inc.
Todos los derechos reservados.
Pitney Bowes Software Inc. es
una filial en propiedad absoluta de
Pitney Bowes Inc. Pitney Bowes,
el logotipo corporativo, MapInfo, Group 1
Software y MapInfo Professional son
marcas comerciales [registradas] de
Pitney Bowes Inc. o una filial. Las demás
marcas comerciales son propiedad de
sus respectivos dueños.
16 noviembre 2012
En este documento se describen las nuevas características agregadas a la versión de software y
de mantenimiento MapInfo Professional 11.5.2. A diferencia de las versiones de mantenimiento
previas, la 11.5.2 es una actualización de software completa que incluye correcciones y nuevas
características.
Para conocer lo que se ha corregido en la versión 11.5.2, consulte MapInfo Professional 11.5.2
Release Notes (Notas de la versión de MapInfo Professional 11.5.2) y MapBasic 11.5.2
Release Notes (Notas de la versión de MapBasic 11.5.2).
Para ver una descripción de las nuevas características de la versión 11.5.2, consulte la
información proporcionada en este documento, que complementa a la Guía del usuario de
MapInfo Professional, a su sistema de ayuda y a la Referencia de MapBasic. Los datos
facilitados aquí se incluirán en la documentación de software que se proporcionará con
MapInfo Professional 12.0.
Contenido
Visualización de datos SQLite (*.sqlite) . . . . . . . . . . . . . . . . . . . . . 2
Uso compartido de los datos con otras aplicaciones. . . . . . . . . 10
Trabajo con Web Feature Service (WFS) 1.1 . . . . . . . . . . . . . . . . 13
Corrección de la visualización de las imágenes WMS . . . . . . . . 17
Descripciones de los nuevos cuadros de diálogo . . . . . . . . . . . 19
Visualización de datos SQLite (*.sqlite)
MapInfo Professional admite las bases de datos SQLite a través de la FDO Data Access Technology de OSGeo,
que permite trabajar con datos espaciales almacenados en archivos de base de datos SQLite. Esto significa que:
•
•
•
es posible mostrar los datos SQLite existentes en un mapa en MapInfo Professional;
las tablas MapInfo se pueden guardar en una base de datos SQLite existente para aprovechar las capacidades
proporcionadas por un motor de base de datos SQL transaccional (no se puede crear una nueva base de datos
SQLite desde MapInfo Professional);
los datos espaciales pueden compartirse con otras aplicaciones, por ejemplo, productos Autodesk como AutoCAD
Map 3D, AutoCAD Civil 3D y Autodesk Infrastructure Modeler.
Para comenzar a trabajar con los datos almacenados en una base de datos SQLite, consulte Apertura de tablas
SQLite y Apertura de tablas SQLite con filtros de columna y fila.
FDO (Feature Data Object) es una interfaz para almacenar, recuperar, actualizar y analizar datos espaciales. MapInfo
Professional instala un proveedor FDO para SQLite (espacial) para que sea posible trabajar con archivos de base de
datos SQLite. La FDO Data Access Technology de OSGeo almacena los datos de geometría en una base de datos
SQLite como objetos FGF (Feature Geometry Format). Para obtener información sobre cómo se asignan objetos
MapInfo a objetos FGF para conexiones de base de datos SQLite, consulte Asignación entre objetos FGF de una
base de datos SQLite y objetos MapInfo en la página 7.
MapInfo Professional trabaja con datos creados en productos Autodesk, como AutoCAD Map 3D, AutoCAD Civil 3D y
Autodesk Infrastructure Modeler, y que han sido guardados en formato de base de datos SQLite. Puede mostrar estos
datos en MapInfo Professional, guardar los cambios realizados en ellos y luego seguir trabajando con los datos en los
productos Autodesk. Sin embargo, existen ciertas limitaciones para leer y escribir las capas de texto creadas en
AutoCAD Map 3D, como se describe en Uso compartido de los datos con AutoCAD Map 3D de Autodesk
en la página 10.
Para saber más:
•
•
sobre SQLite, consulte http://www.sqlite.org;
sobre FDO, consulte http://fdo.osgeo.org.
Apertura de tablas SQLite
MapInfo Professional permite seleccionar qué tablas de una base de datos SQLite abrir y además da la posibilidad
de establecer estilos de visualización y filtros de columna y fila para las tablas.
MapInfo Professional trabaja con bases de datos SQLite existentes. No crea ninguna base de datos SQLite nueva.
Es posible abrir una tabla en una base de datos SQLite y guardar las ediciones, así como guardar las tablas MapInfo
existentes en una base de datos SQLite.
Para abrir una o más tablas de una base de datos SQLite:
1. Seleccione Archivo > Abrir.
2. En la lista Archivos de tipo, seleccione Base de datos SQLite (*.sqlite).
3. En la lista Buscar en, seleccione la ubicación de carpeta que contiene la base de datos SQLite a la que desea
acceder.
4. En la lista de archivos, elija la base de datos SQLite deseada.
Para seleccionar más de un archivo de base de datos SQLite en el cuadro de diálogo Abrir, pulse la tecla Ctrl
o Mayús mientras elige los archivos.
5. Haga clic en Abrir.
Se abre el cuadro de diálogo Seleccionar una o más tablas para abrirlas.
6. En la lista Tablas de base de datos, agregue una marca de verificación junto al nombre de una tabla para
seleccionarla.
Puede elegir una o varias tablas. Sólo se abrirán las tablas que presenten una marca de verificación.
MapInfo Professional 11.5.2 Documentación sobre las nuevas características
2
7. Opcionalmente, para seleccionar cómo desea que se muestren los datos en el mapa, elija (resalte) el nombre
de la tabla y haga clic en Estilo.
Se abrirá el cuadro de diálogo Cambiar el estilo de objetos de la tabla, donde puede especificar el estilo
de visualización de la geometría (tipos de objetos espaciales), como símbolos, líneas y regiones en la tabla.
Los estilos personalizados que establezca solamente se aplicarán a la tabla que haya resaltado (tenga o no
una marca de verificación).
Para seleccionar más de una tabla, pulse CTRL mientras hace clic en los nombres de tabla deseados.
Sus selecciones de estilo se aplicarán a todas las tablas elegidas (que estén resaltadas en la lista
Tablas de base de datos).
8. En la lista Vista, determine cómo desea abrir las tablas.
Elija Nuevo mapa o Mapa actual para abrirlas en una ventana de mapa, o bien Listado para abrirlas en una
ventana de listado y ver su contenido.
9. Haga clic en Aceptar.
Las tablas que haya seleccionado se abrirán en MapInfo Professional.
Si elige abrir más de una base de datos SQLite (archivo .sqlite) en el cuadro de diálogo Abrir, se muestra un cuadro de
diálogo Seleccionar una o más tablas para abrirlas por cada una de ellas. Repita los pasos anteriores con cada base
de datos.
Aplicación de opciones personalizadas al abrir tablas de base de datos SQLite
Cuando abra una tabla de base de datos SQLite tal como se describe en Apertura de tablas SQLite en la página 2,
puede seleccionar opciones personalizadas para estilos de visualización, filtros y el modo de acceso a los datos
(acceso directo o vinculado). Las opciones elegidas son específicas del modo de apertura de la tabla en MapInfo
Professional y anulan cualquier otra opción común establecida para abrir tablas SQLite.
Cuando se trabaja con una tabla SQLite en MapInfo Professional, los cambios que se realicen en el estilo de
visualización en el mapa no podrán guardarse en la tabla SQLite. La única forma de ajustar el modo de visualización
de los datos de la tabla SQLite en un mapa de MapInfo Professional es establecer opciones personalizadas al abrir
la tabla SQLite.
Para aplicar opciones personalizadas a una tabla SQLite, abra la tabla según las instrucciones proporcionadas en
Apertura de tablas SQLite en la página 2. Resalte el nombre de la tabla en el cuadro de diálogo Seleccionar una
o más tablas para abrirlas y haga clic en Estilo u Opciones. Puede aplicar los siguientes tipos de opciones
personalizadas a la tabla:
•
•
•
Para personalizar la visualización de la geometría (tipos de objetos espaciales, como símbolos, líneas y regiones)
de la tabla en un mapa, haga clic en Estilo. Esto abre el cuadro de diálogo Opciones de apertura de una tabla
DBMS, donde se eligen los estilos de visualización, como el tipo, color y tamaño de los símbolos, la fuente de
las etiquetas, el patrón y color de las líneas, el patrón y color de relleno de las regiones y el patrón y color de los
bordes.
Para definir filtros para extraer columnas y filas específicas de una tabla, haga clic en Opciones. Esto abre el
cuadro de diálogo Opciones de apertura de una tabla DBMS, donde se seleccionan los filtros de columna y fila
deseados para la tabla. Los filtros reducen la cantidad de información con la que se debe trabajar, así como el
tiempo necesario para extraer y guardar los datos. Para obtener más información, consulte Apertura de tablas
SQLite con filtros de columna y fila en la página 4.
Para seleccionar cómo acceder a los datos de la tabla, mediante acceso directo o vinculado, haga clic en Opciones.
Esto abre el cuadro de diálogo Opciones de apertura de una tabla DBMS, donde puede elegir entre dos opciones:
Descargar datos (Tabla vinculada) o Acceso directo. La selección que realice anulará cualquier opción común
establecida para las tablas en el cuadro de diálogo Seleccionar una o más tablas para abrirlas. Para obtener
información sobre las opciones de acceso vinculado, directo y en caché, consulte Ajuste de acceso directo o
vinculado al abrir tablas SQLite en la página 6.
Si desea aplicar opciones personalizadas a varias tablas a la vez, resalte los nombres de las tablas en el cuadro
de diálogo Seleccionar una o más tablas para abrirlas y luego haga clic en Estilo u Opciones. Para resaltar varias
tablas, pulse CTRL mientras selecciona sus nombres. Para resaltarlas todas, haga clic en Seleccionar todo.
Después de haber aplicado las opciones personalizadas a una tabla, aparece un asterisco (*) junto a su nombre.
Al mover el ratón sobre el nombre de la tabla, se ofrece un resumen de las opciones personalizadas que tiene aplicadas.
MapInfo Professional 11.5.2 Documentación sobre las nuevas características
3
Cambio de la ubicación de carpeta del archivo MapInfo TAB de una tabla de base de datos SQLite
Cuando MapInfo Professional abre una tabla de base de datos SQLite por primera vez, crea un archivo MapInfo TAB
(con el mismo nombre que la tabla) donde almacena información sobre cómo mostrar la tabla SQLite. Cualquier
opción personalizada que se seleccione al abrir una tabla SQLite se guarda en el archivo TAB. Cada vez que se
abra la tabla SQLite, MapInfo Professional leerá el archivo TAB y aplicará las opciones personalizadas que se hayan
establecido para ella.
El archivo TAB de una tabla SQLite se guarda en la carpeta %UserProfile%\Mis documentos de Windows.
De manera predeterminada, la carpeta %UserProfile% es:
Windows XP: C:\Documents and Settings\<nombre de usuario>
Windows 7, 2008: C:\Usuarios\<nombre de usuario>
Al abrir tablas SQLite, tal como se describe en Apertura de tablas SQLite en la página 2, puede determinar la
ubicación donde guardar el archivo TAB de una tabla. Para ello, en el cuadro de diálogo Seleccionar una o más tablas
para abrirlas, elija o resalte el nombre de la tabla y haga clic en Carpeta. Se abrirá el cuadro de diálogo Examinar
carpetas, donde podrá buscar una nueva ubicación de carpeta para el archivo TAB. La nueva ubicación se mostrará
debajo del botón Carpeta en el cuadro de diálogo Seleccionar una o más tablas para abrirlas.
Asignación de sistemas de coordenadas FDO (SQLite) a sistemas de coordenadas de MapInfo
Cuando MapInfo Professional tiene algún problema para identificar un sistema de coordenadas al abrir una tabla en
una base de datos SQLite, abre el cuadro de diálogo Elegir una proyección. En él se puede asociar un sistema de
coordenadas con la tabla. MapInfo Professional guarda esta información en el archivo TAB de la tabla y la lee cada
vez que el usuario abre la tabla.
Los usuarios más experimentados que conozcan cómo trabajar con cadenas y sistemas de coordenadas de MapBasic
tienen a su disposición una opción de personalización avanzada. Cuando MapInfo Professional abre una tabla SQLite,
convierte la definición del sistema de coordenadas SQLite en una cadena CoordSys (sistema de coordenadas) de
MapBasic. MapInfo Professional se instala con un archivo llamado MapInfoCoordinateSystemSet.xml donde se pueden
personalizar las conversiones de las definiciones del sistema de coordenadas Well Known Text (WKT) SQLite a cadenas
CoordSys (sistema de coordenadas) de MapBasic y viceversa.
Apertura de tablas SQLite con filtros de columna y fila
Es posible aplicar filtros de columna y fila a una tabla de base de datos SQLite antes de abrirla en MapInfo Professional.
Los filtros permiten elegir qué columnas y filas se extraerán del origen de datos. Con ello se reduce la cantidad de
información con la que se debe trabajar, así como el tiempo necesario para extraer y guardar los datos.
Para aplicar filtros de columna y fila a una tabla SQLite al abrirla:
1. Seleccione Archivo > Abrir.
2. En la lista Archivos de tipo, seleccione Base de datos SQLite (*.sqlite).
3. En la lista Buscar en, seleccione la ubicación de carpeta que contiene la base de datos SQLite a la que desea
acceder.
4. En la lista de archivos, elija la base de datos SQLite deseada.
5. Haga clic en Abrir.
Se abre el cuadro de diálogo Seleccionar una o más tablas para abrirlas.
6. En la lista Tablas de base de datos, seleccione las tablas que desee abrir.
7. Haga clic en Opciones.
8. En el cuadro de diálogo Opciones de apertura de una tabla DBMS, haga clic en Modo estándar y luego en Filtro
de columna.
Se abre el cuadro de diálogo Selector de columnas.
MapInfo Professional 11.5.2 Documentación sobre las nuevas características
4
9. Elija las columnas que desea extraer de la tabla y haga clic en Aceptar.
Para obtener información sobre el ajuste de filtros de columna, consulte Ajuste del filtro de columna.
10. Seleccione Filtro de fila.
11. En el cuadro de diálogo Selector de filas, elija las filas que desea extraer de la tabla y haga clic en Aceptar.
Para obtener información sobre el ajuste de filtros de fila, consulte Ajuste del filtro de fila.
12. Haga clic en Aceptar para cerrar el cuadro de diálogo Opciones de apertura de una tabla DBMS.
13. En la lista Vista, determine cómo desea abrir las tablas.
Elija Nuevo mapa o Mapa actual para abrirlas en una ventana de mapa, o bien Listado para abrirlas en
una ventana de listado y ver su contenido.
14. Haga clic en Aceptar.
La tabla se abre en MapInfo Professional sólo con las columnas y filas que seleccionó extraer.
Para crear un filtro de tabla propio en sintaxis SQL estándar, consulte Creación de un filtro de tabla propio
en la página 6.
Ajuste del filtro de columna
Haga clic en Filtro de columna para especificar las columnas que va a descargar. Se abre el cuadro de diálogo
Selector de columnas. Se muestra un asterisco (*) en la lista Campos seleccionados cuando se abre el cuadro
de diálogo por primera vez. Si deja el asterisco, MapInfo Professional recuperará todas las columnas de la tabla
en la base de datos remota. En caso contrario:
•
•
Mueva las columnas deseadas del grupo Disponibles al grupo Campos seleccionados utilizando los botones
de flecha. Las flechas individuales mueven una columna seleccionada cada vez que se pulsan. Los botones de
dos flechas mueven todas las columnas de una lista a la otra. También se puede hacer doble clic en la columna
para moverla de una lista a otra.
Modifique el orden de las columnas de la lista Campos seleccionados resaltando una columna deseada y
haciendo clic en los botones Subir y Bajar hasta que esté correctamente posicionada.
Haga clic en Aceptar para completar las selecciones.
L
Si la tabla es representable, la lista Disponibles mostrará una columna adicional llamada OBJECT, que hace
referencia a la columna espacial. Puede seleccionarla para descargar objetos espaciales de la tabla.
Ajuste del filtro de fila
Haga clic en Filtro de fila para seleccionar la fila de datos que desea que MapInfo Professional descargue. Se abre
el cuadro de diálogo Selector de filas. Para recuperar todas las filas correspondientes a las columnas que seleccionó,
no modifique el cuadro de diálogo. En caso contrario, seleccione las entradas de columna, operador y valor que
coincidan con los datos que desea recuperar de la tabla seleccionada.
•
•
En la lista Columna, seleccione las columnas de las que desee filtrar filas. (Este proceso es equivalente a
especificar la cláusula WHERE en una consulta SQL.) Si desea filtrar filas de una sola columna, elija la columna,
un operador y un valor. Si desea filtrar filas de más de una columna, seleccione una columna de la lista
desplegable siguiente. De esta forma se activa también la siguiente fila de campos para la entrada de datos.
Use los cuadros Operador y Valor para elegir cómo filtrar las filas.
Para obtener asistencia para completar estas entradas del modo deseado, consulte Notas para completar la consulta
del selector de fila en el sistema de ayuda.
Haga clic en Aceptar cuando haya terminado de filtrar las filas.
MapInfo Professional 11.5.2 Documentación sobre las nuevas características
5
Creación de un filtro de tabla propio
Para crear un filtro personalizado al abrir tablas de base de datos SQLite, siga las instrucciones proporcionadas en
Apertura de tablas SQLite con filtros de columna y fila en la página 4 para abrir una base de datos SQLite y ver
sus tablas en el cuadro de diálogo Seleccionar una o más tablas para abrirlas.
1. En la lista, elija la tabla deseada.
2. Haga clic en Opciones.
Se abre el cuadro de diálogo Opciones de apertura de una tabla DBMS.
3. Seleccione Modo experto.
4. Haga clic en Vista SQL.
Se abre el cuadro de diálogo Consulta SQL.
5. En el campo Consulta SQL, escriba su consulta en sintaxis SQL estándar o haga clic en Cargar y abra un archivo
de consulta SQL (*.sql).
Para escribir en SQL con formato de varias líneas, realice lo siguiente:
•
•
•
Para introducir una nueva línea, pulse Intro.
Para insertar una tabulación, pulse Ctrl Tab.
Para cortar y pegar datos del portapapeles, pulse Ctrl X para cortar, Ctrl C para copiar y Ctrl V para pegar.
6. Haga clic en Aceptar para aplicar la consulta y cerrar los cuadros de diálogo.
Ajuste de acceso directo o vinculado al abrir tablas SQLite
Al abrir una tabla de base de datos SQLite tal como se describe en Apertura de tablas SQLite en la página 2,
es posible seleccionar las opciones Directo o Vinculado en el cuadro de diálogo Seleccionar una o más tablas
para abrirlas. De forma predeterminada, la tabla se abre con acceso directo y el almacenamiento en caché habilitado,
para que se acceda directamente a ella desde su ubicación de origen con la velocidad adicional que proporciona el
almacenamiento en caché. Para modificar el modo de acceso a una tabla ya abierta, es preciso cerrarla y volver a
abrirla.
Trabajo con tablas SQLite de acceso directo
De forma predeterminada, MapInfo Professional abre las tablas de base de datos SQLite con el acceso directo.
Una conexión directa a una tabla SQLite permite leer los datos de la base de datos SQLite según sea necesario.
Esto resulta útil cuando se comparten los datos con otra aplicación, porque se tiene la certeza de que siempre se
trabaja con las últimas actualizaciones.
La opción de acceso directo a una tabla es una buena alternativa cuando:
•
•
Se leen y editan datos que cambian dinámicamente.
Se desea mantener la seguridad de los datos (estos deben permanecer en una ubicación segura exclusivamente).
Para ver una lista completa de las consideraciones a este respecto, consulte Comparación y contraste del acceso
directo y vinculado a una tabla en el sistema de ayuda de MapInfo Professional.
Para mejorar la velocidad de acceso a los datos de las tablas de acceso directo, se puede especificar que los datos
se almacenen en la caché local. En ese caso, MapInfo Professional lee los datos de la tabla de la caché. La vida de la
caché está limitada a la sesión en curso. El tiempo de acceso a los datos es menor, pero no se trabaja con la versión
más actualizada. La tabla se actualiza al utilizar el zoom, hacer panorámicas o seleccionar los datos de la tabla en una
ventana de mapa, o cuando se editan los datos en una ventana de listado.
Trabajo con tablas SQLite de acceso vinculado
Existe la posibilidad de abrir una tabla de base de datos SQLite como tabla de acceso vinculado. Una tabla vinculada
es una tabla de MapInfo Professional que es una réplica de otra descargada de una base de datos remota y que
mantiene vínculos con ella. (La tabla remota es la tabla de base de datos SQLite.) Cuando MapInfo Professional
descarga una tabla, copia todo su contenido en el equipo local. Cualquier modificación que se realice en la copia se
puede validar en la tabla de base de datos SQLite en cualquier momento. Estas tablas vinculadas pueden utilizarse
de manera independiente o seguir vinculadas a la base de datos SQLite. Después de editar los datos de una tabla
vinculada, MapInfo Professional la guarda en la base de datos SQLite de modo que se resuelvan los posibles
conflictos de edición de varios usuarios. Al guardar las ediciones realizadas en una tabla vinculada, los cambios
se aplican también en la base de datos SQLite.
MapInfo Professional 11.5.2 Documentación sobre las nuevas características
6
La opción de acceso vinculado es una buena alternativa cuando:
•
•
Se usa el contenido de la tabla como datos de fondo, o con datos que no cambian mucho. Las tablas vinculadas
se pueden editar siempre y cuando las tablas en las que se basan puedan modificarse.
Las tablas son de gran tamaño. Como los datos son completamente locales, sólo se invierte tiempo en la
operación de descarga de datos inicial; el acceso sucesivo es muy rápido y comparable al acceso a tablas nativas,
ya que el usuario no se ve afectado por el tráfico de la red cada vez que necesita acceder a los datos para crear
mapas o realizar análisis.
Las tablas vinculadas están limitadas a un tamaño de 2 GB por archivo de datos.
Para ver una lista completa de las consideraciones a este respecto, consulte Comparación y contraste del acceso
directo y vinculado a una tabla en el sistema de ayuda de MapInfo Professional.
Asignación entre objetos FGF de una base de datos SQLite y objetos MapInfo
La FDO Data Access Technology de OSGeo almacena los datos de geometría en una base de datos SQLite como
objetos FGF (Feature Geometry Format). En esta sección se enumeran las asignaciones entre objetos FGF (Feature
Geometry Format) de una base de datos SQLite y objetos MapInfo. Esta información es útil cuando se crean datos de
objeto que se planea compartir con otras aplicaciones, ya que ayuda a comprender cómo se tratará un objeto en otra
aplicación.
Las asignaciones de tipos de objetos FGF a tipos de objetos MapInfo son:
Objeto FGF
Objeto MapInfo
FGF_Geom_None
P_NULL
FGF_Geom_Point
P_POINT
FGF_Geom_MultiPoint
P_MPOINT
FGF_Geom_LineString
P_PLINE
FGF_Geom_MultiLineString
P_PLINE con varias partes
FGF_Geom_Polygon
P_REGION con cero o más huecos
FGF_Geom_MultiPolygon
P_REGION con varias partes, cada una con cero o más huecos
FGF_Geom_MultiGeometry
P_COLLECTION
FGF_Geom_CurveString
P_PLINE
FGF_Geom_MultiCurveString
P_PLINE con varias partes
FGF_Geom_CurvePolygon
P_REGION
FGF_Geom_MultiCurvePolygon
P_REGION con varias partes
MapInfo Professional 11.5.2 Documentación sobre las nuevas características
7
Las asignaciones de tipos de objetos MapInfo a tipos de objetos FGF son:
Objeto MapInfo
Objeto FGF
P_POINT
FGF_Geom_Point
P_LINE
FGF_Geom_LineString
P_ARC
FGF_Geom_LineString
P_PLINE
FGF_Geom_LineString o FGF_Geom_MultiLineString si tiene varias partes
P_REGION
FGF_Geom_Polygon – Un polígono exterior. Si tiene varias partes, cada una se
define en un anillo.
FGF_Geom_MultiPolygon – Más de un polígono exterior. Si cada polígono exterior
tiene varias partes, cada una se define en un anillo
P_RECT
FGF_Geom_Polygon
P_ROUNDRECT
FGF_Geom_Polygon
P_ELLIPSE
FGF_Geom_Polygon
P_MPOINT
FGF_Geom_MultiPoint
P_COLLECTION
FGF_Geom_MultiGeometry
Los objetos MapInfo no admitidos son:
•
•
•
•
•
P_NULL
P_TEXT
P_WINDOWPORT
P_PIECHART
P_BARCHART
Cuando cree arcos, elipses o rectángulos redondeados en MapInfo Professional y luego vuelva a guardarlos en
una tabla SQLite, quizás se le solicite que los convierta a tipos de objetos FGF admitidos. Los objetos MapInfo
se convierten de arco a polilínea, de elipse a polígono y de rectángulo redondeado a polígono.
Utilización de un catálogo de mapas de MapInfo con una base de datos SQLite
MapInfo Professional abre las tablas de base de datos SQLite como representables sin requerir un catálogo de
mapas de MapInfo. Con otros tipos de bases de datos, como Oracle o SQL Server, MapInfo Professional almacena
la información sobre vistas y tablas espaciales de la base de datos en una tabla especial. El archivo de la tabla se
llama MAPINFO_MAPCATALOG (el catálogo de mapas). MapInfo Professional no necesita hacer esto con una base
de datos SQLite.
El único motivo para crear un catálogo de mapas con tablas SQLite sería para almacenar información predeterminada,
como vista, estilo y estilo por fila. Si elige crear un catálogo de mapas, se debe llamar MAPINFO_MAPCATALOG (todo
en mayúsculas).
Para obtener instrucciones sobre cómo crear un catálogo de mapas, consulte Creación manual de un MapInfo_
MapCatalog en el sistema de ayuda de MapInfo Professional.
MapInfo Professional 11.5.2 Documentación sobre las nuevas características
8
Apertura de un catálogo de mapas almacenado en una base de datos SQLite
MapInfo Professional trata el catálogo de mapas como una tabla del sistema. Para abrir un catálogo de mapas en
MapInfo Professional, es preciso determinar que se muestren las tablas del sistema al abrir una base de datos SQLite.
Para abrir un catálogo de mapas en una base de datos SQLite:
1. Seleccione Archivo > Abrir.
Se abre el cuadro de diálogo Abrir.
2. En la lista Archivos de tipo, seleccione Base de datos SQLite (*.sqlite).
3. En la lista Buscar en, seleccione la ubicación de carpeta que contiene la base de datos SQLite a la que desea
acceder.
4. En la lista de archivos, elija la base de datos SQLite deseada.
5. Haga clic en Abrir.
Se abre el cuadro de diálogo Seleccionar una o más tablas para abrirlas.
6. Haga clic en Filtro de tablas.
Se abre el cuadro de diálogo Filtro de tablas.
7. Active la casilla de verificación Tablas del sistema y haga clic en Aceptar.
8. En la lista Tablas de base de datos, seleccione las tablas que desee abrir.
9. En la lista Vista, determine cómo desea abrir las tablas.
Elija Nuevo mapa o Mapa actual para abrirlas en una ventana de mapa, o bien Listado para abrirlas en una
ventana de listado y ver su contenido.
10. Haga clic en Aceptar.
Cómo procesar más rápido los límites de mapa para tablas de base de datos SQLite
MapInfo Professional calcula los límites de mapa para las tablas de datos espaciales antes de mostrar los datos
de una tabla en un mapa. Este cálculo puede ser lento cuando se trata de tablas de gran tamaño. Los usuarios
avanzados quizás deseen mejorar los tiempos de procesamiento de las tablas haciendo que MapInfo Professional
use la información del sistema de coordenadas FDO para los límites de mapa en lugar de realizar el cálculo.
MapInfo Professional guarda un archivo .TAB la primera vez que abre una tabla de base de datos SQLite y almacena
en él la configuración predeterminada de visualización y de conexión a la base de datos. Luego lee el archivo TAB
cada vez que abre la tabla SQLite. El archivo TAB puede modificarse para especificar si se deben leer los límites
de mapa de la información del sistema de coordenadas FDO o de un catálogo de mapas que el usuario haya
creado para la base de datos SQLite. De forma predeterminada, estos archivos TAB se guardan en la carpeta
%userprofile%\Mis documentos. La ubicación predeterminada es:
Windows XP: C:\Documents and Settings\<nombre de usuario>\Mis documentos
Windows 7, 2008: C:\Usuarios\<nombre de usuario>\Mis documentos
Para hacer que MapInfo Professional use la información del sistema de coordenadas FDO para los límites de mapa
de una tabla SQLite, abra el correspondiente archivo TAB en un editor de texto. Agregue
UseCoordSysBounds=TRUE al final de la siguiente cadena de conexión empleando un punto y coma ( ; ) como
separador:
"\DATALINK\ConnectionString" = "File=C:\Program Files\MapInfo\Data\SQLite\
databasename.sqlite;PROVIDER=OSGeo.SQLite;UseFdoMetadata=TRUE;UseCoordSysBounds=TRUE"
MapInfo Professional 11.5.2 Documentación sobre las nuevas características
9
Cómo omitir el uso del catálogo de mapas
De forma predeterminada, MapInfo Professional usa un catálogo de mapas para los límites de mapa de una tabla
SQLite, si este existe en la base de datos. Para anular este comportamiento predeterminado, agregue
UseMapCatalog=FALSE al final de la siguiente cadena de conexión empleando un punto y coma ( ; ) como separador:
"\DATALINK\ConnectionString" = "File=C:\Program Files\MapInfo\Data\SQLite\
databasename.sqlite;PROVIDER=OSGeo.SQLite;UseFdoMetadata=TRUE;UseMapCatalog=FALSE"
Para obtener información sobre cómo crear un catálogo de mapas para la base de datos SQLite, consulte Creación
manual de un MapInfo_MapCatalog en el sistema de ayuda de MapInfo Professional.
Nota de atribución de Open Source para FDO
FDO 3.7.0
Este producto contiene FDO (Feature Data Objects), que se concede bajo la Licencia Pública General Reducida
(LGPL), ©2012, Open Source Geospatial Foundation. Todos los derechos reservados. La licencia puede descargarse
de http://fdo.osgeo.org/lgpl.html. El código fuente de este software está disponible en http://fdo.osgeo.org/
content/downloads.
Uso compartido de los datos con otras aplicaciones
En esta sección se analiza cómo trabajar en MapInfo Professional con los datos que comparten otros usuarios y
aplicaciones de su organización.
•
•
Uso compartido de los datos con AutoCAD Map 3D de Autodesk
Uso compartido de símbolos personalizados con otras aplicaciones
Uso compartido de los datos con AutoCAD Map 3D de Autodesk
MapInfo Professional trabaja con datos creados en la aplicación AutoCAD Map 3D de Autodesk y almacenados en
SQLite u Oracle. Puede mostrar estos datos en MapInfo Professional, guardar los cambios realizados en ellos y luego
seguir trabajando con los datos en Map 3D. No obstante, existen limitaciones y consideraciones a tener en cuenta
cuando se leen y escriben capas de texto creadas con AutoCAD Map 3D.
Para obtener más información acerca de las capas de texto de Map 3D, consulte la documentación del producto
Map 3D.
Acceso a capas de texto de Map 3D
Las capas de texto de Map 3D deben almacenarse en SQLite o en Oracle. No se admite la lectura de capas de texto
guardadas en otros formatos, por ejemplo, archivos SDF.
Usuarios de SQLite:
Para mostrar una capa de texto de Map 3D almacenada en una base de datos SQLite, esta se abre en MapInfo
Professional como cualquier otra tabla SQLite. Para obtener instrucciones sobre cómo abrir una tabla de base de
datos SQLite, consulte Apertura de tablas SQLite en la página 2.
L
No se requiere un catálogo de mapas de MapInfo para abrir tablas en una base de datos SQLite. Con otros
tipos de bases de datos, como Oracle o SQL Server, MapInfo Professional almacena la información sobre
vistas y tablas espaciales de la base de datos en una tabla especial. MapInfo Professional abre las tablas
SQLite como representables sin requerir un catálogo de mapas de MapInfo. Para obtener más información,
consulte Utilización de un catálogo de mapas de MapInfo con una base de datos SQLite en la página 8.
MapInfo Professional 11.5.2 Documentación sobre las nuevas características
10
Usuarios de Oracle:
Para mostrar una capa de texto de Map 3D almacenada en Oracle, primero debe hacerse representable. Para obtener
más información, consulte la sección Cómo hacer una tabla DBMS representable para mostrarla en un mapa en el
sistema de ayuda de MapInfo Professional. Este paso no es necesario para las capas de texto guardadas en SQLite.
Para abrir una capa de texto, primero cree una conexión de origen de datos (consulte Creación de una conexión de
origen de datos en el sistema de ayuda de MapInfo Professional) y luego seleccione la tabla de capa de texto que
desee abrir. MapInfo Professional reconoce la tabla como capa de texto por su estructura. No es preciso indicar a
MapInfo Professional que se trata de una capa de texto.
Trabajo con capas de texto de Map 3D
Cuando se muestra una capa de texto en MapInfo Professional, la aplicación usa la configuración predeterminada
para los objetos de texto a menos que exista explícitamente información de formato para objetos de texto individuales
(consulte Utilización de un catálogo de mapas de MapInfo con una base de datos SQLite en la página 8).
La configuración predeterminada en MapInfo Professional puede ser diferente a la de Map 3D. Para cambiar los
valores predeterminados de estilo de texto de MapInfo Professional, seleccione Opciones > Preferencias >
Estilos > Texto.
Compatibilidad con el formato de texto de Map 3D
MapInfo Professional admite tanto texto sin formato como un subconjunto limitado de formato MText (texto de varias
líneas de AutoCAD). Entre el formato MText admitido se incluyen nombre de fuente, color, negrita, cursiva, subrayado
y texto de varias líneas. MapInfo Professional aplica el formato a todo el objeto de texto. No admite la aplicación
parcial de formato a estos objetos. Cuando se edita un objeto de texto en MapInfo Professional y se vuelve a guardar
en la base de datos, se sobrescribe cualquier formato que tenga dicho objeto.
Limitaciones del trabajo con texto de Map 3D
No toda la información de estilo asociada con una capa de texto de Map 3D se guarda en las tablas de base de datos.
Esto incluye la configuración predeterminada de estilo para la clase de entidad de Map 3D, así como cierta
funcionalidad avanzada, por ejemplo, el uso de expresiones en la creación del objeto de texto. Como resultado,
el contenido y la apariencia de las capas de texto en MapInfo Professional puede diferir considerablemente del
que presentan las mismas capas en Map 3D.
Visualización de columnas de objetos de texto de AutoCAD en una tabla
Cuando MapInfo Professional encuentra las siguientes columnas en una tabla SQLite u Oracle, reconoce que
contienen datos para objetos de texto de AutoCAD:
•
•
•
•
•
•
•
FeatID
Label_Text
Geometry
Size (Size1 para Oracle)
Orientation
Horizontal_Alignment
Vertical_Alignment
Map 3D almacena los objetos de texto como geometrías de puntos y texto de etiqueta asociado. MapInfo Professional
convierte las geometrías de puntos en geometrías de texto, y se leen las especificaciones de texto de las columnas
Label_Text, Size, Orientation, Vertical_Alignment y Horizontal_Alignment. MapInfo Professional asigna preferencias
de estilo de fuente predeterminadas al texto de leyenda a menos que haya formato específico aplicado a los objetos
de texto individuales.
MapInfo Professional procesa la información de texto de etiqueta, pero no permite trabajar con las columnas de texto
de etiqueta. Solamente está visible la columna FeatID en una ventana de listado, y las columnas de texto de etiqueta
y especificaciones de texto están ocultas.
Si una tabla Oracle incluye columnas ClassID y RevisionNumber, estas están ocultas.
MapInfo Professional 11.5.2 Documentación sobre las nuevas características
11
Uso compartido de símbolos personalizados con otras aplicaciones
Si dispone de símbolos exclusivos de su organización y desea compartirlos con todos los usuarios de MapInfo
Professional, puede distribuirlos a dichos usuarios o compartir los archivos de símbolos en un directorio de grupo
de trabajo. Es probable que requiera la ayuda del administrador del sistema para esta cuestión.
Consideraciones:
Los símbolos deben ser archivos ráster en uno de los formatos que admita MapInfo Professional. Los formatos
más habituales son Graphics Interchange Format (.gif), Joint Photographic Experts Group (.jpeg), Portable Network
Graphics (.png), Tagged Image File Format (.tiff) y mapa de bits de Windows (.bmp). Para ver una lista completa de
los formatos compatibles, consulte Tipos de formatos de archivo admitidos en el sistema de ayuda de MapInfo
Professional. Tenga en cuenta que MapInfo Professional no admite el formato Arc/Info Binary Grid (*.adf).
MapInfo Professional impone una limitación de 31 caracteres en la longitud del nombre de archivo de un símbolo
personalizado.
Los archivos de símbolos deben tener nombres exclusivos. Si hay más de un archivo de símbolos con el mismo
nombre porque los archivos están en diferentes subcarpetas dentro de la ubicación de búsqueda (una carpeta
llamada CustSymb), entonces MapInfo Professional usa el primer archivo de símbolos que encuentra.
MapInfo Professional se instala con símbolos. La primera vez que MapInfo Professional se inicia, copia su carpeta
CustSymb desde su ubicación de instalación a la carpeta %appdata% del usuario y a partir de entonces busca
en la ubicación %appdata%. (No busca en la ubicación de instalación de MapInfo Professional.)
Distribución de símbolos personalizados a usuarios de MapInfo Professional
Si elige distribuir los símbolos personalizados de su organización a todos los usuarios de MapInfo Professional,
haga que incluyan los archivos de símbolos en el directorio llamado CustSymb, que se ubica en Application Data
(%appdata%):
%appdata%\MapInfo\MapInfo\Professional\<versión>\CustSymb
Para determinar la ubicación de %appdata% en su equipo, en el menú Inicio, seleccione Ejecutar y, en el cuadro de
diálogo Ejecutar, escriba %appdata%.
Puede organizar los archivos de símbolos en subdirectorios dentro de CustSymb, y MapInfo Professional buscará en
ellos.
L
Los archivos de símbolos deben tener nombres exclusivos aunque estén organizados en subcarpetas dentro
de la carpeta CustSymb.
Uso compartido de símbolos personalizados en un directorio de grupo de trabajo
Antes de comenzar, tenga en cuenta las consideraciones detalladas en Uso compartido de símbolos
personalizados con otras aplicaciones.
Si elige usar un grupo de trabajo de red compartida de MapInfo Professional, agregue los símbolos personalizados de
su organización a la carpeta CustSymb ubicada dentro de la carpeta Application Data (%appdata%) del grupo de
trabajo. Después configure la instalación de MapInfo Professional para que señale al directorio del grupo de trabajo.
Si cuenta con una instalación de grupo de trabajo de MapInfo Professional, esta configuración ya está establecida
correctamente. En caso contrario, consulte Configuración de la instalación de MapInfo Professional para que
señale a un directorio de grupo de trabajo. Para obtener detalles sobre una instalación de grupo de trabajo,
consulte el capítulo titulado Instalaciones de grupos de trabajo en la Guía de instalación de MapInfo Professional.
Organice los archivos de símbolos en subdirectorios dentro de la carpeta CustSymb del grupo de trabajo y MapInfo
Professional buscará en ellos. Los archivos de símbolos deben tener nombres exclusivos aunque estén organizados
en subcarpetas dentro de la carpeta CustSymb.
MapInfo Professional 11.5.2 Documentación sobre las nuevas características
12
Configuración de la instalación de MapInfo Professional para que señale a un directorio de grupo
de trabajo
Para hacer que una instalación de MapInfo Professional señale a archivos de datos compartidos, como símbolos
personalizados, ubicados en una carpeta de grupo de trabajo:
1. Seleccione Opciones > Preferencias > Directorios.
2. En el cuadro de diálogo Preferencias de directorios, en el panel Directorio del grupo de trabajo, active la casilla
de verificación Utilizarlo al buscar archivos de datos de aplicación y escriba la ruta al directorio del grupo de
trabajo o haga clic en
L
para seleccionarla.
Es posible utilizar unidades designadas o rutas UNC en el campo Directorio del grupo de trabajo.
3. Haga clic en Aceptar para confirmar el cambio. La aplicación guardará esta nueva ruta en el Registro. Cada vez
que se abra MapInfo Professional después de haber realizado este cambio, la aplicación utilizará la nueva ruta
para acceder a los archivos de Application Data.
Para volver al uso de los archivos locales exclusivamente y dejar de compartir archivos de datos comunes, como
símbolos, repita los pasos anteriores y desactive la casilla Utilizarlo al buscar archivos de datos de aplicación.
Uso de los símbolos de su organización en un mapa
Para ver y usar en un mapa los símbolos de su organización:
1. En la ventana de mapa, haga doble clic en un símbolo de mapa en el mapa. O bien, en lugar de definir un estilo
por objeto, use una personalización del estilo de la capa.
La capa del mapa debe poder editarse, algo que se puede configurar en Control de capas, haciendo clic en el
icono Editable
correspondiente a la capa del mapa en cuestión.
2. En el cuadro de diálogo Objeto: punto, haga clic en el botón Estilo del símbolo.
3. En el cuadro de diálogo Estilo de símbolo, en la lista desplegable Fuente, seleccione sus símbolos
personalizados. En la lista de símbolos disponibles, elija uno para ver su estilo.
Trabajo con Web Feature Service (WFS) 1.1
MapInfo Professional 11.5.2 admite servidores que funcionan con la versión 1.1 del estándar de interfaz Web Feature
Service de Open Geospatial Consortium (OGC). Un Web Feature Service (WFS), o servicio de características por
Internet, proporciona una interfaz que permite realizar solicitudes de características geográficas a través de Internet
mediante llamadas independientes de la plataforma.
En las secciones siguientes se describen situaciones y condiciones que es preciso tener en cuenta cuando se trabaje
con un servidor WFS 1.1.
•
•
•
•
•
•
•
Aplicación de una anulación del orden de coordenadas para corregir cómo se muestran los objetos en el
mapa
Prueba del orden de coordenadas de una tabla WFS
Filtros de fila espaciales
Incompatibilidad con WFS-T cuando se utiliza WFS 1.1
Cómo determinar qué versión de WFS se utiliza
Trabajo con tablas WFS con estructuras anidadas
Ajuste del número de registros (características) que devuelve un servidor WFS
Para obtener más información acerca de Open Geospatial Consortium (OGC) y el estándar de interfaz Web Feature
Service, consulte http://www.opengeospatial.org.
MapInfo Professional 11.5.2 Documentación sobre las nuevas características
13
Aplicación de una anulación del orden de coordenadas para corregir cómo se muestran
los objetos en el mapa
Después de crear una tabla WFS, los objetos geográficos podrían no ubicarse correctamente o mostrarse girados
90 grados debido al orden de coordenadas. Si esto ocurre, puede emplear MapInfo Professional para anular el
orden de coordenadas en el nivel del servidor o de la tabla cuando trabaje con servidores WFS 1.1.
Anulación en el servidor
Si el orden de coordenadas es incorrecto en una tabla WFS recuperada de un servidor, también puede serlo para el
resto de tablas que se recuperen desde el mismo servidor. En tal caso, se puede anular el orden de coordenadas en
el nivel del servidor.
L
La información de los servidores WFS se almacena en un archivo llamado MIWFSServers.xml. De manera
predeterminada, este archivo se ubica en la carpeta %APPDATA%\MapInfo\MapInfo\Professional\1150.
Se proporciona más información sobre su ubicación en Opciones avanzadas de configuración para
administradores de sistemas en la Guía de instalación de MapInfo Professional.
El archivo XML se puede modificar con un editor de XML, y posteriormente se reinicia MapInfo Professional para
aplicar los cambios realizados.
En el archivo MIWFSServers.xml, cada especificación de servidor empieza por el nodo <Server>. Este nodo
tiene nodos secundarios: <HTTP> para la URL y <Description> para una descripción. Puede haber otros nodos
secundarios adicionales. Para anular el orden de coordenadas de un servidor, agregará un nuevo nodo secundario
<OverrideCoordinateOrder> con el valor true.
Por ejemplo:
<Server>
<HTTP>server URL</HTTP>
<Description>server description</Description>
<OverrideCoordinateOrder>true</OverrideCoordinateOrder>
</Server>
Para aplicar la anulación del orden de coordenadas, actualice la copia local de la tabla, si la tiene, o bien vuelva a
descargar la tabla.
Anulación en la tabla
Si el orden de coordenadas es incorrecto solamente en algunas tablas recuperadas de un servidor, puede aplicar una
anulación del orden de coordenadas en el nivel de la tabla en lugar de en el servidor. Se ha agregado una cláusula a
la instrucción WFS Refresh Table de MapBasic, por lo que no es necesario editar un archivo XML para aplicar la
anulación. Este comando puede ejecutarse a través de la ventana de MapBasic o incluirse en una aplicación
MapBasic. La sintaxis es la siguiente:
WFS Refresh Table alias [Override Coordinate Order { On | Off } ]
La nueva cláusula puede combinarse con otras cláusulas opcionales en el comando WFS Refresh Table,
por ejemplo, Using Map.
Prueba del orden de coordenadas de una tabla WFS
Antes de aplicar ningún filtro espacial, puede descargar una tabla para ver si los datos están en el orden de coordenadas
correcto. Si los datos en el servidor WFS contienen miles de registros, use la preferencia Características máx. descrita
en Ajuste del número de registros (características) que devuelve un servidor WFS para limitar el número de
registros que devuelve el servidor. De este modo podrá probar un subconjunto reducido de datos y evitar tiempos de
descarga y procesamiento prolongados. Si el orden de coordenadas es incorrecto, utilice WFS Refresh Table para
extraer los datos cambiándolo.
Cuando esté satisfecho con el orden de coordenadas, seleccione Tabla > Propiedades de la tabla WFS y deshabilite
o cambie el valor de Características máx. y agregue un filtro espacial.
MapInfo Professional 11.5.2 Documentación sobre las nuevas características
14
Filtros de fila espaciales
Uno de los propósitos principales del filtrado espacial es limitar el tamaño de los datos que devuelve el servidor WFS,
puesto que las cantidades grandes de datos pueden tardar mucho tiempo en descargarse y procesarse. Después de
descargar un subconjunto pequeño de datos en MapInfo Professional, puede realizar una consulta local para obtener
el subconjunto exacto de datos que necesita.
MapInfo Professional envía filtros de fila espaciales con geometría al servidor. Si un servidor no sigue la
especificación OGC relativa al orden de coordenadas, entonces MapInfo Professional utiliza las anulaciones, tal como
se ha descrito en Aplicación de una anulación del orden de coordenadas para corregir cómo se muestran los
objetos en el mapa. Cuando abre una tabla por primera vez, MapInfo Professional usa cualquier anulación existente
en el archivo MIWFSServers.xml para el servidor en cuestión. Si aún no existe archivo XML de tabla del que recuperar
una anulación, se puede agregar la anulación de tabla a través del comando WFS Refresh Table (como se describe
en Aplicación de una anulación del orden de coordenadas para corregir cómo se muestran los objetos en el
mapa).
Cuando se utiliza un servidor WFS 1.1, MapInfo Professional solamente admite el filtro espacial BBOX (con WFS
versión 1.0 emplea cualquier filtro). Un servidor WFS 1.1 define los tipos de objetos de geometría GML (Geographic
Markup Language) que admite. La lista se limita a un subconjunto predefinido de todos los tipos de geometría GML.
El tipo de geometría GML que se acerca más al tipo de objeto de región (MultiSurface) y polilínea (MultiCurve) de
MapInfo Professional no forma parte de esta lista predefinida, por lo que MapInfo Professional usa el filtro espacial
BBOX.
El filtro BBOX resulta útil para consultas espaciales complicadas, como cuando se desean todos los datos que están
dentro de una región. Para esta consulta, se seleccionaría la región y se aplicaría un filtro BBOX. Esto devuelve datos
que se encuentran fuera de la región, pero solamente una pequeña cantidad. Cuando estos datos están en MapInfo
Professional, se realizaría una consulta para obtener todo lo que hay dentro de la región.
No existen limitaciones en el caso de WFS 1.1 y los filtros de fila no espaciales.
Incompatibilidad con WFS-T cuando se utiliza WFS 1.1
En MapInfo Professional no se admite un Web Feature Service con transacciones (WFS-T) cuando hay compatibilidad
con WFS 1.1. WFS-T permite a los clientes WFS realizar ediciones (inserciones, eliminaciones y actualizaciones) en
los datos de la base de datos de origen a través del servicio WFS. Si se utiliza el protocolo WFS 1.1 en la
comunicación con un servidor, no se podrá usar WFS-T.
En el caso de los usuarios de WFS-T existentes, MapInfo Professional sigue ofreciendo compatibilidad con WFS-T
cuando se emplea la versión 1.0 de WFS. Para ajustar una preferencia para seguir usando WFS 1.0 y admitiendo
WFS-T, realice lo siguiente:
1. En el menú, seleccione Opciones > Preferencias y haga clic en Servicios Web.
2. En el cuadro de diálogo Preferencias de servicios Web, seleccione la ficha WFS y haga clic en Servidores.
3. En Lista de servidores WFS, resalte el servidor con el que está trabajando (se muestra una marca de verificación
junto a su nombre en la lista) y haga clic en Editar.
4. En el cuadro de diálogo Información de servidor WFS, seleccione Versión preferida 1.0.
Los usuarios de WFS-T existentes deberían seleccionar Versión preferida 1.0 para seguir utilizando WFS-T con
los servidores que emplean.
5. Haga clic en Aceptar para guardar esta configuración.
Después de seleccionar Versión preferida 1.0, MapInfo Professional se comunica con el servidor WFS mediante
WFS 1.0. Si el servidor no admite la versión 1.0, pero sí otras, MapInfo Professional cambia a otra versión que
admitan tanto el servidor como MapInfo Professional (por ejemplo, la 1.1).
Si se selecciona la opción Automático en lugar de Versión preferida 1.0, MapInfo Professional se comunica con
el servidor con la versión más alta de WFS que admitan MapInfo Professional y el servidor.
MapInfo Professional 11.5.2 Documentación sobre las nuevas características
15
Cómo determinar qué versión de WFS se utiliza
Dado que existe un proceso de negociación de versión entre el servidor WFS y MapInfo Professional, no siempre está
claro qué versión de WFS se utiliza con el servidor. Para determinar la versión de WFS en uso:
1. Seleccione Archivo > Abrir servicio Web > Abrir WFS.
2. En el cuadro de diálogo Abrir tabla WFS, haga clic en Detalles.
3. En la sección Versión del cuadro de diálogo Detalles de servidor WFS se proporciona el número de versión del
servidor WFS.
El cuadro de diálogo Detalles de servidor WFS ofrece información acerca de la ubicación URL, el nombre y el número
de versión del servidor. Si el servidor tiene un resumen, también se incluye una breve descripción de la finalidad del
servidor.
Trabajo con tablas WFS con estructuras anidadas
Las definiciones de tabla WFS pueden contener estructuras anidadas. En el siguiente ejemplo se muestra una tabla
Parcel que contiene una columna llamada Occupant.
Parcel Information Table
Street_Address
City
State
Zip_Code
Occupant
Person
Name_First
Name_Last
Age
La columna Occupant hace referencia a una estructura o tabla llamada Person. La estructura Person contiene
columnas llamadas First_Name, Last_Name y Age. Dependiendo de cómo esté definido el esquema de la tabla,
la columna (Occupant) puede aparecer varias veces por fila (registro). Los nombres de columna en las tablas WFS
pueden usar delimitadores (como Occupant/Person/Name_First) para tratar las estructuras anidadas, y tener
considerable longitud.
MapInfo Professional presenta limitaciones en cuanto a los nombres de las columnas: los trunca si tienen más de
32 caracteres y no admite el carácter de barra inclinada ( / ) (por lo que no reconoce Occupant/Person/Name_First
como nombre de columna válido). Cuando MapInfo Professional encuentra una tabla WFS con nombres de columna
que entran en conflicto con estas limitaciones, usa un carácter almohadilla (#) como delimitador de los nombres de
columna en cuestión. Por ejemplo, MapInfo Professional crea la tabla Parcel anterior con los siguientes nombres de
columna:
Street_Address
City
State
Zip_Code
Name_First#Occupant
Name_Last#Occupant
Age#Occupant
El carácter almohadilla (#) en el nombre de columna indica que se trata de una estructura anidada. Si los datos del
servidor contienen más de una columna Occupant por fila, MapInfo Professional extrae el último valor que encuentra.
MapInfo Professional se asegura de que todos los nuevos nombres de columna son exclusivos. Si hay nombres de
columna idénticos, aplica un valor numérico como último carácter a cada uno de ellos (por ejemplo, Age#Occupant1
y Age#Occupant2).
MapInfo Professional convierte todos los caracteres no reconocidos de un nombre columna al carácter de guión bajo ( _ ).
El esquema de estructura anidada es más común entre servidores WFS 1.1 que servidores WFS 1.0. MapInfo
Professional procesa el esquema para WFS 1.0 y WFS 1.1, pero solamente completa las columnas de la versión 1.1
de WFS.
MapInfo Professional 11.5.2 Documentación sobre las nuevas características
16
Ajuste del número de registros (características) que devuelve un servidor WFS
Un servidor WFS puede limitar la cantidad de registros que devuelve a un cliente (por ejemplo, a MapInfo Professional)
con un ajuste predeterminado denominado DefaultMaxFeatures. Si un servidor no limita el número de registros y
devuelve todos los que contiene una capa, es posible especificar manualmente la cantidad deseada.
Se puede considerar limitar el número de registros (características) para reducir el tiempo de descarga y visualización
cuando una tabla es de gran tamaño (y contiene muchas características). Esto permite juzgar rápidamente el valor de
los datos. Sin embargo, no es posible controlar qué características se descargan.
L
Aunque la especificación OGS WFS indica que los servidores WFS deben admitir la función Características
máx., algunos servidores WFS no lo hacen.
Para especificar el número de registros que devuelve un servidor WFS:
1. Seleccione Archivo > Abrir servicio Web > Abrir WFS.
Se abre el cuadro de diálogo Abrir tabla WFS.
2. Seleccione el servidor en la lista desplegable Servidor WFS.
Para agregarlo a la lista, haga clic en Servidores.
3. Active la casilla de verificación Características máx. e introduzca el número de registros que desea que devuelva
el servidor.
Si Características máx. está desactivada, no es posible especificar este valor para el servidor. El servidor WFS
tiene establecido el número máximo de registros que devolverá, valor que se indica en el campo situado junto a la
casilla de verificación.
4. En la lista Capas WFS, seleccione la que desee abrir.
5. Haga clic en Aceptar.
Corrección de la visualización de las imágenes WMS
Después de crear una tabla de un Web Map Service (WMS), o servicio de mapas por Internet, la imagen de mapa
podría no mostrarse o aparecer en una ubicación errónea o distorsionada debido al orden de coordenadas que usa el
servidor. Los valores de coordenadas se muestran en el orden de eje tal como especifica el sistema de coordenadas
de referencia (CRS) referenciado. No obstante, no todos los servidores siguen el estándar de interfaz Web Map
Service de Open Geospatial Consortium (OGC). Como resultado, las coordenadas de los sistemas de coordenadas,
como los sistemas de latitud/longitud, pueden estar en orden inverso al esperado cuando se recuperan o guardan
imágenes de mapa con un servidor WMS. Si después de crear una tabla WMS, la imagen de mapa no se muestra
o aparece en una ubicación errónea o distorsionada, quizás sea necesario anular el orden de coordenadas.
En las secciones siguientes se describe cómo aplicar una anulación del orden de coordenadas y corregir la
visualización de las imágenes de mapa WMS:
•
•
Aplicación de una anulación del orden de coordenadas a un servidor o tabla WMS
Prueba del orden de coordenadas de una tabla WMS
Para obtener más información acerca de Open Geospatial Consortium (OGC) y el estándar de interfaz Web Map
Service, consulte http://www.opengeospatial.org.
MapInfo Professional 11.5.2 Documentación sobre las nuevas características
17
Aplicación de una anulación del orden de coordenadas a un servidor o tabla WMS
Después de crear una tabla WMS, la imagen de mapa podría no mostrarse o aparecer en una ubicación errónea o
distorsionada debido al orden de coordenadas. Si esto ocurre, puede emplear MapInfo Professional para anular el
orden de coordenadas en el nivel del servidor o de la tabla cuando trabaje con servidores WMS.
Anulación en el servidor
Si el orden de coordenadas es incorrecto en una tabla WMS recuperada de un servidor, también puede serlo para el
resto de tablas que se recuperen desde el mismo servidor. En tal caso, se puede anular el orden de coordenadas en
el nivel del servidor.
L
La información de los servidores WMS se almacena en un archivo llamado MIWMSServers.xml. De manera
predeterminada, este archivo se ubica en la carpeta %APPDATA%\MapInfo\MapInfo\Professional\1150.
Se proporciona más información sobre su ubicación en Opciones avanzadas de configuración para
administradores de sistemas en la Guía de instalación de MapInfo Professional.
El archivo XML se puede modificar con un editor de XML, y posteriormente se reinicia MapInfo Professional para
aplicar los cambios realizados.
En el archivo MIWMSServers.xml, cada especificación de servidor empieza por el nodo <Server>. Este nodo
tiene nodos secundarios: <HTTP> para la URL y <Description> para una descripción. Puede haber otros nodos
secundarios adicionales. Para anular el orden de coordenadas de un servidor, agregará un nuevo nodo secundario
<OverrideCoordinateOrder> con el valor true.
Por ejemplo:
<Server>
<HTTP>server URL</HTTP>
<Description>server description</Description>
<OverrideCoordinateOrder>true</OverrideCoordinateOrder>
</Server>
Para aplicar la anulación del orden de coordenadas, vuelva a descargar la tabla si tiene una copia local de ella.
Si no desea descargarla nuevamente, puede emplear el procedimiento de anulación en la tabla que se describe
en la siguiente sección.
Anulación en la tabla
Si el orden de coordenadas es incorrecto solamente en algunas tablas recuperadas de un servidor, puede aplicar
una anulación del orden de coordenadas en el nivel de la tabla en lugar de en el servidor. Al crear una tabla WMS,
se especifica el nombre y la ubicación del archivo TAB que contiene parte de la información relativa a la tabla.
Otros datos se almacenan en un archivo XML que tiene el mismo nombre y que se ubica en la misma carpeta.
Será necesario editar este archivo XML.
El archivo XML de la tabla WMS presenta un nodo <SRS> con un valor del código del sistema de coordenadas de la
tabla. Para anular el orden de coordenadas de la tabla, es preciso agregar el atributo OverrideCoordinateOrder con
un valor true a dicho nodo.
Por ejemplo:
<SRS OverrideCoordinateOrder="true">EPSG:4326</SRS>
Para que la anulación de coordenadas tenga efecto después de cambiar y guardar el archivo XML, cierre la tabla
WMS y vuelva a abrirla.
MapInfo Professional 11.5.2 Documentación sobre las nuevas características
18
Prueba del orden de coordenadas de una tabla WMS
Con la función TableInfo de MapBasic se puede comprobar una tabla WMS para ver si los datos que contiene
están en el orden de coordenadas correcto. Dicha función incluye un atributo llamado TAB_INFO_OVERRIDE_
COORDINATE_ORDER (43) que devuelve TRUE cuando la tabla es WFS o WMS y tiene activada la anulación
del orden de coordenadas. Este comando puede ejecutarse a través de la ventana de MapBasic o incluirse en una
aplicación MapBasic.
La sintaxis es la siguiente:
TableInfo(MyWMSTable, TAB_INFO_OVERRIDE_COORDINATE_ORDER)
donde MyWMSTable corresponde al nombre de la tabla en la que se comprueba el orden de coordenadas.
Descripciones de los nuevos cuadros de diálogo
Los siguientes son cuadros de diálogo nuevos o que se han actualizado en la versión 11.5.2:
•
•
•
Cuadro de diálogo Seleccionar una o más tablas para abrirlas
Cuadro de diálogo Seleccionar archivo de base de datos SQLite
Cuadro de diálogo Información de servidor WFS
Cuadro de diálogo Seleccionar una o más tablas para abrirlas
En el cuadro de diálogo Seleccionar una o más tablas para abrirlas se eligen las tablas que se desean abrir de un
origen de datos. Las tablas elegidas se abrirán con las opciones que se hayan establecido en él; las tablas se pueden
personalizar seleccionando filtros de columna o fila para definir estilos de visualización predeterminados. Cuando se
abren tablas de una base de datos SQLite que no tiene catálogo de mapas, el ajuste del estilo de visualización
garantiza que una tabla siempre se abre con el estilo apropiado.
Para acceder al cuadro de diálogo Seleccionar una o más tablas para abrirlas, haga clic en Archivo > Abrir y luego
seleccione Base de datos SQLite (*.sqlite) en la lista Archivos de tipo. Elija una base de datos SQLite en la lista
de archivos y haga clic en Abrir.
Base de datos
Muestra el nombre de la base de datos para la conexión que se ha seleccionado en el cuadro de diálogo Abrir.
Esquema
Permite seleccionar un esquema (propietario) para el que mostrar tablas. La lista Esquema sólo está visible cuando la
conexión admite varios esquemas (propietarios).
Tablas de base de datos
Estilo
Abre el cuadro de diálogo Cambiar el estilo de objetos de la tabla, donde se puede especificar el estilo
de visualización de la geometría (tipos de objetos espaciales), como símbolos, líneas y regiones en la tabla.
Opciones
Abre el cuadro de diálogo Opciones de apertura de una tabla DBMS, donde se aplican los filtros de columna
y fila deseados en la tabla. Los filtros permiten elegir qué columnas y filas se extraerán del origen de datos.
Con ello se reduce la cantidad de información con la que se debe trabajar, así como el tiempo necesario para
extraer y guardar los datos.
Seleccionar todo
Permite seleccionar todas las tablas de la lista de tablas.
Quitar la selección
Borra todas las selecciones de tabla de la lista de tablas.
Filtro de tablas
Permite seleccionar qué tipos de tablas aparecen en la lista de tablas.
MapInfo Professional 11.5.2 Documentación sobre las nuevas características
19
Opciones comunes
Las opciones comunes se aplican a todas las tablas seleccionadas, a menos que alguna se haya personalizado para
utilizar opciones distintas.
Vinculado
Permite seleccionar el uso de la tabla como vinculada. Una tabla vinculada es un tipo especial de tabla
MapInfo que se descarga de una base de datos remota y que conserva las conexiones con la tabla de la
base de datos remota. En una tabla vinculada es posible realizar la mayoría de las operaciones de una
tabla MapInfo normal.
Directo
Permite seleccionar el acceso a la tabla directamente desde su ubicación de origen.
En caché
Esta opción se habilita una vez que se selecciona la opción Directo. Selecciónela para guardar la tabla en el
búfer local y luego leer sus datos desde el búfer. El tiempo de acceso a los datos es menor, pero no se trabaja
con la versión más actualizada. Se actualiza cuando se utiliza el zoom, se hacen panorámicas o se
seleccionan elementos.
Desactívela para leer la tabla directamente desde el origen de datos, que es la versión actualizada.
Sólo lectura
Abre la tabla en modo de sólo lectura. En este modo no se puede editar ni volver a guardar en la base de
datos.
Carpeta
Esta opción se habilita una vez que se selecciona la opción Vinculado. Selecciónela para guardar la tabla
vinculada en una ubicación específica en su equipo. Al seleccionarla, se abre el cuadro de diálogo Examinar
carpetas, donde se elige la carpeta en la que se guardará el archivo vinculado.
Vista
MapInfo Professional muestra los datos en una ventana de acuerdo a la opción que se seleccione. Si elige
Automático, MapInfo Professional selecciona la ventana más adecuada para los datos. MapInfo Professional
recuerda la opción elegida y la utiliza para cada posterior selección hasta que se modifique.
Aceptar
Acepta las opciones del cuadro de diálogo.
Cancelar
Cancela las selecciones y cierra el cuadro de diálogo.
Cuadro de diálogo Seleccionar archivo de base de datos SQLite
En el cuadro de diálogo Seleccionar archivo de base de datos SQLite se eligen las bases de datos SQLite que se
desean abrir. Para seleccionar más de un archivo de base de datos SQLite, pulse la tecla Ctrl o Mayús mientras
selecciona los deseados. Para acceder al cuadro de diálogo Seleccionar archivo de base de datos SQLite, haga
clic en Archivo >Abrir conexión DBMS, elija FDO (SQLite) en la lista y haga clic en Nuevo.
Buscar en
Muestra las carpetas y los archivos disponibles. Para ver la ubicación de la carpeta actual en la jerarquía del equipo,
haga clic en la flecha abajo. Para comprobar el contenido de una carpeta, haga clic en ella.
Botón Ir a la última carpeta visitada
Muestra el último directorio visitado.
Botón Subir una capa
Muestra el directorio una capa por encima del actual.
Botón Crear nueva carpeta
Muestra una carpeta nueva con un nombre temporal.
MapInfo Professional 11.5.2 Documentación sobre las nuevas características
20
Botón Menú Ver
Muestra las opciones de visualización para los archivos de la lista: Miniaturas, Mosaicos, Iconos, Lista o Detalles.
Lista muestra la lista de archivos y carpetas sin detalles como el tamaño de archivo. Detalles muestra la lista de
archivos y carpetas con detalles como nombre, tamaño, tipo y fecha de modificación.
Cuadro Descripción
Muestra las carpetas y archivos de la ubicación seleccionada. También puede hacer doble clic en una carpeta o
archivo de ese cuadro para abrirlo.
Barra de ubicaciones
Los cuatro botones de la barra de ubicaciones de MapInfo están asociados a las preferencias de directorio siguientes:
Tablas, Tablas remotas, Archivos de importación y Entornos de trabajo. Al presionar uno de estos botones, se pasa
del directorio actual del cuadro de diálogo al directorio asociado con el botón.
De forma predeterminada, la barra de ubicaciones de MapInfo siempre está visible, aunque no haya una barra de
ubicaciones estándar. En los sistemas que admiten una barra de ubicaciones estándar, un conjunto de botones de
opción con las etiquetas Ubicaciones de MapInfo y Ubicaciones estándar permite alternar entre ambas.
Nombre de archivo:
Proporciona un espacio para introducir el nombre del archivo. Puede utilizar * como carácter comodín. Por ejemplo,
puede escribir *.* para ver una lista con todos los archivos. También puede introducir la ruta completa a un archivo.
Por ejemplo, puede escribir C:\mymaps\landuse.sqlite.
Archivos de tipo:
Resulta útil para limitar la lista de archivos mostrados exclusivamente a los que le interesen. Las tablas que se
muestran son tablas en formato MapInfo o archivos que no tienen este formato pero que se abrieron previamente
en MapInfo Professional. Seleccione el formato de archivo Base de datos SQLite (*.sqlite).
Abrir
Abre el archivo con el nombre, el tipo y la ubicación especificados.
Cancelar
Cierra este cuadro de diálogo sin guardar ninguno de los cambios realizados.
Cuadro de diálogo Información de servidor WFS
El cuadro de diálogo Información de servidor WFS permite agregar y editar la información de este servidor, incluidas
nuevas opciones para la negociación de versión. Para acceder al cuadro de diálogo Información de servidor WFS,
seleccione Tabla > Propiedades de la tabla WFS y haga clic en Servidor.
Negociación de versión
Si se utiliza el protocolo WFS 1.1 en la comunicación con un servidor, no se podrá usar WFS-T. Para poder trabajar
con WFS-T, se debe seleccionar el ajuste Versión preferida 1.0 y trabajar con WFS 1.0.
Automático
MapInfo Professional se comunica con el servidor WFS con la versión más alta de WFS que admitan tanto
MapInfo Professional como el servidor.
Versión preferida 1.0
MapInfo Professional se comunica con el servidor WFS utilizando WFS 1.0. Si el servidor no admite la versión
1.0, pero sí otras, MapInfo Professional cambia a otra versión que admitan tanto el servidor como MapInfo
Professional (por ejemplo, la 1.1).
MapInfo Professional 11.5.2 Documentación sobre las nuevas características
21