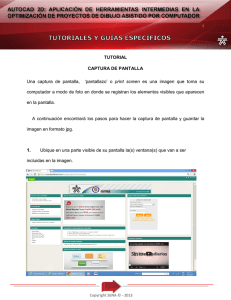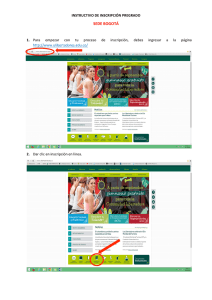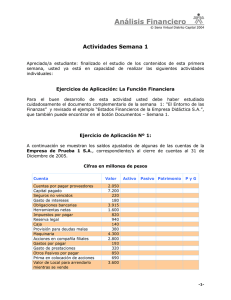CONTENIDO 2
Anuncio

0 AUTOCAD 2D: APLICACIÓN DE HERRAMIENTAS INTERMEDIAS EN LA OPTIMIZACIÓN DE PROYECTOS DE DIBUJO ASISTIDO POR COMPUTADOR CAPÍTULO 2: HERRAMIENTAS PARA CREACIÓN Y EDICIÓN DE CAPAS Y BLOQUES Resultado de aprendizaje: Manejar herramientas de organización de elementos y componentes de un dibujo en AutoCAD Índice Copyright SENA © - 2013 1 PRESENTACIÓN En esta semana de estudio se conocerán las ventajas y las técnicas apropiadas para la creación y edición de capas para mantener organizados los dibujos, así como la importancia de la asignación de colores, tipos de líneas, espesores para el proceso de creación de capas y los métodos de inserción de bloques en proyectos de dibujo, ya sea arquitectónico o mecánico. Es decir que la utilización de las capas y bloques son herramientas indispensables que permiten optimizar los proyectos de dibujo, ya que simplifica los trabajos repetitivos, reduciendo significativamente los tiempos de creación y edición de los planos que compone el proyecto. Índice Copyright SENA © - 2013 2 TABLA DE CONTENIDO 1. CAPAS.............................................................................................................. 3 1.1. Administrador de Propiedades de Capas ..................................................... 3 1.2. Creación de Capas ....................................................................................... 6 1.3. Cambiar de Capa a un Objeto..................................................................... 13 1.4. Filtros de Capas .......................................................................................... 16 1.5. Estados de Capa......................................................................................... 31 1.6. Conversión de Capas ............................................................................... 39 1.7. Botones de la Sección Capas ..................................................................... 47 2. BLOQUES ...................................................................................................... 49 2.1. Creación de Bloques ................................................................................... 50 2.2. Edición de Bloques ..................................................................................... 65 2.3. Crear y editar bloques dinámicos ................................................................ 69 GLOSARIO............................................................................................................ 82 BIBLIOGRAFÍA ..................................................................................................... 83 CRÉDITOS ............................................................................................................ 84 Índice Copyright SENA © - 2013 3 1. CAPAS En principio, las capas se utilizan con el fin de mantener organizados los dibujos que se realizan en AutoCad. Éstas se asemejan a los acetatos donde se dibujan determinadas partes del dibujo, con características comunes y específicas. Es entonces que en la etapa de edición de un dibujo, las características comunes y específicas son modificadas fácilmente, de acuerdo a los requerimientos del proyecto. Además de las capas, se puede controlar la visualización de ciertos elementos del proyecto y definir algunas de las características de impresión. Para ello existe un “administrador de propiedades de capas”, el cual se explicará a continuación. 1.1. Administrador de Propiedades de Capas El administrador de propiedades de capas es el espacio donde se pueden crear, renombrar capas, activar y desactivar capas, inutilizar y reutilizar, bloquear y desbloquear, controlar la visibilidad y filtrar la visualización de una o varias capas seleccionadas. Para acceder al comando Capas se debe realizar el siguiente procedimiento: 1. Haga clic en la ficha Inic y ubíquese en la sección Capas. 2. Luego haga clic en propiedades de capa. Índice Copyright SENA © - 2013 4 Luego aparecerá el cuadro de diálogo del administrador de propiedades de capas. A continuación se explicará cada una de las partes que se ven en la siguiente imagen. Índice Copyright SENA © - 2013 5 Estado: Indica el estado actual de la capa. La marca verde significa que DEFPOINTS es la capa actual, según el ejemplo de la imagen. Nombre: Significa el nombre de la capa. Se recomienda escribir nombres que indiquen lo que contiene la capa, por ejemplo “líneas de centro”. Esto define que la capa contendrá las líneas de centro en el dibujo mecánico, además asocia el tipo de líneas (trazo corto-espacio-trazo corto-espacio) y su espesor de 0.3 mm. Act: Indica si es visible o no una capa. Si el bombillo es amarillo, significa que la capa es visible, pero si el bombillo es de color gris significa lo contrario. Inutilizar: Indica los objetos de la capa que no son visibles y que no pueden borrarse. Bloquear: Indica los objetos de la capa que pueden verse, pero no modificarse. Color: Significa que se puede definir un color para todos los objetos de la capa. Tipo de línea: Esta ficha permite seleccionar un tipo de línea específico para los objetos de la capa. Grosor de línea: Permite definir el espesor de línea para los objetos de esa capa. Transparencia: Permite seleccionar un vapor de transparencia entre 0 y 90. Estilo de trazado: Indica un color definido para que use el plotter en esa capa. Es posible definir que los objetos de cada capa se impriman con grosores y colores de línea, distintos a los que tiene la capa. Trazar: Indica que se puede seleccionar qué capas se van a imprimir y cuáles no. Inutilizar en las ventanas nuevas: Es otro comando que sirve para que dicha capa sea inutilizada en la ventana que se quiera. Esto es útil cuando Índice Copyright SENA © - 2013 6 se quiere que una capa sea vista en una ventana en particular y no en todas. Descripción: Es el texto que el usuario escribe a manera de comentario para esa capa. 1.2. Creación de Capas Para realizar el procedimiento de crear una nueva capa se hace lo siguiente: En el Administrador de propiedades de capas, se hace clic en el botón Nueva capa. Luego se añadirá automáticamente un nombre de capa como “CAPA1”, a la lista de capas. Índice Copyright SENA © - 2013 7 Para escribir un nombre de capa diferente se hace clic sobre el nombre de la capa resaltado y digitar uno nuevo. Los nombres de capa no pueden incluir espacios en blanco. Para el ejemplo se digitará: líneas de centro. Índice Copyright SENA © - 2013 8 Para cambiar las propiedades se hace clic en los iconos y aparecerá un cuadro de diálogo donde se podrá seleccionar la propiedad según el icono que se elija. Como ejemplo se cambiará el color blanco, por color rojo. Para cambiar el color se hace clic en blanco y aparecerá un cuadro de diálogo, que al hacer doble clic sobre un color éste quedará seleccionado. Índice Copyright SENA © - 2013 9 Para cambiar el espesor de línea, se hace clic debajo de Grosor de línea, donde dice Por defecto. Así aparecerá un cuadro de diálogo que al hacer doble clic sobre 0,15 mm de la lista, por ejemplo, éste quedará seleccionado. Índice Copyright SENA © - 2013 10 Para cambiar el tipo de línea se hace clic debajo de Tipo de línea donde dice Continuos. Luego aparecerá un cuadro donde se muestra el tipo de línea existente, en este caso CONTINUOS. Si no existen tipos de líneas debe hacerse clic en el botón Cargar. En la lista que aparece se hace doble clic en el tipo de línea que requiera. En la imagen se ha seleccionado la línea ACAD_ISO02W100 que corresponde a una línea de tipo líneas ocultas. Índice Copyright SENA © - 2013 11 Se selecciona la línea cargada y luego se hace clic en Aceptar. Índice Copyright SENA © - 2013 12 Para digitar una descripción de la capa (opcional), se hace clic sobre el espacio en blanco y se digita para introducir un texto. Entonces la nueva capa queda con el nombre de línea de centro, color rojo, tipo de línea ACAD_ISO02W100, espesor de 0.15 mm y como descripción: Aplicar en círculos, arcos y su vista lateral. Si ya se tienen creadas todas las capas necesarias, se puede hacer que alguna de ellas sea la capa activa; de modo que todos los objetos dibujados a partir de ese momento pertenezcan a esa capa. Un doble clic a la capa la activará. Como ejemplo haremos doble clic en la capa líneas de centro, y aparecerá el signo verde de aprobado en la columna Estado. Índice Copyright SENA © - 2013 13 1.3. Cambiar de Capa a un Objeto En ocasiones se necesita cambiar un objeto a otra capa por requerimientos del dibujo. Para cambiar de capa a un objeto ya creado se hace el siguiente procedimiento: Índice Copyright SENA © - 2013 14 1. Se hace clic sobre el objeto, en este caso sobre el círculo blanco. Luego aparecerán los cuadros azules (cuadrantes de referencia). Índice Copyright SENA © - 2013 15 2. Luego se hace clic en la lista desplegable de las capas guardadas. Índice Copyright SENA © - 2013 16 3. Se selecciona con un clic la capa a la cual se quiere que pertenezca el objeto seleccionado. Para el ejemplo se hizo clic en capas ocultas. 1.4. Filtros de Capas Al haber varias capas creadas en un proyecto de dibujo se hace necesario, a la hora de editar alguna parte del dibujo, tener la posibilidad de mostrar solo la capa en mención. Para eso existen los filtros, los cuales dan la posibilidad de mostrar la capa o las capas que cumplan ciertos criterios y luego poder cambiar alguna de las propiedades o parámetros de visualización. Un filtro simplifica la opción de inutilizar o bloquear, activar o desactivar varias capas y sobre todo en el caso de que sean muchas para cambiar alguna de estas características. Estos filtros pueden realizarse desde el administrador de propiedades de capas, para abrirlo se realiza lo siguiente: Índice Copyright SENA © - 2013 17 1. Se hace clic en la ficha Inic y luego clic en el botón Propiedades de capa. 2. Aparecerá un administrador donde se le deberá hacer clic en el botón Nuevo filtro de propiedades. Índice Copyright SENA © - 2013 18 3. A continuación aparecerá un cuadro de diálogo llamado Filtro de propiedades de capa. Ahora se describirán algunos de los elementos de ese cuadro de diálogo: Nombre del filtro: Proporciona un espacio para especificar el nombre del filtro de propiedades de capas. Definición de filtro: Muestra las propiedades de las capas (estado, act, inutilizar, bloquear, color, tipo de línea, grosor de línea, transparencia, estado, trazar, inutilizar en las ventanas nuevas), para definir el filtro se pueden usar una o varias propiedades, así como también se puede incluir más de un parámetro en el filtro utilizando la línea siguiente. Vista preliminar de filtro: Muestra las capas que cumplen con las características del filtro. Índice Copyright SENA © - 2013 19 Índice Copyright SENA © - 2013 20 Para definir un filtro en particular, que cumpla con varios parámetros, se hace clic en la sección Definición de filtro y luego clic en las celdas debajo de cada encabezado de columna. De la lista que aparece, hacer clic en la característica de filtro que se quiera activar. Para el ejemplo se crearon las capas con nombre Centro, Ocultas, Secciones y Texto, con los parámetros de visualización en las columnas Act, Inutilizar, Bloquear, Color, Tipo de línea, Grosor de línea, como se muestra a continuación: Entonces, por ejemplo se establecerá un filtro donde las capas cumplan con lo siguiente: Act activa, inutilizar activa y color blanco. Para eso se hace clic en la sección Definición de filtro, luego clic en Inutilizar, ponerla activa y clic en la casilla en blanco. En la siguiente imagen se muestra dicho procedimiento: Se hace clic en la columna Act: activa (bombillo gris) Índice Copyright SENA © - 2013 21 Índice Copyright SENA © - 2013 22 Al hacer clic sobre dicho icono, en la sección Vista preliminar del filtro, se muestran las capas que cumplen con el filtro indicado. Luego se hace clic en el botón Aceptar y aparecerá en el Administrador de propiedades de capa, las capas que cumplen con las condiciones del filtro. Para retornar a la vista de todas las capas, se hace clic en la sección Textos y luego en Todas las capas usadas. Índice Copyright SENA © - 2013 23 Otra posibilidad de crear un filtro es hacer en el botón Nuevo filtro de grupo. Pero antes de continuar cabe aclarar que los Filtros de grupo son filtros aplicados a las capas que el usuario desee, arrastrando desde la ventana de la derecha hasta el nombre del filtro del grupo, el cual cumple criterios que el usuario defina. Para esto se deben seguir las siguientes instrucciones: 1. Se hace clic en el botón Nuevo filtro de grupo. Índice Copyright SENA © - 2013 24 2. Luego aparecerá en la lista jerárquica una línea de texto llamado Filtro de grupo 1. Índice Copyright SENA © - 2013 25 3. Después de digita el nombre del filtro de grupo. Es decir: filtro color blanco, en este caso. Índice Copyright SENA © - 2013 26 4. Luego se hace clic en Todas las capas usadas, para poder ver las capas en su totalidad. Índice Copyright SENA © - 2013 27 5. Y se arrastran las capas que cumplan la característica de color blanco (capas con el nombre 0, defpoints, texto), al nombre Filtro color blanco. Índice Copyright SENA © - 2013 28 6. Al hacer clic sobre el nombre Filtro color blanco, aparecerán las capas que fueron previamente arrastradas. Índice Copyright SENA © - 2013 29 Para otro ejemplo se creó el filtro de grupo con el nombre Líneas. Luego se hace clic en el texto Todas las capas usadas, y arrastramos las capas: centro, ocultas y continuas. Índice Copyright SENA © - 2013 30 Luego, al hacer clic sobre el nombre del grupo Líneas aparecerán las capas previamente arrastradas. Índice Copyright SENA © - 2013 31 1.5. Estados de Capa Los Estados de capas son pequeños archivos en donde se guardan los parámetros de las capas. A un estado de capa se le puede asignar un nombre, luego utilizarlo para que el Administrador dé una lista de capas y los parámetros correspondientes a los contenidos en dicho estado. El objetivo de esto es grabar parámetros de cierto tipo para reutilizarlos después. Es decir, si en varias capas se desactivan unas, se inutilizan o bloquean otras, con base en criterios técnicos del proyecto, pero posteriormente se quiere restituir manualmente, se debe recordar el estado inicial de esas capas. Para restituir al estado inicial, automáticamente se puede crear el estado de capa, darle un nombre y luego de esto se restituye al estado inicial, solo con hacer clic sobre el nombre determinado. Índice Copyright SENA © - 2013 32 Sin embargo, a continuación se explica el proceso para abrir el Administrador de estados de capas: 1. En el Administrador de propiedades de capas, se hace clic en el Administrador de estados de capas y se abrirá un cuadro de diálogo. Índice Copyright SENA © - 2013 33 A continuación se describen los elementos que se observan en el cuadro de diálogo: No incluir estados de capa en refX: Determina si se muestran los estados de capa de las referencias externas. Opciones de restitución, tiene los siguientes elementos: - Desactivar capas no encontradas en estado de capas: Cuando se restaura un estado de capa se desactivan las nuevas capas, cuyos parámetros no se han guardado para que el dibujo tenga el mismo aspecto que tenía cuando se guardó el estado de capa. - Aplicar propiedades como modificaciones de ventana: Aplica modificaciones de propiedades de capa a la ventana gráfica actual. Esta opción está disponible cuando se accede al Administrador de estados de capa cuando hay una ventana gráfica de presentación activa. Estados de capa: Muestra los estados de capa guardados en el dibujo, el espacio en el que se guardaron (espacio de modelo, presentación o referencia externa), si la lista de capas es la misma que en el dibujo y una descripción opcional. Nuevo: Muestra el cuadro de diálogo de Nuevo estado de capa para guardar, que permite proporcionar un nombre y una descripción nueva para el estado de capa. Guardar: Guarda el estado de capa seleccionado. Editar: Muestra el cuadro de diálogo Editar estado de capa, en el que se puede modificar un estado de capa guardado y seleccionado. Cambiar nombre: Permite la edición in situ del nombre de estado de capa. Índice Copyright SENA © - 2013 34 Suprimir: Elimina el estado de capa guardado seleccionado. Importar: Muestra el cuadro de diálogo de selección de archivos estándar, que permite cargar un archivo de estado de capa, exportado previamente en el dibujo actual. Se pueden importar los estados de capas en archivos (DWG, DWS o DWT). Así como se pueden crear capas adicionales importando un archivo de estado de capa. Cuando se selecciona un archivo DWG, DWS o DWT, se muestra el cuadro de diálogo Designar estados de capa, en el que se pueden designar estados de capa para importar. Exportar: Muestra el cuadro de diálogo de selección de archivos estándar, que permite guardar el estado de capa, seleccionado en un archivo de estado de capa. Restituir: Restituye los parámetros de propiedades y los estados anteriormente guardados de todas las capas de un dibujo. Restablece sólo los parámetros de propiedades y estado de capa especificados con las casillas de verificación. Cerrar: Cierra el Administrador de estado de capas y guarda los cambios. Más opciones ( ): Controla la visualización de opciones adicionales en el cuadro de diálogo Administrador de estados de capa. Índice Copyright SENA © - 2013 35 Índice Copyright SENA © - 2013 36 Propiedades de capa para restituir: Restablece las propiedades y los parámetros de capa seleccionados a su estado anteriormente guardado. La opción Visibilidad en ventana actual solo está disponible para las ventanas gráficas de presentación. Mientras que las opciones ACT/DES e Inutilizada/Reutilizada solo funcionan para las ventanas gráficas del espacio modelo. Índice Copyright SENA © - 2013 37 Selec. Todo: Selecciona todos los parámetros. Índice Copyright SENA © - 2013 38 Borrar todo: Elimina la selección de todos los parámetros. Índice Copyright SENA © - 2013 39 1.6. Conversión de Capas Es un procedimiento que iguala los parámetros de las capas de un dibujo, a las capas de otro dibujo. En este proceso las capas cambiarán de nombre; así como las propiedades de los objetos asociadas a la capa como el color, tipo de línea, etc. Para abrir el conversor de capas se realiza lo siguiente: 1. Se hace clic en la ficha Administrar y en la sección Normas de CAD. Índice Copyright SENA © - 2013 40 2. Luego hacer clic en el botón Conversor de capas. Así aparecerá el cuadro de diálogo de Conversor de capas. Índice Copyright SENA © - 2013 41 Para convertir las capas del dibujo actual, con base a las de otro dibujo se debe hacer lo siguiente: 1. Hacer clic en el botón Cargar. Índice Copyright SENA © - 2013 42 2. Luego se selecciona el archivo con la capa a convertir. Para el ejemplo se hace clic en actividad # 2 refx1.dwg (el primero de la lista). 3. Aparecerán las capas del archivo seleccionado (0, acotado, cortes, defpoints, rótulos, texto) en la sección Convertir a. Índice Copyright SENA © - 2013 43 4. Luego se hace clic en la capa texto de la sección Convertir desde, y en la sección Convertir a se hace clic en la capa rótulos y finalmente se pulsa el botón Asignar. Índice Copyright SENA © - 2013 44 5. Después la capa aparecerá en la lista de la parte inferior del cuadro de diálogo. Allí se muestran las propiedades que adquiere la capa convertida. Índice Copyright SENA © - 2013 45 6. Para terminar se hace clic en Convertir. Entonces, este proceso dio como resultado, que la capa texto tomó características de la capa rótulos. Índice Copyright SENA © - 2013 46 7. Luego aparecerá el cuadro de diálogo Conversor de capas. No se han guardado los cambios, donde se hace clic en Convertir sólo, para convertir la información de las asignaciones. Índice Copyright SENA © - 2013 47 1.7. Botones de la Sección Capas A continuación se describen los botones de la sección capas, con el fin de identificar la función de cada uno de ellos. 1. Fijar como actual la capa del objeto: Se selecciona un objeto cualquiera del dibujo. Así la capa en la que reside éste se volverá la capa activa y los nuevos objetos dibujados formarán parte de esta misma capa. 2. Igualar: Significa que cambia la capa de los objetos seleccionados, a la capa de un objeto de destino. Se utiliza porque es un método rápido para dejar diversos objetos en una sola capa. 3. Previo: Devuelve el arreglo de capas a su estado anterior, lo que puede implicar no solo volver a la capa previa, sino a cambiar el estado de varias de ellas, desactivadas, inutilizadas, etcétera. Índice Copyright SENA © - 2013 48 4. Aislar capas: Desactiva todas las capas, excepto la de los objetos seleccionados previamente. 5. Desaislar capas: Revierte el efecto de las opciones Previo y Aislar capas. 6. Inutilizar: Esta herramienta es útil cuando se manejan dibujos con gran cantidad de capas y cuando se desea que no sean visibles. Eso ocurrirá con todas las ventanas gráficas, excepto la actual. 7. Desactivar: Es el estado en el que se puede visualizar una capa. Es decir, esto lo representa un bombillo gris que indica que dibujo hecho en ella, estará oculto. 8. Activar todas las capas: Es el estado en el que se puede visualizar una capa. Esto se representa por un bombillo amarillo que indica que los objetos dentro de ella, estarán visibles. 9. Reutilizar todas las capas: Volver a utilizar las capas que han sido guardadas con anterioridad. 10. Bloquear: Se representa con un candado cerrado que significa que los objetos de la capa no podrán ser modificados. 11. Desbloquear: Es representado con un candado abierto que indica que los objetos pueden ser modificados o eliminados. 12. Cambiar a capa actual: Las capas de los objetos seleccionados se igualan a la capa actual. 13. Copiar objetos en una nueva capa: Se crean copias de los objetos seleccionados en una capa distinta a la de dichos objetos. Para indicar la capa destino, debe indicarse un objeto de dicha capa. Índice Copyright SENA © - 2013 49 14. Recorrer capas: Se utiliza este comando en dibujos con gran número de capas y sirve para revisar los objetos de cada capa y eliminar las capas sin referencia. 15. Inutilizar en las ventanas nuevas: Es otro comando que sirve para que dicha capa sea inutilizada en la ventana que se quiera. Esto es útil cuando se quiere que una capa sea vista en una ventana en particular y no en todas. 16. Fusionar: Traslada los objetos de una capa a otra y elimina la primera del dibujo. 17. Suprimir: Elimina una capa del dibujo. 2. BLOQUES Para que el manejo de AutoCAD sea más eficaz, es conveniente como primer paso, elaborar una biblioteca de símbolos de los dibujos que se utilizarán con mayor frecuencia en los proyectos, sean arquitectónicos o mecánicos, como por ejemplo sillas, mesas, tornillos, rodamientos, etc. Estas partes de un dibujo se pueden convertir en bloques para guardarlas y reutilizarlas en el momento requerido, insertándolas en otros proyectos que utilicen la misma parte del dibujo. Por lo tanto, los bloques se convierten en una herramienta que ayuda a optimizar tiempo, ya que no será necesario dibujar los elementos sino que solo se insertan tantas veces como sea necesario. Índice Copyright SENA © - 2013 50 2.1. Creación de Bloques Para guardar un dibujo en forma de símbolo, realice lo siguientes pasos: 1. Como ejemplo, se hace un pozuelo o lavabo de cocina con cualquier tipo de medidas. 2. Luego se hace clic en la ficha Inic y después clic en la sección Bloque. Índice Copyright SENA © - 2013 51 3. Después se hace clic en Crear bloque 4. Aparecerá el cuadro de diálogo llamado Definición de bloque, donde se describirán sus elementos a continuación: Índice Copyright SENA © - 2013 52 Nombre: Acá se da una denominación al bloque. El nombre y la definición del bloque se guardan en el dibujo actual. Punto base: Se puede indicar por coordenadas x,y,z un punto base de inserción para el bloque o se puede hacer por pantalla. Esta herramienta contiene las siguientes opciones: - Precisar en pantalla: Se precisa con un clic el punto base en pantalla cuando se cierre el cuadro de diálogo. - Designar punto: El cuadro de diálogo desaparece temporalmente mientras se pueda precisar en pantalla un punto base de inserción en el dibujo actual. - X: Acá se digita el valor de la coordenada X. - Y: Acá se digita el valor de la coordenada Y. Índice Copyright SENA © - 2013 53 - Z: Acá se digita el valor de la coordenada Z. - Parámetros: Se puede especificar las unidades del bloque o insertar un vínculo a un archivo. - Unidad de bloque: Se pueden seleccionar milímetros, metros, pulgadas, etc. - Hipervínculo: Permite insertar un hipervínculo, el cual se utiliza para asociar con la definición de bloque. Objetos: Permite determinar qué objetos se incluirán en el bloque nuevo y si los objetos seleccionados se retendrán o suprimirán. Precisar en pantalla: Se precisa con un clic los objetos en pantalla. Designar objetos: El cuadro de diálogo desaparece temporalmente mientras se designan los objetos del bloque. Al terminar de seleccionar, se presiona Intro para volver al cuadro de diálogo. Selección rápida: Se abre el cuadro de diálogo Selección rápida, que permite determinar el tipo de selección. Retener: Una vez creado el bloque, mantiene los objetos designados como objetos distintos en el dibujo. Convertir en bloque: Una vez creado el bloque, convierte los objetos designados en un ejemplar de bloque en el dibujo. Suprimir: Suprime los objetos designados del dibujo después de crear el bloque. Objetos designados: Muestra el número de objetos designados. Comportamiento: Determina la función de escala para los bloques. Índice Copyright SENA © - 2013 54 Anotativo: Activa la función de escala anotativo, para los bloques. Igualar orientación de bloque con presentación: Especifica que la orientación de las referencias a bloque en las ventanas gráficas de espacio papel coincide con la orientación de la presentación. Esta opción no está disponible si la opción Anotativo no está seleccionada. Aplicar escala uniforme: Especifica si se desea evitar que se aplique una escala no uniforme a la referencia a bloque. Permitir descomposición: Especifica si se podrá descomponer o no un bloque. Descripción: Se digita una descripción del bloque. 5. Para el ejemplo, en la parte de Nombre, del cuadro de diálogo, se digita la palabra “pozuelo”. Luego en Punto base, se hace clic en Designar punto. Índice Copyright SENA © - 2013 55 6. En pantalla se hace clic para determinar el punto base de desplazamiento. Del ejemplo, se hace clic en la esquina inferior derecha del dibujo y se regresará al cuadro de diálogo, con las coordenadas de dicho punto. Índice Copyright SENA © - 2013 56 7. A continuación se seleccionan los objetos que se quieren conforme el bloque, haciendo clic en Designar objetos, de la sección objetos. 8. Se cerrará el cuadro de diálogo, y con el mouse se podrán seleccionar los objetos. Índice Copyright SENA © - 2013 57 9. Para terminar la selección de los objetos se presiona Intro, y se regresará al cuadro de diálogo anterior. 10. Luego con un clic se selecciona milímetros, en Unidad de bloque. Índice Copyright SENA © - 2013 58 11. En Descripción se digita “pozuelo estándar” y para terminar se hace clic en Aceptar. Cuando se convierte un objeto en bloque, se guarda en el archivo de dibujo. Al abrir de nuevo el archivo, podrá utilizarse el bloque. Índice Copyright SENA © - 2013 59 Posteriormente, se procede a exportar el archivo de la siguiente manera: Se hace clic en el botón opción Otros formatos. , luego se da clic en Exportar y se selecciona la Índice Copyright SENA © - 2013 60 Luego aparecerá un cuadro de diálogo donde se podrá digitar el nombre del archivo y el tipo de archivo, en este caso Bloque (.dwg). Se hace clic en Guardar. Índice Copyright SENA © - 2013 61 Posteriormente debe indicar nuevamente el nombre con el que creo el bloque, en este caso “pozuelo” y luego dar Enter. Para insertar un bloque se pueden utilizar los que han sido creados en otra ocasión, los obtenidos por internet o los predeterminados del Design center. Para insertar un bloque con los dos primeros métodos, se hace lo siguiente: 1. Se abre el dibujo donde se insertará el bloque. Para el ejemplo, se dibuja la figura que se mostrará a continuación. 2. Luego se hace clic en la ficha Inic, y después en Inserción, para insertar el bloque. Índice Copyright SENA © - 2013 62 3. Aparecerá el cuadro de diálogo llamado Insertar. Se hace clic en Examinar, para buscar el archivo que contiene el bloque. Índice Copyright SENA © - 2013 63 4. Se abre el archivo: bloque pozuelo estándar. 5. Aparecerá en pantalla el cuadro de diálogo Insertar. En éste se hace clic en la sección Punto de inserción y luego clic en la casilla Precisar en pantalla. En la sección Escala también se hace clic en la casilla Precisar en pantalla y después clic en Escala Uniforme. Para terminar clic en Aceptar. Dichas opciones permiten definir con el mouse el punto donde se insertará el bloque y poder definir la escala del bloque. Índice Copyright SENA © - 2013 64 Índice Copyright SENA © - 2013 65 6. Después de hace clic en pantalla y se ubica en el punto requerido. En este caso en la esquina inferior izquierda del rectángulo blanco. 2.2. Edición de Bloques La edición de bloques permite hacer modificaciones sobre un bloque ya definido, con unas características que difieren del inicial. Es decir que esto actualiza bloques a los nuevos requerimientos del proyecto o actualizaciones de las normas de representación de dibujos. Por consiguiente, para editar un dibujo utilizaremos el siguiente procedimiento: 1. Abrir el bloque. Índice Copyright SENA © - 2013 66 2. Luego se hace doble clic sobre el bloque abierto para que aparezca el cuadro de diálogo llamado Editar definición de bloque, donde se verá el nombre del bloque, en este caso “pozuelo”. Después damos clic en Aceptar. 3. Aparecerá un entorno de trabajo para la edición del bloque, donde se podrán hacer los cambios que se requieran utilizando, por ejemplo la ficha Inc, para crear más objetos o editar los ya creados. Índice Copyright SENA © - 2013 67 4. Como ejemplo se redondean las esquinas externas del pozuelo con el comando Empalme, (teniendo en cuenta los conceptos básicos de Autocad 2d). Para terminar hacemos clic en la ficha Editor de bloques, y luego clic en el icono Cerrar el editor de bloques. Índice Copyright SENA © - 2013 68 Índice Copyright SENA © - 2013 69 5. Después aparecerá un cuadro de diálogo donde se pide guardar los cambios. Se hace clic en Guardar los cambios realizados en pozuelo. 2.3. Crear y editar bloques dinámicos Los bloques dinámicos ofrecen la posibilidad de poderlos modificar en un dibujo de un proyecto mientras se trabaja con ellos, por medio de pinzamientos sobre la geometría de los objetos constitutivos Esto permite ajustar el bloque in situ (en el sitio) según los requerimientos del proyecto, sin la necesidad de buscar otro bloque para insertarlo o modificar el existente. Para la creación de un bloque dinámico se procede de la siguiente forma: 1. Se crea el dibujo que se convertirá en bloque. Como ejemplo, se elaborar la vista en planta de una mesa de 110 cm de ancho por 220 cm de largo, con bordes redondeados de 20 cm y con patas de diámetro constante de 7 cm. Índice Copyright SENA © - 2013 70 2. Luego se crea el bloque haciendo clic en la ficha Inic y después clic en Crear. Índice Copyright SENA © - 2013 71 3. Aparecerá el cuadro de diálogo llamado Definición de bloque. Allí se digitará el nombre del bloque: “mesa estándar” y se seleccionará la opción Designar punto, de la sección Punto base. 4. Luego con un clic en pantalla se determina el punto de inserción, por ejemplo, punto medio. Al hacer esto se regresará al cuadro de diálogo. Índice Copyright SENA © - 2013 72 5. Después se hace clic en Designar objeto, de la sección Objeto. Índice Copyright SENA © - 2013 73 6. Se seleccionan todos los objetos de la mesa utilizando el cursor. Se presiona Intro para regresar al cuadro de diálogo y se hace clic en Aceptar. 7. Para crear el bloque dinámico se hace doble clic sobre el bloque y aparecerá el cuadro de diálogo Editar definición de bloque, donde se verá el nombre del bloque “mesa”. Para finalizar se hace clic en Aceptar. Índice Copyright SENA © - 2013 74 8. Luego aparece el entorno gráfico de edición de bloques y la paleta de creación de bloques con las fichas: Parámetros, Acciones, Conjuntos de parámetros y Restricciones. En este caso se hace clic en Parámetros. Índice Copyright SENA © - 2013 75 9. El usuario puede variar los parámetros. Para el ejemplo, el largo de la mesa se definirá como parámetro. Entonces se hace clic en la herramienta Lineal. En pantalla se definirá desde donde inicia el parámetro hasta donde termina haciendo clic en los puntos mostrados. Índice Copyright SENA © - 2013 76 10. Luego aparece la línea azul con la palabra “Distancia 1” con dos flechas, que más adelante se explicará su función. Índice Copyright SENA © - 2013 77 11. Ahora en la ficha Acciones se definirá qué acción se quiere que se ejecute. Al hacer clic sobre una de las fechas azules, se puede definir Escala, Estiramiento, Estiramiento Polar, Rotación, Simetría, Matriz, Consulta, Tabla De Propiedades Del Bloque. Para el ejemplo se selecciona Estiramiento con un clic, ya que lo que se quiere es que la mesa cambie solo a lo largo, en una de las distancias definidas previamente. Índice Copyright SENA © - 2013 78 12. Luego se hace clic en el parámetro Distancia 1 y aparece un símbolo rojo en la flecha de la derecha. Índice Copyright SENA © - 2013 79 13. Ahora se define en qué lado se hará el pinzamiento para que se ejecute el parámetro. Para esto se mira la línea de comandos y se presiona I si es para la flecha de la izquierda o S, si es para la flecha de la derecha. En este caso se digitó S y luego se presionó Intro. 14. Luego se seleccionan los objetos que se desean que se modifiquen al aplicar el parámetro. En este caso en la primera esquina. Índice Copyright SENA © - 2013 80 15. Luego en la barra de comandos se pide que designe objetos, se seleccionan los objetos del bloque y después se hace clic en Cerrar el editor de bloques. Índice Copyright SENA © - 2013 81 16. Después pedirá que se guarden los cambios. Se hace clic en Guardar cambios realizados en mesa. 17. Para terminar aparecerá el bloque. Para modificarlo dinámicamente se hace clic sobre éste y se verá un cuadro y triángulo azul (cuadrantes de referencia). Al hacer clic en el triángulo se desplazará en pantalla el bloque en la zona y en la dirección que se definió anteriormente. Con un clic se define su nuevo tamaño. Índice Copyright SENA © - 2013 82 GLOSARIO Bloque o Símbolo: Es un objeto previamente dibujado y almacenado en una librería con el objetivo de ser insertado en su dibujo. Ahorra tiempo y hace el archivo más pequeño. Capas: Todos los objetos son dibujados sobre alguna capa. Se pueden agrupar objetos (elementos eléctricos, por ejemplo) en una sola capa y así organizar el dibujo. Objeto: Cualquier elemento que se encuentre definido en la base de datos de AutoCAD. También se le conoce como entidad Índice Copyright SENA © - 2013 83 BIBLIOGRAFÍA Fernández, J. y Tajadura J. (2008). AutoCAD avanzado 2009. México, México: McGraw-Hill Interamericana Editores S.A de C. V. Índice Copyright SENA © - 2013 84 CRÉDITOS Líderes de Proyecto Carlos Fernando Cometa Hortúa Juan Pablo Vale Echeverry Líder de Línea Julián Andrés Mora Gómez Expertos Temáticos José Alberto Betancur Muñoz Asesora Pedagógica Yiced Pulido Cabezas Editora Luisa Fernanda Boada Téllez Equipo de Diseño Lina Marcela García López Dalys Ortegón Caicedo Nazly María Victoria Díaz Vera Ángela Lucía Venegas Melo Vanessa Valderrama Giraldo Equipo de Programación Luis Fernando Amórtegui García Charles Richar Torres Moreno Carlos Andrés Orjuela Lasso Índice Copyright SENA © - 2013