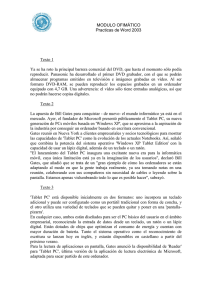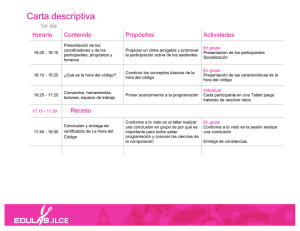Guía de hardware
Anuncio
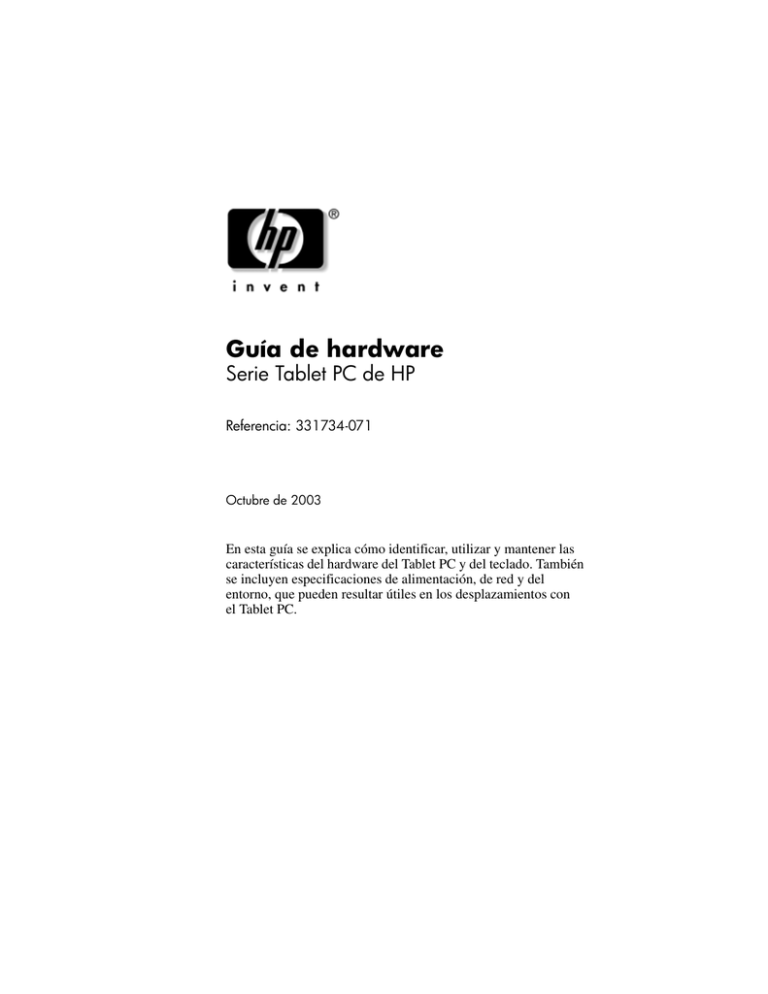
Guía de hardware Serie Tablet PC de HP Referencia: 331734-071 Octubre de 2003 En esta guía se explica cómo identificar, utilizar y mantener las características del hardware del Tablet PC y del teclado. También se incluyen especificaciones de alimentación, de red y del entorno, que pueden resultar útiles en los desplazamientos con el Tablet PC. © 2003 Hewlett-Packard Development Company, L.P. Microsoft y Windows son marcas comerciales de Microsoft Corporation en los Estados Unidos y/o en otros países. El logotipo de SD es una marca comercial. La información contenida en este documento está sujeta a modificaciones sin notificación previa. Las únicas garantías para los productos y servicios de HP están estipuladas en las declaraciones expresas de garantía que acompañan a dichos productos y servicios. La información contenida en este documento no debe interpretarse como una garantía adicional. HP no se hace responsable de las omisiones ni de los errores técnicos o de edición que pueda contener este documento. Guía de hardware Serie Tablet PC de HP Primera edición, octubre de 2003 Número de referencia: TC1100/TR1105 Referencia: 331734-071 Contenido 1 Componentes externos Componentes del lápiz . . . . . . . . . . . . . . . . . . . . . . . . . . . 1–1 Componentes del Tablet PC. . . . . . . . . . . . . . . . . . . . . . . 1–2 Parte frontal: Indicadores luminosos y Bluetooth . . . 1–2 Parte frontal: Botones activados por lápiz. . . . . . . . . 1–3 Parte lateral derecha: Interruptor de alimentación e indicador luminoso de alimentación/modo de espera . . . . . . . . . . . . . . . . 1–4 Parte lateral derecha: Botón de seguridad de Windows y botón de cambio de pantalla . . . . . . . 1–5 Parte lateral derecha: Botón esc, botón tab y botón de menú Q. . . . . . . . . . . . . . . . . . . . . . . . . . . 1–6 Parte lateral derecha: Control y antena . . . . . . . . . . . 1–7 Parte inferior . . . . . . . . . . . . . . . . . . . . . . . . . . . . . . . 1–8 Parte lateral izquierda: Ranuras de fijación y conector del teclado . . . . . . . . . . . . . . . . . . . . . . . . 1–9 Parte lateral izquierda: Ranura para cable de seguridad, conducto de ventilación y antena . . . 1–10 Parte superior: Conectores. . . . . . . . . . . . . . . . . . . . 1–11 Parte superior: Portalápiz e indicadores luminosos de conexión a la LAN . . . . . . . . . . . . . . 1–12 Parte superior: Ranuras de tarjeta, botones y abertura de sujeción . . . . . . . . . . . . . . . . . . . . . . . 1–13 Parte posterior: Piezas de fijación y compartimiento de la unidad de disco duro . . . . . 1–14 Parte posterior: Compartimiento de la batería. . . . . 1–15 Guía de hardware iii Contenido Parte posterior: Compartimientos de memoria y de minitarjeta PCI. . . . . . . . . . . . . . . . . . . . . . . . . Parte posterior: Etiquetas. . . . . . . . . . . . . . . . . . . . . Parte posterior: Soportes de inclinación y almohadillas . . . . . . . . . . . . . . . . . . . . . . . . . . . . . Componentes estándar adicionales del Tablet PC . . . . . CD de documentación . . . . . . . . . . . . . . . . . . . . . . . Cables . . . . . . . . . . . . . . . . . . . . . . . . . . . . . . . . . . . Adaptadores y accesorios . . . . . . . . . . . . . . . . . . . . Componentes del teclado del Tablet PC . . . . . . . . . . . . Parte frontal: Indicadores luminosos y dispositivo de puntero. . . . . . . . . . . . . . . . . . . . . . Parte frontal: Teclas. . . . . . . . . . . . . . . . . . . . . . . . . Parte frontal: Características de posición y de seguridad . . . . . . . . . . . . . . . . . . . . . . . . . . . . . Parte superior. . . . . . . . . . . . . . . . . . . . . . . . . . . . . . Parte posterior . . . . . . . . . . . . . . . . . . . . . . . . . . . . . Componentes estándar adicionales del teclado . . . . 1–16 1–17 1–18 1–19 1–19 1–20 1–21 1–22 1–23 1–24 1–25 1–26 1–27 1–28 2 Lápiz, controles de comandos y teclados Lápiz. . . . . . . . . . . . . . . . . . . . . . . . . . . . . . . . . . . . . . . . . 2–1 Introducción de información con el lápiz . . . . . . . . . 2–2 Calibración del lápiz . . . . . . . . . . . . . . . . . . . . . . . . . 2–4 Configuración de las preferencias del lápiz. . . . . . . . 2–6 Controles de comandos . . . . . . . . . . . . . . . . . . . . . . . . . . 2–7 Controles de comandos . . . . . . . . . . . . . . . . . . . . . . . 2–7 Guía de referencia rápida de los controles de comandos . . . . . . . . . . . . . . . . . . . . . . . . . . . . . . . 2–8 Utilización de los controles de comandos . . . . . . . . . 2–9 Configuración de las preferencias de controles de comandos . . . . . . . . . . . . . . . . . . . . 2–15 Teclado en pantalla . . . . . . . . . . . . . . . . . . . . . . . . . . . . 2–19 Teclado del Tablet PC . . . . . . . . . . . . . . . . . . . . . . . . . . 2–20 Utilización del dispositivo de puntero . . . . . . . . . . . 2–21 Utilización del teclado numérico. . . . . . . . . . . . . . . 2–23 Utilización de F11/F12 . . . . . . . . . . . . . . . . . . . . . . 2–26 iv Guía de hardware Contenido 3 Baterías Funcionamiento del Tablet PC con alimentación por batería. . . . . . . . . . . . . . . . . . . . . . . . . . . . . . . . . . . . . 3–1 Sustitución de una batería . . . . . . . . . . . . . . . . . . . . . . . . 3–2 Extracción de una batería . . . . . . . . . . . . . . . . . . . . . 3–2 Inserción de una batería. . . . . . . . . . . . . . . . . . . . . . . 3–4 Fijación de una batería . . . . . . . . . . . . . . . . . . . . . . . . . . . 3–6 Acceso al tornillo de seguridad de la batería. . . . . . . 3–6 Inserción del tornillo de seguridad de la batería . . . . 3–7 Carga de una batería. . . . . . . . . . . . . . . . . . . . . . . . . . . . . 3–8 Carga de una batería nueva . . . . . . . . . . . . . . . . . . . . 3–9 Carga de una batería en uso. . . . . . . . . . . . . . . . . . . . 3–9 Control de la carga en una batería . . . . . . . . . . . . . . . . . 3–10 Obtención de información precisa sobre la carga . . . . . . . . . . . . . . . . . . . . . . . . . . . . . . 3–10 Visualización en pantalla de la información sobre la carga . . . . . . . . . . . . . . . . . . . . . . . . . . . . . . 3–10 Visualización de la información de carga de la batería . . . . . . . . . . . . . . . . . . . . . . . . . . . . . . . 3–11 Gestión de situaciones de batería baja . . . . . . . . . . . . . . 3–13 Situaciones de batería baja . . . . . . . . . . . . . . . . . . . 3–13 Resolución de situaciones de batería baja . . . . . . . . 3–14 Inicio y reanudación desde el modo de espera o la hibernación . . . . . . . . . . . . . . . . . . . . 3–16 Calibración de una batería . . . . . . . . . . . . . . . . . . . . . . . 3–17 Cuándo calibrar . . . . . . . . . . . . . . . . . . . . . . . . . . . . 3–17 Cómo calibrar . . . . . . . . . . . . . . . . . . . . . . . . . . . . . 3–17 Procedimientos y configuración de ahorro de baterías. . . . . . . . . . . . . . . . . . . . . . . . . . . . . . . . . . . . 3–20 Ahorro de energía mientras se trabaja . . . . . . . . . . . 3–21 Selección de la configuración de ahorro de energía. . . . . . . . . . . . . . . . . . . . . . . . . . . . . . . . . 3–21 Almacenamiento de una batería . . . . . . . . . . . . . . . . . . . 3–22 Cómo desechar una batería usada . . . . . . . . . . . . . . . . . 3–23 Información adicional sobre la alimentación . . . . . . . . . 3–24 Guía de hardware v Contenido 4 Unidades Adición de una unidad al sistema. . . . . . . . . . . . . . . . . . . 4–1 Términos relativos a las unidades . . . . . . . . . . . . . . . . . . 4–2 Términos relativos a los tipos de unidades . . . . . . . . 4–2 Términos relativos a los soportes de unidad . . . . . . . 4–3 Precauciones relativas a las unidades. . . . . . . . . . . . . . . . 4–3 Inserción o extracción de soportes de unidad . . . . . . . . . 4–4 Inserción de un CD o un DVD . . . . . . . . . . . . . . . . . 4–5 Extracción de un CD o un DVD (con alimentación) . . . . . . . . . . . . . . . . . . . . . . . . . . . 4–6 Extracción de un CD o un DVD (sin alimentación) . . . . . . . . . . . . . . . . . . . . . . . . . . . 4–7 Inserción de un disquete . . . . . . . . . . . . . . . . . . . . . . 4–8 Extracción de un disquete . . . . . . . . . . . . . . . . . . . . . 4–8 Utilización de soportes de unidad . . . . . . . . . . . . . . . . . . 4–9 Cómo evitar las funciones de modo de espera e hibernación . . . . . . . . . . . . . . . . . . . . . . . . . . . . . . . 4–9 Visualización del contenido de los soportes . . . . . . . 4–9 Precauciones relativas a los soportes de unidad . . . 4–10 Información adicional sobre el software de unidad . . . . 4–11 5 Audio Ajuste del volumen . . . . . . . . . . . . . . . . . . . . . . . . . . . . . Utilización del icono de control del volumen . . . . . . Utilización del menú Q . . . . . . . . . . . . . . . . . . . . . . . Utilización de los altavoces internos . . . . . . . . . . . . . . . . Utilización del micrófono interno . . . . . . . . . . . . . . . . . . Conexión de un dispositivo de audio . . . . . . . . . . . . . . . . Conectores de audio. . . . . . . . . . . . . . . . . . . . . . . . . . Utilización del conector de salida de audio . . . . . . . . Utilización del conector del set de auriculares y micrófono . . . . . . . . . . . . . . . . . . . . . . . . . . . . . . . . Utilización del conector de micrófono . . . . . . . . . . . Información sobre el software de audio y vídeo . . . . . . . vi 5–1 5–1 5–2 5–3 5–4 5–6 5–6 5–7 5–7 5–8 5–8 Guía de hardware Contenido 6 Módem interno Conexión del módem . . . . . . . . . . . . . . . . . . . . . . . . . . . . Selección de conectores. . . . . . . . . . . . . . . . . . . . . . . Conexión del módem a un conector RJ-11 . . . . . . . . Conexión del módem mediante un adaptador . . . . . . Configuración de las preferencias de país . . . . . . . . . . . . Visualización de la configuración de país actual. . . . Adición de una configuración de país . . . . . . . . . . . . Solución de problemas de conexión durante un viaje . . . . . . . . . . . . . . . . . . . . . . . . . . . . . Acceso al software de comunicaciones . . . . . . . . . . . . . . Información sobre los comandos AT . . . . . . . . . . . . . . . . 6–2 6–2 6–3 6–4 6–5 6–5 6–5 6–6 6–9 6–9 7 Conexiones de red Conexión del cable de red . . . . . . . . . . . . . . . . . . . . . . . . Activación y desactivación de una conexión de red . . . . Utilización de los indicadores luminosos de conexión a la LAN . . . . . . . . . . . . . . . . . . . . . . . . . . . Acceso a la red durante el arranque . . . . . . . . . . . . . . . . . Activación de una tarjeta NIC para el arranque . . . . Respuesta a un mensaje de arranque de servicio de red. . . . . . . . . . . . . . . . . . . . . . . . . . . . Información sobre la LAN inalámbrica . . . . . . . . . . . . . . 7–2 7–3 7–3 7–4 7–4 7–5 7–5 8 Conexiones de dispositivos externos Dispositivo estándar . . . . . . . . . . . . . . . . . . . . . . . . . . . . . 8–1 Dispositivo USB. . . . . . . . . . . . . . . . . . . . . . . . . . . . . . . . 8–2 Teclado del Tablet PC . . . . . . . . . . . . . . . . . . . . . . . . . . . 8–3 Acoplamiento del Tablet PC al teclado . . . . . . . . . . . 8–4 Ajuste del Tablet PC y el teclado . . . . . . . . . . . . . . . 8–6 Cierre del Tablet PC y el teclado. . . . . . . . . . . . . . . . 8–7 Transporte del Tablet PC y el teclado . . . . . . . . . . . . 8–8 Desacoplamiento del Tablet PC del teclado . . . . . . . 8–9 Cable de seguridad . . . . . . . . . . . . . . . . . . . . . . . . . . . . . 8–11 Guía de hardware vii Contenido 9 Opciones de hardware adicionales Obtención de actualizaciones. . . . . . . . . . . . . . . . . . . . . . Utilización de una PC Card . . . . . . . . . . . . . . . . . . . . . . . Selección de una PC Card . . . . . . . . . . . . . . . . . . . . . Configuración de una PC Card . . . . . . . . . . . . . . . . . Inserción de una PC Card . . . . . . . . . . . . . . . . . . . . . Detención y extracción de una PC Card . . . . . . . . . . Utilización de una tarjeta SD . . . . . . . . . . . . . . . . . . . . . . Configuración de una tarjeta SD . . . . . . . . . . . . . . . . Inserción de una tarjeta SD . . . . . . . . . . . . . . . . . . . . Detención y extracción de una tarjeta SD . . . . . . . . . Aumento de la memoria . . . . . . . . . . . . . . . . . . . . . . . . . . Visualización de información de la memoria . . . . . . Extracción o inserción de un módulo de memoria . . . . . . . . . . . . . . . . . . . . . . . . . . . . . . . . 9–1 9–1 9–2 9–2 9–3 9–3 9–5 9–5 9–6 9–7 9–8 9–8 9–9 10 Mantenimiento, envío y desplazamientos Mantenimiento del software. . . . . . . . . . . . . . . . . . . . . . 10–1 Protección del hardware. . . . . . . . . . . . . . . . . . . . . . . . . 10–2 Utilización de portafolios . . . . . . . . . . . . . . . . . . . . 10–3 Cómo acoplar un portafolio. . . . . . . . . . . . . . . . . . . 10–4 Cómo desacoplar un portafolio . . . . . . . . . . . . . . . . 10–5 Limpieza del hardware. . . . . . . . . . . . . . . . . . . . . . . . . . 10–6 Limpieza de la pantalla . . . . . . . . . . . . . . . . . . . . . . 10–6 Limpieza del teclado del Tablet PC. . . . . . . . . . . . . 10–7 Sustitución de hardware . . . . . . . . . . . . . . . . . . . . . . . . . 10–8 Sustitución de la unidad de disco duro del sistema . . . . . . . . . . . . . . . . . . . . . . . . . . . . 10–8 Sustitución del capuchón del dispositivo de puntero de tipo palanca . . . . . . . . . . . . . . . . . . . 10–13 Preparación del Tablet PC para envíos o desplazamientos . . . . . . . . . . . . . . . . . . . . . . . . . . . . 10–14 Desplazamientos con el Tablet PC. . . . . . . . . . . . . . . . 10–15 Lista de comprobación para los viajantes . . . . . . . 10–15 Cómo ponerse en contacto con HP . . . . . . . . . . . . 10–17 viii Guía de hardware Contenido 11 Especificaciones Dimensiones del Tablet PC y el teclado . . . . . . . . . . . . Entorno operativo del Tablet PC . . . . . . . . . . . . . . . . . . Potencia nominal de entrada del Tablet PC . . . . . . . . . . Especificaciones de módem . . . . . . . . . . . . . . . . . . . . . . Información sobre el entorno . . . . . . . . . . . . . . . . . . . . . 11–1 11–2 11–2 11–3 11–3 Índice Guía de hardware ix 1 Componentes externos Componentes del lápiz Componente Descripción 1 Punta del lápiz Interactúa con el Tablet PC cuando la punta toca la pantalla o se aproxima a ésta a menos de 1,27 cm. Cuando se utiliza para puntear en un botón activado por lápiz o se mantiene encima de éste, activa dicho botón. 2 Botón del lápiz Funciona igual que el botón derecho de un ratón externo. 3 Abertura de sujeción del lápiz Si se utiliza junto con la abertura de sujeción del Tablet PC, permite sujetar el lápiz al Tablet PC. Guía de hardware 1–1 Componentes externos Componentes del Tablet PC Parte frontal: Indicadores luminosos y Bluetooth Componente Descripción 1 Indicador luminoso del adaptador de CA Encendido: se proporciona alimentación de CA a través del adaptador de CA. 2 Indicador luminoso de la batería Encendido: la batería se está cargando. Intermitente: la batería es la única fuente de alimentación y ha alcanzado una situación de batería baja. 3 Antena Bluetooth Envía y recibe señales de tecnología inalámbrica integrada Bluetooth*.† 4 Indicador luminoso de actividad inalámbrica Encendido: la minitarjeta PCI inalámbrica o el dispositivo Bluetooth están activados. Apagado: la minitarjeta PCI inalámbrica o el dispositivo Bluetooth están desactivados. *Bluetooth no está disponible en todos los modelos. Para obtener un rendimiento óptimo mientras utiliza Bluetooth, mantenga el entorno de la antena libre de obstáculos. † 1–2 Guía de hardware Componentes externos Parte frontal: Botones activados por lápiz Componente Descripción 1 Botón de inicio del panel de entrada del Tablet PC* En Windows, abre el panel de entrada del Tablet PC de Microsoft, que incluye un área de escritura manual y un teclado en pantalla. 2 Botón de inicio de Journal* Con Windows, abre y cierra la aplicación Microsoft Journal, que permite la escritura manual. 3 Botón de rotación* Cambia la orientación de la imagen de vertical a horizontal, y viceversa. *En esta tabla se describe la configuración predeterminada. Para obtener información sobre cómo cambiar las funciones del botón de inicio del panel de entrada del Tablet PC, el botón de inicio de Journal y el botón de rotación, consulte el capítulo 2, "Lápiz, controles de comandos y teclados". Guía de hardware 1–3 Componentes externos Parte lateral derecha: Interruptor de alimentación e indicador luminoso de alimentación/modo de espera Componente Descripción 1 Interruptor de alimentación* Cuando el Tablet PC está: ■ Apagado: enciende el Tablet PC. ■ Encendido: inicia el modo de espera.* ■ En modo de espera: reinicia el Tablet PC desde el modo de espera. ■ En hibernación: reinicia el Tablet PC desde la hibernación.* Si el sistema no responde y no se pueden utilizar los procedimientos de apagado de Windows, deslice y mantenga pulsado este interruptor durante cuatro segundos para apagar el Tablet PC. 2 Indicador luminoso de alimentación/ modo de espera Encendido: el Tablet PC está encendido. Intermitente: el Tablet PC está en modo de espera. Apagado: el Tablet PC está apagado o en hibernación. *En esta tabla se describe la configuración predeterminada. Para obtener información sobre cómo cambiar las funciones del interruptor de alimentación y sobre cómo utilizar el modo de espera y la hibernación, consulte el capítulo "Alimentación" de la Guía de software incluida en este CD. 1–4 Guía de hardware Componentes externos Parte lateral derecha: Botón de seguridad de Windows y botón de cambio de pantalla Componente Descripción 1 Cuando se pulsa con la punta del lápiz o con un objeto pequeño como el extremo de un clip y: 2 Botón de seguridad de Windows* Botón de cambio de pantalla ■ Windows está abierto, ejecuta el comando Ctrl+Alt+Supr.† ■ La utilidad de configuración está abierta, ejecuta el comando de reinicio. En Windows, cambia la configuración de la pantalla del monitor externo: ■ ■ ■ Internal only (Sólo interno) Internal and External (Interno y externo) Extended Desktop (Escritorio ampliado) *En esta tabla se describe la configuración predeterminada. Para obtener información sobre cómo cambiar las funciones del botón de seguridad de Windows, consulte el capítulo 2, "Lápiz, controles de comandos y teclados". †Para proteger el sistema y sus datos, no puede ejecutar el comando Ctrl+Alt+Supr mediante las teclas Ctrl, Alt y Supr del teclado en pantalla. Guía de hardware 1–5 Componentes externos Parte lateral derecha: Botón esc, botón tab y botón de menú Q Componente Descripción 1 Cuando el Tablet PC está: Botón esc* ■ Arrancando y aparece un puntero intermitente en la pantalla, abre la utilidad de configuración. ■ En Windows, funciona igual que la tecla Esc de un teclado estándar. 2 Botón tab* Con Windows, funciona como la tecla de tabulación de un teclado estándar.† 3 Botón de menú Q* Con Windows, abre o cierra el menú Q. *En esta tabla se describe la configuración predeterminada. Para obtener información sobre cómo cambiar las funciones de los botones esc, tab y de menú Q, consulte el capítulo 2, "Lápiz, controles de comandos y teclados". † El botón tab también puede utilizarse en lugar del comando F12 para responder a un mensaje de Network Service Boot (Arranque de servicio de red) durante el arranque. 1–6 Guía de hardware Componentes externos Parte lateral derecha: Control y antena Componente Descripción 1 Funciona igual que la tecla Intro y las teclas de flecha hacia arriba y hacia abajo de un teclado estándar. 2 Control* Antenas, no visibles desde el exterior del Tablet PC ■ Presione hacia dentro para introducir un comando. ■ Gire hacia arriba para desplazarse hacia arriba. ■ Gire hacia abajo para desplazarse hacia abajo. Envía y recibe señales de la LAN inalámbrica interna.† *En esta tabla se describe la configuración predeterminada. Para obtener información sobre cómo cambiar las funciones de rotación del control, consulte el capítulo 2, "Lápiz, controles de comandos y teclados". †Para un rendimiento óptimo, mantenga las antenas libres de obstáculos cuando utilice una LAN inalámbrica interna. Guía de hardware 1–7 Componentes externos Parte inferior Componente Descripción 1 Ranuras de alineación de acoplamiento (2) Fijan el Tablet PC a una estación de acoplamiento del Tablet PC adicional. 2 Altavoces estéreo (2) Emiten sonido estéreo. 3 Conector de salida de audio Conecta auriculares estéreo o altavoces estéreo con alimentación opcionales. 4 Conector del set de auriculares y micrófono Conecta un set de auriculares y micrófono opcional, como por ejemplo, el de un teléfono móvil con un micrófono y un auricular monoaural. 5 Conector de micrófono Conecta un micrófono opcional monoaural o estéreo. 6 Micrófono Da entrada a sonido monoaural.* *Si utiliza el reconocimiento de voz u otro software que requiera una calidad de sonido óptima, utilice un micrófono externo o un set de auriculares y micrófono opcionales. 1–8 Guía de hardware Componentes externos Parte lateral izquierda: Ranuras de fijación y conector del teclado Componente Descripción 1 Ranuras del protector de la pantalla (2) Fijan el protector de la pantalla* cuando éste está instalado en el Tablet PC. 2 Ranuras de fijación universales (2) Fijan al Tablet PC el portafolio, un protector de la pantalla* o un elemento adjunto, como un teclado de Tablet PC. 3 Conector del teclado Conecta el teclado del Tablet PC al Tablet PC. 4 Ranura de alineación Alberga una clavija de alineación para reforzar la fijación. Por ejemplo, al conectar el Tablet PC al teclado, si hace coincidir la clavija de alineación del teclado del Tablet PC con la ranura de alineación, le será más fácil orientar correctamente el Tablet PC respecto al teclado. *El protector de la pantalla se incluye con la estación de acoplamiento opcional del Tablet PC. Guía de hardware 1–9 Componentes externos Parte lateral izquierda: Ranura para cable de seguridad, conducto de ventilación y antena Componente Descripción 1 Puerto de infrarrojos rápido IrDA Envía y recibe transmisiones por infrarrojos entre el Tablet PC y otros dispositivos de infrarrojos. 2 Ranura para cable de seguridad Fija un cable de seguridad opcional al Tablet PC. 3 Conducto de ventilación Sirve para refrigerar los componentes internos. Ä 4 Antena*, no visible en la parte exterior del Tablet PC Para evitar el sobrecalentamiento, no obstruya los conductos de ventilación. Evite que una superficie dura, como una impresora opcional adjunta, o un tejido, como una tela o una alfombra, bloqueen el flujo de aire. Recibe señales de la LAN inalámbrica interna.† El Tablet PC cuenta con 2 antenas. La otra antena se encuentra en la parte lateral derecha del Tablet PC. †Para un rendimiento óptimo, mantenga las antenas libres de obstáculos cuando utilice una LAN inalámbrica interna. 1–10 Guía de hardware Componentes externos Parte superior: Conectores Componente Descripción 1 Conector USB Conecta un dispositivo opcional USB 2.0 o 1.1.* 2 Conector de Conecta un dispositivo opcional USB 2.0 o 1.1.* compartimiento multiuso externo 3 Conector telefónico Conecta un cable de módem. RJ-11 4 Conector de red RJ-45 Conecta un cable de red Ethernet. 5 Conector de monitor externo 6 Conector de alimentación de CA Conecta un monitor VGA externo o un proyector opcionales. Conecta un adaptador de CA o un cable de CC opcional, un cable para automóvil/avión o un adaptador/cargador eléctrico para automóvil. *Si se conecta un compartimiento multiuso externo opcional al conector USB, también deberá conectarse a la alimentación externa. Si se conecta un compartimiento multiuso externo al conector de compartimiento multiuso externo, no será necesario conectarlo a la alimentación externa. Guía de hardware 1–11 Componentes externos Parte superior: Portalápiz e indicadores luminosos de conexión a la LAN Componente Descripción 1 Portalápiz (con el lápiz 2 insertado) Fija el lápiz al Tablet PC. 3 Indicadores luminosos de conexión a la LAN (2) Si los dos indicadores están apagados: el Tablet PC no está conectado a la LAN. Si los dos indicadores están encendidos: el Tablet PC está conectado a la LAN con un enlace de 100 Mbps. Si el indicador verde está encendido y el amarillo está apagado: el Tablet PC está conectado a la LAN con un enlace de 10 Mbps. 1–12 Guía de hardware Componentes externos Parte superior: Ranuras de tarjeta, botones y abertura de sujeción Componente Descripción 1 Ranura de PC Card Admite una PC Card opcional de tipo I y II de 32 (CardBus) o de 16 bits. 2 Botón de expulsión de PC Card Expulsa una PC Card opcional de la ranura de PC Card. 3 Abertura de sujeción del Tablet PC Si se utiliza junto con la abertura de sujeción del lápiz, permite sujetar el lápiz al Tablet PC. 4 Ranura de tarjeta SD (Secure Digital) Admite una tarjeta SD opcional. Guía de hardware 1–13 Componentes externos Parte posterior: Piezas de fijación y compartimiento de la unidad de disco duro Componente Descripción 1 Conector de acoplamiento Conecta el Tablet PC a una estación de acoplamiento opcional. 2 Ranura del pestillo de seguridad de acoplamiento Alberga el pestillo de seguridad de acoplamiento de una estación de acoplamiento opcional para fijar el Tablet PC a la estación de acoplamiento. 3 Pestillo de liberación de la fijación Permite liberar de las ranuras de fijación universal del Tablet PC un elemento adjunto, como un portafolio, un protector de la pantalla* o un teclado de Tablet PC opcional. 4 Compartimiento de la unidad de disco duro Contiene la unidad de disco duro del sistema. 5 Tornillos de sujeción del compartimiento de la unidad de disco duro (2) Fijan la cubierta del compartimiento de la unidad de disco duro al Tablet PC. *El protector de la pantalla se incluye con la estación de acoplamiento opcional del Tablet PC. 1–14 Guía de hardware Componentes externos Parte posterior: Compartimiento de la batería Componente Descripción 1 Pestillo de liberación de la batería Libera la batería del compartimiento de la batería. 2 Botón de comprobación rápida de la batería* Activa los indicadores luminosos de comprobación rápida de la batería (consulte más adelante), que muestran cuánta carga queda en la batería. 3 Indicadores luminosos (3) de comprobación rápida de la batería* Encendido: cada indicador representa un porcentaje de la carga total. Por ejemplo, cuando los tres indicadores luminosos están encendidos, la batería está cargada por completo. Intermitente: cuando un indicador parpadea, significa que queda menos de un 5% de la carga total en la batería. 4 Compartimiento de la batería Contiene la batería. También contiene un tornillo de seguridad de la batería.* *En esta ilustración se muestra la batería insertada en el compartimiento correspondiente. La batería está incluida con el Tablet PC, pero no viene insertada. Para obtener más información sobre cómo insertar la batería y cómo utilizar el tornillo de seguridad para protegerla de posibles robos, consulte el capítulo 3, "Baterías". Guía de hardware 1–15 Componentes externos Parte posterior: Compartimientos de memoria y de minitarjeta PCI Componente Descripción 1 Contiene una ranura de memoria para un módulo de memoria compatible con PC133. Admite una minitarjeta PCI opcional, como por ejemplo una tarjeta inalámbrica. La minitarjeta PCI se incluye con algunos modelos de Tablet PC. 2 1–16 Compartimientos de memoria y de minitarjeta PCI (Peripheral Component Interconnect), no visibles en la parte exterior del Tablet PC Tornillos de sujeción (2) de los compartimientos de memoria y de minitarjeta PCI Ä La FCC no permite el uso de dispositivos de minitarjeta PCI no autorizados en el Tablet PC. Si instala un dispositivo de minitarjeta PCI no compatible, es posible que el Tablet PC no funcione correctamente y que aparezca un mensaje de advertencia. Para que el Tablet PC vuelva a funcionar correctamente, extraiga el dispositivo no autorizado. Póngase en contacto con el centro de atención al cliente de HP si aparece un mensaje de error sobre el dispositivo de minitarjeta PCI. Fijan la cubierta de los compartimientos de memoria y de minitarjeta PCI al Tablet PC. Guía de hardware Componentes externos Parte posterior: Etiquetas Componente Descripción 1 Etiqueta del certificado de autenticidad de Microsoft (situada dentro del compartimiento de la batería) Contiene el número de clave del producto. Es posible que necesite este número para actualizar o solucionar problemas del sistema operativo. 2 Etiqueta del sistema Proporciona información reglamentaria sobre el Tablet PC. 3 Etiqueta de identificación del producto Contiene el número de serie del Tablet PC y un código que describe su configuración original. Necesitará el número de serie si llama al servicio de atención al cliente de HP. 4 Etiqueta de autorización del módem Enumera los países en los que se ha autorizado la utilización del módem.* 5 Etiqueta de certificado inalámbrico (en la minitarjeta PCI del dispositivo inalámbrico) Enumera los países en los que se ha autorizado la utilización del dispositivo inalámbrico.* *Esta información puede serle necesaria cuando viaje. Guía de hardware 1–17 Componentes externos Parte posterior: Soportes de inclinación y almohadillas Componente Descripción 1 Soportes de inclinación (2) Cuando se utiliza el Tablet PC orientado verticalmente como tablilla autónoma, permiten elevar la parte superior del Tablet PC para facilitar la escritura y el ángulo de visión. 2 Almohadillas (2) Estabilizan el Tablet PC cuando se utiliza como tablilla autónoma en una superficie plana. 1–18 Guía de hardware Componentes externos Componentes estándar adicionales del Tablet PC Los componentes incluidos en el Tablet PC varían según la zona geográfica y el hardware que se haya solicitado. En las ilustraciones y tablas siguientes se identifican los componentes externos estándar incluidos en la mayoría de los modelos de Tablet PC. En estas ilustraciones no se incluyen los documentos suplementarios, los CD suplementarios, el portafolio adjunto al Tablet PC ni el teclado opcional, ni tampoco dispositivos opcionales como tarjetas PC Card o unidades. La unidad de disco duro del sistema se encuentra dentro del compartimiento de la unidad de disco duro. CD de documentación Se incluyen los CD siguientes: ■ CD Documentation Library (Biblioteca de documentación), que incluye documentación específica del producto para el Tablet PC, así como información sobre el módem, redes, seguridad y normativas. Para obtener información sobre cómo utilizar el CD Documentation Library (Biblioteca de documentación), consulte el documento impreso Guía de introducción que se incluye con el Tablet PC. ■ CD Documentation Library Wireless LAN (Biblioteca de documentación de LAN inalámbrica), que incluye documentación sobre los dispositivos inalámbricos disponibles para el Tablet PC. ■ CD Documentation Library Bluetooth (Biblioteca de documentación de Bluetooth), que incluye las guías y el software para la conexión inalámbrica Bluetooth. sobre comunicaciones inalámbricas puede variar ✎ Lasegúninformación la configuración concreta del Tablet PC. Guía de hardware 1–19 Componentes externos Cables Componente Descripción 1 Cable de alimentación* Conecta el adaptador de CA a una toma de corriente de CA. 2 Cable de módem Conecta el módem a un conector telefónico RJ-11 o a un adaptador de módem específico del país. ✎ 3 Cable de red El cable de módem tiene un conector telefónico RJ-11 de 6 patillas en cada extremo. Conecta el Tablet PC a un conector RJ-45 (red Ethernet). El cable de red se incluye únicamente en los modelos con conexión a red. ✎ El cable de red tiene un conector de red RJ-45 de 8 patillas en cada extremo. *El aspecto de los cables de alimentación varía según la zona. 1–20 Guía de hardware Componentes externos Adaptadores y accesorios Componente Descripción 1 Adaptador de CA* Convierte la alimentación de CA en alimentación de CC. 2 Adaptador de módem específico del país (incluido según la zona únicamente en los modelos con módem) Adapta el cable de módem a un conector telefónico que no sea RJ-11. 3 Adaptador de toma de corriente específico de Japón (sólo Japón) Conecta el adaptador de CA a una toma de corriente de 2 terminales. 4 Baterías Suministran alimentación al Tablet PC cuando éste no está conectado a la alimentación externa. *El aspecto de los adaptadores de CA varía según la zona. El único adaptador de CA que debe utilizarse con el Tablet PC es el que se incluye con éste o uno de repuesto proporcionado por HP. Guía de hardware 1–21 Componentes externos Componentes del teclado del Tablet PC En este apartado se identifican los componentes de hardware de un teclado de Tablet PC opcional. 1–22 ■ Para obtener información sobre cómo desinstalar, instalar y ajustar el teclado, consulte el capítulo 8, "Conexiones de dispositivos externos". ■ Para obtener información sobre cómo utilizar el teclado, consulte el capítulo 2, "Lápiz, controles de comandos y teclados". Guía de hardware Componentes externos Parte frontal: Indicadores luminosos y dispositivo de puntero Componente Descripción 1 Indicador luminoso de Bloq Num Encendido: el teclado está activado. 2 Indicador luminoso de Bloq Mayús Encendido: la función de Bloq Mayús está activada. 3 Dispositivo de puntero de tipo palanca Sirve para mover el puntero, seleccionar y activar elementos en la pantalla. 4 Botones izquierdo y derecho del dispositivo de puntero de tipo palanca Funcionan del mismo modo que los botones izquierdo y derecho de un ratón externo. Guía de hardware 1–23 Componentes externos Parte frontal: Teclas Componente Descripción 1 Sirven para realizar tareas del sistema y de las aplicaciones. Por ejemplo, en Windows y en muchas aplicaciones, al pulsar F1 se abre un archivo de ayuda. Teclas de función (11) ■ ■ Para ejecutar una función F11, pulse F11/F12. Para ejecutar una función F12, pulse Fn+F11/F12. 2 Fn Se combina con otras teclas para realizar tareas del sistema. Por ejemplo, al pulsar Fn+Bloq Num, se activa el teclado. 3 Teclas del teclado numérico (15)* Se pueden utilizar igual que las teclas del teclado numérico externo. 4 Tecla del logotipo de Windows Visualiza el menú Inicio de Windows. 5 Tecla de aplicaciones Visualiza un menú de acceso directo correspondiente al elemento señalado con el puntero. *Para obtener más información sobre cómo utilizar el teclado numérico, consulte el capítulo 2, "Lápiz, controles de comandos y teclados". 1–24 Guía de hardware Componentes externos Parte frontal: Características de posición y de seguridad Componente Descripción 1 Disco de rotación Gira el Tablet PC cuando está acoplado a un teclado. 2 Muescas de alineación de acoplamiento (4) Sirven de guía al fijar el Tablet PC y el teclado a una estación de acoplamiento opcional. 3 Pestillo del teclado Cuando el Tablet PC y el teclado están cerrados, fija el Tablet PC al teclado de modo que quede bloqueado: Guía de hardware ■ Deslice el pestillo a la derecha para bloquear el Tablet PC al teclado. ■ Deslice el pestillo a la izquierda para desbloquear el Tablet PC del teclado. 1–25 Componentes externos Parte superior Componente Descripción 1 Clavija de alineación Se inserta en la ranura de alineación del Tablet PC para reforzar la fijación. Por ejemplo, al conectar el Tablet PC al teclado, si inserta la clavija de alineación en la ranura de alineación del Tablet PC, le será más fácil orientar correctamente el Tablet PC respecto al teclado. 2 Ganchos del teclado (2) Fijan el Tablet PC al teclado. 3 Conector del teclado Conecta el Tablet PC al teclado. 4 Ajuste de la inclinación Inclina el Tablet PC hacia arriba o hacia abajo cuando está acoplado al teclado. 1–26 Guía de hardware Componentes externos Parte posterior Componente Descripción 1 Ranuras del protector de la pantalla (2) Fijan un protector de la pantalla* al teclado. 2 Pestillo de liberación de la fijación Sirve para liberar un elemento adjunto, como un portafolio, un protector de la pantalla* o el Tablet PC, fijado al teclado. 3 Paso del conector de acoplamiento Permite conectar el Tablet PC a una estación de acoplamiento opcional cuando el Tablet PC está acoplado al teclado. 4 Ranuras de fijación universales (2) Fijan el portafolio, un protector de la pantalla* o el Tablet PC al teclado. *El protector de la pantalla se incluye con la estación de acoplamiento opcional del Tablet PC. Guía de hardware 1–27 Componentes externos Componentes estándar adicionales del teclado Componente Descripción Capuchones de repuesto (2) del dispositivo de puntero de tipo palanca Sirven como repuesto de un capuchón gastado del dispositivo de puntero de tipo palanca. 1–28 Guía de hardware 2 Lápiz, controles de comandos y teclados Puede introducir información y acceder a ésta en el Tablet PC mediante instrucciones vocales (sólo se admite en inglés), el lápiz, los controles de comandos, el teclado en pantalla, el teclado del Tablet PC o un teclado USB externo. Es posible conectar un ratón externo opcional a un conector USB del Tablet PC, una estación de acoplamiento opcional o algunos teclados USB externos. En este capítulo se proporciona información sobre cómo utilizar el lápiz, los controles de comandos, el teclado en pantalla y un teclado del Tablet PC. Lápiz Puede escribir con el lápiz en aplicaciones específicas de lápiz, como Journal y el panel de entrada del Tablet PC, en todas las aplicaciones de Microsoft Office y en la mayoría de las demás aplicaciones y utilidades de Windows. La información que escribe en la pantalla con el lápiz puede archivarse, buscarse y compartirse en la mayor parte de las aplicaciones de Windows. ■ Para obtener información básica sobre cómo utilizar el lápiz en el sistema operativo, consulte el documento impreso Windows XP Tablet PC Edition Start Here (Guía de introducción a Windows XP Tablet PC Edition) que se incluye con el Tablet PC. Guía de hardware 2–1 Lápiz, controles de comandos y teclados ■ Para acceder a las guías en pantalla, que incluyen información más detallada sobre cómo utilizar el lápiz en el sistema del Tablet PC: 1. Abra el Explorador de Windows. Para abrir el Explorador de Windows desde el botón Inicio, seleccione Inicio > Todos los programas > Accesorios > Explorador de Windows. 2. En el Explorador de Windows, seleccione Mi PC > Disco local (C:) > WINDOWS > Ayuda > latute.hta. Introducción de información con el lápiz Punta del lápiz y botón del lápiz El lápiz interactúa con el Tablet PC cuando la punta 1 toca la pantalla o se aproxima a ésta a menos de 1,27 cm. El botón del lápiz 2 realiza las mismas funciones que el botón derecho de un ratón externo. Punta del lápiz y botón del lápiz Cómo sujetar el lápiz Sujete el lápiz del mismo modo que cuando escribe con un lápiz o bolígrafo estándar. Agárrelo de manera que no pueda pulsar accidentalmente el botón del lápiz. Cuando utilice el lápiz, centre su atención en el puntero, no en la punta del lápiz. 2–2 Guía de hardware Lápiz, controles de comandos y teclados Utilización del lápiz como un ratón Para seleccionar un elemento en la pantalla, como haría con el botón izquierdo de un ratón externo: » Puntee en el elemento con la punta del lápiz. Para hacer doble clic en un elemento en la pantalla, como haría con el botón izquierdo de un ratón externo: » Puntee dos veces en el elemento con la punta del lápiz. Para seleccionar un elemento, como haría con el botón derecho de un ratón externo: » Pulse y mantenga pulsado el botón del lápiz y, a continuación, puntee en el elemento con la punta del lápiz. Realización de otras acciones con el lápiz Además de realizar las mismas funciones que los botones del ratón, el lápiz puede servir para las tareas siguientes: ■ Para visualizar la ubicación del puntero, mantenga la punta del lápiz muy cerca de una ubicación cualquiera de la pantalla del Tablet PC pero sin tocarla. ■ Para visualizar las opciones de menú relativas a un elemento de la pantalla, puntee en la pantalla con la punta del lápiz. ■ Para escribir en la pantalla con el lápiz, utilice la punta del lápiz. ■ Para pulsar un botón activado por lápiz, puntee en el botón con la punta del lápiz. Sensibilidad a la presión El lápiz del Tablet PC está equipado con una característica de sensibilidad a la presión. Esto significa que puede manipularlo para crear líneas de diferente grosor en función de la presión que ejerza al escribir. Guía de hardware 2–3 Lápiz, controles de comandos y teclados Calibración del lápiz El lápiz puede funcionar con la calibración predeterminada o con una calibración definida por otro usuario. Sin embargo, HP recomienda utilizar el lápiz únicamente cuando esté calibrado para sus movimientos de escritura y acciones de ratón personales. La calibración optimiza el rendimiento del lápiz para todos los usuarios y, en particular, para los usuarios zurdos. Para calibrar el lápiz: 1. Seleccione Inicio > Panel de control > icono Impresoras y otro hardware > ventana Tablet and Pen Settings (Configuración de la tablilla y del lápiz) > ficha Settings (Configuración). 2. Seleccione el botón de calibración. 3. Siga las instrucciones que aparecen en la pantalla. ❏ Puntee con el lápiz en el centro exacto de cada uno de los marcadores de calibración. Los marcadores de calibración se representan en la pantalla como signos más (+). ❏ No olvide calibrar el lápiz para su utilización en las orientaciones vertical y horizontal. visualizar información sobre una opción de la ventana Tablet ✎ Para and Pen Settings (Configuración de la tablilla y del lápiz), seleccione el botón de signo de interrogación situado en la esquina superior derecha de la ventana y, a continuación, seleccione la opción. Aparecerá una definición, una explicación o un procedimiento. 2–4 Guía de hardware Lápiz, controles de comandos y teclados Utilización del portalápiz Para proteger el lápiz mientras no se utiliza, inserte el lápiz, empezando por la punta, en el portalápiz del Tablet PC. Inserción del lápiz en el portalápiz Guía de hardware 2–5 Lápiz, controles de comandos y teclados Configuración de las preferencias del lápiz Las preferencias del lápiz se definen en la ventana Tablet and Pen Settings (Configuración de la tablilla y del lápiz) del sistema operativo. Entre las preferencias se incluyen opciones para optimizar el reconocimiento de la escritura manual y la ubicación de los menús en pantalla para usuarios diestros y para usuarios zurdos. Para acceder a la configuración del lápiz: » Seleccione Inicio > Panel de control > icono Impresoras y otro hardware > ventana Tablet and Pen Settings (Configuración de la tablilla y del lápiz) > ficha Pen Options (Opciones del lápiz). Las preferencias definidas en la ventana Tablet and Pen Settings (Configuración de la tablilla y del lápiz) son específicas del lápiz y del Tablet PC. Las preferencias del dispositivo de puntero, como la velocidad del puntero, la velocidad del clic y los rastros del ratón, aplicables a cualquier dispositivo de puntero del sistema, se definen en la ventana de propiedades del ratón. Para obtener instrucciones al respecto, consulte "Configuración de las preferencias del dispositivo de puntero" en el apartado "Teclado del Tablet PC" de este capítulo. 2–6 Guía de hardware Lápiz, controles de comandos y teclados Controles de comandos Los nueve controles de comandos permiten especificar comandos que suelen ejecutarse con las teclas del teclado cuando se utiliza el Tablet PC sin un teclado externo. Los controles de comandos pueden ejecutarse mientras se utiliza el teclado en pantalla o un teclado opcional. Controles de comandos 1 Botón de inicio del panel de entrada del Tablet PC 4 Botón de cambio de pantalla 2 Botón de inicio de Journal 5 Botón de menú Q 3 Botón de rotación 6 Botón tab 7 Botón de seguridad de Windows 8 Botón esc 9 Control Controles de comandos Guía de hardware 2–7 Lápiz, controles de comandos y teclados Guía de referencia rápida de los controles de comandos En la tabla siguiente se describen la configuración predeterminada y el procedimiento de activación de cada control de comando. ■ Para activar un botón activado por lápiz, puntee en el botón con la punta del lápiz. ■ Para activar un botón activado manualmente, pulse y suelte el botón. Botón Función predeterminada Activación Botón de inicio del panel de entrada del Tablet PC* Abre y cierra el panel de entrada del Tablet PC, que incluye un área de escritura y un teclado en pantalla. Lápiz Botón de inicio de Journal* Abre y cierra la aplicación Journal. Lápiz Botón de rotación* Cambia la orientación de la imagen de vertical a horizontal, y viceversa. Lápiz Botón de cambio de pantalla En Windows, cambia la configuración de la pantalla del monitor externo: Manual ■ ■ Internal only (Sólo interno) ■ Extended Desktop (Escritorio ampliado) Internal and External (Interno y externo) Botón de menú Q* Abre y cierra el menú Q. Manual Botón tab* Funciona igual que la tecla de tabulación de un teclado estándar. Manual (continúa) 2–8 Guía de hardware Lápiz, controles de comandos y teclados Botón Función predeterminada Activación Botón de seguridad de Windows* En Windows, funciona igual que el comando Ctrl+Alt+Supr de un teclado estándar. En la utilidad de configuración, funciona igual que el botón de reinicio de algunos ordenadores. Manual Botón esc* Durante el arranque, abre la utilidad de configuración. En Windows, funciona igual que la tecla Esc de un teclado estándar. Manual Control* Introduce comandos o desplaza la imagen hacia arriba o hacia abajo. Manual *Estos controles son programables. Para obtener instrucciones al respecto, consulte el apartado "Configuración de las preferencias de controles de comandos" de este capítulo. Utilización de los controles de comandos Botón de inicio del panel de entrada del Tablet PC Si utiliza el Tablet PC con Windows, puntee en el botón de inicio del panel de entrada del Tablet PC con la punta del lápiz para abrir el panel de entrada del Tablet PC. El panel de entrada del Tablet PC muestra un teclado en la pantalla y también puede mostrar un área de escritura en la que es posible escribir manualmente. Para proteger el sistema y sus datos, no puede ejecutar el comando Ctrl+Alt+Supr mediante las teclas Ctrl, Alt y Supr del teclado en pantalla. Para ejecutar el comando Ctrl+Alt+Supr, pulse el botón de seguridad de Windows en el Tablet PC con la punta del lápiz o con un objeto pequeño, como por ejemplo, el extremo de un clip. Guía de hardware 2–9 Lápiz, controles de comandos y teclados Para obtener más información sobre cómo utilizar el panel de entrada del Tablet PC, consulte el archivo de ayuda incluido con la aplicación, lea el apartado "Teclado en pantalla" de este capítulo, o consulte una de las guías que aparecen en pantalla. Para acceder a las guías: 1. Abra el Explorador de Windows. Para abrir el Explorador de Windows desde el botón Inicio, seleccione Inicio > Todos los programas > Accesorios > Explorador de Windows. 2. En el Explorador de Windows, seleccione Mi PC > Disco local (C:) > WINDOWS > Ayuda > latute.hta. Botón de inicio de Journal Puntee en el botón de inicio de Journal con la punta del lápiz para abrir la aplicación Journal. La aplicación Journal es un programa de escritura manual que no tiene nada que ver con la función de diario de Microsoft Outlook. Para obtener más información sobre cómo utilizar la aplicación Journal, consulte el archivo de ayuda incluido en la aplicación o una de las guías que aparecen en pantalla. Para acceder a las guías: 1. Abra el Explorador de Windows. Para abrir el Explorador de Windows desde el botón Inicio, seleccione Inicio > Todos los programas > Accesorios > Explorador de Windows. 2. En el Explorador de Windows, seleccione Mi PC > Disco local (C:) > WINDOWS > Ayuda > latute.hta. Botón de rotación Si utiliza el Tablet PC con Windows, puntee en el botón de rotación con la punta del lápiz para rotar 90 grados la imagen de la pantalla. Por ejemplo, si la imagen está orientada horizontalmente, puntee en el botón de rotación para rotarla a la orientación vertical. 2–10 Guía de hardware Lápiz, controles de comandos y teclados Botón de cambio de pantalla Pulse el botón de cambio de pantalla para ajustar la configuración de la pantalla para el Tablet PC y el monitor externo opcional. En Windows, el botón de cambio de pantalla cambia los ajustes del monitor externo en el orden siguiente: ■ Internal only (Sólo interno) ■ Internal and External (Interno y externo) ■ Extended Desktop (Escritorio ampliado) Botón de menú Q En Windows, pulse el botón de menú Q manualmente para abrir o cerrar el menú Q. El menú Q permite acceder rápidamente a destinos y tareas programables, como por ejemplo: ■ Controles del sistema, como el volumen y el brillo de la pantalla. ■ Simulaciones de teclas, como la captura de pantalla, que funciona igual que la tecla Impr Pant de un teclado estándar. ■ Aplicaciones, archivos o carpetas de una unidad, de una red o de Internet. Si desea seleccionar un elemento del menú Q sin utilizar un lápiz ni un teclado, pulse el botón de menú Q para ver el menú Q, gire el control hacia arriba o hacia abajo para resaltar su selección y, a continuación, presione el control hacia dentro. Para obtener más información sobre cómo utilizar el menú Q, consulte el capítulo "Menú Q y perfiles de vídeo de escritorio" de la Guía de software que se incluye en este CD. Guía de hardware 2–11 Lápiz, controles de comandos y teclados Botón tab Pulse el botón tab manualmente para ejecutar el comando de tabulación del mismo modo que lo haría pulsando la tecla de tabulación de un teclado estándar. El botón tab puede utilizarse con o sin el teclado en pantalla o un teclado opcional. La función del comando de tabulación varía según la aplicación. Por ejemplo, en Microsoft Word, el comando de tabulación inserta una sangría y, en Microsoft Excel, mueve el puntero a la celda siguiente. El botón tab puede combinarse con pulsaciones de teclas en el teclado en pantalla o un teclado externo. Por ejemplo, puede pulsar la tecla Alt de cualquier teclado y, a continuación, el botón tab para mostrar todas las aplicaciones abiertas y seleccionar una de ellas. Botón de seguridad de Windows Pulse el botón de seguridad de Windows con la punta del lápiz o con un objeto pequeño, como el extremo de un clip, para ejecutar el comando Ctrl+Alt+Supr, si utiliza Windows, o el comando de reinicio, si se encuentra en la utilidad de configuración. No puede ejecutarse el comando Ctrl+Alt+Supr mediante las teclas Ctrl, Alt y Supr del teclado en pantalla. Comando Ctrl+Alt+Supr Si utiliza el Tablet PC con Windows, el botón de seguridad de Windows borra los datos de la pantalla y visualiza la ventana de seguridad de Windows, en la que puede bloquear el sistema, cerrar la sesión o apagar el Tablet PC, iniciar el modo de espera o la hibernación y abrir el Administrador de tareas. 2–12 ■ La opción de cerrar el sistema de la ventana de Ctrl+Alt+Supr permite cerrar el Tablet PC de forma segura si el sistema no responde. ■ El Administrador de tareas muestra el estado de todas las aplicaciones abiertas y permite cerrar una aplicación que no responde. Guía de hardware Lápiz, controles de comandos y teclados Si el sistema sigue sin responder tras haber seleccionado la opción de cerrar el sistema en la ventana de seguridad de Windows, deslice el interruptor de alimentación y manténgalo pulsado durante 4 segundos. Para obtener información sobre procedimientos adicionales de apagado del sistema, consulte el capítulo "Alimentación" de la Guía de software que se incluye en este CD. Para obtener información sobre cómo utilizar el comando Ctrl+Alt+Supr en aplicaciones que no son de Windows, consulte la documentación de la aplicación. Comando de reinicio Cuando la utilidad de configuración está abierta, el botón de seguridad de Windows realiza la misma función que el botón de reinicio que se encuentra en algunos ordenadores. Cuando se reinicia el Tablet PC, se pierde toda la información que no se haya guardado. La función de reinicio puede utilizarse para restaurar el funcionamiento del sistema cuando éste ha dejado de responder. Para obtener información sobre la utilidad de configuración, que no es de Windows, consulte el capítulo "Utilidades de configuración y de soporte" de la Guía de software incluida en este CD. Botón esc Pulse el botón esc manualmente para abrir la utilidad de configuración o para utilizar este botón como la tecla Esc de un teclado estándar. Función de utilidad de configuración Cuando el Tablet PC arranca, se muestra el logotipo de HP y el cursor parpadea en la esquina superior derecha de la pantalla. En este momento, pulse el botón esc para abrir la utilidad de configuración. Para obtener información sobre la utilidad de configuración, consulte el capítulo "Utilidades de configuración y de soporte" de la Guía de software incluida en este CD. Guía de hardware 2–13 Lápiz, controles de comandos y teclados Función de tecla Esc Mientras el Tablet PC está encendido, pulse el botón esc para ejecutar el comando de escape del mismo modo que lo haría pulsando la tecla Esc de un teclado estándar. El botón esc puede utilizarse con o sin el teclado en pantalla o un teclado externo. La función del comando de escape varía según la aplicación. Generalmente se utiliza para salir de un modo o rutina, o para cancelar una función. El botón esc puede combinarse con pulsaciones de teclas en el teclado en pantalla o un teclado externo. Por ejemplo, puede pulsar la tecla Ctrl de un teclado y luego el botón esc para visualizar el menú Inicio de Windows. Control Presione o gire el control manualmente para ejecutar comandos o desplazarse de forma vertical: ■ Presiónelo hacia dentro para realizar la misma función que la tecla Intro de un teclado estándar. ■ Gire hacia arriba o hacia abajo para desplazarse al principio o al final de una imagen. Con la configuración predeterminada, el control permite un desplazamiento de línea en línea, igual que las flechas hacia arriba y hacia abajo de un teclado estándar. Puede configurarse el control para que el desplazamiento sea de página en página, igual que las teclas Re Pág y Av Pág de un teclado estándar, o para que se avance tres líneas cada vez, igual que el botón de rueda del ratón. Además de las funciones de desplazamiento, también pueden realizarse otras configuraciones. Para obtener instrucciones al respecto, consulte el apartado siguiente, "Configuración de las preferencias de controles de comandos". 2–14 Guía de hardware Lápiz, controles de comandos y teclados Configuración de las preferencias de controles de comandos Todos los controles de comandos, salvo el botón de cambio de pantalla y la función de tecla Intro del control, pueden personalizarse para iniciar aplicaciones, simular combinaciones de teclas o ejecutar funciones predefinidas del sistema. A cada control de comando programable se le pueden asignar cuatro configuraciones. Cada configuración es aplicable únicamente a una de las cuatro vistas: ■ Vertical principal ■ Vertical secundaria ■ Horizontal principal ■ Horizontal secundaria Las preferencias de controles de comandos se establecen en la ventana Tablet and Pen Settings (Configuración de la tablilla y del lápiz). Antes de configurar una preferencia, debe seleccionar la vista. En la ventana Tablet and Pen Settings (Configuración de la tablilla y del lápiz), el panel Button Location (Ubicación de botones) mostrará cada vista a medida que la seleccione. Si no está familiarizado con las cuatro vistas, antes de configurar una preferencia de control de comando consulte el apartado siguiente, "Selección de una vista". Selección de una vista En las vistas vertical principal y vertical secundaria, la imagen se muestra verticalmente. En las vistas horizontal principal y horizontal secundaria, la imagen se muestra horizontalmente. ■ Si se utiliza el Tablet PC como dispositivo de bolsillo, la vista vertical suele ser la más adecuada. ■ Si se muestra la imagen en un monitor externo o un proyector opcionales, suele recomendarse la vista horizontal. Guía de hardware 2–15 Lápiz, controles de comandos y teclados En las vistas principales (vertical principal y horizontal principal), la imagen gira en el sentido de las agujas del reloj alternando entre vertical y horizontal. En las vistas secundarias (vertical secundaria y horizontal secundaria), la imagen gira en el sentido contrario a las agujas del reloj alternando entre vertical y horizontal. ■ Para los usuarios zurdos, las vistas secundarias pueden resultar más convenientes. ■ HP recomienda no utilizar una vista secundaria si se utiliza una antena inalámbrica interna. Las posiciones que suelen ocupar el Tablet PC, los dispositivos externos y los usuarios mientras el Tablet PC está en una vista secundaria pueden obstruir las antenas. Cuando se está enfrente de la pantalla del Tablet PC y se utiliza la orientación vertical, las antenas, que no son visibles en la parte exterior del Tablet PC, se encuentran en los lados derecho e izquierdo del Tablet PC, cerca de las esquinas superiores. Para alternar entre las vistas vertical principal, horizontal principal, vertical secundaria y horizontal secundaria del sistema: 1. Pulse el botón de menú Q. 2. Seleccione una vista en el menú Q. El sistema pasa a la vista seleccionada. Para obtener más información sobre cómo utilizar el menú Q, incluidas instrucciones para añadir o quitar elementos del menú Q, consulte el capítulo "Menú Q y perfiles de vídeo de escritorio" de la Guía de software que se incluye en este CD. 2–16 Guía de hardware Lápiz, controles de comandos y teclados Asignación o cambio de una preferencia Para asignar o cambiar la función de un control de comando programable: 1. Seleccione Inicio > Panel de control > icono Impresoras y otro hardware > ventana Tablet and Pen Settings (Configuración de la tablilla y del lápiz) > ficha Tablet Buttons (Botones de tablilla). 2. En el campo Button Settings For (Configuración de botones para), seleccione la vista en la que desea utilizar su preferencia. La vista se muestra en el panel Button Location (Ubicación de los botones). 3. En la lista desplegable Tablet Button (Botones de tablilla), seleccione el botón que desea asignar. ❏ Para asignar o cambiar la función de rotación del control hacia arriba, seleccione la opción Up (Arriba). ❏ Para asignar o cambiar la función de rotación del control hacia abajo, seleccione la opción Down (Abajo). 4. Seleccione el botón Change (Cambiar). Se abre el cuadro de diálogo Button Action (Acción de botón). 5. En este cuadro de diálogo, seleccione su preferencia. Para guardar su preferencia, seleccione los botones OK (Aceptar) o Apply (Aplicar). Guía de hardware 2–17 Lápiz, controles de comandos y teclados Restauración de todos los controles de comandos a su configuración predeterminada Para restaurar todos los controles de comandos a su configuración predeterminada: 1. Seleccione Inicio > Panel de control > icono Impresoras y otro hardware > ventana Tablet and Pen Settings (Configuración de la tablilla y del lápiz) > ficha Tablet Buttons (Botones de tablilla). 2. En el campo Button Settings For (Configuración de botones para), seleccione la vista en la que desea cambiar todos los controles de comandos a su configuración predeterminada. 3. Seleccione el botón Reset (Restablecer). Todos los controles de comandos de la orientación seleccionada actualmente se restauran a su configuración predeterminada. 4. Seleccione el botón Apply (Aplicar) y, a continuación, seleccione OK (Aceptar). 2–18 Guía de hardware Lápiz, controles de comandos y teclados Teclado en pantalla El panel de entrada del Tablet PC muestra un teclado en la pantalla. Este teclado en pantalla simula las funciones de un teclado opcional. Para abrir el panel de entrada del Tablet PC, puntee en el botón de inicio del panel de entrada del Tablet PC 1 con el lápiz. ■ Para escribir, puntee en una tecla. ■ Para alternar entre las teclas de números y las teclas de funciones que se muestran en la fila superior, puntee en Func. ■ Para ejecutar el comando Ctrl+Alt+Supr, pulse el botón de seguridad de Windows 2 en el Tablet PC con la punta del lápiz o con un objeto pequeño, como por ejemplo, el extremo de un clip. Para proteger el sistema y sus datos, no puede ejecutarse el comando Ctrl+Alt+Supr mediante las teclas Ctrl, Alt y Supr del teclado en pantalla. Para obtener más información sobre cómo utilizar el panel de entrada del Tablet PC, consulte "Botón de inicio del panel de entrada del Tablet PC" en el apartado "Utilización de los controles de comandos" de este capítulo. Botón de inicio del panel de entrada del Tablet PC y botón de seguridad de Windows Guía de hardware 2–19 Lápiz, controles de comandos y teclados Teclado del Tablet PC Existe un teclado opcional para el Tablet PC, más delgado que éste pero con la misma longitud y anchura, que puede adquirir de su distribuidor autorizado o del servicio técnico de HP. Cuando el Tablet PC está acoplado al teclado, puede plegarse sobre el teclado para el transporte o puede desplegarse para ser utilizado como una pantalla de ordenador portátil. En este capítulo se proporciona información sobre cómo utilizar el dispositivo de puntero y el teclado. ■ Para obtener información sobre cómo identificar otros componentes del teclado, consulte el capítulo 1, "Componentes externos". ■ Para obtener información sobre cómo acoplar, desacoplar y colocar el teclado, consulte el capítulo 8, "Conexiones de dispositivos externos". Utilización del Tablet PC y del teclado del Tablet PC como un ordenador portátil 2–20 Guía de hardware Lápiz, controles de comandos y teclados Utilización del dispositivo de puntero Desplazamiento y selección Para mover el puntero, pulse el dispositivo de puntero de tipo palanca 1 en la dirección en la que desee moverlo. Para aumentar o disminuir la velocidad del puntero, ejerza una presión mayor o menor en el dispositivo de puntero de tipo palanca en una dirección que no sea descendente. Si el puntero sigue moviéndose después de haber soltado el dispositivo de puntero de tipo palanca, espere unos segundos y dejará de moverse. Utilice los botones izquierdo 2 y derecho 3 del dispositivo de puntero de tipo palanca del mismo modo que utilizaría los botones izquierdo y derecho de un ratón externo. Para obtener información sobre cómo sustituir el capuchón del dispositivo de puntero de tipo palanca por uno de los dos capuchones de repuesto que se incluyen con el teclado, consulte el capítulo 10, "Mantenimiento, envío y desplazamientos". Componentes del dispositivo de puntero Guía de hardware 2–21 Lápiz, controles de comandos y teclados Configuración de las preferencias del dispositivo de puntero La velocidad del puntero, la velocidad del clic, los rastros del ratón y otras preferencias relativas al dispositivo de puntero pueden configurarse en la ventana de propiedades del ratón del sistema operativo. Para acceder a las propiedades del ratón, seleccione Inicio > Panel de control > icono Impresoras y otro hardware > icono Mouse. Para obtener más información sobre un valor, seleccione el signo de interrogación situado en la esquina superior derecha de la ventana y, a continuación, seleccione el valor. Para seleccionar un valor, siga las indicaciones de la pantalla y pulse el botón Aceptar. La configuración de las propiedades del ratón es aplicable a cualquier dispositivo de puntero del sistema, incluidos el lápiz, un ratón opcional y el dispositivo de puntero de un teclado de Tablet PC opcional. 2–22 Guía de hardware Lápiz, controles de comandos y teclados Utilización del teclado numérico El teclado del Tablet PC consta de 15 teclas que pueden utilizarse como las teclas de un teclado numérico externo. Cuando el teclado numérico está activado, cada una de estas 15 teclas lleva a cabo las funciones indicadas por el icono de la esquina superior derecha de la tecla. Es posible acceder a las funciones estándar de las teclas del teclado numérico mientras éste está activado. Teclas del teclado numérico Guía de hardware 2–23 Lápiz, controles de comandos y teclados Activación y desactivación del teclado numérico Pulse Fn+Bloq Num 1 en el teclado para activar y desactivar el teclado numérico. ■ Si el teclado numérico está activado, pulse Fn+Bloq Num 1 para desactivarlo. El indicador luminoso de Bloq Num 2 se apagará. ■ Si el teclado numérico está desactivado, pulse Fn+Bloq Num 1 para activarlo. El indicador luminoso de Bloq Num 2 se encenderá. Teclas Fn y Bloq Num e indicador luminoso de Bloq Num 2–24 Guía de hardware Lápiz, controles de comandos y teclados Cómo alternar entre las funciones estándar y de teclado numérico de las teclas Puede alternar temporalmente entre las funciones estándar y las funciones de teclado numérico de las teclas mediante Fn 1 y Mayús 2. ■ Para utilizar una tecla temporalmente como tecla de teclado numérico mientras éste está desactivado, mantenga pulsada la tecla Fn mientras pulsa la tecla en cuestión. ■ Para utilizar una tecla temporalmente como tecla estándar mientras el teclado numérico está activado: ❏ Mantenga pulsada la tecla Fn para escribir en minúsculas. ❏ Mantenga pulsadas las teclas Fn+Mayús para escribir en mayúsculas. Cuando se suelta la tecla Fn, las teclas recuperan sus funciones estándar, si el teclado está desactivado, o sus funciones de teclado numérico, si el teclado está activado. Teclas Fn y Mayús Guía de hardware 2–25 Lápiz, controles de comandos y teclados Utilización de F11/F12 F11/F12 realiza las funciones de F11 y de F12. ■ Para ejecutar la función de F11, pulse F11/F12 1. ■ Para ejecutar la función de F12, pulse Fn+F11/F12 2. Teclas F11/F12 y Fn 2–26 Guía de hardware 3 Baterías Funcionamiento del Tablet PC con alimentación por batería Cuando se conecta el Tablet PC a una fuente de alimentación externa, éste funciona con alimentación externa. Si el Tablet PC no está conectado a una fuente de alimentación externa y la batería está cargada, el Tablet PC funcionará con alimentación por batería. El Tablet PC alterna entre la alimentación externa y la alimentación por batería según la disponibilidad de una fuente de alimentación externa. Por ejemplo, si la batería está cargada y el Tablet PC funciona con alimentación externa a través de un adaptador de CA, cuando se desconecte el adaptador de CA, el Tablet PC pasará a funcionar con alimentación por batería. La decisión de dejar la batería en el Tablet PC o bien almacenarla en un lugar seguro depende del modo en que se trabaje. Si la batería está en el Tablet PC, ésta se cargará siempre que el Tablet PC esté conectado a una fuente de alimentación externa. Además, los datos estarán seguros en caso de que se produzca un fallo de alimentación. Por otra parte, la batería que se encuentra en el Tablet PC se descarga lentamente incluso cuando éste está apagado. Si no va a utilizar el Tablet PC durante un mes o más, puede prolongar la duración de la batería si la extrae y la almacena, tal como se describe en el apartado "Almacenamiento de una batería" de este capítulo. Para obtener más información sobre cómo interrumpir el trabajo, consulte el apartado "Alimentación" de la Guía de software que se incluye en este CD. Guía de hardware 3–1 Baterías Sustitución de una batería Extracción de una batería Ä PRECAUCIÓN: para evitar la pérdida de datos al extraer una batería del Tablet PC cuando ésta es su única fuente de alimentación, inicie la hibernación y apague el Tablet PC antes de extraer la batería. ■ Si extrae una batería del Tablet PC cuando ésta es su única fuente de alimentación y el Tablet PC se encuentra en modo de espera, los datos se guardarán en modo de espera durante un minuto y, después, el Tablet PC se apagará y se perderán los datos no guardados. ■ Si extrae una batería del Tablet PC cuando ésta es su única fuente de alimentación y el Tablet PC está encendido, el Tablet PC se apagará inmediatamente y se perderán los datos no guardados. Para extraer una batería del Tablet PC: 1. Coloque el Tablet PC al revés con la parte frontal hacia abajo. Si la batería está fijada mediante un tornillo de seguridad, desenrosque el tornillo. 3–2 Guía de hardware Baterías 2. Para desbloquear el pestillo de liberación de la batería, deslice el pestillo con firmeza hacia el icono de desbloqueo 1. Mantenga pulsado el pestillo mientras desencaja las dos lengüetas del compartimiento de la batería 2 y levante la batería para extraerla del compartimiento 3. Extracción de una batería Guía de hardware 3–3 Baterías Inserción de una batería Para insertar una batería en el Tablet PC: 1. Coloque el Tablet PC al revés con la parte frontal hacia abajo. 2. Alinee las dos lengüetas rectangulares 1 de la batería con las dos ranuras de alineación rectangulares 2 del compartimiento de la batería. Alineación de las lengüetas de la batería con las ranuras de alineación del compartimiento de la batería 3–4 Guía de hardware Baterías 3. Incline la batería formando un ángulo con las ranuras de alineación 1 hasta que las dos lengüetas queden insertadas en las dos ranuras de alineación 2. 4. Baje la batería hasta que encaje 3. Inserción de una batería 5. Si ha iniciado el modo de espera o la hibernación antes de sustituir la batería, deslice y suelte el interruptor de alimentación para reanudar el funcionamiento. Guía de hardware 3–5 Baterías Fijación de una batería Utilice el tornillo de seguridad de la batería para fijar la batería en su sitio y protegerla de posibles robos. Acceso al tornillo de seguridad de la batería Dentro del compartimiento de la batería se incluye un tornillo de seguridad de la batería. Para acceder al tornillo de seguridad de la batería: 1. Extraiga la batería tal como se ha indicado en "Extracción de una batería" en este apartado. 2. Desenrosque el tornillo de seguridad de la batería. Extracción del tornillo de seguridad de la batería 3–6 Guía de hardware Baterías Inserción del tornillo de seguridad de la batería Para fijar la batería en el compartimiento de la batería mediante el tornillo de seguridad: 1. Inserte la batería en el compartimiento de la batería tal como se ha indicado en "Inserción de una batería" en este apartado. 2. Inserte el tornillo de seguridad de la batería en el Tablet PC introduciéndolo por el orificio correspondiente en la caja de la batería. Inserción del tornillo de seguridad de la batería Guía de hardware 3–7 Baterías Carga de una batería La batería del Tablet PC se carga siempre que el Tablet PC está conectado a una fuente de alimentación externa. La batería se carga independientemente de si el Tablet PC está encendido o no, pero la carga es más rápida si el Tablet PC está apagado. La carga puede demorarse si la batería es nueva, si no se ha utilizado durante dos semanas o más, o si su temperatura es superior o inferior a la temperatura ambiente. Los tiempos de carga varían. El indicador luminoso de la batería muestra el estado de carga: ■ Encendido: la batería se está cargando. ■ Apagado: la batería se ha cargado completamente. ■ Intermitente: el porcentaje de carga total es de un 5% o inferior. Indicador luminoso de la batería 3–8 Guía de hardware Baterías Carga de una batería nueva Cargue completamente la batería mientras el Tablet PC esté conectado a una fuente de alimentación externa a través de un adaptador de CA. Una batería nueva que se haya cargado parcialmente puede hacer funcionar el Tablet PC, pero es posible que la información sobre la carga de la batería sea imprecisa. Carga de una batería en uso Para prolongar la vida de la batería y aumentar la precisión de la información sobre la carga de la batería: ■ Deje que la batería alcance un porcentaje de carga total inferior al 10% mediante el uso normal antes de cargarla. ■ Al cargar la batería, hágalo por completo. Una batería en uso puede cargarse mientras el Tablet PC está conectado a una fuente de alimentación externa a través de un adaptador de CA, un cargador eléctrico para automóvil, una estación de acoplamiento o un cable de CC opcionales. Un cable para automóvil/avión opcional puede servir para hacer funcionar el Tablet PC, pero no para cargar una batería. Guía de hardware 3–9 Baterías Control de la carga en una batería Obtención de información precisa sobre la carga Para aumentar la precisión de la información sobre la carga de la batería: ■ Deje que la batería alcance un porcentaje de carga total inferior al 10% mediante el uso normal antes de cargarla. ■ Al cargar una batería, hágalo por completo. ■ Si una batería no se ha utilizado durante un mes o más, calíbrela en lugar de simplemente cargarla. Para obtener instrucciones de calibración, consulte el apartado "Calibración de una batería" de este capítulo. Visualización en pantalla de la información sobre la carga Acceso a la información sobre la carga Para visualizar en la pantalla información sobre la carga de la batería, utilice el medidor de energía del sistema operativo. Para acceder al medidor de energía, utilice cualquiera de los métodos siguientes: 3–10 ■ Seleccione Inicio > Panel de control > icono Rendimiento y mantenimiento > icono Opciones de energía > ficha Medidor de energía. ■ Seleccione el icono Medidor de energía en la bandeja del sistema. Guía de hardware Baterías Para visualizar el icono Medidor de energía en la bandeja del sistema: 1. Seleccione Inicio > Panel de control > icono Rendimiento y mantenimiento > icono Opciones de energía > ficha Opciones avanzadas. 2. Marque la casilla de verificación Mostrar siempre el icono en la barra de tareas. 3. Seleccione el botón Aceptar. 4. Si no aparece el icono, seleccione el icono Mostrar iconos ocultos en la bandeja del sistema. Interpretación de la información sobre la carga El medidor de energía visualiza el estado de carga de la batería en porcentaje y en tiempo: ■ El porcentaje indica la carga restante en la batería. ■ El tiempo indica el tiempo de ejecución aproximado restante en la batería si ésta sigue proporcionando el nivel actual de alimentación. Por ejemplo, el tiempo restante disminuirá si se inicia una copia de seguridad en una tarjeta SD, y aumentará cuando dicha copia haya concluido. Un icono de rayo iluminado indica que la batería se está cargando. Visualización de la información de carga de la batería La función de comprobación rápida de la batería permite visualizar en la batería la información de carga de una batería. Esta función está disponible independientemente de si la batería está insertada o no en el compartimiento correspondiente. Guía de hardware 3–11 Baterías Para mostrar el porcentaje de carga total restante en una batería, pulse el botón de comprobación rápida 1 situado en la batería. Los tres indicadores luminosos de comprobación rápida 2 indican la carga restante en la batería. Indicación Porcentaje de carga total restante 3 indicadores Del 67 al 100% luminosos encendidos 2 indicadores Del 34 al 66% luminosos encendidos 1 indicador luminoso encendido Del 6 al 33% 1 indicador luminoso intermitente* Del 0 al 5% *Cuando la batería alcanza el 5% de la carga total, el indicador luminoso de la batería situado en el Tablet PC también parpadea. Botón e indicadores luminosos de comprobación rápida en una batería insertada en el compartimiento correspondiente 3–12 Guía de hardware Baterías Gestión de situaciones de batería baja En este apartado se describen las alertas y las respuestas del sistema predeterminadas. Algunas alertas de batería baja y respuestas del sistema pueden cambiarse en la ventana Propiedades de Opciones de energía del sistema operativo. Las preferencias configuradas en la ventana Propiedades de Opciones de energía no afectan a los indicadores luminosos. Para obtener información sobre cómo configurar las preferencias en la ventana Propiedades de Opciones de energía, consulte el apartado "Configuración de las preferencias de alimentación" en el capítulo "Alimentación" de la Guía de software que se incluye en este CD. Situaciones de batería baja Situación de batería baja Cuando una batería que es la única fuente de alimentación disponible para el Tablet PC alcanza una situación de batería baja (5% de la carga total), el indicador luminoso de la batería parpadea. Guía de hardware 3–13 Baterías Situación de batería muy baja Si no se resuelve una situación de batería baja, el Tablet PC entra en una situación de batería muy baja (1% de la carga total). En una situación de batería muy baja: ■ Si la función de hibernación está activada, y el Tablet PC está encendido o en modo de espera, se inicia el modo de hibernación. ■ Si la función de hibernación no está activada, y el Tablet PC está encendido o en modo de espera, éste permanece brevemente en modo de espera y, a continuación, se cierra y se pierden todos los datos que no se hayan guardado. La función de hibernación está activada de forma predeterminada. Para comprobar si la función de hibernación está activada, seleccione Inicio > Panel de control > icono Rendimiento y mantenimiento > icono Opciones de energía > ficha Hibernación. Si la función de hibernación está activada, la casilla de verificación Habilitar hibernación estará seleccionada. Resolución de situaciones de batería baja Ä 3–14 PRECAUCIÓN: si el Tablet PC ha alcanzado una situación de batería muy baja (1% de la carga completa) y ha iniciado la hibernación, no deslice el interruptor de alimentación hasta que se haya completado la hibernación. Ésta se completa cuando se apaga el indicador luminoso de alimentación/modo de espera. Guía de hardware Baterías Si puede utilizar una batería cargada Para resolver una situación de batería baja, seleccione una de las opciones siguientes: Ä ■ Apague el Tablet PC o inicie la hibernación, inserte una batería cargada mientras el Tablet PC está apagado o en hibernación y, a continuación, enciéndalo. ■ Para sustituir la batería interrumpiendo al mínimo su trabajo, deslice y suelte el interruptor de alimentación 1 para iniciar el modo de espera, confirme que se haya iniciado dicho modo comprobando que el indicador luminoso de alimentación/ modo de espera parpadee 2 y, a continuación, sustituya la batería en un minuto. PRECAUCIÓN: para evitar la pérdida de datos, asegúrese de volver a colocar la batería en un minuto. La batería puente permite que el Tablet PC funcione en modo de espera durante un minuto como máximo, momento en que el Tablet PC se cerrará y se perderán los datos no guardados si no hay una fuente de alimentación externa disponible. No repita inmediatamente el procedimiento de modo de espera para sustituir una batería. La batería puente requiere cierto tiempo para recargarse entre uso y uso. Interruptor de alimentación e indicador luminoso de alimentación/modo de espera Guía de hardware 3–15 Baterías Si puede utilizar alimentación externa Para resolver una situación de batería baja, seleccione una de las opciones siguientes: ■ Conecte el cable del adaptador de CA al Tablet PC y, a continuación, conecte el cable de alimentación al adaptador de CA y a una toma eléctrica de CA. ■ Conecte un adaptador/cargador eléctrico para automóvil opcional al Tablet PC y al receptáculo del encendedor de un automóvil. ■ Conecte un cable para automóvil/avión opcional al Tablet PC y a la toma de corriente del asiento disponible en algunos aviones comerciales. Un cable para automóvil/avión opcional puede hacer funcionar el Tablet PC, pero no sirve para cargar una batería. Si no existe ninguna fuente de alimentación Para resolver una situación de batería baja, inicie la hibernación. También puede guardar todos los datos y apagar el Tablet PC. Inicio y reanudación desde el modo de espera o la hibernación Para obtener más información sobre el modo de espera y la hibernación, consulte el capítulo "Alimentación" de la Guía de software que se incluye en este CD. 3–16 ■ Para iniciar el modo de espera, deslice y suelte el interruptor de alimentación. Para salir del modo de espera, deslice y suelte el interruptor de alimentación. ■ Para iniciar la hibernación, seleccione Inicio > Apagar equipo > Hibernar. Si no aparece la opción de hibernación y hay un teclado externo conectado, pulse y mantenga pulsada la tecla Mayús. Cuando se mantiene pulsada la tecla Mayús, la opción de hibernación sustituye la opción de modo de espera en la ventana para cerrar el sistema. Para salir del modo de hibernación, deslice y suelte el interruptor de alimentación. Guía de hardware Baterías Para obtener información sobre cómo iniciar el modo de espera o la hibernación desde el menú Q, consulte el capítulo "Menú Q y perfiles de vídeo de escritorio" de la Guía de software que se incluye en este CD. Calibración de una batería Cuándo calibrar Debe calibrar una batería en uso si la información sobre la carga de la batería parece imprecisa o si no se ha utilizado la batería durante un mes o más. No es necesario calibrar una batería, aunque se haya utilizado mucho, más de una vez al mes. Tampoco es necesario calibrar una batería nueva antes de utilizarla por primera vez. Cómo calibrar La calibración requiere tres pasos: ■ "Carga de la batería" ■ "Descarga de la batería" ■ "Recarga de la batería" Para iniciar una calibración de forma desasistida en un cargador de batería o un cargador de varias baterías opcional, siga las instrucciones incluidas con el cargador. Para calibrar una batería manualmente, siga las instrucciones que se indican en los apartados siguientes. Guía de hardware 3–17 Baterías Carga de la batería La batería puede cargarse mientras el Tablet PC está encendido o apagado, pero la carga será más rápida si el Tablet PC está apagado. Para cargar la batería: 1. Inserte la batería en el Tablet PC. 2. Conecte el Tablet PC a una fuente de alimentación externa. Se encenderá el indicador luminoso de la batería. Para conectar el Tablet PC a una fuente de alimentación externa, utilice uno de los métodos siguientes: ❏ Conecte el cable del adaptador de CA al Tablet PC y, a continuación, conecte el cable de alimentación al adaptador de CA y a una toma eléctrica de CA. ❏ Conecte un adaptador/cargador eléctrico para automóvil opcional al Tablet PC y al receptáculo del encendedor de un automóvil. 3. Deje el Tablet PC conectado a la fuente de alimentación externa hasta que la batería se haya cargado completamente. El indicador luminoso de la batería se apagará. Descarga de la batería El Tablet PC debe permanecer encendido mientras la batería se está descargando. La batería puede descargarse independientemente de si se está utilizando o no el Tablet PC, pero la descarga será más rápida si el Tablet PC está en uso. ■ 3–18 Si va a realizar la descarga de la batería en modo desatendido, guarde los datos antes de iniciar dicho procedimiento. Guía de hardware Baterías ■ Si va a utilizar el Tablet PC de vez en cuando durante el procedimiento de descarga y ha configurado intervalos de espera de ahorro de energía, debe esperar el comportamiento siguiente del sistema durante la descarga: ❏ El monitor no se apagará de forma automática. ❏ La velocidad de la unidad de disco duro no se reducirá de forma automática mientras el Tablet PC esté inactivo. ❏ El modo de espera no se activará de forma automática. ❏ La función de hibernación automática no se iniciará hasta que la batería haya alcanzado una situación de batería muy baja. Para descargar completamente una batería: 1. Cuando el indicador luminoso de la batería se apague, lo cual indica que la carga se ha completado, seleccione Inicio > Panel de control > icono Rendimiento y mantenimiento > icono Opciones de energía > ficha Combinaciones de energía. 2. Registre los dos valores de la columna Funcionando con CA y los dos valores de la columna Funcionando con baterías para que pueda restablecerlos tras la calibración. 3. Cambie los valores de ambas columnas a Nunca. 4. Seleccione el botón Aceptar. 5. Desconecte el Tablet PC de la fuente de alimentación externa, pero no lo apague. 6. Haga funcionar el Tablet PC mediante alimentación por batería hasta que se haya descargado toda la batería. El indicador luminoso de la batería empezará a parpadear cuando la batería haya alcanzado una situación de batería baja. Cuando la descarga se haya completado, el Tablet PC iniciará el modo de hibernación, y el indicador luminoso de alimentación/ modo de espera se apagará. Guía de hardware 3–19 Baterías Recarga de la batería 1. Conecte el Tablet PC a una fuente de alimentación externa y déjelo conectado hasta que la batería se haya recargado por completo. El indicador luminoso de la batería se apagará. Es posible utilizar el Tablet PC mientras se recarga la batería, pero la carga será más rápida si el Tablet PC está apagado. 2. Si el Tablet PC está apagado, enciéndalo cuando la batería se haya cargado completamente y el indicador luminoso de la batería se haya apagado. 3. Seleccione Inicio > Panel de control > icono Rendimiento y mantenimiento > icono Opciones de energía > ficha Combinaciones de energía. 4. Vuelva a introducir los valores registrados previamente en las dos opciones de la columna Funcionando con CA y las dos opciones de la columna Funcionando con baterías. 5. Seleccione el botón Aceptar. Procedimientos y configuración de ahorro de baterías La utilización de los procedimientos y la configuración de ahorro de baterías descritos a continuación amplía el tiempo en que una batería puede hacer funcionar el Tablet PC a partir de una sola carga. 3–20 Guía de hardware Baterías Ahorro de energía mientras se trabaja Para ahorrar energía mientras utiliza el Tablet PC: ■ Apague las conexiones inalámbricas y de red de área local (LAN), y salga de las aplicaciones de módem si no las está utilizando. ■ Desacople, desconecte, detenga o extraiga los dispositivos externos sin alimentación que no esté utilizando. Estos dispositivos pueden ser una PC Card, una tarjeta SD o un teclado de Tablet PC. ■ Utilice la opción Brightness (Brillo) del menú Q para aumentar o reducir rápidamente el brillo de la pantalla. ■ Utilice los altavoces con alimentación opcionales en lugar de los altavoces internos, o utilice los controles de volumen para enmudecer, restablecer, subir o bajar rápidamente el volumen del sistema. ■ Si interrumpe su trabajo, inicie el modo de espera o la hibernación, o apague el Tablet PC. Selección de la configuración de ahorro de energía Para configurar el Tablet PC para el ahorro de energía: ■ Seleccione un tiempo de espera para el protector de pantalla, que deberá tener pocos gráficos y un movimiento mínimo. Para acceder a la configuración del protector de pantalla, seleccione Inicio > Panel de control > icono Apariencia y temas > icono Pantalla > ficha Protector de pantalla. ■ Seleccione una combinación de energía con una configuración de bajo consumo de energía. Para ello, siga las instrucciones proporcionadas en el capítulo "Alimentación" de la Guía de software que se incluye en este CD. Guía de hardware 3–21 Baterías Almacenamiento de una batería Si no va a utilizar el Tablet PC y va a tenerlo desconectado durante más de un mes, extraiga y almacene la batería. Ä PRECAUCIÓN: para evitar daños en una batería, no la exponga a altas temperaturas durante largos períodos de tiempo. Las temperaturas elevadas aceleran la velocidad de descarga de una batería almacenada. Para prolongar la carga de una batería almacenada, guárdela en un lugar fresco y seco. Utilice la tabla siguiente para calcular el tiempo durante el que se puede almacenar una batería con seguridad. Los tiempos de almacenamiento proporcionados están basados en una batería que contiene el 50% de la carga total. Una batería cargada completamente puede almacenarse con seguridad durante más tiempo; una batería con una carga baja puede almacenarse con seguridad durante menos tiempo. Calibre una batería que se haya almacenado durante un mes o más antes de utilizarla. A estas temperaturas 3–22 Se puede almacenar con seguridad una batería durante este período de tiempo Intervalo de temperaturas en ºC Intervalo de temperaturas Tiempo de almacenamiento en ºF 46°–60° 115°–140° Menos de 1 mes 26°–45° 79°–113° No más de 3 meses 0°–25° 32°–77° 1 año Guía de hardware Baterías Cómo desechar una batería usada Å ADVERTENCIA: si se manipula una batería de forma incorrecta, existe el riesgo de incendio o de quemaduras químicas. No desmonte, aplaste ni perfore una batería, ni provoque cortocircuitos entre los contactos de la misma. No exponga una batería a temperaturas superiores a 60 °C (140 °F) ni la tire al agua o al fuego. Cuando una batería ha llegado al final de su vida útil, no la deseche con los residuos domésticos generales. ■ En los Estados Unidos, puede desechar baterías mediante el programa de reciclaje de baterías de HP. Este programa ofrece un sistema de correo con franqueo pagado para paquetes de baterías que incluye la dirección de una planta de recuperación en la que se reciclarán los materiales. Para obtener más información, llame al número de teléfono correspondiente a su localidad que aparece en el folleto Worldwide Telephone Numbers (Números de teléfono para otros países), incluido con el Tablet PC únicamente en inglés. ■ En Europa, deseche o recicle las baterías mediante el sistema de recogida pública o devolviéndolas a HP, a los socios autorizados de HP o a sus agentes. ■ En otros países, consulte el folleto Worldwide Telephone Numbers (Números de teléfono para todo el mundo), incluido con el Tablet PC únicamente en inglés, para ponerse en contacto con un distribuidor autorizado o con el servicio técnico de HP y solicitar información sobre cómo desechar las baterías. Para obtener más información sobre las precauciones relativas a las baterías y su eliminación, así como el texto completo de los avisos de los organismos gubernamentales, consulte la guía Avisos sobre reglamentación y seguridad incluida en este CD. Guía de hardware 3–23 Baterías Información adicional sobre la alimentación Para obtener más información sobre cómo utilizar el modo de espera y la hibernación, el ahorro de energía, la configuración de las preferencias de alimentación y otras funciones de gestión de la alimentación, consulte el capítulo "Alimentación" de la Guía de software que se incluye en este CD. Para obtener información sobre cómo iniciar el modo de espera o la hibernación desde el menú Q, consulte el capítulo "Menú Q y perfiles de vídeo de escritorio" de la Guía de software que se incluye en este CD. 3–24 Guía de hardware 4 Unidades Adición de una unidad al sistema Las unidades permiten almacenar datos y acceder a éstos. Es posible añadir una unidad extraíble estándar al sistema mediante la inserción de la unidad en el compartimiento multiuso de un compartimiento multiuso externo o una estación de acoplamiento opcionales. También puede añadirse una unidad USB conectando la unidad a un conector USB del Tablet PC o de la estación de acoplamiento. Asimismo, pueden añadirse funciones de unidad de disco duro mediante una PC Card. Para obtener información sobre cómo conectar una unidad USB, consulte el capítulo 8, "Conexiones de dispositivos externos" Para obtener información sobre las tarjetas PC Card, consulte el capítulo 9, "Opciones de hardware adicionales" Para obtener información general sobre cómo insertar y extraer unidades de un compartimiento multiuso externo o una estación de acoplamiento, consulte la documentación que se incluye con el dispositivo. En este capítulo se proporciona información específica sobre la utilización de las unidades en el sistema del Tablet PC. El compartimiento de la unidad de disco duro del Tablet PC admite únicamente una unidad de disco duro de 9,5 mm. Un compartimiento multiuso de un compartimiento multiuso externo o una estación de acoplamiento admite una unidad de disco duro opcional de 9,5 mm (insertada en un adaptador de unidad de disco duro de compartimiento multiuso) y las siguientes unidades extraíbles estándar de 12,7 mm: ❏ Unidad de CD-ROM ❏ Unidad de DVD/CD-RW ❏ Unidad de CD-RW ❏ Unidad de disquete ❏ Unidad de DVD-ROM Guía de hardware 4–1 Unidades Términos relativos a las unidades Términos relativos a los tipos de unidades Una unidad de disco duro suele utilizarse para el almacenamiento permanente de archivos de datos y software, como por ejemplo, archivos del sistema, aplicaciones y controladores. La unidad de disco duro que se encuentra en el compartimiento de la unidad de disco duro es la unidad de disco duro del sistema, conocida también como disco local. La unidad de disco duro del sistema puede sustituirse, pero no puede utilizarse en un compartimiento multiuso. Esta unidad también suele denominarse disco duro o HDD. Las unidades de disquete suelen utilizarse para almacenar o transportar datos. El Tablet PC puede leer o grabar en cualquier unidad de disquete de compartimiento multiuso. En ocasiones, las unidades de disquete se denominan unidad de disco flexible o FDD. Las unidades ópticas incluyen las unidades de CD y de DVD. Las unidades ópticas sirven para almacenar o transportar datos y para reproducir música y películas. El soporte de DVD presenta unas capacidades superiores a las del soporte de CD. El Tablet PC puede leer o grabar en unidades ópticas, como se describe en la tabla siguiente. 4–2 Unidad óptica Lee Graba Unidad de CD-ROM Sí No Unidad de CD-RW Sí Sí Unidad de DVD-ROM Sí No Unidad de DVD/CD-RW Sí Sí Guía de hardware Unidades Términos relativos a los soportes de unidad Los disquetes o discos que pueden insertarse en una unidad o extraerse de ella suelen denominarse soportes de unidad. En esta guía se utiliza el término disquete para designar el soporte que se inserta en una unidad de disquete y disco para designar el soporte que se inserta en una unidad óptica. Precauciones relativas a las unidades Las unidades son componentes del sistema frágiles que deben manipularse con cuidado. Tenga en cuenta las precauciones siguientes al manipular una unidad. Ä PRECAUCIÓN: para evitar daños en el Tablet PC o en las unidades, así como la pérdida de datos: ■ No extraiga la unidad de disco duro del sistema, salvo si es para su reparación o sustitución. Para obtener instrucciones al respecto, consulte el capítulo 10, "Mantenimiento, envío y desplazamientos" ■ Las descargas electrostáticas pueden dañar los componentes electrónicos. Para evitar daños electrostáticos en el Tablet PC o en las unidades, tome las dos precauciones siguientes: 1) antes de manipular una unidad, descargue la electricidad estática de su cuerpo tocando un objeto metálico conectado a tierra, y 2) evite tocar los conectores de la unidad. Para obtener más información sobre cómo evitar daños electrostáticos, consulte la guía Avisos sobre reglamentación y seguridad que se incluye en este CD. ■ Si se aplica una fuerza excesiva a los conectores de las unidades, éstos pueden dañarse. Al insertar una unidad, utilice sólo la presión necesaria para que quede bien instalada. Guía de hardware 4–3 Unidades ■ ■ ■ ■ ■ Manipule las unidades con cuidado. No las deje caer. No exponga una unidad de disco duro ni un disquete a dispositivos con campos magnéticos. Los productos para borrar cintas de audio y vídeo, los monitores y los altavoces son productos con campos magnéticos. Los detectores de seguridad y los dispositivos de control de los aeropuertos por los que deben pasar los pasajeros son dispositivos de seguridad con campos magnéticos. Los dispositivos de seguridad de los aeropuertos que controlan el equipaje de mano colocado sobre una cinta transportadora suelen utilizar rayos X en lugar de campos magnéticos, por lo que no producen daños en las unidades de disco duro ni en los disquetes. No rocíe las unidades con productos de limpieza. No exponga las unidades a temperaturas extremas ni al contacto con líquidos. Si envía una unidad por correo, utilice un embalaje que la proteja de los golpes, las vibraciones, las temperaturas extremas y la humedad. Póngale la etiqueta "FRÁGIL". Inserción o extracción de soportes de unidad Para obtener información general sobre cómo insertar una unidad en un compartimiento multiuso o cómo extraerla de éste, consulte la documentación incluida con el compartimiento multiuso externo o la estación de acoplamiento opcionales. En este apartado se proporciona información que no se incluye con las unidades ni con los compartimientos multiuso opcionales, y que puede ser útil para los usuarios que no estén familiarizados con las unidades extraíbles estándar. 4–4 Guía de hardware Unidades Inserción de un CD o un DVD 1. Compruebe que el Tablet PC esté encendido. 2. Pulse el botón de liberación de soportes 1 de la tapa de la unidad para abrir la bandeja de soporte y, a continuación, tire con suavidad de la bandeja 2 hasta su tope. 3. Coloque un CD o un DVD de una cara sobre la bandeja con el lado de la etiqueta hacia arriba. 4. Encaje suavemente el disco en el eje de la bandeja 3 hasta que quede bien instalado. Manipule el disco por los bordes, no por las superficies planas. Si la bandeja de soporte no está extraída completamente, incline el disco para colocarlo encima del eje de la bandeja y ejerza una pequeña presión hasta colocarlo correctamente. 5. Cierre la bandeja de soporte 4. Inserción de un CD o un DVD en una unidad óptica Guía de hardware 4–5 Unidades Extracción de un CD o un DVD (con alimentación) Si dispone de alimentación: 1. Compruebe que el Tablet PC esté encendido. 2. Pulse el botón de liberación del soporte 1 situado en el panel de la unidad para liberar la bandeja de soporte y, a continuación, tire de la bandeja para extraerla hasta su tope 2. 3. Extraiga el disco de la bandeja 3 ejerciendo una suave presión en el eje mientras levanta el disco sujetándolo por los bordes exteriores. Si la bandeja de soporte no se extiende completamente, incline el disco al extraerlo. Manipule el disco por los bordes, no por las superficies planas. 4. Cierre la bandeja de soporte 4. 5. Coloque el disco en una caja protectora. Extracción de un CD o un DVD de una unidad óptica con alimentación 4–6 Guía de hardware Unidades Extracción de un CD o un DVD (sin alimentación) Ä PRECAUCIÓN: para evitar daños en la punta del lápiz, no la inserte en el orificio de liberación. Si el Tablet PC está apagado o no hay ninguna fuente de alimentación disponible, el botón de liberación del soporte no funcionará. Para extraer un disco de una unidad óptica sin utilizar el botón de liberación del soporte: 1. Inserte un objeto pequeño, como por ejemplo, el extremo de un clip, en el orificio de liberación 1 situado en el panel frontal de la unidad. 2. Presione suavemente el clip hasta liberar la bandeja de soporte; a continuación, tire con suavidad de la bandeja hasta su tope 2. 3. Extraiga el disco de la bandeja 3. Si la bandeja de soporte no se extiende completamente, incline el disco al extraerlo. Manipule el disco por los bordes, no por las superficies planas. 4. Cierre la bandeja de soporte 4. 5. Coloque el disco en una caja protectora. Extracción de un CD o un DVD de una unidad óptica sin alimentación Guía de hardware 4–7 Unidades Inserción de un disquete Para insertar un disquete en una unidad de disquete, empújelo suavemente con el lado de la etiqueta hacia arriba dentro de la unidad hasta que quede bien encajado. El botón de expulsión del soporte sobresale cuando se ha insertado el disquete correctamente. Botón de expulsión del soporte en una unidad de disquete Extracción de un disquete Para extraer un disquete de la unidad de disquete: 1. Pulse el botón de expulsión del soporte de la unidad para extraer el disquete. 2. Extraiga el disquete de la unidad. 3. Coloque el disquete en una caja protectora. 4–8 Guía de hardware Unidades Utilización de soportes de unidad Cómo evitar las funciones de modo de espera e hibernación posible que al iniciar el modo de espera o la hibernación ✎ Esmientras se está reproduciendo audio o vídeo en un soporte de unidad se detenga la reproducción o disminuya la calidad de la misma. Si se inicia la función de modo de espera o hibernación de forma accidental mientras un soporte de unidad está en uso, deslice y suelte el interruptor de alimentación para salir del modo de espera o la hibernación y, a continuación, reinicie el Tablet PC. Para obtener más información sobre el modo de espera y la hibernación, consulte el capítulo "Alimentación" de la Guía de software que se incluye en este CD. Visualización del contenido de los soportes Cuando se inserta un disquete, un CD o un DVD en el sistema, el Tablet PC puede reproducir el soporte, visualizar su contenido, no realizar ninguna acción o mostrar un mensaje de respuesta en la pantalla. La función de reproducción automática del sistema operativo permite configurar las respuestas del Tablet PC al insertar diferentes tipos de soporte. Configuración de las preferencias de reproducción automática Para configurar las preferencias de reproducción automática: 1. Seleccione Inicio > Mi PC. 2. Haga clic con el botón derecho del ratón en una unidad. 3. Seleccione Propiedades > ficha Reproducción automática y siga las instrucciones de la pantalla. 4. Para guardar la configuración, seleccione el botón Aceptar. Guía de hardware 4–9 Unidades Visualización del contenido de los soportes sin utilizar la reproducción automática Para visualizar el contenido de un soporte de unidad cuando no es posible hacerlo mediante la función de reproducción automática: 1. Inserte el soporte en la unidad correspondiente. 2. Seleccione Inicio > Ejecutar y escriba: explorer x: donde X equivale a la designación de la unidad que contiene el soporte. 3. Seleccione el botón Aceptar. designación de unidad es una letra del alfabeto con la que el ✎ Una Tablet PC identifica la unidad. Para ver las designaciones de todas las unidades del sistema, seleccione Inicio > Mi PC. Precauciones relativas a los soportes de unidad PRECAUCIÓN: para no dañar el soporte de unidad: No abra el protector metálico de un disquete ni toque el disco contenido en el interior. ■ No exponga el disquete a un campo magnético fuerte, como por ejemplo, el campo de seguridad utilizado por un dispositivo de seguridad de paso de personas o un detector de seguridad. ■ Utilice únicamente un kit de limpieza de discos para limpiar un CD o un DVD. Hallará estos kits de limpieza de discos en la mayoría de los distribuidores de componentes electrónicos. Ä■ \\ 4–10 Guía de hardware Unidades Información adicional sobre el software de unidad Con el Tablet PC se incluye el software necesario para reproducir todos los tipos de CD y DVD admitidos por el Tablet PC. Para obtener información sobre este software, consulte el capítulo "Software para CD y DVD" de la Guía de software que se incluye en este CD. Asimismo, existe una función de la utilidad de configuración que permite configurar el Tablet PC para que se inicie desde un soporte o dispositivo específico. Para obtener instrucciones al respecto, consulte el capítulo "Orden de arranque" de la Guía de software que se incluye en este CD. Guía de hardware 4–11 5 Audio Ajuste del volumen El volumen puede ajustarse mediante el icono de control del volumen de Windows, el menú Q o el ajuste de volumen disponible en algunas aplicaciones. Es posible ajustar el volumen en el menú Q sin necesidad de utilizar el teclado ni el lápiz. Para obtener información sobre las características de volumen de la aplicación, consulte la documentación de la aplicación. Utilización del icono de control del volumen Para visualizar el icono de control del volumen de Windows en la bandeja del sistema: 1. Seleccione Inicio > Panel de control > icono Dispositivos de sonido, audio y voz > icono Dispositivos de sonido y audio. 2. Seleccione la ficha Volumen. 3. Seleccione la casilla de verificación Colocar un icono de volumen en la barra de tareas. 4. Seleccione el botón Aceptar. 5. Si no aparece el icono, en la bandeja del sistema, seleccione el icono Mostrar iconos ocultos. Guía de hardware 5–1 Audio Para ajustar, enmudecer o restablecer el volumen mediante el icono de control del volumen, seleccione el icono en la bandeja del sistema. A continuación: ■ Para subir o bajar el volumen, seleccione la barra de desplazamiento y arrástrela hacia arriba o hacia abajo. ■ Para enmudecer o restablecer el volumen, seleccione o deseleccione la casilla de verificación Silencio. Para cerrar la ventana emergente de control del volumen, haga clic en cualquier punto fuera de la ventana. Utilización del menú Q Para ajustar, enmudecer o restablecer el volumen mediante el menú Q: 1. Para abrir el menú Q, pulse el botón de menú Q 1. ❏ Para visualizar la ventana de control del volumen de Windows, seleccione la ficha Volume (Volumen). ❏ Para enmudecer o restablecer el volumen del sistema, seleccione la ficha Mute On/Off (Silencio activado/ desactivado). Cuando se selecciona la ficha On/Off (Activado/desactivado), se enmudece el volumen del sistema si éste se ha activado, o se restablece si se ha enmudecido. 2. Para cerrar el menú Q, pulse el botón de menú Q y puntee en cualquier punto fuera de dicho menú con la punta del lápiz o bien haga clic en un dispositivo de puntero opcional. 5–2 Guía de hardware Audio Si desea seleccionar un elemento del menú Q sin utilizar el teclado ni el lápiz, pulse el botón de menú Q, gire el control 2 hacia arriba o hacia abajo para desplazarse verticalmente por los elementos y, a continuación, presione el control hacia dentro para seleccionar el elemento. Para obtener más información sobre cómo utilizar el menú Q, consulte el capítulo "Menú Q y perfiles de vídeo de escritorio" de la Guía de software que se incluye en este CD. Control y botón de menú Q Utilización de los altavoces internos Los altavoces internos reproducen el sonido en estéreo de las aplicaciones, del sistema operativo, de los juegos, de los soportes de unidad, de Internet y de otras fuentes. Los altavoces internos se desactivan si: ■ Se conectan unos auriculares o unos altavoces con alimentación opcionales al conector de salida de audio del Tablet PC o a una estación de acoplamiento opcional. ■ Se conecta un set de auriculares y micrófono para teléfono móvil opcional al conector del set de auriculares y micrófono. Guía de hardware 5–3 Audio El rendimiento de los altavoces internos no se ve afectado si se acopla un teclado de Tablet PC opcional al Tablet PC, ni si se conecta un dispositivo de entrada de línea, como una radiodespertador o un reproductor de MP3, al Tablet PC o a una estación de acoplamiento opcional. Altavoces internos Utilización del micrófono interno El micrófono interno: 5–4 ■ Tiene una sensibilidad estándar de -45 decibelios. ■ Puede utilizarse mientras está conectado un protector de la pantalla o un teclado de Tablet PC opcional. El protector de la pantalla se incluye con una estación de acoplamiento opcional. ■ Se desactiva si: ❏ Se conecta un micrófono externo opcional al conector de micrófono. ❏ Se conecta un set de auriculares y micrófono opcional al conector del set de auriculares y micrófono. Guía de hardware Audio Si utiliza el reconocimiento de voz u otro software que requiera una calidad de sonido óptima, utilice un micrófono externo o un set de auriculares y micrófono opcionales. Para acceder a las guías en pantalla que incluyen las funciones de voz del sistema operativo: 1. Abra el Explorador de Windows. Para abrir el Explorador de Windows desde el botón Inicio, seleccione Inicio > Todos los programas > Accesorios > Explorador de Windows. 2. En el Explorador de Windows, seleccione Mi PC > Disco local (C:) > WINDOWS > Ayuda > latute.hta. Micrófono interno Guía de hardware 5–5 Audio Conexión de un dispositivo de audio Conectores de audio El Tablet PC incluye tres conectores de audio: ■ El conector de salida de audio 1 sirve para conectar los auriculares estéreo o los altavoces estéreo con alimentación. ■ El conector del set de auriculares y micrófono 2 puede admitir un set de auriculares opcional, como por ejemplo, el de un teléfono móvil que conste de un micrófono y un auricular monoaural. ■ El conector de micrófono 3 admite un micrófono externo monoaural. Conectores de audio 5–6 Guía de hardware Audio Utilización del conector de salida de audio Å ADVERTENCIA: para reducir el riesgo de sufrir lesiones personales, ajuste el volumen antes de colocarse los auriculares. Ä PRECAUCIÓN: para evitar daños en un dispositivo externo, no conecte un enchufe monoaural en el conector de salida de audio. Al conectar un dispositivo al conector de salida de audio: ■ Utilice solamente un enchufe estéreo de 3,5 mm. ■ Para una calidad de sonido óptima, utilice auriculares de 24 a 32 ohmios. Cuando se conectan unos auriculares o unos altavoces con alimentación opcionales al conector de salida de audio del Tablet PC o a una estación de acoplamiento opcional, los altavoces internos se desactivan. Utilización del conector del set de auriculares y micrófono El conector del set de auriculares y micrófono puede admitir un set de auriculares, como por ejemplo, el de un teléfono móvil que conste de un micrófono, un auricular monoaural y un enchufe de 2,5 mm. Cuando se conecta un set de auriculares y micrófono al conector del set de auriculares y micrófono, el micrófono interno y los altavoces internos se desactivan. Guía de hardware 5–7 Audio Utilización del conector de micrófono El conector de micrófono admite un micrófono monoaural con un enchufe de 3,5 mm. Se recomienda utilizar un micrófono condensador eléctrico monoaural. Si se conecta un micrófono estéreo, el sonido del canal izquierdo se grabará en ambos canales. Cuando se conecta un micrófono externo o un set de auriculares y micrófono opcional al Tablet PC, el micrófono interno se desactiva. Información sobre el software de audio y vídeo Para obtener información sobre cómo utilizar el software de audio y vídeo, consulte el capítulo "Software para CD y DVD" de la Guía de software que se incluye en este CD. 5–8 Guía de hardware 6 Módem interno El Tablet PC incluye un conector telefónico RJ-11 y varios controladores de módem preinstalados. El cable de módem con conectores RJ-11 en cada extremo se incluye en los modelos que se entregan con un módem interno. Si ha adquirido el Tablet PC en un país donde los conectores telefónicos RJ-11 no son estándar, también se incluirá un adaptador de módem específico del país. El módem interno admite: ■ Todas las aplicaciones admitidas por el sistema operativo. ■ Las recomendaciones de módem analógico V.34 de la ITU (International Telecommunications Union) para velocidades de hasta 33,6 Kbps. ■ El algoritmo de compresión de datos V.44. ■ Las recomendaciones de par de módems digitales/analógicos V.90/V.92 de la ITU para velocidades de hasta 56 Kbps. ✎ Guía de hardware Las velocidades de par de módems digitales/analógicos permiten descargas más rápidas sólo de fuentes digitales compatibles. Actualmente se desconocen las velocidades de descarga máximas que se pueden conseguir, que pueden no alcanzar los 56 Kbps y que variarán en función de las condiciones de la línea. Las velocidades de carga máximas que se pueden conseguir están limitadas a 48 Kbps, pueden no alcanzar los 48 Kbps y variarán en función de las condiciones de la línea. 6–1 Módem interno Conexión del módem Selección de conectores El módem debe conectarse a una línea telefónica analógica. Å ADVERTENCIA: para reducir el riesgo de descarga eléctrica, incendio o daños en el equipo, no conecte un cable telefónico al conector de red RJ-45. Ä PRECAUCIÓN: los conectores de centralitas digitales (sistemas PBX) pueden parecer conectores telefónicos RJ-11, pero no son compatibles con el módem. Los conectores para las líneas telefónicas analógicas y los procedimientos para conectar el módem varían según el país: 6–2 ■ Si conecta el módem en un país donde los conectores telefónicos RJ-11 son estándar, siga las instrucciones descritas en el apartado siguiente, "Conexión del módem a un conector RJ-11". ■ Si conecta el módem en un país donde los conectores telefónicos RJ-11 no son estándar, el Tablet PC incluirá un adaptador de módem específico del país en el que se ha adquirido. Siga las instrucciones del apartado "Conexión del módem mediante un adaptador" de este capítulo. ■ Si va a utilizar el módem fuera del país en el que ha adquirido el Tablet PC, puede comprar adaptadores específicos de los países que formen parte de su itinerario en la mayoría de los distribuidores de productos informáticos o electrónicos. Para obtener información sobre cómo utilizar configuraciones de software específicas del país, consulte el apartado "Configuración de las preferencias de país" de este capítulo. Guía de hardware Módem interno Conexión del módem a un conector RJ-11 Para conectar el módem a una línea telefónica analógica que tenga un conector telefónico RJ-11: 1. Para acceder al conector RJ-11 1 del Tablet PC, abra el panel superior del Tablet PC. 2. Si el cable del módem incluye un circuito de supresión de ruido 2, que evita las interferencias con la recepción de señales de radio y televisión, oriente el extremo del cable con circuito hacia el Tablet PC. 3. Conecte el cable al conector telefónico RJ-11 3 (no al conector de red RJ-45) del Tablet PC. 4. Conecte el cable del módem al conector telefónico RJ-11 4 (no al conector de red RJ-45 ni a un conector PBX). Conexión del módem a un conector telefónico de pared RJ-11 (el aspecto de los conectores telefónicos de pared varía según la zona) Å ADVERTENCIA: para reducir el riesgo de descarga eléctrica, desconecte el módem de la red telefónica antes de acceder a un compartimiento interno del Tablet PC. Entre los compartimientos internos se incluyen los compartimientos de memoria y de minitarjeta PCI, y el compartimiento de la unidad de disco duro. Guía de hardware 6–3 Módem interno Conexión del módem mediante un adaptador Para conectar el módem a una línea telefónica analógica que no tenga un conector telefónico RJ-11: 1. Para acceder al conector RJ-11 1, abra el panel superior del Tablet PC. 2. Si el cable del módem incluye un circuito de supresión de ruido 2, que evita las interferencias con la recepción de señales de radio y televisión, oriente el extremo del cable con circuito hacia el Tablet PC. 3. Conecte el cable del módem al conector telefónico RJ-11 3 (no al conector de red RJ-45) del Tablet PC. 4. Conecte el cable del módem 4 al adaptador de módem específico del país. 5. Conecte el adaptador de módem específico del país 5 al conector telefónico. Conexión del módem mediante un adaptador (el aspecto de los conectores telefónicos de pared varía según la zona) 6–4 Guía de hardware Módem interno Å ADVERTENCIA: para reducir el riesgo de descarga eléctrica, desconecte el módem de la red telefónica antes de acceder a un compartimiento interno del Tablet PC. Entre los compartimientos internos se incluyen los compartimientos de memoria y de minitarjeta PCI, y el compartimiento de la unidad de disco duro. Configuración de las preferencias de país El módem interno está configurado para cumplir con los estándares de funcionamiento del país en el que se ha adquirido el Tablet PC. Si desea utilizar el módem interno en otros países, deberá añadir configuraciones del módem específicas del país. Visualización de la configuración de país actual Para visualizar la configuración de país actual, seleccione Inicio > Panel de control > categoría Opciones regionales, de idioma, y de fecha y hora > icono Configuración regional y de idioma > ficha Opciones regionales. La configuración de país actual del módem se muestra en el panel Ubicación. Adición de una configuración de país Ä PRECAUCIÓN: para evitar que se pierda la configuración de país actual, no la elimine ni la sustituya. Es posible añadir configuraciones de país adicionales sin eliminar la configuración actual. Ä PRECAUCIÓN: para evitar anomalías en el módem y el incumplimiento de los reglamentos y las leyes de telecomunicaciones, utilice únicamente la configuración propia del país en el que utiliza el módem. Guía de hardware 6–5 Módem interno Para añadir una configuración de país: 1. Seleccione Inicio > Panel de control > categoría Conexiones de red e Internet. 2. En el menú Vea también de la columna izquierda de la ventana, seleccione Opciones de teléfono y módem > ficha Reglas de marcado. ✎ Si al seleccionar Opciones de teléfono y módem no ve la ficha Reglas de marcado, rellene los campos del asistente de información de ubicación. Tras guardar los ajustes en el asistente de información de ubicación, se visualizará la ficha Reglas de marcado. 3. Seleccione el botón Nueva y, a continuación, escriba un nombre para la nueva ubicación en el campo Nombre de la ubicación. 4. Seleccione un país o una región para la nueva ubicación en la lista País o región. Si selecciona un país o una región no admitidos por el módem, la configuración de país tomará Estados Unidos o Reino Unido como valor predeterminado. 5. Seleccione el botón Aceptar > botón Aceptar. Solución de problemas de conexión durante un viaje Si experimenta problemas con la conexión mientras utiliza el módem fuera del país en el que ha adquirido el Tablet PC, las sugerencias siguientes pueden serle útiles. Antes de cambiar la configuración, anote los valores actuales para poder restaurarlos rápidamente cuando regrese a casa. 6–6 Guía de hardware Módem interno Comprobación de la línea El módem requiere una línea telefónica analógica, no digital. Las líneas PBX suelen ser líneas digitales. Las líneas telefónicas estándar, de datos, de fax o de módem suelen ser líneas analógicas. Comprobación del modo de marcación Marque algunos números en el teléfono y compruebe si oye pulsaciones o tonos. Las pulsaciones indican que la línea telefónica admite la marcación por pulsos, mientras que los tonos indican que la línea telefónica admite la marcación por tonos. Para configurar el módem interno de modo que admita la marcación por pulsos o por tonos: 1. Seleccione Inicio > Panel de control > categoría Conexiones de red e Internet. 2. En el menú Vea también de la columna izquierda de la ventana, seleccione Opciones de teléfono y módem > ficha Reglas de marcado. 3. Seleccione una ubicación y, a continuación, pulse el botón Editar. 4. Seleccione el botón de opción Tonos o Pulsos. 5. Seleccione el botón Aceptar > botón Aceptar. Comprobación del número de teléfono Marque el número de teléfono, compruebe que el módem remoto responda y, a continuación, cuelgue. Guía de hardware 6–7 Módem interno Comprobación del tono de marcación Si el módem recibe un tono de marcación que no reconoce, no efectuará la marcación y mostrará un mensaje de error que indica que no hay tono para marcar. ■ Para configurar el módem de modo que ignore todos los tonos de marcación antes de marcar: 1. Seleccione Inicio > Panel de control > categoría Conexiones de red e Internet. 2. En el menú Vea también de la columna izquierda de la ventana, seleccione Opciones de teléfono y módem > ficha Módems. 3. Seleccione su módem > botón Propiedades > ficha Módem. 4. Deseleccione la casilla de verificación Esperar el tono de marcado antes de marcar. 5. Seleccione el botón Aceptar > botón Aceptar. ■ Si después de deseleccionar la casilla todavía aparece el mensaje de error que indica que no hay tono de marcación: 1. Seleccione Inicio > Panel de control > categoría Conexiones de red e Internet. 2. En el menú Vea también de la columna izquierda de la ventana Conexiones de red e Internet, seleccione Opciones de teléfono y módem > ficha Reglas de marcado. 3. Seleccione una ubicación y, a continuación, pulse el botón Editar. 4. Seleccione su ubicación en la lista País o región. ✎ 6–8 Si selecciona un país o una región no admitidos por el módem, la configuración de país tomará Estados Unidos o Reino Unido como valor predeterminado. Guía de hardware Módem interno 5. Seleccione el botón Aceptar. 6. En la ventana Opciones de teléfono y módem, seleccione la ficha Módems. 7. Seleccione su módem > botón Propiedades > ficha Módem. 8. Deseleccione la casilla de verificación Esperar el tono de marcado antes de marcar. 9. Seleccione el botón Aceptar > botón Aceptar. Acceso al software de comunicaciones Para acceder al software de módem preinstalado, incluido el software para la emulación de terminal y la transferencia de datos, seleccione Inicio > Todos los programas > Accesorios > Comunicaciones y, a continuación, seleccione una aplicación, un asistente o una utilidad. Información sobre los comandos AT La mayor parte del software de módem no requiere la utilización de los comandos AT. No obstante, si prefiere utilizar los comandos AT, consulte en este CD: ■ Directrices para los comandos del módem, para obtener información sobre cómo acceder a HyperTerminal, identificar el módem del Tablet PC y utilizar los comandos AT. ■ La publicación Soft Modem AT Command Reference Manual (Manual de referencia de los comandos AT de Soft Modem) para saber qué comandos AT admite su módem. Esta guía está disponible únicamente en inglés. Guía de hardware 6–9 7 Conexiones de red El Tablet PC incluye un conector de red RJ-45. Los modelos de Tablet PC de red también incluyen una tarjeta de interfaz de red (NIC) interna, controladores de red preinstalados y un cable de red. El Tablet PC puede conectarse a una red independientemente de si el módem interno está conectado o no a una línea telefónica. Si su Tablet PC está conectado a una red, póngase en contacto con el administrador de red antes de cambiar la configuración de red. El Tablet PC admite velocidades de red de hasta 10 Mbps si se conecta a una red 10BaseT y de hasta 100 Mbps si se conecta a una red 100BaseTX. Guía de hardware 7–1 Conexiones de red Conexión del cable de red Un cable de red tiene un conector de red RJ-45 de 8 patillas en ambos extremos y puede incluir un circuito de supresión de ruidos, que evita las interferencias con la recepción de señales de radio y televisión. 1. Para acceder al conector de red RJ-45 1 del Tablet PC, abra el panel superior del Tablet PC. 2. Oriente el extremo del cable de red con circuito de supresión de ruido 2 hacia el Tablet PC. 3. Conecte el cable de red al conector de red RJ-45 3 del Tablet PC. 4. Conecte el otro extremo del cable al conector de red RJ-45 4. Conexión de un cable de red Å 7–2 ADVERTENCIA: para reducir el riesgo de descarga eléctrica, desconecte el cable de red antes de acceder a un compartimiento interno del Tablet PC. Entre los compartimientos internos se incluyen los compartimientos de memoria y de minitarjeta PCI, y el compartimiento de la unidad de disco duro. Guía de hardware Conexiones de red Activación y desactivación de una conexión de red Para ahorrar energía, desactive la conexión de red cuando no la utilice. ■ Para desactivar una conexión de red, cierre la sesión y desconecte el cable de red. ■ Para activar una conexión de red, conecte el cable de red e inicie una sesión en la red. Utilización de los indicadores luminosos de conexión a la LAN Los 2 indicadores luminosos de conexión a la LAN muestran el estado de una conexión de red: ■ Si los dos indicadores están apagados: el Tablet PC no está conectado a la LAN. ■ Si los dos indicadores están encendidos: el Tablet PC está conectado a la LAN con un enlace de 100 Mbps. ■ Si el indicador verde está encendido y el amarillo está apagado: el Tablet PC está conectado a la LAN con un enlace de 10 Mbps. Indicadores luminosos de conexión a la LAN Guía de hardware 7–3 Conexiones de red Acceso a la red durante el arranque Para conectarse a un servidor PXE (Preboot eXecution Environment) o RPL (Remote Program Load) durante el arranque, debe responder al mensaje de arranque de servicio de red cada vez que desee conectarse al servidor cuando el Tablet PC se inicia o reinicia. Para configurar el Tablet PC de modo que visualice el mensaje de arranque de servicio de red cada vez que se inicie o reinicie, debe activar la tarjeta NIC interna para el arranque. Activación de una tarjeta NIC para el arranque Para activar una tarjeta NIC interna para el arranque, deberá hacerlo desde la utilidad de configuración. 1. Para abrir la utilidad de configuración, encienda o reinicie el Tablet PC. Mientras aparece el logotipo de HP y el cursor parpadea en la esquina superior derecha de la pantalla, pulse el botón esc del Tablet PC o la tecla F10 de un teclado opcional. 2. Para cambiar el idioma, seleccione Advanced (Opciones avanzadas) > Languages (Idiomas). ❏ Si prefiere no utilizar un teclado opcional, gire el control para desplazarse y presiónelo para realizar una selección. ❏ Para desplazarse y realizar una selección con un teclado opcional, utilice las teclas de flecha e Intro. 3. Seleccione el menú Advanced (Opciones avanzadas) > I/O Device Configuration (Configuración de dispositivos de E/S) y, a continuación, active la función de arranque remoto/PXE. 4. Para guardar las preferencias y salir de la utilidad de configuración, seleccione File (Archivo) > Save Changes and Exit (Guardar cambios y salir), y siga las instrucciones que aparecen en la pantalla. Las preferencias se establecen al salir de la utilidad de configuración y se hacen efectivas al reiniciar el Tablet PC. 7–4 Guía de hardware Conexiones de red Respuesta a un mensaje de arranque de servicio de red Una vez que se haya activado la tarjeta NIC interna para el arranque, se mostrará muy brevemente un mensaje de arranque de servicio de red en la esquina inferior derecha de la pantalla cada vez que se inicie o reinicie el Tablet PC. Para conectarse a una red respondiendo al mensaje, utilice uno de los procedimientos siguientes: ■ Pulse el botón tab del Tablet PC. ■ Pulse F12 en un teclado opcional. Para pulsar F12 en el teclado del Tablet PC, pulse Fn+F11/F12. Información sobre la LAN inalámbrica El Tablet PC admite una LAN inalámbrica proporcionada a través de una minitarjeta PCI, una PC Card o una tarjeta SD. Las tarjetas PC Card o SD para LAN inalámbrica son opcionales. Es posible que haya una minitarjeta PCI inalámbrica preinstalada. ■ Para obtener información sobre cómo utilizar una tarjeta LAN inalámbrica preinstalada, consulte el CD Documentation Library Wireless LAN (Biblioteca de documentación de LAN inalámbrica) que se incluye con el Tablet PC. ■ Para obtener información sobre la opción inalámbrica Bluetooth, consulte el CD Documentation Library Bluetooth (Biblioteca de documentación de Bluetooth) que se incluye con el Tablet PC. ■ Para obtener información sobre la utilidad de configuración de LAN inalámbrica de Microsoft, consulte el centro de ayuda y soporte técnico a través del menú Inicio. Si adquiere un dispositivo inalámbrico opcional, éste incluirá la documentación correspondiente. Guía de hardware 7–5 8 Conexiones de dispositivos externos Dispositivo estándar Los conectores descritos en esta guía admiten dispositivos externos estándar. ■ Para obtener información sobre el conector que se debe utilizar, consulte la documentación que se entrega con el dispositivo. ■ Para obtener información sobre la instalación o la carga de cualquier software que necesite un dispositivo, consulte la documentación del mismo, los archivos de ayuda del sistema operativo o la página Web del fabricante del dispositivo. Para conectar un dispositivo externo estándar al Tablet PC: 1. Si va a conectar un dispositivo que recibe alimentación eléctrica, asegúrese de que está apagado. 2. Conecte el dispositivo a un conector del Tablet PC. 3. Si conecta un dispositivo que recibe alimentación eléctrica, enchufe el cable de alimentación del dispositivo en una toma de corriente con toma de tierra. 4. Encienda el dispositivo. un dispositivo de visualización que está conectado correcta✎ Simente no muestra ninguna imagen, pulse el botón de menú Q > elemento Internal and External (Interno y externo) o elemento External Only (Sólo externo) para pasar la imagen al nuevo dispositivo. Guía de hardware 8–1 Conexiones de dispositivos externos Para desconectar un dispositivo externo estándar del Tablet PC, apague el dispositivo (si está conectado a una toma de alimentación) y desconéctelo del Tablet PC. Dispositivo USB USB (bus serie universal) es una interfaz de hardware que puede utilizarse para conectar dispositivos externos como un teclado, un ratón, una unidad, una impresora, un escáner o un concentrador USB al Tablet PC o a una estación de acoplamiento opcional. Un dispositivo USB funciona en el sistema de la misma forma que un dispositivo comparable que no sea USB. Los conectores USB admiten dispositivos compatibles con USB 2.0 o 1.1. Un concentrador USB es un dispositivo de conexión que puede estar conectado o no a una toma de alimentación. Los concentradores USB pueden conectarse a un conector USB del Tablet PC, a una estación de acoplamiento opcional o a otros dispositivos USB. Los concentradores admiten un número variable de dispositivos USB y se utilizan para aumentar el número de dispositivos USB en el sistema. 8–2 ■ Los concentradores con toma de alimentación deben conectarse a una fuente de alimentación externa. ■ Los concentradores sin toma de alimentación deben conectarse a un conector USB del Tablet PC o a un puerto de un concentrador con toma de alimentación. Guía de hardware Conexiones de dispositivos externos Algunos dispositivos USB pueden necesitar software de soporte adicional, que normalmente se entrega con el dispositivo. Para obtener información relativa al software de un dispositivo específico, consulte la documentación que se entrega con el dispositivo. Conectores USB (2) del Tablet PC Teclado del Tablet PC Con el Tablet PC se utiliza el teclado del Tablet PC, que incluye un teclado numérico. Para obtener información sobre cómo utilizar el dispositivo de puntero del teclado del Tablet PC, el teclado numérico y la tecla F11/F12, consulte el apartado "Teclado del Tablet PC" del capítulo "Lápiz, controles de comandos y teclados". El Tablet PC puede acoplarse al teclado o desacoplarse de él independientemente de si está encendido, apagado, en modo de espera o en hibernación. Guía de hardware 8–3 Conexiones de dispositivos externos Acoplamiento del Tablet PC al teclado Para acoplar el Tablet PC al teclado: 1. Coloque el teclado en una superficie plana de modo que las teclas queden orientadas hacia usted. 2. Gire la pieza de fijación del disco de rotación hacia el teclado. Giro de la pieza de fijación hacia el teclado 8–4 Guía de hardware Conexiones de dispositivos externos 3. Coloque el Tablet PC horizontalmente encima del teclado, con la parte frontal del Tablet PC orientada hacia el teclado. Colocación del PC encima del teclado 4. Alinee las cuatro ranuras del Tablet PC con el conector del teclado, la clavija de alineación y los dos ganchos del teclado 1 y, a continuación, presione el Tablet PC hacia abajo hasta que encaje en su sitio 2. Acoplamiento del Tablet PC al teclado Guía de hardware 8–5 Conexiones de dispositivos externos Ajuste del Tablet PC y el teclado Para inclinar la pantalla del Tablet PC hasta lograr un ángulo de visión cómodo, ejerza una presión suave en la parte superior del Tablet PC. Inclinación del Tablet PC sobre el teclado 8–6 Guía de hardware Conexiones de dispositivos externos Cierre del Tablet PC y el teclado Para cerrar el Tablet PC y el teclado igual que se cierra la pantalla de un ordenador portátil estándar: 1. Gire el Tablet PC en el sentido de las agujas del reloj hasta que encaje en su sitio y quede de espaldas al teclado. Giro del Tablet PC hasta quedar de espaldas al teclado 2. Pliegue el Tablet PC sobre el teclado. Cierre del Tablet PC y el teclado Guía de hardware 8–7 Conexiones de dispositivos externos Transporte del Tablet PC y el teclado Si transporta el Tablet PC y el teclado mientras no están acoplados, asegúrese de que el disco de rotación esté en la posición predeterminada. La pieza de fijación se encuentra en la parte posterior del Tablet PC, y el logotipo de HP debe ser legible cuando se está enfrente del teclado. Si transporta el Tablet PC y el teclado mientras están acoplados, puede utilizar el pestillo del teclado. El pestillo del teclado sirve para bloquear el Tablet PC con el teclado mientras ambos están cerrados. ■ Para bloquear el Tablet PC con el teclado mientras el Tablet PC está cerrado, deslice el pestillo del teclado hacia la derecha 1. ■ Para liberar el Tablet PC de la posición de cierre, pulse el pestillo del teclado hacia la izquierda y, a continuación, deslice y mantenga pulsado el pestillo hacia la izquierda mientras abre el Tablet PC 2. Utilización del pestillo del teclado 8–8 Guía de hardware Conexiones de dispositivos externos Desacoplamiento del Tablet PC del teclado Para desacoplar el Tablet PC del teclado: 1. Si el Tablet PC está cerrado, ábralo y gírelo de modo que la pantalla quede enfrente del teclado en posición de ordenador portátil. Si resulta difícil abrir el Tablet PC, puede ser que esté bloqueado con el teclado mediante el pestillo del teclado. Para obtener instrucciones sobre cómo liberarlo, consulte el apartado "Transporte del Tablet PC y el teclado" de este capítulo. Apertura del Tablet PC en posición de ordenador portátil Guía de hardware 8–9 Conexiones de dispositivos externos 2. Gire el Tablet PC y el teclado de modo que la parte posterior del Tablet PC y el teclado queden orientados hacia usted. Colocación del Tablet PC y el teclado para desacoplar el Tablet PC 3. Para desacoplar el teclado, deslice y mantenga pulsado el pestillo de liberación de la fijación 1 del Tablet PC mientras levanta el Tablet PC para liberarlo del teclado 2. Desacoplamiento del Tablet PC del teclado 8–10 Guía de hardware Conexiones de dispositivos externos Cable de seguridad Pase el cable por un objeto que tenga una fijación segura y, a continuación, inserte la llave de cierre del cable 1 en el cable de seguridad 2. A continuación, inserte el cable de seguridad en la ranura correspondiente 3 del Tablet PC. Fijación de un cable de seguridad opcional soluciones de seguridad actúan como medida disuasoria. ✎ Las No impiden el robo ni la manipulación no deseada del producto. Guía de hardware 8–11 9 Opciones de hardware adicionales Obtención de actualizaciones Para solicitar actualizaciones de hardware y accesorios opcionales u obtener información al respecto, consulte la página Web de HP, http://www.hp.com. El área de actualización de hardware sólo está en inglés. También puede consultar el folleto Worldwide Telephone Numbers (Números de teléfono para todo el mundo), incluido sólo en inglés con el Tablet PC, para ponerse en contacto con un distribuidor autorizado o con el servicio técnico de HP. Para obtener información sobre cómo conseguir e instalar actualizaciones de software, consulte la Guía de software que se incluye en este CD. Utilización de una PC Card Una PC Card es un accesorio del tamaño de una tarjeta de crédito diseñado para adaptarse a las especificaciones estándar de la PCMCIA (Personal Computer Memory Card International Association). El Tablet PC admite tarjetas CardBus de 32 bits y tarjetas PC Card de 16 bits. Una PC Card puede utilizarse para añadir funciones de módem, tarjeta de sonido, memoria, almacenamiento, comunicación inalámbrica y cámara digital al Tablet PC. Con un lector de tarjetas inteligentes formato PC Card o una PC Card de identificación biométrica se puede aumentar la seguridad. soluciones de seguridad actúan como medida disuasoria. ✎ Las No impiden el robo ni la manipulación no deseada del producto. Guía de hardware 9–1 Opciones de hardware adicionales Selección de una PC Card Se puede utilizar una PC Card de tipo I o II. Una PC Card de tipo III no cabe en la ranura para PC Card del Tablet PC. Las tarjetas PC Card de tipo I, II y III tienen grosores diferentes; la de tipo III es la más gruesa. Las tarjetas de vídeo con zoom no son compatibles. Configuración de una PC Card Ä 9–2 PRECAUCIÓN: si instala todo el software o un software de habilitación proporcionado por un fabricante de tarjetas PC Card, es posible que no pueda utilizar otras tarjetas PC Card. Si sigue las instrucciones de la documentación que se entrega con la PC Card para instalar controladores de dispositivo: ■ Instale únicamente los controladores de dispositivo para el sistema operativo Microsoft Windows XP Tablet PC Edition. ■ No instale otro software, como servicios de tarjetas, de zócalos o software de habilitación, aunque también lo proporcione el fabricante de la PC Card. Guía de hardware Opciones de hardware adicionales Inserción de una PC Card Ä PRECAUCIÓN: para evitar daños en los conectores de la PC Card, emplee la mínima fuerza posible al insertar una PC Card en la ranura correspondiente. 1. Sujete la PC Card con el lado de la etiqueta hacia arriba y con el conector encarado hacia el Tablet PC. 2. Inserte con suavidad la PC Card en la ranura hasta que quede bien encajada. Inserción de una PC Card Detención y extracción de una PC Card Ä PRECAUCIÓN: para evitar la pérdida de datos o que el sistema no responda, detenga la PC Card antes de extraerla. PC Card insertada consume energía aunque no se esté ✎ Una utilizando. Para ahorrar energía, detenga la PC Card cuando no la utilice. Guía de hardware 9–3 Opciones de hardware adicionales 1. Cierre todas las aplicaciones y complete todas las actividades admitidas por la PC Card. 2. Para detener una PC Card, seleccione el icono Quitar hardware con seguridad en la bandeja del sistema y siga las instrucciones que aparecen en la pantalla. Para mostrar el icono Quitar hardware con seguridad, seleccione el icono Mostrar iconos ocultos en la bandeja del sistema. 3. Para liberar la PC Card, pulse el botón de expulsión de PC Card 1. 4. Extraiga suavemente la PC Card 2. Extracción de una PC Card 9–4 Guía de hardware Opciones de hardware adicionales Utilización de una tarjeta SD Una tarjeta SD es más pequeña que una PC Card, pero puede añadir funciones parecidas al sistema del Tablet PC. Por lo general, las tarjetas SD se utilizan para añadir funciones de copia de seguridad, almacenamiento, red inalámbrica, fax/módem o teléfono móvil. Cuando se utiliza una tarjeta SD, HP recomienda conectar el sistema a una fuente de alimentación externa siempre que sea posible. Algunas tarjetas SD utilizan una gran cantidad de energía y pueden agotar rápidamente la batería. Ä PRECAUCIÓN: para evitar la pérdida de datos o que se produzcan daños en una tarjeta SD: ■ No guarde sus datos en una tarjeta SD a menos que el Tablet PC esté conectado a una fuente de alimentación externa o que esté seguro de que la batería dispone de carga suficiente para completar la operación. ■ No apague el Tablet PC ni extraiga la tarjeta SD hasta que se hayan completado todas las actividades admitidas por la tarjeta. Configuración de una tarjeta SD Si el fabricante de tarjetas SD le indica que instale controladores específicos de la tarjeta, asegúrese de instalar únicamente los controladores admitidos por el sistema operativo Windows XP Tablet PC Edition. Si no está seguro de la compatibilidad del controlador, póngase en contacto con el fabricante de tarjetas SD. Guía de hardware 9–5 Opciones de hardware adicionales Inserción de una tarjeta SD Ä PRECAUCIÓN: para evitar daños en los conectores de la tarjeta SD, emplee la mínima fuerza posible al insertar una tarjeta SD en la ranura correspondiente. 1. Sujete la tarjeta SD con el lado de la etiqueta hacia arriba y con el conector encarado hacia el Tablet PC. 2. Inserte con suavidad la tarjeta SD en la ranura hasta que quede bien encajada. Inserción de una tarjeta SD 9–6 Guía de hardware Opciones de hardware adicionales Detención y extracción de una tarjeta SD Ä PRECAUCIÓN: para evitar la pérdida de datos o que el sistema no responda, detenga la tarjeta SD antes de extraerla. tarjeta SD insertada consume energía aunque no se esté ✎ Una utilizando. Para ahorrar energía, detenga la tarjeta SD cuando no la utilice. 1. Cierre todas las aplicaciones y complete todas las actividades admitidas por la tarjeta SD. 2. Para detener una tarjeta SD, seleccione el icono Quitar hardware con seguridad en la bandeja del sistema y siga las instrucciones que aparecen en la pantalla. Para mostrar el icono Quitar hardware con seguridad, seleccione el icono Mostrar iconos ocultos en la bandeja del sistema. 3. Para liberar la tarjeta SD, presione hacia dentro la tarjeta SD 1. 4. Extraiga suavemente la tarjeta SD 2. Extracción de una tarjeta SD Guía de hardware 9–7 Opciones de hardware adicionales Aumento de la memoria Puede aumentar la cantidad de RAM (memoria de acceso aleatorio) del Tablet PC mediante una PC Card o un módulo de memoria opcionales. El Tablet PC tiene una ranura de memoria a la que el usuario puede acceder. Esta ranura admite un módulo de memoria compatible con PC133 de 128, 256 o 512 megabytes. Visualización de información de la memoria Cuando aumenta la cantidad de memoria RAM en el sistema, el sistema operativo aumenta el espacio de la unidad de disco duro reservado para el archivo de hibernación. Si surgen problemas con la función de hibernación al aumentar la memoria RAM, compruebe si la unidad de disco duro dispone de espacio libre suficiente para un archivo de hibernación mayor. ■ Para visualizar la cantidad de RAM en el sistema: Seleccione Inicio > Panel de control > icono Rendimiento y mantenimiento > icono Sistema > ficha General. ■ Para visualizar la cantidad de espacio libre en la unidad de disco duro y la cantidad de espacio necesario para el archivo de hibernación: Seleccione Inicio > Panel de control > icono Rendimiento y mantenimiento > icono Opciones de energía > ficha Hibernación. 9–8 Guía de hardware Opciones de hardware adicionales Extracción o inserción de un módulo de memoria Å ADVERTENCIA: para evitar la exposición a descargas eléctricas, trabaje únicamente en los compartimientos de memoria y de minitarjeta PCI durante este procedimiento. El compartimiento de la unidad de disco duro y los compartimientos de memoria y de minitarjeta PCI son los únicos compartimientos internos a los que puede acceder el usuario en el Tablet PC. En cuanto a las demás áreas que precisen de una herramienta para su acceso, únicamente podrá abrirlas un proveedor de servicios autorizado de HP. Å ADVERTENCIA: para evitar descargas eléctricas y que se produzcan daños en el Tablet PC, apáguelo, desenchufe el cable de alimentación y extraiga todas las baterías antes de instalar un módulo de memoria. Ä PRECAUCIÓN: para evitar que descargas electrostáticas dañen los componentes electrónicos, descargue la electricidad estática de su cuerpo tocando un objeto metálico conectado a tierra antes de iniciar este procedimiento. Para obtener más información sobre cómo evitar daños electrostáticos, consulte la guía Avisos sobre reglamentación y seguridad que se incluye en este CD. 1. Asegúrese de que ha seguido las instrucciones indicadas en las advertencias y precauciones anteriores. Si no está seguro de si el Tablet PC está apagado o en modo de hibernación, deslice y suelte el interruptor de alimentación. Si los datos reaparecen en la pantalla, guárdelos, salga de todas las aplicaciones y apague el Tablet PC. 2. Desconecte todos los dispositivos externos conectados al Tablet PC. 3. Desconecte el cable de alimentación. 4. Extraiga la batería. 5. Si el Tablet PC tiene acoplado un teclado de Tablet PC, desacóplelo. Guía de hardware 9–9 Opciones de hardware adicionales 6. Coloque el Tablet PC al revés con la parte frontal hacia abajo. 7. Extraiga los dos tornillos de sujeción de los compartimientos de memoria y de minitarjeta PCI 1. 8. Deslice, levante y extraiga la cubierta de los compartimientos de memoria y de minitarjeta PCI 2. Apertura del compartimiento de memoria 9–10 Guía de hardware Opciones de hardware adicionales 9. Extraiga o inserte el módulo de memoria Para extraer un módulo de memoria: a. Libere los clips de sujeción de ambos lados del módulo de memoria 1. El módulo de memoria se inclina hacia arriba. b. Sujete el módulo de memoria por los bordes y extráigalo suavemente de la ranura de memoria 2. c. Para proteger un módulo de memoria una vez extraído, colóquelo en un contenedor que lo proteja de descargas electrostáticas. Extracción de un módulo de memoria Guía de hardware 9–11 Opciones de hardware adicionales Para insertar un módulo de memoria: a. Alinee el borde con guía (muesca) del módulo de memoria con el área con guía de la ranura de memoria 1. b. Inserte el módulo de memoria en la ranura formando un ángulo de 45 grados hasta que quede bien encajado 2. c. Presione el módulo de memoria hasta que los clips de sujeción 3 queden encajados en su sitio. Inserción de un módulo de memoria 9–12 Guía de hardware Opciones de hardware adicionales 10. Alinee las lengüetas de la cubierta del compartimiento de memoria con las ranuras de la cubierta del Tablet PC 1 y, a continuación, presione la cubierta hasta que encaje en su sitio. 11. Vuelva a insertar los dos tornillos de sujeción que fijan la cubierta de los compartimientos de memoria y de minitarjeta PCI al Tablet PC 2. Colocación de la cubierta del compartimiento de memoria Guía de hardware 9–13 10 Mantenimiento, envío y desplazamientos Mantenimiento del software HP recomienda lo siguiente: ■ Instalar todas las actualizaciones de software a medida que estén disponibles. Para obtener instrucciones al respecto, consulte el capítulo "Actualizaciones y restauraciones de software" de la Guía de software que se incluye en este CD. ■ Instalar y utilizar el software de protección antivirus. Este tipo de software se puede adquirir en la mayoría de las tiendas de electrónica o de informática. ■ Realizar a menudo una copia de seguridad de los datos y el software del sistema. ❏ Para obtener información sobre cómo utilizar la utilidad de copia de seguridad del sistema operativo, seleccione Inicio > Ayuda y soporte técnico > tema Rendimiento y mantenimiento. En el panel superior izquierdo de la ventana Rendimiento y mantenimiento, seleccione la casilla de verificación Realizar copias de seguridad de los datos. ❏ Para obtener información sobre cómo seleccionar hardware o software de copia de seguridad opcional, póngase en contacto con un distribuidor autorizado o con el servicio técnico de HP. Guía de hardware 10–1 Mantenimiento, envío y desplazamientos Protección del hardware Para proteger y prolongar el rendimiento del hardware, tenga en cuenta las precauciones siguientes. PRECAUCIÓN: para evitar daños en el hardware o la pérdida de datos: Transporte y guarde el Tablet PC en el portafolio estándar o en un elegante portafolio opcional. ■ No coloque ningún objeto encima del Tablet PC, aunque éste se encuentre dentro del portafolio. ■ Utilice el Tablet PC únicamente en superficies sólidas y en áreas abiertas. Evite que una superficie dura, como una impresora adjunta opcional, o una superficie blanda, como una tela o una alfombra, bloqueen el flujo de aire. ■ Proteja el Tablet PC de los líquidos y de la humedad excesiva. ■ No exponga el Tablet PC a la luz directa del sol, a temperaturas extremas ni a la luz ultravioleta durante períodos de tiempo prolongados. ■ Mantenga las unidades de disco duro y los disquetes alejados de los campos magnéticos. Los campos magnéticos pueden dañar los datos almacenados en las unidades de disco duro y en los disquetes. ■ Si no va a utilizar el Tablet PC durante una semana o más, apáguelo. ■ Si el Tablet PC va a estar desconectado de la alimentación externa durante más de un mes, apáguelo y extraiga la batería. Para obtener información sobre cómo almacenar la batería, consulte el capítulo 3, “Baterías” Ä■ 10–2 Guía de hardware Mantenimiento, envío y desplazamientos Utilización de portafolios Para proteger la pantalla del Tablet PC, HP recomienda utilizar o transportar el Tablet PC con un portafolio acoplado. Con el Tablet PC se incluye un delgado portafolio que protege el Tablet PC cuando va solo o cuando está acoplado a un teclado opcional. En la mayoría de países, hay disponible un portafolio de piel opcional modelo Executive que proporciona una protección adicional, que dispone de ranuras para tarjetas comerciales y en el que pueden guardarse elementos adicionales. Si desea adquirir el portafolio modelo Executive Slimline o Workstation, consulte el folleto Worldwide Telephone Numbers (Números de teléfono para todo el mundo), incluido sólo en inglés con el Tablet PC, para ponerse en contacto con un distribuidor autorizado o con el servicio técnico de HP. Guía de hardware 10–3 Mantenimiento, envío y desplazamientos Cómo acoplar un portafolio Si utiliza el Tablet PC solamente, presione las dos lengüetas del portafolio para encajarlas en las dos ranuras de fijación universal del Tablet PC. Ranuras de fijación universal del Tablet PC Si utiliza el Tablet PC acoplado a un teclado de Tablet PC, presione las dos lengüetas del portafolio para encajarlas en las dos ranuras de fijación universal del teclado. Ranuras de fijación universal del teclado del Tablet PC 10–4 Guía de hardware Mantenimiento, envío y desplazamientos Cómo desacoplar un portafolio Para liberar un portafolio del Tablet PC, deslice y mantenga pulsado el pestillo de liberación de la fijación del Tablet PC. Deslizamiento del pestillo de liberación de la fijación del Tablet PC Para liberar un portafolio del teclado del Tablet PC, deslice y mantenga pulsado el pestillo de liberación de la fijación del teclado del Tablet PC. Deslizamiento del pestillo de liberación de la fijación del teclado del Tablet PC Guía de hardware 10–5 Mantenimiento, envío y desplazamientos Limpieza del hardware Å ADVERTENCIA: para evitar descargas eléctricas o daños en los componentes, no intente limpiar el Tablet PC hasta que: ■ Apague el Tablet PC. ■ Desconecte el Tablet PC de la fuente de alimentación externa. ■ Desconecte todos los dispositivos externos con alimentación del Tablet PC. Ä PRECAUCIÓN: no rocíe con líquido el Tablet PC. Los disolventes de limpieza pueden dañar de forma irreparable las superficies del Tablet PC, y los líquidos pueden dañar los componentes internos del Tablet PC o de un teclado opcional. Limpieza de la pantalla Para quitar las manchas y la pelusa, limpie la pantalla con un paño suave que no deje pelusa, humedecido con agua o un líquido de limpieza. También puede utilizar un producto antiestático para la limpieza de pantallas o un paño antiestático humedecido. 10–6 Guía de hardware Mantenimiento, envío y desplazamientos Limpieza del teclado del Tablet PC El polvo, la pelusa u otros residuos pueden afectar al rendimiento de un teclado de Tablet PC opcional. Para evitar que las teclas se bloqueen o que dejen de funcionar, limpie el teclado a menudo mediante un bote de aire comprimido con un tubo de extensión. Aplique el aire comprimido alrededor de la base de cada tecla. Para limpiar las superficies de las teclas, utilice un paño suave humedecido que no deje pelusa. de un aspirador doméstico para limpiar el teclado ✎ Lapuedeutilización añadir residuos en lugar de quitarlos. Limpieza del teclado del Tablet PC mediante un bote de aire comprimido Guía de hardware 10–7 Mantenimiento, envío y desplazamientos Sustitución de hardware Sustitución de la unidad de disco duro del sistema La unidad de disco duro del sistema es la que se encuentra en el compartimiento de la unidad de disco duro. Sólo debe extraer la unidad de disco duro del sistema si es para repararla o sustituirla. Ä 10–8 PRECAUCIÓN: para evitar que el sistema no responda o que se pierdan datos: ■ Apague el Tablet PC antes de extraer la unidad de disco duro del sistema. No extraiga la unidad de disco duro del sistema mientras el Tablet PC esté encendido, en modo de espera o en hibernación. ■ Para verificar que el Tablet PC está apagado y no en modo de hibernación, deslice y suelte el interruptor de alimentación. Si los datos reaparecen en la pantalla, guárdelos, salga de todas las aplicaciones y apague el Tablet PC. Guía de hardware Mantenimiento, envío y desplazamientos 1. Guarde todos los datos y apague el Tablet PC. 2. Coloque el Tablet PC al revés con la parte frontal hacia abajo. 3. Extraiga los 2 tornillos de sujeción 1 de la cubierta del compartimiento de la unidad de disco duro. 4. Deslice, levante y extraiga la cubierta del compartimiento de la unidad de disco duro 2. Extracción de la cubierta del compartimiento de la unidad de disco duro Ä PRECAUCIÓN: las patillas de los conectores de la unidad de disco duro sólo admiten las inserciones o extracciones mínimas necesarias para la reparación o sustitución. Para evitar daños en los conectores de la unidad de disco duro, procure no doblarlos al extraer la unidad de disco duro. Guía de hardware 10–9 Mantenimiento, envío y desplazamientos 5. Para extraer la unidad de disco duro, desencaje con cuidado los conectores de la unidad 1 deslizando la unidad de disco duro hacia el extremo inferior del Tablet PC. 6. Extraiga la unidad del compartimiento 2. Extracción de una unidad de disco duro del sistema del compartimiento de la unidad de disco duro 10–10 Guía de hardware Mantenimiento, envío y desplazamientos 7. Para insertar la unidad de disco duro de repuesto, colóquela en el compartimiento de la unidad de disco duro 1 y, a continuación, deslice los conectores de la unidad de disco duro hacia los conectores del compartimiento 2 hasta que encajen y la unidad quede fijada. Inserción de una unidad de disco duro del sistema en el compartimiento de la unidad de disco duro Guía de hardware 10–11 Mantenimiento, envío y desplazamientos 8. Alinee las lengüetas de la cubierta del compartimiento de la unidad de disco duro con las ranuras de la cubierta del Tablet PC 1 y, a continuación, presione la cubierta hasta que quede fijada. 9. Vuelva a insertar los 2 tornillos de sujeción que fijan la cubierta al Tablet PC 2. Sustitución de la cubierta del compartimiento de la unidad de disco duro 10–12 Guía de hardware Mantenimiento, envío y desplazamientos Sustitución del capuchón del dispositivo de puntero de tipo palanca Con el teclado de Tablet PC opcional se incluyen dos capuchones de repuesto del dispositivo de puntero de tipo palanca. Para sustituir un capuchón del dispositivo de puntero de tipo palanca gastado: 1. Si el teclado está acoplado al Tablet PC, apague el Tablet PC. 2. Extraiga suavemente el capuchón del dispositivo de puntero de tipo palanca usado. 3. Empuje el capuchón de repuesto hasta que encaje. Sustitución del capuchón del dispositivo de puntero de tipo palanca Guía de hardware 10–13 Mantenimiento, envío y desplazamientos Preparación del Tablet PC para envíos o desplazamientos 1. Realice una copia de seguridad de los datos. 2. Si hay una PC Card o una tarjeta SD insertada, extráigala. 3. Desacople el Tablet PC de una estación de acoplamiento opcional. 4. Apague y desconecte todos los dispositivos externos opcionales, como auriculares o un compartimiento multiuso externo. No es necesario desacoplar el Tablet PC del teclado de Tablet PC. 5. Apague el Tablet PC. 6. Si no va a conectar el Tablet PC a una fuente de alimentación externa durante más de un mes, apague el Tablet PC, extraiga la batería y guárdela en un lugar fresco y seco. 7. Si va a enviar el Tablet PC, introdúzcalo en un portafolio, colóquelo en el embalaje original o en otro embalaje protector parecido y póngale la etiqueta "FRÁGIL". 10–14 Guía de hardware Mantenimiento, envío y desplazamientos Desplazamientos con el Tablet PC Lista de comprobación para los viajantes ■ Lleve consigo una copia de seguridad de los datos. No empaquete la copia de seguridad con el Tablet PC. ■ Transporte el Tablet PC como equipaje de mano. No lo facture. ■ Si va a tener acceso a una unidad óptica, puede llevar consigo el CD Documentation Library (Biblioteca de documentación). De lo contrario, HP le recomienda que imprima y lleve consigo el apartado "Cómo ponerse en contacto con HP" de este capítulo. ■ No exponga el Tablet PC, una unidad de disco duro ni un disquete a un detector de seguridad magnético. ❏ El dispositivo de seguridad con el que se controla el equipaje de mano sobre una cinta transportadora utiliza rayos X y no supone ningún riesgo para el Tablet PC ni para los soportes de unidad. ❏ El dispositivo de seguridad por el que pasan las personas y los detectores de seguridad manuales utilizan campos magnéticos, por lo que pueden dañar el Tablet PC, la unidad de disco duro o los disquetes. ■ Si tiene previsto utilizar el Tablet PC durante un vuelo, consulte a la compañía aérea previamente. La posibilidad de utilizar el Tablet PC durante los vuelos depende de la compañía aérea. ■ Si prevé situaciones climáticas extremas, consulte el apartado "Entorno operativo del Tablet PC" del capítulo "Especificaciones". Guía de hardware 10–15 Mantenimiento, envío y desplazamientos ■ Å 10–16 Si se desplaza al extranjero: ❏ Si va a utilizar un módem interno, consulte el capítulo 6, "Módem interno", para obtener información sobre la utilización de adaptadores y las configuraciones de país. Si no va a llevarse el CD Documentation Library (Biblioteca de documentación), imprima y lleve consigo el apartado "Solución de problemas de conexión durante un viaje" de dicho capítulo. ❏ Consulte la legislación aduanera relacionada con ordenadores de los países a los que vaya a desplazarse. ❏ Consulte a una tienda de electrónica, a un distribuidor autorizado o al servicio técnico de HP para saber qué adaptadores y cables de alimentación necesitará en el lugar donde tenga previsto utilizar el Tablet PC. El voltaje, la frecuencia y los enchufes pueden variar. Para localizar un concesionario, un distribuidor o un servicio técnico autorizado de HP, consulte el folleto Worldwide Telephone Numbers (Números de teléfono para todo el mundo) incluido sólo en inglés con el Tablet PC. ADVERTENCIA: para reducir el riesgo de descarga eléctrica, incendio o daños en el equipo, no conecte el Tablet PC a un equipo transformador de voltaje para electrodomésticos. Guía de hardware Mantenimiento, envío y desplazamientos Cómo ponerse en contacto con HP Obtención de ayuda desde Internet Si dispone de acceso a Internet, podrá resolver la mayoría de los problemas que surjan mientras viaja con el Tablet PC a través del servicio de ayuda y soporte técnico de HP. El servicio de ayuda y soporte técnico de HP proporciona enlaces a secciones específicas de la página Web de HP (http://www.hp.com), donde puede: ■ Obtener toda la documentación incluida con el Tablet PC, así como otra información sobre el Tablet PC, como por ejemplo especificaciones, documentos técnicos y publicaciones de asesoramiento al cliente. ■ Iniciar un evento de servicio en línea con un especialista de asistencia técnica de HP. ■ Descargar los controladores y las utilidades más recientes, así como otras actualizaciones de software, para el Tablet PC. ■ Suscribirse al CD HP Support Software (Software de soporte de HP). Para acceder a estos enlaces y a las descripciones de las opciones que proporcionan, seleccione Inicio > HP Help and Support (Ayuda y soporte técnico de HP). El menú de ayuda y soporte técnico de HP se muestra en el panel izquierdo. No todos los enlaces están disponibles en todo el mundo, y la mayoría de páginas Web se encuentran disponibles sólo en algunos idiomas. Guía de hardware 10–17 Mantenimiento, envío y desplazamientos Obtención de ayuda sin utilizar Internet Si necesita ayuda y no tiene acceso a Internet: ■ ■ Para obtener información sobre solución de problemas: ❏ Consulte la guía Solución de problemas que se incluye con este CD. ❏ Consulte el capítulo "Solución de problemas" de la Guía de introducción impresa que se incluye con el Tablet PC. Para obtener una lista de los números de teléfono de asistencia técnica de todo el mundo: ❏ Seleccione Inicio > Panel de control > icono Rendimiento y mantenimiento > icono Sistema. A continuación, cerca del borde inferior de la ventana Propiedades del sistema, seleccione el botón Información de soporte técnico. Consulte el folleto impreso Worldwide Telephone Numbers (Números de teléfono para otros países) que se incluye sólo en inglés con el Tablet PC. 10–18 Guía de hardware 11 Especificaciones La información contenida en este capítulo puede ser útil si va a utilizar el Tablet PC en otros países o en condiciones ambientales extremas. Dimensiones del Tablet PC y el teclado Dimensión Sistema métrico EE. UU. Alto 2,1 cm 0,8 pulgadas Ancho 21,0 cm 8,3 pulgadas Profundidad 27,1 cm 10,8 pulgadas Guía de hardware 11–1 Especificaciones Entorno operativo del Tablet PC Sistema métrico EE. UU. En funcionamiento De 10° a 35 °C De 50° a 95 °F En reposo De -10° a 60 °C De 14° a 140 °F Factor Temperatura Humedad relativa (sin condensación) En funcionamiento Del 10 al 90% Del 10 al 90% En reposo Del 5 al 90% Del 5 al 90% Altitud máxima (sin presurizar) En funcionamiento 3.048 m 10.000 pies En reposo 9.144 m 30.000 pies Potencia nominal de entrada del Tablet PC El Tablet PC funciona con alimentación de CC, que puede obtenerse a través de una fuente de alimentación de CA o CC. Potencia de entrada Clasificación Voltaje de funcionamiento 100–120/220–240 V RMS Corriente de funcionamiento 1,7/0,85 A RMS Rango de frecuencias de funcionamiento De 50 a 60 Hz CA Cuando la fuente de alimentación es CC 18,5 V máx. ✎ 11–2 Este producto está diseñado para equipos de TI en Noruega con un voltaje entre fases no superior a los 240 V RMS. Guía de hardware Especificaciones Especificaciones de módem Este Tablet PC ha sido sometido a pruebas y cumple los límites establecidos para un dispositivo digital de clase B. Factor Especificación Temperatura En funcionamiento De 10° a 40 °C (de 50° a 104 °F) En reposo De -20° a 60 °C (de -4° a 140 °F) Humedad relativa (sin condensación) En funcionamiento Del 10 al 90% En reposo Del 5 al 90% Interfaces Conector de comunicaciones Conector RJ-11 estándar Conector de sistema principal Minitarjeta PCI de tipo III Requisitos de alimentación +3,3 V ±5%, +3,3 V aux. ±5% Información sobre el entorno Las especificaciones de este apartado contienen información sobre la exposición del Tablet PC a condiciones ambientales extremas. Para obtener información similar sobre cómo almacenar la batería, consulte el apartado "Almacenamiento de una batería" del capítulo "Baterías". Para obtener información sobre la exposición del Tablet PC a la luz solar, la luz ultravioleta, rayos x o campos magnéticos, consulte el apartado "Protección del hardware" del capítulo "Mantenimiento, envío y desplazamientos". Guía de hardware 11–3 Índice A acoplamiento conector 1–14 muescas de alineación 1–25 paso del conector 1–27 ranura del pestillo de seguridad 1–14 ranuras de alineación 1–8 actividad inalámbrica interna, indicador luminoso 1–2 adaptador para cable de alimentación de CA. Véase adaptador de CA para la conexión de un adaptador de CA a una toma de corriente (sólo Japón) 1–21 para módem. Véase adaptador de módem adaptador de CA conectar 3–16 conector de alimentación de CA 1–11 desconectar 3–1 identificar 1–21 indicador luminoso 1–2 adaptador de módem conectar 6–4 Guía de hardware configurar el software para su utilización con 6–5 cuándo es necesario 6–2 incluido 1–21 adaptador de módem específico del país conectar 6–4 configurar el software para su utilización con 6–5 cuándo es necesario 6–2 incluido con el Tablet PC 1–21 adaptador de toma de corriente específico de Japón 1–21 adaptador/cargador eléctrico para automóvil conectar 3–16 conector de alimentación de CA 1–11 tareas admitidas 3–8 ahorro de energía 3–20 ajuste de la inclinación 1–26 alimentación ahorro 3–20 alternar entre alimentación externa y batería 3–1 cable 1–20 conector de CA 1–11 entrada nominal 11–2 Índice–1 Índice interruptor 1–4 Véase también alimentación por batería alimentación de CA, alternar 3–1 alimentación por batería ahorrar 3–20 alternar 3–1 funcionamiento del Tablet PC 3–1 situaciones de batería baja 3–13, 3–14 alimentación/modo de espera, indicador luminoso 1–4 alineación clavija 1–26 lengüetas, batería 3–4 muescas, acoplamiento 1–25 ranura 1–9 ranuras, acoplamiento 1–8 ranuras, compartimiento de la batería 3–4 altavoces externos conectar 5–7, 8–1 conector de salida de audio 5–6 altavoces internos 5–3 analógicas, líneas telefónicas 6–7 antenas 1–7, 1–10 apagar el Tablet PC 2–12 aplicación del panel de entrada del Tablet PC 2–19 aplicación Journal 2–10 aplicaciones. Véase software AT, comandos 6–9 auriculares conectar 5–7, 8–1 conector de salida de audio 5–6 Índice–2 B baterías almacenar 3–1, 3–22 botón e indicadores luminosos 3–12 calibrar 3–17 cargar 3–8 controlar la carga 3–10 desechar 3–23 función de comprobación rápida 3–12 indicador luminoso 1–2 insertar 3–4 lengüetas 3–4 pestillo de liberación 1–15 puente 3–15 reciclar 3–23 tornillos de seguridad 3–6 Bloq Mayús, indicador luminoso 1–23 bloqueo del sistema 1–4, 2–12 botón de expulsión del soporte 4–8 PC Card 9–4 unidad de disquete 4–8 unidad óptica 4–6 botón de inicio de Journal identificación 1–3 procedimientos 2–10 botón de inicio del panel de entrada del Tablet PC identificación 1–3 procedimientos 2–9 botón de menú Q identificación 1–6 procedimientos 2–11 Guía de hardware Índice botón de rotación configurar las preferencias 2–15 identificación 1–3 procedimientos 2–10 botón de seguridad de Windows identificación 1–5 procedimientos 2–12 botón esc identificación 1–6 procedimientos 2–13 botón tab identificación 1–6 procedimientos 2–12 responder a un mensaje de arranque de servicio de red 7–5 botones comprobación rápida de la batería 3–12 dispositivo de puntero de tipo palanca 2–21 esc 1–6, 2–13 expulsión del soporte, unidad de disquete 4–8 inicio de Journal 1–3, 2–10 inicio del panel de entrada del Tablet PC 1–3, 2–9 lápiz 2–2 liberación de soportes, unidad óptica 4–6 menú Q 1–6, 2–11 QuickLook 1–5 reiniciar 2–13 rotación 1–3, 2–10 Guía de hardware seguridad de Windows 1–5, 2–12 tab 1–6, 2–12 Véase también control; pestillo; interruptor C cable CC 1–11 módem 1–20, 6–3 módem frente a red 1–20 red 1–20, 7–2 seguridad 8–11 cable de alimentación 1–20 Véase también cable cable de módem circuito de supresión de ruido 6–3 conectar 6–2 conector telefónico RJ-11 1–11 frente a cable de red 1–20 incluido 1–20 cable de red circuito de supresión de ruido 7–2 conectar 7–2 conector de red RJ-45 1–11 frente a cable de módem 1–20 incluido 1–20 cable de seguridad 8–11 cable para automóvil/avión conectar 3–16 conector de alimentación de CA 1–11 tareas admitidas 3–9 Índice–3 Índice calibración baterías 3–17 lápiz 2–4 campos magnéticos, repercusión en el hardware 10–15 capuchón del dispositivo de puntero de tipo palanca piezas de repuesto incluidas 1–28 sustituir 10–13 CD HP Support Software (Software de soporte de HP) 10–17 CD incluidos con el Tablet PC 1–19 CD, CD-RW. Véase soportes de unidad cerrar el Tablet PC 2–12 circuito de supresión de ruido en el cable de módem 6–3 en el cable de red 7–2 comandos AT 6–9 controles 2–7 Ctrl+Alt+Supr 2–12 Intro 2–14 módem 6–9 compartimiento de la batería etiqueta del certificado de autenticidad de Microsoft, interior 1–17 extraer un tornillo de seguridad de la batería 3–6 extraer una batería 3–2 insertar una batería 3–4 pestillo de liberación 1–15 Índice–4 ranuras de alineación 3–4 compartimiento de la unidad de disco duro cubierta 10–8 sustituir la unidad de disco duro del sistema 10–8 tornillos de sujeción de la cubierta 10–8 compartimiento de memoria 1–16, 9–10 compartimiento multiuso externo conectores 1–11 unidades admitidas 4–1 componentes del lápiz 1–1 componentes del Tablet PC adicionales 1–19 parte frontal 1–2 parte inferior 1–8 parte lateral derecha 1–4 parte lateral izquierda 1–9, 1–10 parte posterior 1–14 parte superior 1–10, 1–11 componentes del teclado del Tablet PC adicionales 1–28 parte frontal 1–23 parte posterior 1–27 concentrador USB 8–2 conducto de ventilación 1–10 conector micrófono 5–6 procedimientos de conexión 8–1 red RJ-45 7–2 salida de audio 5–6 Guía de hardware Índice set de auriculares y micrófono 5–6 telefónico RJ-11 6–2 Véase también conectores conector de alimentación de CA 1–11 conector de monitor externo 1–11 conector de red RJ-45 cable de red 1–20 conectar 7–2 conector de salida de audio 5–6 conector PBX 6–2, 6–7 conector telefónico RJ-11 cable de módem 1–20 conectar 6–2 conectores acoplamiento 1–14 alimentación de CA 1–11 compartimiento multiuso externo 1–11 módem 6–2 monitor externo 1–11 procedimientos de conexión 8–1 red 1–20 teclado 1–9 teléfono 1–20 unidad 4–3 USB 8–2 Véase también fijadores para el teclado del Tablet PC; conector congelación del sistema 2–12 control descripción 2–14 identificación 1–7, 2–7 Guía de hardware procedimientos 2–14 controladores de dispositivo actualizar 10–17 módem 6–1 para dispositivos externos 8–1 PC Card 9–2 red 7–1 SD (Secure Digital) 9–5 USB 8–2 controladores. Véase controladores de dispositivo controles de comandos guía de referencia rápida 2–8 identificación 2–7 procedimientos 2–9 controles de volumen ahorrar energía 3–21 ajustar el volumen 5–1 copia de seguridad, software 10–1 D descarga electrostática (ESD) 9–9 desplazarse con el Tablet PC adaptador/cargador eléctrico para automóvil 3–16 cable para automóvil/avión 3–16 conectar el módem 6–2, 6–5 consideraciones sobre la temperatura de la batería 3–22 especificaciones del entorno operativo 11–2 etiqueta de autorización del módem 1–17 etiqueta de certificado inalámbrico 1–17 Índice–5 Índice digitales, líneas telefónicas 6–7 dimensiones del Tablet PC 11–1 disco de rotación 1–25 disco óptico. Véase soportes de unidad disco, disquete. Véase soportes de unidad dispositivos de audio externos conectar 8–1 conectores 5–6 dispositivos de puntero configurar las preferencias 2–6, 2–22 controles de comandos 2–7 lápiz 2–1 teclado del Tablet PC 2–20 utilizar en la utilidad de configuración 7–4 dispositivos de seguridad de los aeropuertos 10–15 dispositivos de seguridad, repercusión en el hardware 10–15 dispositivos externos conectar y desconectar 8–1 USB 8–2 Véase también conectores; fijadores para el teclado del Tablet PC; conector; tipos específicos de dispositivos DVD, CD-RW. Véase soportes de unidad E enviar el Tablet PC 10–14 ESD (descarga electrostática) 9–9 Índice–6 especificaciones de altitud 11–2 de humedad 11–2 del entorno 11–1 operativo 11–2 módem 6–1, 11–3 red 7–1 Tablet PC 11–1 estación de acoplamiento conector de acoplamiento 1–14 conector de salida de audio 5–3 muescas de alineación de acoplamiento 1–25 ranuras de alineación de acoplamiento 1–8 unidades admitidas 4–1 estuche 10–4 etiqueta autorización del módem 1–17 certificado de autenticidad de Microsoft 1–17 certificado inalámbrico 1–17 identificación del producto 1–17 sistema 1–17 F FDD (unidad de disquete). Véase unidades fijadores para el teclado del Tablet PC 8–5 Fn, funciones específicas teclado del Tablet PC 2–24, 2–26 teclado en pantalla 2–19 función de comprobación rápida de la batería 3–11 Guía de hardware Índice G ganchos del teclado 1–26, 8–5 guías Journal 2–10 panel de entrada del Tablet PC 2–10 H HDD (unidad de disco duro). Véase sistema, unidad de disco duro hibernación evitar durante la reproducción de soportes 4–9 identificar 10–8 iniciada durante una situación de batería muy baja 3–14 iniciar 3–16 salir 3–16 I imágenes del dispositivo de visualización, gestionar 8–1 inclinación ajuste 1–26 soportes 1–18 indicadores luminosos actividad de la LAN inalámbrica 1–2 adaptador de CA 1–2 alimentación/modo de espera 1–4 batería 1–2 Bloq Mayús 1–23 comprobación rápida de la batería 3–11 conexión a la LAN 7–3 Guía de hardware información reglamentaria designación de clase B (FCC) 11–3 interna, LAN inalámbrica antenas 1–7, 1–10 documentación 7–5 indicador luminoso de actividad de la LAN inalámbrica 1–2 optimizar las transmisiones 1–7 interruptor alimentación 1–4 L LAN. Véase LAN inalámbrica interna; red LAN inalámbrica interna antenas 1–7, 1–10 documentación 7–5 optimizar las transmisiones 1–7 lápiz acoplar 2–5 aplicación Journal 2–1, 2–8 ayuda y guías 2–1 botón 2–2 botones activados por lápiz 2–7 calibración 2–4 componentes 1–1 configurar las preferencias 2–6, 2–22 introducir información 2–2 liberación de la fijación, pestillo Tablet PC 1–14, 8–10 teclado del Tablet PC 1–27 líneas telefónicas analógica frente a digital 6–7 conectar el módem 6–2 Índice–7 Índice luz solar, repercusión en el Tablet PC 10–2 luz ultravioleta, repercusión en el Tablet PC 10–2 M marcación, modos (pulsos o tonos) 6–7 medidor de energía 3–10 memoria módulo, insertar o extraer 9–9 módulos admitidos 9–8 ranuras disponibles 9–8 visualizar la cantidad 9–8 mensaje No hay tono para marcar 6–8 menú Q controles de volumen 5–2 descripción 2–11 ficha Brightness (Brillo) 3–21 Internal and External (Interno y externo), elemento 8–1 Internal Only (Sólo interno), elemento 8–1 menú 1–6 micrófono externo conectar 5–8, 8–1 conector de micrófono 5–6 micrófono interno 5–4 módem interno configurar las preferencias de país 6–5 especificaciones 6–1, 11–3 solución de problemas de conexión durante un viaje 6–6 tarjeta 6–1 Índice–8 utilizar con conexión a una red 7–1 modo de espera alimentación/modo de espera, indicador luminoso 1–4 evitar durante la reproducción de soportes 4–9 iniciado durante una situación de batería muy baja 3–14 iniciar 3–16 salir 3–16 modo de marcación por pulsos 6–7 modo de marcación por tonos 6–7 modo de suspensión. Véase modo de espera modos de marcación (pulsos o tonos) 6–7 módulo de memoria 9–8 monitor externo conectar 8–1 conector de monitor externo 1–11 visualizar una imagen 8–1 N número clave del producto 1–17 de serie 1–17 de teléfono para todo el mundo, HP 10–18 del sistema operativo 1–17 serie 1–17 teclas, en el teclado en pantalla 2–19 teclas, en el teclado numérico 2–23 Guía de hardware Índice O orientación horizontal botón de rotación 1–3 definición 2–15 orientación vertical botón de rotación 1–3 definición 2–15 Outlook 2–10 P pantalla, limpiar 10–6 PC Card botón de expulsión 9–4 detener 9–4 extraer 9–4 funciones 9–1 insertar 9–3 microunidad 4–1 software de habilitación y servicios de tarjetas y de zócalos 9–2 periféricos conectar y desconectar 8–1 USB 8–2 Véase también conectores; fijadores para el teclado del Tablet PC; conector; tipos específicos de dispositivos pestillo liberación de la batería 1–15, 3–3 liberación de la fijación, Tablet PC 1–14 liberación de la fijación, teclado 1–27 Guía de hardware seguridad de acoplamiento, ranura 1–14 teclado 8–8 Véase también botones pestillo de liberación de la fijación teclado del Tablet PC 1–27 pestillo Véase también botones portafolios acoplar 10–4 condiciones de uso 10–3 desacoplar 10–5 incluido con el Tablet PC 10–3 modelo Executive 10–3 portalápiz 2–5 protección antivirus, software 10–1 protector de la pantalla incluido con la estación de acoplamiento 1–9 ranuras de fijación universal 1–9, 1–27 ranuras del Tablet PC 1–9 ranuras del teclado, Tablet PC 1–27 proyector conectar 8–1 conector de monitor externo 1–11 visualizar una imagen 8–1 puente, batería 3–15 puntero.Véase lápiz Índice–9 Índice R RAM (memoria de acceso aleatorio) 9–8 ranuras alineación de acoplamiento 1–8 cable de seguridad 8–11 clavija de alineación 1–9 compartimiento de la batería 3–4 fijación universal del Tablet PC 1–9 fijación universal, teclado del Tablet PC 1–27 memoria 9–8 PC Card 9–3 protector de la pantalla del Tablet PC 1–9 protector de la pantalla, teclado 1–27 SD (Secure Digital), tarjeta 9–6 ranuras de fijación universal Tablet PC 1–9 teclado del Tablet PC 1–27 ratón externo compatible 2–1 conectores USB 8–2 configurar las preferencias 2–1 rayos x, repercusión en el hardware 10–15 reciclar una batería 3–23 red acceder durante el arranque 7–4 activar y desactivar la conexión 7–3 especificaciones de conexión 7–1 Índice–10 hardware y software incluido 7–1 indicadores luminosos de la LAN 7–3 mensaje de arranque de servicio 7–5 utilizar el módem interno con conexión 7–1 red de área local Véase LAN inalámbrica interna; red reproducción automática 4–9 restablecer (apagado de emergencia) 2–12 RJ-11, conector telefónico cable de módem 1–20 conectar 6–3 rotación, disco 1–25 S SD (Secure Digital), tarjeta consideraciones de energía 9–5, 9–7 controladores 9–5 detener 9–7 funciones 9–5 seguridad cable 8–11 tornillos, batería 3–6 servicio de atención al cliente de HP 10–17 servicios de tarjetas y zócalos, PC Card 9–2 servicios de zócalos, PC Card 9–2 servidor PXE (Preboot eXecution Environment) 7–4 Guía de hardware Índice servidor RPL (Remote Program Load) 7–4 servidores de red 7–4 set de auriculares y micrófono conectar 5–7, 8–1 conector del set de auriculares y micrófono 5–6 sistema, unidad de disco duro definición 4–2 espacio necesario para el archivo de hibernación 9–8 sustituir 10–8 tornillo de sujeción 10–9 visualizar la cantidad de espacio libre 9–8 Véase también unidades situación de batería muy baja identificar 3–14 restaurar 3–16 situaciones de batería baja identificar 3–13 resolver 3–16 Soft Modem AT Command Reference Manual (Manual de referencia de los comandos AT de Soft Modem) 6–9 software Administrador de tareas 2–12 comando AT 6–9 configurar 2–2 copia de seguridad 10–1 Journal 2–10 medidor de energía 3–10 módem 3–21, 6–1, 6–9 Outlook 2–10 Guía de hardware panel de entrada del Tablet PC 2–19 QuickLook 2–11 reproducción automática 4–9 utilidad de configuración 2–13 ventana de seguridad de Windows 2–12 software antivirus 10–1 software de habilitación, PC Card 9–2 solución de problemas problemas con el módem durante un viaje 6–6 recursos 10–18 soportes de unidad extraer un CD o un DVD (con alimentación) 4–6 extraer un CD o un DVD (sin alimentación) 4–7 extraer un disquete 4–8 insertar un CD o un DVD 4–5 insertar un disquete 4–8 precauciones 4–10 repercusión de la seguridad de los aeropuertos 4–4 repercusión del modo de espera o la hibernación 4–9 reproducir 4–11 tipos y términos 4–2 visualizar el contenido 4–9 soportes, inclinados y fijos 1–18 supresión de ruido, circuito en el cable de módem 6–3 en el cable de red 7–2 suspender. Véase modo de espera Índice–11 Índice T Tablet PC, teclado abrir 8–6, 8–8 acoplar 8–4 bloquear con el Tablet PC 8–8 cerrar 8–7 clavija de alineación 1–26 componentes 1–22 conector 1–26 configurar preferencias del dispositivo de puntero 2–22 desacoplar 8–8, 8–9 desbloquear 8–8 dispositivo de puntero 2–21 enviar 10–14 fijar 8–7 ganchos 1–26 girar 8–6 inclinar 8–6 liberar 8–8, 8–9 limpiar 10–7 obtener 2–20 pestillo 8–8 sustituir el capuchón del dispositivo de puntero de tipo palanca 10–13 tecla F11/F12 2–26 teclado numérico 2–23 tarjeta minitarjeta PCI 1–16, 7–5 módem 6–1 tarjeta Secure Digital. Véase también SD (Secure Digital), tarjeta tarjetas PC Card de identificación biométrica 9–1 Índice–12 tarjetas PC Card de tipo I, II y III 9–2 tecla de aplicaciones 1–24 tecla del logotipo de Microsoft 1–24 tecla F11/F12 procedimientos 2–26 responder a un mensaje de arranque de servicio de red 7–5 teclado del Tablet PC Véase Tablet PC, teclado teclado en pantalla 2–19 teclado numérico 2–23 teclado USB externo compatible 2–1 conectar 8–2 teclas aplicaciones de Windows 1–24 F11/F12 2–26 función (F1, F2, etc.) 1–24 logotipo de Microsoft 1–24 teclado numérico 2–23 teclas de función (F1, F2, etc.) acceder a F12 en el teclado del Tablet PC 2–26 acceder, en el teclado en pantalla 2–19 funciones estándar 1–24 temperaturas almacenamiento, para baterías 3–22 en funcionamiento 11–2 sobrecalentamiento 1–10 Guía de hardware Índice U unidad de disco duro del sistema. Véase sistema, unidad de disco duro unidad de disco, unidad de disquete. Véase unidades unidad óptica. Véase unidades unidad, soportes evitar el modo de espera o la hibernación durante el uso 4–9 precauciones 4–10 software 4–11 tipos y términos 4–3 visualizar el contenido 4–9 unidades admitidas 4–1 añadir al sistema 4–1 enviar 4–4 precauciones 4–3 repercusión de la seguridad de los aeropuertos 4–4 tipos y términos 4–2 USB 8–2 Véase también sistema, unidad de disco duro Guía de hardware unidades de CD-ROM y de CD-RW Véase unidades unidades de DVD y de DVD/CD-RW. Véase unidades USB concentrador 8–2 conector 1–11 conector de compartimiento multiuso externo 1–11 dispositivos, conectar 8–2 utilidad de configuración acceder 7–4 configuración de la red 7–4 reiniciar el Tablet PC 2–13 utilidades. Véase software V ventilación térmica, conducto 1–10 vídeo con zoom 9–2 vista horizontal, principal y secundaria 2–15 vista vertical, principal y secundaria 2–15 W Windows, tecla de aplicaciones 1–24 Índice–13

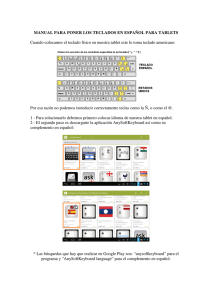
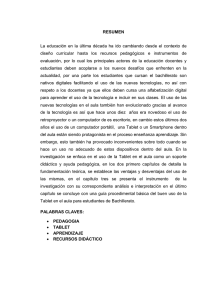
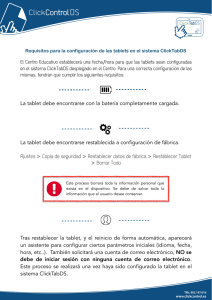
![Ver Pdf Cat logo: DuoPen [900 KB]](http://s2.studylib.es/store/data/002264676_1-cf7cb4e17e78bc9f3477b4148eec1067-300x300.png)