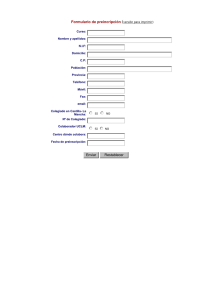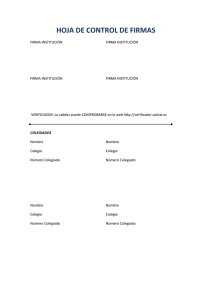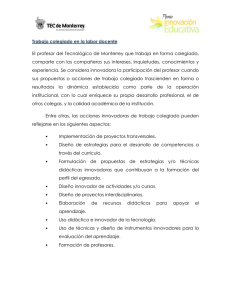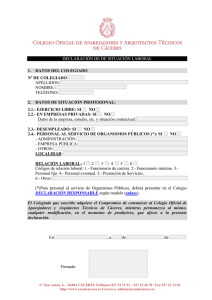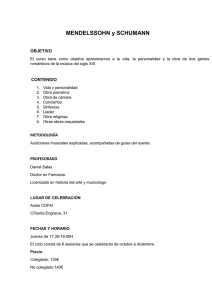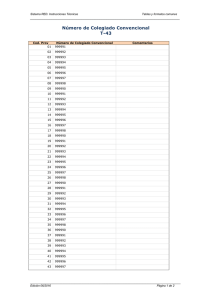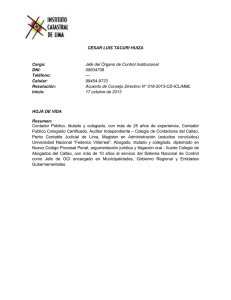Abrir - RiuNet repositorio UPV
Anuncio

PROYECTO
FINAL
DE
CARRERA
EN
COLABORACIÓN CON EL COL.LEGI OFICIAL
DE
PSICOLEGS
DE
LA
COMUNITAT
PSICOLEGS
VALENCIANA
Autor: Isidro Calabuig Mondejar
Director de proyecto: Manuel Agustí Melchor
Titulación: Ingeniero técnico en Informática de Sistemas
1
ÍNDICE
•
•
•
•
•
•
•
•
•
•
Presentación.
Introducción.
Parte 1: Aplicación en C# para la realización del Dvd de Informació
Psicològica.
Parte 2: Aplicación en PHP y MySQL para el registro de votantes para
las elecciones celebradas en el Col.legi.
Parte 3: Aplicación en PHP y MySQL para la gestión de la base de datos
de JUNTAS que reside en el servidor del Col.legi.
Parte 4: CSS.
Parte 5: Ampliaciones futuras.
Parte 6: Conclusiones.
Parte 7: Índice de figuras.
Parte 8: Bibliografía.
2
PRESENTACIÓN
Aquí me dispongo a presentar mi proyecto de final de carrera de ITIS. Se me
presentó la oportunidad de trabajar en el Col.legi Oficial de Psicòlegs de la
Comunitat Valenciana y después de revisar las condiciones decidí aceptar la
propuesta ya que la consideré beneficiosa:
• Tenía la posibilidad de aprender un lenguaje nuevo como PHP y su
integración con otras herramientas.
• Me familiarizaría con el diseño de páginas Web, que era un mundo que
me atraía bastante.
• A parte de aprender PHP, aprendería a desenvolverme en distintos
campos de la informática, ya que debería hacer frente a posibles
problemas derivados del servidor, impresoras, cuentas de correo…y
resolver consultas de los colegiados.
• Tendría la posibilidad de hacer el proyecto de final de carrera.
Para esto último necesitaba un director de proyecto y decidí proponérselo a
Manolo Agustí, que conocía de la asignatura de Sistemas Operativos 2, y que
había colaborado anteriormente en un proyecto realizado también en el
Colegio. Aceptó la propuesta y ha colaborado aportando soluciones e
información y guiándome en la redacción de la memoria. Agradezco su ayuda y
comprensión en la realización de todo el proceso.
3
INTRODUCCIÓN
El Colegio facilita a los estudiantes en prácticas la realización de su proyecto
de final de carrera. Para ello hay una lista de tareas pendientes a realizar por el
departamento de informática y el estudiante, en acuerdo con su tutor, deciden
cuál de ellas se convertirá en su proyecto. Así que el trabajo del estudiante no
cae en saco roto, ya que las aplicaciones que realice servirán para mejorar el
funcionamiento del Colegio.
El proyecto está dividido en partes. Dado que en el Colegio me encontraba
trabajando, mi estancia allí no se limitó a la realización del proyecto. Como
parte de mi aprendizaje del lenguaje PHP y MySQL, colaboré en distintas
tareas que eran necesarias para el Colegio, y le propuse a Manolo incluir
algunas de las aplicaciones que consideraba interesante contar y de esa forma
completar mi memoria.
La primera parte que vamos a incluir en la memoria es una aplicación que
realizamos en C Sharp(C#) o C sostenido. C# es un lenguaje de programación
orientado a objetos. Su sintaxis básica deriva de C/C++ y utiliza el modelo de objetos de
la plataforma .NET el cual es similar al de Java y fue diseñado para combinar el control
a bajo nivel de lenguajes como C y la velocidad de programación de lenguajes como
Visual Basic. Esta aplicación consiste en un menú donde se pueden visualizar
en formato .pdf una colección de revistas que ha publicado en Colegio en su
historia.
La segunda parte es una aplicación en PHP y MySQL. Dado que se iban a
celebrar unas elecciones a la Junta en el Colegio se precisaba una forma
rápida de conteo de los votos, de manera que se pudiera diferenciar los validos
de los no validos en el momento de su registro. Por ello nos encargaron esta
tarea y pensamos que estas dos herramientas serían las más adecuadas para
llevarla a cabo. MySQL es un sistema de gestión de base de datos relacional, multihilo
y multiusuario con más de seis millones de instalaciones. Está desarrollado en su mayor
parte en ANSI C. Por su parte PHP es un lenguaje de programación usado
frecuentemente para la creación de contenido para sitios web con los cuales se puede
programar las páginas html y los códigos de fuente. Se trata de un lenguaje interpretado
usado para la creación de aplicaciones para servidores, o creación de contenido
dinámico para sitios web.
La tercera parte de la memoria es la referente al proyecto en sí. En el Colegio
las bases de datos se gestionan mediante Microsoft Access y este sistema, a
lo largo del tiempo, ha ralentizado su administración por las continuas
modificaciones que han sufrido estas bases. Por ello, poco a poco, se quiere
migrar este sistema a MySQL, dada su facilidad y fiabilidad a la hora de llevar a
cabo estos cambios. Mi proyecto consiste en hacer todo esto con la base de
datos de Juntas del Colegio, que contiene unas tablas y formularios
relacionados entre si.
Ahora pasaremos a ver con más detalle todos estos puntos.
4
PARTE 1: APLICACIÓN EN C# PARA LA REALIZACIÓN DEL DVD
DE INFORMACIÓ PSICOLÒGICA
Uno de los trabajos previos en los que colaboré antes de empezar a realizar el
proyecto fue la revista de Informació Psicològica. Esta revista se editó con
motivo del 25 aniversario de la creación de la revista. En consecuencia se
pensó en hacer un recopilatorio de todas las revistas y mandarlas a los
colegiados en un CD. Las revistas se visualizarían en formato PDF y en el CD
incluiría una aplicación que permitiera hacer una búsqueda por campos y así
facilitar la localización de la revista deseada.
Para este trabajo se pensó en utilizar el lenguaje C Sharp (C#) puesto que de
los lenguajes que se adaptaban para hacer la aplicación era el que más
conocíamos puesto que habíamos cursado la asignatura de Ingeniería del
Software recientemente.
La aplicación que utilizamos para programar la aplicación fue el Sharp Develop
2.0, puesto que era una versión gratuita de compilador de C# y no tenia
incompatibilidades con las distintas versiones del compilador del Microsoft
Visual Studio.
El primer paso fue crear el proyecto y decidir la estructura de la ventana
principal. Puesto que el programa facilita la creación de las ventanas gracias a
una herramienta gráfica, nos situamos en la parte de diseño para situar los
botones y las pestañas y modelar la estructura de las diferentes ventanas. Una
vez hecho esto el SharpDevelop crea el código correspondiente al “dibujo”,
asignando los tipos a las variables necesarias de manera que se puedan
reutilizar posteriormente. El aspecto inicial de nuestra aplicación es como
vemos en la figura 1:
Fig1. Aspecto inicial de la aplicación de la revista
En ella podemos ver la pestaña donde posteriormente se visualizaran todas las
revistas, la pestaña correspondiente a la búsqueda de la cual antes
hablábamos, un menú de Archivo, donde hay un submenú para salir de la
aplicación y un menú de ayuda en el que hay un “Acerca de” donde se incluyen
los nombres de los colaboradores que ayudaron a realizar las distintas revistas
y un submenú de ayuda donde se explican los requisitos necesarios para poder
ejecutar la aplicación.
Pestaña “Ver Todas”
Una vez diseñado el “contenedor”, pasamos a mostrar las miniaturas de las
portadas de las revistas en la pantalla principal para poder acceder a sus PDF
en un clic. Para ello creamos una función ‘CargarTodos()’ que accediera a la
base de datos donde teníamos las revistas y las mostrara en la pantalla
principal. Esto se consiguió con una consulta que quedaría como sigue:
"SELECT * FROM revistas ORDER BY numero_revista"
, además así tendríamos ordenadas las revistas por su número de publicación.
Para crear los botones que contendrían las miniaturas de las revistas,
realizamos un while, y para cada registro de la base de datos, crearíamos un
botón con su imagen correspondiente. Una captura de pantalla del aspecto que
tiene lo explicado la podemos ver en la figura 2:
Fig2. Menú de revistas
6
Para facilitar la identificación de cada revista se nos ocurrió añadir un objeto de
tipo ToolTip, que muestra un mensaje al dejar el cursor del ratón sobre un
objeto determinado. En nuestro caso hicimos que si situábamos el cursor sobre
una miniatura determinada, mostrar el número de la revista. Esto también se
puede ver en la captura, en este caso el mensaje muestra que es la revista
“Informació Psicològica- Número 67”.
El siguiente paso era hacer posible que al pulsar una miniatura se mostrara el
su PDF correspondiente. Para ello creamos una función Ejecutar y se la
asignamos a cada botón. Esta función accede a la carpeta donde están
almacenadas las revistas en el CD; nosotros le indicamos la ruta y al pulsar la
miniatura muestra el PDF.
Pestaña “Búsqueda”
Como dijimos antes, incluimos en la aplicación una opción para buscar por los
campos de esta pestaña. Estos campos son titulo, autor, palabras clave y
staff(Junta Rectora, Direcció…). La estructura de esta pantalla es el que vemos
en la figura 3:
Fig3. Pantalla de búsqueda
Se nos dijo que priorizáramos la búsqueda por este último campo sobre la
búsqueda por los demás campos, por lo tanto hicimos una primera consulta
para buscar por el ‘staff’, que es el nombre que recibió el campo en cuestión en
la base de datos. Las líneas de código en cuestión son:
7
if (staff.Text!="") {
"SELECT DISTINCT r.numero_revista, r.fecha_revista FROM revistas
r INNER JOIN staff s ON r.numero_revista=s.numero_revista WHERE
s.nombre LIKE LCase('%"+staff.Text+"%')"
La consulta en caso de que el campo de ‘staff’ esté vacio es la siguiente:
cmd.CommandText="SELECT articulos.numero_revista,
articulos.titulo_articulo,articulos.autores_articulo,
articulos.seccion,articulos.palabras_clave,revistas.fecha_revista,
articulos.pagina FROM articulos,revistas WHERE
articulos.numero_revista=revistas.numero_revista";
if (titulo.Text!="")
cmd.CommandText+=" AND titulo_articulo LIKE
LCase('%"+titulo.Text+"%')";
if (autor.Text!="")
cmd.CommandText+=" AND autores_articulo LIKE
LCase('%"+autor.Text+"%')";
if (palabras.Text!="")
cmd.CommandText+="
AND
palabras_clave
LIKE LCase('%"+palabras.Text+"%')";
cmd.CommandText+="
ORDER
BY
articulos.numero_revista ASC, titulo_articulo ASC";
, donde uno por uno cada campo se comprueba si esta vacío y si no se le
añade a la consulta su ‘AND’ correspondiente.
El resto de código es el mismo para ambos casos, se realiza un while para
recorrer los registros a buscar y mientras haya mostrará todas las revistas
encontradas en forma de una lista, donde además para cada una se incluirán 3
botones: uno para ver la revista, otro para ver el índice de dicha revista y otro
para información adicional. A modo de ejemplo mostramos una captura donde
hemos buscado las revistas que contienen en su título la palabra esquizofrenia.
El resultado es el que vemos en la figura 4:
8
Fig4. Resultado de la búsqueda
Si la búsqueda no encuentra ningún resultado, un mensaje avisa de esta
circunstancia, dejando la parte de la ventana donde salen los resultados en
blanco.
PROBLEMAS ENCONTRADOS
Después de realizar varias pruebas de la aplicación, nos dimos cuenta que si
se introducía como parámetro a buscar una cadena de caracteres inferior a 3 el
coste de obtener los resultados era muy grande, llegando a desesperar. Por lo
tanto decidimos incluir, con el consentimiento del Colegio, la condición de que
la cadena a introducir en la búsqueda superara siempre los 2 caracteres. La
mejora en el funcionamiento de la aplicación fue notable y el resultado contentó
a todo el mundo.
Posteriormente se realizó el envío de los CDs a todos los colegiados, teniendo
unas opiniones muy favorables sobre la aplicación.
Esta aplicación podría ampliar sus prestaciones añadiendo más código, sin
embargo con el lenguaje C# esto es costoso. Dado el caso se podría
aprovechar la aplicación para publicar próximas recopilaciones de revistas, y no
habría que empezar de cero. Se podría, por ejemplo, ampliar el número de
revistas a visualizar situando un botón más en las coordenadas
correspondientes y añadiendo las imágenes de las revistas en la carpeta donde
están las demás. También se podrían insertar campos para la búsqueda,
añadiéndolos al SELECT de la consulta y a la pestaña donde están los demás
campos.
Como conclusión decir que esta aplicación fue probada en Windows 2000 y
Windows XP y no tuvimos ningún tipo de problema en ejecutarla.
9
PARTE 2: APLICACIÓN EN PHP Y MYSQL PARA EL REGISTRO DE
VOTANTES PARA LAS ELECCIONES CELEBRADAS EN EL
COLEGIO
En esta parte vamos a explicar como realizamos una aplicación en PHP y
MySQL para el registro de los votantes en las elecciones celebradas en el
Colegio.
Coincidió durante mi tiempo de colaboración que se cumplían 4 años de
legislatura de la Junta de Gobierno que había en el Colegio, y en consecuencia
se iban a celebrar elecciones para decidir quien iba a dirigir el destino del
Colegio durante los 4 años siguientes.
Con ello, se debían registrar de alguna forma a los colegiados que vendrían a
votar, de tal forma que no hubiera ningún error de posibles votos duplicados,
votantes no dados de alta,etc…En esta tesitura se me encomendó realizar una
aplicación para realizar todo este proceso y de esta forma agilizar la detección
de votantes “no validos”; así la aplicación ahorraría al personal el tener que
revisar los sobres uno a uno y después tener que hacer las comprobaciones “a
mano” para dictaminar la validez del voto y/o votante.
El primer paso fue crear una base de datos utilizando la herramienta
PhpMyAdmin. PhpMyAdmin es una herramienta escrita en PHP con la
intención de manejar la administración de MySQL a través de páginas Web,
utilizando Internet. Esta herramienta puede crear y eliminar bases de datos,
crear, eliminar y alterar tablas, borrar, editar y añadir campos, ejecutar
cualquier sentencia SQL, administrar claves en campos, administrar privilegios,
exportar datos en varios formatos y está disponible en 50 idiomas. En la Figura
5 se puede ver una captura de pantalla de la herramienta en cuestión.
Fig5. Captura de intranet/phpmyadmin
La tabla a crear tuvo que residir en la base de datos de la intranet del Colegio
dado que los datos con los que íbamos a trabajar eran confidenciales. La tabla
en cuestión fue la de GESTIONAR_VOTOS, que tendría la siguiente estructura:
id: int(11), nombre: varchar(150), num_colegiado:
varchar(7), provincia: varchar(10), fecha: date, observaciones: longtext,
esta_en_censo: tinyint(1), alta_baja: tinyint(1), fecha_alta: date, fecha_baja: date)
GESTIONAR_VOTOS
(
CP:{id}
VNN:{nombre, num_colegiado, provincia, fecha, esta_en_censo, alta_baja}
En esta tabla se registraban los votantes que enviaban su voto a través del
correo postal.
Para registrar los votantes cuyo voto era de forma presencial, se nos instó a
usar una tabla diferente. Así que tuvimos que crear otra tabla en la misma
intranet anteriormente mencionada, cuyo nombre fue VOTOS y su estructura
fue la siguiente:
VOTOS (id: int(11), nombre: varchar(150), num_colegiado: varchar(7), provincia:
varchar(10), fecha: datetime)
CP:{id}
VNN:{nombre, num_colegiado, provincia, fecha}
El cambio de tipo en la variable fecha de date a datetime viene dado porque en
el voto presencial si le importaba al Colegio la hora de voto y el tipo date
devuelve la fecha mientras que el tipo datetime devuelve la fecha y la hora.
El siguiente paso fue ya la programación en PHP. Lo primero es conectarse a
la base de datos. Para ello en el Colegio tenemos definidos varios ficheros
‘conexión.php’ según a que nos deseemos conectar. En este caso nos
queremos conectar a la intranet del Colegio, por lo tanto usaremos el fichero
llamado ‘conexion2.php’. Este fichero contiene la conexión a la Intranet del
Colegio, y por tanto los datos que contiene no son públicos. A modo de guía,
presentaremos esta parte del código sustituyendo estos valores por asteriscos
(*):
Conexion2.php
$dbhost="****";
// host del MySQL
$dbusuario="****"; // Nombre de usuario para acceder a la base de datos
$dbpassword="****";
// Password de acceso para el usuario de la línea
anterior
$db="****";
// Seleccionamos la base con la cual trabajar
11
$conexion = mysql_connect($dbhost, $dbusuario, $dbpassword) or die ("No se
puede conectar con la base de datos. Error:" .mysql_error());
// Envía a la
salida un mensaje y finaliza el script actual
mysql_select_db($db, $conexion) or die ("No se puede seleccionar la base de
datos");
// Envía a la salida un mensaje y finaliza
function conectar(){
$dbhost="****";
$dbusuario="****";
$dbpassword="****";
$db="****";
$conexion=mysql_connect($dbhost, $dbusuario, $dbpassword) or die
("No se puede conectar con la base de datos.Error:".mysql_error());
mysql_select_db($db, $conexion) or die ("No se puede seleccionar la
base de datos");
return $conexion;
}
Fin Conexion2.php
A continuación de esto, como página principal de la aplicación, mostraremos un
formulario para poder registrar a los colegiados que votaban por correo. Los
campos que debe tener este formulario son el número de colegiado, su nombre
y apellidos, provincia del colegiado, fecha de votación, y un campo de
observaciones por si hubiera que anotar algún tipo de incidencia que tuviera
que ser registrada.
Para explicar el funcionamiento de esta página primeramente explicaré un poco
de código y luego mostraré una captura de pantalla para visualizar el resultado
final.
---------parte inicial-------function mostrarform_anadir()
{
echo"
<h1>Registrar Voto</h1>
<form name='nuevo' method='post'>
--------fin parte inicial--------Esta es la definición del formulario, donde se le da un título mediante la
etiqueta ‘<h1>’, se le da un nombre y se le indica el método por el que recibirá
los datos, que en este caso es el método ‘post’, que pasaremos a explicar un
poco:
12
El método POST es un método de petición que envía los datos por la entrada
estándar STDIO. Se refiere normalmente a la invocación de procesos que
generan datos que serán devueltos como respuesta a la petición. Además se
utiliza para aportar datos de entrada a esos programas. Hemos usado el
método POST en lugar del método GET por ser más seguro para la
confidencialidad de los datos, ya que el método GET envía los datos usando la
URL, mientras que eso POST lo hace de forma oculta, en los encabezados de
página, cosa que no puede ser vista por la mayoría de usuarios. Además de
eso la longitud de la petición GET está limitada por el espacio libre en los
buffers de entrada, por lo que para mandar una gran cantidad de información al
servidor ha de utilizarse el método POST.
Este formulario lo incluiremos dentro de la función ‘mostrar_form()’ que
posteriormente llamaremos cada vez que queramos mostrar el formulario.
Ahora pasaremos a explicar el cuerpo del formulario, lo que realmente se
mostrará por pantalla. Cada campo a rellenar lo hemos definido como un tipo
‘input’, a excepción del campo de ‘Observaciones’, que lo hemos definido como
un tipo ‘textarea’. La etiqueta textarea se usa para crear cajas de texto
multilínea desplazables. Todo lo que esté entre las etiquetas <textarea> y
</textarea> será el contenido inicial de la caja de entrada.
La etiqueta <textarea> tiene un atributo name, como cualquier otro campo de
entrada. Usa los atributos rows y cols para fijar el ancho y alto del área de
texto. En la etiqueta input, al definir su tipo como ‘text’ no se define un alto
puesto que solo se mostrará una línea, lo único que puedes definir es el ancho
de la línea. Un ejemplo de estos 2 casos es:
<input
type='text'
style='width:385px'
name='num_colegiado'
maxlength='7'
onKeyUp='javascript:if(this.value.length==7){leerColegiadoV(this.value)}'
value='CV0' />
En este caso usamos una función JavaScript para leer los datos del colegiado
al introducir su número de colegiado, y así facilitar el registro y evitar errores en
la introducción manual de los datos. Para esto la función incluye código en Ajax
y llama a un fichero PHP. Este fichero obtiene los datos de los colegiados
mediante una consulta a la base de datos de Entidades. La función es la
siguiente:
function leerColegiadoV(str)
{
if (str.length==0)
{
document.nuevo.nombre.value=""
document.nuevo.provincia.value=""
document.nuevo.fecha_alta.value=""
document.nuevo.fecha_baja.value=""
document.nuevo.alta_alta.value=""
document.nuevo.alta_baja.value=""
document.nuevo.censo_alta.value=""
document.nuevo.censo_baja.value=""
return
}
xmlHttp=GetXmlHttpObject()
if (xmlHttp==null)
{
alert ("Su Navegador no soporta Peticiones HTTP")
return
}
var url="obtener_datos_votos.php"
url=url+"?q="+str
xmlHttp.onreadystatechange=stateChangedCol
xmlHttp.open("GET",url,true)
xmlHttp.send(null)
}
, y el fichero ‘obtener_datos_votos.php’ es la que mediante la consulta:
SELECT NombreEntidad, ApellidosEntidad,
ParticularIDProvincia,EsColegiado,CopBajaFecha,CopAltaFechaCop FROM
[ENTIDADES] WHERE CopNumero='". strtoupper($_GET["q"]) ."'"),1))
, obtiene los datos que nos interesan. Aquí usamos GET porque el único
parámetro que mandaremos en el URL es el número de colegiado, y es una
cosa que no nos preocupa que se vea.
Para ver una definición del textarea nos fijaremos en nuestra propia definición
del campo observaciones, que es como sigue:
<textarea name='observaciones' rows='2' cols='45'></textarea>
,como decíamos aquí se le define el alto, con la etiqueta ‘rows’ y el ancho con
la etiqueta ‘cols’
Señalar también que en el campo de nombre y apellidos hemos incluido un
botón para buscar al colegiado por su nombre y apellidos en vez de por su
número. La función abre un formulario en una ventana nueva y mediante una
nueva consulta a ENTIDADES obtenemos el nombre y los apellidos buscados:
function abreVentana(nombre){
miPopup=
window.open("listado_colegiadosV.php?busqueda="+nombre,"miwin","width=
600,height=500,scrollbars=yes")
miPopup.focus()
}
14
, y la consulta en cuestión es:
$sql = "SELECT * FROM [ENTIDADES]";
$sql .= " WHERE ((UCase(NombreEntidad) + ' ' + UCase(ApellidosEntidad))
LIKE '%%".strtoupper($_GET["busqueda"])."%%')";
$sql .= " AND (CopNumero NOT LIKE 'Z%%')";
$sql .= " AND (CopNumero NOT LIKE 'X%%')";
$sql .= " AND (Not IsDate(CopBajaFecha))";
$sql .= " ORDER BY ApellidosEntidad;";
Además de todos estos elementos, podemos ver en el formulario un botón para
seleccionar la fecha en la que se añadirá al colegiado. Para este propósito
usaremos un archivo .css que abrirá un calendario que nos permite elegir el día
y almacena la elección en una variable. El .css lo incluimos al principio del
archivo .php.
<link rel="stylesheet" type="text/css" href="archivos/jscalendar/calendarsystem.css" title="win2k-cold-1">
<script type="text/javascript"
src="archivos/jscalendar/calendar.js"></script>
<script type="text/javascript" src="archivos/jscalendar/lang/calendares.js"></script>
<script type="text/javascript" src="archivos/jscalendar/calendarsetup.js"></script>
<script language="javascript" src="funciones.js"
type="text/javascript"></script>
<script type="text/javascript" language="javascript">
El código correspondiente a los archivos .css lo veremos en la parte
correspondiente de la memoria. Encontramos un calendario de código abierto
en la Web y de este modo evitaríamos posibles errores tipográficos a la hora de
la introducción de fechas. Finalmente veremos el código que introducirá el
campo de la fecha en el formulario será el siguiente:
<td><b>Fecha:</b></td>
<td>
<input readonly style='width:80px;' type='text' name='fecha'
id='fecha' value='".date("d/m/Y",time())."' />
<input name='fechaini' type='button' id='fechaini'
value='Seleccionar Fecha' />
15
<script type='text/javascript'>
Calendar.setup({
inputField : 'fecha',
// id del campo de texto
ifFormat : '%d/%m/%Y', // formato de la fecha
que se escriba en el campo de texto
button
:
'fechaini'
// el id del botn que lanzar
el calendario
});
</script>
</td>
Ahora vamos con las capturas de pantalla en la figura 6 para mostrar como se
pasaran a ver en el navegador estas líneas de código:
Fig6. Registrar voto
Esta es la página inicial y al mostrar el colegiado se pueden ver dos mensajes,
uno que indica si el colegiado esta en el censo y otro que muestra si el
colegiado esta dado de alta.
La pagina para buscar el colegiado por su nombre y apellidos la podemos ver
en la figura 7:
16
Fig7. Buscar colegiado
Una vez está el colegiado seleccionado, el botón ‘Añadir’ es el que permite
agregar al colegiado para que conste que ha votado y el botón ‘Elegir listado’
llama a la función ‘elegir_listado()’ que nos muestra un formulario que nos
permite elegir entre varias opciones según lo que deseemos,
Fig8. Elegir listado
17
Este formulario esta dividido en 4 tablas: Seleccione opción, Provincia, Fechas
y Observaciones. En él hemos introducido nuevos elementos. Los elementos
de tipo ‘radio’, que son excluyentes entre si, permiten seleccionar entre una de
las listas de cada tabla y la tabla de Fechas permite seleccionar un intervalo de
tiempo a la hora de ver el listado. La estructura del listado que se mostrará será
el siguiente:
Fig9. Ver listado
Aquí omitimos datos referentes a los colegiados, pero capturamos la tabla
donde se irán mostrando los datos de los votantes en filas. En la columna de
Duplicado aparecerá una ‘X’ si el colegiado ha votado mas de una vez y en la
de Censo aparecerá un ‘NO’ si el colegiado no esta en censo, en caso contrario
no aparecerá nada. La columna de provincia indica donde se ha realizado el
voto, y la de fecha de registro la fecha cuando se registró dicho voto. Por último
la columna de observaciones registraría posibles incidencias de las cuales se
tuviera que tener constancia (sobres mal sellados, fuera de plazo…..).
PROBLEMAS ENCONTRADOS
Aunque la aplicación no se usó finalmente para el recuento de votantes ya que
lo anularon (algo que ya nos habían advertido que podía pasar), sirvió para
reforzar mis conocimientos de PHP y MySQL, además de comprobar lo que es
realizar un trabajo “contrarreloj” y de bastante importancia.
Podemos decir que el mayor problema en esta parte fue que había que ir
modificando la aplicación con cierta frecuencia para satisfacer los requisitos del
Colegio.
18
PARTE 3: APLICACIÓN EN PHP Y MYSQL PARA LA GESTIÓN DE
LA BASE DE DATOS DE JUNTAS QUE RESIDE EN EL SERVIDOR
DEL COLEGIO
Además de realizar estas 2 aplicaciones previas a la realización del proyecto,
colaboré en otras tareas de carácter, sino menores, si de menos repercusión o
que no eran tan urgentes, dado que la aplicación de las revistas y la de los
votos tenían un plazo límite por el transcurso mismo de los acontecimientos.
Dicho esto, voy a pasar a explicar la parte central de la memoria, que es la
realización del proyecto. La propuesta presentada fue:
DISEÑO Y DESARROLLO DE UNA APLICACIÓN WEB PARA GESTIÓN DE
BASE DE DATOS EN COPCV.
Descripción
El Colegio necesita rediseñar la base de datos de Juntas, ya que la aplicación
esta hecha en MS/Access y no cumple los requerimientos necesarios que en
un principio habían sido establecidos. Además, hay módulos sin terminar y esto
dificulta su mantenimiento. Esta base de datos está en el servidor central en
Valencia, y es usada además en las sedes de Castellón y Alicante. La base de
datos que está relacionada en el proceso de mejora incluye módulos para
gestionar Juntas, Expedientes, Agenda, Entrevistas, Entidades y
Correspondencia (de entrada y salida):
-La base de datos de Juntas gestiona las reuniones de la Junta de
Gobierno donde se toman decisiones que posteriormente serán llevadas
a cabo por los administrativos.
-La base de datos de Expedientes está encargada de almacenar toda la
documentación relacionada con la correspondencia de entrada y salida.
-La base de datos de Agenda gestiona los eventos que se han producido
o se producirán en un futuro.
-La base de datos de Entidades manipula todos los datos pertenecientes
a los colegiados.
-La base de datos de Entrevistas gestiona las entrevistas solicitadas por
los colegiados o centros.
-La base de datos de Correspondencia es la encargada de gestionar
todo el flujo de datos entrante y saliente en forma de correo.
19
Requerimientos
En la reunión mantenida, vimos que la aplicación deberá enlazar los datos de
las diferentes tablas de las bases de datos, puesto que la mayoría de estos
datos se necesitan en todo momento para trabajar.
Entre los datos necesarios para trabajar, se necesitaran los de la base central
de colegiados.
Se deberá poder administrar la aplicación y además, tanto los miembros de la
Junta como los administrativos podrán acceder a ella.
Herramientas de desarrollo y solución propuesta
La aplicación se va a desarrollar utilizando software libre (PHP, MySQL,
editores freeware, PHPMyAdmin...).
Para agilizar las operaciones en las bases de datos la aplicación las enlazará
dichas bases de datos entre si, facilitando el acceso a la información y
haciendo de ella una aplicación más eficiente y fiable. Además, la aplicación
obtendrá datos externos desde la base central de colegiados.
Se dispondrá de una Intranet para poder administrar on-line la aplicación. Para
esto se que se requerirá una autentificación como administrador.
Mediante la intranet los administrativos de la misma podrán consultar las
decisiones que se toman en juntas, ver los expedientes de los colegiados,
resolver sus peticiones, etc...
Antes de empezar a explicar su funcionamiento veremos una captura que nos
servirá como guía:
Fig. 10. Tablas de la base de datos de Juntas
20
En un pequeño dibujo veremos las relaciones de las tablas entre si:
El diseño de la base de datos sigue el conjunto de relaciones de la 3º Formal
Normal. Vamos a explicar la razón por la que utilizamos estas relaciones y no
otras.
El proceso de normalización de una base de datos consiste en aplicar una
serie de
reglas a las relaciones obtenidas tras el paso del modelo E-R (entidad-relación)
al
modelo relacional.
Las bases de datos relacionales se normalizan para:
· Evitar la redundancia de los datos.
· Evitar problemas de actualización de los datos en las tablas.
· Proteger la integridad de los datos.
Primera Forma Normal (1FN)
Se eliminan los grupos repetitivos. Los atributos han de ser atómicos.
Gráficamente las
celdas de la tabla contienen solo un valor, en cada uno de los atributos sólo se
puede
incluir un dato, aunque sea compuesto, pero no se pueden incluir una lista de
datos. Se
trata de que cada atributo guarde la menor cantidad de información posible.
Para eliminar los grupos repetitivos se pone cada uno de ellos en una tabla
aparte, esa
nueva tabla hereda la clave primaria de la relación en la que se encontraban;
es decir
ésta última se transforma en Llave foránea o FK
21
Segunda Forma Normal (2FN)
Si la clave CP consta de más de un atributo y existe al menos un atributo (o
conjunto de
atributos) no-primo A de R que no depende completamente de CP,
incumpliremos la
segunda forma normal. Lo que dará lugar a problemas en la manipulación de
los datos.
Para evitar esto procederemos a crear una nueva relación en la que
incluiremos el
atributo en cuestión que se eliminará de la relación de origen, y como clave
primaria el
atributo o atributos de los que dependía que se mantendrán en la relación
original.
Tercera Forma Normal (3FN)
Una relación R está en 3FN si está en 2FN y ningún atributo no-primo depende
funcionalmente deforma transitiva de la clave primaria.
Es decir, en una relación en 3FN no hay dependencias funcionales entre
atributos no primos.
Si existieran dependencias una vez más daría lugar a redundancias, y
problemas de
manipulación de los datos.
Para evitarlo en esta ocasión crearemos una nueva relación en la que
moveremos el
atributo dependiente transitivamente, y además incluiremos también el atributo
del que
depende que será la clave primaria de la relación.
22
PARTE DE CORRESPONDENCIA
La primera parte que vamos a explicar es la de correspondencia. En nuestra
base de datos esta parte esta dividida en 4 tablas que son: Correo pendiente
de administración, Correspondencia, Correo de salida y Correo de entrada.
Analizando cada tabla vimos que sería más eficiente unirlas en una misma, ya
que los campos mostrados eran los mismos, excepto por dos, como eran los
del tipo de correspondencia (entrada, salida o correo interno) y el campo de
estado (pendiente, contestado, archivado y cerrado). Pensamos en gestionar
esta diferencia mediante un cuadro de selección, que mostrara el valor
correspondiente en cada caso, pero todo ello en un mismo formulario, sin tener
que cambiar de página. Seguro que todo esto se entiende mejor a medida que
avanza la explicación.
Para empezar nuestra tarea tuvimos que hacer la migración a MySQL de los
datos que ya estaban almacenados en las bases del Colegio.
Creamos una tabla de nombre ‘correspondencia’ mediante la herramienta
PHPMyAdmin en nuestra intranet y usamos la opción exportar del menú de
archivo de Access para proceder a la migración. La apariencia que presentará
la herramienta tras la migración será la de la figura 11:
Fig. 11. PhpMyAdmin de Correspondencia
A partir de este momento pasamos a crear los formularios. La primera utilidad
que queríamos que tuviera nuestra aplicación era un buscador. Por lo tanto
creamos un formulario donde tendremos todos los campos con su valor en
blanco para poder iniciar la búsqueda según las necesidades del cliente.
Pasamos a ver el código poco a poco:
23
<form action='correspondencia.php?accion=buscar' method='post'>
Aquí está la definición del formulario, donde se le indica en la etiqueta ‘action’
que al lanzarlo nos redirija a una página diferente para mostrar los resultados, y
que para todo esto utilice el método post, ya que nos interesa que estos
resultados no se muestren en el url de la página. A continuación veremos la
primera parte del formulario, que corresponde a la fecha:
<td align='center'><b>Desde:</b>
<input readonly style='width:80px;' type='text' name='fecha' id='fecha'
value='' />
<input name='fechaini' type='button' id='fechaini' value='Seleccionar
Fecha' />
<script type='text/javascript'>
Calendar.setup({
inputField : 'fecha',
// id del campo de texto
ifFormat : '%d/%m/%Y', // formato de la fecha que se escriba en el
campo de texto
button
: 'fechaini' // el id del botn que lanzar el calendario
});
</script>
</td>
<td align='center'><b>Hasta:</b>
<input
readonly
style='width:80px;'
type='text'
name='fechafin'
id='fechafin' value='".date("d/m/Y",time())."' />
<input name='fecha2' type='button' id='fecha2' value='Seleccionar Fecha'
/>
<script type='text/javascript'>
Calendar.setup({
inputField : 'fechafin',
// id del campo de texto
ifFormat : '%d/%m/%Y', // formato de la fecha que se escriba en el
campo de texto
button
: 'fecha2' // el id del botn que lanzar el calendario
});
</script>
</td>
Para este diseño de la fecha hemos aprovechado lo realizado en la parte de
votos, por lo que ya lo explicamos en dicha sección de la memoria. La
correspondencia tiene tres campos con los cuales podemos diferenciarla. Estos
campos son el número de registro, el número de expediente y el número de
documento. Para su introducción en la búsqueda hemos incluido en el
formulario tres objetos ‘input’ de tipo texto. Si rellenamos estos tres campos a la
hora de buscar solo debe salir un resultado (si la base de datos no tiene
duplicados).
24
A partir de ahora vamos a ver como hemos implementado los cuadros de
selección para la elección del ‘tipo’, ‘estado’ y el ‘pasado a’. Para realizar estos
cuadros se utilizan las etiquetas ‘SELECT’, no confundir con el select de las
consultas. Explicando uno de estos campos se explican todos. Vamos a tomar
como ejemplo el campo de ‘tipo’:
<b>Tipo:</b>
<SELECT NAME='IDTipoRegistro' SIZE='1'>
<option value='TODOS'>TODOS</option>";
Al select se le asigna un nombre que será el identificador del campo. A
continuación se le asigna un tamaño al desplegable. En este caso hemos
decidido que se vea un nombre cada vez. Lo siguiente es mostrar las opciones
que habrá en el select. Aparte de las que obtenemos de la base de datos,
hemos incluido una opción que mostrará todos los resultados de la búsqueda
sin diferenciar por el tipo, en este caso, mostrará toda la correspondencia de
tipo salida, entrada e interno.
include('adodb/adodb.inc.php');
$db = ADONewConnection('access');
$dsn = "Driver={Microsoft Access Driver
(*.mdb)};Dbq=C:\SVRCOPPV\COP2000SVR\copaux.mdb;Uid=Admin;Pwd=;";
$db->Connect($dsn);
$rs = $db->Execute('SELECT IDTipoRegistro,TipoRegistro FROM [AUXCorrespondencia-TipoRegistro]');
if (!$rs)
echo $db->ErrorMsg();
else
while (!$rs->EOF) {
echo"<OPTION VALUE='".$rs->fields[0]."'>".$rs->fields[1]."</OPTION>";
$rs->MoveNext();
}
echo"</SELECT>
El resto del código del ‘SELECT’ es el que vemos arriba. Lo primero que
podemos ver es como se incluye la conexión. Podemos observar que el fichero
de conexión que incluimos no lo habíamos visto anteriormente. Esto es porque
hemos usado otro modo de acceso a las bases de datos del que habíamos
usado, ya que tuvimos problemas que explicaremos en la sección ‘Problemas
encontrados’. Por ello que la sintaxis de la forma de acceder a las bases y los
datos sean diferentes de lo visto hasta ahora.
25
Primero nos definimos una variable $db, donde indicamos una nueva conexión.
A continuación le indicamos en la variable $dsn la ruta donde tenemos la base
de la cual queremos obtener los datos, indicándole el usuario y el password.
Luego conectamos con la base y ejecutamos la consulta correspondiente. En
este caso la tabla ‘AUX-Correspondencia-TipoRegistro’ relaciona un ‘ID’ con el
nombre del tipo (1 para la entrada, 2 para la salida y 3 para el interno).
Este código es similar en los campos de ‘ESTADO’ y en el de ‘PASADO A’. Su
código correspondiente se puede ver en el CD adjunto. Los campos de CV/Z,
apellidos y nombre son objetos ‘input’ de tipo texto y los campos texto y destino
son objetos de tipo ‘textarea’. Al final del formulario situamos un botón que
lance el formulario y que realice la acción de buscar.
<input type='submit' name='buscar' value='Buscar' />
En la figura numero 12 veremos una captura del aspecto que tiene el
formulario.
Fig. 12. Búsqueda de correspondencia
Podemos ver un apunte en color rojo, que advierte que para realizar la
búsqueda se debe introducir un número de registro como mínimo. Este fue un
requisito del cliente, pero no esta de mas recordarlo para evitar problemas
futuros.
Una vez diseñado el formulario vamos a realizar las funciones requeridas como
son las de buscar y editar.
Para la función de buscar realizaremos una consulta para obtener la
información de las bases de datos. En esta consulta vamos a incluir dos tablas
puesto que los nombres y apellidos de los colegiados los vamos a obtener de la
tabla de Entidades, y el resto de datos los obtendremos de la tabla de
Correspondencia-Documentos. Como la consulta se compone de varios bucles,
vamos a mostrar la primera parte y luego mostraremos el resto:
26
$sql="SELECT [CORRESPONDENCIA-Documentos].CopNumero,
ENTIDADES.ApellidosEntidad, ENTIDADES.NombreEntidad,
[CORRESPONDENCIA-Documentos].IDExpediente,
[CORRESPONDENCIA-Documentos].IDDocumento,
[CORRESPONDENCIA-Documentos].Fecha, [CORRESPONDENCIADocumentos].TipoRegistro, [CORRESPONDENCIADocumentos].IDEstado, [CORRESPONDENCIA-Documentos].Texto,
[CORRESPONDENCIA-Documentos].Destino, [CORRESPONDENCIADocumentos].IDPasadoA, [CORRESPONDENCIADocumentos].CodigoLibro
FROM [CORRESPONDENCIA-Documentos], ENTIDADES WHERE
([CORRESPONDENCIA-Documentos].CopNumero =
ENTIDADES.CopNumero) AND"
Aquí podemos ver los datos que seleccionamos y al final en el WHERE
especificamos que los datos mostrados sean los de los colegiados los cuales el
número de colegiado de Entidades coincida con el número de colegiado de
Correspondencia-Documentos. Al final de la consulta vemos un ‘AND’ que dará
paso a dos bucles principales. Si el usuario define una fecha o periodo de
fechas para su búsqueda (if (isset($_POST["fecha"]) && $_POST["fecha"] != " ")
), ejecutará el código siguiente:
$sql.= " ([CORRESPONDENCIA-Documentos].fecha BETWEEN
#".$_POST["fecha"]."# AND #".($_POST["fechafin"])."#)";
if (isset($_POST["registro"]) && $_POST["registro"] != ""){
$sql.=" AND ([CORRESPONDENCIA-Documentos].CodigoLibro
= ".$_POST["registro"].")";}
if (isset($_POST["IDExpediente"]) && $_POST["IDExpediente"] != ""){
$sql.=" AND ([CORRESPONDENCIADocumentos].IDExpediente = ".$_POST["IDExpediente"].")";}
if (isset($_POST["IDDocumento"]) && $_POST["IDDocumento"] != ""){
$sql.=" AND ([CORRESPONDENCIADocumentos].IDDocumento = ".$_POST["IDDocumento"].")";}
if ($_POST["IDTipoRegistro"] != "TODOS"){
$sql.= " AND ([CORRESPONDENCIADocumentos].TipoRegistro = ".$_POST["IDTipoRegistro"].")";}
if ($_POST["IDEstado"] != "TODOS"){
$sql.= " AND ([CORRESPONDENCIA-Documentos].IDEstado =
".$_POST["IDEstado"].")";}
if (isset($_POST["ApellidosEntidad"]) && $_POST["ApellidosEntidad"]
!= ""){
$sql.=" AND ([ENTIDADES].ApellidosEntidad LIKE
'".$_POST["ApellidosEntidad"]."')";}
27
if (isset($_POST["NombreEntidad"]) && $_POST["NombreEntidad"] != "" ){
$sql.=" AND ([ENTIDADES].NombreEntidad LIKE
'".$_POST["NombreEntidad"]."')";}
if (isset($_POST["CopNumero"]) && $_POST["CopNumero"] != "" ){
$sql.=" AND ([CORRESPONDENCIA-Documentos].CopNumero
LIKE '".$_POST["CopNumero"]."')";}
if (isset($_POST["Texto"]) && $_POST["Texto"] != ""){
$sql.=" AND ([CORRESPONDENCIA-Documentos].Texto LIKE
'".$_POST["Texto"]."')";}
if ($_POST["IDPasadoA"] != "TODOS"){
$sql.= " AND ([CORRESPONDENCIA-Documentos].IDPasadoA
= '".$_POST["IDPasadoA"]."')";}
if (isset($_POST["Destino"]) && $_POST["Destino"] != ""){
$sql.=" AND ([CORRESPONDENCIA-Documentos].Destino LIKE
'".$_POST["Destino"]."')";}
$sql.= " ORDER BY [CORRESPONDENCIA-Documentos].fecha";
Concatenamos a la consulta los campos mediante la variable $sql, y al final
hacemos una ordenación por fecha de los resultados. Como vemos por cada
uno de los campos comprobamos que este definido y no sea vacio.
Por el contrario si el usuario no define ninguna fecha, el código a ejecutar será
el mismo, excepto que no se tendrá en cuenta el campo de la fecha para la
consulta; por lo tanto el código será igual quitando la sentencia $sql.= "
([CORRESPONDENCIA-Documentos].fecha BETWEEN #".$_POST["fecha"]."# AND
#".($_POST["fechafin"])."#)";
Así permitimos que el usuario realice la búsqueda en un intervalo de tiempo, o
si no lo especificara, obtenga los registros que coincidan con la especificación
sin importar la fecha. Como hemos dicho anteriormente, tuvimos que cambiar
el modo de acceso a las bases de datos, así que la sintaxis para el muestreo
de datos es diferente de lo visto hasta ahora.
$db = ADONewConnection('access');
$dsn = "Driver={Microsoft Access Driver
(*.mdb)};Dbq=C:\SVRCOPPV\COP2000SVR\copdat3.mdb;Uid=Admin;Pwd=;";
$db->Connect($dsn);
$rs = $db->Execute($sql);
En esta parte del código definimos la conexión y ejecutamos la sql y en la
siguiente mostramos los datos:
28
<table width='50%' border='0' cellspacing='1' cellpadding='1'>
<tr>
<td><b>Registro:</b>&nbsp;".$numero[0]."</td>
<td><b>Expediente:</b>&nbsp;".$rs->fields[3]."</td>
<td><b>Documento:</b>&nbsp;".$rs->fields[4]."</td>
<td><b>Fecha:</b>&nbsp;".date("d/m/Y",strtotime($rs->fields[5]))."</td>
</tr>
<tr>
<td><b>Tipo:</b>&nbsp;".obtener_tipo($rs->fields[6])."</td>
<td><b>Estado:</b>&nbsp;".obtener_estado($rs->fields[7])."</td>
<td><b>Pasado A:</b>&nbsp;".obtener_pasadoa($rs->fields[10])." </td>
<td>&nbsp;</td>
</tr>
<tr>
<td><b>CV/Z:</b>&nbsp;".$rs->fields[0]."</td>
<td><b>Nombre:</b>&nbsp;".$rs->fields[2]."</td>
<td><b>Apellidos:</b>&nbsp;".$rs->fields[1]."</td>
<td>&nbsp;</td>
</tr>
<tr>
<td colspan='3'><b>Texto:</b><br />".$rs->fields[8]."</td>
<td>&nbsp;</td>
</tr>
<tr>
<td colspan='3'><b>Destino:</b><br />".$rs->fields[9]."</td>
<td>&nbsp;</td>
</tr>
</table>
El cada variable $rs apunta a un campo; por ejemplo $rs->fields[3] apunta al
campo 4º de la consulta sql, en este caso la de expediente. Podemos observar
que para el campo de registro hemos usado una variable $numero. Esto lo
hemos hecho porque cada vez que editábamos un registro, por alguna razón,
Access añadía un cero decimal al valor del atributo. Por ello tuvimos que hacer
uso de la función explode ( string separador, string cadena [], int limite), que
devuelve una matriz de cadenas, cada una de las cuales es una subcadena de
cadena, formada mediante su división en las fronteras marcadas por la cadena
separador. Esto nos permitía separar el número de registro utilizando como
separador el punto (‘.’), y mostrar su valor correcto. La variable número
finalmente tendrá el siguiente aspecto:
$numero = explode(".",$rs->fields[11]);
, y accederá al campo 11 de la consulta, CodigoLibro.
29
Como hemos dicho cada registro de correspondencia lleva una gestión de la
misma, por lo tanto los datos referentes a la gestión también deben de ser
mostrados al realizar la búsqueda. Los datos de esta gestión los tomamos de la
tabla ‘correspondencia’ que mencionamos al principio, que es el resultado de la
exportación de la tabla correspondiente de MS/Access a MySQL. Así que el
procedimiento para llevar a cabo el muestreo de estos datos será el que hemos
seguido hasta ahora, incluida que en este caso usaremos el acceso a la tabla
mediante ODBC en vez del AdoDB que nos vimos obligados a usar en el
apartado anterior. Por lo tanto la consulta para la selección de los datos será:
$sql8= "SELECT * FROM correspondencia WHERE CodigoLibro='
".$numero[0]." ' ";
, especificando como condición que el número del registro sea el mismo que en
la consulta anterior. Como podemos ver hemos aprovechado la variable
número que ya habíamos utilizado. Una vez realizada la consulta mostramos
los resultados en una tabla:
<table width='50%' border='1' cellspacing='1' cellpadding='1'>
<tr>
<td><b>Fecha
Visto:&nbsp;</b>".$row8["FechaVisto"]."&nbsp;&nbsp;</td>
<td><b>Pasado a:&nbsp;</b>".$row8["PASADO A"]."</td>
<td><b>Visto:&nbsp;</b>".$row8["visto"]."</td>
</tr>
<tr>
<td><b>Observaciones:&nbsp;<br
/></b>".$row8["OBSERVACIONES"]."&nbsp;&nbsp;</td>
<td><b>Gestion:&nbsp;<br
/></b>".$row8["GESTION"]."&nbsp;&nbsp;</td>
</tr>
<tr>
<td><b>N&ordm; Carpeta:&nbsp;</b>".$row8["n-CARPETA"]."</td><br
/>
<td><b>N&ordm; Registro:&nbsp;</b>".$numero[0]."</td>
<td><b>N&ordm; Expediente:&nbsp;</b>".$row8["IDExpediente"]."</td>
<td><b>N&ordm; Documento:&nbsp;</b>".$row8["IDDocumento"]."</td>
<td><b>Administracion:&nbsp;</b>".$row8["ADMINISTRACION"]."&nbsp
;&nbsp;</td>
<td><b>Estado Gestion:&nbsp;</b>".$row8["ESTADO"];"</td>
</tr>
</table>";
30
En la figura número 13 podemos ver el resultado de la búsqueda del registro
32386:
Fig. 13. Resultados de la búsqueda
Hasta aquí la función de búsqueda, ahora vamos a ver la función para editar.
Para la modificación de los datos lo que hicimos fue usar el mismo formulario
inicial de la búsqueda. En él se mostrarían los datos que han resultado de la
búsqueda anterior y estos se podrían modificar en el propio formulario. Al
pulsar un botón que le daremos el nombre de editar, este lanzara una función
que llamaremos ‘editado’, que es la que realizara el ‘update’ de los datos que
hayamos modificado. Vamos a ver paso a paso lo explicado.
function editar($CopNumero,$IDExpediente,$IDDocumento){
include('adodb/adodb.inc.php');
include ("conexion2.php");
A la función editar le pasamos en número de colegiado, el número de
expediente y el numero de documento y luego incluimos las conexiones
respectivas para usar la librería adodb y la librería odbc. Como hemos dicho la
primera parte del formulario utiliza la librería adodb, asi que el primer paso será
conectarnos a ella i seguidamente realizar la consulta que nos permita mostrar
los datos de la búsqueda en el formulario.
$db = ADONewConnection('access'); # ej. 'mysql' o 'oci8'
31
$dsn = "Driver={Microsoft Access Driver
(*.mdb)};Dbq=C:\SVRCOPPV\COP2000SVR\copdat3.mdb;Uid=Admin;Pwd=;";
$db->Connect($dsn);
$sql = "SELECT [CORRESPONDENCIA-Documentos].CopNumero,
ENTIDADES.ApellidosEntidad, ENTIDADES.NombreEntidad,
[CORRESPONDENCIA-Documentos].IDExpediente,
[CORRESPONDENCIA-Documentos].IDDocumento,
[CORRESPONDENCIA-Documentos].Fecha, [CORRESPONDENCIADocumentos].TipoRegistro, [CORRESPONDENCIADocumentos].IDEstado, [CORRESPONDENCIA-Documentos].Texto,
[CORRESPONDENCIA-Documentos].Destino, [CORRESPONDENCIADocumentos].IDPasadoA, [CORRESPONDENCIADocumentos].CodigoLibro
FROM [CORRESPONDENCIA-Documentos], ENTIDADES WHERE
([CORRESPONDENCIA-Documentos].CopNumero =
ENTIDADES.CopNumero) AND ([CORRESPONDENCIADocumentos].CopNumero LIKE '".$CopNumero."') AND
([CORRESPONDENCIA-Documentos].IDExpediente=".$IDExpediente.")
AND ([CORRESPONDENCIADocumentos].IDDocumento=".$IDDocumento.")";
$rs = $db->Execute($sql);
Una vez obtenidos los resultados hay que mostrarlos por la pantalla. Como el
código del formulario es parecido al explicado al principio de esta parte no lo
volveremos a ver; la única diferencia es que en cada ‘input’ habrá que incluir un
atributo donde le diremos al formulario que su valor será el que hemos obtenido
de la búsqueda. Por ejemplo
<b>Nombre:</b>
<input type='text'
>fields[2]."'>
name='NombreEntidad'
size='30'
value='".$rs-
, en este caso le decimos que en el lugar del nombre el valor será el 3º
resultado de la consulta que hemos ejecutado. En el resto de campos ocurrirá
lo mismo, habrá que especificarle el valor correspondiente a cada campo en el
formulario. Luego la parte de gestión es análoga a la anterior, misma consulta
que en la búsqueda y en el momento de mostrar el formulario especificar el
valor obtenido de la consulta para cada campo. Al igual que hemos hecho más
arriba veremos un ejemplo de objeto input:
32
<b>Carpeta:</b>
<input type='text'
CARPETA"]."'>
name='n-CARPETA'
size='10'
value='".$row["n-
En este caso hemos tomado como ejemplo el campo ‘numero de carpeta’. Al
final del formulario situaremos el botón que hace la función de editar, y otro
botón que permite cerrar la ventana actual para volver al resultado de la
búsqueda:
<input type='submit' name='editado' value='Editar' />
<input type='submit' name='Submit' value='Cerrar ventana'
onClick='JavaScript: window.close();'>
Para cerrar la ventana usamos el método JavaScript window.close() que se
ejecuta al pulsar el botón ‘Cerrar ventana’.
La última función que nos falta por ver es la que contiene la consulta de la
modificación. A esta función la hemos llamado editado y para su realización
también la hemos separado en dos consultas: la de la parte de gestión (odbc) y
la parte que muestra los datos directamente desde la base de datos
‘Correspondencia Documentos’ (adodb). La primera consulta es la que
actualiza los datos para esta parte. Hacemos la conexión tal y como hemos
explicado en apartados anteriores y la consulta de actualización será la
siguiente:
$sql = "UPDATE [CORRESPONDENCIA-Documentos] SET
[CORRESPONDENCIA-Documentos].Fecha = '".$_POST["fecha"]."',
[CORRESPONDENCIA-Documentos].TipoRegistro=
'".$_POST["IDTipoRegistro"]."', [CORRESPONDENCIADocumentos].IDEstado = '".$_POST["IDEstado"]."',
[CORRESPONDENCIA-Documentos].Texto = '".$texto."',
[CORRESPONDENCIA-Documentos].Destino='".$destino."',
[CORRESPONDENCIADocumentos].IDPasadoA='".$_POST["IDPasadoA"]."' WHERE
([CORRESPONDENCIA-Documentos].CopNumero LIKE
'".$CopNumero."') AND ([CORRESPONDENCIADocumentos].IDExpediente=".$IDExpediente.") AND
([CORRESPONDENCIADocumentos].IDDocumento=".$IDDocumento.")";
, y seguidamente la consulta para la actualización de la parte de la gestión:
33
$sql2= "UPDATE correspondencia SET
FechaVisto='".$_POST["FechaVisto"]."',OBSERVACIONES='".$_POST["
OBSERVACIONES"]."',GESTION='".$_POST["GESTION"]."',
ESTADO='".$_POST["ESTADO"]."',visto='".$_POST["visto"]."',ADMINIST
RACION='".$_POST["ADMINISTRACION"]."' WHERE
CodigoLibro='".$_POST["CodigoLibro"]."' AND
IDDocumento='".$_POST["IDDocumento"]."' AND
IDExpediente='".$_POST["IDExpediente"]."'";
En la figura número 14 vemos el formulario donde editaremos:
Fig. 14. Editar correspondencia
PROBLEMAS ENCONTRADOS
Como hemos venido diciendo, en esta parte hemos utilizado un acceso las
bases de datos que no habíamos usado en ningún apartado anterior.
Una vez hecha la exportación a MySQL de las base de la tabla de
‘correspondencia’ y diseñado el formulario inicial, nos dispusimos a programar
la función de la búsqueda usando ODBC como hasta ese momento habíamos
hecho. Pero a la hora de mostrar los resultados, el tiempo requerido por la
aplicación era muy elevado. Tras revisar las bases de datos por si esta
tardanza se debiera a algún tipo de incongruencia en su estructura,
comprobamos que todo estaba en orden y que no era motivo de ralentizar el
funcionamiento de la aplicación. Llegados a este punto optamos por solucionar
el problema cambiando la forma en la que accedíamos a las bases de datos.
34
En vez de utilizar el acceso mediante ODBC, utilizamos la librería ADODB.
ADOdb es un conjunto de librerías de bases de datos para PHP y Python. Su
ventaja reside en que la base de datos puede cambiar sin necesidad de
reescribir cada llamada a la base de datos realizada por la aplicación. Esto
hace que el tiempo de ejecución se reduzca y el funcionamiento sea el que
deseábamos en un principio. De ahí lo que mencionábamos en la redacción de
la memoria acerca del archivo de conexión y la forma de acceder a cada
registro de las consultas. Este archivo lo incluiremos en el CD adjunto.
35
PARTE DE ENTREVISTAS
Como hemos visto en la introducción, nuestro trabajo consiste en gestionar por
medio de la intranet del Colegio unas determinadas bases de datos que se
administran por medio de Microsoft Access. Estas bases de datos eran las de
Correspondencia, Juntas, Expedientes, Agenda, Entrevistas y Entidades.
Llegados a este punto decidimos llevar la gestión de las bases de Agenda,
Entrevistas y Entidades en un mismo módulo, ya que los datos que mostraban
estas bases se podían unificar. De una misma tabla llamada
‘administrar_entrevistas’ podriamos
obtener los datos que se obtenían
anteriormente consultando las tres bases mencionadas por separado.
Para empezar esta tarea había que crear la tabla en la base de datos de la
intranet del Colegio mediante la herramienta phpMyAdmin y crear los campos
que queremos mostrar. La tabla tiene la siguiente estructura:
ADMINISTRAR_ENTREVISTAS( id: int(11), num_colegiado: varchar(7),
telefono3: varchar(9), entrevistado: varchar(150), entrevista_llamada:
varchar(15), con_quien: int(11), carpeta: varchar(10), estado: varchar(10),
tema: text , resumen: text, fecha: datetime)
Listar entrevistas
Para facilitar la localización de las entrevistas, como ya habíamos hecho en la
parte de Correspondencia, introducimos un buscador por campos.
Aprovechamos lo anteriormente realizado, ya que el funcionamiento era muy
similar. Los campos por los que realizaríamos la búsqueda serían por la fecha,
permitiendo elegir un intervalo de tiempo; por el campo ‘con_quien’, que indica
la persona que realiza la entrevista; por el campo ‘estado’, que indica si la
entrevista esta pendiente, realizada o solicitada; y por el campo ‘tipo’, que
indica si la entrevista es una llamada o es una entrevista en persona.
Lo primero que hay que definir es una función listar_entrevistas(). Empezamos
incluyendo un form donde poner los campos para cumplimentar la búsqueda. El
primer campo por el que tenemos que buscar es por la fecha de inicio y por la
fecha de final. Esta parte la teníamos ya hecha en la parte de Correspondencia,
así que usaremos la misma estructura. El siguiente campo es el de ‘con quien’
hace la entrevista, y para ello creamos una tabla donde relacionamos el id del
‘entrevistador’ con su nombre y su cargo. La tabla en cuestión la llamamos
‘entrevistas_quien’. Su estructura es la siguiente:
ENTREVISTAS_QUIEN
varchar(100) )
(id:
int(11),
nombre:
varchar(150),
cargo:
Con esto conseguimos que si en un futuro quisiéramos añadir ‘entrevistadores’,
solo añadiéndolos en la propia tabla bastaría, sin tener que cambiar el código.
36
Todo esto tenía que poder elegirse con un cuadro de selección para facilitar la
búsqueda. Estos cuadros también se usaron en la parte anterior, así que
también nos beneficiaremos de ello. Finalmente el código correspondiente a
esta parte quedaría como sigue:
<select name='con_quien' size='1' style='width:385px'>";
$sql="SELECT * FROM entrevistas_quien";
$result=mysql_query($sql);
while($row=mysql_fetch_array($result)){
echo"<option
value='".$row["id"]."'";if((isset($_POST["con_quien"]))&&($_POST["con_q
uien"] == $row["id"])){echo" selected";}echo">".$row["nombre"]." (".$row["cargo"].")</option>";
}
echo"
</select>
Seguidamente introducimos la búsqueda por el campo ‘estado’. Para la
introducción de datos también se optó por el modo de cuadro de selección, y
en este caso al ser los valores que puede tomar este campo son invariables o,
no pueden cambiar mucho no se usó ninguna tabla adicional de donde tomar
estos datos. Por lo tanto los valores se introdujeron en el propio código PHP. El
código será el siguiente:
<select name='estado' size='1' style='width:385px'>
<option
value='TODOS'";if((isset($_POST["estado"]))&&($_POST["estado"
] == "TODOS")){echo" selected";}echo">TODOS</option>
<option
value='Realizada'";if((isset($_POST["estado"]))&&($_POST["estad
o"] == "Realizada")){echo" selected";}echo">Realizada</option>
<option
value='Pendiente'";if((isset($_POST["estado"]))&&($_POST["estado"] ==
"Pendiente")){echo" selected";}echo">Pendiente</option>
<option
value='Solicitada'";if((isset($_POST["estado"]))&&($_POST["estad
o"] == "Solicitada")){echo" selected";}echo">Solicitada</option>
</select>
Para el último campo de la búsqueda, el del tipo, seguiremos el mismo método
que con el campo de estado. Por lo tanto el código quedará de la siguiente
manera:
<select name='entrevista_llamada' size='1' style='width:385px'>
<option
value='TODAS'";if((isset($_POST["estado"]))&&($_POST["estado"]
== "TODAS")){echo" selected";}echo">TODAS</option>
<option
value='Entrevista'";if((isset($_POST["estado"]))&&($_POST["estad
o"] == "Entrevista")){echo" selected";}echo">Entrevista</option>
<option
value='Llamada'";if((isset($_POST["estado"]))&&($_POST["estado
"] == "Llamada")){echo" selected";}echo">Llamada</option>
</select>
Después de esto incluimos un botón para buscar; también usaremos el tipo
submit para que envíe el formulario al pulsarlo.
Ahora pasamos a la parte del muestreo de datos. Para ello tenemos que
realizar la consulta que recorra los campos de la tabla y los muestre por
pantalla. Las diferentes entrevistas se agruparían por el día, así que la consulta
quedaría como sigue:
$sql_dia = "SELECT *, CAST(fecha AS time) AS hora FROM
administrar_entrevistas WHERE CAST(fecha AS date) =
'".$row["fecha"]."'";
Aquí dentro de cada grupo de entrevistas agrupadas por fecha, cada una de las
entrevistas esta separada por horas, así que debemos usar la función date
como sigue, ‘date("H:i",strtotime($row2["hora"]))’, para separar la fecha en día,
mes y año por una parte y por otra la hora. Luego hay que ir concatenando a la
consulta el número de colegiado, su nombre y hasta 3 teléfonos posibles. El
nombre y el teléfono los obtenemos a partir de los números de colegiados.
Para ello hemos creado dos funciones,
//AVERIGUAR NOMBRE
function averiguar_nombre($num_colegiado){
$datos="";
$sql = "SELECT NombreEntidad, ApellidosEntidad,
ParticularDireccion, ParticularPrefijo, ParticularTelefono, ParticularFax,
ParticularMAIL, ProfMAIL FROM [ENTIDADES] WHERE CopNumero='".
strtoupper($num_colegiado) ."'";
if ($fila=odbc_fetch_array(odbc_exec(conectar_access(),$sql),1)){
return utf8_encode($fila["NombreEntidad"]."
".$fila["ApellidosEntidad"]);
}
}
//AVERIGUAR TELEFONO
function averiguar_telefonos($num_colegiado){
$datos="";
$sql = "SELECT ParticularPrefijo, ParticularTelefono,
ParticularFax FROM [ENTIDADES] WHERE CopNumero='".
strtoupper($num_colegiado) ."'";
38
if ($fila=odbc_fetch_array(odbc_exec(conectar_access(),$sql),1)){
$vector = array();
$vector[0] = str_replace(" ", "",
utf8_encode($fila["ParticularPrefijo"].$fila["ParticularTelefono"]));
$vector[1] = str_replace(" ", "",
utf8_encode($fila["ParticularFax"]));
return $vector;
}
}
Con estas dos funciones ya podemos mostrar todos los datos requeridos
accediendo a los diferentes campos de la tabla:
$telefono = array();
$telefono = averiguar_telefonos($row2["num_colegiado"]);
echo "<tr>
<td style='padding-left:20px'>";
echo date("H:i",strtotime($row2["hora"]));
echo"
</td>
<td>
".$row2["num_colegiado"]."
</td>
<td>".
averiguar_nombre($row2["num_colegiado"])
."
</td>
<td>".$telefono[0]."
</td>
<td>".$telefono[1]."
</td>";
if($row2["telefono3"] != ""){
echo"<td>".$row2["telefono3"]."</td>";
En este punto, sabiendo que las entrevistas podrían llegar a ser numerosas, y
para que fuese más cómoda la navegación por la página, decidimos hacer
paginación. Para ello definimos el tamaño máximo de página a 10 grupos de
fechas, y a partir de ahí pasar a la página siguiente.
$num_total_registros = mysql_num_rows($resultado);
$total_paginas = ceil($num_total_registros / $TAMANO_PAGINA);
39
, siendo el número total de registros, el número de filas del resultado de la
consulta.
Para el total de páginas usamos la función ceil(), a la que le pasamos el
resultado de dividir el número total de registros entre el tamaño de página.
Con esta función redondeamos ese resultado al número entero siguiente. El
número de páginas lo situaremos al final de la ventana, y las páginas distintas a
la que nos encontremos serán enlaces a ellas.
if ($total_paginas > 1)
{
echo"<hr><div align='center' style='font-size: 10px; margin: 0px
0px 0px 5px; color: #666666; text-decoration: none'>";
for ($i=1;$i<=$total_paginas;$i++)
{
if ($pagina == $i)
//si muestro el índice de la página actual, no coloco enlace
echo $pagina . " ";
else
{
//si el índice no corresponde con la página mostrada
actualmente, coloco el enlace para ir a esa página
echo "<a href='?seccion=entrevistas&amp;pagina=" . $i ."'>"
. $i . "</a> ";
}
}
echo "</div><hr>";
}
Todo el código anterior nos permite listar las entrevistas que tenemos
almacenadas. La página queda como podemos ver en la captura siguiente:
40
Fig. 15. Listar entrevistas.
Este tipo de visualización de los datos permite que al imprimir la página se
muestre la información requerida sin necesidad de utilizar ninguna herramienta
de diseño para configurar la página.
Ver entrevistas
En esta parte de listar entrevistas visualizaremos las entrevistas con sus fechas
y sus entrevistados, pero no permite modificarlos ni borrarlos. Para ello hicimos
una función ‘ver_entrevistas’. Esta función es similar a la anterior, con la
diferencia que no muestra los teléfonos. Además añadimos tres elementos
adicionales: un elemento de tipo imagen, que proporciona una información al
situar el puntero sobre ella, una opción para editar la entrevista y una opción
para borrarla. Como el código es similar solo vamos a incluir la parte
correspondiente a estos tres elementos nuevos. Primeramente mostramos el
código correspondiente a la imagen, a la que le daremos el nombre de
‘interrogante.gif’ y la tendremos almacenada en nuestro servidor en la carpeta
server:\intranet\ imágenes. El código es el siguiente:
<td style='width:1px' onMouseOver=\"return
escape('<strong>".date("d/m/Y",strtotime($row2["fecha"]))." ".date("G:i",strtotime($row2["fecha"]))."</strong><br
/><strong>".$row2["num_colegiado"]." ".averiguar_nombre($row2["num_colegiado"])."</strong><br /><br
/><strong>Tipo: </strong><i>".$row2["entrevista_llamada"]."</i><br
/><strong>Con quien:
</strong><i>".averiguar_con_quien($row2["con_quien"])."</i><br
/><strong>Estado:
</strong><i>".$row2["estado"]."</i>";if($row2["carpeta"] !=""){echo"<br
/><strong>Numero Carpeta:
</strong><i>".$row2["carpeta"]."</i>";}echo"')\"><img
src='imagenes/interrogante.gif' alt='Ver' title='Ver' width='16' height='16'>
El método ‘onMouseOver’ es el que hace que al situar el puntero sobre la
imagen muestre la información. Los datos que muestra el cuadro son la fecha y
la hora de la entrevista, el número y el nombre del entrevistado, con quién se
reúne para hacer la entrevista, el estado de la entrevista y el tipo de la misma.
Al lado de cada interrogante situaremos los links que mostrarán las páginas en
las cuales podremos editar y borrar las entrevistas. El código para incluirlos en
el formulario es el siguiente:
<td style='width:1px'>
<a
href='index.php?seccion=entrevistas&amp;accion=editar&amp;id=".$row
2["id"]."'>Editar</a>
</td>
<td style='width:1px'>
<a href='#' onclick='confirmar(".$row2["id"].")'>Borrar</a>
</td>
Al pulsar la opción de Editar nos llevara a otra página, donde habrá un
formulario donde poder modificar los datos de la entrevista en cuestión. La
opción de Borrar eliminará la entrevista después de una pregunta de
confirmación del borrado. Esto se realiza con una función que hemos definido
en JavaScript, a la que se le pasa el número de colegiado y que invoca a la
función borrar que expondremos más tarde. El código de la función confirmar
es el siguiente:
function confirmar($numero){
var respuesta = confirm("Seguro que quieres eliminar esta
entrevista?")
if(respuesta==true){
window.location =
"index.php?seccion=entrevistas&accion=borrar&id=" + $numero;
}
}
Al final de la página hemos incluido un enlace al formulario de añadir entrevista
que presentaremos más adelante.
42
Fig. 16. Ver entrevistas
•
Editar entrevista
Ahora vamos a explicar el funcionamiento que se corresponde a la función que
muestra la página para editar una entrevista que habíamos mencionado
anteriormente. Al pulsar el enlace de editar correspondiente a la página que
muestra las entrevistas, nos mandará a una página nueva, en la cual podremos
modificar los datos de la entrevista seleccionada. Aquí también debemos
diferenciar entre los colegiados y los no colegiados, para que muestre unos
campos u otros en el formulario.
Lo primero que debemos hacer es una consulta que seleccione la entrevista
adecuada. Como las entrevistas tienen un ‘id’ auto numérico que es único, ésta
será la condición del WHERE. La consulta será la siguiente:
$sql="SELECT * FROM administrar_entrevistas WHERE
id='".$_GET["id"]."'";
43
En este caso capturaremos la variable ‘id’ con el método GET, ya que la ‘id’ se
mostrará en el URL de la página Web.
Seguidamente pasaremos ya a crear el formulario. Su definición tendrá una
estructura similar a las definiciones de formularios que hemos seguido en
partes anteriores, siendo el contenido de la etiqueta acción
“action=’index.php?seccion=entrevistas&amp;accion=editar’”
, donde le damos al nombre de la acción ‘editar’ para poder llamar
posteriormente a la función que nos permita modificar los datos. Estos nombres
de acción los usaremos más adelante para llamar a las funciones.
Lo siguiente que haremos será realizar la consulta para obtener los datos de
los entrevistados. Para ello utilizaremos el campo ‘num_colegiado’ que
tenemos en la base de datos y será la condición del WHERE.
$sql = "SELECT NombreEntidad, ApellidosEntidad,
ParticularDireccion, ParticularPrefijo, ParticularTelefono,
ParticularFax, ParticularMAIL, ProfMAIL FROM [ENTIDADES]
WHERE CopNumero='". strtoupper($row["num_colegiado"]) ."'";
, donde usamos la función strtoupper() para pasar a mayúsculas las letras ‘cv’,
porque de otra forma no reconocería los caracteres introducidos ( es decir, los
colegiados tienen que empezar por CV, y no por cv, y los no colegiados
empiezan por Z, y no por z). Una vez tenemos la consulta lo siguiente es hacer
la separación entre colegiados y no colegiados. Como hemos dicho esta
separación se puede hacer viendo los primeros caracteres de la cadena que
contiene ‘num_colegiado’. Por ello haremos la diferenciación con dos bucles if.
Esta separación se hace porque según el entrevistado sea o no colegiado
puede variar la estructura del formulario. En el código podremos ver cuales son
estos campos. También haremos uso de la función strtoupper() para pasar a
mayúsculas combinada con la función substr(). Esta función devuelve la
porción de cadena especificada por los dos números que se le pasan. En
primer número es el comienzo y el segundo la longitud. En el caso de ‘CV’, el
comienzo es en el primer carácter, y su longitud es de dos caracteres. Por lo
tanto la función substr() devuelve la cadena ‘cv’. El código completo es el
siguiente:
if(strtoupper(substr($row["num_colegiado"],0,2)) == "CV"){
echo"
<tr>
<td align='left'><b>Numero CV:</b></td>
<td>
44
<input type='text' style='width:385px' name='num_colegiado'
maxlength='7' onblur='this.value=this.value.toUpperCase();'
readonly='true' value='".$row["num_colegiado"]."' />
</td>
</tr>
<tr>
<td><b>Nom.y Apellidos:</b></td>
<td nowrap=nowrap>
<input type='text' readonly='true'
style='width:385px' name='nombre' maxlength='150'
value='".$fila["NombreEntidad"]. " ". $fila["ApellidosEntidad"]."' />
</td>
</tr>";
} elseif(strtoupper(substr($row["num_colegiado"],0,1)) == "Z"){
echo"
<tr>
<td align='left'><b>Numero de Z:</b></td>
<td>
<input type='text' style='width:385px'
name='num_z' maxlength='7'
onblur='leerZ(this.value);this.value=this.value.toUpperCase();'
value='".$row["num_colegiado"]."' />
</td>
</tr>
<tr>
<td><b>Nombre Centro:&nbsp;</b></td>
<td>
<input type='text' style='width:385px'
name='centro' maxlength='100' value='".$fila["NombreEntidad"]. "
". $fila["ApellidosEntidad"]."' />
</td>
</tr>
<tr>
<td><b>Entrevistado:&nbsp;</b></td>
<td>
<input type='text' style='width:385px'
name='entrevistado' maxlength='100'
value='".$row["entrevistado"]."' />
</td>
</tr>";
}
45
A continuación explicaremos las diferencias de los formularios que había
comentado. Como podemos ver en el código anterior, si el entrevistado es
colegiado, los campos que veremos son los de número de colegiado y nombre
y apellidos, y si el entrevistado es no colegiado los campos que veremos son el
número de Z, el nombre de centro en caso que el interesado sea un centro y el
nombre del entrevistado en el caso de que sea una persona. Los campos
restantes del formulario son comunes a ambos tipos de entrevistados. De ellos
el único que sigue una estructura que no hayamos visto anteriormente es el
campo de la hora. Para ello utilizaremos un cuadro de selección como hemos
utilizado en casos anteriores.
Se nos dijo que las horas de las entrevistas tuvieran intervalos de 30 minutos,
así que realizamos un bucle y le concatenamos al resultado un ‘:00’ o un ‘:30’.
El bucle tendrá el inicio en el número 8(las ocho de la mañana) y tendrá el final
en el 22(las diez de la noche). Su código es el siguiente:
//seleccionar hora
<select name='hora' style='width:80px'>";
for($i=8; $i<=22; $i++){
echo"<option value='".$i.":00'>".$i.":00</option>";
echo"<option value='".$i.":30'>".$i.":30</option>";
}
echo" </select>
Al final de la página pondremos el botón que nos permitirá guardar las
modificaciones en la entrevista y un enlace al apartado de ‘ver entrevistas’
explicado anteriormente.
<input name='boton' type='button' onclick='this.form.submit();'
value='Editar' />
echo "<br /><a href='index.php?seccion=entrevistas'><b>Ir
a Ver entrevistas</b></a>";
46
Fig. 17. Editar entrevista no colegiado
Añadir entrevista
Esta es la tercera opción que hemos añadido al menú de entrevistas de la
intranet. Esta opción es la que nos permitirá añadir una entrevista nueva,
pudiendo elegir el tipo de entrevista, el motivo de ésta, fecha y hora,etc…
Como siempre lo primero en estos casos es crear el formulario. En la etiqueta
action le diremos que la acción sea la de añadir y usaremos el método post
como hemos venido haciendo en partes anteriores para proteger los datos.
La primera elección que debemos hacer es la del tipo de la entrevista. Para ello
utilizaremos un elemento de tipo ‘radio’. En este tipo las opciones son
exclusivas, es decir, solo una de ellas puede estar marcada a la vez. Como ya
hemos dicho anteriormente los tipos que van a tener las entrevistas son el de
llamada y el de entrevista. El código y la captura correspondiente a esta parte
será el siguiente:
<input type='radio' value='Entrevista' id='entrevista'
name='entrevista_llamada'>
<label for='entrevista'>ENTREVISTA</label>
<input type='radio' value='Llamada' id='llam' name='entrevista_llamada'>
<label for='entrevista'>LLAMADA</label>
Hemos usado la etiqueta ‘label for’ que asocia un rótulo con un control; para
ello el valor del atributo ‘id’ debe ser el mismo que el valor del atributo ‘for’.
Para el siguiente par de opciones vamos a utilizar la misma metodología. En
esta opción seleccionaremos si el que solicita la entrevista es o no un
colegiado.
La única diferencia será que al elegir una opción u otra la estructura del
formulario cambiará, visualizando algunos campos y ‘escondiendo’ otros que
no harán falta. Para ello creamos una función a la que llamaremos ‘ver’, y a la
que le pasaremos un parámetro que le indique si el solicitante es un colegiado
o no. Vimos para ello que el lenguaje JavaScript nos permitirá realizar lo que
queremos. A partir del código podremos comprender mejor a lo que nos
referimos:
function ver(que)
{
if (que=='es_colegiado')
{
document.getElementById('es_colegiado').style.visibility='visible';
document.getElementById('es_colegiado').style.position='relative';
document.getElementById('es_colegiado').style.height='auto';
document.getElementById('no_colegiado').style.visibility='hidden';
document.getElementById('no_colegiado').style.position='absolute'
;
document.getElementById('no_colegiado').style.height='0px';
}
else if (que=='no_colegiado')
{
document.getElementById('es_colegiado').style.visibility='hidden';
document.getElementById('es_colegiado').style.position='absolute'
;
document.getElementById('no_colegiado').style.visibility =
'visible';
48
document.getElementById('no_colegiado').style.position='relative';
}
}
Así, dependiendo de si seleccionamos un colegiado o un no colegiado, el
formulario cambiará sensiblemente. Esto se consigue haciendo dos tablas
diferentes, y pasándole a la etiqueta ‘id’ el valor correspondiente. Si el valor de
la ‘id’ es ‘es_colegiado’, el formulario muestra los campos de número de
colegiado y el de nombre y apellidos; aquí vamos a reutilizar alguna parte del
código que ya usamos en la parte de ‘Registrar Votos’ explicada en la parte 2
de la memoria. Utilizamos la función ‘leerColegiado’, que a partir del número de
colegiado obtiene el nombre, teléfono, fax, email1, email2 y dirección del
colegiado en cuestión. Como esta función fue explicada anteriormente
omitiremos el código. A parte de esta función también reutilizamos la búsqueda
del colegiado por nombre y apellidos. Esta búsqueda también fue usada y
explicada en la parte de los votos y por ello tampoco daremos más detalles
sobre ella.
Si por el contrario el valor de la ‘id’ es ‘no_colegiado’, los campos que se
mostrarán serán el de número de Z, que es el prefijo que se adjudica a los
solicitantes no colegiados, seguido por su identificador. Además se muestran el
nombre de centro en caso que la entrevista sea solicitada por un centro y el
nombre del entrevistado en el caso que lo hubiera.
Análogamente al caso anterior, hicimos una función ‘leerZ’ para obtener los
datos correspondientes al número de Z.
Los datos que se obtienen son el nombre del centro, el número de teléfono, el
número de fax, email1, email2 y dirección. Para ello, al igual que hace la
función ‘leerColegiado’, se llama a un archivo que mediante una consulta
obtiene los datos requeridos. La función se llama ‘leerZ’ y la consulta en
cuestión es:
$sql = "SELECT NombreEntidad, ApellidosEntidad, ParticularDireccion,
ParticularTelefono, ParticularFax, ParticularMAIL, ProfMAIL FROM
[ENTIDADES] WHERE CopNumero='". strtoupper($_GET["q"]) ."'";
En este caso también usaremos una búsqueda de centros para facilitar la tarea
de introducción de datos. Al igual que tenemos un listado de colegiados,
también disponemos de un listado de centros y el archivo PHP para obtener los
datos de los centros no diferirá mucho del archivo que obtiene los datos de los
colegiados. La consulta que nos permite la obtención de los datos es la
siguiente:
49
$sql = "SELECT * FROM [ENTIDADES]";
$sql .= " WHERE ( ( UCase(ApellidosEntidad) +' '+
UCase(NombreEntidad) LIKE
'%%".strtoupper($_GET["busqueda"])."%%' ) OR (
UCase(ApellidosEntidad) LIKE
'%%".strtoupper($_GET["busqueda"])."%%' ) OR (
UCase(NombreEntidad) LIKE
'%%".strtoupper($_GET["busqueda"])."%%' ) )";
$sql .= " AND (CopNumero LIKE 'Z%%')";
$sql .= " AND (CopNumero NOT LIKE 'CV%%')";
$sql .= " AND (CopNumero NOT LIKE 'X%%')";
$sql .= " ORDER BY ApellidosEntidad;";
$sql2 = "SELECT COUNT(CopNumero) AS numero_registros FROM
[ENTIDADES]";
$sql2.= " WHERE ( ( UCase(ApellidosEntidad) +' '+
UCase(NombreEntidad) LIKE
'%%".strtoupper($_GET["busqueda"])."%%' ) OR (
UCase(ApellidosEntidad) LIKE
'%%".strtoupper($_GET["busqueda"])."%%' ) OR (
UCase(NombreEntidad) LIKE
'%%".strtoupper($_GET["busqueda"])."%%' ) )";
$sql2.= " AND (CopNumero LIKE 'Z%%')";
$sql2.= " AND (CopNumero NOT LIKE 'CV%%')";
El cambio es que en la definición del WHERE, se le especifica que los datos
que solicitamos son los de los ‘Z%%’, y no los de los ‘CV%%’.
A partir de aquí los campos del formulario para ambos casos son los mismos.
Al final de la página podremos el botón que nos permitirá añadir la entrevista a
la base de datos y un enlace al apartado de ‘ver entrevistas’ explicado
anteriormente.
<input name='boton' type='button' onclick='this.form.submit();'
value='A&ntilde;adir' />
echo "<br /><a href='index.php?seccion=entrevistas'><b>Ir a Ver
entrevistas</b></a>";
50
Fig. 18. Añadir entrevista colegiado
51
Fig. 19. Añadir entrevista no colegiado
• Funciones
En este apartado vamos a exponer las funciones que hemos usado para borrar,
editar y añadir entrevistas. Estas funciones contienen básicamente las
consultas que nos permitirán realizar las acciones que anteriormente hemos
definido.
- Primeramente vemos la función ‘borrar_entrevista($id,$conexion)’, a la cual se
le pasa la ‘id’ de la entrevista que queremos borrar y la conexión a la base de
datos. Esta función contiene la consulta sql para la acción de borrar:
$sql="DELETE FROM administrar_entrevistas WHERE id = ".$id." LIMIT
1";
, y ponemos LIMIT 1 para que borre solo una entrevista cada vez que hagamos
clic en el link.
- La siguiente función que veremos es la de ‘añadir_entrevista($conexion)’.
Aquí tenemos que determinar antes si la entrevista que queremos añadir es a
un colegiado o a un no colegiado. En este caso no le pasamos la ‘id’ ya que
como es autonumérica se asigna automáticamente.
52
if(($_POST["centro"] != "") && ($_POST["num_z"] != "")){
$numero = $_POST["num_z"];
}
if(($_POST["num_colegiado"] != "") && ($_POST["nombre"] != "")){
$numero = $_POST["num_colegiado"];
}
Si hay ‘centro’ y ‘num_z’ la entrevista será a un no colegiado y si hay
‘num_colegiado’ y ‘nombre’ la entrevista será a un colegiado. A partir de aquí la
consulta de la función es común:
$sql="INSERT INTO administrar_entrevistas (id, num_colegiado,
telefono3, entrevistado, entrevista_llamada, con_quien, carpeta, estado,
tema, resumen, fecha) VALUES ('', '".$numero."',
'".$_POST["telefono3"]."', '".$_POST["entrevistado"]."',
'".$_POST["entrevista_llamada"]."', '".$_POST["con_quien"]."',
'".$_POST["carpeta"]."', '".$_POST["estado"]."', '".$_POST["tema"]."',
'".$_POST["resumen"]."', '".cambiaf_a_mysql($_POST["fecha"])."
".$_POST["hora"]."')";
Para que estos datos se actualicen en la base de datos de entidades donde
tenemos los datos de los colegiados creamos la función
‘actualizar_datos_colegiado($_POST["numero_colegiado"],$_POST["telefono"],
$_POST["fax"],$_POST["email1"],$_POST["email2"])’, a la cual le pasamos los
datos recién introducidos. Esta función también consiste en una consulta de
actualización sobre la base de datos:
$sql="UPDATE entidades SET ParticularTelefono='". $telefono ."',
ParticularFax='".$fax ."', ParticularMAIL='". $email1 ."', ProfMAIL='".
$email2 ."'
WHERE CopNumero LIKE '". strtoupper($numero) ."'";
, usando otra vez la función strtoupper() para pasar a mayúsculas las letras ‘cv’.
Una vez se introduce la entrevista se muestra la lista de entrevistas actualizada
con la entrevista añadida.
- La función que nos queda por mostrar es la de modificación de una entrevista
existente. Aquí también diferenciamos entre colegiados y no colegiados. El
código correspondiente a esta separación es el de los dos bucles if que hemos
visto en la función ‘añadir_entrevista($conexion)’, así que la explicación es la
misma. Lo que cambia es la consulta, que en este caso será una consulta de
actualización. El aspecto que tendrá será el siguiente:
$sql="UPDATE administrar_entrevistas SET telefono3 =
'".$_POST["telefono3"]."', entrevistado = '".$_POST["entrevistado"]."',
entrevista_llamada = '".$_POST["entrevista_llamada"]."', con_quien =
'".$_POST["con_quien"]."', carpeta = '".$_POST["carpeta"]."', estado =
'".$_POST["estado"]."', tema = '".$_POST["tema"]."', resumen =
'".$_POST["resumen"]."', fecha = '".cambiaf_a_mysql($_POST["fecha"])."
".$_POST["hora"]."' WHERE id = ".$_POST["id"];
El resto de la función también es igual que la de añadir, llamando a la función
‘actualizar_datos_colegiado’ y luego a la de ‘ver_entrevistas’.
Para acceder a este apartado de entrevistas del Colegio, se nos pidió que
estableciéramos un nombre de usuario y una contraseña. Esto lo conseguimos
creando una función llamada ‘autorización()’. Para hacer este tipo de funciones
se usan unas variables denominadas variables de sesión. Estas variables
permiten la autentificación de usuarios en páginas restringidas. Mediante PHP
hay que comprobar que los datos introducidos por el usuario en el formulario de
autentificación son válidos en la base de datos, y si es así iniciar una sesión
guardándolos en la variable $_SESSION. En cada página que se quiera
restringir el acceso deberá haber una comprobación del contenido de esta
variable las variables de sesión y si éstas coinciden con algún registro de la
base de datos. En caso contrario el usuario no es válido y deberá identificarse
de nuevo. El código esta compuesto de tres bucles ‘if’ para dicha
comprobación.
if(!isset($_SESSION['loggedIn'])){
session_register("loggedIn");
$_SESSION['loggedIn'] = false;
if ($_SESSION['loggedIn'] == false ){
echo"<form name='login' method='post'>
<table border='0' class='login' align='center'>
<tr><td></td><td colspan='3'>
<tr><td></td><td>Nombre:</td><td><input
type='text' name='nombre' maxlength='9' /></td><td></td></tr>
<tr><td></td><td>Contrase&ntilde;a:</td><td>
<input type='password' name='password' maxlength='10'
/></td><td></td></tr>
<tr><td></td><td></td><td><input
type='submit' value='Aceptar' /></td><td></td></tr>
</table>
</form>";
die();
}
Comprobamos si el valor de la variable $_SESSION. Si es igual a false vuelve
a mostrar el formulario para tener la oportunidad de volver a introducir el
usuario y la contraseña. Luego con la función die() finalizamos el script, porque
de lo contrario pediría la autorización cada vez que cambiáramos de página.
54
if ($_POST["nombre"]=='*****' && $_POST["password"]=="*****"){
session_register("loggedIn");
$_SESSION['loggedIn'] = true;
}
En este if se pone el valor de la variable $_SESSION a true si los datos son los
correctos.
Una vez comprobados, y explicado el funcionamiento de la variable sesión y
mostrado su código, ya podemos pasar a presentar la parte que hace que todo
funcione, donde llamamos a las funciones. Para ello usamos un switch y según
el nombre que le hayamos dado a la acción anteriormente, ejecutamos una
función u otra. Cada ‘case’ tendrá el nombre de la acción:
if(isset($_GET["accion"]))
{
switch($_GET["accion"])
{
case "borrar":
borrar_entrevista($_GET["id"],$conexion);
break;
case "ver":
ver_entrevista($_GET["id"],$conexion);
break;
case "anadir":
anadir_entrevista($conexion);
break;
case "editar":
editar_entrevista($conexion);
break;
case "listado":
listar_entrevistas($conexion);
break;
default:
ver_entrevistas($conexion);
break;
}
} else{
ver_entrevistas($conexion);
}
Primero comprobamos que la variable ‘accion’ esta definida con la función
isset(), a la cual le pasamos la variable por GET(en el url de la página). Si esta
definida entramos al switch. Su funcionamiento es como el de un bucle if, cada
‘case’ es excluyente de los demás. Si no estuviera definida la variable ‘accion’
se llama a la función ‘ver_entrevistas’.
Hay que reseñar que este apartado de entrevistas puede ser modificado, ya
que la forma en la cual esta realizado lo permite, es decir, es un código flexible.
Se podrá, por ejemplo, añadir otro campo en la búsqueda si así lo precisara el
cliente; insertar más campos a la tabla mediante la herramienta PhpMyAdmin y
añadirlos después al formulario tal y como hemos hecho con los demás, etc…
PROBLEMAS ENCONTRADOS
En esta parte se puede decir que los problemas encontrados fueron de
“desconocimiento”. Nos encontramos con casos en los que debíamos usar
métodos o funciones que aun no conocíamos, y por lo tanto recurrimos a la red
para documentarnos. Más allá de esto no tuvimos problemas con las bases de
datos, y el cliente quedó satisfecho con el funcionamiento y la apariencia final
de la aplicación, además de tener la posibilidad de ampliarla.
56
PARTE 4. CSS
Además de la programación del código PHP, hemos incluido hojas de estilo
CSS para definir la apariencia de las páginas que hemos realizado. CSS es un
formato usado en las páginas Web para separar el estilo (la forma en la que se
ve una página Web) de la estructura (o código). Es una característica del HTML
que da más control a los programadores, diseñadores y usuarios de la Web
sobre cómo se muestran las páginas Web. Como estas páginas van a estar
incluidas en la intranet del Colegio, empezaremos por exponer los estilos que
tiene dicha intranet. Primeramente veremos una captura:
Fig. 20. Intranet
Nuestros ‘.css’ los hemos incluido en un archivo diferente, para que podamos
reutilizar los estilos en diferentes páginas. Este archivo se llama styles.css, y lo
llamamos al principio de la página que contiene el código PHP para la intranet.
57
La línea donde lo incluimos es:
<!DOCTYPE HTML PUBLIC "-//W3C//DTD HTML 4.0 Transitional//EN"
"http://www.w3.org/TR/html4/loose.dtd">
<HEAD><TITLE>Intranet</TITLE>
<META http-equiv=Content-Type content="text/html; charset=utf-8">
<LINK href="archivos/styles.css" rel=stylesheet>
//resto de código………………………………………………………………………
Vamos a ver de que consta este archive styles.css. Decir que no todas las
etiquetas que hay incluidas en este archivo se utilizan para la página de la
intranet, pero se utilizan para otros diseños de los cuales no nos ocupamos en
este proyecto. Así siempre podremos reutilizar este archivo sin tener que
escribir el código cada vez que creemos otra página.
Aparte de este archivo este menú incluye unas imágenes específicas
dentro de tablas. Estas imágenes las tenemos alojadas en nuestro servidor en
la carpeta server:\Intranet\imagenes. Vamos a ver a continuación un fragmento
del código al que nos referimos:
<TABLE style="height:100%; background-color:#FFFFFF"
cellSpacing='0' cellPadding='0' width='786' align='center' border='0'>
<TBODY>
<TR>
<TD width=20 height=15><IMG src="imagenes/top_left.gif"></TD>
<TD width=720 style="backgroundimage:url('imagenes/top_center.gif')" height=15></TD>
<TD width=20 height=15><img
src="imagenes/top_right.gif"></TD></TR>
<TR>
<TD width=20 background="imagenes/center_left.gif"></TD>
<TD width=746 height=140 align=middle
background="imagenes/banner.jpg">&nbsp;</TD>
<TD width=20 background="imagenes/center_right.gif"></TD></TR>
<TR>
<TD width=20 background="imagenes/center_left.gif"></TD>
<TD width=720>
<TABLE height="100%" cellSpacing=0 cellPadding=0 width="100%"
border=0>
<TBODY>
<TR>
<TD width="160" vAlign=top style="PADDING-RIGHT: 19px;
PADDING-LEFT: 19px; PADDING-TOP: 12px">
<? include "menu_izquierdo.php"; ?>
</TD>
58
<TD style="PADDING-RIGHT: 12px; PADDING-LEFT: 12px; PADDINGTOP: 12px" vAlign=top bgColor=#f9f9f9>
<TABLE width="100%" border=0 cellPadding=0
cellSpacing=0>
<TBODY>
<TR>
<TD class=login>&raquo;&nbsp;
<A href="index.php">Ir a la
P&aacute;gina Principal</A>
</TD>
</TR>
</TBODY>
</TABLE><HR>
En este fragmento de código se pueden ver diferentes etiquetas que tenemos
en el archive ‘styles.css’, en concreto TD, HR, IMG, FONT y login.
La imagen superior de la página recibe el nombre de ‘banner.jpg’. La parte de
código PHP que se aprecia ( include “menu_izquierdo.php”) es la parte
izquierda de la página, desde donde se puede acceder a las todas las
secciones necesarias para llevar la administración del Colegio. También se
puede apreciar una etiqueta de tipo ‘href’, la cual es un link a la propia página
principal de la intranet para poder volver a ella siempre que se quiera desde
cualquier submenú en el que se esté. Las imágenes ‘top_left.gif’,
‘top_center.gif', ‘top_right.gif’, ‘center_left.gif’, ‘center_right.gif’ y ‘center_left.gif’
son imágenes que componen los márgenes de la página. Después de cerrar la
tabla viene la parte del código donde, mediante un switch, se llama a los
ficheros PHP que se han creado para acceder a las áreas de la intranet. A
continuación y para finalizar el archivo index.php se puede ver la forma en la
que se diseña la parte de abajo de la página:
<TD width=20 background="imagenes/center_right.gif"></TD></TR>
<TR>
<TD width=20 height=57><IMG src="imagenes/bottom_left.gif"></TD>
<TD style="FONT: 10px verdana; COLOR: #333333" align=middle
width=720 background="imagenes/bottom_center.gif" height=57>
<div align="center">&copy; <? $fecha = time (); echo date
("Y",$fecha); ?> Col&middot;legi Oficial de Psic&ograve;legs de la
Comunitat Valenciana </div>
</TD>
<TD width=20 height=57><IMG
src="imagenes/bottom_right.gif"></TD>
</TR>
</TBODY>
</TABLE>
59
Aquí tenemos las imágenes que definen los bordes inferiores de la página.
Las imágenes en cuestión son ‘center_right.gif’, ‘bottom_left.gif’,
‘bottom_center.gif’ y ‘bottom_right.gif’.
Como conclusión decir que las hojas de estilo de la intranet han sido probadas
en Mozilla Firefox 1.5 y 2.0, Internet Explorer 6.0 y 7.0, Opera y Netscape, con
resultados satisfactorios.
60
AMPLIACIONES FUTURAS
Una de las ventajas de estas aplicaciones PHP que hemos presentado reside
en su posibilidad de ampliación. Por lo tanto son susceptibles de ampliarse.
Posibles ampliaciones que se pueden llevar a cabo:
En la parte de correspondencia,
• Se pueden añadir más opciones para la búsqueda, pudiendo buscar por
cualquier campo.
•
Utilizar un botón para buscar los nombres de los colegiados, al uso de lo
realizado en la parte de Votos y de Entrevistas. Así se facilita la
introducción de datos.
En la parte de entrevistas,
•
•
Como en la parte de correspondencia, añadir más opciones para el
filtrado de entrevistas, por ejemplo, por el nombre del entrevistado en los
no colegiados. Este nombre lo obtendría de la base de datos donde
están registrados los no colegiados y de la de centros.
Introducción del número de ‘Z’ en los no colegiados nuevos, de manera
que el número sea automático y siga el orden establecido; así no habrá
que comprobar en la base de datos que número de ‘Z’ es el siguiente y
añadirlo manualmente cada vez que se quiera registrar un nuevo
entrevistado.
Llegados a este punto, decir que por falta de tiempo, no pudimos completar
todos los puntos expuestos en la idea inicial del proyecto. La bases de datos de
Juntas y la de Expedientes están relacionadas entre si, y decidimos no
empezar la aplicación para no dejarla incompleta. Sin embargo si que podemos
hacer una explicación de cómo se podría haber abordado el diseño de la
aplicación. Empezaríamos por la base de Juntas. Deberíamos crear una tabla
con la herramienta PhpMyAdmin en la intranet con los campos de esta base y
sus contenidos, como hemos hecho en la aplicación de entrevistas. Una vez
creada la tabla pasaremos a diseñar la página que mostrará la información.
Este diseño se realizará en lenguaje html, usando formularios y tablas.
En la figura número 21 veremos una captura del aspecto que tiene la base de
datos en Access y nos podremos hacer una idea de la línea que queremos
seguir.
61
Fig. 21. Tabla de Juntas en Access.
Como vemos en la captura hay dos partes diferenciadas, una donde se puede
realizar una búsqueda, con la fecha de la junta en cuestión, el número del
orden del día y el tema; y otra parte donde se lleva la gestión de dicha junta.
Podríamos aprovechar el código de Correspondencia y hacer un diseño similar
a el. Crearíamos un formulario inicial para hacer una búsqueda por campos y
en una página nueva mostraría un nuevo formulario con los resultados de la
búsqueda, atendiendo a los parámetros especificados. Estos resultados
corresponderían a la gestión dada a la junta y los datos los podríamos
modificar tal y como podíamos hacer en la parte de Correspondencia.
Ya que la parte de Expedientes y la parte de Juntas están relacionadas por el
número de carpeta podríamos unirlas en una misma, tal como hicimos juntando
las partes de Entrevistas, Entidades y Agenda, o hacerlas por separado. La
primera opción seria más cómoda, ya que en un mismo formulario podríamos
modificar ambas partes. En la captura siguiente podemos ver los datos
mostrados en la parte de Expedientes:
62
Fig. 22. Tabla de Expedientes en Access.
En el mismo formulario donde mostramos los datos referentes a las Juntas
podemos mostrar los referentes a los Expedientes al hacer la búsqueda, y en el
mismo formulario que tenemos para editar también tendríamos la posibilidad de
modificar estos datos.
63
Conclusiones
Después de haber trabajado en el proyecto hemos comprobado las dificultades
que entrañan las bases de datos gestionadas con MS/Access, dada su nula
comprobación de errores y duplicación de datos. Hemos dado las soluciones
que hemos estimado oportunas para solventar estos contratiempos.
No hemos quedado del todo satisfechos porque no hemos completado la
propuesta inicial del proyecto, pero dadas las dificultades que entrañaba la
tarea podemos decir que hemos hecho todo lo posible por acabarla. Creemos
que estas dificultades nos pueden ayudar en un futuro a solventar otros
problemas y saber como ‘buscarnos la vida’ delante de las posibles
adversidades que nos surjan en el mundo de la programación.
Hemos aprendido una metodología a la hora de trabajar y nos hemos
introducido en un mundo que nos será de mucha utilidad como es el diseño de
páginas Web. Es una parte de la informática que nos atraía y de la cual ya
tenemos una buena base para trabajos futuros en el mismo campo.
Además de todo esto hemos adquirido otros conocimientos debidos a las
necesidades y funcionamiento propios de la empresa, como configuraciones de
correo, servidores, redes…Esto no forma parte del proyecto pero estamos
contentos de haber sido de ayuda en estos menesteres.
Aunque el cliente ha quedado satisfecho con los diseños de las aplicaciones,
hemos de reconocer que el aspecto de estas se puede mejorar. Como el
tiempo se nos echaba un poco encima no pudimos dedicar todo lo que merece
este apartado. Por lo tanto podemos extraer que la parte de hojas de estilo es
en la que hemos de mejorar de cara a un futuro si optáramos por el diseño de
páginas web.
64
Bibliografía
•
•
•
•
•
•
•
•
Wikipedia: http://es.wikipedia.org/
C Sharp: http://msdn2.microsoft.com/es-es/vcsharp/default.aspx
PHP.net: http://es.php.net/, http://www.php.net/
PHPMyAdmin: http://www.phpmyadmin.net/home_page/index.php
MySQL: http://www.mysql.org/
HTML: http://www.webestilo.com/html/
ADOdb: http://adodb.sourceforge.net/
También damos las gracias a Alberto Martinez Herrero, cuyo proyecto
realizado en el Colegio nos ha servido de ayuda.
65
Índice de figuras
Figura 1. Aspecto inicial de la aplicación de la revista……………………...Pág. 5
Figura 2. Menú de revistas…………………………………………………......Pág. 6
Figura 3. Pantalla de búsqueda…………………………………………….…..Pág.7
Figura 4. Resultado de la búsqueda………………………………………...…Pág.9
Figura 5. Captura de intranet/PHPMyAdmin………………………………..Pág. 10
Figura 6. Registrar voto……………………………………………………....Pág. 16
Figura 7. Buscar colegiado……………………………………………..…….Pág. 17
Figura 8. Elegir listado…………………………………………………………Pág. 17
Figura 9. Ver listado……………………………………………………………Pág. 18
Figura 10. Tablas de la base de datos de Junta……………………………Pág. 20
Figura 11. PHPMyAdmin de Correspondencia…………………………..…Pág. 23
Figura 12. Búsqueda de correspondencia…………………………………..Pág. 26
Figura 13. Resultados de la búsqueda……………………………………...Pág. 31
Figura 14. Editar correspondencia………………………………………...…Pág. 34
Figura 15. Listas entrevistas……………………………………………….....Pág. 40
Figura 16. Ver entrevistas…………………………………………………….Pág. 43
Figura 17. Editar entrevista no colegiado………………………………..….Pág. 47
Figura 18. Añadir entrevista colegiado……………………………………....Pág. 51
Figura 19. Añadir entrevista no colegiado…………………………………..Pág. 52
Figura 20. Intranet……………………………………………………………..Pág. 57
Figura 21. Tabla de Juntas en Access………………………………………Pág. 62
Figura 22. Tabla de Expedientes en Access………………………………..Pág. 63
66