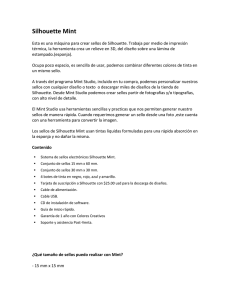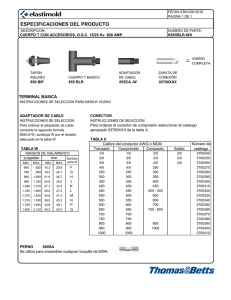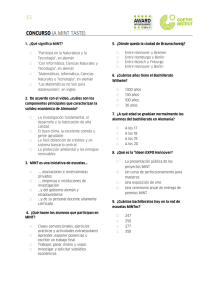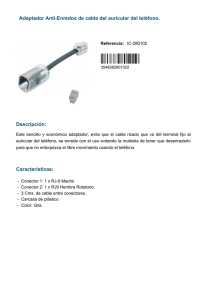El uso del fabricante de sellos personalizados
Anuncio

El usoyour del fabricante de sellos using custom stamp maker personalizados Conectando su Silhouette Mint 1 Compruebe los artículos incluidos o Silhouette Mint Adaptador de CA x4 Software Mint Studio Cable USB Tinta Mint (negra, roja, azul, amarilla) 2 kits de sellos de Mint (30x30mm, 15x60mm) hoja de estampado base de estampado, montura y tapa 2 etiquetas de sellos 1 Silhouette Mint: El uso del fabricante de sellos personalizados botón de encendido lámpara LED salida del sujetador de hojas 2 puerto del adaptador de CA entrada del sujetador de hojas puerto USB Instale el software Mint Studio Instalación para PC 1. Introduzca el CD Mint Studio incluido dentro del lector de discos de su ordenador. 2. Continúe el proceso de instalación siguiendo las instrucciones de la pantalla. Si la ventana de instalación no aparece automáticamente, busque su lector de CD en Mi PC y haga doble clic en el archivo setup.exe para iniciarlo. 3. Si aparece un cuadro de diálogo con el texto “Nuevo dispositivo encontrado”, siga las instrucciones para aceptar la instalación en su sistema del controlador Mint. Instalación para Mac® 1. Inserte el CD de Mint Studio incluido en la unidad de CD de su ordenador. 2. Arrastre y suelte el icono de la aplicación Mint Studio en la carpeta de aplicaciones para instalar Mint Studio. Nota: si no tiene una unidad de disco, visite silhouetteamerica.com/software para descargar el software. Silhouette Mint: El uso del fabricante de sellos personalizados 2 3 Conecte la Silhouette Mint Una vez que el software de Mint Studio esté instalado, conecte Silhouette Mint a la fuente de alimentación. A continuación, conecte Mint al ordenador con el cable USB incluido como se muestra en el diagrama. Encienda la máquina presionando el botón de encendido. Si su PC muestra un cuadro de diálogo “Nuevo hardware encontrado”, siga las instrucciones recomendadas para aceptar la instalación en su sistema del controlador de Mint. 3 Silhouette Mint: El uso del fabricante de sellos personalizados Abra el software de Mint Studio Busque el icono de Mint Studio en el escritorio (o en el menú Inicio en su PC o en la carpeta Aplicaciones en un Mac®). Haga doble clic en el icono para ejecutar la aplicación. Una vez se haya cargado Mint Studio, seleccione ‘Diseño’ y verá que su espacio de trabajo disponible está representado para el tamaño de su sello seleccionado. Selección de un tamaño de estampado Si desea cambiar el tamaño de estampado, se encuentra el panel de Configuración de estampado ya abierto en el lado derecho de la pantalla. Seleccione el tamaño de estampado que coordine con el tamaño real de estampado que use para su proyecto. Para acceder a su icono de configuración de tamaño de estampado en el futuro, haga clic en Configuración de sello en la barra de opciones en la esquina superior derecha de la ventana. NOTA: para cambiar las unidades de medida del sistema americano al sistema métrico, elija Editar> Preferencias (Mint Studio> Preferencias en un Mac). En la sección General del panel de preferencias se encuentran varias unidades de medida diferentes. Silhouette Mint: El uso del fabricante de sellos personalizados 4 Borrar Preferencias Ajustes de sello Imprimir Pegar Ampliar Zoom Copiar Reducir Zoom Recortar Texto en curva Deshacer Cortar Arrastrar sobre una forma para ampliar Ajustes de sello Rehacer Escalar Ampliar o reducir usando el ratón Filtro Desplazar usando ratón Texto Enviar a Mint Ajustar a ventana Estilo de Líneas Guardar Abrir Nuevo Dibujo Seleccionar Texto Herramienta Marco Herramienta Formas Herramienta Línea Dibujar a mano alzada Goma de borrar Mostrar área de dibujo Biblioteca Mostar tienda de diseños Mostrar biblioteca Mostrar biblioteca y área de dibujo Ajustar al Sello Rellenos y contornos Colores de Vista Previa 5 Silhouette Mint: El uso del fabricante de sellos personalizados Imágenes de apertura Para abrir las imágenes desde fuera de Mint Studio, elija Archivo > Abrir. A continuación, puede navegar hasta la imagen deseada en el equipo. Para abrir las imágenes de la Biblioteca, vaya a la biblioteca (consulte la página 11) y haga doble clic en un diseño que quiera poner en su sello. Esto hará que la imagen se coloque en su espacio de trabajo. Creación de texto Para crear letras o palabras utilizando cualquier fuente en su ordenador, seleccione la herramienta de texto de la barra de herramientas en la parte izquierda de la pantalla. Con la herramienta de texto seleccionada, haga clic en cualquier parte de su espacio de trabajo de estampado para comenzar a escribir. Después de hacer clic en el espacio de trabajo de estampado con la herramienta de texto, aparecerá un cursor parpadeante. Comience a escribir cualquier letra/palabra/frase que usted elija. Mientras esté escribiendo/editando texto, el panel de opciones de texto aparecerá en la parte derecha de la pantalla. En este panel se puede cambiar el tipo de letra, tamaño del texto y otras opciones de texto. Use el ratón para resaltar el texto antes de hacer ajustes a la fuente, el tamaño, etc. Para terminar de escribir el texto, haga clic en cualquier lugar fuera del texto. Esto terminará el modo de edición de texto y anulará la selección de texto. Si tiene que hacer un cambio en el texto, haga doble clic en el texto usando la herramienta Seleccionar (se encuentra en la barra de herramientas de la izquierda). Silhouette Mint: El uso del fabricante de sellos personalizados 6 Filtros Puede aplicar un filtro(s) a cualquier imagen que haya importado o creado. Ir al panel de Filtros cambiará su espacio de trabajo del modo de Diseño (donde crea o coloca imágenes) al modo de Vista previa (en el que está viendo cómo aparecerá el sello real creado). Esto ajustará su imagen(es) a un formato en blanco y negro que muestra el aspecto que tendrá el sello una vez creado. Seleccione el tipo de filtro que desee para su imagen(es) y cambie cualquiera de los Ajustes de filtro a su gusto. Enviar a Mint Una vez que esté listo para crear su sello, vaya al icono de Enviar a Mint en la barra de herramientas en la parte superior de la pantalla. El panel Enviar a Mint aparecerá en la parte derecha de la pantalla. 7 Silhouette Mint: El uso del fabricante de sellos personalizados Después de comprobar que todas las imágenes se filtran según su preferencia, haga clic en el botón Iniciar Mint. Esto preparará la máquina Mint para recibir su sello. A continuación, puede insertar una hoja de estampado en Mint (A). Su hoja de estampado comenzará a alimentar a través de la máquina Mint, tan pronto como se inserte la hoja de estampado (B). La imagen se imprimirá a la inversa. IMPORTANTE: asegúrese de que la hoja de estampado coincide con el tamaño de su sello seleccionado en el software. A B NOTA: si el sujetador de hojas se traba con algo o no se expulsa correctamente, deslice la palanca de liberación en la parte inferior de Mint hacia el lado RELEASE y extraiga la hoja de estampado. A continuación, devuelva la palanca de liberación al lado PRINT y realice de nuevo la impresión. Si tiene problemas usando el mismo sujetador de hojas, utilice uno nuevo. palanca de liberación Silhouette Mint: El uso del fabricante de sellos personalizados 8 Montaje del sello Una vez impreso, doble el sujetador de hojas del sello impreso a lo largo de su línea perforada (A). Retire con cuidado el sello (B). A B Cuando quiete el sello del sujetador de hojas, la tapa transparente unida al sujetador de hojas puede adherirse al sello. Si esto ocurre, retire con cuidado la cubierta transparente, teniendo cuidado de no dañar el sello. IMPORTANTE: no corte la hoja de estampado con tijeras o cualquier otro instrumento. Tenga cuidado de no rayar la superficie impresa. Deslice el soporte del sello a la base de sello hasta que encaje en su lugar (C). Retire la capa protectora del soporte del sello y coloque cuidadosamente su sello impreso en el soporte (D). C D 9 Silhouette Mint: El uso del fabricante de sellos personalizados Entintar el sello Coloque la base de estampado (que ahora tiene un sello estampado) sobre una superficie de trabajo plana y nivelada, con el sello estampado hacia arriba. Aplique tinta de Mint en la parte superior de las líneas que desee entintar (A). Espere de unos cinco a diez minutos (dependiendo del diseño del sello) para dar a la tinta la oportunidad de penetrar y absorberse en el sello. Puede utilizar varios colores en un mismo sello. Sin embargo, si lo hace, asegúrese de proporcionar espacio entre los diferentes elementos de texto e ilustración para asegurar que dos colores diferentes no se mezclen entre sí. A B Utilice un trozo de papel para probar el sello. Haga varias impresiones para asegurar que el exceso de tinta se elimina del sello. Puede utilizar las etiquetas incluidas para ayudar a identificar su sello estampándolas (B) y luego fijándolas a la tapa y base del sello. Se puede aplicar tinta adicional según sea necesario. Silhouette Mint: El uso del fabricante de sellos personalizados 10 Mi biblioteca Buscar diseños Haga clic en el botón Mi biblioteca para ver los diseños de Silhouette que tiene en su ordenador. Silhouette Studio® incluye 50 diseños gratuitos para ayudarle a comenzar. Conecte Silhouette Mint a su ordenador y ponga en marcha la máquina para obtener sus diseños libres. Haga clic en el atajo Mostrar todos los diseños en el panel izquierdo de Mi biblioteca para ver los 50 diseños incluidos con nuestro software. Haga clic en el icono al lado de la carpeta Mi biblioteca para expandir la carpeta y ver su contenido. Esta carpeta contiene inicialmente los 50 diseños gratuitos incluidos. Use el botón Ver como iconos y el botón Ver como lista para cambiar la vista de los diseños en el panel derecho. En ver como lista, puede clasificarlos por su nombre, tipo de diseño, nombre de artista y fecha descargada. 11 Silhouette Mint: El uso del fabricante de sellos personalizados Organizar los diseños Puede organizar sus diseños dentro de Mi biblioteca a su gusto creando nuevas carpetas para sus diseños. Con la carpeta Mi biblioteca seleccionada, haga clic en el botón Nueva carpeta de la barra de herramientas encima de la ventana Mi biblioteca, luego escriba el nombre de su nueva carpeta. Seleccione la carpeta Mi biblioteca de nuevo para mostrar los 50 diseños que ya tiene. Arrastre cualquier diseño desde el panel derecho a la nueva carpeta creada en el panel de carpetas de la izquierda. Los números entre paréntesis al lado de cada carpeta indican cuántas formas hay dentro de cada carpeta. Buscar diseños En la parte superior de la ventana Mi biblioteca encontrará un cuadro de búsqueda. Haga clic en el cuadro de texto y escriba una palabra clave para buscar en su biblioteca de imágenes. Los resultados de búsqueda se mostrarán en el panel derecho de Mi biblioteca. Silhouette Mint: El uso del fabricante de sellos personalizados 12 Usar diseños en Mi biblioteca Usando las carpetas de Mi biblioteca, navegue hasta el diseño que quiere cortar. Haga doble clic sobre el diseño para colocarlo en su página en el software. Esto cerrará automáticamente My biblioteca, que puede ser abierta de nuevo rápidamente haciendo clic en el botón My biblioteca en la barra de herramientas de la izquierda. Para cerrar My biblioteca sin pegar un diseño, haga clic en el botón Cerrar de la esquina superior derecha de la zona de Mi biblioteca. Descargar nuevas formas Conectarse a la Tienda online de Silhouette La Tienda online de Silhouette contiene miles de diseños para imprimirse con su Silhouette Mint, desde diseños sencillos a patrones y diseños complicados. La mayoría de las formas cuestan solo 99 ¢. Generalmente, también se ofrece cada semana una forma gratis. Para acceder a la Tienda online de Silhouette, haga clic en el botón Tienda online de la barra de herramientas a la izquierda de la ventana. El diseño gratuito de la semana se mostrará en la página de inicio. 13 Silhouette Mint: El uso del fabricante de sellos personalizados Buscar nuevos diseños La Tienda online de Silhouette funciona como cualquier otra página web, y se puede navegar por ella haciendo clic en sus diferentes enlaces para buscar nuevos lanzamientos, diseños populares, etc. La página de inicio contiene nuevos y populares diseños en los que usted podría estar interesado. Por ahora, intente descargar un diseño gratuito haciendo clic en el botón del diseño gratis de esta semana en la página de inicio, o busque el diseño gratuito llamado “butterfly_1510”. Haga clic en el diseño en los resultados de búsqueda para ver los detalles del diseño. Haga clic en el botón “Add to Cart” para añadir este diseño gratuito a su carrito de la compra. Busque el icono del carrito de la compra en la esquina superior derecha de la ventana y haga clic sobre él para ver su carrito de la compra. El total del carrito debería ser 0,00 $. Haga clic en el botón de “Checkout” para finalizar. En este momento, el sistema le pedirá iniciar sesión antes de la descarga. Solo tardará unos segundos en crear una nueva cuenta. Haga clic en el enlace “Sign up free” de la página de inicio de sesión para crear una nueva cuenta. Silhouette Mint: El uso del fabricante de sellos personalizados 14 Crear una cuenta Existen varios tipos diferentes de cuenta. Una vez que esté familiarizado con la Tienda online de Silhouette, quizá desee adquirir una suscripción y descargar docenas de diseños al mes. Para crear una cuenta gratuita y comprar un diseño cada vez, elija la opción “Sign up FREE”. Le pediremos su nombre, email y contraseña para crear una cuenta. Escriba su información y haga clic en el botón “Sign Up”. 15 Silhouette Mint: El uso del fabricante de sellos personalizados Una vez que su cuenta haya sido creada, deberá acceder a su carrito de la compra de nuevo e intentar el proceso de Caja una vez más. Se le pedirá validar su contraseña cada vez que descargue diseños. Escriba su contraseña para autorizar la descarga. Cuando su diseño comience a descargarse, se mostrará en la carpeta Descargas recientes de Mi biblioteca, que aparecerá en la pantalla mostrando el proceso de descarga. Cualquier diseño nuevo que descargue de la Tienda online de Silhouette aparecerá en esta carpeta especial y lo podrá mover a cualquier carpeta de su elección. Haga doble clic en su diseño recién descargado para pegarlo en su documento actual. Cómo usar la tarjeta de suscripción de prueba Si tu Silhouette incluye una tarjeta de suscripción de prueba, puedes utilizarla para adquirir diseños de la Silhouette Tienda Online. Para ello, haz clic en el enlace de ‘My Account’ situado en la parte superior de cualquier página de la Tienda. Desde la página de My Account, haz clic en el enlace de ‘REDEEM A PROMOTIONAL DOWNLOAD CODE’. Aparecerá una pantalla en donde podrá escribir el código que aparece en el reverso de su tarjeta de suscripción a la versión de prueba. Introduce tu código promocional y pulsa el botón de ‘Apply Card’. La suscripción de prueba te da derecho a una Suscripción Básica a la Silhouette Tienda Online de 1 mes de duración. Una vez hayas activado la prueba, la tarjeta ya no será necesaria y puedes desecharla. Puedes ver tus créditos de suscripción disponibles en la esquina superior derecha de la pantalla debajo de la barra de búsqueda. Silhouette Mint: El uso del fabricante de sellos personalizados 16 Gracias por haber adquirido este producto. Antes de utilizarlo, asegúrese de leer las Precauciones de seguridad incluidas en esta Guía del usuario. Tenga este manual a mano en un lugar seguro para futuras consultas. Advertencia Este símbolo indica información que, si se ignora o se aplica incorrectamente, podría causar la muerte o lesiones personales graves. Precaución Este símbolo indica que si se ignora o se aplica incorrectamente esta información, existe el riesgo de lesiones personales o daños materiales. Ejemplos de otras marcaciones gráficas Indica una acción que no se debe realizar. El símbolo que se muestra aquí indica que está prohibido el desarmado. Indica una acción que se debe realizar. Advertencia Humo, olor anormal, sobrecalentamiento y otras anormalidades Deje de utilizar este producto inmediatamente si emite humo u olores extraños, o si genera calor. De hacerlo, podría crear riesgos de incendio y descargas eléctricas. Realice inmediatamente lo siguiente si se presentan los síntomas mencionados anteriormente. 1. Desconecte el cable USB. 2. Desenchufe el adaptador de CA de la toma de corriente. 3. Póngase en contacto con su minorista. Adaptador de CA El uso inadecuado del adaptador de CA opcional crea el riesgo de incendios o descargas eléctricas. Asegúrese de observar lo siguiente. • Utilice solamente el adaptador de CA especificado. • Utilice solamente una fuente de alimentación que se encuentre dentro del rango de tensión de entrada incluido en INPUT en la placa de características del adaptador de CA. • No enchufe el cable de alimentación a una toma de corriente compartida con otros dispositivos ni en un cable de extensión compartido. Adaptador de CA/Cable USB El uso inadecuado del adaptador de CA y del cable USB puede crear el riesgo de un incendio y de descargas eléctricas. Asegúrese de observar los siguientes puntos. • No coloque objetos pesados sobre el adaptador de CA ni el cable USB, ni los someta a calor directo. • No intente modificar el adaptador de CA ni el cable USB ni los doble excesivamente. • No retuerza ni tire del cable del cable del adaptador de CA ni del cable USB. • No enrolle el cable alrededor del adaptador. • Si se daña el adaptador de CA/cable USB o su enchufe, póngase en contacto con su vendedor original. Adaptador de CA/Cable USB • No toque el adaptador de CA, el cable USB ni el enchufe con las manos mojadas. De hacerlo podría sufrir una descarga eléctrica. • No utilice el adaptador de CA ni el cable USB en lugares donde pueda derramarse agua sobre ellos. La presencia de agua crea el riesgo de incendio o de descargas eléctricas. • No coloque un florero ni cualquier otro recipiente que contenga líquido encima del adaptador de CA, el cable USB ni el cable de alimentación. El agua conlleva el riesgo incendio y descargas eléctricas. • No cubra el adaptador de CA ni el cable USB con papel de diario, manteles, cortinas, futones, mantas u objetos similares. Crearía el riesgo de incendio. Adaptador de CA Antes de salir, asegúrese de desenchufar el cable de alimentación y el adaptador de CA de la toma de corriente y de no dejarlos cerca de objetos usados por animales o mascotas. Los animales o mascotas podrían morder el cable de alimentación o el adaptador de CA ocasionando un cortocircuito, lo que crearía el riesgo de incendio y descargas eléctricas. Caídas y trato inadecuado Si continúa utilizando este producto aun después de haberse dañado por una caída al suelo o por su manejo inadecuado, se correría el riesgo de incendio y de descargas eléctricas. En cualquiera de los casos mencionados arriba, realice inmediatamente los siguientes pasos. 1. Desconecte el cable USB. 2. Desenchufe el adaptador de CA de la toma de corriente. 3. Póngase en contacto con su minorista. 17 Silhouette Mint: El uso del fabricante de sellos personalizados Desarmado y modificación No intente desarmar ni modificar este producto de ninguna manera. De hacerlo, crearía el riesgo de descarga eléctrica, quemadura u otras lesiones personales. Para cualquier tipo de inspección interna, mantenimiento o reparación, consulte con el comerciante minorista original. Líquidos y cuerpos extraños Si en el producto se llegara a introducir agua, bebidas deportivas, orina de animales o mascotas u objetos extraños (piezas de metal, etc.), se crearía el riesgo de incendio y descargas eléctricas. En cualquiera de los casos mencionados anteriormente, realice inmediatamente los siguientes pasos. 1. Desconecte el cable USB. 2. Desenchufe el adaptador de CA de la toma de corriente. 3. Póngase en contacto con su minorista. Manténgala alejada del fuego No se deshaga de este producto arrojándolo al fuego. De lo contrario, se crearía el riesgo de una explosión, lo que a su vez podría causar un incendio o lesiones. Bolsas plásticas del embalaje Tome las medidas de precaución necesarias para que la envoltura de plástico de este producto no sea ni ingerida ni puesta sobre la cabeza de alguna persona. Se correría el riesgo de asfixia. Se debe tener especial cuidado en hogares con niños pequeños. Precaución Adaptador de CA/Cable USB El uso inadecuado del adaptador de CA o del cable USB podría crear el riesgo de incendio y de descargas eléctricas. Asegúrese de observar los siguientes puntos. • Nunca coloque el adaptador de CA ni el cable USB cerca de una cocina u otro dispositivo que genere calor. • Cuando desconecte el enchufe de la toma de corriente, hágalo tirando del enchufe del adaptador de CA o del cable USB. Nunca tire del cable del adaptador de CA ni del cable USB. • Inserte el enchufe del adaptador de CA en la toma de corriente hasta el fondo. • Inserte el enchufe del cable USB en el conector correspondiente, hasta el fondo. • Si va a dejar este producto desatendido durante un tiempo prolongado, como cuando sale de viaje, etc., desenchufe el adaptador de CA de la toma de corrientey el cable USB del conector correspondiente. • Después de utilizar este producto, desenchufe el adaptador de CA de la toma de corriente y el cable USB del conector correspondiente. • Por lo menos una vez por año, desenchufe el cable de alimentación de la toma de corriente y límpielo con un paño o aspirador para eliminar la acumulación de polvode las patas del enchufe de alimentación y en el área alrededor del enchufe. • No utilice detergente para limpiar el cable de alimentación (en especial el enchufe) ni el adaptador de CA (en especial la toma). • Como medida preventiva ante algún problema y para permitir que el producto se pueda desenchufar rápidamente, enchufe el adaptador de CA en una toma de corriente que esté cerca de este producto y que sea fácilmente accesible. • Guarde el adaptador de CA en un lugar seco. • No utilice el cable de alimentación suministrado con este producto en ningún otro dispositivo. De lo contrario, se podrá dar lugar a fallas de funcionamiento. Conexiones Enchufe solamente los dispositivos especifi cados en los conectores de este producto. Con los dispositivos no especifi cados existirá el riesgo de un incendio o de descargas eléctricas. Objetos pesados No coloque objetos pesados sobre este producto. El producto podría volcarse o caer, con el consiguiente riesgo de lesiones personales. Lugares a evitar Nunca deje este producto en los lugares mencionados a continuación. De lo contrario, se crearía el riesgo de incendio y descargas eléctricas. • Lugares muy polvorientos o húmedos. • Lugares donde se preparen alimentos o donde existan humos de aceite. • Cerca de calefactores, sobre una alfombra calefaccionada, en lugares expuestos a la luz directa del sol, dentro de un vehículo cerrado estacionado al sol u otros lugares con temperatura muy alta. Lugares inestables Nunca coloque este producto sobre una superfi cie inestable, sobre un estante alto, etc. De hacerlo, el producto podría caer, con el consecuente riesgo de sufrir lesiones personales. Precauciones ante temperaturas elevadas La cabeza de impresión y las piezas metálicas adyacentes se pueden poner muy calientes. No se deben tocar. Podría sufrir quemaduras. Silhouette Mint: El uso del fabricante de sellos personalizados 18 Información normativa europea La marca “CE” indica que este producto cumple con los requisitos europeos de seguridad, salud, medio ambiente y protección del consumidor. Este símbolo [cubo de basura con ruedas tachado RAEE anexo IV] indica la recogida selectiva de residuos de aparatos eléctricos y electrónicos en los países europeos. Por favor, no tire este equipo a la basura doméstica. Utilice el sistema de devolución y recolección de su país para la correcta eliminación de este producto. Declaración de conformidad Número de modelo: SILHOUETTE MINT Nombre comercial: SILHOUETTE Parte responsable: Silhouette America, Inc. Dirección: 1250 East 200 South, Suite 3C Lehi, UT 84043, USA Número de teléfono: +1-801-983-8937] 19 Silhouette Mint: El uso del fabricante de sellos personalizados