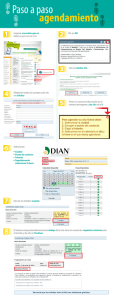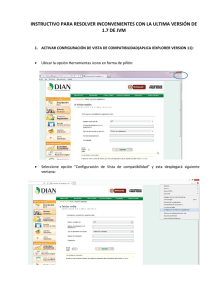Guía de Actualización Personas Físicas
Anuncio

Secretaría de Obra Pública Guía para Actualización Persona Física Septiembre 2014 1 Índice General I. Disposiciones Generales 3 II. Inicio de sesión 5 III. Realizar trámite de actualización 7 IV. Consultar Checklist 20 V. Agendar cita 20 VI. Cancelar cita 23 VII. Modificar cita 23 VIII. Editar información 24 IX. Continuación del proceso 25 Dirección de Licitaciones y Contratos Dirección de Procesos y Sustentabilidad Social Página 2 de 25 I. Disposiciones Generales a) La Secretaría determinará la admisión del expediente que cumpla los requisitos, validará, digitalizara y resguardará el mismo. Los expedientes incompletos o con deficiencias serán devueltos y el interesado deberá reiniciar la solicitud. b) Dentro del sistema del PUC podrás consultar tu información, misma que podrá ser vista por las entidades contratantes a través del sistema. c) Los documentos que deberá tener a la mano para la actualización correspondiente al Aumento de capital contable, Aumento de especialidad en el sistema son: 1. Acuse y anexos de la declaración anual 2013. 2. Ultima declaración mensual. 3. Estados financieros que incluyan balance general, estado de resultado y cuentas analíticas con antigüedad máxima de tres meses a la fecha de solicitud. 4. Últimos pagos realizados en cumplimiento en materia de seguridad social. 5. Arqueo de caja. 6. Pagares e identificación de deudores. 7. Relación de almacén. 8. Caratula de estados de cuenta. 9. Las facturas de la maquinaria y/o equipo con el que cuenta su empresa. 10. Los contratos, actas de entrega – recepción y constancias de construcción, de las obras o servicios realizados que avalen la experiencia y especialidad de su empresa. 11. Los contratos, actas de entrega – recepción y constancias de construcción, de las obras o servicios realizados que avalen la experiencia y especialidad de su responsable técnico. 12. Constancias por cursos y/o capacitación de su responsable técnico. d) En caso de que su empresa hubiera sufrido cambios en, Domicilio de la empresa, Datos de constitución de la empresa, Representación legal o Responsable técnico. Adicional a lo anterior deberá tener lo siguiente: Para el cambio de domicilio: Constancia ante el SAT por notificación de cambio de domicilio. Dirección de Licitaciones y Contratos Dirección de Procesos y Sustentabilidad Social Página 3 de 25 Para los cambios en los datos de constitución de la empresa: Acta modificatoria correspondiente. Para el cambio en la representación legal de la empresa: Acta modificatoria por representante legal. CURP del nuevo representante legal. Identificación del nuevo representante legal. Para el cambio en responsable técnico: Identificación del nuevo responsable técnico. Título profesional del nuevo responsable técnico. Cédula profesional del nuevo responsable técnico. e) Para su comodidad el sistema va almacenando de manera automática la información, por lo cual, la captura de la información la puede realizar en más de una sesión. f) En caso de ser necesario, puede cerrar sesión en cualquier momento durante el proceso de captura. En la siguiente liga puedes verificar la dirección de las distintas oficinas recaudadores en el Estado. http://sfa.guanajuato.gob.mx/recaudadoras.htm. Dirección de Licitaciones y Contratos Dirección de Procesos y Sustentabilidad Social Página 4 de 25 II. Inicio de sesión El acceso al sistema PUC es a través de la página de la Secretaría de obra Pública, puede acceder mediante la siguiente liga http://obrapublica.guanajuato.gob.mx/index.html. Una vez en la página de la Secretaría, da clic en el icono contratistas (Figura 1). , para acceder al menú para Figura 1.- Menú para contratistas En el apartado de sistemas, da clic en “Actualización” para acceder a la pantalla de la (Figura 2). El sistema PUC cuenta con un sistema de autentificación de usuarios que permite que las personas con permiso de acceso puedan manipular o consultar los datos. Dirección de Licitaciones y Contratos Dirección de Procesos y Sustentabilidad Social Página 5 de 25 Figura 2.- Inicio de sesión En la pantalla que se muestra en la (Figura 2) deberá introducir la información requerida (No. de padrón único y RFC) No. de padrón único: Se localiza en la parte superior derecha de su cédula y se deberá de ingresar completo; ejemplo GTO-SOP/PUC-NNNN-AAAA. Una vez introducido el No. De padrón único y RFC, haga clic en el botón “Ingresar”. Si su No. de padrón único y RFC son válidos para ingresar al sistema, entonces se visualizara la pantalla de bienvenida. En caso contrario el sistema enviará un mensaje como el de la (Figura 3), para recuperar su contraseña deberá enviar un correo a la siguiente dirección [email protected], indicando en el asunto “Solicitud de recuperación de contraseña” acompañado de su No. de padrón. Figura 3.- Mensaje de No. de Padrón Único y/o contraseña incorrectos Dirección de Licitaciones y Contratos Dirección de Procesos y Sustentabilidad Social Página 6 de 25 III. Realizar trámite de actualización Para realizar la actualización, deberá capturar la información requerida en cada uno de los rubros establecidos, los cuales se muestran en la (Figura 4). Figura 4.- Rubros de información para personas morales. a) Datos Generales: Para actualizar y/o corregir la información de su empresa, realice los siguientes pasos: 1. Revisar la información contenida en la pantalla que se muestra en la (Figura 5). Figura 5.- Datos Generales de la empresa. Dirección de Licitaciones y Contratos Dirección de Procesos y Sustentabilidad Social Página 7 de 25 2. Realice las modificaciones necesarias. 3. Una vez concluido presione el botón “Actualizar” (en la parte superior derecha), tal como se muestra en la (Figura 6).para continuar con la siguiente pantalla. Figura 6.- Actualizar información. 4. En caso de que no existan modificaciones o una vez concluido seleccione la opción “Aumento de capital contable”, para continuar con la siguiente pantalla b) Cambios del representante legal Para actualizar la información de su representante legal, realice los siguientes pasos: 1. Revisar la información contenida en la pantalla que se muestra en la (Figura 7). Figura 7.- Datos de la representación legal de la empresa Dirección de Licitaciones y Contratos Dirección de Procesos y Sustentabilidad Social Página 8 de 25 2. Capture la información requerida en los campos habilitados. 3. Una vez concluidas las modificaciones presione el botón “Actualizar” (en la parte superior izquierda), para continuar con la siguiente pantalla. 4. En caso de que no existan modificaciones en dicha información da clic el botón “Aumento de capital contable” (en la parte superior izquierda), para continuar con la siguiente pantalla. c) Aumento de capital contable Para actualizar la información de su empresa, realice los siguientes pasos: 1. Revisar la información contenida en la pantalla que se muestra en la (Figura 8). Figura 8.- Aumento de capital contable 2. Seleccione del calendario la fecha en que presentó su “Última declaración anual” así como la fecha de la “Constancia del contador”. 3. Captura el monto correspondiente a la partida de “Caja”1. 4. Para capturar las cuentas a nombre de la empresa, haga clic sobre el botón “Registro de Bancos”, en la partida de “Bancos”. 5. En la ventana que le aparece, escriba el nombre de la Institución Financiera, No. de cuenta y el Saldo a la fecha de los estados financieros (Figura 9). 1 La Secretaría de Obra Pública se reserva el derecho de reconocer el límite de esta partida de acuerdo al antecedente que ha manejado la empresa en trámites anteriores. Dirección de Licitaciones y Contratos Dirección de Procesos y Sustentabilidad Social Página 9 de 25 Figura 9.- Bancos 6. Para guardar la información presiona la tecla Enter o Tab en el último campo. Para agregar otra institución financiera repita los pasos 4 y 5. 7. Para capturar los clientes con los que cuenta, haga clic sobre el botón “Registrar clientes”, en la partida de “Clientes”. 8. En la ventana que le aparece, escriba el Nombre del Cliente, No. de factura correspondiente, Monto y Fecha de la misma (Figura 10). Figura 10.- Clientes Dirección de Licitaciones y Contratos Dirección de Procesos y Sustentabilidad Social Página 10 de 25 9. Para guardar la información presiona la tecla Enter o Tab en el último campo. Para agregar otro cliente repita los pasos 7 y 8. 10. Captura el monto correspondiente a en la partida de “Cuentas por Cobrar”. 11. Para capturar las obras en proceso, haga clic sobre el botón “Registrar obras en proceso”, en la partida de “Obras en proceso”. 12. En la ventana que le aparece (Figura 11) , seleccione el “Documento de respaldo” que avale la obra y escriba el “Monto” de la misma2 Figura 11.- Obras en proceso 13. Para guardar la información presiona la tecla Enter o Tab en el último campo. Para agregar otra obra en proceso repita los pasos 11 y 12. 14. Para capturar los deudores, haga clic sobre el botón “Registrar deudores diversos”, en la partida de “Deudores”. 15. En la ventana que le aparece (Figura 12) escriba el nombre del “Deudor” y el “Monto” de la deuda. 2 La Secretaría de Obra Pública solo reconoce como obras en proceso las que se realizan en algún inmueble propiedad de la empresa. Dirección de Licitaciones y Contratos Dirección de Procesos y Sustentabilidad Social Página 11 de 25 Figura 12.- Deudores 16. Para guardar la información presiona la tecla Enter o Tab en el último campo. Para agregar otro deudor repita los pasos 14 y 15. 17. Para capturar inmuebles, haga clic sobre el botón “Registrar inmuebles”, en la partida de “Inmuebles”. 18. En la ventana que le aparece (Figura 13), seleccione el “Descripción del inmueble”, “Valor catastral” y “Valor comercial”. Figura 13.- Inmuebles. 19. Para guardar la información presiona la tecla Enter o Tab en el último campo. Para agregar otro inmueble repita los pasos 17 y 18. Dirección de Licitaciones y Contratos Dirección de Procesos y Sustentabilidad Social Página 12 de 25 20. Para capturar maquinaria, haga clic sobre el botón “Registrar maquinaria”, en la partida de “Total maquinaria con depreciación”. 21. En la ventana que le aparece (Figura 14), seleccione el “Tipo de maquinaria”, “Descripción de maquinaria” y “Valor comercial”. Figura 14.- Maquinaria. 22. Da clic en “Agregar”, en la ventana que le aparece, escriba el Valor, No. de factura correspondiente, y Fecha de la misma (Figura 15). Figura 15.- Datos de la maquinaria. 23. Para guardar la información da clic en “Guardar”. Para agregar otra maquinaria repita los pasos 21 y 22. Dirección de Licitaciones y Contratos Dirección de Procesos y Sustentabilidad Social Página 13 de 25 24. Una vez almacenada la información podrá ver la maquinaria capturada en la siguiente ventana (Figura 16). Figura 16.- Datos de la maquinaria. 25. Para editar la información capturada en un registro da clic en el botón . 26. Para eliminar el registro da clic en el botón . 27. Para capturar equipo, haga clic sobre el botón “Registro de equipo”, en la partida de “Total equipo con depreciación”. 28. En la ventana que le aparece (Figura 17), seleccione el “Clasificación del equipo”, “Descripción del equipo”. Figura 17.- Equipo. Dirección de Licitaciones y Contratos Dirección de Procesos y Sustentabilidad Social Página 14 de 25 29. Da clic en “Agregar”, en la ventana que le aparece, escriba el Valor, No. de factura correspondiente, y Fecha de la misma (Figura 18). Figura 18.- Datos del equipo. 30. Para guardar la información da clic en “Guardar”. Para agregar otro equipo repita los pasos 28 y 29. 31. Una vez almacenada la información podrá ver el equipo capturado en la siguiente ventana (Figura 19). Figura 19.- Datos del equipo. Dirección de Licitaciones y Contratos Dirección de Procesos y Sustentabilidad Social Página 15 de 25 32. Para editar la información capturada en un registro da clic en el botón . 33. Para eliminar el registro da clic en el botón . d) Aumento de Especialidad de la Empresa. Para ingresar la información de su empresa, realice los siguientes pasos: 1. Da clic en la pestaña de “Aumento de Especialidad”. 2. Haga clic sobre el botón “Agregar” como se muestra en la (Figura 20). Figura 20.- Aumento de especialidad. 3. En la ventana que le aparece, capture lo siguiente: Descripción de la acción La clasificación correspondiente El tipo de obra3 El estado donde se encuentra en ejecución o fue ejecutada4 La especialidad y subespecialidad a la que corresponde dicha obra o servicio La entidad contratante La situación en la que se encuentra la obra o servicio El soporte documental correspondiente El monto y fechas de inicio y término 3 Para el tipo de obra o servicios en el ámbito Federal y Privado, el campo de entidad contratante se habilita para la captura correspondiente. 4 Si se selecciona un estado distinto a Guanajuato, el campo de entidad contratante se habilita para la captura correspondiente. Dirección de Licitaciones y Contratos Dirección de Procesos y Sustentabilidad Social Página 16 de 25 Figura 21.- Pantalla para captura de experiencia 4. Da clic en el botón “Guardar”. 5. Para agregar otra obra o servicio relacionado con la misma, NO cierre la ventana y repita los pasos 2 y 3. 6. Para editar la información capturada en un registro da clic en el botón . 7. Para eliminar el registro da clic en el botón . 8. Una vez actualizada la información de clic en el botón “Cambio de representante técnico”, para continuar con la siguiente pantalla. f) Cambio de representante técnico. Para cambiar la información del representante técnico de su empresa, realice los siguientes pasos: 1. Revisar la información contenida en el recuadro que se muestra en la (Figura 22). 2. Si la respuesta es afirmativa, da clic en “Aceptar”. Dirección de Licitaciones y Contratos Dirección de Procesos y Sustentabilidad Social Página 17 de 25 Figura 22.- Eliminar la información del responsable técnico 3. Una vez eliminada la información se muestra la pantalla que muestra (Figura 23) Figura 23.- Experiencia del responsable técnico 4. Da clic en el botón “Agregar”. 5. Capture la información requerida en los campos habilitados. 6. “Datos generales” Nombre Estado Municipio Dirección de Licitaciones y Contratos Dirección de Procesos y Sustentabilidad Social Página 18 de 25 7. En la ventana que le aparece, capture lo siguiente referente a la “Experiencia” : Descripción de la acción La clasificación correspondiente El tipo de obra El estado donde se encuentra en ejecución o fue ejecutada La especialidad y subespecialidad a la que corresponde dicha obra o servicio La entidad contratante La situación en la que se encuentra la obra o servicio El respaldo documental correspondiente Capture el monto Fechas de inicio y término 8. Da clic en el botón “Guardar”. 9. Para agregar otra obra o servicio relacionado con la misma, no cierre la ventana y repita los pasos 7 y 8. Para editar la información capturada en un registro da clic en el botón . Para eliminar el registro da clic en el botón 10. Para agregar “Referencias académicas del representante técnico” haga clic sobre el botón “Agregar”. 11. En la ventana que le aparece, capture lo siguiente: Los años de experiencia con los que cuenta su responsable técnico El último grado académico obtenido La institución que lo otorga y si cuenta o no con la cédula de dicho grado 12. Da clic en el botón “Guardar”. 13. Para agregar otra referencia académica, No cierre la ventana y repita los pasos 10 y 11. Para editar la información capturada en un registro da clic en el botón . Para eliminar el registro da clic en el botón . 14. Para agregar “Otras capacitaciones” del responsable técnico haga clic sobre el botón “Agregar”. 15. En la ventana que le aparece, capture lo siguiente: El tipo de capacitación a registrar El nombre de dicha capacitación y las horas de duración que tuvo 16. Da clic en el botón “Guardar”. 17. Para agregar otra capacitación, No cierre la ventana y repita los pasos 13 y 14. 18. Para editar la información capturada en un registro da clic en el botón . 19. Para eliminar el registro da clic en el botón . 20. Una vez concluida la captura de la información da clic en “Finalizar la Actualización” Dirección de Licitaciones y Contratos Dirección de Procesos y Sustentabilidad Social Página 19 de 25 IV. Consultar Checklist El listado de documentos con el cual se deberá integrar el expediente se muestra en la siguiente pantalla (Figura 24) Figura 24.- Listado de documentos Una vez en la pantalla, podrás descargar la solicitud de actualización en formato PDF dando clic en el ícono “Descargar Solicitud”. V. Agendar cita Una vez concluida la actualización de la información de su empresa, para elegir el día y horario en que usted desee ser atendido, deberá de realizar los siguientes pasos. 1. Da clic en el botón “Agendar cita”, (Figura 25). Figura 25.- Agendar Cita Dirección de Licitaciones y Contratos Dirección de Procesos y Sustentabilidad Social Página 20 de 25 2. En la ventana que le aparece, seleccione el día disponible en que prefieras ser atendido para realizar el trámite de refrendo (Figura 26). Figura 26. Calendario de disponibilidad de citas. En la parte inferior se encuentran los semáforos sobre la disponibilidad de las citas. El horario de atención de la SOP es de lunes a viernes en un horario de 8:30 a 12:00 horas. Recuerda que cuentas con tres minutos para agendar tu cita, si el tiempo se termina deberás de volver a iniciar sesión y realizar tu cita. 3. Una vez seleccionado el día, en la ventana que le aparece, da clic sobre el botón seleccionar el horario disponible que mejor se adecue a sus intereses (Figura 27). Figura 27.- Horarios de atención de citas Dirección de Licitaciones y Contratos Dirección de Procesos y Sustentabilidad Social Página 21 de 25 para 4. Una vez generada tu cita, en pantalla se muestra una notificación donde confirma: Día y horario seleccionado Número de ventanilla en la cual se te atenderá. Información que integra el expediente para tu actualización. 5. La información de esta notificación, fue enviada al correo registrado en tu último trámite o en su defecto al nuevo correo que hayas capturado en este trámite. 6. Da clic en el botón “Cerrar sesión” (en la parte superior derecha de tu pantalla) para salir del sistema. Una vez que has agendado tú cita y vuelves a ingresar al sistema PUC te muestra el menú siguiente: Figura 28.- Menú para modificaciones, cancelaciones y consulta. Tabla 1.- Descripción del menú Menú Cancelar cita: En esta sección podrás cancelar tu cita hasta con un día de anticipación a tu cita actual. Modificar cita: En esta sección podrás cancelar tu cita y reasignarla al día y horario disponible que mejor se acomode a tus intereses, hasta con un día de anticipación a tu cita actual. Editar información: En esta sección podrás realizar las modificaciones necesarias en cualquiera de los rubros establecidos, hasta con un día de anticipación a tu cita actual. Consulta registro actual: En esta sección se encuentra el reporte con tu estatus actual. Dirección de Licitaciones y Contratos Dirección de Procesos y Sustentabilidad Social Página 22 de 25 VI. Cancelar cita Para realizar la cancelación de su cita, realice los siguientes pasos: 1. Iniciar sesión en el sistema PUC. 2. Da clic en el icono “Cancelar cita”. 3. En la ventana que le aparece, da clic en “Cancelar” para confirmar la cancelación 29). (Figura Figura 29.- Aceptación de cancelación de cita 4. Una vez cancelada tu cita el sistema te permite volver a agendarla mediante el icono correspondiente o bien salir del sistema. VII. Modificar cita Para realizar la modificación de tu cita, realice los siguientes pasos: 1. Iniciar sesión en el sistema PUC. 2. Da clic en el icono “Modificar cita”. 3. En la ventana que le aparece, da clic en “Si” para confirmar la cancelación automática (Figura 30). Dirección de Licitaciones y Contratos Dirección de Procesos y Sustentabilidad Social Página 23 de 25 Figura 30.- Aceptación de la cancelación de la cita 4. Una vez cancelada tu cita el sistema te permite volver a agendarla mediante el icono correspondiente o bien salir del sistema. VIII. Editar información Para realizar la modificación de la información capturada, realice los siguientes pasos: 1. Iniciar sesión en el sistema PUC. 2. Da clic en el icono “Editar información”. 3. En la ventana que le aparece, seleccione el rubro en el que realizará las adecuaciones (Figura 31). Figura 31.- Listado de rubros de información Dirección de Licitaciones y Contratos Dirección de Procesos y Sustentabilidad Social Página 24 de 25 4. Una vez en la pantalla realice las modificaciones correspondientes. 5. Da clic en el botón “Actualizar” (en la parte superior derecha de tu pantalla) para regresar al menú. 6. Una vez realizadas las modificaciones necesarias, da clic en el botón “Finalizar Actualización” y salir del sistema. IX. Continuación del proceso 1. Acudir al Departamento de Padrón Único de Contratistas ubicado en el segundo piso (lado derecho) del edificio administrativo pozuelos de la Secretaría de Obra Pública del Estado, con al menos 20 minutos de anticipación al horario de tu cita, para la realización de la misma. 2. La ventanilla asignado recibirá tu expediente (de acuerdo a lo establecido en la confirmación de la cita), verificará cuantitativamente el mismo y determinará si califica para la revisión cualitativa. En caso de que el expediente NO califique para la revisión cualitativa, porque está incompleto o cuenta con deficiencias te será devuelto para las correcciones y/o complementaciones necesarias y deberás agendar otra cita, sin embargo el analista continuará con la revisión y cotejo de expediente para detectar cualquier inconsistencia en el mismo. 3. Una vez aceptado el expediente, el analista escaneará y te devolverá tu expediente. 4. Una vez escaneado tu expediente, el analista validará la información de tu empresa contenida en el sistema. 5. El director autorizará la actualización. Dirección de Licitaciones y Contratos Dirección de Procesos y Sustentabilidad Social Página 25 de 25