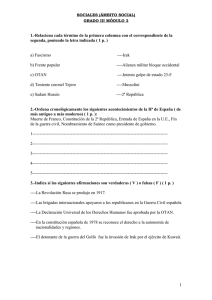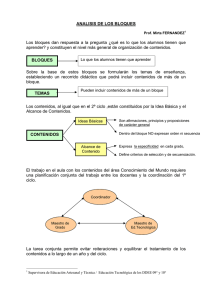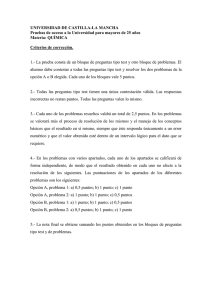introducción a xcos (scilab)
Anuncio

CACHEME.ORG INTRODUCCIÓN A XCOS (SCILAB) Entorno de programación y diagramas de bloques mediante software libre Noviembre 2012 www.cacheme.org Índice de Contenido 1. NOTA ........................................................................................................... 3 2. INTRODUCCIÓN. ........................................................................................ 3 3. ENTORNO DE XCOS. ................................................................................. 3 3.1. Descripción de las ventanas de Xcos.................................................... 4 3.2. Opciones de edición. ............................................................................. 8 4. Principales bloques utilizados en Xcos. ..................................................... 24 4.1. Sistemas de tiempo continuo. ............................................................. 25 4.2. Operaciones matemáticas. .................................................................. 29 4.3. Enrutamiento de señal. ....................................................................... 31 4.4. Sink (Sumideros) ................................................................................. 32 4.5. Fuentes. .............................................................................................. 35 5. Resolución del sistema RCTA con Xcos.................................................... 37 Videos recomendados en la red: ...................................................................... 43 Bibliografía: ...................................................................................................... 43 1. NOTA Parte de este documento es una traducción de la página de ayuda de Scilab, http://help.scilab.org/, que explica el funcionamiento del entorno de Xcos. Este documento pretende ayudar a los usuarios hispano hablantes a utilizar el programa, conociendo en primer lugar las opciones y características que este ofrece. ¡Esperamos que os sea de utilidad! 2. INTRODUCCIÓN. Scilab tiene un entorno similar a Simulink de Matlab para simulación de sistemas dinámicos y resolución de sistemas de ecuaciones diferenciales. Este entorno posee varios paquetes que incluye algunas herramientas para simulación sencilla de circuitos eléctricos, sistemas de control, termo hidráulica, etc. A este entorno de programación gráfica se le llama Xcos. No siempre existe la posibilidad de tener acceso a los programas de pago en el entorno de trabajo, es por ello, que es importante aprender a utilizar los programas gratuitos que se pueden encontrar con similares características a las versiones de pago. 3. ENTORNO DE XCOS. Tras abrir Scilab, se puede acceder al Xcos bien escribiendo la sentencia xcos en el entorno de escritura de Scilab y pulsando ‘enter’, o bien pulsando sobre el icono que se ve en la figura siguiente. Figura 1. Acceso a Xcos desde Scilab. 3.1. Descripción de las ventanas de Xcos. Xcos es un editor gráfico para la construcción de modelos de sistemas dinámicos híbridos. Los modelos se pueden construir, cargar, guardar, compilar, simular, mediante la GUI de Xcos. El entorno Xcos presenta los siguientes elementos: Editor. El editor permite el diseño de diagramas de flujo que representan a un sistema dinámico de bloques definidos en las paletas (en Simulink librerías). Los usuarios pueden personalizar los bloques estándar y definir otros nuevos. Figura 2. Editor de Xcos. Explorador de paletas. El explorador de paletas contiene una lista donde se enumeran todos los bloques de Xcos estándar agrupados por categorías (procesamiento de señal, eléctrica, hidráulica, derivada, integral, etc.) Véase la siguiente figura. Figura 3. Explorador de paletas de Xcos. Se pueden personalizar las paletas que se muestran al hacer clic en el título de la paleta en la parte izquierda de las ventanas. Las ventanas de la paleta muestran una lista de selección, donde puede seleccionar o anular la selección de paletas de forma individual. Figura 4. Personalización del explorador de paletas. Compilador / Simulador El entorno de Xcos permite, a partir del modelo creado, la simulación de sistemas complejos y sistemas híbridos. Los datos resultantes de la simulación gráfica se pueden ver en tiempo real, utilizado en Scilab para el procesamiento posterior. Para abrir un modelo ya creado de Xcos, puedes escribir el nombre de l archivo, como se puede ver en la siguiente sentencia: xcos("SCI/modules/xcos/demos/bounce.xcos") También puedes acceder al él desde el menú de archivo del explorador de paletas de Xcos. 3.2. Opciones de edición. Menú Archivo: Archivo: Nuevo diagrama (Ctrl+N) Pulsando sobre el ítem “nuevo diagrama”, se abre una ventana de edición para crear un nuevo diagrama de Xcos que está vacío. Con este menú puedes abrir un nuevo diagrama o una nueva paleta. Archivo: Abrir (Ctrl+O) Selecciona el ítem ‘Abrir’ del menú para cargar un archivo XML (.xcos) o un archivo binario (.cos) que contiene un diagrama de bloques anteriormente guardado. El comando abre una ventana de diálogo que permite buscar y escoger el archivo deseado. Archivo: Guardar (Ctrl+S) Selecciona el ítem ‘Guardar’ para guardar el diagrama de bloques creado en un archivo XML. Si seleccionas el ítem y nunca has pulsado sobre ‘Guardar’ o ‘Guardar como’, se abre un cuadro de diálogo que permite escoger el directorio de guardado y el nombre del archivo con la extensión. Por defecto la extensión será .xcos. Archivo: Guardar como (Ctrl+Shift+S) Selecciona ‘Guardar como’ para guardar el diagrama de bloques o la paleta con un nuevo nombre. El cuadro de diálogo permite especificar el nombre sin la extensión que por defecto es .xcos. Archivo: Exportar (Ctrl+E) Este ítem se usa para exportar una figura al diagrama en uso de Xcos. La exportación de las figuras permite los formatos WBMP, GIF, HTML, JPEG, JPG, PNG, SVG o VML Archivo: Archivos recientes Gracias a este menú, tendrás acceso rápido a los archivos que hayas abierto recientemente. Archivo: Imprimir (Ctrl+P) Imprime el diagrama de bloques actual mediante una impresora. Archivo: Cerrar (Ctrl+W) Si hay varios diagramas abiertos, puedes utilizar la opción de cerrar el diagrama en uso. Si sólo hubiese un diagrama abierto, esta opción cierra el Xcos. Archivo: Cerrar Xcos (Ctrl+Q) Con este ítem se cierra Xcos. Se abrirá una ventana de diálogo si no has guardado previamente el diagrama. Menú Editar. Editar: Deshacer (Ctrl+Z) Selecciona ‘Rehacer’ para rehacer la última operación de edición en diagrama. Editar: Rehacer (Ctrl+Y) Selecciona Rehacer del menú Editar para rehacer la última operación en el diagrama de bloques. Editar: Cortar (Ctrl+X) La operación Cortar se utiliza para eliminar los objetos seleccionados en el diagrama y copiarlos posteriormente en el portapapeles. Cuando cortas un bloque, todos los enlaces a los que estuviese conectado también se borran. Editar: Copiar (Ctrl+C) La opción de Copiar se utiliza para copiar al portapapeles las selecciones en el diagrama de bloques. Editar : Pegar (Ctrl+V) El ítem Pegar emplaza en contenido del portapapeles en el diagrama en ejecución. Editar : Delete (Suprimir) Para suprimir un bloque un enlace a este, selecciona los objetos con el ratón y pulsa Delete del menú de editar, o bien la tecla ‘Supr’ del teclado. Editar: Seleccionar todo (Ctrl+A) Selecciona todos los bloques del diagrama en ejecución. Editar: Invertir selección Esta opción invierte la selección del diagrama de bloques. Editar: Parámetros del bloque (Ctrl+B) Con este ítem se abre el cuadro de diálogo del bloque seleccionado, cosa que también puede hacerse haciendo doble click sobre el bloque. La configuración depende de bloque en uso. Editar: Región del superbloque Convierte los bloques y enlaces seleccionados en un superbloque (en Simulink® subsistema) Menú Ver. Ver: Acercar (Ctrl+Más) Cuando seleccionas este ítem del menú, el diagrama se amplía en un factor del 10%. Ver: Alejar (Ctrl+Menos) Cuando seleccionas este ítem del menú, el diagrama se empequeñece en un factor del 10%. Ver: Ajustar el diagrama a la vista Cuando seleccionas este ítem del menú, el diagrama se ajusta en tamaño a la ventana en uso. Ver: Normal 100% Ajusta el tamaño del diagrama a las dimensiones normales por defecto. Ver: Explorador de paletas Esta opción abre el explorador de paletas. Ver: Explorador de diagramas Muestra una ventana que da una lista de las propiedades globales del diagram y de todos los objetos (bloques y enlaces). Ver: Puerto de vista Muestra la ventana Puerto de Vista. Esta ventana es una imagen completa del diagrama en uso. Con el Puerto de vista puedes moverte mostrando en el área de trabajo una parte del diagrama. Puedes además acercar o alejar parte del diagrama. En la parte de arriba, se puede ver un ejemplo de la ventana del puerto de vista en Xcos que se utiliza para hacer zoom sobre una parte de un diagrama. A la izquierda, la ventana del editor presenta la parte ampliada de la figura. Ver: Detalles Esta opción muestra una ventana con el bloque seleccionado y la lista de propiedades del bloque. Se presenta en una estructura de árbol. Menú Simulación. Simulación: Configuración En la ventana principal de Xcos, pulsando sobre el ítem Configuración, se abre una ventana de diálogo que permite cambiar los parámetros de integración: Tiempo final de integración: la integración (simulación) termina en este momento, siempre se empieza desde 0 Escalamiento en tiempo real: fuerza la simulación en tiempo real mediante el establecimiento de simulación en Xcos en una unidad de tiempo de 1 segundo. Tolerancias absolutos del integrador: propiedades Solver. La tolerancia relativa de tiempo: el intervalo de tiempo más pequeño para el cual se utiliza el solucionador de “ode” que actualiza los estados continuos. Intervalo de tiempo máximo para la integración: el intervalo de tiempo máximo para cada llamada a solver.it debe ser reducido si se produce el mensaje de error "Demasiadas llamadas". Solver: seleccionar la solución numérica para ser utilizada. Tienes la posibilidad de elegir entre una ecuaciones diferenciales ordinarias (ODE) Solver y una solucionador de ecuaciones diferenciales algebraicas (AIF). Si Xcos detecta que el modelo requiere un solucionador de la AIF, el Xcos muestrará un cuadro de información sobre el cambio automático al solucionador AIF. Tamaño máximo de paso: el paso máximo de tiempo que tarda el solucionador. Este parámetro es útil para buscar singularidades localizadas en una respuesta del sistema monótono. Para este tipo de respuesta, la solución numérica aumenta automáticamente el tamaño de paso para disminuir el tiempo de cálculo. Si piensas que su sistema está en este caso, disminuye el valor de este parámetro. Establecer el contexto: ver explicación abajo Por defecto: este botón restablecer los parámetros de la simulación a los valores por defecto del programa. Ejecutar traza y depurar Establece Xcos en modo de depuración. Este artículo abre el siguiente cuadro de diálogo en el que puede elegir el modo de depuración. Puedes introducir aquí las instrucciones de Scilab para definir los parámetros simbólicos Xcos utilizados en las definiciones de los bloques o para hacer lo que quieras. (InitFcn en Simulink®) Estas instrucciones se evalúan cada vez que se carga el diagrama. Si cambias el valor de algunos parámetros Xcos simbólicos en el contexto, todos los bloques que contienen este parámetro simbólico se actualizan cuando se haga ‘clic’ en Aceptar. Por ejemplo, si desea establecer el valor de la ganancia de varios bloques a un valor que depende de un solo valor, se puede proceder de esta manera: Tenemos tres bloques GAINBLK_f, se abre el diálogo “establecer contexto” y se escriben las variables simbólicas: A = 1.5; B = 2*A; C = 3*A; A continuación, se abren sucesivamente cada cuadro de diálogo de los bloques ganancia y se establecen los parámetros para el valor de la ganancia con el nombre del valor simbólico necesario, aquí A, B y C. Simulación: Compilar Seleccione la opción de Compilación para compilar el diagrama de bloques. Este elemento del menú no debe utilizarse si la compilación se realiza automáticamente. Normalmente, no es necesaria una nueva compilación si se han modificado sólo los parámetros del sistema y los estados internos. En algunos casos, sin embargo estas modificaciones no se actualizan correctamente y puede ser necesaria una recopilación manual antes de reiniciar o continuar. Simulación: Iniciar Modelica Este elemento del menú abre un cuadro de diálogo específico para el compilador “Modelica” donde podrán verse los elementos del modelo y seleccionar el solver entre los siguientes: theKinsol, Ida, Fsolve, Optim, Nelder Mead y Hompack. Simulación: Iniciar Se selecciona el ítem “Iniciar” para dar comienzo a la simulación. Si el sistema ya ha sido simulado, aparece un cuadro de diálogo donde se puede escoger si continuar, reiniciar o terminar con la simulación. Simulación: Detener Se puede interrumpir la simulación haciendo ‘clic’ sobre el ítem “Detener” o en el botón de la barra de herramientas. Se pueden cambiar cualquiera de los parámetros del diagrama de bloques y continuar con la simulación con los nuevos valores. Menú Formato Formato: Rotar (Ctrl+R) “Rotar” permite girar un bloque hacia la izquierda con ángulo de 90 °. La rotación afecta a todos los bloques seleccionados. Formato: Voltear (Ctrl+F) Para invertir las posiciones de las entradas de activación y las salidas en la parte superior y la parte inferior de un bloque, se selecciona un bloque y a continuación se selecciona el elemento de menú “Flip”. Esto no afecta al orden, ni a la posición de la entrada y los puertos de salida de los eventos que se numeran de izquierda a derecha. El volteo afecta a todos los bloques seleccionados Formato: Reflejar (Ctrl+M) Para invertir las posiciones de las entradas y las salidas en la izquierda y la derecha de un bloque, se selecciona un bloque y a continuación se selecciona el elemento “Reflejas” del menú Opciones. Esto no afecta al orden, ni la posición de la entrada y los puertos de salida que se numeran de arriba a abajo. El Reflejo afecta a todos los bloques seleccionados. Formato: Mostrar/Ocultar sombra Este ítem del menú permite seleccionar la forma en 3D de los bloques seleccionados y los parámetros asociados. Formato: Alinear Bloques Al seleccionar varios bloques, es posible alinearlos en el eje horizontal (Superior, Inferior y Medio) o en el eje vertical (Izquierda, Centro, Derecha). Formato: Color de Borde Este elemento del menú permite cambiar el color del borde de los bloques seleccionados. Formato: Color de relleno Este ítem del menú permite cambiar el color del relleno de los bloques seleccionados. Formato: Estilo de enlace Este elemento permite cambiar el estilo de los enlaces. Primero, se selecciona el vínculo y a continuación el elemento del menú correspondiente o bien se utilizan los accesos directos (H, S, V). La siguiente lista muestra los resultados que se obtendrían: Horizontal (H) Directo (S) Vertical (V) Formato: Fondo de pantalla del diagrama Este elemento permite cambiar el color del fondo de pantalla. Formato: Cuadrilla Este ítem permite activar o desactivar la cuadrilla (o rejilla). Con la cuadrilla, la colocación de los bloques y los vínculos puestos en el área de trabajo es más sencilla y se obtiene un diagrama más legible. Menú Herramientas Herramientas: Generación de código. Este menú permite generar el código de simulación asociado con el tiempo discreto del Súper Bloque. La generación de código se obtiene simplemente seleccionando el Súper Bloque y luego de este ítem del menú. Si el Súper Bloque satisface las condiciones requeridas, aparece un cuadro de diálogo para pedir el nombre del bloque, un directorio donde poner los archivos generados y las bibliotecas opcionales solicitadas por el enlazador. Teniendo en cuenta esta información, se genera el código, se compila y se enlaza con Scilab. El Súper Bloque se remplaza automáticamente por un nuevo bloque que implementa el código generado. Es posible entonces ejecutar el diagrama modificado. También se genera el código para el uso autónomo. Menú Ayuda Ayuda de Xcos (F1) Este elemento abre la ayuda principal de Xcos. Ayuda de Bloque Para obtener ayuda sobre un bloque de Xcos, se selecciona el bloque y luego se hace ‘clic’ en esta opción del menú. Ayuda: Demos de Xcos Este ítem permite abrir algunos ejemplos de diagramas de Xcos. Ayuda: Acerca de Xcos “Acerca de Xcos” muestra la versión actual de Xcos en un cuadro de diálogo 4. Principales bloques utilizados en Xcos. Aunque los principales bloques que se utilizarán en Xcos son en esencia muy similares a los ya vistos mediante Simulink, existen algunas diferencias en el uso de estos que merece la pena comentar. Otros son prácticamente idénticos, por lo que no cabe detenerse a explicarlos puesto que su utilidad y manejo ya están expuestos en las primeras unidades de Simulink. Es por ello que los bloques que no aparezcan explicados a continuación será por que ya habrán sido expuestos en el temario de Simulink, y su manejo es idéntico. 4.1. Sistemas de tiempo continuo. Cabe destacar, que por norma general, los bloques de Xcos en comparación con los de Simulink, son más sencillos, permitiendo menos opciones, aunque en esencia su utilidad y manejo son iguales en ambos programas. Bloque CLR (Función Transferencia) Este bloque permite crear un sistema lineal representado por su función de transferencia racional Numerador / Denominador. La función racional debe ser adecuada (grado denominador debe ser menor o igual al grado numerador). Este bloque es simular al bloque ya visto en Simulink “Transfer Fcn”. Numerador: Este parámetro define el numerador de la función de transferencia. Este debe ser un polinomio en s. Denominador: Este parámetro determina el denominador de la función de transferencia. Este debe ser un polinomio en s. La forma de escribir la función difiere de Simulink, puesto que en este caso hay que escribir Numerador y Denominador en forma de polinomio dependiente de s, tal como se puede ver en la siguiente imagen. Bloque PID El bloque que permite generar un controlador en Xcos, es mucho más sencillo que en Simulink, dejando solo las opciones de establecer los valores del control proporcional, derivativo e integral, tal como puede verse del cuadro en el diálogo del bloque. Bloque INTEGRAL_m Este bloque es un integrador. La salida ‘y’ es la integral de la entrada ‘u’ dado el paso de tiempo t. Donde y0 es la condición inicial y t0 es el tiempo correspondiente a esta condición. El cuadro de diálogo mostrado a continuación, permite establecer una serie de parámetros que se explicarán seguidamente. Condición inicial Un Vector / escalar con las condiciones iniciales Con este parámetro, se puede definir el tipo de datos de la entrada / salida. Puede ser un parámetro real o un tipo complejo. Propiedades: Tipo 'mat' de tamaño de [-1, -1]. Con la re-inicialización Se usa para restablecer el estado a la condición especificada inicial basado en una señal externa. Propiedades: Tipo 'vec' de tamaño 1. Con saturación Si se selecciona, limita a los Estados a un valor comprendido entre el límite de saturación inferior y superior a los parámetros de límite de saturación. Propiedades: Tipo 'vec' de tamaño 1. Límite superior El límite superior para la integral. Propiedades: Tipo 'mat' de tamaño de [-1, -1]. Límite inferior El límite inferior para la integral. Propiedades: Tipo 'mat' de tamaño de [-1, -1]. 4.2. Operaciones matemáticas. En cuanto a la paleta de operaciones matemáticas, cabe decir que o bien en su mayoría son muy similares a las ya vistas en Simulink, o su manejo es muy intuitivo, por lo que no se utilizará mucho tiempo explicando este apartado. Se exponen dos ejemplos de bloques que se utilizarán a continuación. Bloque product Gracias a la utilización de este bloque podemos multiplicar o dividir el valor de las señales de entrada. Tal y como nos pide en el cuadro de diálogo que puede verse a continuación, el número de entradas que permite el bloque y su naturaleza, depende de un vector en el que se ponen tantos parámetros como entradas. Por ejemplo para obtener un bloque con una entrada de multiplicación y dos de división se escribe [1; -1; -1] Bloque Trigfun Gracias a este bloque se puede hacer la función trigonométrica seleccionada de la señal de entrada. Para seleccionar función trigonométrica requerida se escribe la sentencia que se quiera de la lista de opciones que da el cuadro de diálogo. Tal como se ve, la forma de utilización de estos bloques es muy sencilla, una vez conocidos los bloques de Simulink; solo habrá que seguir las indicaciones marcadas por el cuadro de diálogo de cada bloque. Cabe añadir que estos bloques son de nuevo, por norma general más sencillos que los dados en Simulink, y permiten menos opciones, por ejemplo, las funciones trigonométricas no permiten establecer un retraso, cosa que deberá hacerse de manera externa al bloque. 4.3. Enrutamiento de señal. Los bloques más utilizados de esta paleta serán los de “Mux y Demux”, que al igual que en el programa Simulink, se utilizaban para unir o desunir señales en forma vectorial para dar lugar a una señal en forma de matriz. Su utilización es idéntica a lo ya visto en las unidades predecesoras. 4.4. Sink (Sumideros) En la paleta de los sumideros, se pueden encontrar una variedad de bloques que se utilizan para mostrar (el Ámbito de aplicación) y escribir datos durante la simulación y también algunos puertos de salida utilizados en los Superbloques. Los bloques de la paleta sumidero no tienen puertos habituales de salida. Recuerda: A diferencia de los bloques sumidero de Simulink, para obtener por ejemplo la gráfica de la señal de salida, es necesario incluir como entrada del bloque la señal de tiempo, que se encuentra en la paleta de bloques de fuentes. A continuación se describen los principales bloques que se utilizarán a lo largo de las unidades dedicadas a Xcos. AFFICH_m (Display) Este bloque se muestra el valor de la señal de entrada única dentro del bloque durante la simulación. Es similar al bloque “Display” de Simulink. CANIMXY Este bloque realiza la visualización de la evolución de las dos señales de entrada regulares y dibuja la segunda entrada como una función de la primera en instantes de tiempo. Cuando se dibuja un punto en la pantalla se queda hasta que se alcance la longitud del búfer que. Este bloque es útil para hacer animaciones simples. CMSCOPE Cuando se inicia la simulación, Xcos abre la ventana del gráfico. El bloque CMSCOPE muestra la señal entrada con respecto al tiempo de simulación. El bloque del gráfico puede tener varios ejes (uno por cada puerto), todos los ejes tienen un rango de tiempo común con los ejes independientes “y”. CSCOPE El bloque CSCOPE muestra su señal entrada con respecto al tiempo de simulación. Ambos ejes tienen un rango común. El Ámbito de aplicación le permite ajustar la cantidad de tiempo y el rango de valores de entrada que se muestran. CSCOPXY Este bloque realiza la visualización de la evolución de las dos señales de entrada regulares para dibujar la segunda entrada como una función de la primera en instantes de tiempo regulares. Cuando se dibuja un punto en la pantalla se queda hasta que la simulación ha terminado. CSCOPXY3D Este bloque realiza la visualización de la evolución de las tres señales de entrada regulares para dibujar la tercera entrada como una función de las otras dos. Cuando se dibuja un punto en la pantalla se queda hasta que la simulación ha terminado. TOWS_c Este bloque se utiliza para poner los datos simulados en el área de trabajo de Scilab. Cada tiempo de muestreo, se registraran los valores de entrada. WFILE_f Este bloque permite al usuario guardar los datos en un archivo. Cada llamada al bloque corresponde a un registro en el archivo. 4.5. Fuentes. La mayoría de los bloques de la paleta “Fuentes” pueden ser vistos como generadores de datos. La paleta también contiene bloques para leer datos de archivos y de los puertos de entrada utilizados en Superbloques. Los bloques de la paleta “fuentes” no tienen puertos de entrada. La mayoría de estos bloques han sido vistos en unidades anteriores con Simulink, por lo que no vale la pena detenerse a explicar los bloques cuya utilización sea idéntica, mostrando en esta unidad únicamente los bloques con una diferencia significativa. CLOCK_c La única salida que este bloque genera es una serie regular de eventos que están programados por el período de los parámetros en cuestión de segundos. CURV_f Este bloque define una función tabulada de tiempo. Entre los puntos de la malla que se abre al hacer doble clic sobre el bloque se realiza una interpolación lineal. El usuario puede definir la tabulación de la función utilizando un editor de curvas. Sine wave generator Este bloque es un generador de onda sinodal y su salida se define por la ecuación: Salida=M·sin(F·t+P) Se puede ajustar a través del cuadro de diálogo: La magnitud M con el parámetro Magnitud. La frecuencia F en radianes por segundo con el parámetro de frecuencia. La fase inicial de P en radianes con el parámetro de fase. 5. Resolución del sistema RCTA con Xcos Al igual que se hizo en Simulink, se resolverá el mismo problema de ecuaciones diferenciales ordinarias del RCTA, con lo que se podrán observar las diferencias de programación entre uno y otro programa, para una vez conocidas utilizar indistintamente cada uno según convenga a la situación o según se disponga de Xcos o Simulink en el puesto de trabajo. En este apartado de la unidad se solucionarán las ecuaciones para el balance de materia y energía de un reactor continuo de tanque agitado. El ejemplo presentado a continuación constará de dos ecuaciones diferenciales formando un sistema de ecuación. El esquema del problema de reactor continuo de tanque agitado es el siguiente: Se tiene un caudal de entrada Qe y un caudal de salida Q, cuyas temperaturas con Te y T respectivamente. El tanque presenta una altura del nivel de líquido de H que cambia en el tiempo según sean las entradas y salidas de caudal. Además el tanque cuenta con un sistema de refrigeración, que consiste en un serpentín en el interior del tanque, por el que circula agua fría. El balance de materia que se obtiene es el siguiente: dH Qe Q dt A Mientras que el balance de energía será: v v Qe c p (Te T ) m dT dt A H cp Se pide resolver el sistema de ecuaciones diferenciales representando H y T en una gráfica en función del tiempo. Los datos que ofrece el problema y las condiciones iniciales son: Temperatura de entrada (Te) = 25 ºC Caudal de entrada (Qe) = 0.4 m3/s Flujo másico vapor (Mv) = 27.68 kg/s Densidad del agua (ρ) = 1000 kg/m3 Volumen tanque = 3 m3 Área (A) = 1 m2 Calor latente de vaporización (λ) = 2114.3 kJ/kg Calor específico del agua (Cp) = 4.18 kJ/kg/ºC expuesto, Condiciones iniciales: Temperatura inicial (To) = 60 ºC Altura inicial (Ho) = 2 m Se solucionará el problema poco a poco siguiendo con los pasos elaborados en la unidad 3. 1. Reescribir la ecuación como un sistema diferencial de primer orden. Dado que las ecuaciones se presentan ya ordenadas no hace falta realizar en este caso ninguna operación. 2. Añadir los bloques integradores y etiquetar las entradas y salidas de los bloques integradores. Se tienen dos bloques integradores cuyas entradas son la variación de altura del nivel del tanque y la variación de temperatura con respecto al tiempo. 3. Determinar las entradas y salidas del sistema. Las salidas del sistema son las dos soluciones requeridas, H y T. Mientras que las entradas serán los caudales especificados Qe y Q, la temperatura de entrada Te y el caudal de refrigerante mv. 4. Conectar el sistema siguiendo la ecuación. Se sigue la ecuación para llegar a la resolución de cada una de las ecuaciones diferenciales. Se comenzará, por su mayor sencillez, por resolver la ecuación correspondiente al balance de materia. Se recomienda etiquetar todas las entradas, salidas, así como conexiones para una mayor claridad del sistema. Se resuelve la ecuación del balance de energía, teniendo en cuenta que la salida del anterior sistema sirve como entrada del BE. 5. Establecer las condiciones iniciales y límites. Las condiciones iniciales son la altura inicial del nivel de líquido en el tanque y la temperatura inicial a la salida del mismo. Se ha de establecer además el límite del bloque integrador que nos proporciona la altura del nivel del líquido, dado que la altura máxima que puede alcanzar es la propia altura del tanque, que es de 3 metros. Se llega con este paso a la resolución final del sistema, con lo que solo queda ejecutar el programa. Las siguientes figuras presentan los resultados obtenidos: Videos recomendados en la red: EDO: http://www.youtube.com/watch?v=NPasIN3o3VU Control: http://www.youtube.com/watch?v=nKSvAX9D1Vc Bibliografía: Página de ayuda de Scilab: http://help.scilab.org/ http://help.scilab.org/docs/5.4.0/en_US/xcos.html