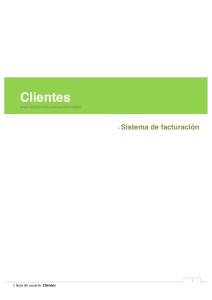Guía del usuario Android
Anuncio

Push To Talk Guía del usuario Android 1. ÍNDICE 1. Resumen del documento 2. Objeto y ámbito de aplicación 3. Introducción 3.1. Enlace Directo sobre el teléfono 3.2. Cliente Enlace Directo 4. Instalación y activación 4.1. Móviles compatibles 4.2.Instalación 4.2.1. Instalación mediante Google Play Store 4.2.2. Instalación de la tarjeta de memoria usando un instalador de aplicación 5. Configuración 5.1. Configuración por ajustes OTA 5.2. Manual de la configuración 6. Ajustes 6.1. Ajustes generales de Enlace Directo 6.1.1. Llamada entrante 6.1.2. Bloqueo de llamada entrante 6.1.3. Inicio automático Enlace Directo 6.1.4. Auto conectar 6.1.5. Pantalla activa 6.1.6. Grabación de voz 6.1.7. App al primer plano 6.2. Amplificar volumen 6.2.1. Alertas de audio 6.3. Dispositivo 6.3.1. Preparar Enlace Directo 6.3.2. Configurar el botón Enlace Directo 6.4. Configurar manos libres 6.5. Bloqueo de pantalla 6.6. Bluetooth 6.7. Seguridad 7. Contactos 7.1. Añadir un nuevo contacto 7.2. Editar/Eliminar un contacto 8. Grupos 8.1. Tipos de grupos 8.2. Crear un nuevo grupo 8.3. Añadir grupo existente 8.4. Eliminar/Editar un grupo 8.5. Enviar configuración del grupo 9. Mensajes instantáneos 9.1. Mensajes instantáneos 1-a-1 9.2. Mensajes en grupo 10. Hacer y recibir llamadas Enlace Directo 10.1. Llamada uno a uno 1-a-1 10.2. Hablar con muchos grupos – llamada grupo ad-hoc 10.3.Llamada de grupo y activar la lista de miembros 11. Estado de los usuarios 11.1. Activar/Desactivar 11.2. Ver el estado de los usuarios 11.1.2. Configurar el estado 11.1.3. Configuración de la ubicación 12. Otros 12.1. Canal rápido 12.1.1. Apoyo WiFi 12.1.2. Detección NAT 1. INFORMACIÓN GENERAL DEL DOCUMENTO Este documento es la Guía de Usuario para la aplicación ENLACE DIRECTO desarrollado para uso en terminales con el sistema operativo Android. Describe la información paso a paso sobre el proceso de Instalación, Configuración y uso de ENLACE DIRECTO Android. 2. OBJETIVO Y ALCANCE Este documento está pensado para los usuarios de la aplicación ENLACE DIRECTO, administradores, supervisores y los miembros del equipo. 3. INTRODUCCIÓN 3.1. ENLACE DIRECTO SOBRE EL TELÉFONO Enlace Directo sobre el teléfono es una nueva manera de comunicarse vía teléfono móvil dentro o entre uno o varios grupos de usuarios. La aplicación permite a los clientes utilizar sus teléfonos móviles de manera similar a un “walkie-talkie”. Se puede hablar con un grupo de personas simultáneamente a diferencia de un teléfono normal con el que sólo se puede hablar con una sola persona a la vez. También se puede usar para mandar mensajes instantáneos, ver el estado y la ubicación de los miembros conectados a un grupo. 3.2. CLIENTE ENLACE DIRECTO Enlace Directo es la primera aplicación profesional para Android OS compatible con las normas OMA. Convierte tu teléfono o Tablet en un Walkie Talkie con función de chat. Sólo tienes que pulsar el botón una vez y todo el mundo te puede oír, suelta el botón y escuchará a los demás hablando contigo. Todas las funciones trabajan en tiempo real y todos los usuarios reciben la voz inmediatamente cuando alguien presiona el botón. Adecuado no sólo para usuarios corporativos, por ejemplo taxistas, empresas de entrega, trabajadores de la construcción, conductores de camiones, sino también para usuarios privados, cuando se habla de participar en actividades deportivas, tener un hobby, intercambio de información y mucho más. Enlace Directo características: • Comunicación por voz en grupo para diferentes usuarios. Disponible para diferentes tipos de grupos • Comunicación multigrupo • Conversación personal instantánea - Llamada uno-a-uno • Mensajes instantáneos – 1 a 1 o Grupo de mensajes – se envía un mensaje a un grupo y todos los miembros conectados lo recibirán. • Alerta personal instantáneo – solicitud de devolución. • La lista de contactos y grupos se almacenan en el servidor remoto – no se necesita más que copiar. • Contactos al cambiar el teléfono. • Consumo reducido de datos, 55KB por 1 min hablar/escuchar. • Lista aceptados / Lista bloqueados (rechazar) – gestionado desde el auricular. • Opción para asignar el hardware y el botón de auriculares para PTT • Opción de utilizar un manos libres bluetooth • Apodos • Lista de grupo de miembros activos- comprobar quien está conectado al grupo • Configuración de teléfono por SMS • OS es válido para mensajes WapPush • Capaz de comunicarse con todos los teléfonos Nokia con el cliente PTT nativo • Ubicación de los usuarios mediante GPS •Estado de los usuarios. • Control de comportamiento de la pantalla • Manos libres compatible con Bluetooth • Botón PTT Bluetooth • (E)GPRS, WCDMA, CDMA, HSDPA, LTE, WiFi y NAT 4. INSTALACIÓN Y ACTIVACIÓN Estos capítulos dan instrucciones detalladas para su Instalación, Activación, y actualiza la aplicación PoC. 4.1. TELÉFONOS COMPATIBLES Nota: Dependiendo de la versión de Android OS, la aplicación puede encontrarse en: 1 Mis archivos / Todos los archivos / sdcard / PTT.apk 2 Haz clic en Instalar 3 Ahora puedes introducir la aplicación seleccionando Abrir. La aplicación Enlace Directo para dispositivos Android OS puede ser instalado y usado en dispositivos que ejecutan Android OS v 2.1 o superior. Con el fin de recibir los ajustes de SMS (OTA), el dispositivo tiene que soportar WapPush. 4.2. INSTALACIÓN La aplicación Enlace Directo puede ser instalado de diferentes maneras como se describe en los capítulos siguientes. Una vez finalice la instalación de Enlace Directo, estará disponible en la lista de aplicaciones. 4.2.1. INSTALACIÓN DESDE GOOGLE PLAY STORE Ir a Google Play store y buscar la aplicación Enlace Directo PTT. Seleccionar instalar y una vez descargado, empezar la aplicación haciendo clic en abrir. Aparece Google Play Store y elegir la app de los widgets en su dispositivo. Una vez que haz clic en el icono de Enlace Directo, el acceso directo se creará automáticamente en la pantalla principal. 4.2.2. INSTALACIÓN DE ENLACE DIRECTO DESDE LA TARJETA SD USANDO UN INSTALADOR DE APLICACIÓN Puedes instalar Enlace Directo desde la tarjeta SD de la siguiente manera: 1 Habilita la instalación de la aplicación desde otra fuente que la de Play Store : Ajustes / Aplicaciones / Fuentes desconocidas Nota: Permitiendo aplicaciones desconocidas la opción depende de la versión de Android OS. Se puede activar también en: 1 Ajustes/Seguridad / En el Dispositivo Administración seleccionar Fuentes desconocidas 2 Copia de archivo de la aplicación, apk la tarjeta de memoria 3 Abrir la aplicación seleccionando Gestor de archivos / Tarjeta de memoria / PTT.apk Nota: Debe tener una cuenta de Gmail creada con Google para descargar la aplicación de ENLACE DIRECTO Android desde Google Play Store. Si no la tiene todavía, usted debería crearla para terminar la instalación de la app. Por favor, califique nuestra aplicación para darnos su opinión. 5. CONFIGURACIÓN Una vez que has descargado la app de Enlace Directo PTT, ve a la pantalla de inicio y selecciona el siguiente icono PTT: 5.1. CONFIGURACIÓN POR AJUSTES OTA Los ajustes OTA pueden ser usados para configurar PTT si tu teléfono soporta mensajes WapPush. 1 Pregunta a tu proveedor del servicio Enlace Directo para que le envíe los ajustes de OTA OMA. 2 Una vez recibido el mensaje de la configuración Enlace Directo, ábrelo. 3 La aplicación PTT empezará después. Nota: Algunos dispositivos pueden mostrar dos mensajes diferentes y uno de ellos puede no servir. 4 Haz clic en el mensaje de PTT Configuración. 5 Haz clic en el botón Guardar en la derecha del mensaje de configuración de la PTT. 6 Dos mensajes confirmarán que ese ajuste se ha guardado correctamente: APN actualizada y nuevos usuarios PTT establecidos. 5.2. MANUAL DE CONFIGURACIÓN 6. CONFIGURACIÓN Una vez que tengas abierta la Push to Talk app, sigue los pasos enlistados a continuación: 1 Haz clic en el botón Configurar. 2 Introduce Usuario, contraseña y apodo. 3 Selecciona APN en tu PROVEEDOR DE DATOS. 4 Todos los demás ajustes deben cargarse automáticamente. 5 Haz clic en el botón de Guardar. Nota: Algunos ajustes requieren que el cliente cierre y desconecte antes que entren en vigor. ENLACE ! ! ! 3&-4-,,./#0 #%&'(1&*(+,.2(, ! ! ! 6.1. AJUSTES GENERALES DE ENLACE DIRECTO Para ir a ajustes de Enlace Directo es necesario ir a la pantalla principal de la app, haz clic en el botón de menú del teléfono y selecciona Configuración. 6.1.1. BLOQUEO DE LLAMADAS ENTRANTES La devolución de llamada entrante en 1 a 1 o llamadas de grupo serán bloqueadas cuando esta opción esté habilitada. 6.1.2. BLOQUEO DE DEVOLUCIÓN DE LLAMADA ENTRANTE La solicitud de devolución de llamada entrante (Alertas personales instantáneas - IPA) le permite notificar rápidamente que otra parte deseas contactar con ellos. Serán bloqueados cuando esta opción esté habilitada. Si no quiere recibir IPAs, habilitar esta función en ON. 6.1.3. INICIO AUTOMÁTICO DEL ENLACE DIRECTO Esta opción te permite iniciar automáticamente la aplicación ENLACE DIRECTO después de encender. 6.1.4. AUTO CONECTAR Con esta opción podrás estar conectado al servicio PTT cuando la aplicación ENLACE DIRECTO esté empezando. El volumen también puede AUMENTAR/DISMINUIR al volumen deseado utilizando las teclas arriba/abajo que se encuentran en el lado izquierdo o derecho de la terminal de volumen. 6.2.1. AUDIO ALERTAS Activar/desactivar según desee las alertas de audio para los diferentes comportamientos del canal de audio!(adquirir, liberar...) 6.3. DISPOSITIVO En este menú puede seleccionar el botón que se usa para ENLACE DIRECTO. 1 Haz clic en el botón del menú teléfono y configuración. 2 Selecciona dispositivos. 6.3.1. CONFIGURAR EL BOTÓN PTT 1 Haz clic en el botón Establecer botón PTT 2 Mantenga pulsado el botón que desee utilizar para PTT, por ejemplo el botón de volumen. 3 Suelte el botón y el cambio se aplicará automáticamente. 6.1.5. PANTALLA ACTIVA Esta opción se mantendrá siempre en pantalla cuando estés conectado a ENLACE DIRECTO. 6.1.6. GRABACIÓN DE VOZ Esta opción permite grabar para ser recordado. Para oír lo grabado, debes ir a llamadas, haz clic en el icono de mensajes en el grupo conectado y selecciona la pestaña Audio. 6.1.7. APLICACIÓN AL PRIMER PLANO Traerá la aplicación de fondo a primer plano cuando alguien habla en el grupo. 6.2. AMPLIFICAR VOLUMEN Para ajustar el volumen, desliza la barra para lograr el nivel de volumen deseado del altavoz (0-20dB). Está configurado por defecto a 5 dB. Nota: Si usted pone el volumen al máximo (20dB), el sonido será muy alto y sin embargo la calidad de la voz puede verse afectada. Nota: Además el botón PTT de la pantalla se puede utilizar y estará disponible automáticamente como se muestra en la imagen siguiente. Si deseas desactivarlo, debes ir a Configurar PTT y desactivar en el botón PTT en la opción de pantalla. 6.3.2. BOTÓN DE PRIORIDAD 6.4. CONFIGURAR EL BOTÓN DE MANOS LIBRES La llamada de urgencia permite que un usuario en situación de emergencia pueda anular la llamada actual. El mensaje llegará instantáneamente al grupo. El botón de urgencia se puede asignar de la misma manera que el botón PTT – ver arriba. En la pantalla aparece el botón urgencia junto al botón PTT al lado derecho y es de color rojo. Hay dos formas de configurar el botón de manos libres y no todos los teléfonos móviles soportan los auriculares correctamente. Mantener pulsado – con esta opción, presiona y mantén presionado el botón de los auriculares para hablar, y suelte el botón para dejar de hablar. Pulsación única– se hace una sola pulsación con el fin de empezar a hablar y otra sola pulsación para dejar de hablar. La llamada de emergencia PTT da la posibilidad de hacer una llamada PTT que tiene prioridad sobre otra llamada PTT. Es posible asignar un botón PTT para llamadas regulares PTT y un segundo botón PTT para hacer para hacer llamadas de alta prioridad. En caso de que alguien esté hablando con una llamada regular y otro usuario presione el botón de llamada de alta prioridad, la llamada existente será revocada y empezará la llamada de alta prioridad. 1 Conecta los auriculares al teléfono 2 Activa una o las dos opciones mencionadas anteriormente 3 Haz clic en establecer botón de manos libres 4 Mantén pulsado el botón en los auriculares 5 Suelta el botón y el cambio se aplicará automáticamente 6.5. BLOQUEO DE PANTALLA Desactiva el bloqueo de teclado de modo que no tiene que ir a menú o deslizar para desbloquear el teléfono. Puede elegir tres opciones: • Activo • Desactivado cuando la app está ejecutada • Desactivado cuando la app está activa 6.6. BLUETOOTH Ir a configuración Enlace Directo y abrir la pestaña Dispositivos para ver las opciones de configurar Bluetooth. • Conectar automáticamente: Selecciona esta opción para conectar el dispositivo Bluetooth (BT) cuando empiece el cliente PTT. • Uso Audio Bluetooth: Da la opción de utilizar el micrófono del dispositivo y el altavoz. • Uso Botón Bluetooth: Da la opción de utilizar el botón de dispositivo Bluetooth como un botón Enlace Directo (No compatible con todos los accesorios de Bluetooh). • Soporte RSM-55: Esta opción permite utilizar la app PTT junto con Savox BT RSM-55 el micrófono altavoz remoto el cual es una versión previa de Promate BTR-155. A. SOPORTE MANOS LIBRES BLUETOOTH: Tu teléfono será emparejado con el dispositivo BT de acuerdo a las especificaciones de manos libres BT. NOTA: Cada terminal puede trabajar de diferente manera. B. COMO HABILITAR EL SOPORTE BT EN EL CLIENTE PTT: • Conectar automáticamente: Seleccionar esta opción para conectar el dispositivo Bluetooth (BT) cuando empiece el cliente PTT. • Uso del audio Bluetooth: Da la opción de usar el dispositivo micrófono y hablar por el bluetooth. C. GUÍA RÁPIDA BASADA EN SAVOX PROMATE BTR-155: Para utilizar el dispositivo Savox BTR-155 junto con la app Enlace Directo Android PTT sigue los pasos: 1 Permitir BT en los ajustes del teléfono 2 Encender el dispositivo Savox BT presionando el botón (como el círculo en la imagen siguiente) el tiempo suficiente para que vea el cambio de luces rojo/azul en el BTR-155 RSM. Puede emparejar el accesorio Savox BT con su teléfono ahora. 3 Ir a la configuración de aplicaciones Enlace Directo PTT=> Habilitar y permitir las siguientes opciones: Conectar automáticamente, Uso del Bluetooth audio, Uso del botón Bluetooth. 6.7. SEGURIDAD La app Enlace Directo puede ser segura con una contraseña 1. Ir a ajustes PTT / Seguridad / Contraseña 2. Por tu seguridad es recomendable meter una nueva contraseña que consista por lo menos en dígitos y/o letras. 3.Después de que la contraseña se ha establecido, nadie puede entrar en los ajustes sin escribirla. La aplicación Enlace Directo siempre te preguntará por tu contraseña de seguridad para permitir el acceso a la configuración. 7. CONTACTOS La lista de contactos se almacena externamente en los servidores remotos XDMS. Los contactos se cargan automáticamente a la aplicación PTT cuando te registras en el servidor Enlace Directo. No se necesita nada más para copiar los contactos al cambiar el teléfono. Los contactos se pueden agregar, modificar y borrar con las opciones de menú. Todos los cambios se actualizan automáticamente en el servidor remoto. 7.1. AÑADIR UN NUEVO CONTACTO 1 Una vez tengas la aplicación PTT, ir al menú y selecciona Contactos 2 Haz clic en el botón menú del teléfono / Añadir contacto 3) Escriba un apodo para el contacto. 4 Nombre de usuario - por lo general se trata de MSISDN, igual que SIP URI de usuario (el número de teléfono es asignado a un usuario de teléfono). Por ejemplo, [email protected] 5 Dominio – si es diferente al definido por defecto. Por ejemplo, [email protected] 6 Opcionalmente, el usuario puede añadir el contacto a la lista de aceptados o bloqueados mediante la selección de las opciones. 7 Haz clic en el botón Guardar para terminar de añadir un nuevo usuario. Los contactos se actualizarán automáticamente en el servidor remoto y el mensaje de confirmación aparecerá en pantalla. ! ! !! ! ! ! " ##$ %&' &()*+,)-+.#$/+# ! ! !! 0123330004"##$%&' &()*+,)-+.#$/+# ! !! ! ! !! ! 56)"7012333000 4"##$%&'&()*+,)-+.#$/+#8 ! ! 7.2 EDITAR/ELIMINAR UN CONTACTO Editar un contacto 1 Una vez tengas la aplicación PTT, ve al menú y selecciona Contactos 2 Haz clic en el botón a la derecha de su contacto para mostrar el menú de usuario. 4 Haz clic en el botón de edición, segundo desde la izquierda 5 Ahora se puede editar Apodo, añadir a la lista de contactos Aceptados o Bloqueados. 6 Una vez editado, guárdalo con el botón Guardar. Eliminar un contacto: 3 Haz clic en el botón de eliminar, primero por la izquierda y confirma si deseas eliminar el contacto ! ! !! ! ! ( ))*+,- , ./012/314)*51) ! ! "##$$$#%&'())*+,- ! ! ! ,./012/314)*51) ! ! 8. GRUPOS Las listas de grupo se almacenan externamente en los servidores remotos. Se cargan automáticamente al iniciar sesión en el cliente PTT en el servidor Enlace Directo. No se necesita nada más que copiar los grupos cuando se cambia de teléfono. Los grupos se pueden crear, modificar y borrar con opciones en el menú. Todos los cambios se actualizan automáticamente en el servidor remoto. 8.1. TIPOS DE GRUPOS Hay dos tipos de grupos Poc distinguidos: • Grupos de Chat (Canal PTT , Mi canal): Un grupo de chat PoC es un grupo persistente en el que un usuario individual se une a PoC para tener una sesión de PoC, se podrán unir otros usuarios de PoC, es decir, el establecimiento de una sesión de PoC de un grupo de chat PoC no implica que otros usuarios con derecho PoC se unan sin haber sido invitados. • Grupo de Chat Poc es cerrado - Este tipo de grupo está formado por los miembros del grupo PoC (ACL) almacenados en XDMS que están autorizados a unirse al grupo. • Grupo Preestablecido (Grupo PTT, Mi red de grupo) Un grupo de pre-establecido PoC es una identidad persistente de sesión PoC que tiene asociado un conjunto de miembros PoC. El establecimiento de una sesión de PoC a un grupo de preestablecido PoC es a todos los miembros que están invitados. Este tipo de grupo contiene la lista de miembros del Grupo de PoC (ACL) almacenados en XDMS de los usuarios que pueden ser invitados o se les permite unirse al grupo. Dependiendo de la configuración global del servidor PoC un grupo preestablecido puede ser iniciado: • Sólo por el propietario del grupo • Por cualquier miembro del grupo Los grupos pre-establecidos se dividen en: • 1-Varios: es un estándar de sesión de grupo preestablecido, cualquier usuario puede hablar y todos los demás están recibiendo voz. • 1 -Varios-a (Clave participante): En este tipo de grupo, un usuario del grupo se comporta como el participante clave. El usuario Participante clave puede hablar y escuchar a todos los ! usuarios, pero los otros miembros reciben únicamente la voz del participante clave. • Grupos Ad-hoc – Protocolos Nokia: El grupo Ad-hoc PoC fue inventado por Nokia y se comporta de forma similar al grupo chat abierto. El grupo Ad-hoc puede ser creado solo por los clientes propiedad de Nokia. No se almacena en el servidor XMDS y solo se puede guardar en el teléfono. No hay ninguna lista de miembros. Cualquier usuario puede conectarse a este tipo de grupo. El cliente de Android no puede crear este tipo de grupo pero puede recibir una invitación del grupo y conectarse. Los grupos Nokia Ad-hoc se dividen en: • Públicos – cualquier usuario puede enviar la configuración del grupo a cualquier otro usuario. • Privados- solo el usuario que creo el grupo puede enviar la configuración del grupo a otros usuarios. • Ad-hoc instantáneo (habla con muchas, realiza llamadas en grupos PTT) – Ad-hoc instantáneo es un grupo que se crea sobre la marcha. No se almacena en el servidor XDMS. La lista de miembros se selecciona de la lista de contactos del teléfono y el teléfono notifica al servidor PoC que los usuarios deben ser invitados. • Conversación instantánea personal (Llamadas 1-1) – en una instante, el usuario A puede establecer una sesión de PoC con el usurario B. Protocolo propietario de Nokia: El Protocolo propietario de Nokia inicia sesión directa de 1-a-1 entre 2 usuarios en el servidor de los medios de comunicación que utiliza el protocolo RPT que se ha establecido. El protocolo OMA para llamadas Grupo Ad-hoc 1-a-1 se utiliza para que el usuario A invite al usuario B. Cuando esta sesión de usuario se establece, es posible invitar a otros usuarios a unirse a la sesión y crear una llamada de grupo. El servidor Enlace Directo PoC contiene mecanismos que permiten establecer comunicaciones entre 1-a-1 mediante protocolo propietario de Nokia y el protocolo OMA. Nota: El servicio ENLACE DIRECTO PoC contiene mecanismos que permiten establecer llamadas 1-a-1 entre el protocolo propiedad de Nokia y el protocolo OMA. 8.2. CREAR UN NUEVO GRUPO 1 Una vez que ha abierto Enlace Directo app, ir al menú y a Contactos, haz clic en el Botón Menú de su teléfono y selecciona Grupos. 2 Tipo nombre de Grupo 3 El Uri del grupo se generará automáticamente 4 Selecciona el tipo de grupo. Por ejemplo Chat 5 Opcional: selecciona si el cliente PTT debe conectarse de forma automática Auto-Conectar 6 Opcional: selecciona si este grupo se va a utilizar como grupo por defecto 7 Haz clic en Ver miembros del grupo con el fin de añadir un contacto, que podrá ser capaz de conectarse a este grupo. 8 Haz clic en el botón Añadir miembros. 9 Selecciona los contactos que se unirán al grupo y haz clic en Añadir seleccionados. 10 Ahora puedes ver que contactos pertenecen a este grupo. Quitar un contacto haciendo clic en el botón Papelera a la derecha del contacto. 11 Haz clic en el botón del teléfono de atrás con el fin de volver a la vista del grupo. 12 Haz clic en el botón Guardar. El grupo se creará y se almacenará automáticamente en el servidor remoto. 8.3. AÑADIR UN GRUPO EXISTENTE 1 Una vez contactado el PTT, ir al menú y selecciona Grupos 2 Haz clic en el botón menú del teléfono/Añadir grupo existente 3 Escribe el Nombre del grupo 4 Escribe el URI del grupo, por ejemplo sip: [email protected] 5 Selecciona el tipo de grupo. Por ejemplo chat 5 Opcional: selecciona si el cliente PTT debe conectarse a este grupo de forma automática Auto-Conectar. 7 Opcional: selecciona si este grupo va a utilizarse como grupo por defecto. 8 Opcional: si el grupo Permanente está habilitado, no serás capaz de desconectarte del grupo. 9 Haz clic en el botón Guardar. El grupo se guardará automáticamente en el servidor remoto. 8.4. ELIMINAR/EDITAR GRUPO 8.5. ENVIAR CONFIGURACIÓN DEL GRUPO Una vez conectado a PPT, ir a Grupos, haz clic en el botón de la derecha de su contacto para mostrar el menú de usuario. Con el fin de compartir los detalles del grupo, puede enviar la configuración del grupo a otros usuarios conectados. 1 Una vez conectado a PTT, ir a Grupos. 2 Haz clic en el botón de la derecha de su grupo para mostrar el menú de grupo. 3 Haz clic en el botón Anuncio de grupo, segundo desde la derecha. 4 Marca los usuarios a los que deseas enviar el anuncio del grupo y haz clic en enviar anuncio del grupo. Una ventana de notificación mostrará si el mensaje se entregó correctamente. Eliminar un grupo: 1 Haz clic en el botón de papelera, primero por la izquierda y confirma si deseas eliminar el grupo. Editar un grupo: 1 Haz clic en el botón de edición, segundo desde la izquierda. 2 Ahora podrás editar el nombre del grupo, cambiar el tipo de grupo, agregar contactos a este grupo ! ! La aplicación Enlace Directo permite enviar/recibir mensajes de 1-a-1 y de grupo entre los usuarios que están conectados al servidor PoC y/o al grupo determinado. El teléfono hace un bip después de la llegada de mensaje. Los mensajes pueden ser encontrados en la tabla de Menú: Para leer los mensajes: 1 Haz clic en el botón de mensaje. Nota: el verde representa los mensajes nuevos no leídos y el rojo representan los mensajes leídos. Para borrar mensajes: 2 Haz clic en el botón Papelera a la derecha y haz clic en el botón borrar o cancelar del menú. 9.1. MENSAJES INSTANTÁNEOS 1 a 1 Esta opción permite realizar chat de 1-a-1 con otro usuario. Con el fin de comprobar que el mensaje ha sido recibido. Para enviar un mensaje 1-a-1 nuevo sigue los siguientes pasos: 1 En el menú principal haz clic en el botón Contactos y selecciona la pestaña de contacto. 2 Haz clic en el botón da la derecha para abrir el menú de usurario. 3 Haz clic en el botón de chat, primero por la derecha. 3 Escribe tu mensaje y haz clic en el botón Enviar. 9.2. MENSAJES EN GRUPO 10. HACER Y RECIBIR LLAMADAS ENLACE DIRECTO Sigue los pasos siguientes con el fin de enviar un mensaje instantáneo a todos los usuarios conectados a un determinado grupo. Usted necesita conectar con el grupo antes de que pueda enviar/recibir mensajes en el grupo (capítulo 10). Esta sección te indica cómo hacer llamadas 1-a-1 Enlace Directo y la forma de ver la lista de miembros del grupo activo. 1 En el menú principal Haz clic en el botón Contactos y selecciona la pestaña Grupos. 2 Conecta al grupo presionando el botón 3 Haz clic en el botón de mensajería instantánea, segundo desde la derecha. 4 Ahora puedes enviar y recibir mensajes de chat en este grupo. 10.1. LLAMADA UNO A UNO 1-a-1 Si quieres hacer una llamada a otro usuario desde la lista de contactos y también desde la lista de Miembros Activos, sigue los siguientes pasos: 1 En el menú principal haz clic en el botón Conectar y dirígete a la pestaña de Contacto. 2 Haz clic en el botón de teléfono, segundo desde la derecha en un contacto. 3 El usuario será invitado a la llamada de 1-a-1. Si contesta entonces usted puede enviar mensajes de voz pulsando el botón PTT. 10.2. HABLAR CON VARIOS – LLAMADA GRUPO AD-HOC 10.3. LLAMADAS DE GRUPO Y LISTA DE MIEMBROS ACTIVOS 1 En el menú principal haz clic en el botón Contactos y selecciona la pestaña de contacto 2 Ir al menú/Hablar con varios 3 Selecciona los contactos a los que deseas realizar una llamada de grupo y pulsa el botón de teléfono en la derecha. Puedes pulsar el botón PTT para hablar después de que estás conectado. En Enlace Directo hay varios tipos de grupos disponibles y que se describen en el capítulo Tipos de grupo. Una llamada de grupo te permite enviar mensajes de voz en tiempo real de hasta 100 usuarios al mismo tiempo. También recibe las respuestas de ellos. En cualquier momento usted puede ver quién está disponible en un grupo por el control de botón de miembros activos. Nota: Podrás hablar con los usuarios que respondan a esta llamada, de forma similar a la llamada de 1-a-1. 1 En el menú principal, selecciona Conectar y vaya a la pestaña Contactos. 2 Selecciona un grupo para hablar y selecciona el botón de teléfono, el segundo desde la derecha. Después de conectar con el grupo, se puede ver el número de participantes, por ejemplo 3 y el tipo de grupo por ejemplo Chat. El cuadro de grupo cambiará de color a azul cuando alguien esté hablando. Como se muestra en el dibujo siguiente, el Apodo o MSISDN aparecerá cuando alguien empiece a hablar. El cuadro de grupo cambiará de color a verde cuando empiece a hablar con los demás. Lista de miembros activos del grupo En cualquier momento consulta la lista de miembros activos, haz clic en el botón AMQ (Info.), segundo desde la izquierda. 11.1. ACTIVAR/DESACTIVAR PRESENCIA En esta lista también puedes: 1 Inicia el cliente Enlace Directo 2 Haz clic en el botón menú del teléfono y haz clic en Configuración de la cuenta. 3 Haz clic una vez más el botón menú del teléfono y haz clic en Mostrar avanzado para visualizar todas las opciones. 4 Desliza el soportar presencia en ON y haz clic en el botón Guardar. • Guardar un usuario en los contactos. • Hacer una llamada 1-a-1. • Enviar una solicitud de devolución de llamada (Alerta instantánea personal). • Enviar un mensaje de chat 1-a-1. La funcionalidad de presencia sólo se puede Activar/Desactivar al inicio de la aplicación. 11. PRESENCIA – ESTADO DE USUARIO Presencia-Estado de usuario: La aplicación Enlace Directo para el sistema operativo Android soporta la funcionalidad de presencia, junto con la ubicación geográfica. Cuando la presencia está activada, el cliente automáticamente se suscribe a la información de presencia de todos los usuarios de la lista de contactos. La funcionalidad de presencia no es compatible con todos los operadores móviles y todos los teléfonos Enlace Directo. Ubicación del usuario: Enlace Directo PTT utiliza la funcionalidad de localización del sistema operativo y permite el uso de Wireless Networks (determinado por Wi-Fi y / o redes de telefonía móvil networks) o satélites GPS para determinar la posición del teléfono. Por defecto la localización del usuario se establece para mandar cada 60 metros y siempre 5 segundos. Esto puede ser cambiado manualmente en los ajustes de PTT. La ubicación del usuario será precisa de 9,20,50,90,200 metros, depende de qué método se utilice y de la intensidad de la señal. ! ! 11.1.1. VIENDO EL ESTADO DE PRESENCIA DE LOS DEMÁS 11.1.2. CONFIGURACIÓN DEL ESTADO DE PRESENCIA La información de presencia de otros usuarios se visualiza por diferentes colores en la lista de contactos. A continuación una lista de ejemplos con los estados de presencia diferentes. Desconocido – El usuario no ha publicado su estado, está desconectado durante mucho tiempo o no existe. 1 Haz clic en el botón menú del teléfono y Estado. 2 Elige tu estado de presencia. 3 Al seleccionar tu estado de presencia hay 3 opciones disponibles • Online • No Molestar • Invisible - Tu estado no está publicado. 4 Tu estado de presencia lo tendrá visible en la barra de notificaciones. • Sin conexión - desconexión del usuario del servidor de Presencia. • Online – el usuario está disponible. • En línea con la ubicación – el usuario que está en línea y ubicación propia. • No Molestar (DND) – el usuario no quiere ser molestado, pero puede recibir llamadas. 12. OTROS 11.1.3. CONFIGURACIÓN DE LA UBICACIÓN 1 Haz clic en el botón menú del teléfono y Configuración. 2 Selecciona la pestaña Localización. 3 Permitir Enviar ubicación para enviar su localización geográfica a otros usuarios y elegir los parámetros para enviar las coordenadas de localización. Nota 1: La localización tiene que ser permitida en los ajustes Note 2: El consumo de batería puede ser mayor con la ubicación. Nota 3: Su ubicación geográfica es enviada mediante módulo GPS, WiFi networks y Networks Móvil. 12.1. CANAL RÁPIDO Activa esta opción si deseas obtener el canal para hablar nada más pulsar el botón, esta opción viene activada por defecto. 1 Inicia la aplicación Enlace Directo 2 Haz clic en el botón menú del teléfono y posterior en Configuración de la cuenta. 3 Haz clic el botón menú del teléfono y después en Mostrar avanzado para visualizar todas las opciones. 4 Selecciona el canal rápido y haz clic en el botón Guardar. Nota: Para entrar en Configuración avanzada tienes que deshabilitar la opción Auto-connect en la Configuración de PTT y desconectarse de PTTI. 12.1.1. SOPORTE WIFI Para usar cliente PTT Android con WiFi, es necesario habilitarlo y configurarlo. • Ir a configuración del teléfono / Wireless & networks Configuración WiFi • Habilitar WiFi, buscar y conectar tu red • Haz clic en el botón menú / Avanzado • Política de suspensión de Cambio WiFi para: Nunca se evitará WiFi para ir al modo de reposo y desconectarse del servidor PoC. Nota: En la configuración de la cuenta del cliente PTT, la APN tiene que ser seleccionada como ANY. 12.1.2 DETECCIÓN NAT Detección NAT viene desactiva por defecto. Para desactivarlo: 5 Inicia la aplicación Enlace Directo 6 Haz clic en el botón menú del teléfono y después en Configuración de la cuenta. 7 Haz clic una vez más el botón menú del teléfono y en Mostrar avanzado para visualizar todas las opciones. 8 Anula la Detección de NAT y haz clic en el botón Guardar.