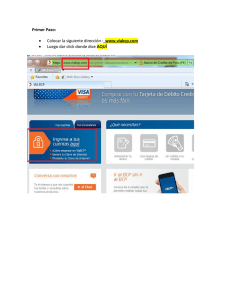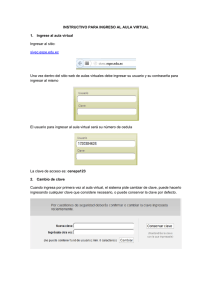Guía del Administrador
Anuncio

BIP Empres@s Pautas para el Administrador 1 Contenido ¿Qué debe hacer el administrador en la empresa luego de haber sido dado de alta en la sucursal? ........................................................................................................................... 3 Administrador en la Empresa ........................................................................................... 3 Descarga de Bip Token..................................................................................................... 8 Ingreso a BIP y definición de Productos, Perfiles y Operadores...................................... 9 Alta Conjunto de Productos............................................................................................ 11 Alta de Perfiles ............................................................................................................... 13 Autorización de Conjunto Productos y de Perfiles ......................................................... 16 Autorización de Conjunto de Productos ......................................................................... 16 Autorización de Perfiles ................................................................................................. 18 Alta de Operadores. (con Token) ................................................................................... 18 Ingreso a BIP (operador) ................................................................................................ 23 Esquema de Firmas ......................................................................................................... 27 2 ¿Qué debe hacer el administrador en la empresa luego de haber sido dado de alta en la sucursal? En primera instancia se deberá finalizar por BIP Empres@s el circuito de adhesión iniciado en la sucursal, procediendo de la siguiente manera: Todos los administradores designados por la empresa deberán realizar el circuito que se detalla seguidamente. Administrador en la Empresa Desde la página del Banco Provincia www.bancoprovincia.com.ar acceda a la solapa “Banca Empresa” y luego a “Estas a un click” Se presentará la siguiente pantalla donde deberá ingresar a “Mi empresa ya es BIP” A continuación, el sistema le solicitará que ingrese a BIP, utilizando el ID de usuario informado en la sucursal. 3 Posteriormente deberá ingresar la clave que el Banco le envió a su casilla de correo electrónico. Aclaración: Si el Administrador es usuario BIP como individuo, no recibirá el correo electrónico sino que deberá utilizar su clave personal para el ingreso seleccionando luego el perfil operacional “Empresa”. Al ingresar por primera vez a BIP utilizando el ID de usuario informado en la sucursal y la clave recibida por correo electrónico, el sistema le solicitará la modificación del ID de usuario por uno definitivo tal cual se detalla en la siguiente imagen. 4 Luego de Ingresar el nuevo nombre de usuario en ambos casilleros deberá hacer un click en “confirmar” El sistema le solicitará que ingrese la “Palabra Secreta” que usted eligió en la sucursal, al momento de generar el “Alta”. Una vez consignada la misma, deberá hacer un click en el botón “Continuar” 5 Seleccionar 5 preguntas de seguridad diferentes y recordar las respuestas. Luego “Confirmar” A continuación, deberá seleccionar un Avatar. Esta imagen es un factor de seguridad adicional cuyo propósito es ayudarle a Ud. a saber si se encuentra en el sitio del Banco. Al Ingresar correctamente su nombre de Usuario, se mostrará el Avatar seleccionado por usted, de lo contrario, deberá reportarlo al Banco inmediatamente. Se recomienda siempre realizar el ingreso a BIP desde el sitio del Banco www.bancoprovincia.com.ar sección Banca Empresa. Luego de seleccionar el avatar, deberá hacer un click en el botón “Aceptar” 6 En esta pantalla el sistema le solicitará cambio de clave, por lo tanto deberá ingresar la clave recibida por mail, y luego consignar una nueva clave elegida por usted. La misma, deberá cumplir las siguientes condiciones: Tamaño: Debe estar constituida por un mínimo de 8 y un máximo de 30 caracteres. Tipo de caracteres: Debe utilizar letras mayúsculas, letras minúsculas, números y/o caracteres especiales (Los permitidos son !? + $ % _ . @ ) . Debe utilizar una combinación de por lo menos tres de estos grupos de caracteres, Ej.: Bapro2012. Luego hacer un click en el botón “Continuar” El sistema le preguntará si desea realizar el cambio de clave, para confirmar deberá presionar el botón “SI” 7 Luego de “Aceptar” este mensaje, el sistema cerrará automáticamente la sesión debiendo ingresar nuevamente con su Usuario y clave definitiva. Descarga de Bip Token Verificar que su dispositivo móvil tenga acceso a internet y descargue la aplicación desde la “tienda de aplicaciones”. Para las plataformas móviles BlackBerry y Java deberás descargar la aplicación desde la siguiente url: http://biptoken.bancoprovincia.com.ar BIP Token una aplicación móvil de segundo factor de autenticación que será requerido por BIP Empresas cada vez que autorice una operación sensible, brindándole agilidad y la máxima seguridad a la hora de operar las cuentas de su empresa. Para comenzar a operar en BIP Empresas, deberá activar BIP Token para su usuario BIP realizando los siguientes pasos: Ingresar al menú SEGURIDAD, solapa BIP TOKEN, opción ACTIVACIÓN. En esta pantalla se deberá hacer un click en el botón “Generar número de Token”. 8 Como resultado, se obtendrá un número de Token para activar la aplicación en su dispositivo móvil. Recuerde que el número generado tiene una vigencia de 24 hs para ser activado. Una vez activada la aplicación recuerde cerrar la sesión de BIP e ingresar nuevamente Recomendamos imprimir el número de Token generado, deberá hacer un click en Ingreso a BIP y definición de Productos, Perfiles y Operadores Una vez finalizado el proceso de Descarga y Activación de Bip Token, el Administrador está en condiciones de ingresar a BIP para comenzar a operar. 9 Deberá ingresar con el nombre de usuario elegido al momento de efectuar el circuito de adhesión verificando que el Avatar que le aparece, sea el seleccionado por usted. Ingresar su clave definitiva en el casillero o activando el “teclado virtual”. Si el Administrador ya es usuario BIP INDIVIDUO, el sistema le consultará con qué perfil desea operar, “Personal” o “Empresa”, en este caso, deberá seleccionar “Empresa” haciendo un click sobre la opción correspondiente a la empresa. Si el Usuario solo posee perfil Empresarial, accederá al menú de operaciones de BIP Empresa con perfil Administrador. 10 Luego de haber ingresado a BIP deberá comenzar a dar de alta los Productos, Perfiles y Operadores, en ese orden, de acuerdo a instrucciones recibidas de su Empresa. Alta Conjunto de Productos Ingresar al menú “Administración”, solapa “Permisos”, opción “Cuentas y Productos”. Sin completar ningún campo deberá hacer un click en el botón “Buscar”. 11 En esta pantalla se muestra el conjunto de Productos “Default” (ingreso a todos los productos), en estado Activo, si desea dar de alta un nuevo conjunto de Productos ingresar en Completar los siguientes campos: Alias: Es el nombre con el que desea identificar el conjunto de productos que va a armar. Tipo de Producto: Seleccionar del campo desplegable el tipo de producto que se desee incorporar a este nuevo conjunto. Producto: Seleccionar el producto que se desee incorporar a este nuevo conjunto. Posteriormente hacer un click en el botón “Agregar” 12 De esta manera se pueden crear tantos “Conjuntos de Productos” como sean necesarios para ser designados a los operadores correspondientes. Luego hacer un click en el botón “Aceptar”. En esta pantalla se muestra el/los conjunto/s de producto/s creado/s. De estar conforme, hacer un click en el botón “Aceptar”. Una vez creado el conjunto de productos, deberá generar los perfiles operacionales correspondientes. Alta de Perfiles Ingresar al menú “Administración”, solapa “Permisos”, opción “Perfiles” 13 Sin completar ningún campo hacer un click en el botón “Buscar” En esta pantalla se muestra el conjunto de Permisos “Default”, en estado Activo, si desea dar de alta un nuevo conjunto de Permisos ingresar en Se desplegará una grilla con el menú de todos los productos disponibles, dentro de los mismos hay una serie de casillas donde se deberán seleccionar las tareas que se van a “permitir” dentro de cada producto, se podrán marcar o desmarcar de acuerdo al perfil que se pretenda otorgar al “Conjunto de Permisos”. 14 Una vez finalizada la selección, deberá hacer un click en el botón “Aceptar” Se mostrará en pantalla la selección de permisos realizada por usted y deberá hacer un click en el botón “Aceptar”. 15 El sistema informará que la operación ha sido realizada con éxito. Presione el botón “OK” para finalizar Autorización de Conjunto Productos y de Perfiles Si la empresa posee uno o más administradores con esquema de seguridad “Simple autorización”, las altas realizadas se visualizarán automáticamente con estado “Activo”, pero si posee dos o más administradores con esquema de seguridad “doble autorización”, para autorizar el “Conjunto de Permisos” en estado “Pendiente Autorización”, un segundo Administrador deberá ingresar al menú “Administración”, solapa “Permisos” seleccionando primero “Cuentas y Productos”, y luego “Perfiles” para proceder a autorizar los mismos. Autorización de Conjunto de Productos Ingresar al menú “Administración”, solapa “Permisos” opción “Cuentas y Productos” se deberá seleccionar en el campo Estado la opción “Pendiente Autorización”. Hacer un click en el botón “Buscar” 16 En esta pantalla se visualizarán todos los conjuntos de productos que se encuentren en estado “Pendientes de autorizar”. Deberá seleccionar el correspondiente conjunto, haciendo un click sobre la lupa del detalle, de ésta manera, se mostrará mayor información sobre el producto seleccionado. Posteriormente deberá hacer un click en el botón “Autorizar”. En esta pantalla el sistema indica que: “Se modificará el estado del Conjunto de Productos” Aclaración: Si se verifica que el Conjunto de Productos está mal armado, se deberá “Rechazar”, debiendo armarlo nuevamente y quedando “Pendiente de Autorización” para que otro administrador lo autorice. Hacer un click en el botón “Aceptar”. 17 En esta pantalla se mostrará el mensaje “Su operación ha sido realizada satisfactoriamente”. Deberá presionar el botón “OK” Autorización de Perfiles Repetir el mismo circuito que “Autorización de Conjunto de Productos” ingresando al menú “Administración”, solapa “Permisos” opción “Perfiles” se deberá seleccionar en el campo Estado la opción “Pendiente Autorización”. Alta de Operadores. (con Token) Terminado el proceso de autorización de Productos y Perfiles, se deberá dar de alta a los “Operadores” designados por la empresa. Como operadores se deberán dar de alta a: - Los operadores propiamente dichos, con los distintos perfiles asignados para operar en BIP. Todos los operadores firmantes de la empresa que formen parte del esquema de firmas presentado al Banco. Para dar de alta a los operadores, se deberá ingresar al menú “Administración”, solapa “Usuarios” Aclaración: Una vez concluido el proceso de alta de operadores y operadores firmantes, la empresa deberá comunicar a la sucursal este evento, para que finalmente se proceda a cargar el esquema de firmas correspondiente. 18 Sin completar ningún campo, hacer un click en el botón “Buscar”, donde se desplegará la pantalla “Lista de operadores” Hacer un click en el botón y completar “Tipo”, “Número de Documento” y “Nombre de Usuario”. El nombre del usuario debe cumplir con la condición de contener entre 8 y 15 caracteres, alfanumérico. 19 Luego de completar los campos, hacer un click en el botón “Aceptar”. A continuación, se desplegarán más campos para completar los datos del “Nuevo Operador”, incluido el perfil y el conjunto de productos que le corresponda. Comentario: En el caso que el operador a dar de alta ya sea usuario BIP como individuo, aparecerán algunos campos con sus datos cargados, debiendo completar solamente los del perfil y del conjunto de productos según le corresponda. Nótese que en “Perfiles Operacionales” se muestran los perfiles disponibles que se pueden seleccionar para asignar al Operador. Deberá seleccionar uno o varios y presionar el botón “>” para agregarlos al cuadro que está debajo. Del mismo modo deberán asignarse uno o más conjuntos de productos. 20 Luego de completar los campos, hacer un click en el botón “Aceptar” 21 Para validar esta operación deberá seguir los siguientes pasos: 1. Desde su dispositivo móvil, accederá a la aplicación BIP Token 2. Ingresar su contraseña de acceso 3. Dentro del menú presionar el botón “Generar Token” 4. Obtendrá un código de seguridad BIP Token que deberá ingresar aquí Luego hacer un click en el botón “Aceptar”. Se mostrará en pantalla un mensaje que indica que la operación se realizó exitosamente. Al hacer un click sobre el botón “OK”, el sistema nos direcciona automáticamente a la pantalla “Lista de operadores”. 22 Si la empresa posee uno o más administradores con esquema de seguridad “Simple autorización”, las altas realizadas se visualizarán automáticamente con estado “Activo”, pero si posee 2 o más administradores con esquema de seguridad “doble autorización”, el operador dado de alta quedará en estado “Pendiente Autorización”, debiendo ser autorizado por otro administrador que posea Bip Token ingresando en el Menú Administración, solapa “Usuarios” con el DNI del operador. Ingreso a BIP (operador) Una vez autorizado por parte de el/los administrador/es, el operador deberá ingresar a BIP con su Nombre de Usuario. (Usuario BIP definido en el proceso de Alta por parte del administrador) Posteriormente deberá ingresar la clave que el Banco le envió a su casilla de correo electrónico. Aclaración: Si el Operador es usuario BIP INDIVIDUO, no recibirá el correo electrónico sino que deberá utilizar su clave personal para el ingreso seleccionando luego el perfil operacional “Empresa”. 23 A continuación el sistema le solicitará al nuevo operador que ingrese la Palabra Secreta definida en el proceso de Alta por parte del administrador. Esta medida de seguridad debe ser cumplimentada por única vez en su primer ingreso a Banca Internet Provincia. 24 Por motivos de seguridad debe seleccionar 5 preguntas de seguridad distintas y responderlas. Luego “Confirmar” A continuación, deberá seleccionar un Avatar. Esta imagen es un factor de seguridad adicional cuyo propósito es ayudarle a Ud. a saber si se encuentra en el sitio del Banco. Al Ingresar correctamente su nombre de Usuario, se mostrará el Avatar seleccionado por usted, de lo contrario, deberá reportarlo al Banco inmediatamente. Se recomienda siempre realizar el ingreso a BIP desde el sitio del Banco www.bancoprovincia.com.ar sección Banca Empresa Una vez elegido el Avatar, hacer un click en el botón “Aceptar”. 25 En esta pantalla el sistema le solicitará cambio de clave, por lo tanto deberá ingresar la clave recibida por mail, y luego consignar una nueva clave elegida por usted. La misma, deberá cumplir las siguientes condiciones: Tamaño: Debe estar constituida por un mínimo de 8 y un máximo de 30 caracteres. Tipo de caracteres: Debe utilizar letras mayúsculas, letras minúsculas, números y/o caracteres especiales (Los permitidos son !? + $ % _ . @ ) . Debe utilizar una combinación de por lo menos tres de estos grupos de caracteres, Ej.: Bapro2012. Luego hacer un click en el botón “Continuar” Luego hacer un click en el botón “Continuar”. Seguidamente el sistema le preguntará si desea realizar el cambio de clave, para confirmar la misma deberá responder “SI”. 26 Para finalizar, hacer un click en el botón “Aceptar” de este mensaje. El sistema cerrará automáticamente la sesión debiendo ingresar con su Usuario y clave definitiva para comenzar a operar. Esquema de Firmas Una vez que el Administrador haya procedido a dar de alta a través de BIP EMPRESAS, a todos los operadores y operadores firmantes, se deberá informar a la sucursal, a fin de que ésta genere el correspondiente Esquema de Firmas. Importante: Para que los operadores firmantes puedan operar normalmente en BIP Empresa, deberán esperar que la sucursal genere dicho Esquema de Firmas. 27