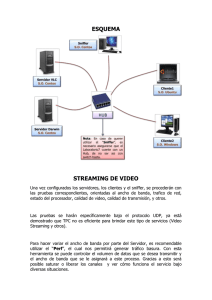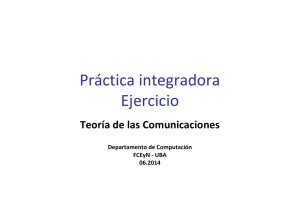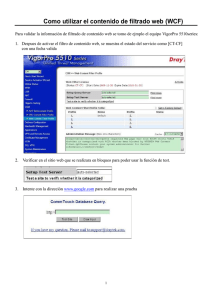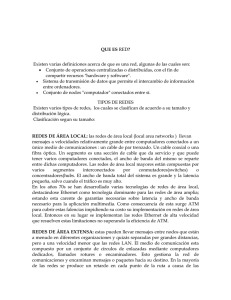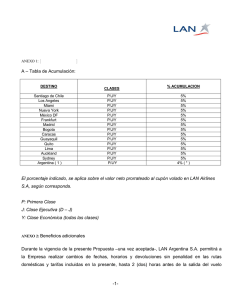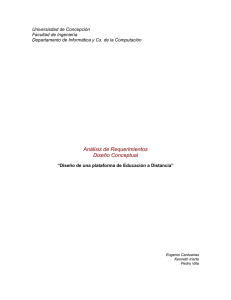Sistema de monitoreo y control de enlaces de datos de alta velocidad
Anuncio

Sistema de monitoreo y control de enlaces de datos de alta velocidad Gilberto Zavala Pérez1, Edgar Roberto Rodríguez Espinoza2 1 Instituto de Radioastronomía y Astrofísica, UNAM, Campus Morelia 2 Instituto Tecnológico de Morelia, México Resumen: Se describe la implementación de un sistema de monitoreo y control del acceso a Internet para la red de cómputo del Instituto de Radioastronomía y Astrofísica del campus Morelia de la UNAM. El sistema está basado en software libre; el monitoreo se realiza con el programa ntop y el control mediante el programa untangle. 1 Introducción En el Instituto de Radioastronomía y Astrofísica de la UNAM campus Morelia surge la necesidad de contar con un sistema de monitoreo y control que permita obtener en tiempo real e histórico, información sobre el comportamiento de la red en lo referente al uso y consumo del ancho de banda hacia Internet, con la finalidad de poder tomar medidas que eviten saturación del enlace y que las aplicaciones críticas o más sensibles no se afecten. Este documento describe el proceso de implantación del sistema y los beneficios alcanzados. 2 Problemática El campus Morelia de la UNAM cuenta con 2 enlaces a Internet, uno hacia la red UNAM en Ciudad Universitaria (con acceso a Internet 2) de 50 Mbps y otro con acceso directo en Morelia, también de 50 Mbps. Se cuenta con 2 equipos para administrar los enlaces (llamados PacketShapers), los cuales controlan en forma global los anchos de banda para las aplicaciones críticas como son las videoconferencias, con lo que se garantiza la calidad de este servicio, así como para restringir consumos excesivos de ciertas aplicaciones peer to peer o por dependencias. Sin embargo, este sistema no lleva un control detallado del tráfico generado o demandado en las redes locales (LANs) de las diferentes dependencias del campus, ya que se tienen redes no homologadas en la parte LAN. Debido a la falta de un sistema de monitoreo eficaz en la red interna del Instituto de Radioastronomía y Astrofísica, se proponen herramientas de monitoreo y control para caracterizar el tráfico que entra y sale de la red y de esta forma contar con estadísticas que permitan generar los controles necesarios para garantizar el servicio a los usuarios de la red de cómputo y evitar el mal uso del ancho de banda hacia Internet. 2 3 Requerimientos El Instituto cuenta con alrededor de 100 usuarios, entre investigadores, estudiantes, técnicos y administrativos, para quienes los servicios de Internet son de gran importancia para desarrollar sus diversas actividades. El requerimiento principal del Instituto de Radioastronomía y Astrofísica es garantizar que los servicios de Internet estén disponibles y que sean de calidad, como a continuación se describe: -Monitoreo en tiempo real. Permite consultar en cualquier momento dónde existan anomalías o picos en el consumo del ancho de banda y saber qué usuarios o aplicaciones lo ocasionan. -Monitoreo histórico y estadístico. Este monitoreo permite realizar consultas sobre fechas determinadas y conocer las causas por las cuales el rendimiento de la red se vio afectado, así como conocer el comportamiento del consumo de la red. -Manejo de mecanismos de control. En caso de ser necesario, debe de ser posible establecer políticas de control, ya sea para restringir ciertos accesos (páginas web, protocolos, etc.) así como para permitir ciertos accesos a los usuarios. -Monitoreo y control del tráfico. Tener siempre un control y caracterización del tráfico entrante de Internet, así como el tráfico que se dirige hacia Internet. 4 Propuesta de solución En la actualidad existe una gran variedad de herramientas de control y monitoreo comerciales y libres que se centran en el análisis del comportamiento del tráfico de las redes de computadoras. Como solución para este proyecto se propone software libre, debido al ahorro en los costos de adquisición y licenciamiento, implementación, soporte y mantenimiento, además de las facilidades para realizar posibles adecuaciones en caso de que así se requiera. 4.1 Selección de herramientas de control Para la selección de las herramientas se tienen factores que tienen que ver con la funcionalidad de dichas herramientas, tales como la flexibilidad para poder hacer cambios, la documentación para la instalación y la operación diaria, qué tan fácil resulta la instalación y la configuración, si se puede administrar vía Web, si genera reportes completos, qué tan seguras son y qué tan fácil es de mantener y actualizar. Otro criterio importante tiene que ver con las aplicaciones que se ofrecen, principalmente para el control del tráfico, así como otras herramientas para la protección de ataques y filtrado de contenidos. En la Tabla 4.1 se listan los principales factores y las aplicaciones que se consideraron para las herramientas de control de tráfico, así como una comparativa de cada una de las herramientas. Se observa que ClearOS (antes ClarkConnect) y Untangle son las herramientas más completas para este proyecto. Las demás herramientas sólo cubren ciertas características que se requieren, pero no otras, en particular la protección contra software malicioso y la generación de reportes completos, para saber lo que pasa en la red lo más detalladamente posible. 3 Tabla 4.1 Comparación de herramientas según los criterios (factores y aplicaciones). Control de protocolos Manejo ancho banda IPCop M0n0Wall PFsense SmoothWall Untangle VPN Filtrado Web IDS Antispam Antivirus Firewall Seguridad ClearOS Flexibilidad Antiphishing Uso amigable Fácil Actualización Aplicaciones Reportes completos Administración Web Fácil Instalación Documentación Programas Fácil Configuración Factores 4.2 Selección de herramientas de monitoreo Para seleccionar las herramientas de monitoreo de tráfico de redes se establecieron los criterios de: facilidad en la instalación, configuración, mantenimiento, robustez, seguridad, accesibilidad vía Web y que se pudiera integrar con el sistema de control en un mismo equipo. La Tabla 3.2 muestra una comparativa. Tabla 4.2 Herramientas de monitoreo. Herramienta Descripción Netsniff-ng Es un analizador de redes basado en mecanismos de nmap, No incluye interfaz Web. Ntop Es una herramienta que permite monitorizar en tiempo real una red. Ayuda a supervisar usuarios y aplicaciones en un tiempo determinado. Incluye interfaz Web. IFtop Monitoriza el tráfico de la red y muestra el consumo de ancho de banda. Opera en modo comando. Wireshark Es un analizador de protocolos, comúnmente utilizado para analizar y solucionar problemas en redes de comunicaciones. Cuenta con cliente gráfico propio, no Web. (Ethereal) 4 De las 4 herramientas de monitoreo consideradas, la única que cuenta con interfaz Web es Ntop. Las demás herramientas son adecuadas, pero sólo operan en modo comando o con cliente gráfico. Después de revisar varias herramientas de las ya mencionadas, se concluyó que untangle es la más conveniente como herramienta de control y ntop para el monitoreo del tráfico de redes. 4.3 Untangle Untangle es una potente suite de aplicaciones de administración de accesos a Internet para redes pequeñas y medianas e instituciones educativas, basada en Linux (Debian). Es una herramienta de monitoreo que funciona como proxy. Este software analiza todos los paquetes que atraviesan el equipo, por lo que es importante ubicarlo estratégicamente en la red, para que capture todo el tráfico que se quiere analizar y generar reportes e inclusive bloquear paquetes a sitios no permitidos en las políticas de la organización. En la Tabla 4.3 se describen las aplicaciones libres del untangle; las aplicaciones con costo no se describen. Tabla 4.3. Aplicaciones y servicios gratuitos disponibles en untangle. Aplicación / Servicio Función Bloqueador de Virus Previene que los virus lleguen a las computadoras en la red Bloqueador de Spam Filtra y detiene el correo electrónico no deseado Bloqueador de Ataques Detiene los ataques a los servicios (DOS) Bloqueador de Phishing Protege a las personas de robo de identidad por "phishing" Bloqueador de Spyware Protege de los sitios web que instalan malware o software malicioso en la computadora del usuario Firewall Permite bloquear puertos o servicios Prevención de Intrusiones Protege a la red de los hackers Control de Protocolos Bloquea los protocolos de los juegos en línea, mensajería instantánea y P2P, entre otros Reportes Muestra los reportes del comportamiento general del sistema OpenVPN Permite la creación de VPN basadas en SSL Portal captivo Permite que el proceso de acceso a la red sea controlado/autenticado Filtro Web Filtra el tráfico Web hacia la red LAN y puede bloquear contenidos 5 Configuraciones soportadas Untangle tiene dos formas de configurarse: en modo router/firewall y en modo puente. Es conveniente que opere en modo router/firewall cuando no se cuente con un firewall o bien como reemplazo de uno existente. En caso de que ya se cuente con un firewall y se quiera que éste siga operando, conviene instalar el untangle en modo puente, entre el firewall y la red interna. Con esta última configuración no se requieren cambiar los parámetros de puerta de salida de los equipos que se encuentren detrás del firewall ni los que se encuentren por delante de éste. Las configuraciones soportadas se muestran en la Figura 4.1. En la configuración como router/firewall no existe algún equipo entre el untangle e Internet, por lo que éste controla la salida y entrada hacia Internet y hacia los equipos y servidores internos (LAN). La configuración en modo puente no interfiere con la configuración de la red, ya que el untangle se convierte en un equipo transparente para ésta; únicamente registra el tráfico que pasa a través de sus interfaces, ya sea entrante o saliente. Figura 4.1. Configuración del untangle en modo router/firewall (izquierda), y modo puente (derecha) [1]. Se cuenta con un firewall basado en el sistema OpenBSD, el cual ha demostrado ser un firewall confiable y seguro, por lo que se mantendrá en operación. En consecuencia untangle operará en modo puente (transparente). La decisión de que opere en modo puente se debió a los siguientes factores principalmente: -Se cuenta con un firewall operando adecuadamente. -Untangle en modo puente pude aplicar mecanismos de control del tráfico entrante y saliente, de acuerdo a la configuración de cada aplicación, lo que lo hace muy modular. -No se requiere configuración adicional sobre ningún otro dispositivo de la red. -En caso de alguna falla puede ser fácilmente desconectado/desactivado sin que impacte la operación de la red. 6 4.4 Ntop Ntop es una herramienta de software libre que permite monitorear en tiempo real (sniffer) a los equipos y aplicaciones que están consumiendo recursos de red en un tiempo determinado. Posee su propio servidor web integrado que permite que cualquier usuario, una vez autenticado, pueda acceder a los reportes de ntop de forma remota con cualquier navegador. Este programa está desarrollado para plataformas Unix y Windows. Incluye un recolector/emisor NetFlow/sFlow, una interfaz de cliente para monitoreo, y la herramienta RRD (Round Robin Database) para almacenar estadísticas de tráfico. Algunos de los protocolos soportados son: TCP/UDP/ICMP, RARP, ARP, AppleTalk, Netbios. Ntop es capaz de detectar direcciones IP duplicadas, ataques como portscan, spoofing, trojanos y negación de servicios (DOS). 4.5 Resultados esperados Con este sistema se espera obtener información sobre el uso del ancho de banda hacia Internet, en forma global de toda la red, así también por dirección IP de cada uno de los equipos que operan en la red LAN, de los principales sitios externos de donde se accede a datos y por tipo de aplicación. También sirve como un sistema de control más fino ya que es posible conocer el flujo de tráfico y aplicar las políticas adecuadas para que no sature el acceso a Internet. Este sistema complementa adecuadamente a los equipos que ya operan: en la red LAN, el firewall y en el site de telecomunicaciones, el packetshaper. Respecto del packetshaper, la información nueva que se obtendrá es el origen y destino del tráfico proveniente de la red LAN, ya que al ser una red con NAT (Network Address Translation), no se tiene registro de las direcciones IP privadas detrás del Firewall. También se van a obtener registros sobre ataques a las aplicaciones, tales como el correo electrónico, servicio Web, detección de intrusos, etc. 5 Implantación 5.1 Red local Como el objetivo de este sistema de monitoreo y control es conocer el tráfico que entra y sale de la red LAN, la implantación debe hacerse en el perímetro de la red. Ya se cuenta con un firewall que controla los accesos desde y hacia entre la red local e Internet. Este firewall únicamente opera hasta la capa 3, por lo que no es capaz de hacer revisiones de contenido ni otras tareas que realizará el sistema de monitoreo y control, como es la generación de reportes. La red del Instituto está conformada por equipos de red (switches) que dan servicio a los servidores y a las computadoras de escritorio. La salida hacia Internet se conecta mediante un switch core al site de telecomunicaciones del Campus. La velocidad de acceso en la red Lan es de 1 Gbps entre swithes y 7 hacia los equipos de cómputo. La conexión entre el switch core y el switch del site de telecomunicaciones también es a 1Gbps. 5.2 Esquema de implantación Se llevaron a cabo diversas pruebas para determinar la forma en que se conectaría este sistema a la red. Se intentó un sistema pasivo mediante un puerto que escuchara el tráfico de la red. Sin embargo, este esquema únicamente era capaz de monitorear la red, no de controlar. Para poder realizar el control del tráfico es necesario conectarlo en línea entre la red LAN y el Firewall, con lo cual también se agrega un potencial punto de falla hacia la salida a Internet que debe tomarse en cuenta. El esquema que se implementó es el que se muestra en la Figura 5.1, donde el sistema de monitoreo y control se ubicó de tal forma que se crea un puente (en serie) entre el firewall y la LAN interna. Figura 5.1 Ubicación del sistema de monitoreo y control en la red. La Figura 5.1 muestra claramente la ubicación del sistema (untangle). Se observa que el flujo va de Internet o RedUNAM a los packetshapers, hacia el ruteador, luego hacia el firewall, después pasa por el sistema de monitoreo y control antes de alcanzar la red LAN. El sistema de control y monitoreo analiza el tráfico entre la red LAN e Internet, en ambos sentidos: entrante y saliente. Por otro lado, es importante señalar que aunque se tienen 2 enlaces a Internet, en el punto donde se ubica el sistema de monitoreo y control sólo existe una conexión entre la red LAN y router en el site de telecomunicaciones. 5.2.1 Conexión física La conexión física del equipo de monitoreo y control (entre la LAN y el firewall) se muestra en la Figura 5.2, y la interconexión de puertos se muestra en la Tabla 5.1. 8 Figura 5.2. Diagrama de conexión del sistema de monitoreo y control. Tabla 5.1. Interconexión de puertos del firewall, untangle y la red LAN. Equipo Interfaz de Red Monitoreo y control Interna hacia la LAN Firewall Panel de parcheo Puerto Switch 18 16 Externa (hacia el Firewall) 16 44 vlan20 Interna (hacia el untangle) 14 43 vlan20 Externa hacia Internet 19 17 5.2.2 Configuración de VLAN´s Es necesaria la creación de una vlan (vlan20) para dirigir el tráfico a través del equipo de monitoreo (así lo requiere el untangle). La otra posible configuración es interconectar el sistema de monitoreo con el firewall mediante un cable cruzado para que trabajen en serie. La interconexión para ubicar al untangle en modo puente quedó como se muestra en la Figura 5.3. Se realizaron pruebas para conocer que tanto impactaba el colocar el sistema de control y monitoreo. Los resultados se describen en la sección 7.2. En particular se observó una latencia aproximada de 360 microsegundos al agregar el sistema de monitoreo y control. 9 Figura 5.3. Esquema conexión mediante vlans en el switch. 5.3 Instalación de los programas 5.3.1 Instalación de untangle Previo a la instalación es necesario preparar el equipo en el que se instalará el untangle, conectarlo a la red con acceso a Internet e identificar las interfaces de red que van a operar como interfaz externa, interfaz interna, dmz, etc. El proceso de instalación de untangle es sencillo. Los pasos a seguir son: 1. Obtener el software del sitio de untangle. El archivo es una imagen iso que hay que copiar a un disco compacto (cdrom). 2. Arrancar la computadora con el disco de untangle y seguir las indicaciones del asistente. Importante: todos los datos del disco de la computadora se borrarán. 3. Al terminar la instalación, retirar el disco y reiniciar la computadora. 4. Cuando el sistema reinicie, hay que seleccionar el idioma y continuar. 5. Seleccionar las aplicaciones que se deseen agregar. 6. Configurar las aplicaciones. 7. Administrar el sistema. Nota: es necesario registrarse en el sitio de untangle para poder bajar las aplicaciones. 5.3.2 Instalación de ntop Después de haber instalado el sistema de control, se agrega la herramienta de monitoreo. Se inicia con la instalación y se continúa con la configuración. Es necesario hacer la instalación del programa ntop ya que no es parte del sistema de monitoreo. El proceso es muy sencillo: primero hay que agregar los repositorios de Debian: echo "deb http://http.us.debian.org/debian/ lenny main contrib non-free" \\ >>/etc/apt/sources.list echo "deb-src http://http.us.debian.org/debian/ lenny main" \\ >>/etc/apt/sources.list Enseguida se instala con el comando apt-get: apt-get install ntop 10 Una vez instalado y antes de iniciar el servicio, se debe de establecer la contraseña del usuario admin (administrador), mediante la siguiente línea. ntop --set-admin-password El sistema ntop tiene por default el puerto 3000 para realizar las consultas de forma remota al servidor web. Para esta configuración del sistema de monitoreo ntop, se cambió al puerto 4000, mediante el empleo de la siguiente línea: echo 'GETOPT="-w 4000"' >>/etc/default/ntop Otra opción es modificar el archivo /etc/default/ntop en la línea “GETOPT=”. Debido a que la interfaz interna del sistema de monitoreo corresponde a eth5, es necesario cambiar la configuración de la interfaz de monitoreo en el archivo /var/lib/ntop/init.conf en la línea s/INTERFACES="eth0" a s/INTERFACES="eth5". Para iniciar el sistema de monitoreo con ntop es necesario ingresar la siguiente línea: /etc/init.d/ntop start Nota: Todas las instrucciones de configuración anteriormente mencionadas se ingresan directamente en la terminal del sistema de monitoreo. 5.4 Acceso al sistema El sistema de monitoreo y control cuenta con acceso de forma remota: mediante un navegador web, acceder a la IP correspondiente; se requiere el usuario y contraseña. El acceso a los sistemas se realiza de la forma a continuación indicada. 5.4.1 Untangle En el caso del untangle se ingresa la IP en el navegador: https://192.168.2.30/. Obsérvese que se estableció una conexión segura https. Posteriormente aparecerá la ventana de ingreso al sistema, en la cual solicitará el usuario y contraseña, siendo el usuario admin y la contraseña correspondiente establecida por el administrador. 5.4.2 Ntop Para conectarse al sistema ntop se ingresa la IP y el número de puerto en el navegador, http://192.168.2.30:4000/ 11 5.4.3 SSH Para conectarse con ssh (Secure Shell) a una sesión remota, lanzar el comando ssh –l root 192.168.2.30 e introducir la contraseña correspondiente. El ssh no viene como un servicio activo en el sistema, por lo que es necesario activarlo. 6 Descripción y Operación 6.1 Descripción del equipo de monitoreo y control El equipo de monitoreo debe cumplir algunos requerimientos: debe ser un equipo robusto, que pueda estar en operación por periodos prolongados (meses) sin ser apagado ni sufrir interrupciones, y tener 2 tarjetas de red de alta velocidad. También se requiere acceso fácil y permanente a la consola para consultar y realizar algún ajuste o modificación. Por estar ubicado en el gabinete de servidores se conecta a un switch KVM (Keyboard Video Mouse). Las características mencionadas se describen a continuación. El sistema de monitoreo está instalado en un equipo con las características que se listan en la Tabla 6.1. Tabla 6.1: Características del equipo de monitoreo. Procesador Dual core E5200 (a 2.5 GHz) RAM 4 GB / Disco duro 250 GB 2 Tarjetas de red a 10/100/1000Mbs 6.2 Interfaz de untangle La ventana inicial de untangle cuenta con dos secciones principales: la primera representa el panel de aplicaciones instaladas y la segunda representa el menú de configuraciones y el catálogo de aplicaciones que no son libres. El procesamiento de las aplicaciones es en orden descendiente en el que aparecen. Así por ejemplo, el primer filtro es el de spam blocker y el último es el de attack blocker, para esta configuración. En la Figura 6.1 se muestra el panel principal. Del lado izquierdo aparecen los nombres de las aplicaciones y su respectivo botón de opciones de configuración (settings). En la parte derecha se muestran los datos estadísticos referentes al rendimiento de la aplicación. En la Figura 6.2 se muestra a detalle el esquema general de la aplicación web filter, donde se pueden observar el nombre, opciones de configuración (settings), una gráfica de desempeño de la aplicación, así como el estadístico respectivo. En este caso, muestra la cantidad de sucesos que han sido escaneados, bloqueados, pasados o con acceso permitido, de acuerdo a una política previamente establecida. Finalmente se encuentra un botón para activar/desactivar la aplicación en caso de ser requerida. 12 Figura 6.1. Panel del untangle. Figura 6.2. Aplicación web filter. En la parte superior del panel (Figura 6.1), se encuentran los datos referentes al rendimiento del sistema: datos como la carga y descarga de la red en tiempo real; el rendimiento total de la memoria: utilizada, libre; el rendimiento del procesador: promedio de carga, la utilización del procesador, así como la cantidad de días que lleva en operación, y finalmente el rendimiento del disco duro: el total, el espacio utilizado, el espacio libre y las velocidades a las que se leen o se escriben datos sobre el disco, todo esto en tiempo real. La Figura 6.3 muestra los datos generales del sistema (del panel de la Figura 6.1). 13 Rendimiento de Memoria Carga de Red Rendimiento del Procesador Rendimiento del Disco Duro Figura 6.3. Panel de rendimiento del sistema. Por otro lado se tiene el menú de configuración y aplicaciones. El menú de configuración despliega las opciones de configuración referentes al sistema, red, correo, actualizaciones, mientras que en el menú de aplicaciones se muestran todas aquellas aplicaciones disponibles que se pueden agregar al panel. Para el caso de las que no son libres, es necesario realizar el pago correspondiente. Figura 6.4. Menús de configuración y aplicaciones del untangle. La Figura 6.4 muestra los menús con algunas de las opciones de configuración (Config) y de las aplicaciones no libres (Apps). 6.3 Interfaz de Ntop El sistema de monitoreo ntop posee varias opciones de visualización, todas ellas muy sencillas, fáciles de utilizar, y que proporcionan la información necesaria de una forma clara. En lo referente a los menús de opciones de ntop, únicamente se describirán brevemente 2 de ellos: Summary y All Protocolos, por ser los que aportan más información. 14 6.3.1 Summary - Resumen del ntop En esta opción, ntop muestra todos los resúmenes de los datos obtenidos en el proceso de monitoreo, datos como el tráfico, datos de host y carga de red. a) Tráfico El resumen de tráfico muestra la cantidad de paquetes, tamaño de paquetes, el tráfico TTL, el total de tráfico por IP, el host remoto, además de una distribución global de los protocolos IP, ARP, IPX, NetBIOS, IPv6, STP entre otros, así como la distribución global de protocolos TCP/UDP, donde figuran TCP, Proxy, HTTP, DNS, Telnet, Mail, SNMP, DHCP, SSH por mencionar algunos, todo esto mostrado en gráficos muy fáciles de interpretar. Figura 6.5(a). Gráfica del tamaño de los paquetes (Bytes). Figura 6.5(b). Gráfica de la distribución del tráfico http. 15 Figura 6.5(c). Gráfica de vista histórica de los tipos de tráficos (protocolos). b) Host La siguiente opción de resúmenes corresponde a la información de hosts, donde se muestran datos como IP, MAC, el ancho de banda empleado, tanto para enviar como para recibir datos, así como el tiempo de inactividad/actividad en la red. Figura 6.6. Gráfica parcial del tráfico por hosts. c) Carga de red En carga de red se encuentran los gráficos estadísticos del uso de la red, en diferentes intervalos de tiempo, los últimos 10 minutos, la última hora, el día o el mes, o simplemente se puede ingresar un periodo de tiempo para ver el gráfico correspondiente a este periodo (Figura 6.7a y 6.7 b). 16 Figura 6.7(a). Carga de red de los últimos 10 minutos. Figura 6.7b. Carga de la red de la última hora. 6.3.2 All protocols (Actividad) Esta opción muestra una tabla con la actividad de todos los hosts en cuanto a recepción y envío de datos, con la opción de ver únicamente los enviados o los recibidos, o mostrar la actividad local o la remota según se desee, además de que muestra la distribución de actividad en lapsos de horas y mediante colores según el tráfico generado. La Figura 6.8 muestra la actividad de los hosts. Figura 6.8. Gráfica parcial de la actividad de los hosts de las últimas 24 horas. 17 7 Configuración y administración 7.1 Configuración de untangle Las siguientes secciones muestran las configuraciones operativas para untangle. 7.1.1 Configuración de red 1) Lista de interfaces Interfaz Externa eth6 Interfaz Interna eth5 Velocidad: 1000Mb/s full duplex Velocidad: 1000Mb/s full duplex IP : 192.168.2.30 tipo – puente Máscara de subred: 255.255.255.0 puente hacia – externa (estática) Servidor DNS primario: 132.248.204.1 2) Hostname hostname: untangle.crya.privado sufijo del dominio: crya.privado 3) Servidor DNS habilitado sufijo del dominio: crya.privado entradas DNS estáticas 132.248.64.250 unam.mx Servidor UNAM 7.1.2 Administración Todos los valores se encuentran en default 7.1.3 Correo Correo del servidor untangle: [email protected] 18 Cuarentena: Máximo de tiempo de retención: 7 días. 7.1.4 Sistema Configuración de protocolos SMTP: Permite todo el cifrado TLS sobre SMTP: habilitado 6.1.5 Configuración de las aplicaciones 1) Bloqueador de Spam POP3 deshabilitado IMAP deshabilitado SMTP habilitado Umbral: 10 acción: cuarentena Desechar súper spam: habilitado Configuración avanzada del SMTP Umbral: 20 Habilitar bloqueador deshabilitado de SPAM (tarpitting): Agregar la cabecera del correo activado Cerrar la conexión cuando el escaneo falle: deshabilitado Carga limite del CPU: 7 Limite de escaneo concurrente: 90 Limite del tamaño del mensaje: 1000000 bytes 2) Bloqueador de Phishing SMTP: habilitado acción: cuarentena POP3: deshabilitado IMAP: deshabilitado Filtro web de phishing: habilitado 3) Bloqueador de Spyware Web Bloquear Spyware y URLs: habilitado Usar bypass: ninguno 19 Cookies Bloquear y rastrear Cookies: deshabilitado Bloquear Malware instalados en ActiveX: habilitado Tráfico Monitor de tráfico sospechoso : habilitado 4) Filtrado Web Lista de Bloqueados Categorías Pornografía: marcar Sitios proxy: marcar Sitios Megaupload.com: marcar Tipos de archivos Avi: marcar Mov: marcar Mp3: marcar Mpg: marcar Wav: marcar Wmf: marcar Nota: el filtrado web está configurado únicamente para registrar todos los eventos, no bloquea ninguna página, ni posee excepciones de ningún tipo. 5) Bloqueador de Virus Web Escanear HTTP: activado Correo Escanear SMTP: activado, acción: bloquear mensaje FTP Escanear FTP: activado 6) Prevención de intrusión Esta aplicación maneja varias categorías para los diversos riesgos: dependiendo de la gravedad del mismo se activa únicamente el registro o también el bloqueo. 7) Control de Protocolos El control de protocolos se encuentra configurado en modo bypass y únicamente registra los siguientes protocolos para la generación de reportes. IMAP SMTP POP3 TFTP FTP MySpace AIM Yahoo Messenger AIM web content XMPP IRC MSN Messenger MSN Messenger file NetBIOS Valid certificate SSL 20 STUN, SSL y TLS DHCP Ares Bittorrent VNC Telnet HTTP Code Red Nimda X Windows Version 11 DNS Nota: Existe un listado completo; únicamente los que se encuentran en la tabla anterior son considerados para los reportes. En caso de ser requerido o de acuerdo a las diversas necesidades de los usuarios o administradores, pueden realizarse modificaciones. 8) Firewall Configurado para registrar únicamente lo que pasa a través de éste. No realiza filtrado; sólo lleva estadísticas. 9) Bloqueador de ataques Esta aplicación funciona en automático y no requiere de configuración, a menos que se requiera de alguna excepción. 10) Generación de reportes Usuario que recibe los reportes: [email protected] Reportes por correo: activado Reportes en línea: activado Configuración de adjuntos de correo (CSV): desactivado Reportes diarios: activado Reportes semanales: activado (generados el día domingo) Reportes Mensuales: activado (generados el primer día de cada mes) Retención de Datos: 65 días (valor máximo) Retención de Reportes: 90 días (valor máximo) 7.2 Configuración de ntop La configuración de ntop es muy sencilla. Únicamente se cambió el puerto de acceso vía Web al 4000 y la interfaz que va a estar monitoreando el tráfico, que es la interfaz hacia la LAN. 21 8 Resultados Los resultados obtenidos con la implantación del sistema de monitoreo fueron acordes con los requerimientos planteados inicialmente. Se muestran resultados sobre las aplicaciones activadas en el sistema de control y monitoreo y de cómo fue su desempeño en cuanto al impacto de la velocidad y la latencia durante el periodo evaluado (1 mes). Tabla 8.1. Resultados de las aplicaciones activadas en el sistema de control y monitoreo. Aplicaciones Firewall 54,254,652 sesiones, 576,035 bloqueadas smtp ocupa el primer lugar con 378,937 coincidencias Antivirus 3,952,705 documentos escaneados, 0 bloqueados Intrussion Prevention 54,254,652 sesiones, 2662 bloqueadas trap udp 2622 Filtrado Web 3,952,705 coincidencias, 43749 violaciones, 0 bloqueos El máximo por día es de 274,312 y el promedio es de 131,756 peticiones por día. Las violaciones por día fueron: máxima 5,626 y promedio 1458 Manejo ancho banda Tasa máxima de transferencia 218,921 KB/s, una tasa promedio de 142 KB/s y un total de 363,532,429 KB de datos transferidos Control de protocolos 54,254,652 sesiones El DNS es el que más peticiones tiene con 2,134 600, seguido del http 1,509 008 Total periodo: 363 GB, 126,751,451 sesiones (1 mes) Tabla 8.2. Resultados del desempeño sin y con el sistema de control y monitoreo. Velocidad HTTP FTP iperf Sin sistema monitoreo 700Kbps 1630 7816 Kbps Con sistema monitoreo 650 Kbps 1560 7118 Kbps Tabla 8.3. Resultados de la latencia sin y con el sistema de control y monitoreo. Latencia netperf ping Sin sistema monitoreo 138 µs (round trip) 124 (round trip) Con sistema monitoreo 473 µs (round trip) 490 (round trip) 22 Los detalles de los resultados obtenidos se describen en las secciones 8.1 para las aplicaciones y 8.2 para el desempeño. 8.1 Aplicaciones 8.1.1 Sistema Ancho de banda usado. Muestra el consumo en el ancho de banda durante el periodo. Obsérvense una tasa máxima de transferencia de 218,921 KB/s, una tasa promedio de 142 KB/s y un total de 363,532,429 KB de datos transferidos. Nota: Este ancho de banda corresponde al tráfico que cruzó por el sistema de monitoreo, el cual se conforma por computadoras de la LAN externas (red homologada), computadoras de la red inalámbrica y todas las demás computadoras externas (campus, RedUNAM, Internet). Figura 8.1. Uso del ancho de banda durante el periodo. Sesiones activas. Muestra las sesiones activas por minuto durante este periodo. Obsérvese un máximo de 5,339 sesiones por minuto, un promedio de 2,981 sesiones activas y un total de 126,751,451 sesiones en este periodo. Figura 8.2. Sesiones activas. 23 Puertos destino más usados. Lista los 10 puertos de entrada con más accesos. Obsérvese que el puerto 123 (ntp/udp) es el que tuvo más accesos con 48 250 501 sesiones, le siguen el 53 (domain) con 2 846 234, el 80 (http) con 1 567 273, el 25 (smtp) con 649 195 sesiones. Este resultado es acorde con lo esperado ya que el Instituto cuenta con un servidor de tiempo (ntp) el cual ofrece este servicio en forma pública, por lo que muchas computadoras de Internet acceden a este servicio. El uso del puerto 53 (domain) es debido a que se cuenta con un servidor DNS local, el cual es accedido por las computadoras de la red interna y de la red inalámbrica. El puerto 80 (http) son los accesos al servidor Web institucional. Figura 8.3. Los 10 puertos de entrada más accedidos. 8.1.2 Servidor Carga del CPU. Muestra la carga en el procesador para este periodo. La carga máxima en un minuto es de 17.75, mientras que la carga promedio en un minuto es de 0.46. Para periodos de 5 minutos se tienen una máxima de 6.92 y un promedio 0.44; para 15 minutos, máxima de 3.24 y promedio 0.41. Figura 8.4. Carga del procesador. Uso del CPU. Muestra el porcentaje al cual se utilizó el procesador, tanto por procesos del sistema como por procesos del usuario (aplicaciones). Obsérvese que el mayor porcentaje lo utilizaron las aplicaciones, con picos de 75% y un promedio de 11.57%, mientras que el sistema se mantuvo con un promedio de 1.69%, lo cual indica que el uso fue adecuado y que el procesador aún tiene capacidad sobrada. 24 Figura 8.5. Uso del CPU. 8.1.3 Filtro Web Uso del Web. Muestra el número de peticiones Web. El máximo por día es de 274,312 y el promedio es de 131,756 peticiones por día. Las violaciones por día fueron máxima 5,626 y el promedio 1458. Estas violaciones no produjeron bloqueo, ya que así está configurada la aplicación; únicamente sirve para tener registro de los eventos. Figura 8.6. Uso del Web. Clientes con mayores peticiones. Muestra a los clientes internos con el mayor número de peticiones Web. En este periodo se tiene a la computadora plenilunio con 276,724 peticiones. Figura 8.7. Los 10 clientes con más peticiones (Hits) Web. 25 Clientes con mayores descargas. Muestra a los clientes que realizaron las mayores descargas (Bytes) en el periodo. En este caso, planetary descargó 8,942 MB aproximadamente. Figura 8.8. Los 10 clientes con mayores descargas (Bytes) Web. Sitios más visitados. Muestra los sitios Web más visitados. La página externa con más visitas fue www.duanesword.net con 244,157 visitas, seguida de profile.ak.fbcdn.net con 131,088 visitas, www.facebook.com con 115,378 visitas. Figura 8.9. Los 10 sitios Web más visitados (Hits). Sitios con mayores descargas. Muestra los sitios a donde se realizaron las mayores descargas. El sitio externo swcdn.apple.com con 3,213 MB, www.statictvazteca.com con 2,859 MB, seguido de es.video.netlogstatic.com con 2,383 MB. Figura 8.10. Los 10 sitios Web con mayores descargas (Bytes). Sitios Web con mayores violaciones. Muestra los sitios Web donde se tuvo mayor incidencia de incumplimiento de las políticas de navegación, como puede ser el uso de proxies o de páginas con contenidos para adultos. El sitio media.egotastic.com con 5,043 visitas, 26 sn1msg1010712.sn1.gateway.edge.messenger.live.com con 2,591 visitas, galleries2.porn365.com con 2,246 visitas. Figura 8.11. Los 10 sitios con mayores violacione s (hits). 8.1.4 Prevención de intrusión Ataques. Muestra los tipos de ataques más usados. Obsérvese que los trap udp fueron los de mayor incidencia. Figura 8.12. Los ataques más frecuentes. 8.1.5 Control de protocolos Protocolos más usados. Muestra los 10 protocolos más usados para acceder a los diferentes servicios de Internet. El DNS es el que más peticiones tiene con 2,134 600, seguido del http con 1,509 008. A pesar de que el número de peticiones del DNS es mayor, el tráfico por http lo supera, ya que las consultas/respuestas al DNS se realizan mediante mensajes cortos, a diferencia del http, donde las descargas son más grandes. 27 Figura 8.13. Los 10 protocolos más usados (salida). 8.1.6 Firewall Reglas con más coincidencia. Las reglas del firewall no realizan bloqueos; únicamente registran las coincidencias. En este caso se muestra que el tráfico total por smtp ocupa el primer lugar con 378,937 coincidencias. Las demás reglas también son para llevar un registro del tráfico del correo de entrada y salida del servidor de correo (sendmail) y del filtro (fortimail). Figura 8.14. Las 10 reglas con más coincidencias (hits). Clientes con mayor coindicencia. Los clientes con mayor coincidencia son los que envían peticiones al puerto 25 (smtp). En este caso corresponde a la IP 192.168.2.6 (fortimail). Figura 8.15. Los 10 clientes con mayores coincidencias (hits). 28 8.1.7 Bloqueo de ataques El bloqueo de ataques utiliza un sistema de prevención de intrusión (IPS) heurístico que analiza el comportamiento de la red y determina si algún equipo realiza alguna actividad maliciosa y la bloquea. Obsérvese que la cantidad de bloqueos promedio por minuto (33) en comparación con las peticiones promedio por minuto (24,656) es muy baja. Figura 8.16. Gráfico de peticiones: totales, limitadas y bloqueadas por minuto. 8.2 Desempeño 8.2.1 Pruebas de velocidad Se realizaron 3 tipos de pruebas. Las primeras dos representan actividades que los usuarios realizan normalmente como es la navegación a través de HTTP y la transferencia de archivos mediante FTP, siendo éstas las más importantes y que pueden reflejar de forma más considerable el impacto del sistema de monitoreo. En la última prueba se intentó conocer el impacto más real del sistema de monitoreo a la velocidad de transferencia ya que se empleó una herramienta especializada y en un ambiente controlado. a) Para HTTP Se iniciaron las descargas de archivos tipo iso9660 (3.1GB) del sitio web: http://mirrors.kernel.org. Primero sin el equipo de monitoreo, posteriormente se integró el equipo de monitoreo a la LAN de pruebas y se realizaron las mismas descargas en un lapso de 2 horas en intervalos de media hora cada una, obteniendo los resultados mostrados en la Figura 7.17. En la Figura 8.17 (izquierda) se observan las variaciones en las velocidades de descarga obtenidas. De las 3 sesiones, una se mantuvo uniforme en el tiempo. En cambio, las otras 2 se alternaron, mientras una se incrementó, la otra disminuyó su velocidad de transferencia y viceversa; sin embargo el promedio fue alrededor de 700 Kbps. En la Figura 8.17 (derecha), con el sistema de monitoreo operando, se observa que no existe un patrón uniforme que relacione una hora en específico con un aumento o disminución de la velocidad de descarga, lo que pareciera un patrón no uniforme si se compara con los resultados obtenidos en las descargas sin el sistema de monitoreo, siendo en promedio alrededor de 650 Kbps. 29 Gráfico de Descarga HTTP sin el Sistema de Monitoreo 1000 K 900 800 b 700 p 600 s 500 400 Windows XP Ubuntu Gráfico de Descarga HTTP con el Sistema de Monitoreo 800 K 700 b 600 p s 500 400 Windows XP Ubuntu Fedora Fedora Hora Hora Figura 8.17. Gráficas de descarga sin y con el sistema de monitoreo. Se puede observar de forma estadística que el sistema de monitoreo produjo una reducción aproximada al 8% en la velocidad de descarga, que es un porcentaje aceptable, por lo que su implementación no representa una limitante para la red del Instituto, referente de los servicios por http. Otro aspecto a considerar en ambas pruebas son los factores externos, que no son controlados por los administradores y que pueden variar dinámicamente, por lo que es necesaria una prueba controlada. b) Para FTP La descarga mediante el protocolo ftp se realizó hacia el sitio ftp://mirrors.kernel.org / sobre un archivo tipo imagen (ISO9660 de 3.1GB). La prueba se realizó en dos etapas: primero se hicieron mediciones sin el sistema de monitoreo, y posteriormente se hicieron las mismas mediciones ya con el sistema de monitoreo funcionando. Todas las pruebas se realizaron en un lapso de 2 horas entre las 12:00 y las 14:00 hrs por considerarse los momentos en el día en que la red se encuentra con una mayor carga. La Figura 8.18 (izquierda) muestra las velocidades de descarga sin el sistema de monitoreo; éstas velocidades varían desde 1630 Kbps como máximo a 650 Kbps como velocidad mínima. Hora 14:00 Fedora Ubuntu 13:30 Ubuntu Windows XP 13:00 Windows XP 1600 K 1400 b 1200 p 1000 800 s 600 12:30 1700 K 1500 b 1300 1100 p 900 700 s 500 Gráfico de Descarga FTP con el Sistema de Monitoreo 12:00 Gráfico de Descarga FTP sin el Sistema de Monitoreo Hora Figura 8.18. Gráfico de descarga sobre FTP sin el sistema de monitoreo. Fedora 30 La Figura 8.18 (derecha) muestra las velocidades de descarga alcanzadas durante la prueba con el sistema de monitoreo integrado a la red. En la prueba se alcanzó una velocidad de 1560 Kbps como máxima y 650 Kbps como mínima. c) Mediante iperf Esta serie de pruebas se realizaron empleando la herramienta iperf, la cual permite medir el desempeño de un enlace local o hacia Internet. Funciona en modo cliente – servidor, por lo que se requieren 2 computadoras: una como servidor y la otra como cliente para que iperf mida la tasa de transferencia disponible entre estos dos puntos. En el servidor se ejecuta el iperf con el parámetro “s” para indicar el modo servidor. # iperf -s -----------------------------------------------------------Server listening on TCP port 5001 TCP window size: 85.3 KByte (default) ------------------------------------------------------------ En el cliente se ejecuta el iperf con otros parámetros. En este caso se utilizaron: iperf -c 132.248.81.X -i 1 -p 5001 -f k -t 900 > prueba1.txt c indica el modo cliente 132.248.81.X es la IP del servidor i indica el intervalo del muestreo, en este caso cada 1 segundo p indica el puerto del servidor, 5001 f indica el formato; en este caso va a reportar en Kbps t indica la duración de la prueba; en este caso, 900 segundos prueba1.txt es el archivo de salida donde se guardan los resultados obtenidos por iperf. El servidor se ubicó en la red local y el cliente en una red externa (Internet). Se realizó la prueba iniciando a las 03:00 horas sin sistema de monitoreo durante 15 minutos. Posteriormente se realizó otra prueba similar con el sistema de monitoreo operando, obteniéndose los resultados de la Figura 8.19. Figura 8.19. Prueba de desempeño con cliente en red externa (Internet). Obsérvese una variación en la tasa de transferencia cuando se tiene operando el sistema de monitoreo y cuando no lo está. Los promedios obtenidos son de 7816 Kbps y 7118 Kbps (disminuyó un 9% aprox.). 31 Se realizó una segunda, prueba ahora en un ambiente controlado. Para ello, se ubicó tanto al equipo cliente como al equipo servidor dentro de la misma red local a 100 Mbps. Primero sin sistema de monitoreo durante 15 minutos y posteriormente se integró el sistema de monitoreo durante otros 15 minutos, obteniéndose los resultados mostrados en la Figura 8.20. Figura 8.20. Prueba de desempeño con cliente y servidor en red local (a 100Mbps). En esta prueba se observa una mínima variación cuando se activa el sistema de monitoreo, ya que pasa de una tasa de trasferencia promedio de 94133 Kbps a 91882 Kbps, que es una disminución aproximada del 2.3%. Se realizó una tercera prueba similar a la anterior, pero ahora a 1000 Mbps, obteniéndose los resultados de la Figura 8.21. Figura 8.21. Prueba de desempeño con cliente y servidor en red local (a 1000 Mbps). Se observa que el promedio sin sistema de monitoreo fue de 936641 Kbps y con sistema de monitoreo fue de 403930 Kbps, que representa una disminución del 56%% aproximadamente. Debido al muy bajo desempeño a altas velocidades (1000 Mbps), se realizaron algunos ajustes a los parámetros de untangle, encontrándose que al activar la opción de Bypass Rules entre 2 puntos, se logran velocidades mayores, como se observa en la Figura 8.22. 32 Figura 8.22. Prueba de desempeño con puntos en bypass (a 1000 Mbps). La tasa de transferencia promedio fue de 726933 Kbps, que representa una disminución del 22% respecto a la prueba sin sistema de monitoreo. Esta opción es recomendada para interconectar las redes locales, donde se tienen velocidades de transferencia altas y que no se deseen supervisar. De los resultados obtenidos en estas pruebas con la herramienta iperf, se observa que el sistema de monitoreo impacta mayormente a altas velocidades de transferencia, siendo un límite estimado los 400 Mbps, ya que para anchos de banda mayores representaría un grave cuello de botella. En el caso del Campus Morelia, donde se ubica el Instituto de Radioastronomía y Astrofísica, el ancho de banda actual para acceder a Internet es de 2 enlaces de 50 Mbps cada uno, por lo que el impacto del sistema de monitoreo al desempeño de la red es mínimo. 8.2.2 Latencia La latencia se considera como la suma de los retardos temporales dentro de una red. Un retardo es producido por la demora en la propagación y transmisión de paquetes dentro de una red. Las pruebas de la latencia se realizaron entre 2 computadoras interconectadas a 1Gbps mediante un switch con puertos a 1Gbps. Para una segunda prueba se agregó el sistema de monitoreo y control entre ambas computadoras para medir la latencia que agregaba este equipo. a) Netperf. Es una herramienta para medir el desempeño de redes. Figura 8.23 Prueba de latencia sin sistema de monitoreo. 33 Figura 8.24 Prueba de latencia con sistema de monitoreo. En la Figura 8.23 se observa una latencia de 138 µs sin sistema de monitoreo, mientras que en la Figura 8.24 se tiene una latencia de 473 µs con el sistema de monitoreo. La latencia agregada por el sistema de monitoreo es de aproximadamente 335 µs para el recorrido completo de ida y vuelta. b) Ping. Es un programa de diagnóstico de redes de computadoras. Figura 8.25 Prueba de latencia sin sistema de monitoreo. Figura 8.26 Prueba de latencia con sistema de monitoreo. 34 En la Figura 8.25 se tiene una latencia promedio de 124 µs sin sistema de monitoreo, mientras que en la Figura 8.26 se tiene una latencia promedio de 490 µs, dando como resultado que el sistema de monitoreo agregó una latencia de 366 µs para el recorrido completo de ida y vuelta. 9 Conclusiones Contar con un sistema de monitoreo resulta de gran utilidad para una adecuada administración de las redes de computadoras, ya que permite caracterizar el tráfico que fluye a través de ésta. Con la información recabada, resulta más acertada la toma de medidas conducentes al óptimo funcionamiento de la red. Así mismo, se cuenta con datos estadísticos que pueden ser fácilmente consultados y verificados, lo que es particularmente importante para los administradores ya que se dispone de datos confiables y cuantificables, y no únicamente de la percepción o de información poco precisa. Adicionalmente, estos datos pueden ser correlacionados con los de algún sistema externo, lo que permitiría determinar si hubo alguna saturación y en qué punto. Un siguiente paso para mejorar la administración de la red consistió en la implantación de un sistema de control, mediante el cual es posible realizar los ajustes necesarios al tráfico que entra y sale de la red, lo que complementa al sistema de monitoreo. En resumen, los beneficios obtenidos son un mejor control del acceso a Internet, así como la posibilidad de ubicar más fácilmente algún problema de la red. Así también, ayuda a prevenir posibles fallas derivadas de un uso no apropiado de la red, pudiéndose inferir si es ocasionada por una configuración errónea o bien algún posible ataque. Respecto al desempeño del sistema, se observa una disminución en la tasa de transferencia con la implementación de este sistema de monitoreo. Sin embargo, el impacto que ocasiona no desalienta su uso, ya que los beneficios son mayores, quedando como un trabajo futuro mejorar este desempeño. La latencia que agregó el sistema de monitoreo y control es aproximadamente de unos 360 micro segundos, la cual puede variar dependiendo del aumento o disminución del tráfico que haya entre los dispositivos involucrados. Otro aspecto importante es el hecho que se agrega un posible punto de falla a un sistema tan crítico como es el acceso a Internet. Para ello se requiere una serie de procedimientos para minimizar los tiempos de inactividad. En este sentido untangle ofrece un sistema de redundancia (con costo) que garantiza la no interrupción de los servicios de Internet en caso de que el sistema de monitoreo principal falle. 10 Agradecimientos Los autores agradecen al Comité de Publicaciones Técnicas del Instituto Radioastronomía yAstrofísica (R.A. González, E. Vázquez y J. Ballesteros) por su apoyo en la publicación de este reporte. También agradecemos ampliamente al revisor ya que hizo valiosas observaciones para mejorar el presente trabajo. Agradecemos a J. Ballesteros y L. Arroyo por la elaboración de la plantilla para el formato del reporte. 35 11 Referencias [1] (2015) Untangle Installation. [Online]. http://wiki.untangle.com/index.php/Installation [2] (2015) Untangle Server User´s guide. http://wiki.untangle.com/index.php/Untangle_Server_User%27s_Guide [Online]. [3] S. McQuerry, Interconnecting Cisco Network Devices Part2 (ICN2), Tercera edición ed. Indianapolis, Estados Unidos: Cisco Press, 2008. [4] G. Zavala. (2005) Configuración de un firewall en http://bufadora.astrosen.unam.mx/~editorial/RT-2005-16.pdf Solaris 9. [Online]. [5] H. Zavala, Tesis: Propuesta estratégica y análisis de desempeño de herramientas de monitoreo y control para redes públicas en institutos de investigación, 2009. [6] L. Deri. (2000) NTOP. [Online]. http://luca.ntop.org/ntop_IEEE.pdf.gz [7] A. Pras. (2000, Junio) Network TOP an Overview. [Online]. ftp://ftp.psu.ac.th/pub/ntop/ntopoverview.pdf [8] (2007, [9] R. [10] C. Julio) Creating Ethernet VLANs on http://www.cisco.com/image/gif/paws/10023/3.pdf Jones. (2012) Netperf. 2.7.0/doc/netperf.html [Online]. Catalyst Switches. [Online]. http://www.netperf.org/svn/netperf2/tags/netperf- Schroder. (2007, Febrero) Measure Network Performance with iperf. [Online]. http://www.enterprisenetworkingplanet.com/netos/article.php/3658331/Measure-NetworkPerformance-iperf-and-ntop.htm [11] (2007, Septiembre) How to Install nTOP in 6.1. [Online]. http://forums.untangle.com/hacks/8943how-install-ntop-6-1-a.html