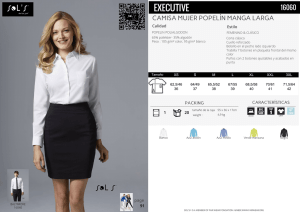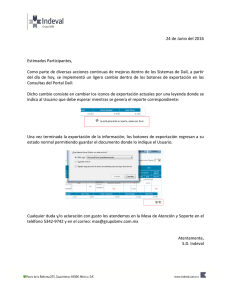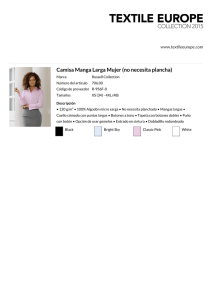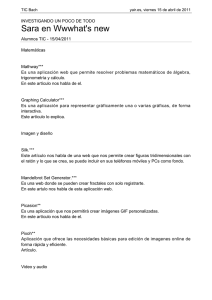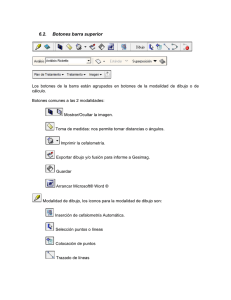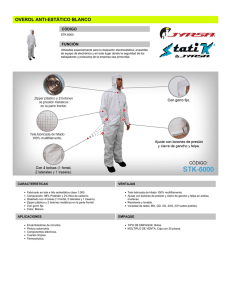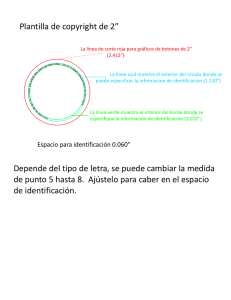MANUAL TPVAND2 (Instalación y primeros pasos)
Anuncio
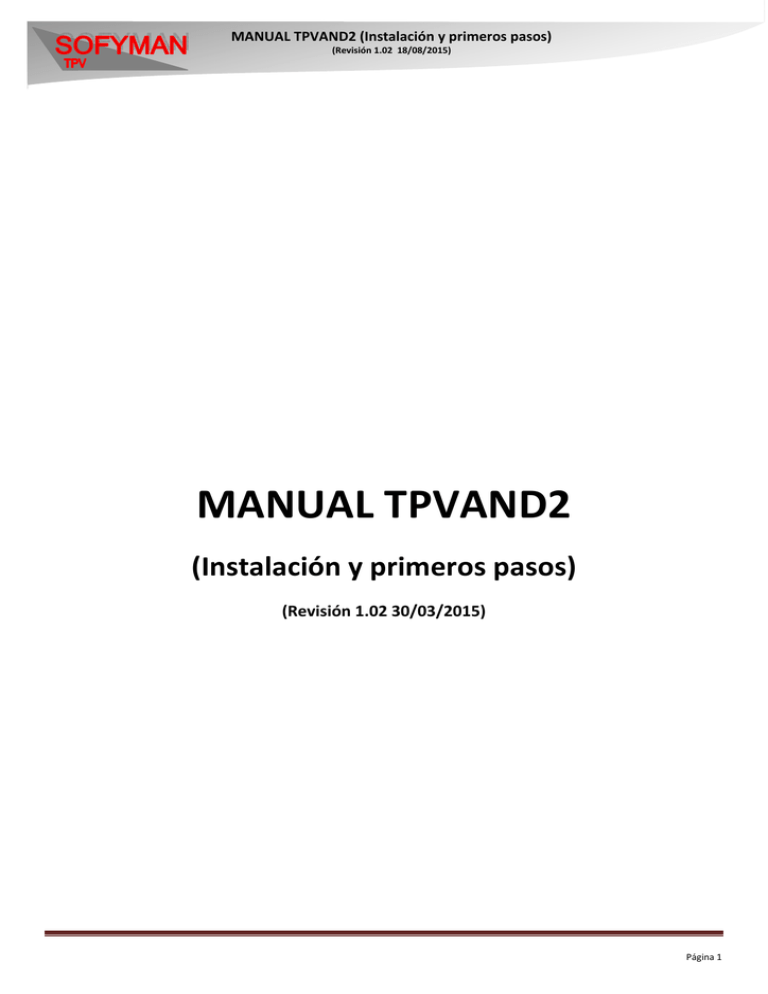
MANUAL TPVAND2 (Instalación y primeros pasos) (Revisión 1.02 18/08/2015) MANUAL TPVAND2 (Instalación y primeros pasos) (Revisión 1.02 30/03/2015) Página 1 MANUAL TPVAND2 (Instalación y primeros pasos) (Revisión 1.02 18/08/2015) Instalación de la aplicación Información a tener en cuenta La aplicación está disponible en dos versiones, FULL y NORMAL. Para su instalación usaremos los siguientes archivos: TPVAND2BASE.APK (Motor de bases de datos) TPVAND vX.XX.APK (Aplicación) IMAGENESTPV.APK (Paquete de imágenes de PLU) Página 2 MANUAL TPVAND2 (Instalación y primeros pasos) (Revisión 1.02 18/08/2015) Instalando TPVAND2BASE.APK Copiaremos en un pendrive, tarjeta SD, microSD el archivo y lo conectamos al dispositivo Android donde queramos instalar. También tenemos la posibilidad de descargarlo desde internet al dispositivo. Desde el explorador de archivos que usemos en el dispositivo Android haremos click sobre el archivo TPVAND2BASE.APK, es posible que tengamos que activar la opción de “Permitir orígenes desconocidos” desde la configuración de Android. Seguimos los pasos que nos indica el instalador y finalmente abrimos la aplicación ya instalada, veremos la siguiente pantalla, la primera vez que se arranca la aplicación veremos que en la parte superior izquierda (A), se están copiando archivos, debemos esperar que el proceso finalice y posteriormente pulsamos sobre “Iniciar” (B), debe aparecer un mensaje flotante indicando que el servidor se ha iniciado. En algunos dispositivos es posible que sea necesario para el funcionamiento correcto de la aplicación pulsar sobre “Detener”, cerrar la aplicación, abrirla y volver a pulsar sobre “Iniciar”, incluso en algunos dispositivos sería necesario reiniciar el mismo. (A) Esperamos a que finalice la copia. (B) Pulsamos y debe aparecer un mensaje “SERVIDOR INICIADO” Esta aplicación se inicia automáticamente cuando el dispositivo se reinicia, tan solo observaremos al reiniciar que aparece un mensaje flotante indicando que el servidor se ha iniciado. Página 3 MANUAL TPVAND2 (Instalación y primeros pasos) (Revisión 1.02 18/08/2015) Instalando IMAGENESTPV.APK (No es necesario instalarlo, pero añade imágenes para usar en la aplicación) Copiaremos en un pendrive, tarjeta SD, microSD el archivo y lo conectamos al dispositivo Android donde queramos instalar. También tenemos la posibilidad de descargarlo desde internet al dispositivo. Desde el explorador de archivos que usemos en el dispositivo Android haremos click sobre el archivo IMAGENESTPV.APK, es posible que tengamos que activar la opción de “Permitir orígenes desconocidos” desde la configuración de Android. Seguimos los pasos que nos indica el instalador y finalmente abrimos la aplicación ya instalada, veremos la siguiente pantalla, en ella pulsaremos sobre “Imágenes Hostelería” y esperaremos a que finalice el proceso de copia. Pulsamos y esperamos a que finalice la copia. Con esto que hemos hecho se habrá creado una carpeta llamada imagenestpv en la ubicación SDCARD (/mnt/sdcard), dentro de esa carpeta hay otras carpetas con la clasificación de las imágenes. Podremos añadir más imágenes a esa carpeta desde un pendrive, tarjeta SD, etc. Se debe tener en cuenta que el tamaño de esas imágenes no debe ser muy grande con el fin de no ralentizar el sistema. Página 4 MANUAL TPVAND2 (Instalación y primeros pasos) (Revisión 1.02 18/08/2015) Página 5 MANUAL TPVAND2 (Instalación y primeros pasos) (Revisión 1.02 18/08/2015) Instalando TPVAND2.APK Copiaremos en un pendrive, tarjeta SD, microSD el archivo y lo conectamos al dispositivo Android donde queramos instalar. También tenemos la posibilidad de descargarlo desde internet al dispositivo. Desde el explorador de archivos que usemos en el dispositivo Android haremos click sobre el archivo TPVAND2.APK, es posible que tengamos que activar la opción de “Permitir orígenes desconocidos” desde la configuración de Android. Seguimos los pasos que nos indica el instalador y finalmente abrimos la aplicación ya instalada. Vemos una pantalla como la de la imagen, solicitaremos el código de activación a SOFYMAN indicando la CLAVE DE PASO, y el ese código lo introduciremos en la casilla (A). Después de introducirlo la aplicación se cerrará, esperamos unos segundos y la volvemos a abrir. (B) Código de activación (B) Pulsamos y debe aparecer un mensaje “SERVIDOR INICIADO” Para hacer funcionar la aplicación en modo demo el CODIGO DE ACTIVACIÓN será “1111”, pulsamos luego sobre “Registrar” e igualmente la aplicación se cerrar, esperamos unos segundos y ya podemos abrirla. Página 6 MANUAL TPVAND2 (Instalación y primeros pasos) (Revisión 1.02 18/08/2015) PRIMEROS PASOS UNA VEZ INSTALADA LA APLICACIÓN (Información válida solamente para las versiones NORMAL Y FULL) Al abrir la aplicación obtenemos la siguiente pantalla, esta sirve tan solo para introducir el importe del dinero de cambio con el que comenzamos a trabajar. La primera vez que ejecutamos la aplicación después de haberla instalado es necesario escribir en esta pantalla de cambio el número “100000”. Pulsaremos sobre “OK” Página 7 MANUAL TPVAND2 (Instalación y primeros pasos) (Revisión 1.02 18/08/2015) (C) OPCIONES (C) CONFIGURAR Página 8 MANUAL TPVAND2 (Instalación y primeros pasos) (Revisión 1.02 18/08/2015) CONFIGURACIÓN DEL ASPECTO DE LA APLICACIÓN Debido a la gran variedad de tamaños de las pantallas de los dispositivos Android se ha implementado la posibilidad de cambiar el tamaño de elementos y letras para conseguir una adaptación correcta a cada dispositivo y necesidad. La pantalla en la que podemos cambiar esto es la misma que usamos anteriormente para configurar el servidor de bases de datos, para ello e “OPCIONES” (A)-> VARIOS/MAS(B)->MAS OPCIONES DE CONFIGURACION (Debajo del todo) (C), llegaremos a la pantalla “OPCIONES DE CONFIGURACION I”. Si deslizamos la pantalla hacia arriba, un poco más debajo de la mitad vernos las opciones: Los valores que introduzcamos serán pixeles. TAMAÑO LETRAS BOT.: Es el tamaño de las letras de botones de Familias, Subfamilias y artículos. TAMAÑO LETRAS: Es el tamaño de las letras más usadas en la aplicación, botones del menú, lista salas, operarios, cuenta. ALTO BOTONES ARTICULOS: Alto de los botones de los artículos. ANCHO BOTONES ARTICULOS: Ancho de los botones de los artículos. ALTO BOTONES FAMILIAS: Alto de los botones de las familias de artículos. ANCHO BOTONES FAMILIAS: Ancho de los botones de las familias de artículos. ALTO BOTONES: Alto de los botones de los menús de la aplicación. ANCHO BOTONES: Ancho de los botones de los menús de la aplicación. ANCHO CUENTA: Ancho de la parte superior izquierda de la pantalla en la que se muestran la descripción, cantidad, precio, etc de los artículos ya añadidos a la cuenta. El ancho de la cuenta cambiará también el ancho de la parte destinada a mostrar las familias de artículos disponibles. ALTO CUENTA: Alto de la parte superior izquierda de la pantalla en la que se muestran la descripción, cantidad, precio, etc de los artículos ya añadidos a la cuenta. ANCHO PANEL ARTICULOS: Ancho de la parte central de la pantalla en la que se muestran los artículos de la familia que hayamos seleccionado. Página 9 MANUAL TPVAND2 (Instalación y primeros pasos) (Revisión 1.02 18/08/2015) Si el ANCHO CUENTA y ANCHO PANEL ARTICULOS seleccionado lo permite en pantallas suficientemente “anchas” en la parte de la derecha de la misma tendremos disponibles las cuentas abiertas en ese momento, si no deseamos que este panel este siempre visible aumentaremos ANCHO CUENTA y ANCHO PANEL ARTICULOS y llegará el momento en que se oculte automáticamente. Tenga en cuenta que para la correcta aplicación de los cambios será necesario reiniciar la aplicación. Se muestran a continuación algunos ejemplos de configuraciones de pantalla, en un dispositivo de 10 pulgadas, a mayor tamaño de pantalla mayores posibilidades. Cambiamos el tamaño de las fuentes de los botones de familias y artículos Página 10 MANUAL TPVAND2 (Instalación y primeros pasos) (Revisión 1.02 18/08/2015) Cambiamos el tamaño de los botones botones de familias. Ahora cambiamos el tamaño de botones de familias, de artículos, de los menús y reducimos el ancho de panel de artículos y de la cuenta para que haya espacio para la lista de cuentas pendientes. Página 11 MANUAL TPVAND2 (Instalación y primeros pasos) (Revisión 1.02 18/08/2015) CONFIGURACIÓN DE IMPRESORA PRINCIPAL Pulsaremos sobre el botón “OPCIONES” , “VARIOS/MAS” y posteriormente en la parte más baja de la pantalla “MAS OPCIONES DE CONFIGURACIÓN”, al hacer esto vemos que aparece una nueva ventana: (A) TIPO IMPRESORA: Tipo de impresora que se usará para emitir los tickets, pre-tickets, informes, etc desde esta máquina. Será necesario reiniciar la aplicación para que el cambio tenga efecto. 0: Impresora Ethernet, 1: Impresora Bluetooth, 2: Impresora puerto serie, 98: Impresora interna máquinas CASIO VX100 y V-R100. 99: Impresora con puerto serie conectada a máquina CASIO V-X100 y V-R100. METODO IMPRESIÓN 2: Método de impresión especial para impresora interna de CASIO V-X100 y V-R100. Será necesario reiniciar la aplicación para que el cambio tenga efecto. COD. ESCAPE: Juego de secuencias de escape que se usarán en esta impresora. IP IMPRESORA: IP de la impresora en caso de que sea ethernet. Será necesario reiniciar la aplicación para que el cambio tenga efecto. Página 12