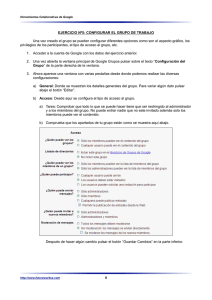WP2016.1.158 - Opciones
Anuncio
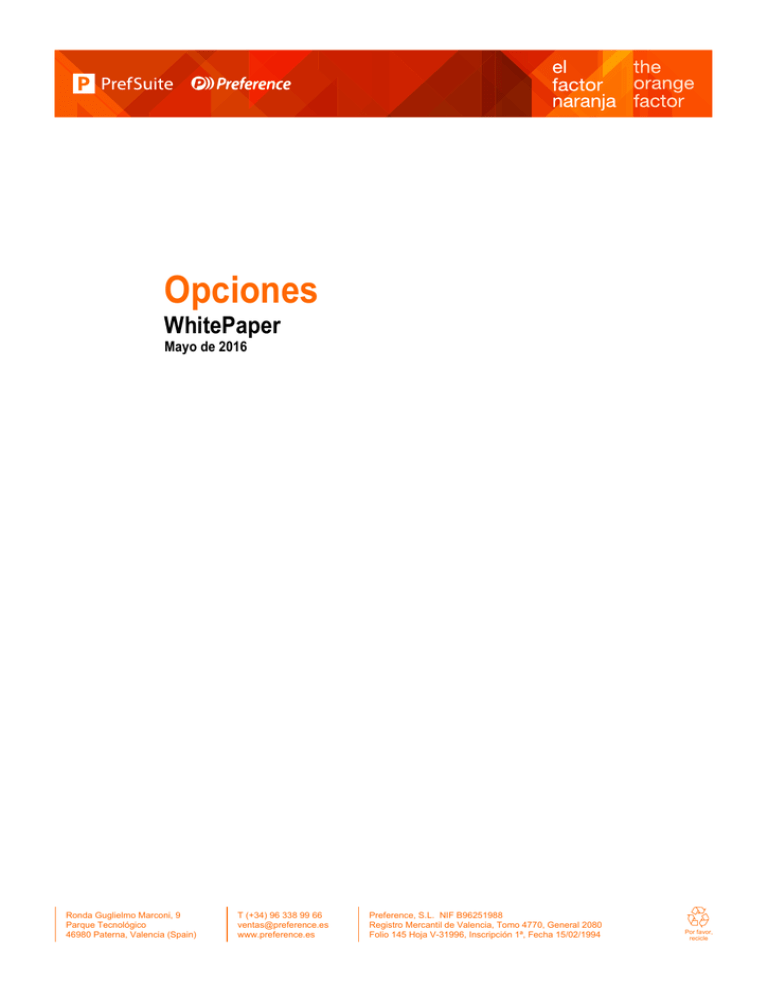
Opciones WhitePaper Mayo de 2016 Ronda Guglielmo Marconi, 9 Parque Tecnológico 46980 Paterna, Valencia (Spain) T (+34) 96 338 99 66 [email protected] www.preference.es Preference, S.L. NIF B96251988 Registro Mercantil de Valencia, Tomo 4770, General 2080 Folio 145 Hoja V-31996, Inscripción 1ª, Fecha 15/02/1994 Por favor, recicle Contenidos 1. Propósito ______________________________________________________ 3 2. Tipos de opciones _______________________________________________ 4 3. Creación de Opciones en PrefWise __________________________________ 5 3.1. Elección ____________________________________________________________ 8 3.2. Decisión ____________________________________________________________ 8 3.3. Material ____________________________________________________________ 9 3.4. Color _____________________________________________________________ 10 3.5. Numérica __________________________________________________________ 10 3.6. Alfanumérica _______________________________________________________ 11 4. Establecer Decoraciones _________________________________________ 13 5. Asociar opciones al diseño________________________________________ 16 5.1. Asociar Opciones por elemento ________________________________________ 19 6. Modificar el diseño a través de opciones _____________________________ 21 6.1. Modificar opciones por elemento _______________________________________ 22 6.1.1. Opciones por elemento en composición de modelos ______________________________ 23 7. Relacionar opciones_____________________________________________ 24 7.1. De un valor a un valor ________________________________________________ 24 7.2. De N valores a un valor _______________________________________________ 25 8. Opciones Volátiles ______________________________________________ 27 Opciones | WhitePaper | 2 1. Propósito Este documento explica cómo crear y gestionar opciones en PrefWise, así como su uso y aplicación en los modelos diseñados en PrefCAD. Este documento va dirigido a las personas encargadas de la introducción de datos en la base de datos. Opciones | WhitePaper | 3 2. Tipos de opciones Las opciones permiten agrupar las distintas posibilidades que podemos tener disponibles en un diseño. Por ejemplo, cambiar el herraje de una ventana, el color, el tipo de marco, etc. Todo esto se podrá realizar sobre un diseño dado si tenemos definidas las opciones adecuadas. En opciones definiremos todas las variantes que sobre una misma geometría se pueden dar. Existen seis tipos de opciones: Elección. Ofrecen un conjunto de posibilidades entre las que se puede seleccionar una u otra. Estos valores los define el usuario. Por si solas no modifican la estructura del modelo. Sirven fundamentalmente para indicar información, que después mediante escandallo, o enlazando ésta con otra opción, o desde el conector de herraje…. El usuario realizará los cambios en el modelo necesarios. Decisión. Esta opción sólo tendrá un valor que puede estar seleccionado o no indicando Sí o No respectivamente. De la misma forma que las opciones de elección, las opciones de decisión sirven fundamentalmente para indicar información, que será utilizada desde otros puntos de la aplicación para realizar cambios en el modelo a partir de esta información. Material. Esta opción está pensada para incluir en sus valores referencias base de materiales. Permite, entre otros, cambiar el perfil de un elemento del diseño. También es posible incluirlas en algunos campos de reglas, como en el campo “Referencia Inducida” (ver más información en el documento “WP2016.1.179 Reglas”). Color. Con esta opción podemos definir los colores de los elementos del diseño que no tienen el mismo color que los perfiles principales. Se suele aplicar a los materiales de tipo Piezas aunque se puede usar en cualquier material que tengamos en la base de datos. Numérica. Permite indicar un valor numérico, modificable por parte del usuario. Al igual que las opciones de tipo elección y decisión, las opciones numéricas sirven fundamentalmente para indicar información, que será utilizada desde otros puntos de la aplicación para realizar cambios en el modelo a partir de esta. Alfanumérica. Similares a la tipología de opción anterior, permite indicar un valor alfanumérico, modificable por parte del usuario. De la misma forma, sirven fundamentalmente para indicar información, que será utilizada desde otros puntos de la aplicación. Con las opciones trabajaremos a 2 niveles. En una primera fase las definiremos en el PrefWise indicando para cada opción que definamos los posibles valores que puede tomar. Y se aplicará la configuración necesaria para las mismas. En la segunda fase, dentro de PrefCAD, cuando realicemos un diseño podremos dar el valor deseado a las opciones definidas de modo que se utilizarán para la generación de materiales y para ser usadas por los escandallos, reglas, otras opciones… Vamos a ver paso a paso cada una de estas fases. Opciones | WhitePaper | 4 3. Creación de Opciones en PrefWise En PrefWise, las opciones se dan de alta en PrefWise > Automatizaciones > Opciones Globales. Figura 1. Opciones globales en PrefWise. Para añadir una nueva opción, pulsaremos el botón “Nuevo” Con esto, se abrirá una pantalla donde el usuario escribirá el nombre de la opción a crear. Se debe tener en cuenta que el Nombre para cada opción ha de ser único, no puede haber dos opciones con el mismo nombre aunque estén definidas dentro de niveles distintos. Una vez hecho esto, pulsaremos el botón “Aceptar”. Opciones | WhitePaper | 5 Figura 2. Añadir una nueva opción. Una vez hecho esto, para cada opción añadida introduciremos los datos en los campos Tipo, Descripción y Niveles. En Tipo seleccionaremos uno de los seis tipos de opción que hemos definido. La Descripción nos servirá para indicar el propósito de la opción. Los Niveles aquí tienen el mismo sentido que en el caso de los materiales, es decir, mantener las opciones agrupadas de forma que resulte más fácil su manejo y localización. Un nivel existe siempre y cuando haya una opción definida dentro de él. Para eliminar un nivel hemos de borrar o cambiar de nivel las opciones definidas en él. En la parte de la cabecera de las opciones, existen también otros campos configurables. Estos son: Genera Variable y Nombre Variable: Sirve para incluir en el XML descriptivo del modelo, una variable al mismo. Esta variable tendrá el nombre establecido en el campo “Nombre Variable”, y tomará como valor el seleccionado dentro del modelo para esta opción. Oculta en árbol: Si este campo está activado, la opción no aparecerá dentro de la solapa “Opciones”, en la parte derecha de la ventana de propiedades del modelo (en PrefGest o PrefCAD). Opciones | WhitePaper | 6 Figura 3. Opciones en lista y en árbol, dentro de la ventana de propiedades del modelo. Oculta en Lista: En la ventana de propiedades del modelo (desde PrefGest o PrefCAD), en la pestaña “Opciones”, el programa muestra un listado de las opciones consideradas en el modelo, así como su valor. Si este campo está activado, esta opción no parecerá. Valor por defecto: Tiene sentido en las opciones de tipo numérica y alfanumérica. Sirve para establecer un valor por defecto para este tipo de opciones. Disparadas: Este campo se explicará más detalladamente en el punto XX de este documento. Gráficos: Pulsando el botón Imagen o Símbolo, le asignará directamente una imagen (.wmf) o un Símbolo (.dxf o .wmf) al valor seleccionado en la tabla inferior. En la tabla inferior (a rellenar para opciones de tipo Elección, Material o Color), es necesario incluir los posibles valores que el usuario desea aplicar. Con la tecla “INSERT” insertaremos líneas en la tabla. (Para insertar la primera línea pinchar en la cabecera de la tabla previamente). Deberemos insertar un registro en la tabla por cada valor posible. En esta tabla, existen las siguientes columnas: Valor: En el campo valor pondremos un identificador para el valor de esta opción. Texto: El texto que inserte aparecerá junto al valor de la opción en la lista de valores que aparece en la pestaña 'Opciones' a la izquierda de la ventana de 'Propiedades del Modelo' (en PrefCAD y PrefGest). Oculta en lista: En la ventana de propiedades del modelo (desde PrefGest o PrefCAD), en la pestaña “Opciones”, el programa muestra un listado de las opciones consideradas en el modelo, así como su valor. Si este campo está activado, esta opción no parecerá cuando dicho valor esté seleccionado (ver figura 3). Oculta en Árbol: Si este campo está activado, este valor no aparecerá en la lista de valores de opción, dentro de la solapa opciones a la derecha de la ventana de propiedades del modelo (en PrefGest o PrefCAD). Además, si este valor es el que está activo en la opción dentro del modelo, la opción tampoco se mostrará (ver figura 3). Opciones | WhitePaper | 7 Auto descripción: Aquí puede introducir una descripción que se imprimirá en el presupuesto junto a la descripción del modelo, cuando la opción tenga ese valor seleccionado. Orden en Auto desc.: Sirve para ordenar las descripciones indicadas en el campo “Auto descripción”. Se debe tener en cuenta que PrefSuite establece el orden por posicionamiento de la opción en el hueco (si ésta está asociada a un elemento), siguiendo el orden de huecos de contorno hacia dentro. Se da preferencia a la estructura del modelo y sus elementos frente al campo orden del texto automático. Por tanto, el orden se tendrá en cuenta cuando dos opciones están asociadas en puestos equivalentes dentro de la estructura del modelo. Descripción de producción: Aquí puede introducir una descripción que se imprimirá en los informes de producción, cuando la opción tenga ese valor seleccionado. Orden en Desc. Prod.: Sirve para ordenar las descripciones indicadas en el campo “Descripción de producción”. Igual que se ha explicado en el campo “Orden en Auto desc”, el orden se tendrá en cuenta cuando dos opciones están asociadas en puestos equivalentes dentro de la estructura del modelo. Valor inválido: ver el documento “WP2016.1.070 - Plausibilidades” para más información acerca del uso de este campo. De todos los campos comentados, únicamente es obligatorio rellenar el campo “Valor”. El resto de campos son de carácter opcional. Para entender mejor la creación de un tipo de opción u otra en función del uso que posteriormente se le va a dar en el modelo, vamos a desarrollar un ejemplo de cada uno de los tipos. 3.1. Elección Vamos a crear una opción mediante la cual podremos elegir el sistema o serie del modelo. En el campo Nombre escribir SISTEMAS. En el campo Tipo seleccionar Elección. En el campo Niveles crear el nivel 1 Series. Ahora definiremos los distintos valores que puede tomar esta opción en la tabla. Valor Serie 50 Serie 60 Serie 70 Serie 80 Texto Serie de 50 mm de espesor de perfiles Serie de 60 mm de espesor de perfiles Serie de 70 mm de espesor de perfiles Serie de 80 mm de espesor de perfiles Ahora pulsar el botón Guardar para guardar esta opción. La opción de tipo elección no repercute directamente sobre el diseño. Sus efectos se reflejan en la generación de los materiales, normalmente, a través de los escandallos. Ver el documento “WP2016.1.083 – Escandallos” para más información. También se puede establecer que esta opción establezca valores de otras opciones generadas en la base de datos. 3.2. Decisión Vamos a crear una opción mediante la cual decidiremos si esta ventana se recogerá en taller o no. En el campo Nombre escribir RECOGIDA TALLER. Opciones | WhitePaper | 8 En el campo Tipo seleccionar Decisión. En el campo Niveles crear el nivel 1 Varios. En este caso no pondremos nada en el caso de valores puesto que la opción sólo puede estar activada o no, no puede tomar distintos valores. Pulsar el botón Guardar para guardar la opción. El tipo de opción que acabamos de crear indica que si está activa, el cliente recogerá la ventana en taller. Al igual que en las opciones de tipo elección su efecto no repercute directamente en el diseño sino en la generación de materiales a través de escandallos. 3.3. Material Vamos a definir dos opciones dentro de un mismo nivel que nos van a permitir para un tipo de ventanas cambiar los perfiles principales automáticamente. En el campo Nombre escribir MARCOS. En el campo Tipo seleccionar Material. En el campo Niveles crear el nivel 1 Series. Ahora definiremos los distintos valores que puede tomar esta opción en la tabla. Valor Ref_Marco1 Ref_Marco2 Ref_Marco3 Ref_Marco4 Texto Marco tipo marco1, Serie 50 Marco tipo marco2, Serie 60 Marco tipo marco3, Serie 70 Marco tipo marco4, Serie 80 Pulsar el botón Guardar para guardar la opción. La opción Marcos que acabamos de definir nos va a permitir cambiar automáticamente el marco de las ventanas. En el campo Nombre escribir HOJAS. En el campo Tipo seleccionar Material. En el campo Niveles crear el nivel 1 Series. Ahora definiremos los distintos valores que puede tomar esta opción en la tabla. Valor Ref_Hoja1 Ref_Hoja2 Ref_Hoja3 Ref_Hoja4 Texto Hoja tipo Hoja1, Serie 50 Hoja tipo Hoja 2, Serie 60 Hoja tipo Hoja 3, Serie 70 Hoja tipo Hoja 4, Serie 80 Pulsar el botón Guardar para guardar la opción. La opción Hojas que acabamos de definir nos va a permitir cambiar automáticamente las hojas de las ventanas. En el campo Nombre escribir PREMARCOS. En el campo Tipo seleccionar Material. En el campo Niveles crear el nivel 1 Varios. Opciones | WhitePaper | 9 Ahora definiremos los distintos valores que puede tomar esta opción en la tabla. Valor Ref_Premarco1 Ref_Premarco2 Ref_Premarco3 Texto Premarco tipo Premarco1 Premarco tipo Premarco2 Premarco tipo Premarco3 Pulsar el botón Guardar para guardar la opción. La opción Premarcos que acabamos de definir nos va a permitir cambiar automáticamente el premarco de las ventanas. Este tipo de opción a diferencia de las anteriores tendrá efecto directo sobre el diseño actuando directamente sobre los perfiles indicados como veremos posteriormente. 3.4. Color Como indicamos al principio de este documento se utilizará para poder asignar un color a los elementos del diseño que no tienen el mismo que los perfiles principales. Se define igual que una opción de elección dando en los valores nombres a los colores distintos a los que ya tenemos definidos en la aplicación de Colores del PrefWise. Vamos a definir una opción de este tipo para tener bisagras de dos colores. (Blanco y Negro) En el campo Nombre escribir CBISAGRAS. En el campo Tipo seleccionar Color. En el campo Niveles crear el nivel 1 Color Herraje. Ahora definiremos los distintos valores que puede tomar esta opción en la tabla. Valor Texto BBlanco Bisagras de color blanco BNegro Bisagras de color negro Pulsar el botón Guardar para guardar la opción. Definiendo esta opción cuando introduzcamos materiales de tipo piezas en la base de datos podremos asignarles estos nuevos colores aunque no estén definidos en la aplicación Colores introduciéndolos a mano en el campo Color de la tabla. Al dar de alta las referencias de color de las bisagras en la tabla (aplicación Materiales de PrefWise), en el campo Color escribiremos el nombre del color que hay en el campo Valor de la opción exactamente igual (respetando los posibles espacios en blanco, mayúsculas y minúsculas...). 3.5. Numérica Vamos a crear una opción mediante la cual el usuario indicará el espesor del muro donde va colocada la ventana. De esta forma, desde escandallo el usuario podrá conocer esta información para aplicar, por ejemplo, un premarco u otro. En el campo Nombre escribir ESPESOR_M. En el campo Tipo seleccionar Numérica. En el campo Niveles crear el nivel 1 Varios. En este caso no pondremos nada en la grid inferior puesto que la opción sólo puede tener un único valor, no Opciones | WhitePaper | 10 puede tomar distintos valores. Únicamente podemos establecer un valor inicial, en el campo “Valor por defecto”. Al igual que en las opciones de tipo elección o decisión, su efecto no repercute directamente en el diseño sino en la generación de materiales/mano de obra… a través de escandallos. Pulsar el botón Guardar para guardar la opción. Figura 4. Valor por defecto. 3.6. Alfanumérica Vamos a crear una opción mediante la cual el usuario podrá indicar un código al modelo. Este código posteriormente el usuario podrá, por ejemplo, mostrarlo al presentar la plantilla del presupuesto. En el campo Nombre escribir MOD_CODE En el campo Tipo seleccionar Alfanumérica En el campo Niveles crear el nivel 1 Varios. En este caso no pondremos nada en la grid inferior puesto que la opción sólo puede tener un único valor, no puede tomar distintos valores. Únicamente podemos establecer un valor inicial, en el campo “Valor por defecto”. Al igual que en las opciones de tipo elección, decisión o numérica, su efecto no repercute directamente en el diseño. Pulsar el botón Guardar para guardar la opción. Resumiendo, diremos que en este apartado hemos creado ocho opciones distribuidas en 4 niveles diferentes. Tenemos: La opción SISTEMAS en el nivel Series. La opción RECOGIDA TALLER en el nivel Varios. Las opciones MARCOS y HOJAS en el nivel Series. Opciones | WhitePaper | 11 La opción PREMARCOS en el nivel Varios. La opción CBISAGRAS en el nivel Color Herraje. La opción ESPESOR_M en el nivel Varios. La opción MOD_CODE en el nivel Varios. Hasta el momento hemos creado las distintas opciones que podrán manejar nuestros diseños, pero no hemos visto cómo se van a utilizar. De igual forma que hemos definido las opciones ejemplo, se pueden definir una gran gama de opciones según las posibilidades y versatilidad que ofrezca nuestro taller a la hora de realizar diseños. De este modo conseguiremos modificar de una forma ágil las ventanas desde cualquier aplicación, como por ejemplo, los PAF accediendo a la ventana de Propiedades modelo como analizaremos en los siguientes apartados. Opciones | WhitePaper | 12 4. Establecer Decoraciones Hemos visto cómo podemos definir los colores que podrán tener algunos elementos del tipo Piezas (se puede realizar para cualquier tipo de materiales) que no tienen por qué ser iguales que los colores de los elementos tipo Barras (como los de los perfiles principales). En este apartado veremos cómo asignar un color por defecto a una pieza a partir del color de un perfil principal utilizando una opción de tipo color. Éste es el caso en que deseemos que cuando el perfil sea de color Lacado Blanco las bisagras sean de color BBlanco que hemos definido en Opciones Globales... Para ello: Abrir la aplicación Colores en PrefWise. Buscar el color “Lacado Blanco” que es el color al que queremos asociarle por defecto bisagras blancas. Figura 5. Buscar color de la perfilería. Una vez seleccionado el color, pinchar sobre la pestaña Decoración. En esta pestaña, pulsamos el botón “Establecer Decoración”. Aparecerá una ventana en la que tenemos en el cuadro blanco de la izquierda una lista con todas las opciones que hemos definido agrupadas por niveles y en el cuadro de la derecha, que estará de momento en blanco, aparecerán las opciones que seleccionemos para ese color. De la lista de opciones globales seleccionaremos la opción CBISAGRAS dentro del nivel Color Herraje, haremos doble clic sobre ella de modo que automáticamente pasa al cuadro de la derecha donde están las opciones consideradas. Pulsar el botón Aceptar para cerrar esta ventana. Opciones | WhitePaper | 13 Figura 6. Incluir la opción de color en las opciones globales consideradas. Ahora tendremos en la aplicación Colores el nivel BISAGRAS visible en el cuadro de la derecha. Pulsaremos en el signo “más” hasta desplegar la lista con los valores de la opción. Hacer doble clic sobre el valor BBlanco para asociarlo al color Lacado Blanco. Pulsar en el botón Guardar para guardar la asociación que acabamos de realizar. Opciones | WhitePaper | 14 Figura 7. Establecer la opción de color con el valor deseado. Habiendo definido la decoración, cuando programemos el escandallo que vincula el herraje para introducir las bisagras o incluyamos la referencia de la bisagra en las tablas de herraje, utilizaremos la referencia base. Si el perfil es de color Lacado Blanco se generarán las bisagras de la referencia que tiene color BBlanco. Si el perfil es de otro color, como no tenemos definidas más decoraciones generará la bisagra utilizando la primera referencia de color que se haya creado al dar de alta el material, las bisagras en este caso. Utilizando las decoraciones y las opciones de color conseguimos simplificar los escandallos cuando las piezas pueden tener varios colores. Nosotros utilizamos la referencia base de las piezas y es el programa el que se encarga de generar la referencia de color adecuada según las decoraciones definidas. Obviamente, en PrefWise->Materiales, es necesario definir las referencias finales de la bisagra con los colores establecidos en la opción de color. Para que, de esta forma, según la opción de color aplicada, se genere una referencia final u otra. Figura 8. Establecer las referencias finales del material con los valores aplicados en la opción de color. Opciones | WhitePaper | 15 5. Asociar opciones al diseño Una vez realizado un diseño en PrefCAD podemos asociarle todas las opciones que hemos definido, aquellas que nos interesen para facilitar su modificación en un momento dado. Esta fase se realiza desde el PrefCAD. Si un escandallo que vamos a asociar al diseño maneja opciones, éstas deben vincularse al diseño tal y como se indica a continuación. Nota: Antes de realizar cualquier operación, para que las modificaciones realizadas en PrefWise/PrefGest estén accesibles en PrefCAD seleccionar del menú Archivo la opción Sincronizar Datos, o pulsar el botón en la barra de herramientas. Vamos a desarrollar un ejemplo para conocer las posibilidades del trabajo con opciones. Supongamos que con PrefCAD hemos diseñado la siguiente ventana. Figura 9. Modelo tipo. La hemos diseñado utilizando el marco de referencia Ref_Marco1 y la hoja Ref_Hoja1 pero nuestro taller la hace además con los marcos Ref_Marco2, Ref_Marco3 y Ref_Marco4 (según el sistema) y con las hojas Ref_Hoja2, Ref_Hoja3 y Ref_Hoja4. Utilizando las opciones de tipo material que hemos definido podremos cambiar los perfiles con solo acceder a las Propiedades del modelo. Se debe tener en cuenta que PrefCAD permite enlazar las opciones al modelo completo (para modificar el valor de la opción a todos los elementos a la vez, o porque esta opción incluye información general de todo el documento. Por ejemplo, la opción “RECOGIDA TALLER”) y/o a cada elemento (para modificar su valor para cada elemento del modelo por separado. En el punto 5.1 explicaremos este concepto). Para asociar una opción al modelo completo, al asociar las opciones siguiendo los pasos que se describen en el siguiente párrafo, el usuario no debe tener ningún hueco seleccionado. Para deseleccionar todos los huecos del modelo, pulsar la tecla “Esc”. Así mismo, para asociar una opción a un elemento concreto, el usuario debe seleccionar dicho elemento (pinchando sobre él), al asociar las opciones siguiendo los pasos que se describen en el siguiente párrafo. Para asociar una opción al modelo o al elemento seleccionado, los siguientes pasos: Pinchar en el icono de opciones globales siguiente ventana. de la Barra de Herramientas del PrefCAD. Aparecerá la Opciones | WhitePaper | 16 Figura 10. Incluir opciones consideradas en el modelo. En ella aparece una lista con todas las opciones definidas y una lista con todos los escandallos a la izquierda. En el cuadro de la derecha, que en principio aparece en blanco, nos irán pareciendo las opciones que asociemos al actual diseño (pinchando doble clic sobre las opciones, en el recuadro “Opciones globales”). Deberemos asociar todas las opciones que queramos considerar en este diseño (independientemente del tipo). Por ejemplo: Pinchar en el signo “más” a la izquierda de Series para desplegar todas las opciones de dicho nivel. Hacer doble clic sobre la opción Marcos. Automáticamente aparecerá en el cuadro blanco de la derecha. Hacer doble clic sobre la opción Hojas. Automáticamente aparecerá en el cuadro blanco de la derecha. Pulsar el botón Aceptar para cerrar esta ventana guardando la información que acabamos de introducir. Con los cuatro pasos anteriores hemos asociado las opciones Marcos y Hojas a nuestro diseño puesto que lo que nos interesa es poder cambiar los materiales del diseño. Pero no hemos indicado qué perfil utiliza cada opción. Una vez incluidas las opciones en el modelo, para las opciones de tipo material, será necesario también aplicarlas en el hueco/tramo correspondiente. Dependiendo de si el cuadro es o no perimetral, usaremos la herramienta “Propiedades” o “Tramos de perfil”. Herramienta Propiedades Esta herramienta sirve para seleccionar un perfil o asociar una opción de material a todos los tramos del hueco a la vez. Los pasos a seguir serán los mismos, tanto para opciones asociadas al modelo como al elemento. Por ejemplo, vamos a ver cómo aplicar a todos los tramos del hueco la opción MARCOS. Para ello: Seleccionar el hueco del marco pinchando sobre él con el botón izquierdo del ratón. Pulsar el botón derecho del ratón y elegir la opción Propiedades. Aparecerá la siguiente ventana. Opciones | WhitePaper | 17 Figura 11. Establecer opción de tipo material a todo el hueco por “Propiedades”. En la ventana donde se muestran todas las opciones de tipo material asociadas al modelo, hacer doble clic sobre la opción MARCOS. Se marcará un tic rojo encima de ésta Pulsar el botón Aceptar para cerrar esta ventana. Herramienta Tramos de perfil Esta herramienta sirve para seleccionar, a cada tramo del mismo hueco, un perfil o una opción de material distinto (según nuestras necesidades). Los pasos a seguir serán los mismos, tanto para opciones asociadas al modelo como al elemento. Por ejemplo, vamos a ver cómo aplicar a los tramos laterales y superior la opción HOJAS, y en el tramo inferior una referencia fija. Para ello: Seleccionar el hueco de la hoja pinchando sobre él con el botón izquierdo del ratón. Pulsar el botón derecho del ratón y elegir la opción Tramos de Perfil. Aparecerá la siguiente ventana. Opciones | WhitePaper | 18 Figura 12. Establecer opción de tipo material a cada tramo por “Tramos de perfil”. Pinchar en la solapa Opciones en la que aparecerán todas las opciones asociadas al diseño. Pinchar en el campo Opción de la línea donde esté el tramo al que queremos asociarle la opción para seleccionarlo. Hacer doble clic sobre la opción de la solapa de la izquierda que queremos asociarle. El nombre de la opción se colocará en el interior del campo seleccionado y el perfil tomará por defecto el primer valor definido en la opción. Este valor se puede modificar como analizaremos en el siguiente apartado. Repetir los dos pasos anteriores para asociar las opciones al resto de tramos deseados. Pinchar en el botón Aceptar para cerrar la ventana anterior. Se pueden eliminar las opciones asociadas pinchando en el botón Anular una vez seleccionada la opción en concreto. Si desaparece también el perfil lo podemos escribir la referencia en su campo o hacer doble clic en la lista de materiales de la izquierda sobre la referencia deseada. 5.1. Asociar Opciones por elemento En PrefCAD, se pueden añadir opciones a un elemento del modelo y modificar su valor para cada elemento por separado. Esto es muy útil, por ejemplo, si en un modelo con varias hojas es necesario dar la posibilidad de elegir un material diferente para cada una de ellas mediante la misma opción. Dicha opción puede asociarse a cada hoja y por lo tanto cambiar su valor para cada una de manera independiente. Se puede utilizar para asociar diferentes manetas a 2 hojas, o cambiar la altura de la maneta, etc. Cuando el programa chequea el valor de una opción (para ejecutar un escandallo, cambiar un material, etc.), primero revisará si la opción está en la lista de opciones del elemento (o elementos padre), sino obtendrá la opción del modelo global. Opciones | WhitePaper | 19 Para añadir opciones a un elemento, se debe seleccionar el elemento (sólo uno) y pulsar el botón Opciones Globales de la barra de herramientas. De la misma forma que comentamos antes, en ella aparece una lista con todas las opciones definidas y una lista con todos los escandallos a la izquierda. En el cuadro de la derecha, que en principio aparece en blanco, nos irán pareciendo las opciones que asociemos al actual diseño (pinchando doble clic sobre las opciones, en el recuadro “Opciones globales”). Opciones | WhitePaper | 20 6. Modificar el diseño a través de opciones Siempre y cuando un diseño tenga opciones asociadas podremos modificarlas en cualquier momento del programa, tanto en PrefGest como en PrefCAD, en que podamos acceder a la ventana Propiedades modelo. Los casos más típicos son los siguientes: Ventana Galería en PrefCAD Teniendo el diseño en la pantalla de PrefCAD pinchar en la solapa Opciones de las Propiedades de la Ventana de Galería. En ella aparecen todas las opciones asociadas al diseño actual. Figura 13. Pestaña “Opciones” en PrefCAD. Check “Mostrar Opciones Ocultas”. Desplegando la lista de las opciones asociadas y haciendo doble clic en el tipo de marco u hoja que queramos poner se cambiará automáticamente en el diseño. Esto lo podremos comprobar cerrando esta ventana y observando los materiales generados. Se debe tener en cuenta que, en PrefCAD, el usuario puede ver las opciones ocultas en árbol, marcando el check “Mostrar Opciones Ocultas” (ver figura anterior). Ventana de Propiedades del Modelo Una vez añadido el diseño en un Documento de ventas de PrefGest, podemos obtener sus propiedades pulsando sobre la línea en la que está y pulsando las teclas “ALT+ENTER”, o pinchando doble clic sobre la línea en cuestión. Pinchando en la solapa de Opciones de la derecha obtendremos el árbol de opciones asociadas a nuestro diseño igual que en el caso anterior y podremos modificar los perfiles elegidos para el diseño igual como lo hicimos en el PrefCAD. También está disponible las opciones en lista, desde la solapa “Opciones” (ver figura 3). Se debe tener en cuenta que en esta ventana, el programa mostrará aquellas opciones que no tengan marcado el check “Oculto el lista” (para la solapa “Opciones”) y “Oculto en árbol” (para la pestaña “Opciones”), o así mismo que el valor seleccionado en ella no tenga esta configuración aplicada. Opciones | WhitePaper | 21 La ventana de propiedades del modelo también está accesible desde PrefCAD, pulsando el botón “Propiedades del modelo” en la barra de herramientas. Figura 14. Ventana “Propiedades del Modelo”. 6.1. Modificar opciones por elemento Para modificar las opciones de un elemento, se deberá seleccionar el elemento en cuestión dentro del modelo. Una vez hecho esto, tanto en la solapa Opciones de las Propiedades de la Ventana de Galería en PrefCAD, como en las opciones en árbol de la ventana de propiedades del modelo, existe el botón “Opciones por elemento”. Al pulsar este, visualizaremos todas las opciones aplicadas al elemento seleccionado. El usuario podrá establecer éstas según sus necesidades. Figura 15. Visualizar opciones por modelo y opciones por elemento en un modelo. Por otra parte, cuando se modifica el valor de una opción en un elemento o en el modelo, éste se cambia también en todos los elementos hijos, si el usuario tiene marcado el check “Propagar opciones por elemento” (ver figura anterior). Lo cual significa que si se modifica el valor de una opción asociada al modelo, se cambia en todos los elementos también, y si se cambia sólo en un hueco, también se verá modificada esa opción en todos sus elementos hijos, sean huecos o delimitadores. Opciones | WhitePaper | 22 6.1.1. Opciones por elemento en composición de modelos Para incluir este comportamiento en composiciones de modelos, se debe aplicar la siguiente solución: añadir las opciones del contorno a la nueva lista de opciones del submodelo, y las opciones del modelo a las opciones globales del modelo compuesto. Este nuevo comportamiento significa que el usuario puede ver y modificar el valor de las opciones de cada submodelo y la lista general de opciones. Por esta razón, se añadió una nueva lista en la solapa Opciones de la ventana de propiedades del modelo, para que se puedan seleccionar las opciones que se quieren editar, tal y como puede observarse en la Figura 16. Figura 16. Selección de opciones a editar. Opciones | WhitePaper | 23 7. Relacionar opciones 7.1. De un valor a un valor Existe la posibilidad de forzar la activación de una opción determinada a otra de modo que la aparición de una opción provoque automáticamente la aparición de la otra. Esto se puede hacer disparando opciones. Veamos un ejemplo, para entender mejor el concepto. Supongamos que siempre que tengamos seleccionada en la opción “SISTEMAS” el valor “Serie 60”, queremos que se active la opción MARCOS a Ref_Marco2, y la opción HOJAS a “Ref_Hoja2”. Esta acción la podemos automatizar desde el PrefWise del siguiente modo: Seleccionar del menú Varios la opción Opciones Globales... Hacer doble clic en la opción SISTEMAS. En la tabla aparecerán sus valores. Pinchar sobre el valor “Serie 60” para seleccionarlo, y pulsar elegir la opción de menú Acciones -Establecer Opciones Disparadas. Figura 17. Establecer opciones disparadas al valor seleccionado en la opción origen. En la ventana que aparece, hacer doble clic en las opciones que queremos asociar (en nuestro caso, MARCOS y HOJAS) en el recuadro “Opciones Globales”. Al hacer esto, las opciones se incluirán en el recuadro “Opciones globales consideradas”. Una vez hecho esto, pulsar el botón Aceptar. Ahora en la ventana Opciones, dentro del cuadro Disparadas, tendremos las opciones MARCOS y HOJAS incluidas. En este cuadro, pulsando el símbolo “más” de cada opción, el usuario podrá seleccionar el valor deseado para estas opciones, cuando la opción SISTEMAS tenga el valor “Serie 60” (visualmente, el programa mostrará una tic rojo sobre el valor seleccionado en cada opción ). Opciones | WhitePaper | 24 Figura 18. Seleccionar valor de las opciones disparadas. Con estas operaciones hemos conseguido que si tenemos un diseño con las opciones SISTEMAS, MARCOS y HOJAS asociadas, cuando el sistema seleccionado es “Serie 60”, la opción MARCOS y HOJAS tomen el valor correcto automáticamente. 7.2. De N valores a un valor Como vimos en el punto anterior, automáticamente en PrefWise podemos establecer el valor de una opción a partir del valor de otra opción. En cambio, si lo que se necesita es que en función del valor de N opciones, se establezca el valor de otra opción, desde PrefWise no es posible aplicar esto. Únicamente podremos establecerlo mediante escandallos (siempre asociados al modelo por vínculo constructivo, al elemento que corresponda). Las instrucciones de asignación de un valor en opciones son: ESTABLECEOPCION / SETOPTION (“Nombre_op”, “Valor_op”): Esta instrucción asigna a la opción Nombre_op el valor Valor_op. En lugar de escribir un valor entre “ ”, puede escribir el nombre de otra opción entre < >. En este caso, se le asignará a la opción el valor que se encuentre seleccionado en la opción entre < >. STABLECEOPCIONNUMERICA / SETNUMERICOPTION (“Nombre_op”,[Valor_op]): Esta instrucción asigna a la opción Numérica Nombre_op el valor una expresión numérica entre [ ]. Las instrucciones para conocer el valor de una opción son: OPCION (“Nombre_opción”, “Valor_opción”): De tipo booleana. Esta instrucción comprueba si la opción “Nombre_opción” está tomando el valor “Valor_opcion”. En caso de que sea así, devolverá un “1” (verdadero), o si la opción tiene otro valor asignado, devolverá “0” (falso). Opciones | WhitePaper | 25 OBTENEROPCIONNUMERICA / GETNUMERICOPTION (“Nombre_Opción”): Esta instrucción devuelve el valor asociado a la opción de tipo numérica especificada en la variable “Nombre_Opción”.Esta instrucción se puede usar para asociarle el valor a una variable de usuario definida con SEA o que se puede usar entre “[ ]” (corchetes) como función. Veamos los posibles casos. Para conseguir el valor de una opción numérica en una variable, existe la posibilidad de utilizar la instrucción OBTENEROPCIONNUMERICA o GETNUMERICOPTION. Para más información acerca de la sintaxis en escandallos, consultar el documento “WP2016.1.083 Escandallos”. Veamos un ejemplo, para entender mejor el concepto. Supongamos que siempre que tengamos seleccionada en la opción “SISTEMAS” el valor “Serie 60”, y el espesor del muro sea entre 50 – 200 mm (indicado por el usuario en la opción numérica “ESPESOR_M”), la opción PREMARCOS debe establecerse a “Ref_Premarco2”. Esta acción la podemos automatizar aplicando este código en el escandallo asociado al vínculo constructivo del contorno: %Inicializamos la variable EM=0. Esta variable solo estará disponible en este escandallo, o en los escandallos que llamemos a partir de éste. SEA EM=[0]; %Obtenemos el valor del espesor del muro indicado por el usuario, y lo pasamos a la variable EM. SEA EM=[OBTENEROPCIONNUMERICA("ESPESOR_M")]; %Si se cumple la condición: Valor EM está entre 50 y 150, y SISTEMAS=Serie60 SI [(EM>49 Y EM<151) Y OPCION("SISTEMAS","Serie 60")] ENTONCES %Establecemos la opción de premarcos a Ref_Premarco1 ESTABLECEOPCION("PREMARCOS","Ref_Premarco1"); FINSI % Fin de condición Opciones | WhitePaper | 26 8. Opciones Volátiles Estas opciones son definidas por defecto por el programa y toman sus valores del diseño. No pueden ser modificadas igual que las anteriores con doble clic, pero proporcionan información útil a la hora de programar escandallos. Las opciones volátiles pueden ser de cualquiera de los cuatro tipos definidos. Para más información acerca de estas, revisar el documento “WP2016.1.084 - Opciones volátiles”. Opciones | WhitePaper | 27