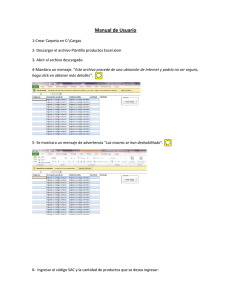Aplicaciones de la hoja de cálculo excel a la estadística
Anuncio
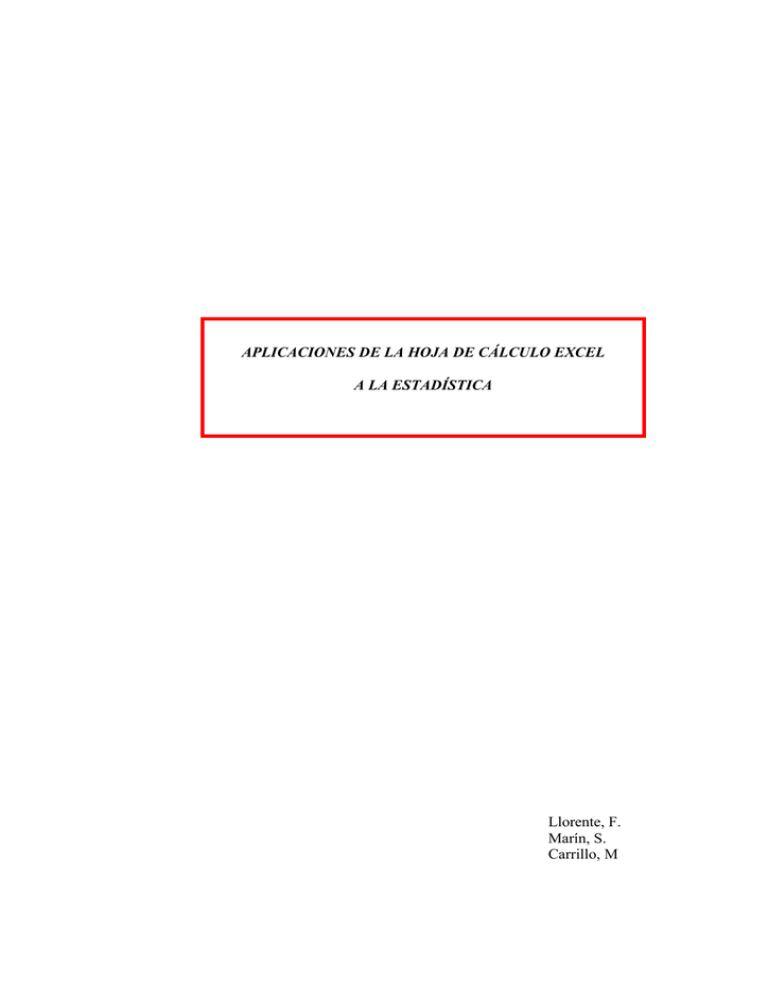
APLICACIONES DE LA HOJA DE CÁLCULO EXCEL A LA ESTADÍSTICA Llorente, F. Marín, S. Carrillo, M APLICACIONES DEL EXCEL A LA ESTADÍSTICA INDICE Introducción................................................................................................................. 3 Nociones de utilización del Excel................................................................................ 4 Tablas Dinámicas........................................................................................................16 Análisis de datos.........................................................................................................34 Llorente, F. ; Marín, S. ; Carrillo, M. 2 APLICACIONES DEL EXCEL A LA ESTADÍSTICA Introducción Hasta el presente momento el alumno ha ido aprendiendo un conjunto de métodos y técnicas de la Estadística Descriptiva, tanto a nivel teórico como práctico, realizando diversos ejercicios en los que su instrumento tecnológico está siendo la calculadora. Sin embargo, las empresas disponen de un conjunto de programas informáticos que facilitan enormemente los cálculos operativos que son necesarios en la búsqueda del valor de diversos indicadores, así como efectuar las respectivas presentaciones gráficas de las variables que pueden analizar, bien sean cuantitativas o cualitativas. Su adecuada utilización implica obtener superior productividad en la obtención de los resultados que se buscan. Por tales cuestiones, el profesorado de Estadística Empresarial I en ADE ha decidido que de los diferentes software disponibles en el mercado, el más aconsejable a conocer y utilizar en diversas prácticas en nuestra asignatura, será el Microsoft Excel que está incluido dentro del Microsoft Office. Entre los factores que más han incidido en nuestra selección son que su utilización es sencilla, recoge las técnicas estadísticas estudiadas, y porque está al alcance de cualquier persona que disponga de ordenador actualmente. El objetivo de las práctica que vamos a realizar con el programa Microsoft Excel es que el alumno verifique las posibilidades de rapidez de cálculo que ofrecen un conjunto de herramientas incluidas en el programa Microsoft Excel, así como que vaya aprendiendo a utilizar un programa que entendemos que es básico para cualquier economista. Llorente, F. ; Marín, S. ; Carrillo, M. 3 APLICACIONES DEL EXCEL A LA ESTADÍSTICA Nociones de utilización del Excel Abril Exel Para conseguir entrar en el programa Microsoft Excel, como cualquier programa que se instala sobre Windows, se puede abrir mediante la opción PROGRAMAS del menú INICIO. De la variedad de programas disponibles en Windows hay que seleccionar Microsoft Excel. Es decir, seleccione sucesivamente con un clic: • Inicio • Programas • Microsoft Excel En la imagen siguiente se indica con las respectivas flechas tales pasos. 2 3 1 Al hacer clic en la opción Microsoft Excel (paso 3), aparece la ventana principal de Excel. Llorente, F. ; Marín, S. ; Carrillo, M. 4 APLICACIONES DEL EXCEL A LA ESTADÍSTICA Una vez dentro del programa, para disponer de los datos necesita abrir el fichero donde se encuentran. Para ello seleccione menú y haga clic primero en Archivo, luego clic en Abrir, en donde dispone del conjunto de archivos de Excel (tienen la extensión .xls). En la unidad C usted debe elegir el archivo, que en nuestro caso es: Estadística I (prueba).xls, para lo que debe posicionarse encima del mismo y haga clic. A continuación le aparece el documento de Microsoft Excel, que en el argot informático se denomina libro de trabajo. Un libro se compone de varias hojas de cálculo. En el libro nuevo que usted ha creado dispone de tres hojas de cálculo, aunque inicialmente la que está activa por defecto es la Hoja 1. Observe en la imagen siguiente que en la parte inferior izquierda de la hoja, donde señala la flecha, aparece Hoja 1 (las letras en negrito y el entorno en blanco). Llorente, F. ; Marín, S. ; Carrillo, M. 5 APLICACIONES DEL EXCEL A LA ESTADÍSTICA Si quisiera pasar a alguna de las otras dos hojas debería hacer un clic en la etiqueta de la Hoja 2 o bien de la Hoja 3. Por ejemplo, si hacemos clic en la etiqueta de la Hoja 2, al activarse ésta deja de estar en gris y pasa a estar en negrito y en blanco su contorno. En cambio la hoja 1 se desactiva y pasa a estar en gris. Cada hoja activada se divide en 65.536 filas y 256 columnas (desde A hasta IV). La intersección de una fila y una columna se denomina celda. Cada una de ellas la identificamos con la letra de la columna a la que pertenece y por el número de fila. Por ejemplo, la primera celda de una hoja es A1. Asimismo la celda C15, se refiere a la columna C y la fila 15. En una celda usted puede escribir un texto, un valor, e incluso una fórmula que haga referencia a otras celdas que dispongan de valores. Supongamos que a una empresa le interesara establecer una tabla donde aparezca el origen geográfico de sus compras de cierto artículo y el precio unitario asociado a cada uno de los mismos. Los datos de la citada tabla son los siguientes. Origen Nº artículos Precio unitario España 40 1700 Alemania 15 1500 Francia 35 2000 Suecia 6 1600 Llorente, F. ; Marín, S. ; Carrillo, M. 6 APLICACIONES DEL EXCEL A LA ESTADÍSTICA Al escribir esta tabla en la hoja del Excel, debe diferenciar el texto y los números. Como establece la siguiente imagen observe que se ha escrito texto en las Celdas: A1, A2, A3, A4, B1 y C1. Por ejemplo, en la celda A1 hemos escrito Origen. En cambio, tenemos valores en las celdas: B2, B3, B4, B5, C2, C3, C4 y C5. Obsérvese que en la imagen se refleja que la celda que está activa es C5, y que incorpora el valor 1600. Podemos también incorporar en las celdas fórmulas, utilizando diversas operaciones, como son la suma, resta multiplicación y división. Como ejemplo, de los datos anteriores puedo buscar el número de artículos totales, haciendo referencia a las celdas donde están los respectivos valores. Para ello se posiciona el cursor en la celda B6, hacemos clic, y en tal celda escribimos la fórmula: =SUMA(B5:B6) que es equivalente a sumar B2+B3+B4+B5. Al presionar Intro nos sale en la celda B6 el resultado de la fórmula escrita, que es 96. La barra de fórmulas es donde usted puede editar el contenido de una celda, estableciendo las fórmulas que desee. En la imagen anterior corresponde al espacio que indican las respectivas puntas de las flechas. Observe que en la barra de fórmulas aparece escrita la fórmula anterior con el signo de igualdad delante =SUMA(B2:B5). En la parte izquierda de tal barra de fórmulas, usted puede visualizar la referencia de la celda que está activa (B6). Llorente, F. ; Marín, S. ; Carrillo, M. 7 APLICACIONES DEL EXCEL A LA ESTADÍSTICA También podría buscar los Importes asociados a cada Origen. Utilizando, por ejemplo, las celdas paralelas de la columna D. En tal caso, para los artículos de origen de Alemania debe colocar el puntero en D2, hacer clic, y después escribir la fórmula que recoge el Importe, que es Cantidad multiplicada por Precio, por lo que para nuestro caso concreto es: =B2*C2. Observe que en la celda D2 aparece el valor: 68000. En cambio, en la barra de fórmulas aparece a la izquierda D2 y a la derecha la fórmula =B2*C2. Para obtener el importe del resto de artículos asociado a los otros orígenes, puede escribir en cada celda las respectivas fórmulas a mano. Por ejemplo, en D3 escribir: =B3*C3 o bien utilizar otra opción que es mantener el cursor en D2, seleccionar EDICIÓN con un clic, y escoger COPIAR. A continuación se pone el cursor en la celda o bien un rango de celdas (para ello se pincha con el cursor en la celda original del rango y luego ser arrastra hasta la última celda), como en nuestro ejemplo, se elige nuevamente EDICIÓN y se termina haciendo clic a PEGAR. Se puede usar los iconos de la Barra de Herramientas asociados a las funciones de los menus desplegables – COPIAR ; PEGAR - Otra opción equivalente sería usar el Llenado automático (copiar fórmulas). Para ello debemos seleccionar la celda que contiene la formula a copiar y en la esquina inferior derecha aparece el botón de llenado automático, pincharemos dicho botón y sin soltar arrastraríamos hasta la ultima celda de destino. Cuadro o botón de llenado Llorente, F. ; Marín, S. ; Carrillo, M. 8 APLICACIONES DEL EXCEL A LA ESTADÍSTICA Se podría buscar una nueva columna que recoja los importes relativos: Para ello en primer lugar debe sumarse la columna de los importes, es decir, SUMA(D2:D5). Creamos una nueva columna que denominamos Importes relativos y buscamos la proporción que representa cada importe individual, según origen, respecto al importe total. Así en E2 establecemos la fórmula: (D2/D6 )*100. Para el resto podríamos copiar esa fórmula, pero como el denominador va a ser común, sobre D6 apretamos F4, de forma que esa celda se convierte en una referencia absoluta, quedando (D2/$D$6)*100, es decir, no cambiará el denominador al copiar la celda E2 y pegar en otras. El procedimiento es posicionar el cursor en E2, que es donde está la fórmula a copiar, y en la esquina inferior derecha aparece el botón de llenado automático, pincharemos dicho botón y sin soltar arrastraríamos hasta la ultima celda de destino. Llorente, F. ; Marín, S. ; Carrillo, M. 9 APLICACIONES DEL EXCEL A LA ESTADÍSTICA A continuación se suma todos los importes relativos para comprobar que la suma vale 100. Podríamos crear diagramas de barras que recojan en el eje de abcisas los países y en las ordenadas los importes respectivos. Para ello, del menú seleccionamos con un clic INSERTAR, después hacemos clic a GRÁFICOS, Llorente, F. ; Marín, S. ; Carrillo, M. 10 APLICACIONES DEL EXCEL A LA ESTADÍSTICA A continuación escogemos en Tipo de gráfico a COLUMNAS, escogemos siguiente Llorente, F. ; Marín, S. ; Carrillo, M. 11 APLICACIONES DEL EXCEL A LA ESTADÍSTICA Tengo las barras que reflejan los importes, pero falta que en la base de los rectángulos se etiqueten los orígenes, porque hasta ahora aparecen números: de 1 a 4. Para ello hacemos clic en Serie (que está en la parte superior). Si se pincha el icono que aparece en la parte derecha de Rótulos del eje de categorías (X), nos aparece de nuevo la hoja y seleccionamos el rango donde están los nombres de los países de origen, damos otra vez clic en el icono y nos aparece el diagrama de barras. Llorente, F. ; Marín, S. ; Carrillo, M. 12 APLICACIONES DEL EXCEL A LA ESTADÍSTICA Se hace clic en siguiente y entonces tenemos: Si dentro de Rótulo de datos hacemos clic en MOSTRAR VALOR, se reflejan los importes de compras respecto cada país. Llorente, F. ; Marín, S. ; Carrillo, M. 13 APLICACIONES DEL EXCEL A LA ESTADÍSTICA Si ahora seleccionamos Títulos, podemos establecer el título del gráfico y dar nombre al eje de abcisas y al eje de ordenadas. Rellenando las tres casillas queda: Llorente, F. ; Marín, S. ; Carrillo, M. 14 APLICACIONES DEL EXCEL A LA ESTADÍSTICA Si seleccionamos Terminar obtenemos el siguiente diagrama de barras: Importes por origen 80000 70000 70000 68000 Importes 60000 50000 40000 Serie1 30000 22500 20000 9600 10000 a a Su ec i Fr an ci an ia em Al Es pa ña 0 Países Llorente, F. ; Marín, S. ; Carrillo, M. 15 APLICACIONES DEL EXCEL A LA ESTADÍSTICA Tablas dinámicas Las Tablas dinámicas son una herramienta para resumir y analizar datos procedentes de listas de datos . Para crear una Tabla dinámica , se selecciona menú DATOS / INFORME DE TABLAS Y GRÁFICOS DINÁMICOS que activa el asistente para la creación de Tablas Dinámicas que consta de tres pasos diferentes – Paso 1: seleccionar el origen de los datos (Lista o base de datos de Microsoft Excel) y el tipo de informe (Tabla dinámica), y presionar SIGUIENTE, Paso 2: se indica la posición que ocupan los datos incluido el rótulo que indica el nombre de la variable y se hace clic en SIGUIENTE, Llorente, F. ; Marín, S. ; Carrillo, M. 16 APLICACIONES DEL EXCEL A LA ESTADÍSTICA Paso 3: en este paso se Diseña y se determina la posición de la Tabla dinámica (celda E3) Para diseñar la Tabla se hace clic en DISEÑO, y aparece una VENTANA DE DATOS sin completar. Esta tabla se completará arrastrando las variables X y/o Y a los campos FILA y/o COLUMNA, que definirán la variable o variables objeto de estudio. Al completar la zona de DATOS estableceremos el tipo de análisis a realizar sobre la variable. Llorente, F. ; Marín, S. ; Carrillo, M. 17 APLICACIONES DEL EXCEL A LA ESTADÍSTICA Por ejemplo, si la intención es establecer las Frecuencias Absolutas de la variable X, procederemos de la siguiente forma: 1. arrastrar la variable X hasta la zona de FILA 2. arrastrar la variable X hasta la zona de DATOS, por defecto en la zona de DATOS aparecerá SUMA de X, pero que podemos modificar a continuación haciendo doble clic sobre SUMA de X, entonces aparece una nueva ventana CAMPO DE LA TABLA DINÁMICA sobre la que Llorente, F. ; Marín, S. ; Carrillo, M. 18 APLICACIONES DEL EXCEL A LA ESTADÍSTICA modificaremos el NOMBRE y RESUMIR POR. Como la intención es buscar la frecuencia Absoluta de la variable X escribimos frec absoluta en el campo NOMBRE y en el campo RESUMIR POR seleccionamos CONTAR. A continuación presionaremos ACEPTAR para validar y salir de la ventana de CAMPO y de nuevo ACEPTAR en la ventana de DISEÑO Llorente, F. ; Marín, S. ; Carrillo, M. 19 APLICACIONES DEL EXCEL A LA ESTADÍSTICA por último se hace clic sobre FINALIZAR de la ventana del asistente y el resultado es una tabla situada a partir de la celda E3 en que aparecen los valores de la variable y su frecuencia de aparición También podemos incorporar más información a esta Tabla de frecuencias, para ello nos situaremos encima de la Tabla Dinámica y presionaremos el botón derecho del ratón, apareciendo un menú en el que debemos seleccionar ASISTENTE, y volveremos a la ventana del Asistente, y una vez allí entraremos de nuevo en DISEÑO Llorente, F. ; Marín, S. ; Carrillo, M. 20 APLICACIONES DEL EXCEL A LA ESTADÍSTICA Una vez dentro de diseño incorporamos de nuevo la variable X al campo de DATOS tantas veces como información queramos incorporar en la Tabla. Por ejemplo podemos incorporar la Frecuencia relativa, para conseguirlo haremos doble clic sobre SUMA de X, y modificaremos tanto el NOMBRE: frec Relativa como el RESUMIR POR: Contar, y hacemos clic sobre OPCIONES para desplegar un menú ampliado MOSTRAR DATOS COMO Llorente, F. ; Marín, S. ; Carrillo, M. 21 APLICACIONES DEL EXCEL A LA ESTADÍSTICA abrimos el cuadro desplegable y seleccionamos % DE LA COLUMNA Por ejemplo podemos incorporar las siguientes magnitudes: Media aritmética, para conseguirlo haremos doble clic sobre SUMA de X2, y modificaremos tanto el NOMBRE: Media como el RESUMIR POR: Promedio Llorente, F. ; Marín, S. ; Carrillo, M. 22 APLICACIONES DEL EXCEL A LA ESTADÍSTICA Máximo, para conseguirlo haremos doble clic sobre SUMA de X3, y modificaremos tanto el NOMBRE: Máximo como el RESUMIR POR: Máximo, Mínimo, para conseguirlo haremos doble clic sobre SUMA de X4, y modificaremos tanto el NOMBRE: Mínimo como el RESUMIR POR: Mínimo, Varianza, para conseguirlo haremos doble clic sobre SUMA de X5, y modificaremos tanto el NOMBRE: Varianza como el RESUMIR POR: Varp, Llorente, F. ; Marín, S. ; Carrillo, M. 23 APLICACIONES DEL EXCEL A LA ESTADÍSTICA Desviación estándar, para conseguirlo haremos doble clic sobre SUMA de X6, y modificaremos tanto el NOMBRE: Desviación como el RESUMIR POR:, Y obtenemos cada una de las informaciones seleccionadas para cada variable Como la variable está muy atomizada podemos agrupar los valores en intervalos, para ello debemos seguir los siguientes pasos, 1º debemos situarnos sobre los valores de la variable y presionamos el botón derecho del ratón y seleccionamos – AGRUPAR Y ESQUEMA, y a continuación AGRUPAR 2º se abre una ventana en que nos piden desde que valor empezamos a agrupar (COMERZAR EN) y hasta que valor (TERMINAR EN), y además la amplitud de los intervalos que vamos a formar (POR). Dejamos los dos primeros en su valor inicial y modificamos la amplitud de los intervalos de 10 a 30. Llorente, F. ; Marín, S. ; Carrillo, M. 24 APLICACIONES DEL EXCEL A LA ESTADÍSTICA Y hacemos clic sobre ACEPTAR, y la Tabla Dinámica nos presenta la misma información que antes pero Tabulada en intervalos, Información sobre los valores que forman este Intervalo Información sobre el Total de observaciones Hasta este momento hemos trabajado utilizando una sola variable, pero las Tablas Dinámicas nos dan la oportunidad de realizar el análisis conjunto de dos variables. Así pues podremos establecer la distribución de frecuencias CONJUNTA, MARGINAL y CONDICIONADA de las variables seleccionadas. Vamos a empezar con la distribución CONJUNTA de las variables, en concreto con la frecuencias absolutas conjuntas. Realizaremos los mismos pasos iniciales que hemos seguido en el análisis unidimensional: DATOS / INFORME DE TABLAS Y GRÁFICOS DINÁMICOS. Una vez se abra la nueva ventana escogeremos GRÁFICO DINÁMICO (CON TABLA DINÁMICA), porque nos interesa representar la relación entre las dos variables para poder decidir sobre el posterior ajuste lineal entre las variables, y a continuación hacemos clic sobre SIGUIENTE, Llorente, F. ; Marín, S. ; Carrillo, M. 25 APLICACIONES DEL EXCEL A LA ESTADÍSTICA La nueva ventana que se abrirá nos pide información sobre la posición que ocupan las variables dentro de la hoja de Excel, y presionamos SIGUIENTE en esta ocasión la nueva ventana nos solicita en qué posición deseamos colocar la Tabla Dinámica, seleccionaremos HOJA DE CÁLCULO EXISTENTE y la celda de destino en nuestro ejemplo se ha seleccionado E1 a continuación haremos clic sobre DISEÑO, para empezar a diseñar el contenido de la Tabla. En esta ocasión incorporaremos una variable en el campo FILA y la otra en el campo COLUMNA, puesto que queremos establecer la relación existente entre las dos variables, y colocaremos en el campo DATOS cualquiera de las dos variables, puesto que vamos a contar las apariciones conjuntas (frecuencia absoluta) nos es indiferente cuál de ellas escojamos, por defecto sale SUMA DE X, pero que podemos modificar haciendo doble clic sobre el mismo, entonces aparece una nueva ventana CAMPO DE LA TABLA DINÁMICA sobre la que modificaremos el NOMBRE y RESUMIR POR. Como la intención es buscar la frecuencia Absoluta Conjunta de las variables XY escribimos frec abs conj en el campo NOMBRE y en el campo RESUMIR POR seleccionamos CONTAR. A continuación presionaremos ACEPTAR para validar y salir de la ventana de CAMPO y Llorente, F. ; Marín, S. ; Carrillo, M. 26 APLICACIONES DEL EXCEL A LA ESTADÍSTICA de nuevo ACEPTAR en la ventana de DISEÑO, y si a continuación presionamos FINALIZAR, entonces, nos aparece una hoja nueva que contiene el GRÁFICO, que aparece por defecto y que podremos editar y modificar si nos interesa. y en la misma hoja de los datos en la posición seleccionada (E1) está la Tabla dinámica, Llorente, F. ; Marín, S. ; Carrillo, M. 27 APLICACIONES DEL EXCEL A LA ESTADÍSTICA como la distribución resulta unitaria, y a diferencia del ejemplo de agrupación presentado anteriormente, vamos a agrupar los valores de ambas variables de forma manual. Para ello nos situamos sobre la variable, seleccionamos los valores a agrupar, hacemos clic sobre el botón derecho del ratón, y seleccionamos dentro del menú AGRUPAR Y ESQUEMA y AGRUPAR, entonces los valores seleccionados aparecen con el nombre de GRUPO 1. Esta operación la repetiremos tantas veces como creamos oportuno, por ejemplo el resultado final podría ser el siguiente, podemos cambiar los nombres de los grupos, para ello nos situamos sobre el grupo a modificar y escribimos en la barra de fórmulas la nueva denominación, Barra de fórmulas Llorente, F. ; Marín, S. ; Carrillo, M. 28 APLICACIONES DEL EXCEL A LA ESTADÍSTICA así mismo, podemos hacer desaparecer los detalles sobre los grupos, para ello nos situaremos sobre cada grupo y haremos botón derecho del ratón, AGRUPAR Y ESQUEMA, OCULTAR DETALLE. No es necesario hacerlo uno por uno, podemos seleccionar los grupos de una variable con el ratón y hacer desaparecer todos los detalles con una sola operación. Al modificar la estructura de la Tabla conjunta automáticamente se ha modificado el gráfico que hemos generado, y con los cambios introducidos ha quedado de la siguiente forma, Si nos interesa analizar la Frecuencias relativas conjuntas podemos aprovechar la tabla ya construida e incorporar en el campo DATOS de nuevo una variable. Para ello nos situamos sobre el cuerpo de la tabla, hace clic con el botón derecho y seleccionamos ASISTENTE, entonces se abrirá la ventana del ASISTENTE y hacemos clic sobre DISEÑO Llorente, F. ; Marín, S. ; Carrillo, M. 29 APLICACIONES DEL EXCEL A LA ESTADÍSTICA por defecto sale SUMA DE Y, que podemos modificar haciendo doble clic sobre el mismo.Como la intención es buscar la frecuencia relativa conjunta de las variables XY escribimos frec rel conj en el campo NOMBRE y en el campo RESUMIR POR seleccionamos CONTAR, y presionamos OPCIONES para definir los valores relativos. Para conseguirlo debemos presionar sobre el cuadro desplegable para ver las diferentes opciones de relativizar las frecuencias. Como queremos presentar las frecuencias relativas conjuntas debemos seleccionar % DEL TOTAL. A continuación presionaremos ACEPTAR para validar y salir de la ventana de CAMPO y de nuevo ACEPTAR en la ventana de DISEÑO, y si a continuación presionamos FINALIZAR, Llorente, F. ; Marín, S. ; Carrillo, M. 30 APLICACIONES DEL EXCEL A LA ESTADÍSTICA Como la visión conjunta de las dos frecuencias en la misma tabla puede resultar un tanto pesada, podemos separar las dos frecuencias poniéndolas cada una en una tabla. Para ello hay dos posibles formas de actuación. Primera, construimos cada una de las Tablas por separado, siguiendo los pasos enunciados hasta el momento. O la segunda opción es copiar y pegar la tabla que ya tenemos, y eliminar la información que sobra en cada una de las tablas. Para eliminar las frecuencias que no deseamos en cada tabla debemos editar – botón derecho del ratón / ASISTENTE / DISEÑO – presionar sobre el campo a eliminar y arrastrarlo fuera de la zona de DATOS. Vamos ahora con la distribución MARGINAL correspondiente a cada variable y partiendo de las tablas anteriores. Frecuencia marginal absoluta de Y Frecuencia marginal relativa de Y Llorente, F. ; Marín, S. ; Carrillo, M. 31 APLICACIONES DEL EXCEL A LA ESTADÍSTICA Frecuencia marginal absoluta de X Frecuencia marginal relativa de X Si nos interesa la distribución CONDICIONADA debemos seleccionar los valores condicionantes, por ejemplo vamos a hacer la distribución de frecuencias absolutas de X condicionada a que Y tome un valor entre 64-82. Para conseguirlo nos situamos sobre el desplegable de Y2 y desmarcamos “Mostrar Todos” y marcamos “64-82” Si por el contrario queremos establecer la distribución de frecuencias relativas de Y condicionada a que X tome un valor superior a 77, nos situamos sobre el desplegable de X2 y desmarcamos “6-26” y “27-69” Llorente, F. ; Marín, S. ; Carrillo, M. 32 APLICACIONES DEL EXCEL A LA ESTADÍSTICA Por último comentar que las Tablas dinámicas incorporan una opción que permite comprobar la independencia directamente, siempre y cuando los datos estén sin tabular como en nuestro caso. Así tenemos que construir una Tabla dinámica con las dos variables situadas en el campo FILA y COLUMNA incorporar cualquiera de las dos variables al campo DATOS y editar el cuerpo de la tabla para cambiar el NOMBRE: frec esperada, SUMA X por la opción CONTAR, y MOSTRAR DATOS COMO: Índice Donde en cada celda aparece el valor N ·nij ni· ·n· j Si ambas variables fuesen independientes en todas las celdas de esta tabla debería aparecer el valor 1. En el supuesto de que alguna de las celdas presente un valor distinto 1, esto significará que ambas variables son estadísticamente dependientes. Situación que podemos ratificar haciendo un gráfico de DISPERSIÓN, en el cual podemos visualizar la existencia de una relación entre ambas variables. Y 120 100 80 60 Y 40 20 0 0 5 10 15 20 25 X Llorente, F. ; Marín, S. ; Carrillo, M. 33 APLICACIONES DEL EXCEL A LA ESTADÍSTICA Análisis de datos Otra forma de realizar el análisis descriptivo es utilizar la HERRAMIENTA PARA ANÁLISIS. La misma nos permite reducir los pasos a realizar para obtener determinados instrumentos estadísticos. Antes de empezar a utilizar esta herramienta se debe confirmar que tenemos este Complemento cargado, puesto que no viene instalado por defecto. Para comprobarlo se debe desplegar el menú HERRAMIENTAS y confirmar que aparece ANÁLISIS DE DATOS. Si no aparece el módulo ANÁLISIS DE DATOS seguiremos los siguientes pasos: Desplegar el menú HERRAMIENTAS y hacer clic sobre COMPLEMENTOS. Llorente, F. ; Marín, S. ; Carrillo, M. 34 APLICACIONES DEL EXCEL A LA ESTADÍSTICA A continuación se abrirá una nueva ventana en la deberemos marcar HERRAMIENTAS PARA ANÁLSIS y pulsar ACEPTAR. Al desplegar de nuevo el menú HERRAMIENTAS ya aparece el complemento ANÁLISIS DE DATOS. Si hace clic sobre este complemento se abre una nueva ventana en que se visualiza todos los instrumentos que nos ofrece este complemento. A partir de las diferentes opciones disponibles en este complemento, vamos a seleccionar las siguientes: Estadística descriptiva, Histograma, Covarianza, Coeficiente de correlación y Regresión. Para empezar la exploración de los diferentes instrumentos seleccionados comenzamos marcando ESTADÍSTICA DESCRIPTIVA, y a continuación pulsando ACEPTAR nos aparecerá una nueva ventana en la que tendremos que completar una serie de campos. Llorente, F. ; Marín, S. ; Carrillo, M. 35 APLICACIONES DEL EXCEL A LA ESTADÍSTICA Los campos son: Rango de entrada Introduzca la referencia de celda correspondiente al rango de datos que desee analizar. La referencia deberá contener dos o más rangos adyacentes organizados en columnas o filas. Agrupado por Haga clic en el botón Filas o Columnas para indicar si los datos del rango de entrada están organizados en filas o en columnas. Rótulos en la primera fila y rótulos en la primera columna Si la primera fila del rango de entrada contiene rótulos, active la casilla de verificación Rótulos en la primera fila. Si los rótulos están en la primera columna del rango de entrada, active la casilla de verificación Rótulos en la primera columna. Esta casilla de verificación estará desactivada si el rango de entrada carece de rótulos; Microsoft Excel generará los rótulos de datos correspondientes para la tabla de resultados. Nivel de confianza para la media Active esta casilla si desea incluir una fila correspondiente al nivel de confianza de la media en la tabla de resultados. En el cuadro, escriba el nivel de confianza que desee utilizar. Por ejemplo, un valor de 95 % calculará el nivel de confianza de la media con un nivel de importancia del 5 %. K-ésimo mayor Active esta casilla si desea incluir una fila correspondiente al valor k-ésimo mayor de cada rango de datos en la tabla de resultados. En el cuadro, escriba el número que va a utilizarse para k. Si escribe 1, esta fila contendrá el máximo del conjunto de datos. K-ésimo menor Active esta casilla si desea incluir una fila correspondiente al valor k-ésimo menor de cada rango de datos en la tabla de resultados. En el cuadro, escriba el número que va a utilizarse para k. Si escribe 1, esta fila contendrá el mínimo del conjunto de datos. Rango de salida Introduzca la referencia correspondiente a la celda superior izquierda de la tabla de resultados. Esta herramienta genera dos columnas de información por cada conjunto de datos. La columna de la izquierda contiene los rótulos de estadística y la columna de la derecha contiene las estadísticas. Excel escribirá una tabla de estadísticas de dos columnas por cada columna o fila del rango de entrada, dependiendo de la opción que se haya seleccionado en el cuadro Agrupado por. En una hoja nueva Haga clic en esta opción para insertar una hoja nueva en el libro actual y pegar los resultados comenzando por la celda A1 de la nueva hoja de cálculo. Para darle un nombre a la nueva hoja de cálculo, escríbalo en el cuadro. En un libro nuevo Haga clic en esta opción para crear un nuevo libro y pegar los resultados en una hoja nueva del libro creado. Resumen de estadísticas Seleccione esta opción si desea que Excel genere un campo en la tabla de resultados por cada una de las siguientes variables estadísticas: Media, Error típico (de la media), Mediana, Moda, Desviación estándar, Varianza, Curtosis, Coeficiente de asimetría, Rango, Mínimo, Máximo, Suma, Cuenta, Mayor (#), Menor (#) y Nivel de confianza. Llorente, F. ; Marín, S. ; Carrillo, M. 36 APLICACIONES DEL EXCEL A LA ESTADÍSTICA Una vez completados todos los campos y tras presionar ACEPTAR obtenemos esta salida con toda la información relativa a los descriptivos implantados en este bloque. Aparece este valor porque no existe una Moda, al ser una distribución unitaria Continuando con los complementos asociados al ANÁLISIS para DATOS vamos a explorar a continuación el HISTOGRAMA. Seguimos los mismos pasos que en el caso anterior: HERRAMIENTAS / ANÁLISIS DE DATOS y seleccionamos HISTOGRAMA y después ACEPTAR. Se abre una nueva ventana en la cual debemos completar diferentes campos para diseñar una Tabla de Frecuencias y un gráfico representativo de éstas. Rango de entrada: Introduzca la referencia de celda correspondiente al rango de datos que desee analizar. Rango clases (opcional): Introduzca la referencia de celda para un rango que contenga un conjunto opcional de valores límite que definan rangos de clase. Estos valores deberán estar en orden ascendente. Microsoft Excel contará el número de puntos de datos que hay entre el número de clases actual y el número de clases mayor, si lo hay. Se contará un número de una clase determinada si es Llorente, F. ; Marín, S. ; Carrillo, M. 37 APLICACIONES DEL EXCEL A LA ESTADÍSTICA igual o menor que el número de clase situado por debajo de la última clase. Todos los valores por debajo del primer valor de clase se contarán juntos, como los valores por encima del último valor de clase. Si omite el rango de clase, Excel creará un conjunto de clases distribuidas uniformemente entre los valores mínimo y máximo de los datos. Rótulos: Active esta casilla si la primera fila y la primera columna del rango de entrada contienen rótulos. Esta casilla de verificación estará desactivada si el rango de entrada carece de rótulos; Excel generará los rótulos de datos correspondientes para la tabla de resultados. Rango de salida / En una hoja nueva / En un libro nuevo (ver explicación anterior) Pareto (Histograma ordenado): Active esta casilla para presentar los datos en orden de frecuencia descendente en la tabla de resultados. Si esta casilla está desactivada, Excel presentará los datos en orden ascendente y omitirá las tres columnas situadas más a la derecha que contienen los datos ordenados. Porcentaje acumulado: Active esta casilla para generar una columna de tabla de resultados con porcentajes acumulados y para incluir una línea de porcentaje acumulado en el gráfico de histograma. Desactívela para omitir los porcentajes acumulados. Crear gráfico: Active esta casilla para generar un gráfico de histograma incrustado con la tabla de resultados. Por ejemplo, si rellenamos los campos con información referida a la variable X, como se muestra a continuación, obtendremos la distribución de frecuencias de la variable estratificada en intervalos según la información referida al Rango de clases y el histograma de frecuencias absolutas correspondiente Rango de clases Dist. frecuencias Histograma Podemos mejorar el aspecto del Histograma que sale por defecto editando el gráfico y cambiando algunos aspectos del diseño. Frecuencia Histograma 10 5 0 Frecuencia 25 50 75 100 y mayor... Rango de Clase Llorente, F. ; Marín, S. ; Carrillo, M. 38 APLICACIONES DEL EXCEL A LA ESTADÍSTICA Podemos agrandarlo – hacer clic sobre el gráfico y estirar simplemente del extremo inferior derecho hasta obtener el tamaño deseado – Podemos cambiar las fuentes (color, tamaño, tipo), el color del fondo y los bordes del gráfico utilizadas en el diseño - botón izquierdo del ratón sobre el gráfico / Formato de área de gráfico / Tramas o Fuentes Podemos situar la Leyenda en otra posición - botón izquierdo del ratón sobre el gráfico / Opciones de gráfico / Leyendas / Ubicación – Podemos añadir el valor junto a cada rectángulo el valor (frecuencia) o su rótulo (intervalo) - botón izquierdo del ratón sobre el gráfico / Opciones de gráfico / Rótulos de datos / Mostrar valor o Mostrar rótulo – Podemos añadir la Tabla de valores debajo del gráfico junto a la Leyenda correspondiente - botón izquierdo del ratón sobre el gráfico / Opciones de gráfico / Tabla de datos / Mostrar tabla de datos y/o Mostrar clave de leyenda - Este sería el aspecto del gráfico inicial tras modificar los aspectos que acabamos de mencionar. Histograma Frecuencia 10 8 6 4 5 2 0 0 25 50 75 100 y mayor... 6 2 4 8 0 Frecuencia Rango de Clase También podemos mejorar el aspecto del Área de Trazado, para ello nos situaremos dentro del gráfico (en la zona sombreada en gris) y haremos clic con el botón izquierdo del ratón Es posible cambiar el fondo modificando el color que aparece en la sección Área Llorente, F. ; Marín, S. ; Carrillo, M. 39 APLICACIONES DEL EXCEL A LA ESTADÍSTICA Histograma Frecuencia 10 8 8 6 6 4 4 2 2 0 0 25 50 75 100 y mayor... Rango de Clase Podemos mejorar el aspecto de la serie de datos cambiando el color de la serie, la amplitud de la base de los rectángulos, añadir el rótulo de datos con el valor o el rótulo y otras opciones que serán de utilidad según la información que nos dispongamos a representar, por ejemplo, el orden de la serie cuando representemos más de una variable. Histograma 10 Frecuencia 8 6 8 6 4 4 2 2 0 0 25 50 75 100 y mayor... Rango de Clase O podemos cambiar incluso de Tipo de gráfico. Para llegar a esta opción podemos seguir diferentes vías para acceder a la ventana de Tipos de gráficos – Formato área de gráfico, Formato de área de trazado o Formato serie de datos. Sea cual sea la opción escogida se nos abrirá la siguiente ventana, que nos permite transformar el gráfico inicial en cualquiera de los que aparecen en la lista de opciones, Llorente, F. ; Marín, S. ; Carrillo, M. 40 APLICACIONES DEL EXCEL A LA ESTADÍSTICA Frecuencia 0 y mayor... 8 100 4 75 2 50 6 25 0 1 2 3 4 5 6 7 8 9 Frecuencia Frecuencia 8 7 6 5 4 3 2 1 0 25 50 75 100 y mayor... Si en lugar de optar por un Histograma clásico nos interesa más representar un Diagrama de Pareto hubiéramos seguido los siguientes pasos: HERRAMIENTAS / ANÁLISIS DE DATOS / HISTOGRAMA. Una vez en la ventana del Histograma y rellenados los campos que contienen los valores hubiéramos escogido la opción PARETO (HISTOGRAMA ORDENADO) Llorente, F. ; Marín, S. ; Carrillo, M. 41 APLICACIONES DEL EXCEL A LA ESTADÍSTICA Que una vez hacemos clic sobre ACEPTAR nos define la siguiente salida, en la que aparece en primer lugar las frecuencias ordenadas y a continuación el Diagrama de Pareto, Gráfico que podremos mejorar, al igual que hicimos anteriormente con el Histograma de frecuencias, siguiendo los mismos pasos allí expuestos. Frecuencia Histograma 10 100.00% 8 80.00% 6 60.00% 4 40.00% 2 20.00% 0 .00% y mayor... 28.75 76.25 52.5 5 Clase Frecuencia % acumulado Una vez explorada la vía unidimensional nos queda por comentar aquellos aspectos del Análisis de datos que hacen referencia a variables bidimensionales y la valoración de la relación lineal existente entre las mismas a través de la COVARIANZA, COEFICIENTE DE CORRELACIÓN y REGRESIÓN. Llorente, F. ; Marín, S. ; Carrillo, M. 42 APLICACIONES DEL EXCEL A LA ESTADÍSTICA Así que haremos los mismos pasos que en el caso anterior: HERRAMIENTAS / ANÁLISIS DE DATOS. Seleccionamos COVARIANZA y después ACEPTAR. Se abre una nueva ventana en la cual debemos completar diferentes campos para obtener la Varianza y Covarianza entre las variables que incluyamos en el análisis. Varianza X Covarianza XY Varianza Y Si hacemos los mismos pasos que en el caso anterior: HERRAMIENTAS / ANÁLISIS DE DATOS, seleccionamos COEFICIENTE DE CORRELACIÓN y después ACEPTAR. Se abre una nueva ventana en la cual debemos completar diferentes campos para obtener la correlación lineal entre las variables que incluyamos en el análisis. Coef de X con X Coef de X con Y Llorente, F. ; Marín, S. ; Carrillo, M. Coef de Y con Y 43 APLICACIONES DEL EXCEL A LA ESTADÍSTICA Por último, si hacemos HERRAMIENTAS / ANÁLISIS DE DATOS, seleccionamos REGRESIÓN y después ACEPTAR, verificamos que se abre una nueva ventana, en la cual debemos completar diferentes campos para obtener el ajuste lineal entre las variables que incluyamos en el análisis. Rango Y de entrada: Introduzca la referencia correspondiente al rango de datos dependientes. El rango debe constar de una única columna o una única columna de datos. Rango X de entrada: Introduzca la referencia correspondiente al rango de datos independientes. Microsoft Excel ordenará las variables independientes de este rango en orden ascendente de izquierda a derecha. El número máximo de variables independientes es 16. Rótulos: Active esta casilla si la primera fila o la primera columna del rango (o rangos) de entrada contienen rótulos. Desactívela si el rango de entrada carece de rótulos; Microsoft Excel generará los rótulos de datos correspondientes para la tabla de resultados. Nivel de confianza: Active esta casilla para incluir más niveles en la tabla de resumen de resultados. En el cuadro, introduzca el nivel de confianza que desee aplicar además del nivel predeterminado del 95%. Constante igual a cero: Active esta casilla para que la línea de regresión pase por el origen. Residuos: Active esta casilla para incluir residuos en la tabla de resultados de residuos. Residuos estándares: Active esta casilla para incluir residuos estándares en la tabla de resultados de residuos. Gráficos de residuos Active esta casilla para generar un gráfico por cada variable independiente frente al residuo. Curva de regresión ajustada Active esta casilla para generar un gráfico con los valores pronosticados frente a los observados. Trazado de probabilidad normal: Active esta casilla para generar un gráfico con probabilidad normal. Llorente, F. ; Marín, S. ; Carrillo, M. 44 APLICACIONES DEL EXCEL A LA ESTADÍSTICA Llorente, F. ; Marín, S. ; Carrillo, M. 45